Подключение двух и более роутеров в одну сеть. три способа
Содержание:
- Немного теории о подключении нескольких компьютеров к сети через роутер
- Отмена последних действий на компьютере
- Работа, Московская обл. Растения, живность
- Подключение роутеров с помощью технологии WDS (вариант «Базовая станция» — «Клиент»)
- Снимки экрана
- Подключение двух компьютеров к роутеру по радиоканалу
- Shop-Script
- Как подключить роутер к роутеру через wifi?
- Особенности работы сервера DHCP
- Соединение двух роутеров с помощью сетевого кабеля LAN
- Подключение роутера TP-Link
- Как убрать заглавные буквы в Word
- Настройка WDS-соединения на роутере Tp-Link
- Как записаться в МФЦ через интернет
- Как подключить второй роутер по беспроводному соединению?
- Способы подключения двух роутеров в единую сеть
- Wi-Fi хорошо, но кабель лучше
- Навигация
- Инструкция как проверить iPhone на подлинность и не купить восстановленный или копию
- Как настроить роутер
- Произведение базовой настройки
- Как подключить второй роутер для усиления сигнала вай-фай
Немного теории о подключении нескольких компьютеров к сети через роутер
Чтобы понять, как объединить два или несколько компьютеров в сеть необходимо понять общую структуру подключения, т.е. как это работает, поэтому без теории здесь не обойтись.
В настоящее время все устройства объединяются между собой по технологии звезда. Этот тип подключения назван так потому, что если представить топологию схематично, то это будет похоже на звездочку или снежинку. В центре находится управляющее оборудование, выступающее в качестве шлюза (это сердцевина), а все остальные подключаются к нему, и физически не контактируют между собой (расходящиеся лучи). А глобальную сеть интернет можно представить в качестве стебля. Вся передаваемая информация передается вначале на маршрутизатор, а он уже распределяет на физическом уровне кому предназначались пакеты данных, и отправляет их по назначению.
Осталось еще немного разобраться по каким признакам роутер узнает, кому предназначались данные, ведь компьютеров в сети может быть несколько. Для этого существует специальная адресация. Каждый компьютер в сети имеет свой уникальный адрес, состоящий из 4-х цифр, разделенных точками. Например, 192.168.10.14.
Теперь пришло время узнать, как подключить второй компьютер к интернету через роутер, и правильно их настроить.
Отмена последних действий на компьютере
Работа, Московская обл. Растения, живность
Подключение роутеров с помощью технологии WDS (вариант «Базовая станция» — «Клиент»)
Второй способ подключения двух маршрутизаторов также опирается на использование технологии WDS. Однако вариант «Базовая станция» — «Клиент» актуален лишь тогда, когда юзеру требуется провести интернет-сигнал через второй «клиент»-роутер к удалённому устройству (например, к стационарному ПК или телевизору)
. При этом второй маршрутизатор будет выполнять роль лишь Wi-Fi-адаптера, т.е. он не сможет осуществлять передачу Wi-Fi-сигнала. Чтобы через него подключить к интернет-сети другое устройство, необходимо будет воспользоваться сетевым кабелем Ethernet.

Важно, чтобы второй роутер («клиент») имел функциональную возможность беспроводного подключения Wi-Fi
Подключение маршрутизаторов ASUS
Настройка маршрутизаторов кардинально не отличается от процесса настройки, показанного в первом способе. Алгоритм настройки «базовой станции» остаётся полностью идентичным как для роутера ASUS, так и TP-Link.
Поэтому разберём только пошаговую инструкцию по настройке «клиента». Для «клиент»-роутера ASUS необходимо:

Подключение маршрутизаторов TP-Link
Для роутеров производителя TP-Link пошаговая настройка «клиента» выглядит следующим образом:

Исходя из личного опыта по подключению роутеров-«клиентов», могу сказать, что оптимальное расстояние между двумя точками («базовой станцией» и «клиентом») для стабильной работы интернет-соединения (без обрывов связи и скачков скорости передачи данных) составляет несколько десятков метров. То есть такой вариант соединения лучше использовать в пределах одной квартиры или в двух соседних отдельных помещениях.
Снимки экрана
Подключение двух компьютеров к роутеру по радиоканалу
Современные маршрутизаторы являются универсальными устройствами, позволяющими подключать внешние устройства в любой конфигурации. Допускается соединение стационарного десктопа к LAN-порту через кабель, а подключение ноутбука осуществляется по радиоканалу Wi-Fi. Так же можно соединить с интернетом все внешние устройства, используя беспроводное соединение.

Чтобы избежать лишних проводов, стационарный компьютер можно подключить к роутеру по радиоканалу. Десктопы, в отличие от ноутбуков, не имеют встроенного модуля Wi-Fi, поэтому его нужно приобрести. Есть модули, которые устанавливаются в слот на материнской плате, но чаще всего используются Wi-Fi-устройства, работающие через USB-порт. Один из таких модулей показан на рисунке ниже.

Обычно у маршрутизаторов включена функция DHCP или протокол динамической настройки. При этом после ввода пароля беспроводной сети или при подключении компьютера через LAN-порт сетевой адрес присваивается автоматически, после чего сеть сразу начинает работать. Если этого не произошло, то можно ввести данные вручную, как это описывается в одной из предыдущих глав.
После того, как роутер увидел компьютеры, можно проверять работу интернета.
Shop-Script
Как подключить роутер к роутеру через wifi?
Для начала настроим беспроводное соединение на роутере «А»:
- — в браузере введите 192.168.0.1 (адрес может быть другим, смотрите как зайти в настройки роутера), «логин» и «пароль» по умолчанию «admin»;
- — на вкладке «Беспроводной режим» придумайте имя сети (SSID) и пароль (должен быть легко запоминаемым для вас, но в то же время надёжным);
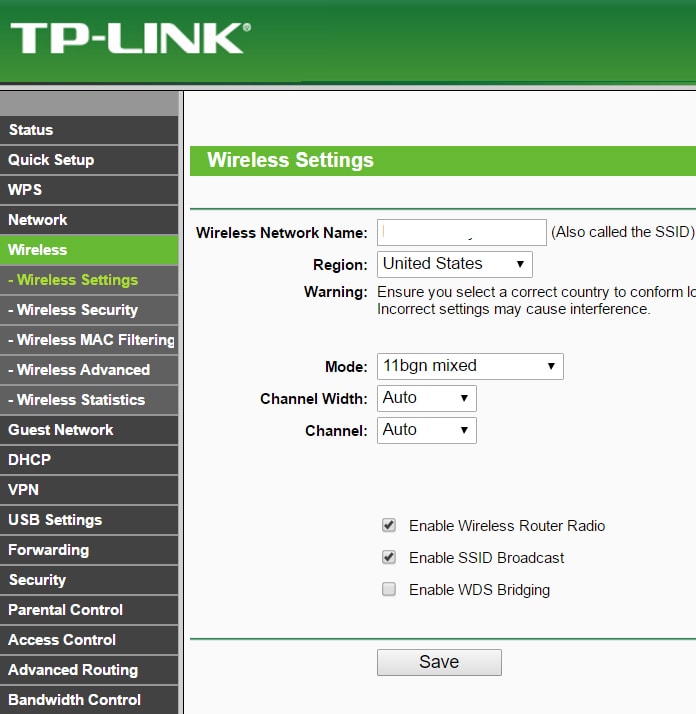
— ещё один параметр – «Канал». Указывать его не обязательно, но сделать это рекомендуется, т.к. соответствие каналов сети на устройствах обеспечит более стабильную работу сети.
Теперь перейдём к маршрутизатору «Б».
Сейчас большинство сетевых девайсов поддерживают технологию WDS –это и есть своего рода репетир.
- — Зайдите в веб-интерфейс устройства;
- — На вкладке «Беспроводной режим» заполните поля аналогично настройкам маршрутизатора «А»;
- — Ниже отметьте пункт «Включить WDS» — появится дополнительное окно с параметрами;
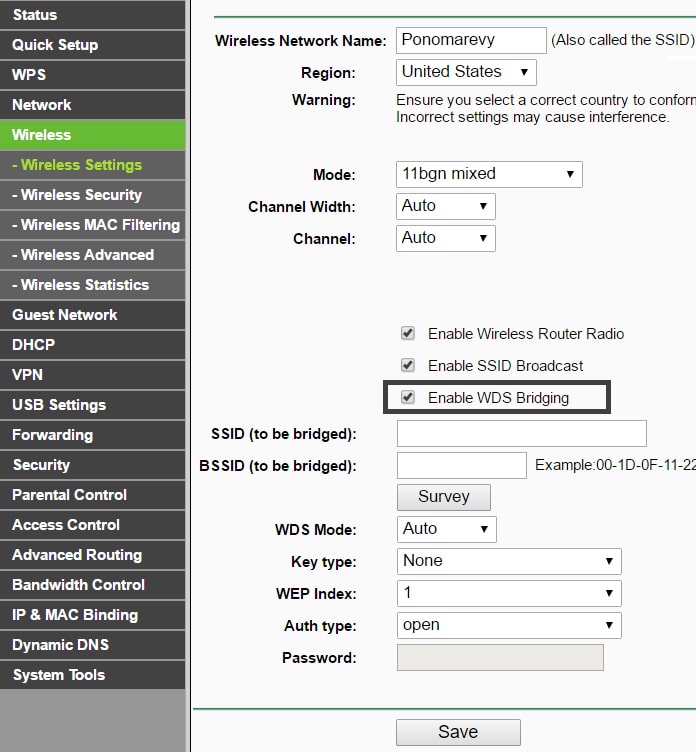
- — Там вы увидите SSID (роутер «А») и BSSID (маршрутизатор «Б»). Нажмите «Поиск» и в появившемся окне «Список точек доступа» выберите подключение, настраиваемое на роутере «А»;
- — Сохраните конфигурацию с перезагрузкой. На этом настройка подключения роутера к роутеру через wifi завершена.
Особенности работы сервера DHCP
Обычно, а точнее почти всегда, встроенный DHCP-сервер по умолчанию оказывается включен. Он раздаёт адреса, принадлежащие некоему диапазону, например, 192.168.1.50-199
Обратите внимание, что всегда имеются в наличии такие IP-адреса, которые принадлежат локальной сети, но не раздаются сервером DHCP (у нас это 192.168.1.1-49, 200-255). Одно из таких значений надо присвоить второму маршрутизатору
То есть его адрес больше не будет заканчиваться единицей.
Схема локалки, адреса уникальны
Если всё сказанное для Вас понятно, советуем первым делом настроить первый, то есть основной роутер. Выполняя это действие, Вы должны зайти на вкладку, отвечающую за настройки LAN (нам нужны параметры DHCP-сервера).
Смотрим, как настроен DHCP
Самое главное – ничего на данной странице не менять. Для наших целей будет достаточно, если Вы запишите стартовое и конечное значение на листик.
Теперь перейдём к настройке второго роутера, который подключать к первому пока что не надо.
Соединение двух роутеров с помощью сетевого кабеля LAN
Данный способ является самым действенным в плане качества передаваемого сигнала, но требует при этом дополнительных финансовых и физических затрат (покупка и работы по прокладке кабеля Ethernet). Такой метод создания единой сети подразумевает два варианта соединения (режимы LAN-LAN и LAN-Internet)
. Рассмотрим оба типа подключения.
Режим LAN-LAN
При таком подключении второй маршрутизатор будет выполнять роль «приёмника» сигнала, т.е. все сторонние устройства необходимо будет также подключать к роутеру с помощью сетевого кабеля.

Данный способ подключения является «проводным» аналогом беспроводного способа WDS («Базовая станция» — «Клиент»)
Настраивать «базовую станцию» не нужно, но в настройках второго маршрутизатора необходимо включить функцию DHCP-сервера и прописать вручную новый IP-адрес
. К примеру, для роутера TP-Link это делается следующим образом:

Режим LAN-Internet
При таком подключении второй маршрутизатор будет выполнять роль активного источника интернет-сигнала, т.е. все сторонние устройства к данному роутеру можно будет подключать через Wi-Fi.

Однако при таком подключении скорость Wi-Fi-интернета на втором роутере будет относительно ниже, чем у «базовой станции»
Первый роутер в настройке не нуждается, а для второго маршрутизатора достаточно изменить лишь один параметр настроек, присвоив ему динамический IP-адрес
. Например, для роутера TP-Link это делается в параметрах «Сеть»/WAN настроек интерфейса роутера.

После сохранения настроек желательно перезагрузить оба роутера
Как видите, вариантов подключения двух маршрутизаторов к единой сети много. При этом алгоритм настройки сетевого оборудования для любого из способов не является сложным и не требует каких-либо узкоспециализированных знаний в программировании.
Многие пользователи знают, как соединить два роутера кабелем LAN, чтобы Интернет был в обеих подсетях. Точнее, локальная сеть будет единственной – она организуется роутером, подключенным к провайдеру напрямую. Второй девайс соединяется с первым по схеме LAN-LAN и играет роль «навороченного» свитча, оснащённого точкой доступа или чем-либо ещё.
При настройке подобных сетей нередко совершается хотя бы одна ошибка. Пробуем избавиться от самых типичных из них.
Правильное и неправильное «объединение»
Мы не будем объединять роутеры по схеме LAN –> WAN, так как не хотим получить двойное преобразование NAT. Устройство под номером 2, в таком случае, настраивают как «свитч», отключив в нём DHCP-сервер и присвоив ему IP-адрес, входящий в диапазон «локалки» первого роутера. При этом нужно учесть сразу несколько тонкостей, о которых мы поговорим более подробно.
Подключение роутера TP-Link
Первым шагом является изменение собственного адреса дополнительного роутера (аналогично случаю кабельного соединения). Устанавливается канал передачи, номер которого совпадает с данными основного маршрутизатора. Ставится галочка в пункте «Включить WDS». После этого в добавившемся поле надо нажать клавишу «Поиск», запускающую сканирование доступных в данный момент беспроводных сетей.
В открывшемся списке надо выбрать ту из них, с которой требуется установить беспроводной мост (расширить ее), выполнить команду «Подключиться». После этого поля SSID и MAC-адрес автоматически заполнятся значениями основного маршрутизатора. Остается вручную заполнить поле «Тип шифрования» и ввести пароль, защищающий wi-fi сеть от постороннего доступа. Они должны полностью совпадать со значениями основного маршрутизатора. После сохранения введенных значений нужно перейти в раздел DHCP и отключить его. Перезагрузкой завершается настройка беспроводного моста.
Как убрать заглавные буквы в Word
Необходимость сделать большие буквы маленькими в документе Microsoft Word, чаще всего, возникает в случаях, когда пользователь забыл о включенной функции CapsLock и написал так какую-то часть текста. Также, вполне возможно, что вам просто нужно убрать большие буквы в Ворде, чтобы весь текст был написан только строчными. В обоих случаях большие буквы являются проблемой (задачей), которую необходимо решать.
Урок: Как изменить шрифт в Word
Очевидно, что, если у вас уже есть большой фрагмент текста, набранный большими буквами или в нем просто много заглавных букв, которые вам не нужны, вряд ли вы захотите удалять весь текст и набирать его заново или изменять заглавные буквы на строчные по одной. Существует два метода решения этой несложной задачи, о каждом из которых мы подробно расскажем ниже.
Урок: Как в Ворде писать вертикально
Используем горячие клавиши
1. Выделите фрагмент текста, написанный большими буквами.
2. Нажмите «Shift+F3».
3. Все заглавные (большие) буквы станут строчными (маленькими).
Совет: Если вам нужно, чтобы первая буква первого слова в предложение была большой, нажмите «Shift+F3» еще раз.
Примечание: Если вы набирали текст с активной клавишей CapsLock, нажимая Shift на тех словах, которые должны были быть с большой буквы, они, наоборот, писались с маленькой. Единичное нажатие «Shift+F3» в таком случае, наоборот, сделает их большими.
Использование встроенных инструментов MS Word
В Ворде сделать заглавные буквы строчными можно и с помощью инструмента «Регистр», расположенного в группе «Шрифт» (вкладка «Главная»).
1. Выделите фрагмент текста или весь текст, параметры регистра которого вы хотите изменить.
2. Нажмите на кнопку «Регистр», расположенную на панели управления (ее значок — это буквы «Аа»).
3. В открывшемся меню выберите необходимый формат написания текста.
4. Регистр изменится согласно формату написания, который вы выбрали.
Урок: Как убрать подчеркивание в Word
На этом все, в этой статье мы рассказали вам, как в Ворде заглавные буквы сделать маленькими. Теперь вы знаете немного больше о возможностях этой программы. Желаем вам успехов в ее дальнейшем освоение.
Настройка WDS-соединения на роутере Tp-Link
Tp-Link — одна из самых распространённых моделей вай-фай маршрутизаторов. Такие устройства отличаются эффективностью работы, высокой степенью надёжности и долговечностью использования.
В данном случае подключение второго роутера к роутеру по Wi-Fi выглядит следующим образом:
- Изменить канал сети основного роутера в его настройках. Чтобы открыть меню настроек маршрутизатора, необходимо прописать в адресной строке браузера фразу tplink.ru. Затем ввести логин и пароль, которые указаны на обратной стороне устройства. После этого на экране появится окно с параметрами адаптера.
- Кликнуть по разделу «Wireless» и перейти во вкладку «Сеть-LAN».
- В поле IP-адрес прописать значение 192.168.0.2. Это стандартная процедура, без которой невозможно наладить работу двух роутеров, объединённых в единую сеть.
- Затем пользователю потребуется тапнуть по разделу «Беспроводной режим» и открыть его настройки для дальнейших действий.
- Отобразится список параметров, которые можно активировать при необходимости. Здесь нужно поставить галочку напротив строки «Включить WDS».
- Кликнуть по клавише поиска, чтобы увидеть список доступных сетей.
- Выбрать нужную точку доступа и синхронизироваться с ней, введя соответствующий пароль.
После этого произойдет синхронизация двух роутеров, которая может занять несколько минут. По окончании данной процедуры два маршрутизатора будут работать на одном канале по WDS.
Обратите внимание! После применения настроек WDS основной роутер нужно будет перезагрузить. Это можно сделать либо из меню параметров адаптера, любо посредством нажатия кнопки, расположенной на его корпусе
Активация режима WDS в параметрах вай-фай роутера
Как записаться в МФЦ через интернет
СµÃ³Ã¾Ã´Ã½Ã Ã¼Ã¾Ã¶Ã½Ã¾ ÷ðÿøÃÂðÃÂÃÂÃÂàýð ÿÃÂøõü ò ÃÂäæ þýûðùý ýð ÃÂôþñýÃÂõ ôðÃÂàø òÃÂõüà÷ðÃÂðýõõ. àúþýúÃÂõÃÂýþü ÃÂÃÂñÃÂõúÃÂõ àä ÿÃÂõôòðÃÂøÃÂõûÃÂýðà÷ðÿøÃÂàÃÂõÃÂõ÷ øýÃÂõÃÂýõàÃÂõðûø÷þòðýð ÃÂõÃÂõ÷ ÃÂõóøþýðûÃÂýÃÂõ ÿþÃÂÃÂðûàóþÃÂÃÂÃÂûÃÂó øûø ÃÂðùÃÂàüõÃÂÃÂýÃÂàÃÂäæ. âðú, ÿþÿðÃÂÃÂàýð ÿÃÂøõü ò ÃÂäæ ò ÃÂþÃÂúòõ øûø ÃÂþÃÂúþòÃÂúþù þñûðÃÂÃÂø üþöýþ, ÷ðÿøÃÂðòÃÂøÃÂàýð ÃÂðùÃÂõ üÃÂÃÂð ÃÂþÃÂúòàmos.ru.
àÃÂþü, úðú ÿÃÂðòøûÃÂýþ ÷ðÿøÃÂðÃÂÃÂÃÂàò ÃÂäæ, ÃÂðÃÂÃÂúðöõü ýð ÿÃÂøüõÃÂõ ÿÃÂþÃÂõôÃÂÃÂÃÂ, úþÃÂþÃÂþù üþóÃÂàòþÃÂÿþûÃÂ÷þòðÃÂÃÂÃÂàöøÃÂõûø ø óþÃÂÃÂø ÃÂÃÂþûøÃÂÃÂ. ÃÂûõúÃÂÃÂþýýðà÷ðÿøÃÂàò ÃÂþÃÂúòõ ôþÃÂÃÂÃÂÿýð ýð ÃÂðùÃÂõ ÃÂÃÂðòøÃÂõûÃÂÃÂÃÂòð ÃÂþÃÂúòÃÂ, ÿÃÂø ÃÂÃÂþü àÿþûÃÂ÷þòðÃÂõûàôþûöõý øüõÃÂÃÂÃÂàðúúðÃÂýÃÂ. çÃÂþñàòþÃÂÿþûÃÂ÷þòðÃÂÃÂÃÂàÃÂÃÂûÃÂóþù ÿÃÂõôòðÃÂøÃÂõûÃÂýþù ÷ðÿøÃÂø ýð þÃÂøÃÂøðûÃÂýþü ÃÂðùÃÂõ üÃÂÃÂð ÃÂþÃÂúòÃÂ, ÃÂûõôÃÂõÃÂ:
- ÃÂòÃÂþÃÂø÷þòðÃÂÃÂÃÂàýð ÃÂðùÃÂõ mos.ru ÿþ ûþóøýàø ÿðÃÂþûàøûø ÃÂõÃÂõ÷ ÃÂÃÂÃÂÃÂýÃÂà÷ðÿøÃÂàýð ÿþÃÂÃÂðûõ ÃÂþÃÂÃÂÃÂûÃÂó (ÿÃÂø õàýðûøÃÂøø).
- àÿþøÃÂúþòþù ÃÂÃÂÃÂþúõ òòõÃÂÃÂø ÃÂÃÂð÷àëÃÂðÿøÃÂàò ÃÂäæû.
- ÃÂõÃÂõùÃÂø ÿþ ÃÂÃÂÃÂûúõ ëÃÂðÿøÃÂàýð ÿÃÂøÃÂü ò ÃÂõýÃÂàóþÃÂÃÂÃÂûÃÂó ø ÃÂÃÂÃÂû.
- ÃÂûøúýÃÂÃÂàÿþ úýþÿúõ ëÃÂþûÃÂÃÂøÃÂàÃÂÃÂûÃÂóÃÂû.
- ÃÂÃÂñÃÂðÃÂàýõþñÃÂþôøüÃÂàÃÂÃÂûÃÂóÃÂ.
- ÃÂÃÂñÃÂðÃÂàþôøý ø÷ ôþÃÂÃÂÃÂÿýÃÂàþÃÂôõûõýøù ÃÂäæ ôûàÿþûÃÂÃÂõýøàÃÂúð÷ðýýþù ÃÂÃÂûÃÂóø ø úûøúýÃÂÃÂàÿþ ÃÂÃÂÃÂûúõ ëÃÂðÿøÃÂðÃÂÃÂÃÂàýð ÿÃÂøÃÂüû.
- ÃÂÃÂñÃÂðÃÂàÿþôÃÂþôÃÂÃÂøõ ôðÃÂàø òÃÂõüàÿÃÂøÃÂüð, úûøúýÃÂÃÂàÿþ úýþÿúõ ëÃÂðÿøÃÂðÃÂÃÂÃÂàýð ÿÃÂøÃÂüû.
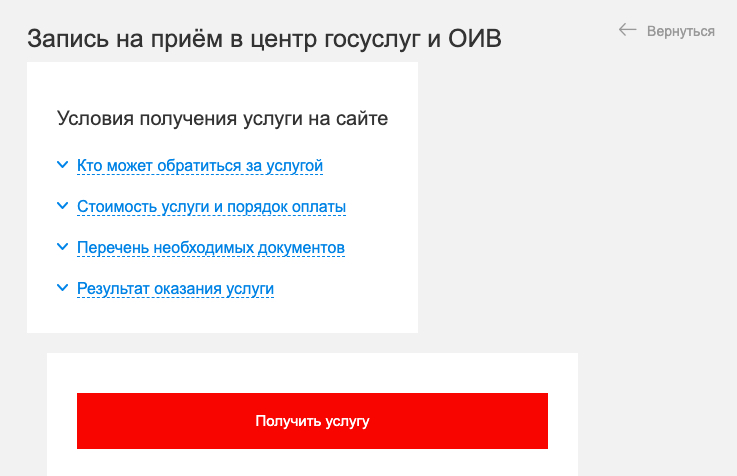
àôÃÂÃÂóøàÃÂõóøþýðàúþýúÃÂõÃÂýðàÿþÃÂûõôþòðÃÂõûÃÂýþÃÂÃÂàôõùÃÂÃÂòøù üþöõàþÃÂûøÃÂðÃÂÃÂÃÂàþàòÃÂÃÂõÿÃÂøòõôÃÂýýþù, ýþ ò ÃÂõûþü ÃÂÃÂõüð ÷ðÿøÃÂø ñÃÂôõàðýðûþóøÃÂýþù ø òúûÃÂÃÂðÃÂàò ÃÂõñàðòÃÂþÃÂø÷ðÃÂøàýð ÿþÃÂÃÂðûõ, ÃÂúð÷ðýøõ ÃÂÃÂûÃÂóø, þÃÂôõûõýøàÃÂäæ, òÃÂõüõýø ø ôðÃÂàÿÃÂøÃÂüð. ÃÂþ þúþýÃÂðýøø ÷ðÿøÃÂø ÿþûÃÂ÷þòðÃÂõûàñÃÂôõàÿÃÂõôûþöõýþ ÃÂðÃÂÿõÃÂðÃÂðÃÂàÃÂðûþý àÃÂúð÷ðýøõü ôðÃÂàø òÃÂõüõýø ÿÃÂøÃÂüð, üõÃÂÃÂð ø òøôð ÿþûÃÂÃÂðõüþù ÃÂÃÂûÃÂóø, ð ÃÂðúöõ ÃÂÃÂÃÂ-úþôð, úþÃÂþÃÂÃÂù ýÃÂöýþ ñÃÂôõàÃÂúð÷ÃÂòðÃÂàÿÃÂø òø÷øÃÂõ ò ÃÂäæ.
çõÃÂõ÷ ÿþÃÂÃÂðû ÃÂþÃÂÃÂÃÂûÃÂóø
ÃÂðÿøÃÂðÃÂÃÂÃÂàÃÂõÃÂõ÷ ÃÂþÃÂÃÂÃÂûÃÂóø ýð ÿÃÂøÃÂü ò ÃÂäæ ÿþûÃÂÃÂøÃÂÃÂàýõ òþ òÃÂõàÃÂõóøþýðÃÂ. ÃÂûàÃÂþóþ ÃÂÃÂþñàÿÃÂþòõÃÂøÃÂàôþÃÂÃÂÃÂÿýþÃÂÃÂà÷ðÿøÃÂø ýð ÿÃÂøõü ò ÃÂäæ ÃÂõÃÂõ÷ ÃÂþÃÂÃÂÃÂûÃÂóø, ýÃÂöýþ:
- ÃÂòÃÂþÃÂø÷þòðÃÂÃÂÃÂàýð ÿþÃÂÃÂðûõ.
- àÿþøÃÂúþòþù ÃÂÃÂÃÂþúõ òòõÃÂÃÂø ÃÂÃÂð÷àëÃÂðÿøÃÂàýð ÿÃÂøÃÂü ò ÃÂäæû.
- ÃÂÃÂþðýðûø÷øÃÂþòðÃÂàÃÂõ÷ÃÂûÃÂÃÂðÃÂàÿþøÃÂúð.
ÃÂÃÂûø ÃÂôðÃÂÃÂÃÂàò ýøàþñýðÃÂÃÂöøÃÂàÿÃÂýúàëÃÂðÿøÃÂàýð ÿÃÂøõü ò ÃÂäæâ¦û, ÃÂþ ÃÂÃÂþ ñÃÂôõàþ÷ýðÃÂðÃÂÃÂ, ÃÂÃÂþ ÃÂðúðàòþ÷üþöýþÃÂÃÂàõÃÂÃÂÃÂ. ÃÂûàÃÂþóþ ÃÂÃÂþñàõù òþÃÂÿþûÃÂ÷þòðÃÂÃÂÃÂÃÂ, ýÃÂöýþ úûøúýÃÂÃÂàÿþ ÃÂÃÂÃÂûúõ ø ÃÂûõôþòðÃÂàøýÃÂÃÂÃÂÃÂúÃÂøÃÂü ÿþÃÂÃÂðûð ÃÂþÃÂÃÂÃÂûÃÂó. ÃÂÃÂûø ò ÃÂõ÷ÃÂûÃÂÃÂðÃÂðàÿþøÃÂúð ÿÃÂýúàëÃÂðÿøÃÂàýð ÿÃÂøÃÂü ò ÃÂäæû þÃÂÃÂÃÂÃÂÃÂÃÂòÃÂõÃÂ, ÃÂûõôÃÂõàÿõÃÂõùÃÂø ýð ÃÂõóøþýðûÃÂýÃÂù ÿþÃÂÃÂðû, ÿÃÂõôþÃÂÃÂðòûÃÂÃÂÃÂøù òþ÷üþöýþÃÂÃÂàÿÃÂõôòðÃÂøÃÂõûÃÂýþù ÷ðÿøÃÂø.
Как подключить второй роутер по беспроводному соединению?
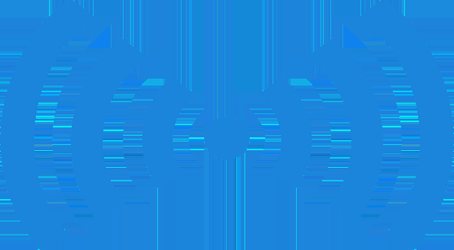
Если вы не желаете мучиться с кучей кабелей, существует альтернативный вариант – соединение маршрутизаторов при помощи беспроводной связи. Для того, чтобы осуществить задуманное, сначала нужно удостовериться в том, что оборудование совместимо между собой.
Для этого опять же необходимо выбрать главное и второстепенное устройство, после чего удостовериться в наличии режима «моста» на роутере №2. Если такого нет (что встречается достаточно часто), нужно установить специальную версию прошивки.
Если оборудование совместимо, имеет необходимые режимы, либо же уже прошито, можно начинать процедуру соединения. Снова-таки располагаем оба роутера около ПК и начинаем процедуру настройки. О том, как это делается, поговорим далее.
Способы подключения двух роутеров в единую сеть
Актуальных и проверенных (стабильно работающих) способов подключения двух роутеров в единое сетевое пространство четыре:
- использование технологии WDS, когда один из роутеров выполняет роль «репитера»;
- создание Wi-Fi-моста с использованием технологии WDS;
- подключение второго маршрутизатора в режиме «клиента»;
- соединение двух роутеров посредством сетевого кабеля.
У каждого из способов имеются как достоинства, так и недостатки. Алгоритм настройки маршрутизатора зависит от выбранного способа подключения.
Рассмотрим подробнее на конкретных примерах все варианты соединения двух роутеров. «Подопытным сетевым оборудованием» выступят маршрутизаторы известных марок ASUS, TP-Link и D-Link (конкретные модели роутеров не берутся, так как в данном случае это не имеет никакого значения).
В качестве наглядного примера представлены модели ASUS RT-AC86U, TP-Link TL-WR740N 15 и D-Link DSR 150 A2A
Wi-Fi хорошо, но кабель лучше

- К Интернету нужно подключить устройство без Wi-Fi-адаптера.
- Площадь помещения очень большая, и расстояние между точками доступа составляет более 30 м.
- Вы собираетесь подключить к Всемирной паутине телевизионную приставку или Smart TV, чтобы смотреть фильмы высокого разрешения. Проводное соединение, особенно PLC (Интернет через бытовую электросеть), обеспечивает гораздо лучшую передачу такого сигнала.
- В помещении слишком зашумленная среда или множество помех для передачи Wi-Fi.
- Вы хотите снизить уровень электромагнитного излучения от точки доступа.
При создании локальной сети с одним источником Интернета свои непосредственные функции – маршрутизацию трафика, будет выполнять один из двух роутеров. Назовем его условно ведущим. Второй – ведомый, будет работать как связующее звено, которое собирает и пересылает трафик от подсоединенных устройств на ведущий роутер.
Навигация
Инструкция как проверить iPhone на подлинность и не купить восстановленный или копию
Как настроить роутер
Для настройки роутера подключите к нему компьютер или другое устройство с установленным веб-браузером:
- подключить компьютер можно кабелем, соединив сетевую карту PC со свободным портом LAN роутера;
- подключиться по беспроводной сети Wi-Fi к роутеру можно, используя ноутбук, планшет или смартфон.
По умолчанию беспроводной сети присвоено имя (SSID), идентичное названию модели роутера, а доступ к раздаваемой сети Wi-Fi не защищается паролем.
После установления связи с роутером откройте в компьютере или в подключённом беспроводном устройстве веб-браузер и в адресной строке наберите IP-адрес маршрутизатора. Например, для роутера TP-LINK адрес будет следующим: http://192.168.0.1
Правильный IP-адрес, логин и пароль, необходимые для входа в панель управления, указаны на табличке, прикреплённой к днищу роутера.

Логин и пароль, указанные на табличке, относятся только к панели управления, но не к беспроводной сети, раздаваемой маршрутизатором. После введения логина и пароля появится главный экран, отображающий информацию о состоянии устройства и открывающий доступ к пунктам меню для настройки режимов.
Произведение базовой настройки
Когда пользователю необходимо подключить один роутер к другому, он должен быть готов к возможным сложностям. В основном трудности связаны с проблемой подключения маршрутизатора к компьютеру или ноутбуку, из-за чего невозможно внести изменения. Глобальное решение этой проблемы — подключаемые устройства должны находиться в одной сети. Сделать это можно двумя способами.
Первый способ
Если в заводской настройке роутера включенный DHCP-сервер, то можно сказать, что пользователю крупно повезло. Ему понадобиться только установить на компьютере настройки так, чтобы IP-адрес подавался автоматически. Сделать это можно следующим образом:
- Нажать «Пуск».
- Затем «Параметры» (значок с шестеренкой).
- Выбрать «Сеть и Интернет».
- Выбрать «Ethernet» и подключенную сеть.
- Далее найти «Назначение IP» и нажать «Изменить».
- Остается выбрать «Автоматически (DHCP)».
- Сохранить настройки.
Инструкция подходит для Windows 10.
Второй способ
Если DHCP-сервер отключен, то понадобится потратить больше времени и разобраться, какие шаги необходимо выполнить
В первую очередь важно отметить, что в этом нет ничего сложного — нужно только разобраться, как осуществлять авторизованный вход в роутер
Оба выхода из затруднительной ситуации стоит рассмотреть подробнее.
Установка динамического адреса
На этом этапе следует вернуться к той ситуации, когда на маршрутизаторе включен DHCP-сервер. Проверить это можно в настройках роутера «Настройка соединений», в зависимости от модели устройства может быть «Настройка DHCP» или «Мои сети и Wi-Fi» и так далее. Если нет возможности открыть настройки точки доступа, то нужно сделать так, чтобы компьютер или ноутбук мог получить динамический сетевой адрес. В более старых версиях ОС, чем Windows 10, для нее инструкция была описана выше, необходимо выполнить следующую последовательность действий:
- Войти в «Панель управления».
- Перейти в «Сеть и Интернет». Этот пункт в некоторых версиях может отсутствовать.
- Затем найти «Центр главного управления сетями».
- Нажать на «Изменение параметров адаптера».
- Правой кнопкой мыши кликнуть на активном подключении.
- В выпавшем меню выбрать «Свойства».
- Повторно выбрать «Свойства» в строке TCP/IPv4.
- На мониторе в появившемся окне появятся две строки «Получить автоматически», напротив которых нужно поставить галочки.
После проделанных действий не стоит спешить закрывать окно. Для начала рекомендуется сделать скриншот, так как на этом этапе могут находиться свойства работы интернета, которые будут необходимы, когда оба роутера пройдут полную настройку. Возможно, будет удобно записать информацию в блокнот.
Задание статики
Для подключения необходимо задать статические параметры компьютеру в том случае, если DHCP-сервер отключен. Чтобы в этом случае разобраться, как подключить роутер к роутеру, нужно будет детально изучить инструкцию, которая идет в комплекте с устройством. В ней должен быть указан IP-адрес маршрутизатора. Выглядит он в формате 192.168.1.1. Также будет написана маска подсети. Ее формат — 255.255.255.0 (значения могут быть другими).
Чтобы выполнить настройку, требуется действовать по аналогии с установкой динамического адреса, добавив некоторые данные:
- Через «Панель управления» открыть «Центр главного управления сетями».
- Выбрать «Изменение параметров адаптера».
- Вызвать контекстное меню, в котором находится пункт «Свойства».
- Ручные настройки нужно вносить напротив строк «Использовать». Тут следует вписать найденный IP-адрес и маску подсети. Шлюз и предпочитаемый DNS, как правило, различаются только последней цифрой. Что касается альтернативного DNS, то его можно оставить пустым.
Пользователю остается только сохранить свои действия и выйти из настроек.
Как подключить второй роутер для усиления сигнала вай-фай
Такой способ имеет несколько отличительных особенностей, на которые следует обращать внимание перед его реализацией:
- уменьшение скорости Интернета. Объединение двух маршрутизаторов в режиме моста может отрицательно сказаться на скорости передачи данных. Скорее всего, этот показатель упадёт в два раза из-за особенностей WDS;
- возможность использования роутеров от разных производителей. Не обязательно объединять два одинаковых модема. Как показывает практика, данное обстоятельство не влияет на работоспособность оборудования;
- необходимость в изменении параметров основного адаптера. Пользователю нужно будет поменять статический адрес устройства;
- отсутствие кабеля.
Важно! Роутеры, которые подключены по Wi-Fi, не обязательно располагать в непосредственной близости друг к другу. Главное — не допустить потери сигнала

Окно настроек маршрутизатора Tp-Link








