Как подключить камеру видеонаблюдения к компьютеру?
Содержание:
- Для чего это нужно?
- Как подключить IP-камеру и видеорегистратор непосредственно между собой?
- Как подключить внешнюю web-камеру
- Подключение веб-камеры к ПК
- Кровать чердак – чертежи и размеры
- Как подключить камеру к телефону через USB
- Практическое руководство
- Как использовать камеру телефона на компьютере?
- Как подсоединить веб камеру к компьютеру?
- Установка и настройка программного обеспечения
- Настройка и подключение веб-камеры к компьютеру
- Работа с камерой в приложениях
- Подключение веб-камеры без ПО
- Подключение без драйвера
Для чего это нужно?
Достоверно известно, что первая web-камера появилась в 1991 году, и находилась она в компьютерной лаборатории Кембриджского университета. Это не была серийная разработка, изделие создали сами сотрудники лаборатории. С помощью камеры они контролировали состояние кофеварки, чтобы не тратить время зря на перемещение по лестницам. Очевидно, поэтому веб-камеры и используют для контроля над различными объектами и помещениями в реальном времени. С помощью такого оборудования легко обеспечить безопасность, вовремя обнаружить злоумышленников и наказать их.
Некоторые люди с помощью веб-камер показывают, что они делают, как живут и, соответственно, узнают то же самое про других людей. Но это оборудование используют и для более серьезных целей. Например, его ставят в горах, в отдаленных местностях, даже в арктических и антарктических регионах, чтобы наблюдать за местами, которые труднодоступны. С такой же целью веб-камеры применяют и в городах, например, на оживленных магистралях, чтобы сразу обнаруживать пробки. Наконец, подобное оборудование применяют и для Skype, других подобных сервисов, призванных поддерживать удаленное общение в видеорежиме.

Как подключить IP-камеру и видеорегистратор непосредственно между собой?
Если необходима запись HD-видео, отнимающая ресурсы ПК (особенно с нескольких видеокамер), может потребоваться видеорегистратор.
У видеорегистратора имеется только один сетевой разъем, поэтому для подключения к нему нескольких IP-камер нужен роутер.
 Для подключения к видеорегистратору нескольких IP-камер нужен роутер
Для подключения к видеорегистратору нескольких IP-камер нужен роутер
Для подключения камер необходимо:
-
Зайти в меню регистратора «Сеть», выбрать «Сетевая карта», указать IP регистратора и шлюз, совпадающие с подсетью видеокамер, и нажать «Да» для применения настроек.
-
Далее выбрать в меню регистратора «IP Channel Config Wizard» (или подобное) и справа нажать «Add » («Добавить»). Выбрать «Device type» («Тип устройства») – IPC, IP Channel (Канал) – 1, «Device Address» (IP видеокамеры), «Port» (Порт видеокамеры), «Protocol» (Протокол совместимости устройств) – «ONVIF». Нажать «ОК».
-
Появится изображение 1-го канала видеорегистратора. Проделать эту же операцию с другими IP-камерами, указывая другой канал и IP-адрес камеры.
Все, с видеорегистратором можно работать.
Видео — Подключение IP камеры к компьютеру, видеонаблюдение + онлайн трансляция
Как подключить внешнюю web-камеру
Бывает, что параметры встроенной камеры вас не устраивают, и требуется подсоединить внешнее видеоустройство. Подсоединяется оно через USB-порт.
- Дождитесь, пока ноутбук распознает новое оборудование.
- Затем зайдите в «Мой компьютер».
- Выберите категорию «USB видеоустройство».
- Щёлкните на него.
Драйвера должны установиться автоматически, и камера заработает.
@gannett-cdn.com
Если этого не произошло, придётся воспользоваться загрузочным диском, который идёт в комплекте с устройством. После установки следует перезагрузить компьютер. Теперь можете использовать наружную видеокамеру.
Подключение веб-камеры к ПК
Несмотря на разнообразие вебок, процесс их подключения и дальнейшего использования мало чем отличается.
Шаг 1: Подготовка
На этапе выбора веб-камеры необходимо заранее выяснить, какие USB-интерфейсы присутствуют на вашем компьютере и приобрести совместимое устройство.

Если камера не оснащена микрофоном, устройство для записи звука придется приобрести и подключить отдельно. В ином случае камерой будет передавать лишь видеосигнал.

При подключении вебки со встроенным микрофоном может потребоваться гнездо «3.5 mm jack» соответствующего назначения.

Завершив проверку совместимости ПК и веб-камеры, можно переходить к подключению.
Шаг 2: Подключение
Процесс соединения вебки с компьютером является наиболее простым этапом, так как имеет много сходств с подключением большинства других периферийных устройств. Более того, инструкция полностью актуальна, если вами используется ноутбук.
- Если нужно, соедините между собой камеру и прилагающийся USB-кабель. В большинстве случаев провод является встроенным.

Не выключая компьютер, к USB-порту на задней стенке системного блока подключите веб-камеру.
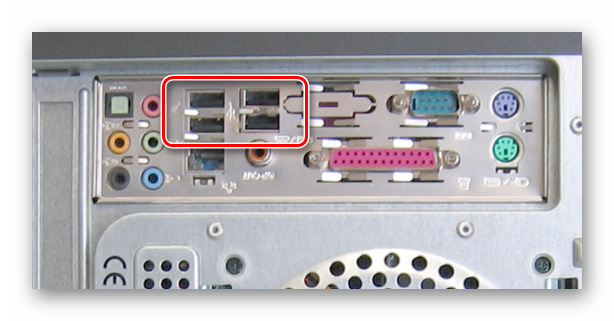
По необходимости соедините дополнительный провод «3.5 mm jack» с разъемом для микрофона. Обычно нужный порт отмечен розовым цветом и соответствующим значком.
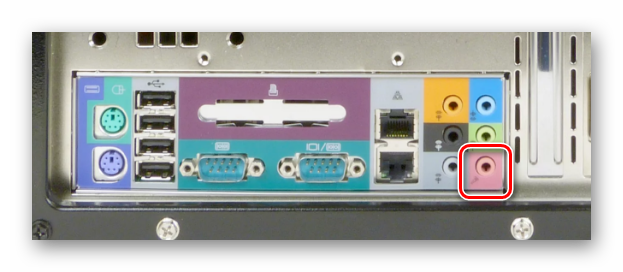
При успешном подключении вы получите звуковое оповещение и на этом процесс можно считать завершенным.
Шаг 3: Установка ПО
Некоторые модели веб-камер помимо подключения, также требуют установки специального программного обеспечения, идущего в комплекте с устройством. Обычно нужные драйвера и софт устанавливаются в автоматическом режиме с оптического носителя.

Иногда необходима загрузка и установка подходящего ПО с официального сайта производителя:
Автоматически обновить драйвера для вебки можно с помощью DriverPack Solution или DriverMax.

Подробнее: Как обновить драйвера на ПК с помощью DriverPack Solution
Если в спецификации вашей камеры не указаны требования по части софта, его установка не требуется.
Шаг 4: Проверка
После подключения и установки специального ПО важно выполнить проверку работоспособности устройства. Данный процесс нами был описан на примере Windows 7, но инструкция вполне актуальна для других версий ОС
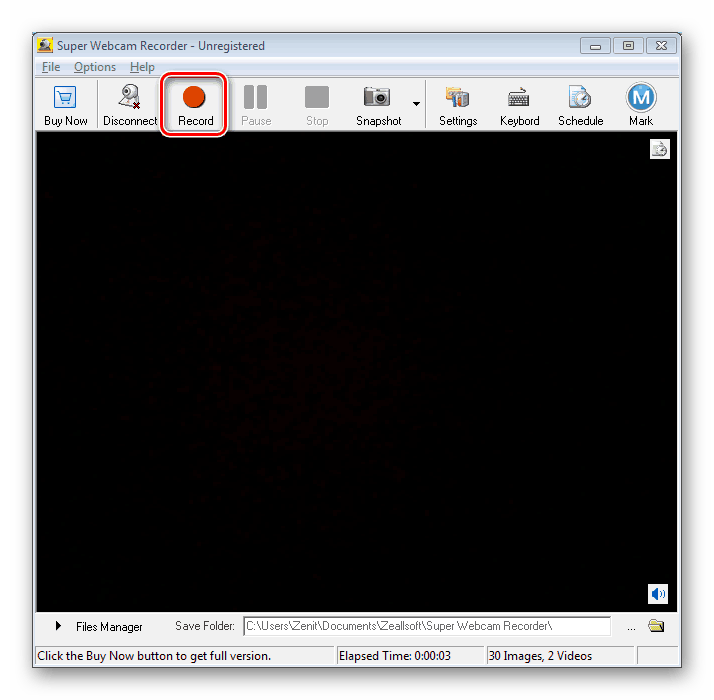
Подробнее: Как проверить камеру на ПК
Шаг 5: Настройка
Если веб-камера после подключения и проверки передает изображение не так, как вам хотелось бы, можно выполнить ее настройку. Для изменения параметров потребуется специальный софт, будь то идущее в комплекте ПО или Skype.
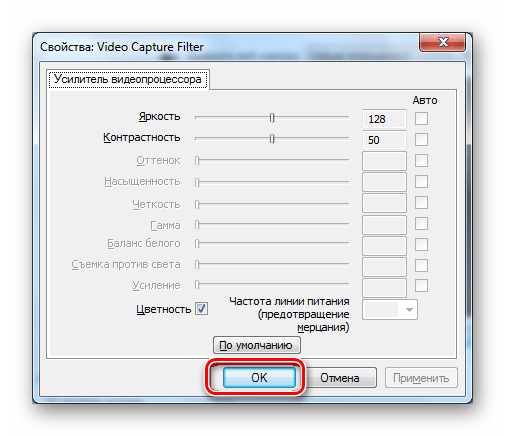
Подробнее: Как настроить камеру в Skype
Настройки веб-камеры также присутствуют во многих программах, предназначенных для записи видео.
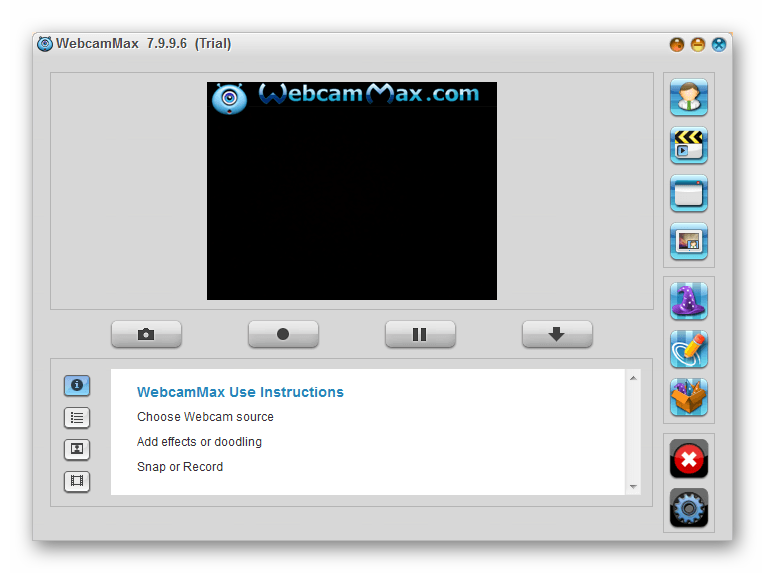
Подробнее: Программы для записи видео с вебки
Решение проблем
На случай возникновения каких-либо проблем с работой веб-камеры, нами была подготовлена соответствующая статья по их устранению.
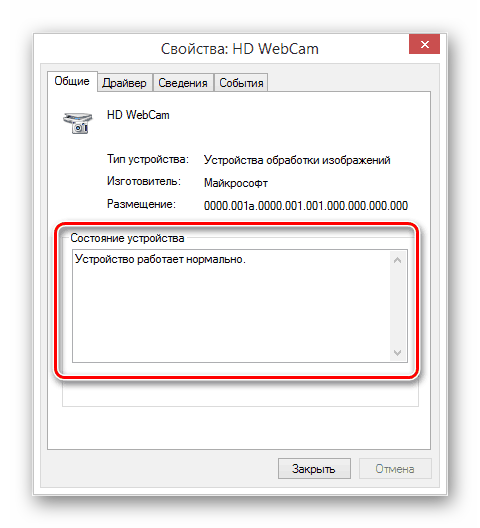
Подробнее: Что делать, если не работает веб-камера
В некоторых случаях может потребоваться ручное включение вебки.

Подробнее: Как включить камеру на Windows 8, Windows 10
Кровать чердак – чертежи и размеры
Кровать чердак сейчас набирает популярность, существуют десятки разнообразных моделей, вот самые популярные из тех, которые можно сделать своими руками.
Вариант 1.
Односпальная кровать чердак с приставным столом
Вариант 2.
Кровать чердак из ДСП, МДФ или толстой фанеры
Вариант 3.
Кровать чердак из доски с двухуровневой лестницей
Вариант 4.
Кровать чердак для маленького ребенка
Вариант 5.
Компактный уголок с письменным столом, шкафом и кроватью
Как подключить камеру к телефону через USB
Традиционный тип связи посредством проводов требует небольших познаний в области IT-технологий, к тому же он считается наиболее надежным. В большинстве своем мобильные устройства оснащены технологией USB On-To-Go. С ее помощью периферические устройства, подключенные посредством разъема Micro-USB, способны получать питание.
Если же переходник отсутствует в наличии, его можно приобрести в любом салоне связи.

Алгоритм подключения простой:
- Соединить свой аппарат с USB-камерой, используя OTG-переходник.
- Система смартфона должна распознать новое устройство, и определить его как накопитель.
- Выполнить перезагрузку (Restart).
Чтобы убедиться, что соединение произошло, нужно открыть любой файловый менеджер и с специальной папке посмотреть активные подключения. Если оно отсутствует, причина может крыться в отсутствии драйверов. Проблему легко устранить, поскольку они доступны для скачивания с официального сайта производителя девайса.
https://youtube.com/watch?v=gqg2nOHwQrY
Практическое руководство
Подготовка
Раньше всего надо убедиться, что в наличии все необходимые компоненты и устройства. Обязательно перед подключением веб-камеры проверяют наличие доступа к интернету, исправность работы операционной системы и основных устройств. Желательно скачать самые свежие обновления для ОС и основных программ, а также актуальные редакции драйверов. Стоит проверить систему антивирусами. Чтобы не было проблем, место для работы и прокладки кабелей выделяют и освобождают заранее. Планируют время для работы, чтобы ничего не мешало.
Подключение
Правильно подсоединить камеру к компьютеру несложно. Для этой цели используют особый сетевой шнур, который сразу идет в комплекте. Кабель надо подключать к свободному гнезду USB в системном блоке. Само наблюдательное устройство ставят около монитора или прямо на него. Следующим шагом будет программная настройка веб-камеры (если система сама не установила все необходимые компоненты в автоматическом режиме).
Часть моделей камер оснащается проводами стандарта mini jack. Это означает, что микрофон подключают отдельно. Обычно специальный разъем на ПК, как и провод, окрашен в розовый либо красный тон.


Установка программного обеспечения
Проще всего брать программное обеспечение с компакт-дисков, которыми комплектуют сами камеры. Проблемы возникают в том случае, когда компьютер не оборудован дисководом. В этой ситуации надо применять внешний привод для чтения CD. Обычно окно установки открывается само. Если этого не происходит, нужно открывать компакт-диск программными средствами, и запускать установку самостоятельно.
Сложнее работать без установочного диска. В этом случае придется посетить сайт производителя и выбрать там необходимый для конкретной модели программный пакет
Важно: надо учитывать не только модификацию камеры, но и операционную систему, которая установлена на компьютере. После скачивания файл запускают самостоятельно, а далее следуют инструкциям, появляющимся на экране
Если нет особых предпочтений, или знаний не хватает, лучше оставить для установки место на диске, которое программа предложит по умолчанию.
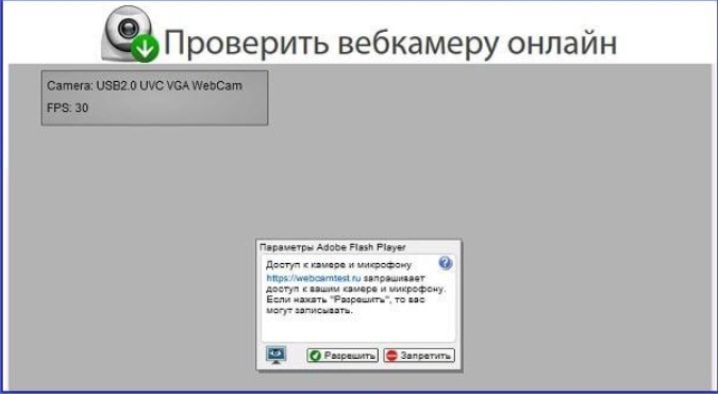
Независимо от способа получения программы, необходимо после установки сразу проверить настройки камеры. В норме изображение выводится в центральное окно. По мере надобности проводят регулировку камеры, чтобы она смотрела под определенным углом. Далее проверяют издаваемый звук. Просто проговаривают слова, и смотрят на колебания шкалы активности в соответствующей секции окна программы.
Стоит учесть, что после установки драйверов и специализированного программного обеспечения надо перезагрузить компьютер. Это требование одинаково как для настольных, так и для портативных устройств. В противном случае операционная система не усвоит заданные настройки достаточно четко. При возникновении проблем с драйверами советуют использовать DriverBooster либо DriverPack. Применять эти программы может даже начинающий пользователь, потому останавливаться на их описании не имеет смысла.
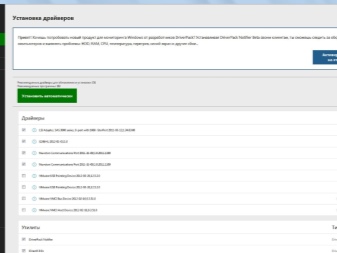
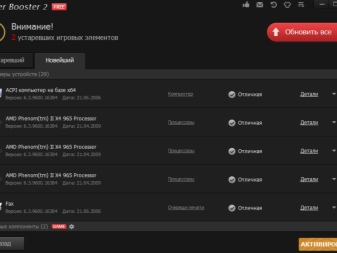
Чтобы не устанавливать дополнительный софт, можно воспользоваться штатными средствами Windows. С помощью диспетчера устройств проверяют, для какого оборудования драйверы не были установлены. Обновить их можно путем автоматического поиска. Дальше система должна установить новые сервисные программы самостоятельно, и после перезагрузки можно будет сразу пользоваться веб-камерой.

Настройка
Но не всегда все проходит гладко. Иногда требуется подключать веб-камеру к двум компьютерам в режиме удаленного доступа. Никакого узкоспециализированного софта для такой операции не понадобится. Подключение к Skype производится через медиаплеер VLC, где надо выбрать пункт «передавать» в меню «Медиа». После установки Skype можно будет также задать автоматический ответ на звонки от определенного пользователя.
Сами настройки камеры обычно содержатся в специализированной программе, предоставляемой производителем. Там меняют контрастность, яркость, уровни звука и тому подобные моменты. Иногда программа не запускается автоматически. В этом случае придется включить ее самостоятельно
Важно: нельзя забывать о сохранении выбранных настроек
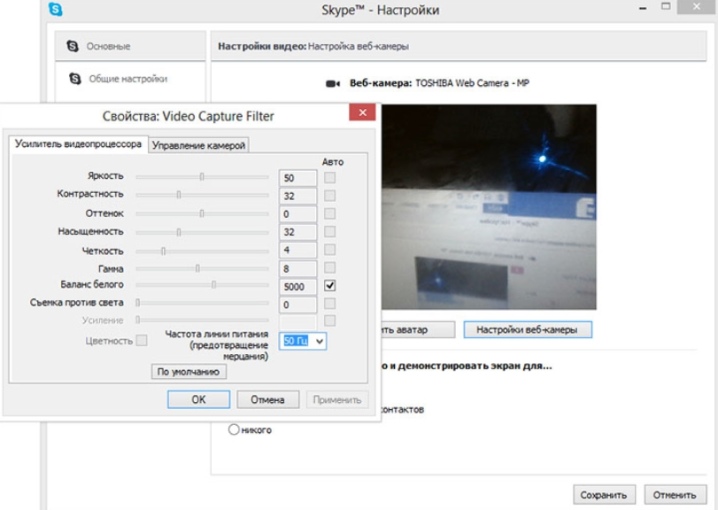
Как использовать камеру телефона на компьютере?
Какое приложение подойдёт? Одной из самых популярных программ для подключения камеры телефона к компьютеру является EpocCam. Основное преимущество — широкая совместимость, в которую входят компьютеры с macOS (версия 10.11 и выше) и Windows (версия 7 и выше), а также мобильные устройства с Apple iOS и Google Android.
Кроме того, здесь поддерживаются все популярные приложения для видеоконференций, включая Skype, Microsoft Teams и Zoom. Производитель заявляет, что EpocCam работает со всеми приложениями для веб-камер.
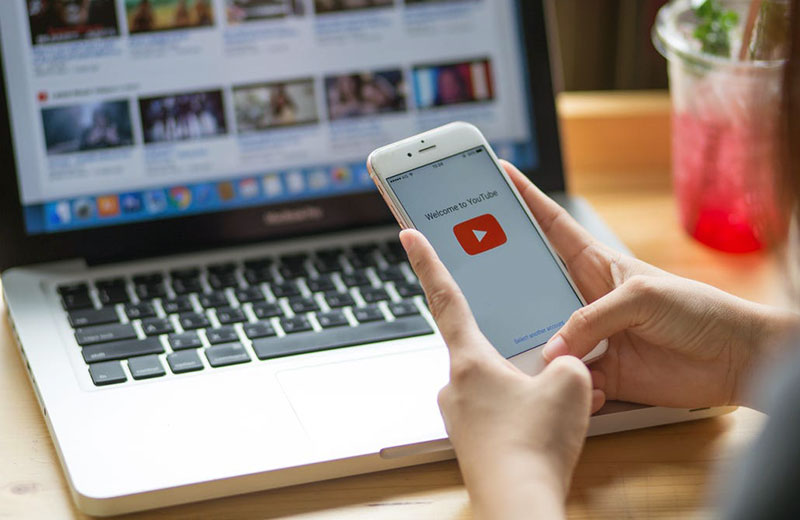
Как подключить телефон как веб камеру по Wi-Fi
Первый способ, который разберем — беспроводной. Учтите, чтобы он сработал — необходимо, чтобы и смартфон, и компьютер были подключены к одной Wi-Fi сети.
- Первое, что вам понадобится — программа DroidCam, установленная на ПК и смартфоне, который вы собираетесь использовать как вебку. Распространяется она бесплатно. Скачать приложение для устройств на базе Android можно из плеймаркета, а для компьютера с официального сайта разработчика.
- После установки откройте программу на смартфоне. На главном экране вы увидите IP адрес вашего WI-Fi, порт виртуальной камеры, а также ссылки для доступа к ней через браузер.
- Чтобы изменить камеру, с которой будет захватываться изображение — кликните вот по этой иконке и выберите нужную (фронталку или основной модуль).
- Теперь откройте программу на ПК и в строчку Device IP введите цифры, указанные на смартфоне в строке Wi-Fi IP. Внизу есть два поля: Video и Audio. По умолчанию галочка стоит только возле первого. Если вам нужно, чтобы со смартфона захватывался и звук — поставьте галочку и во втором поле.
- Нажмите Start. После этого в окне приложения на компьютере вы должны увидеть картинку с основной камеры смартфона. Если она есть — значит все сделано правильно.
Чтобы установить DroidCam в качестве вебки в OBS для стрима, зайдите в приложение, кликните на нужную сцену и в поле источники выберите добавить новое устройство видеозахвата. Все, что осталось сделать — выбрать из списка DroidCam.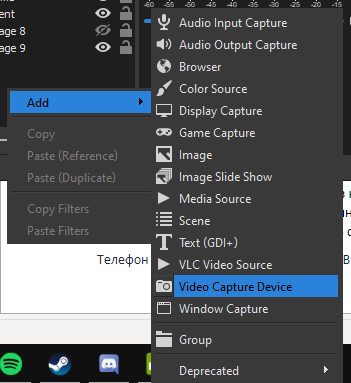
Чтобы вывести веб камеру через телефон в любых других программах, устанавливайте в их настройках DroidCam как средство передачи изображения аналогичным образом.
Как видите, ничего сложного в том, чтобы использовать смартфон как веб камеру по Wi-FI нет, теперь разберем способ с подключением к компьютеру по USB.
Телефон в качестве веб камеры через USB
В этом случае нам также понадобится приложение DroidCam на смартфоне и ПК.
- Первое, что нужно сделать — включить режим отладки телефона по USB в настройках для разработчиков. После этого подключите смартфон к ПК.
- Запустите DroidCam на телефоне и ПК. На последнем кликните по иконке с изображением USB.
- В списке доступных устройств отобразится подключенный Андроид смартфон. Выберите его, включите галочки в полях видео и аудио, а потом нажмите кнопку старт.
Алгоритм вывода изображения в стриминговые программы при подключении смартфона через USB такой же, как и по Wi-Fi. В целом, это вполне рабочие способы, который позволяют спокойно проводить трансляции до тех пор, пока не появится возможность купить нормальную вебку.
Как подсоединить веб камеру к компьютеру?
Вебка расширила возможности онлайн общения
Обычно вебкамеры имеют USB-интерфейс и подключаются к компьютеру через USB-порт при помощи шнура
При этом существуют модели с подключением через USB 3.0 и USB 2.0, поэтому важно заранее узнать, какая версия интерфейса установлена в системном блоке, а лишь затем покупать камеру.. Проблемы с установкой могут возникнуть по причине устаревшей версии USB или повреждения порта
Важно сразу изучить технические характеристики видеокамеры, проверить, с какими операционными системами может работать устройство и какие требования указаны производителем.
Проблемы с установкой могут возникнуть по причине устаревшей версии USB или повреждения порта
Важно сразу изучить технические характеристики видеокамеры, проверить, с какими операционными системами может работать устройство и какие требования указаны производителем.. Видеокамера куплена, распакована, порт на системном блоке выбран, теперь можно подключить веб камеру к компьютеру
Сначала нужно установить веб-камеру на монитор или подставку, так чтобы объектив охватывал нужную панораму. Закреплять не обязательно, настраивать угол обзора легче после установки.
Важно правильно установить девайс, чтобы он имел нужный угол обзора
Видеокамера куплена, распакована, порт на системном блоке выбран, теперь можно подключить веб камеру к компьютеру. Сначала нужно установить веб-камеру на монитор или подставку, так чтобы объектив охватывал нужную панораму
Закреплять не обязательно, настраивать угол обзора легче после установки.
Важно правильно установить девайс, чтобы он имел нужный угол обзора
Затем протягивается шнур, таким образом, чтобы он был скрыт за экраном, стенкой шкафа или другими объектами. При работе, шнур не должен мешать или провисать, это может сказаться на качестве изображения.
Установив устройство как удобно, штекер вставляется в USB порт системного блока. Лучше, если связь будет производиться напрямую – тройники и удлинители тоже ухудшат качество картинки, но если без них не обойтись, то подключить можно и так.
Подключение вебки при помощи USB позволяет использовать ее и на ноутбуке
Если камера имеет модуль USB 2.0 или 3.0, то подсоединять нужно через порт с соответствующим интерфейсом. Работая через последние версии USB, камера будет выдавать высокое качество изображения и передавать его быстрее.
Правильно подключить веб-камеру не сложно, главное, чтобы совпадали интерфейсы USB
После подключения гаджета к USB порту, включается компьютер. Вебка должна распознаваться сразу после запуска ОС, но если этого не произошло, значит нужно установить программное обеспечения или драйвера.
Иногда оказывается, что порт или шнур повреждены. Проверить, всё ли нормально, можно зайдя в «Диспетчер устройств» в разделе «Свойства системы». Если Windows определяет камеру как «Другие устройства» — значит, нужно установить драйвера.
Установка и настройка программного обеспечения
Шаг 1. Вставить компакт-диск, идущий вместе с веб-камерой, в привод CD (DVD), убедившись, что логотип компании-производителя находится вверху диска.
Вставляем компакт-диск, идущий вместе с веб-камерой, в привод CD (DVD)
Поскольку большинство современных компьютеров MAC не поставляются с CD-приводами, необходимо использовать отдельный CD-привод, подключенный через USB-разъем.
Для компьютеров MAC используется отдельный CD-привод, подключенный через USB-разъем
Шаг 2. После того, как компакт-диск будет вставлен в CD/DVD-привод, необходимо подождать, пока запустится окно установки программного обеспечения.
Двойным щелчком левой кнопкой мышки открываем «Этот компьютер» или «Компьютер»
Шаг 3. Щелкнуть на значке привода CD/DVD со вставленным диском, открыв его папку.
Щелкаем дважды по значку привода CD-DVD со вставленным диском, открыв его папку
Шаг 4. Запустить файл установки программного обеспечения Setup.exe, два раза щелкнув по нему мышью.
Запускаем файл установки программного обеспечения Setup.exe
Скачивание ПО с сайта
Найти и скачать программное обеспечение конкретной веб-камеры можно в разделе «Download» («Загрузка») на веб-сайте ее производителя.
Скачать программное обеспечение веб-камеры можно в разделе «Download» на веб-сайте ее производителя
Шаг 1. Перед загрузкой программного обеспечения необходимо выбрать операционную систему, в которой будет установлено ПО и нажать «Download».
Выбираем операционную систему и нажимаем «Download»
Шаг 2. После скачивания установочного файла запустить его щелчком мыши. Запустится окно установки ПО.
Запускаем установочный файл
Настройка ПО (пример)
Шаг 1. Выбрать язык и нажать «Вперед».
Выбираем язык и нажимаем «Вперед»
Шаг 2. Если веб-камера подключена, нажать «Вперед», если нет, подключить ее к компьютеру и нажать «Вперед».
Нажимаем «Вперед»
Шаг 3. Выбрать устанавливаемое программное обеспечение и место его установки (рекомендуется оставить «По умолчанию»). Нажать «Вперед».
Выбираем устанавливаемое программное обеспечение и место его установки
Шаг 4. После установки нужных файлов проверить параметры настройки камеры, ее изображение должно запуститься в центральном окне. При необходимости отрегулировать веб-камеру, чтобы она смотрела на лицо с предпочтительного угла.
Проверить звук веб-камеры. При проговаривании слов в веб-камеру, можно заметить всплески шкалы активности рядом с секцией «Аудио» (или аналогичной) в окне веб-камеры. Нажать «Вперед».
Проверяем параметры настройки
Шаг 5. Для выхода из процесса установки нажать «Проверить мою веб-камеру».
Нажимаем «Проверить мою веб-камеру»
Шаг 6. Запустится программное обеспечение видеокамеры. В его окне обычно имеется раздел настроек, часто в виде значка шестеренки. Можно щелкнуть по значку, чтобы просмотреть и изменить настройки камеры, включая контраст, яркость, параметры звука и т.д.
Изменяем настройки камеры
Шаг 7. После проведения всех настроек веб-камеры нажать «Сохранить».
Сохраняем настройки
Некоторые настройки веб-камеры также можно произвести при переводе ее в рабочий режим.
Настройки веб-камеры при переводе ее в рабочий режим
Настройка и подключение веб-камеры к компьютеру
Не нужно забывать о том, что данное usb-устройство имеет массу внутренних настроек. Иногда заводские настройки вполне приемлемы, поэтому что-либо еще делать не нужно. Но в некоторых случаях вам понадобится настроить ряд параметров, например, громкость записи и воспроизведения звука. Если данный показатель будет стоять на максимуме, то голос может плохо распознаваться или будут наблюдаться посторонние шумы. Помимо этого, иногда полезно изменять качество изображения, а также его размер. В последнем случае вы можете сделать его шире или, наоборот, уже. Нужно это для того, чтобы видеть собеседника полностью или только его лицо. Помимо этого, современные веб-камеры имеют ряд других настроек, таких как насыщенность, резкость, яркость, контраст и т. п. Если вы подключили устройство к ПК с помощью драйверов, то настройки выставятся автоматически, и большая их часть будет стоять на отметке в 50%.

Работа с камерой в приложениях
Иногда камера не функционирует в некоторых программах. Это может говорить об ограниченном доступе. Чтобы его снять, необходимо проделать следующие шаги:
-
Зайти во вкладку параметры.
-
Кликнуть на раздел «Конфиденциальность».
-
Выбрать те приложения, которым необходимо предоставить доступ. Для этого перевести переключатель в положение «Вкл.», находящийся напротив них.
Камера может не функционировать по следующим причинам:
-
не установлены необходимые драйвера;
-
операционная система Windows 10 имеет проблемы;
-
неисправность камеры или повреждение ее шлейфа. Это может произойти по причине замены матриц.
Подключение веб-камеры без ПО
Возможен вариант, когда веб-камера поставляется без драйверов и программного обеспечения. Обычно в таком варианте можно приобрести камеру китайского производителя.
При подключении веб-камеры появится сообщение «Найдено новое оборудование».

Сообщение «Найдено новое оборудование»
Может появится сообщение о готовности веб-камеры к работе. В этом случае дальнейших шагов по ее подключению делать не нужно.

Сообщение о готовности веб-камеры к работе
Также может появиться сообщение о невозможности установки веб-камеры, если операционная система не нашла нужных для нее драйверов.

Сообщение о невозможности установки веб-камеры
В этом случае необходимо найти драйвера видеокамеры с помощью специального мастера.
Установка драйвера с помощью мастера
-
Нажать на клавиатуре клавишу «Ctrl», и, удерживая ее, нажать клавишу «R». В появившемся окне «Выполнить» набрать devmgmt.msc, нажав «ОК».
Вводим devmgmt.msc и нажимаем «ОК»
-
Запустится «Диспетчер устройств», в котором под знаком вопроса будет располагаться «Неизвестное устройство». Нажать на нем правой кнопкой мыши, выбрав в меню «Обновить драйверы».
Нажимаем на «Неизвестное устройство» и выбираем в меню «Обновить драйверы»
- В открывшемся окне щелкнуть на «Автоматический поиск обновленных драйверов». После нахождения и установки системой нужного драйвера неизвестное устройство в диспетчере исчезнет. Возможно, потребуется перезагрузка ПК.
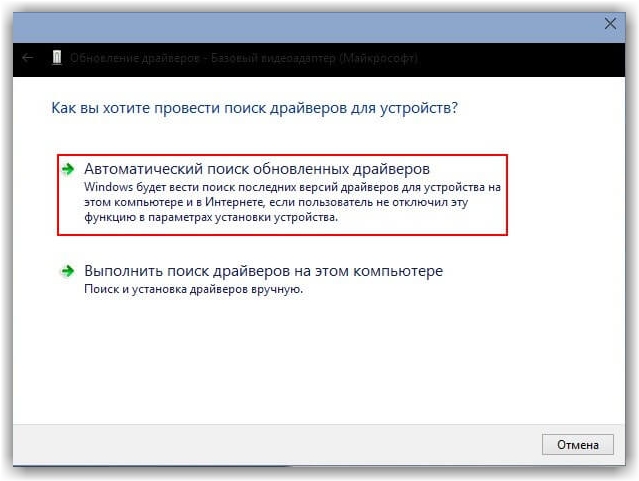
Щелкаем на «Автоматический поиск обновленных драйверов»
Установка через ID устройства
Если системе обнаружить драйвер не удастся, необходимо найти драйвер в Интернет вручную через ID установленного оборудования.
Шаг 1. В диспетчере устройств щелкнуть правой кнопкой мыши на «Неизвестное устройство» и выбрать «Свойства».
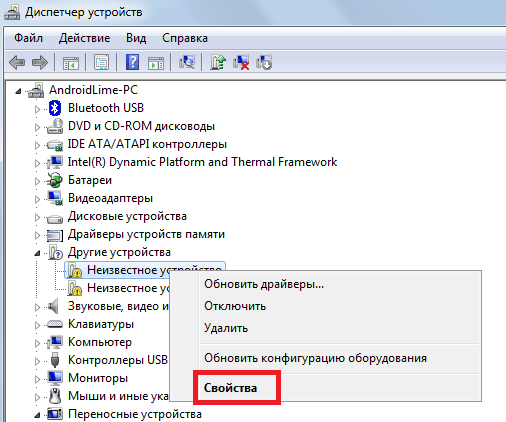
Щелкаем правой кнопкой мыши на «Неизвестное устройство» и выбираем «Свойства»
Шаг 2. В следующем окне перейти на закладку «Сведения» и в списке выбрать «ИД оборудования». Внизу в поле «Значение» появится код ID установленного оборудования.
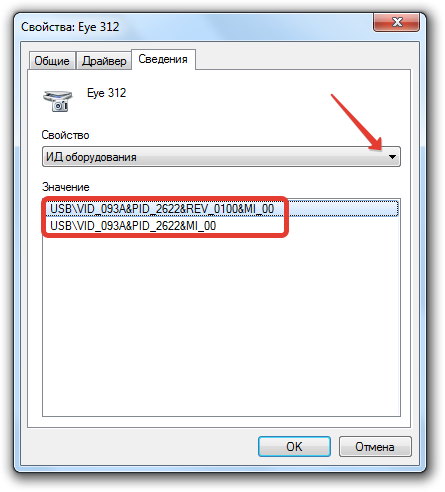
Выбираем код ID установленного оборудования
Шаг 3. Выделить верхнюю строчку с кодом мышью и нажать на клавиатуре сочетание «Ctrl+C», скопировав ее.

Пошаговая инструкция как найти драйверы
Шаг 5. Появится подходящий драйвер для скачивания. Нажать кнопку «Скачать».
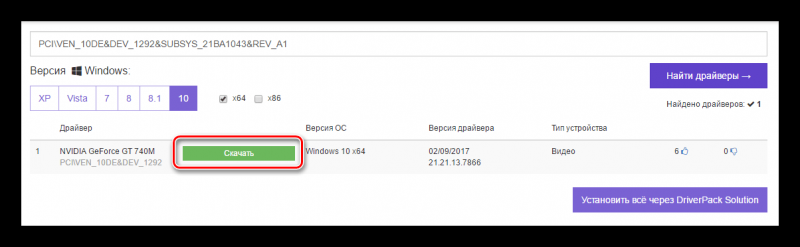
Нажимаем кнопку «Скачать»
Шаг 6. После скачивания файла, запустить его кнопкой мыши. Появится установочное окно DriverPack Solution. Нажать «Установить вручную».
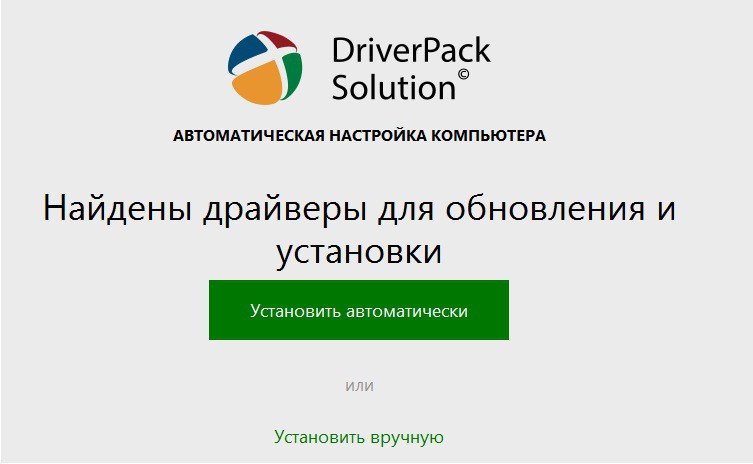
Нажимаем «Установить вручную»
Шаг 7. Запустится «Мастер установки драйверов устройств». Нажать «Далее».
Шаг 8. После установки драйвера видеокамеры нажать «Закрыть» («Готово»).

После установки драйвера видеокамеры нажимаем «Закрыть»
В диспетчере устройств появится установленная веб-камера.
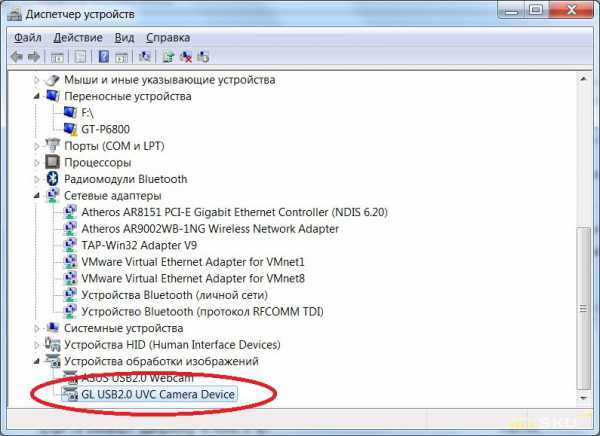
Установленная веб-камера в диспетчере устройств
Подключение без драйвера
Не всегда камеру приобретают в упаковке. В таком случае придется вебку настраивать без драйвера.
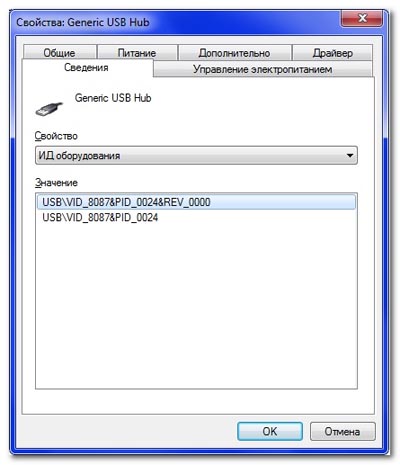
В интернете можно найти комплект драйверов. Этот драйвер-пак имеет в своем арсенале драйвера на все случаи жизни. Если не один из вариантов выше не помог в решении проблемы, можно попытаться найти нужный драйвер здесь. Некоторые редакции операционных систем содержат в своем установочном пакете стандартные драйвера для видеооборудования. Тогда вам останется лишь подключить веб камеру к компьютеру. Если к камере отсутствует и инструкция, то в интернете также можно найти именно по вашей модели информацию как правильно подключить веб камеру к компьютеру.








