Как активировать карту памяти в телефоне самсунг
Содержание:
- Как настроить карту памяти на Андроид
- Как переместить приложения на карту памяти на телефонах Samsung Galaxy
- Навигация по записям
- Кросс-курс 1 Юаня (КНР) к другим валютам
- Поддельные карты microSD
- Способ №1. Обновите драйвер SD-карты
- Как включить карту памяти на телефоне андроиде самсунг
- Попробуйте мощный редактор фотографий
- Перенос приложений на SD-карту на смартфонах Xiaomi под управлением MIUI
- Лучшие карты памяти для телефона объемом 128 ГБ
- Варианты обмена китайского юаня
- Другие причины
- Как соединить медь с алюминием и чем лучше и надежнее
- Особенности использования карты как основного хранилища
- SD-карта в качестве внутренней памяти на Samsung Galaxy
- Как отформатировать
- Варианты решения задачи
Как настроить карту памяти на Андроид
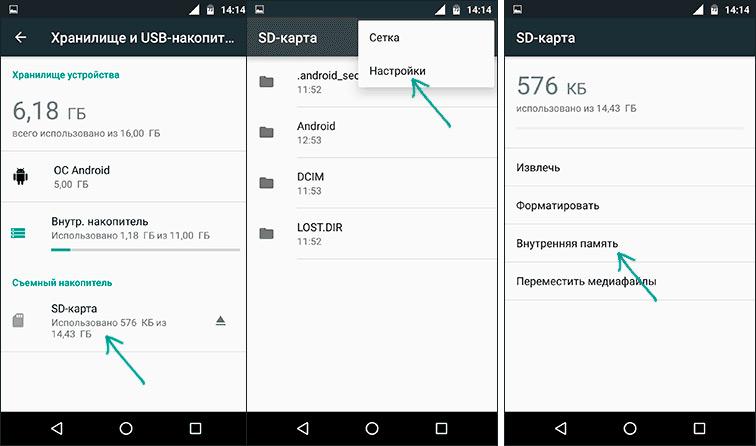
Когда вы вставите MicroSD-карточку, в верхней части экрана смартфона появится сообщение о том, что обнаружен внешний накопитель. Для настройки носителя нужно кликнуть по уведомлению и нажать кнопку «Настроить». На выбор пользователю предоставляется 2 варианта конфигурации:
- Съемный накопитель.
- Внутренняя память.
Первый тип предполагает, что вы будете хранить на карте памяти обычные мультимедийные файлы вроде фото, видео или музыки. Второй тип, в свою очередь, позволяет сохранять на внешний носитель приложения. Это очень удобно, если встроенная память устройства ограничена парой-тройкой гигабайт. Но следует помнить, что выбор карты памяти в качестве встроенного хранилища делает недоступным ее использование на другом телефоне.
Как переместить приложения на карту памяти на телефонах Samsung Galaxy
Владельцам мобильных устройств Samsung Galaxy также доступен перенос приложений штатными средствами. Единственное, чем примечательна работа этой функции на смартфонах и планшетах под управлением One UI – это тем, что для ее активации придется включить режим разработчика и выполнить несколько сопутствующих действий.
Первым делом откройте «Настройки», пролистайте список до конца и зайдите в раздел «Сведения о телефоне». Затем перейдите в подраздел «Сведения о ПО».
7 раз тапните по строке «Номер сборки», после чего всплывет сообщение с текстом «Режим разработчика включен».
Вернитесь к основному меню настроек и перейдите в новый раздел «Параметры разработчика». Прокрутите раскрывшейся список до блока «Приложения» и активируйте тумблер, расположенный в строке «Разрешить сохранение на внешние накопители».
После выполнения вышеописанных шагов функция переноса приложений станет доступна. Чтобы приступить к перемещению игр и программ, вернитесь к главному меню настроек и откройте раздел «Приложения». Затем найдите игру либо программу, данные которой нужно перенести на SD-карту и раскройте ее настройки.
Откройте подраздел «Память», после чего кликните по кнопке «Изменить» и выберите пункт «Карта памяти» в окне «Изменение места хранения».
Останется нажать кнопку «Переместить», чтобы запустить процесс переноса данных.
Форматирование карты памяти как внутреннего накопителя с помощью компьютера
Если на смартфоне установлен Android 6, 7, 8, 9, 10 или 11, а в меню настроек нет раздела, предназначенного для форматирования SD-карты как внутреннего хранилища, это означает, что производитель не добавил такую функцию в прошивку. Но пользователи могут самостоятельно форматировать карту памяти при помощи утилиты ADB.
Для этого активируйте на мобильном устройстве отладку по USB, подключите его к ПК и запустите ADB из командной строки либо из Windows PowerShell, если на компьютере установлена одна из последних сборок Windows 10. Введите следующую команду и нажмите «Enter» (в окне Windows PowerShell добавьте перед командой).
Запустится консоль и в ней появится знак . Введите команду и щелкните по клавише «Enter»:
В строке ниже отобразится идентификатор SD-карты вида disk:XXX,XX. Замените XXX,XX на значение полученного идентификатора и выполните команду:
Подождите пока команда выполнится. Затем перейдите в «Настройки» → «Хранилище» и выберите SD-карту. Раскройте список опций, тапнув по трем точкам в правом верхнем углу, а затем нажмите кнопку «Перенести данные».
Щелкните по кнопке «Перенести» и дождитесь завершения процесса. В конце нажмите кнопку «Готово».
Как переместить несколько приложений на SD-карту на Android 8 Oreo, 9 Pie, 10 и 11
Чтобы не выполнять однотипные действия для переноса приложений по отдельности, воспользуйтесь программой AppMgr III (App 2 SD), о которой рассказывалось в начале статьи. Только на Android 8 Oreo, Android 9 Pie, Android 10 и Android 11 придется предоставить AppMgr III пару разрешений.
Запустите приложение. Появится уведомление, что программе нужен доступ к истории использования. Щелкните «Разрешить», выберите в списке приложений AppMgr III, активируйте переключатель и вернитесь к программе. Также настроить доступ к истории использования можно, перейдя в «Настройки» → «Приложения и уведомления» → «Расширенные настройки» («Дополнительно» на Android 9, 10 и 11) → «Специальный доступ» → «Доступ к истории использования» («Доступ к данным» на Android 9, 10 и 11).
Выделите игры и программы, которые хотите переместить на флеш-карту и нажмите на изображение папки со стрелочкой внутри. В окне «Переместить на карту» щелкните на красную кнопку внизу.
Всплывет сообщение, что AppMgr III требуется разрешение, чтобы изменять системные настройки. Нажмите на переключатель, после чего попадете в соответствующий раздел настроек. Активируйте тумблер и вернитесь назад. Опции этого разрешения находятся по пути «Настройки» → «Приложения и уведомления» → «Расширенные настройки» («Дополнительно» на Android 9, 10 и 11) → «Специальный доступ» → «Изменение системных настроек».
Следом появится запрос на разрешение AppMgr III автоматически выполнять действия без ручного подтверждения для каждого приложения. Нажмите «ДА», перейдите в раздел «Специальные возможности», выберите «AppMgr III», переключите тумблер в положение «ON» и подтвердите, щелкнув по кнопке «ОК». Затем вернитесь в программу.
Сразу же начнется перенос приложений. Просто дождитесь его завершения.
В конце будет показано, что приложения перемещены на карту памяти.
Навигация по записям
Кросс-курс 1 Юаня (КНР) к другим валютам
Поддельные карты microSD
На первый взгляд совет избегать подделок выглядит очевидным, но купить неоригинальные карты памяти очень легко. Часто неизвестный продавец предлагает низкую цену на фирменные карты памяти. В таком случае можно говорить о повышенном риске нарваться на подделку. Несколько лет назад один инженер компании SanDisk заявил, что около трети всех карт этой марки на самом деле является неоригинальной продукцией. Едва ли это число с тех уменьшилось.
Приобретая карты памяти в неизвестном магазине, сперва лучше почитать о нем отзывы. Поддельные microSD обычно правильно показывают емкость, указанную на упаковке, но фактически такой объем данных сохранить не смогут. Свободное место на карте закончится неожиданно быстро. Подлинный объем накопителя можно проверить с помощью утилиты H2testw для Windows или F3 для Mac и Linux.
Способ №1. Обновите драйвер SD-карты
Первое в чем необходимо удостовериться — актуальность установленного драйвера. Он является важным звеном в функционировании каждого устройства на вашем компьютере, поэтому если он устаревший или поврежденный, это может повлечь за собой некоторые негативные последствия.
1. Подключите SD-карту к компьютеру.
2. Откройте Диспетчер устройств. Самый простой способ открыть его — перейдите в Свойства иконки Мой компьютер и выберите параметр Диспетчер устройств, расположенный в левом меню.
3. В появившемся списке найдите Дисковые устройства и разверните меню. Найдите свой диск. В нашем случае это SDHC Card.
4. Щелкните правой кнопкой мыши по имени SD-карты и нажмите клавишу Удалить устройство.
Предупреждение! Не пугайтесь того, что наименование устройства пропадет из списка дисков. Так и должно быть. Это говорит о том, что вы удалили существующий драйвер.
5. Щелкните по параметру Дисковые устройства правой кнопкой мыши и выберите пункт Обновить конфигурацию оборудования.
6. По завершению процесса, ваш диск снова появится в списке устройств и будет пригоден для дальнейшего использования.
Если данный способ вам не помог, перейдите к следующему.
Как включить карту памяти на телефоне андроиде самсунг
Включить карту памяти сд не сложно на любом планшете или телефоне андроид, точнее на смартфоне леново, нокиа, lg и так далее, но здесь я остановлюсь на самсунге j1, j2, а5, j3, дуос, а если будут картинки, то будут использованы с самсунг галакси а3.
При включении проверьте, правильно ли она вставлена. Убедитесь, что ваш телефон поддерживает тип (например, MicroSD — и т.д.)
Убедитесь, что смартфон поддерживает, например, 8 ГБ, 16 ГБ или 32 ГБ иначе он не сможет ее «поймать».
Если у вас андроид 6.0, то в сравнении с предыдущими версиями он претерпел значительные изменения в использовании карт.
К сожалению, Google не объяснил эти изменения для пользователей, и они не так просты и понятны, как это кажется.
Когда андроид 6.0 обнаруживает формат карты, то предлагает использовать ее в качестве памяти, что практически ничего меняется от предыдущих версий.
Здесь мы теряем возможность перемещать приложения на карту памяти (этот вариант был зарезервирован только для карт зефира, отформатированных в качестве внутренней памяти).
Конечно, после того, как получить root права многое можно изменить, на сделать это в андроид 6.0 не просто.
Если сд использовать как внутреннюю память, это приводит к потере доступа к встроенной и возможности хранить на нем только программы и их данные (опять же, если у вас есть рут права можете обойти это) и SD становится невидимой в других устройствах (потому что зашифрована).
Надеюсь, что это краткое описание поможет вам решить, что делать с вашей картой памяти в Android 6.0.
Сохранение файлов в Samsung сразу на карту памяти
Судя по вопросам в самсунге действительно есть проблема с сохранением файлов сразу на карту памяти через блютуз и загрузкой приложений.
В таком случае пробуем делать следующее. Идем в Настройки, переходим в Память и выбираем Память по умолчанию. Затем указываем где сохранять. Готово!
Если на вашем смартфоне андроид таких опций нет, то без рут прав возникнет сложность с переносом файлов, а получить их в стоковых прошивках невозможно (на андроид 6).
Также невозможность переноса на сд карту уже установленных приложений может получится, если разработчик не предусмотрел такой ситуации.
Решить эту проблему можно с Root-правами и установкой приложения Link2SD. Только если хотите получайте права самостоятельно.
Я не хочу описывать как, так как не всегда это заканчивается успешно. Да в полной мере я не ответил на вопрос «как включить карту памяти на телефоне самсунге», но это только из-за того, что встроенного способа, особенно в новых версиях андроида нет.
Также рекомендую посмотреть видео инструкцию как правильно включить карту памяти в телефоне. Успехов.
Попробуйте мощный редактор фотографий
Перенос приложений на SD-карту на смартфонах Xiaomi под управлением MIUI
На смартфонах Xiaomi нельзя переносить приложения на карту памяти штатными средствами – в настройках системы нет соответствующего раздела, а в параметрах приложений не отображается требуемая кнопка. Тем не менее функция не «вырезана» из прошивки MIUI, а значит, владельцы телефонов Xiaomi имеют возможность объединить внутреннее хранилище и карту памяти. Придется использовать одну лазейку, добираясь до нее обходными путями.
Также учитывайте тот факт, что в процессе форматирования все данные, хранящиеся на SD-карте, будут удалены. Поэтому заблаговременно позаботьтесь об их копировании на компьютер или любой другой внешний носитель.
Понадобится бесплатная программа Activity Launcher, которую можно скачать из Google Play. После установки приложения запустите его. При первом запуске примите условия лицензионного соглашения.
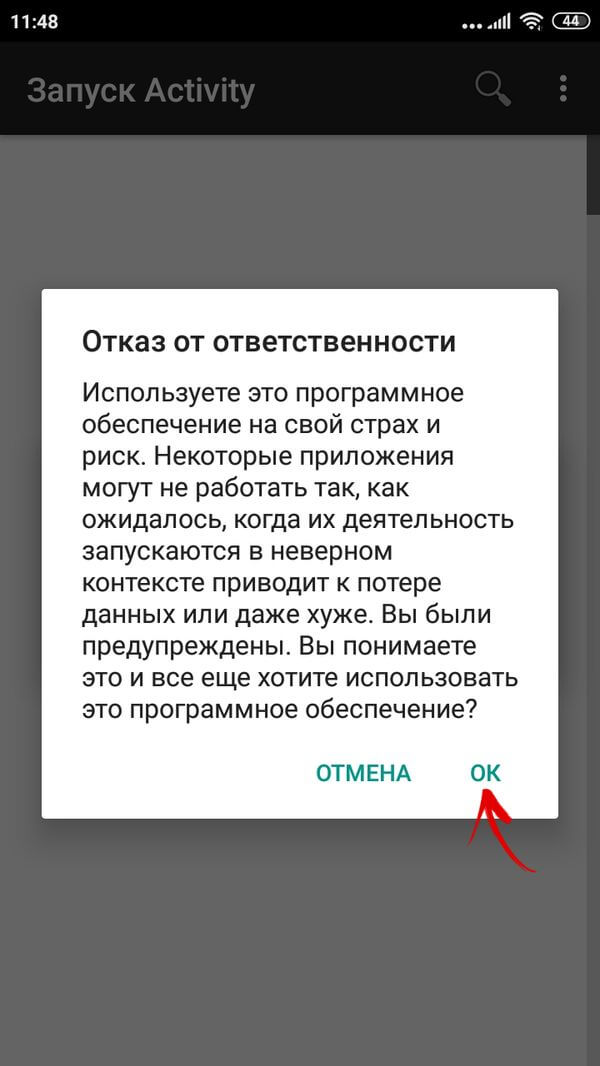
В главном окне Activity Launcher отобразится перечень всех установленных и предустановленных игр и программ. Найдите приложение «Файлы» (в зависимости от локализации MIUI программа может называться «Документы»), кликните по нему и выберите в списке один из двух пунктов с названием «Загрузки». Чтобы было проще ориентироваться: идентификатор первого процесса – com.android.documentsui.FilesActivity, второго – com.android.documentsui.LauncherActivity.

Запустится приложение «Загрузки». Раскройте боковое меню, а затем выберите пункт «SD-карта».

Щелкните по трем точкам, отображающимся в правом верхнем углу, после чего тапните по пункту «Память».

Откроется окно настроек с двумя пунктами. Выберите второй – «Внутренняя память». В следующем окне нажмите кнопку «Очистить и отформатировать».

Начнется процесс форматирования карты памяти. Как только он завершится, будет предложено перенести на SD-карту файлы, фотографии, некоторые приложения и другие данные. Но это можно сделать и позже.

Чтобы сразу переместить данные на карту памяти, отметьте вариант «Перенести сейчас» и нажмите кнопку «Далее». Затем тапните по кнопке «Перенести».

Когда перенос данных завершится, на экране появится сообщение «Устройство SD-карта готово к работе». Кликните по кнопке «Готово». После выполнения всех вышеописанных действий приложения, скачиваемые из Google Play Маркета, будут автоматически устанавливаться на карту памяти.

Если выбрать второй вариант («Перенести позже»), приложения можно переместить вручную. Для этого придется воспользоваться все той же программой Activity Launcher. Запустите ее, найдите приложение «Настройки» и тапните по нему. В раскрывшемся списке выберите один из трех процессов под названием «Все приложения». Их идентификаторы:
- com.android.settings.Settings$AllApplicationsActivity.
- com.android.settings.Settings$ManageApplicationsActivity.
- com.android.settings.applications.ManageApplications.

На экране отобразится перечень всех системных процессов, а также предустановленных и загруженных игр и приложений. Найдите приложение, которое хотите переместить на флеш-карту и раскройте его настройки. После этого выберите подраздел «Хранилище».

Щелкните по кнопке «Изменить», выберите SD-карту, а затем нажмите кнопку «Переместить», после чего сразу же начнется перенос приложения.

Лучшие карты памяти для телефона объемом 128 ГБ
Такие карты памяти необходимы для сохранения видео и фото в больших объемах с редким доступом к компьютеру или интернету. Они пригождаются в походах или дальних поездках, чтобы обеспечить досуг разнообразным мультимедиа. Используют их и любители многочисленных игр на производительных восьмиядерных смартфонах.
SANDISK Ultra microSD 128Gb — для мощных телефонов и видеоигр
Модель взаимодействует со всеми современными смартфонами и позволяет устанавливать многочисленные игры с размещением скачанных данных на внешнем накопителе. Это содействует облегченной работе мобильного устройства и избавляет от необходимости удалять предыдущие игровые приложения, чтобы закачать новые.
Плюсы:
- наличие собственного приложения в Плей Маркете для обмена данными;
- гарантия 60 месяцев от производителя;
- емкость 128 ГБ;
- класс 10;
- прочный пластик массой 12 г;
- скорость х200 при обмене данными через адаптер, идущий в комплекте;
- новая файловая система exFat обеспечивает взаимодействие с любыми операционными программами;
- первый класс шины UHS;
- возможность установки адаптера в положения для блокировки перезаписи;
- стильный красно-черный дизайн;
- 80 Мб/с при чтении файлов игры с носителя обеспечат бесперебойный процесс.
Минусы:
стоимость 4400-4700 рублей.
KINGSTON microSDXC 128Gb — для надежного сохранения данных
Брендовая продукция отличается качественной тайваньской сборкой из прочного пластика с надежными контактами.
Карта имеет форматирование файловой системы exFat, что позволяет ей взаимодействовать с любыми операционными системами Windows, кроме XP. Скорость чтения данных не самая высокая, но отличается стабильностью исполнения сценария.
Плюсы:
- в комплекте поставляется пластиковый кейс, который можно использовать для хранения карты при установке в телефон другой;
- скорость чтения 45 Мб/с поддерживается через порты картридера 3.0;
- воспроизводить любые файлы карта способна на показателе 10 Мб/с;
- предоставляется гарантия на 60 месяцев;
- стабильна в работе и не требует переформатирования.
Минусы:
- реализуется без адаптера;
- телефоны «увидят» этот носитель только при наличии слота CDXC.
Варианты обмена китайского юаня
Другие причины
Существуют более редкие случаи, когда Android устройство не «видит» внешнее хранилище.
SD не поддерживается телефоном или планшетом
Не все планшеты и телефоны поддерживают большие объемы памяти на внешних хранилищах. К примеру, с некоторыми моделями смартфонов Samsung работают накопители с емкостью до 64 гигабайт. Более давние китайские устройства поддерживают иногда 32 или 16 ГБ. Если установить в такие гаджеты SD с объемом 256 гигабайт, то система не прочитает их и появится уведомление о том, что смартфон не поддерживает внешнее хранилище.
Современные смартфоны работают, как правило, с хранилищами до 256 гигабайт. Однако некоторые китайские модели ограничены меньшим количеством памяти.
Загрязненный слот или контакты карты памяти
Если телефон или накопитель не новые, то причина часто кроется в загрязнениях. В таких местах, как разъемы и слоты скапливается пыль, грязь. Кроме того, контакты окисляются из-за влаги. В таком случае устройство не сможет соединиться с SD. Чтобы решить проблему, часто достаточно просто протереть контакты карты при помощи ластика. Если в телефоне слот открытый, то стоит его также очистить. Не стоит совать посторонние предметы в труднодоступные места.
Редко случаются повреждения контактов или Micro SD. В первом случае попробуйте вставить накопитель в другой телефон или компьютер, который точно работает. Если он работает, то неполадка с телефоном. Во втором случае поменяйте накопитель. Если не работает только один, то очистите контакты.
Как соединить медь с алюминием и чем лучше и надежнее
Особенности использования карты как основного хранилища
Есть ряд некоторых важных особенностей, которые следует учитывать при данной процедуре.
Будет полезным
При использовании накопителя, будь то SD-флешка или USB-накопитель, важно помнить, в каком формате находится данный девайс и поддерживает ли его операционная система Android, а основных файловых форматов существует четыре типа: FAT32 или exFAT, ext4 или f2fs. Как поменять память телефона на карту памяти андроида? Вопрос не совсем корректный, полностью выполнить замену невозможно, можно лишь как бы «нарастить» дополнительный объем
Как поменять память телефона на карту памяти андроида? Вопрос не совсем корректный, полностью выполнить замену невозможно, можно лишь как бы «нарастить» дополнительный объем.
Использование вашей SD-card в качестве основного накопителя может быть отличным решением для меломанов и любителей посмотреть сериалы по пути на работу или в длительном путешествии. Но, как зачастую это бывает, расширение памяти всегда упирается в стоимость требуемого девайса, ведь они отличаются как по скорости, так и по объему, а также по адаптируемой функции хранения информации. Вот некоторые нюансы, рассматривать которые можно с разных сторон – как в отрицательную сторону, так и в положительную:
SD-карты медленные. Это болезненная реальность современных крошечных чипов памяти. Несмотря на то, что они могут хранить тонны данных, они медленнее, чем телефонное хранилище и имеют ограниченное количество циклов чтения-записи.
Использование SD-карт в качестве постоянного хранилища потребует более частых операций чтения/записи, что со временем ухудшит ее производительность, а в худшем случае может привести к полной потере данных. Особенно обидно будет, если там присутствуют важные документы или дорогие для памяти фотографии или уникальные видеозаписи.
Предварительно, прежде чем поменять память телефона на карту памяти, ваш Андроид сделает тест производительности SD-карточки, чтобы убедиться, что она достаточно быстрая и может соответствовать параметрам для использования в качестве главного накопителя.
Обратите внимание
Андроид предупредит о наличии внешнего хранилища и может даже отказаться принять его, если SD-шка очень медленная.
Безвозвратная интеграция в операционную систему. С использованием функции Adoptable Storage операционная система Android зашифровывает внешнюю SD-карту, используемую как внутреннее хранилище, поэтому она привязывает к определенному устройству, без возможности дальнейшего использования на другом смартфоне. Ключ, используемый для шифрования данных на SD-карте, хранится во основной памяти устройства Android. Таким образом, невозможно демонтировать принятое хранилище на другой телефон из-за его зашифрованного характера данных (вынуть карту можно, но она не определится на другом телефоне).
Однако вы можете удалить внешнее съемное вместилище с вашего устройства и вернуть его обратно в режим работы простого флеш-накопителя. Устройство запомнит информацию о приложениях, которые находятся на данной карточке, чтобы восстановить настройки, когда принятое устройство будет подключено позже. Таким образом, вы также можете использовать другой накопительный дивайс.
Всегда следите за тем, чтобы вы не удалили установленную по умолчанию SD-карту при процедуре размонтирования, иначе носитель информации может быть поврежден.
Не все программы можно установить. Практически Android может устанавливать почти все приложения на внутреннем накопителе. Однако это также зависит от согласия разработчика приложений. Он имеет право включать или отключать поддержку принятого хранилища в приложении, добавляя в код скачиваемой программы соответствующие атрибуты.</ul>
SD-карта в качестве внутренней памяти на Samsung Galaxy
Как я уже говорил ранее, производители устройств могут контролировать эту функцию. Samsung давно отключила доступное хранилище на своих устройствах Android. Причина: компания не может контролировать быстродействие аппарата при такой модификации.
Для тестирования, я вставил SD-карту в Galaxy S8, чтобы узнать, изменилось ли что-нибудь в новом интерфейсе в Android One. Оказывается, что нет.
Кроме того, Samsung создала соответствующую веб-страницу которой подтверждается, что планшеты и телефоны Galaxy не поддерживают Adoptable Storage, поскольку это «снизит общую производительность» устройства.
Тем не менее, ходят слухи, что Samsung рано или поздно внедрит эту функциональность на свои устройства.
Как отформатировать
Форматирование SD-карты – крайне важная процедура, к которой нужно подходить ответственно. Она полностью очищает хранилище, что приводит к потере имеющейся в ней информации. Чтобы избежать этого, целесообразно перенести медиафайлы и документы на другой носитель.
Чтобы выполнить формат, потребуется сделать следующее:
- Открыть «Настройки» через меню телефона или панель быстрого доступа.
- Перейти в раздел «Память».
- Выбрать нужный вариант хранилища – «USB-накопитель».
- Нажатием кнопки «Форматирование» запустить процесс очищения.
Аналогичную процедуру можно выполнить с помощью компьютера или ноутбука. Для этого понадобится:
- Подключить к ПК смартфон или непосредственно карту памяти;
- В папке «Мой компьютер» отыскать наименование устройства или носителя;
- Правой кнопкой вызвать контекстное меню, в котором запустить опцию форматирования.
Варианты решения задачи
Существует три способа инсталляции программ на карту памяти: перемещение уже установленных приложений, объединение внутреннего и внешнего хранилищ, а также изменение места установки по умолчанию. Рассмотрим их по порядку.
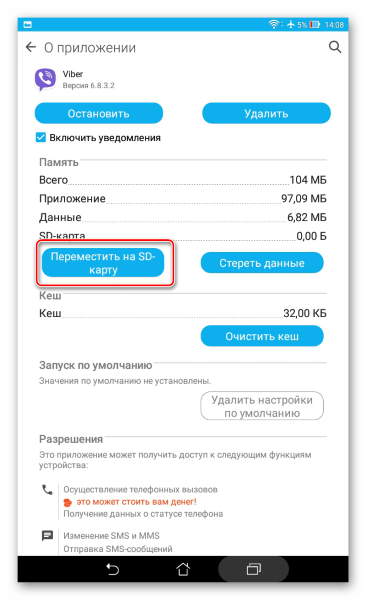
Подробнее: Как переместить приложение на карту памяти в Android
Способ 2: Объединение внутренней памяти и SD-карты
В Android 6.0 и выше изменились принципы взаимодействия системы и карты памяти, вследствие чего исчезли несколько удобных возможностей, но взамен им разработчики добавили функцию Adoptable Storage — это слияние внутренней памяти устройства и внешнего хранилища. Проводится процедура очень просто.
- Подготовьте SD-карту: скопируйте с неё все важные данные, поскольку процедура подразумевает собой форматирование памяти.
- Вставьте карту памяти в телефон. В строке состояние должно появиться уведомление о подключении нового устройства памяти – нажмите в нём «Настроить».
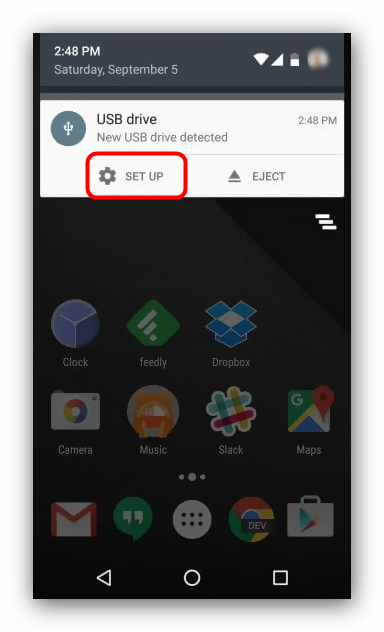
В окне настройки отметьте вариант «Использовать как внутреннее хранилище» и нажмите «Далее».
Дождитесь окончания процедуры интегрирования, после которой все приложения будут устанавливаться на SD-карту.
Для устройств, работающих под управлением Android 5.1 Lollipop и ниже, тоже имеются методы переключения памяти на карточку. Мы уже подробно рассматривали их, потому рекомендуем ознакомиться со следующим руководством.
Подробнее: Инструкция по переключению памяти смартфона на карту памяти
Способ 3: Изменение места установки по умолчанию
Существует также довольно остроумный метод замены места для установки приложений на SD-карту, который заключается в использовании Android Debug Bridge.
- После загрузки установите ADB в корень диска C, чтобы конечный адрес выглядел как C:\adb.

Убедитесь, что на телефоне включена отладка по USB – если она отключена, воспользуйтесь следующим руководством для её активации.
Подробнее: Как включить отладку по USB
Подключите телефон к компьютеру с помощью кабеля, подождите, пока установятся драйвера.
Запустите «Командную строку»: откройте «Пуск», напишите в поиске cmd, нажмите на найденной программе ПКМ и выберите «Запуск от имени администратора».
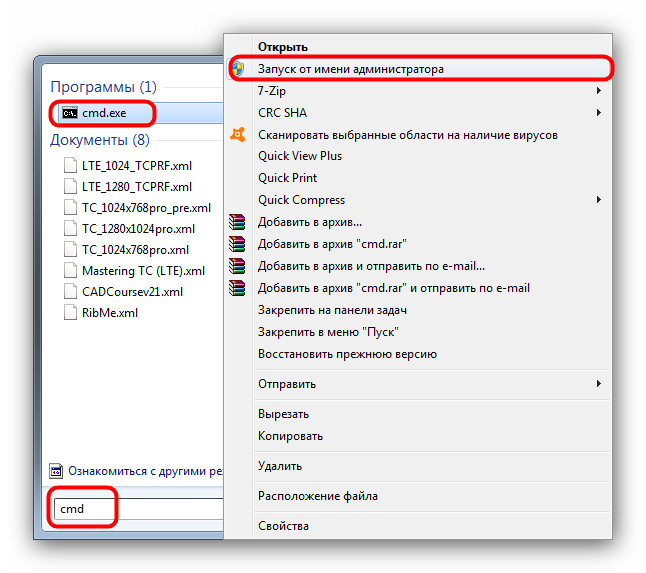
В окне «Командной строки» пропишите . Это команда перехода к директории с исполняемым файлом Android Debug Bridge, потому, если вы случайно установили его в директорию, отличную от C:\adb, после оператора cd нужно прописать корректный путь установки. После ввода команды нажмите «Enter».
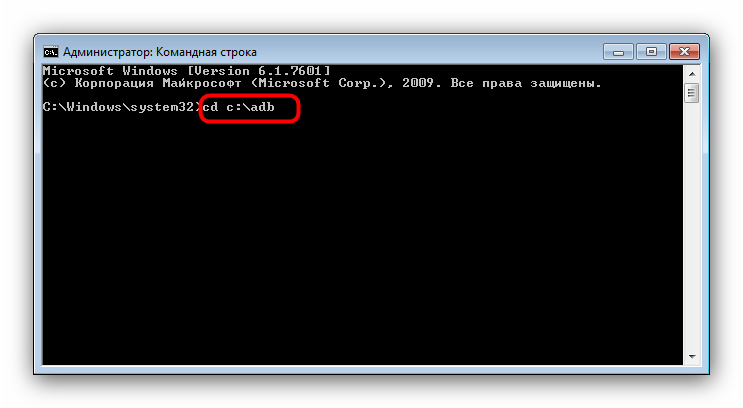
Далее введите команду , которую также подтвердите нажатием на «Enter», в результате чего должна появиться вот такая информация:
Это означает, что Android Debug Bridge распознал девайс и тот может принимать от него команды.
Напишите далее:
Подтвердите ввод, нажав на клавишу «Enter».
Данная команда меняет установленное по умолчанию местоположение для инсталляции программ, в нашем случае – на карту памяти, которую и обозначает цифра «2». Цифрой «0» обычно обозначается внутреннее хранилище, так что в случае неполадок можно легко вернуть старое положение: достаточно ввести команду .
Отключите устройство от компьютера и перезагрузите. Теперь все приложения будут по умолчанию устанавливаться на SD-карту.
Данный метод, впрочем, не панацея – на некоторых прошивках возможность смены места установки по умолчанию может быть заблокирована.
Заключение
Как видим, установка приложений на SD-карту — задача не из лёгких, и ее дополнительно усложняют ограничения новейших версий Android.
Опишите, что у вас не получилось.
Наши специалисты постараются ответить максимально быстро.








