Как подключить руль и педали к компьютеру — пошаговая инструкция, особенности и отзывы
Содержание:
- Установка оборудования
- Калибровка
- JS Reference
- Решение 1
- Настройка руля Defender
- Консалтинговая компания Private Financial Services
- Лучшие смартфоны на Виндовс с экраном 5 дюймов
- Подключение геймпада
- Калибровка руля: вариант № 1
- Консалтинговая компания Atris Consult
- Самостоятельное изготовление педалей
- Настройка руля на компьютере
- Установка
- iFOREX
- Как настроить руль на компьютере?
- Команда «Прикрепить»
- Параметры симулятора, их корректировка
- Серия Forza Horizon
- Logitech MOMO Racing
- Примеры ereg PHP
- Параметры симулятора, их корректировка
- Подключение руля к ноутбуку
Установка оборудования
Первым этапом работы с новым девайсом, будь то джойстик, принтер или любой другой пример, является установка программного обеспечения. Запускаем диск, который идёт в комплекте с девайсом, и по шагам, предложенным мастером установки, устанавливаем драйвер. А также выполнить установку нового оборудования можно из панели управления. Для этого в «Панели управления» находим «Установку оборудования», далее выбираем наше устройство из списка и кликнем «Далее». Затем укажем путь к установочному файлу и нажмём «ОК». Установка выполнится автоматически.
Если у вас отсутствует программное обеспечение, его следует загрузить на сайте разработчика и установить драйверы через панель управления либо любым другим способом.
После установки драйверов подключаем наше устройство к компьютеру. Как правило, руль подключается с помощью USB-кабеля.
Чтобы удостовериться, что руль нормально работает, откройте «Панель управления», выберите «Игровые устройства» и убедитесь, что в пункте «Состояние» стоит подпись «О/С». Далее, кликаем правой клавишей мышки на «О/С», заходим в «Свойства» и тестируем работоспособность педалей, руля, кнопок и переключателей: при их задействовании на экране всё должно корректно отображаться.
Параметры игровых устройств управления
Открываем гоночный симулятор, находим настройки управления и выставляем наш манипулятор как основной тип управления. Там же в настройках управления подгоняем чувствительность руля, градус поворота, силу отдачи и другие параметры по собственным ощущениям. Настроить руль идеально с первого раза не получится — настройки необходимо тестировать многократно в процессе игры, но результат обязательно окупит затраченные усилия.
СОВЕТ. При подключении для корректной работы устройства лучше использовать фирменный провод, идущий в комплекте.
Если вас не устраивает работа устройства, а в игровых настройках нельзя исправить эту проблему, то можно откалибровать манипулятор с помощью встроенной утилиты операционной системы Windows. Для этого нужно выбрать пункт «Оборудование и звук» в панели управления, затем открыть «Устройства и принтеры», в появившемся списке найти наш манипулятор и вызвать контекстное меню нажатием правой кнопки мыши. В открывшемся меню выбираем «Параметры» и «Откалибровать». Открывается окно настройщика оборудования, в котором можно скорректировать необходимые свойства руля, педалей и кнопок.
Учебный автосимулятор для компьютера
Для некоторых устройств выпускаются дополнительные утилиты, облегчающие настройку для разных игр. Например, для рулей семейства Logitech разработана программа Logitech Profile, которая позволяет создавать и настраивать профиль для каждой игры. Если вы используете эту утилиту, вам не придётся копаться в опциях игры — при запуске настройки вашего профиля включаются автоматически.
Калибровка
Для того, чтобы откалибровать подсоединенный девайс, есть два простых способа.
Способ №1
- Нажать слева в нижнем углу кнопку «Пуск», которую обычно используют при завершении работ или перезагрузке. Нажимаем слева внизу кнопку с логотипом Виндовс
- Раскрыть раздел «Все программы». Раскрываем опцию «Все программы»
- Перейти в раздел «Стандартные», подраздел «Выполнить». Переходим в раздел «Стандартные», подраздел «Выполнить»
- В открывшееся поле ввести команду «joy.cpl», нажать «Enter». Вводим команду «joy.cpl», нажимаем «Enter»
- Откроется окно со всеми опознанными игровыми девайсами. Выбрать из них нужное, щелкнуть по нему левой кнопкой манипулятора, далее открыть раздел «Свойства». Кликаем левой кнопкой мышки по устройству, нажимаем опцию «Свойства»
- В закладке «Параметры», жмите на опцию «Откалибровать». В закладке «Параметры», нажимаем на опцию «Откалибровать»
- Можно приступать к настройке, читая инструкцию «Мастера калибровки устройства», и выполняя указанные действия. Читаем информацию, следуем инструкции «Мастера калибровки устройства»
Способ №2
Второй способ позволяет обойтись без непонятных неопытному юзеру команд, достаточно:
- После нажатия кнопки пуска перейти в рубрику «Панель управления». Открываем «Панель управления»
- Оттуда — в раздел «Оборудование и звук». В режиме «Просмотр» должна стоять «Категория», находим и открываем раздел «Оборудование и звук»
- Затем в подраздел «Устройства и принтеры». Кликаем по подразделу «Устройства и принтеры»
- Далее откроется раздел игровых устройств, нажать правым кликом мышки по названию устройства, затем на опцию «Параметры игровых устройств…». Нажимаем правым кликом мышки по названию устройства, затем левым кликом по строке «Параметры игровых устройств…»
- Кликнуть по опции «Свойства». Кликаем левой кнопкой мышки по устройству, нажимаем опцию «Свойства»
- Всплывет окно настройки с кнопкой калибровки. Ее и нужно нажать. В закладке «Параметры», нажимаем на опцию «Откалибровать»
Перед пользователем появляется карта настроек кнопок и других приспособлений на джойстике или руле, расписано, что на какую команду реагирует и насколько может руль отклоняться по оси.
Подкрутив эти опции под свои предпочтения, руль тестируют еще раз. Если пользователь удовлетворен тем, что видит, можно переходить к игре.
JS Reference
Решение 1
21 октября 2016 года операционная система Windows 10 автоматически установила программное обеспечение Logitech – Other hardware – Logitech Download Assistant.
Похоже, что это программное обеспечение обновило Logitech Gaming Software с версии v8.82.151 до v8.83.85. После этого обновления не работает руль на компьютере.
Как мне удалось решить эту проблему:
- Я перешел в раздел «Приложения и возможности» через меню Пуск.
- Удалил программное обеспечение «Logitech Gaming Software10» и v8.83.85
- Переустановил «Logitech Gaming Software10»:
- Logitech LGS 5.10 x64
- Logitech LGS10 x86
Таким образом, мой руль снова начал работать, как положено.
Некоторые люди утверждают, что последние драйверы с сайта Logitech позволяют исправить проблему, когда не работает руль на компьютере. В частности, вы можете установить драйверы для руля Logitech G29, чтобы компьютер правильно распознал руль Logitech G27.
- Logitech 64bits driver
- Logitech 32 bits driver
Кроме того, чтобы избежать автоматических обновлений драйверов руля, вам следует выполнить следующие действия:
- Перейти в Пуск -> Панель управления -> Устройства и принтеры.
- Щелкнуть правой кнопкой мыши значок вашего ПК, нажмите «Настройки установки устройства» и выберите «Нет».
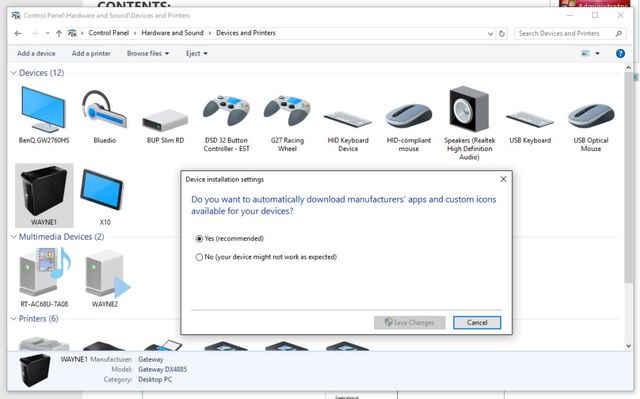
Настройка руля Defender
В данной статье речь пойдет о бюджетном варианте игрового манипулятора – рулях семейства Defender. Основное достоинство моделей Defender – приемлемая цена. При хорошем качестве устройства его цена в разы меньше, чем у других популярных производителей. Рассматриваемые манипуляторы довольно реалистично передают поведение транспортного средства на трассе, вибрируя при столкновениях, причем интенсивность вибрация соответствует степени повреждений.
Как подключить и настроить игровой руль Defender.
Наиболее популярные модели Defender:
- руль Defender Forsage drift GT;
- руль Defender Challenge mini.
Давайте попробуем вместе разобраться, как настроить игровой руль Defender для использования в гоночных симуляторах.
Консалтинговая компания Private Financial Services
Лучшие смартфоны на Виндовс с экраном 5 дюймов
Не каждый хороший смартфон на Виндовс должен иметь большой дисплей. Диагональ 5 дюймов считается наиболее оптимальным решением среди большинства покупателей, поскольку он является одновременно не слишком маленьким и довольно удобным для использования. В нашем обзоре есть несколько телефонов с 5-дюймовым экраном, однако больше всего под рассматриваемые параметры подходит модель от HTC, которая также работает с Windows 10, хотя изначально даже не оснащается ей (становиться доступной после быстрого и простого обновления).
HTC Titan
Компактное устройство диагональю 4,7 дюйма – отличный вариант для женщин и детей. Аккуратный алюминиевый корпус отлично лежит в руке, не выскальзывает и не пачкается. Несмотря на наличие стандартной Windows Phone 7.5, до «десятки» обновиться не составит труда за счет удобных внутрисистемных средств. Устройство появилось на рынке достаточно давно, однако среди небольших гаджетов на платформе от Microsoft оно до сих считается лучшим. Конечно, параметры девайса довольно скромны: чип Qualcomm 8255T, 512 Мб оперативки и поддержка лишь 3G-сетей, однако даже при таких условиях телефон работает просто выше всяких похвал. Кроме того, по надёжности смартфон не уступает современным мобильникам за счет крепкой сборки высшего качества. Для своего времени гаджет имел шикарный объем памяти – 16 Гб, а также отличную камеру на 8 Мп с функцией распознавания лиц, способную делать отличные фотографии при подобающем освещении.
Достоинства:
- качественный экран Super LCD;
- поддержка DLNA, A-GPS;
- двойная светодиодная вспышка;
- громкий динамик;
- быстрая работа в фирменных приложениях Microsoft.
Недостатки:
- нет возможности обновить систему через Wi-Fi (только через USB)
- возможны сбои в работе датчика приближения.
Подключение геймпада
Мы разобрали, как подключить руль и педали к компьютеру. Но если вы решили поиграть на популярной игровой приставке “ИксБокс”? К ней поставляется беспроводной игровой контроллер (геймпад, иными словами). Как подсоединить его к игровой приставке?
Советуем действовать по этой инструкции:
Нажмите на кнопку Guide на самом геймпаде. Удерживать клавишу нужно до тех пор, пока не активируется и контроллер, и игровая консоль. Теперь однократно нажмите на кнопку включения на самой консоли. А вот сейчас за 20 секунд нужно успеть нажать и отпустить клавишу включения уже на геймпаде. Теперь надо дождаться, пока световые лампочки-индикаторы возле кнопки включения на консоли перестанут мигать. Это будет означать, что геймпад успешно подключился к устройству. Если этого не произошло, проверьте батарейки в контроллере. В случае негодности элементов АА смените их новые идентичные
Обратим ваше внимание, что для питания геймпада также поставляются специальные устройства: Xbox 360 Play & Charge Kit или Xbox 360 Quick Charge Kit. Игровая консоль предназначена не только для сольной, но и для командной игры
Поэтому одновременно к устройству может быть подключено до четырех геймпадов. Каждый из контроллеров подсоединяется по схеме, что представлена выше. Подключать устройства следует поочередно. Будьте внимательны: каждому из геймпадов на панели консоли будет назначен определенный квадрант возле кнопки включения. Как его определить? Индикатор загорится во время подключения геймпада к консоли.
Мы знаем, как подключить руль и педали Logitech к компьютеру, геймпад к игровой консоли. А теперь еще одна важная инструкция – как отключить контроллер:
- Удерживайте кнопку Guide на геймпаде примерно в течение трех секунд.
- Затем выключите сам геймпад. Последней отключается консоль.
- Такая дезактивация удобна тем, что при следующем включении контроллер автоматически подключиться к игровой консоли.
Один геймпад может быть подключен только к одной консоли! Чтобы использовать его для иной, с первой нужно прервать соединение.
Часты случаи, когда геймер не может подключить контроллер к консоли. Специалисты советуют устранить неисправность так: заменить батарейки в геймпаде, а также убрать все посторонние предметы между контроллером и консолью, что могут мешать налаживанию соединения
Особенно обратите внимание на следующее:
- телевизоры;
- смартфоны и беспроводные домашние телефоны;
- микроволновые печи;
- хромированные и металлические стойки, стулья, столики, подставки и проч.
Калибровка руля: вариант № 1
Подключить и установить руль с педалями на компьютер – это лишь половина дела
Важно его настроить для игры. Точнее, откалибровать
Такую возможность предоставляют разработчики многих гонок в меню своей игры. Как правило, искать калибровку следует в настройках.
Если же авторы вашей любимой гонки не позаботились о таком важном пункте, то с задачей можно попробовать справиться самостоятельно – через “Командную строку”:
- Зайдите в “Пуск”, затем “Стандартные”. Клик на “Выполнить”.
- Наберите и запустите следующее: joy.cpl.
- Выберите необходимое устройство и вызовите контекстное меню.
- Перейдите в “Свойства”.
- В данном пункте вы можете выполнить “тонкие” настройки игрового устройства.

Консалтинговая компания Atris Consult
Самостоятельное изготовление педалей
Соорудить руль и педали своими руками можно и самому геймеру. Эти атрибуты помогут вам погрузиться в спортивные и транспортные симуляторы, виртуальные гонки. Устройства полноценно представляют атмосферу гоночной трассы. Их, конечно, реально приобрести во многих магазинах электроники. Но при наличии определенных знаний в области механики и электроники руль и педали для компьютера своими руками сконструировать возможно.
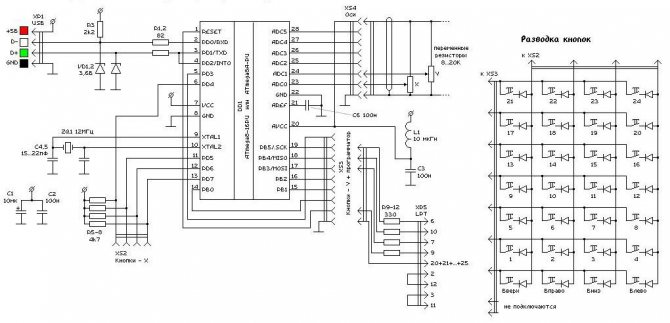
Смотреть галерею
Представим инструкцию:
- Как сделать рабочий модуль с педалями? Первым делом займитесь кожухом-основой. Для этого возьмите кусок фанеры толщиной 12 мм. Расчертите, выпилите и соберите удобную подставку со сносом для ног.
- Внимательно посмотрите на поперечную планку такого кожуха — ее устанавливают изнутри, ближе к острому переднему краю скоса. Изготавливают из твердых пород дерева, так как элемент должен удерживать натяжение пружины возврата.
- Крепление педали производится при помощи стальной трубки (средняя толщина стенки — 12 мм). Педаль к трубке прикручивают болтами.
- В нижнюю часть трубки устанавливают стержень диаметром порядка 5 мм. Он должен удерживать педаль в кронштейнах. Последние изготавливают из прочных металлических углов. Затем кронштейны прикручивают к кожуху.
- И снова вернемся к поперечной планке. Изготавливая ее, измерьте и выпилите элемент так, чтобы он максимально точно соответствовал ширине кожуха педального модуля. И еще важный момент. Планка должна быть прочно приклеена (или привинчена — по вашему желанию) к основанию и стенкам кожуха.
- Идем далее. В поперечине просверливается отверстие. Вставьте, вкрутите в него винт, имеющий металлическое «ушко». Зафиксируйте элемент с обратной стороны гайкой.
- К ушку винта одним концом прикрепляется пружина возврата. Второй конец пружины ведет к металлической трубке (той самой, к которой крепят педаль).
- Следующий этап — это установка потенциометра для педалей в задней половине корпуса. Лучше всего на L-образный кронштейн, прикрепив его на втулках к приводу педали таким образом, чтобы потенциометр поворачивался на прямой угол в обе стороны.
- А теперь уже электроника — техническая часть завершена. Осталось установить и подсоединить коробку передач, после чего подключить всю конструкцию к компьютеру. Смотреть галерею
Настройка руля на компьютере
Нажмите на рабочем столе компьютера кнопку пуск и выберите «Просмотр устройств и принтеров», тогда увидите все подключенные устройства к вашему ПК.
В появившемся окне вы можете не обнаружить руля. Нажмите на «Добавить устройство», компьютер попытается автоматически его распознать.
После этого ваше устройство должно найти руль.
Установка
iFOREX
Как настроить руль на компьютере?
Чтобы сделать это, необходимо запустить апплет из арсенала Windows. Все просто: открываем командную строку («Выполнить») и набираем joy.cpl. Дальше видим наше устройство и получаем возможность проверить его работу. Кликаем «Свойства» и видим две вкладки.
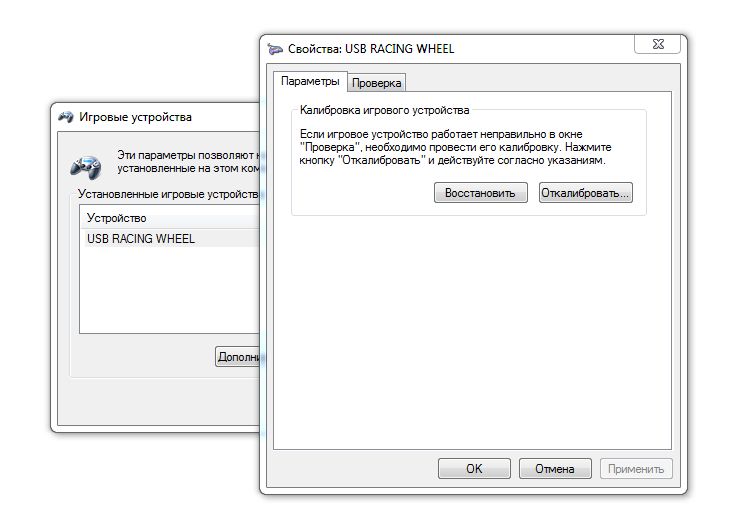
Проверка — здесь вы можете проверить руль и педали на компьютере, то есть их увидеть реакцию на экране. Понажимайте на педали и кнопки, покрутите руль — ваши действия должны отображаться. Если здесь все работает, а в игре нет — возможно, вы неправильно задали настройки в самом симуляторе.
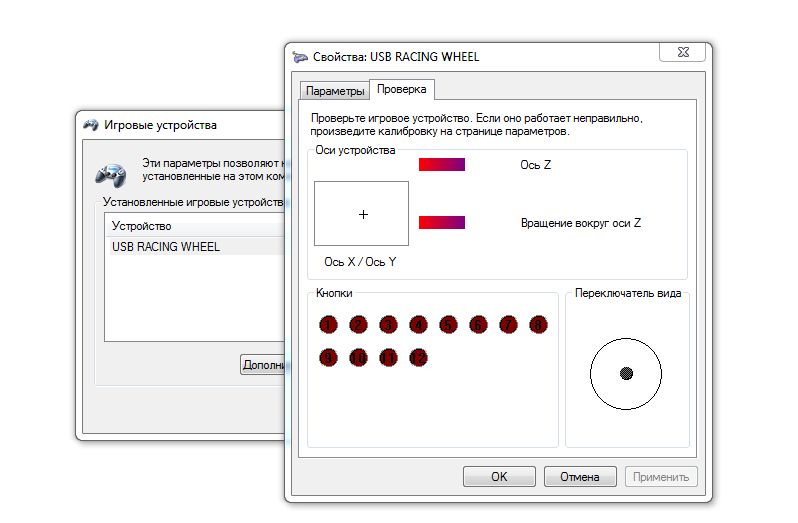
Параметры — это на случай, если что-то работает не так. Например, вы повернули руль до упора, а крестик в соответствующем поле остановился на полпути. Нужно заняться калибровкой, что тоже несложно. Заходим во вкладку «Параметры», запускаем «Мастер калибровки» и дальше просто следуем по шагам.
Команда «Прикрепить»
Команда «Прикрепить» позволяет переопределять уже проставленный размер к др. точкам без потери связи, т.е. остаются ассоциативные размеры в Автокаде.
Свойство ассоциативности подразумевает, что объекты (в данном случае размеры) взаимосвязаны с исходными элементами чертежа, которые нужно образмерить (отрезки, дуги и т.д.). При изменении длины отрезка, значение текста в размере автоматически пересчитывается. Возможно, вы сталкивались с тем, что на чертеже появляются восклицательные знаки, как на рис. 4. Это значит, что ассоциативность между размером и объектом была утеряна.
Рис. 4. Свойство ассоциативности размеров в AutoCAD.
Вы всегда можете воспользоваться справкой Autodesk (горячая клавиша F1), если возникнут трудности.
Параметры симулятора, их корректировка
Можно играть сразу же — с установленными заводскими настройками. Обычно игроки поступают иначе: запускают гоночный симулятор, в настройках выставляют нужное устройство — например, руль — в качестве основного элемента управления. Здесь же «подкручивают» следующие параметры:
Каков оптимальный вариант, точно сказать нельзя — это определяет каждый игрок самостоятельно в процессе игры, сверяясь с собственными ощущениями.
Для облегчения этой задачи можно также воспользоваться утилитами. Например Logitech Profiler — достаточно настроить собственный профиль в ней и она подгонит под заданные параметры любую игру пользователя.
Чтобы создать новый профиль нужно:











Какие проблемы могут возникнуть в Crew
Приложение Logitech Profiler позволяет также решить ряд проблем, из-за которых многие пользователи разочаровались в симуляторе Crew, а именно:
- слишком чувствительный руль — точнее, импровизированный кар дергается от одного прикосновения к рулю;
- повернуть удается, только выкрутив руль по максимуму;
- не запускаются заданные параметры профиля Logitech Profiler.
Происходит это из-за конфликта пользовательских настроек с теми, что задал производитель.
С этими сложностями можно справиться.
- В утилите создают профиль для симулятора Crew (инструкция по созданию профиля рассмотрена чуть выше).




Прежние настройки сняты.
Таким образом, подключить руль и педали очень просто — с этим справляются даже дети. Достаточно сначала прочитать инструкцию к девайсу и пользоваться для скачивания программ только заслуживающими доверия порталами.
Видео — Как подключить руль
Как там, в известном киножурнале «Хочу всё знать» — «Орешек знанья твёрд, но всё же…» и так далее. Да, можно вспомнить ещё и выходивший когда-то очень неплохой журнал «Знания — Сила». Нет, всё верно, всё верно, знания — большая вещь. Но иногда и они могут только навредить. Начинаешь вдруг мудрствовать, опасаться неизвестно чего, видя перед собой тот же руль или педаль, хотя на самом деле всё элементарно просто. Не надо просто, что называется, брать себе лишнего в голову.

Смотришь, тот «знающий учёный, с опытом» провозился с рулём целый час. А этот мальчишка, без году неделя на компе, проблему, как подключить руль с педалями к компьютеру, решает буквально за 10 минут. Так у него глаза голубые открыты на все 100, улыбка до ушей, он ничего не боится и кофе чуть не разлил на новенькие педали, а у того руки трясутся от одного вида коробок и вид, ну, страшно серьёзный.
Другими словами, что мы хотим сказать? Да то, что чтобы подключить руль к компьютеру, требуется радость жизни, примерно та радость, для которой и предназначены сами эти устройства.
Серия Forza Horizon
Гонки в открытом мире посреди ущелий, каньонов, пустынной местности, лесов, автострад.
Гонщик волен перемещаться по всей доступной ему карте, ставя новые рекорды скоростного проезда перед камерами, вызывая соперников на дуэли, уничтожая виноградники и вырисовывая виражи на цветочных полях Европы и Америки.
Заезды жестко привязаны к местности. После участия в одной гонке вместе с товарищами или соперниками необходимо переезжать в иную местность.
Параметры заездов, к счастью, задаются самим гонщиком: погода, длительность, число оппонентов, что порадует рейсеров.
Мир плотно набит событиями, и скучать или далеко ездить за приключениями не придется.

Рис. 6 — Forza Horizon
Прокатиться даже с управляемыми программой гонщиками интересно: на высоком уровне сложности они начинают копировать поведенческие реакции и стиль вождения товарищей.
Онлайн режим позволяет становиться участником клубов, хвастаться достижениями и скриншотами.
Для удобства управления начинающему механику доступна тонкая настройка коробки передач, двигателя, зажигания.
Музыкальное сопровождение представлено альтернативной музыкой, которую полюбили гонщики, тяжелым роком, инди-композициями и классикой.
Обзор игры Forza Horizon 3
Forza Horizon 2 по праву считалась одной из лучших аркадных гонок, вышедших за последнее время. Сегодня же мы попробуем узнать, получилось ли у третьей части перенять этот титул.
Logitech MOMO Racing
 Цена
Цена
$159
Вердикт
Оригинальный дизайн от МОМО; отличное качество сборки; удобные педали
Завышенная цена
Эта модель является упрощенной версией известного MOMO Force – контроллера, выпущенного ограниченным тиражом, в отделке которого использовались кожа и металл, – лучшего игрового руля из когда-либо попадавших в Украину.
К сожалению, со времени своего появления MOMO Racing не только не подешевел, но даже наоборот, поднялся в цене: теперь он в нашей стране стоит столько же, сколько MOMO Force к концу продаж.
Если же не принимать во внимание цену, можно сказать, что MOMO Racing по-прежнему является лидером – великолепное качество сборки и отличная эргономика позволяют назвать его лучшим в этом тестировании. Подставка с педалями широкая и устойчивая, ход у них большой, пружины мягкие, но не слабые
Эффекты обратной связи достаточно сильны даже по умолчанию, плюс есть солидный запас по мощности.
|
|
Три крепежных винта намертво прикручивают руль к столу, и сдвинуть его с места просто невозможно. Более того, разработчик продумал «крепление» даже для площадки с педалями – чтобы она не скользила по ковровому покрытию, на обращенной к полу части имеется специальная убирающаяся панель со множеством маленьких шипов.
Примеры ereg PHP
Параметры симулятора, их корректировка
Можно играть сразу же — с установленными заводскими настройками. Обычно игроки поступают иначе: запускают гоночный симулятор, в настройках выставляют нужное устройство — например, руль — в качестве основного элемента управления. Здесь же «подкручивают» следующие параметры:
- реакцию руля;
- градус поворотов;
- отдачу.
Каков оптимальный вариант, точно сказать нельзя — это определяет каждый игрок самостоятельно в процессе игры, сверяясь с собственными ощущениями.
Для облегчения этой задачи можно также воспользоваться утилитами. Например Logitech Profiler — достаточно настроить собственный профиль в ней и она подгонит под заданные параметры любую игру пользователя.
Какие проблемы могут возникнуть в Crew
Приложение Logitech Profiler позволяет также решить ряд проблем, из-за которых многие пользователи разочаровались в симуляторе Crew, а именно:
- слишком чувствительный руль — точнее, импровизированный кар дергается от одного прикосновения к рулю;
- повернуть удается, только выкрутив руль по максимуму;
- не запускаются заданные параметры профиля Logitech Profiler.
Происходит это из-за конфликта пользовательских настроек с теми, что задал производитель.
С этими сложностями можно справиться.
- В утилите создают профиль для симулятора Crew (инструкция по созданию профиля рассмотрена чуть выше). Кликаем по строке «New»
- Активируйте профиль, перейдя во вкладку «Profile», затем «Select Profile». Кликните мышкой по названию нужного профиля. Переходим во вкладку «Profile», затем «Select Profile»
- Перейдите во вкладку «Edit». Переходим во вкладку «Edit»
- Кликните по строке «Specific Game Settings». Кликаем по строке «Specific Game Settings»
- Снимите галочку в строке «Allow game to..». Снимаем галочку с опции «Allow game to adjust settings»
Прежние настройки сняты.
Таким образом, подключить руль и педали очень просто — с этим справляются даже дети. Достаточно сначала прочитать инструкцию к девайсу и пользоваться для скачивания программ только заслуживающими доверия порталами.
Видео — Как подключить руль
Всем привет! В этот раз я бы хотел поговорить с вами о такой замечательной вещи, как игровой руль. Современные автомобильные симуляторы позволяют без риска для жизни поучаствовать в гонках, развивая умопомрачительную скорость, недоступную на реальных дорогах. Я думаю, многие со мной согласятся, что управлять виртуальным автомобилем с клавиатуры не слишком-то удобно, чего не скажешь о руле, поэтому в этой статье речь пойдет о такой теме, как подключение руля к компьютеру с windows 7.
Ведь прежде всего, это касается операционной системы windows, ибо именно ее используют большинство игроков по всему миру в качестве игровой платформы. Про то, как подключить руль к игровым приставкам будет рассказано в отдельной статье. Некоторые еще рассматривают геймпад как альтернативу в гонках, безусловно это лучше чем клавиатура, но все же уступает рулю по части реализма, тем более, если кроме рулевого колеса есть комплект из педалей и ручной коробки передач.
Подключение руля к ноутбуку
Довольно редкая ситуация, по той простой причине, что мало кто обладает игровыми ноутбуками, способными «потянуть» современные гоночные автосимуляторы на приемлемой графике. Но, надо отметить, что помимо современных игр, за прошедшие года на ПК вышло очень много гонок, поддерживающих рулевое управление, при этом не требующих от вашего ПК больших мощностей. Такие игры легко запустятся даже на ноутбуке. Из примеров вспоминается сразу: «richard burns rally», «Dirt 2», «toca race driver 3», «GTR 2».
А еще, в ноутбуках частенько бывает сложно найти свободный USB порт, просто потому, что они все бывают банально заняты. Так что, будьте готовы к тому, что придется отключить какое-то устройство, будь то флешка или мышь, чтобы освободить разъем. Но это еще пол беды, скорее всего придется поднять ноутбук несколько выше уровня стола, чтобы руль не закрывал обзор при игре, ведь диагональ экрана и так не велика. Другое дело, если ноутбук подключить к большому монитору или телевизору при помощи HDMI кабеля, например.
В остальном — все тоже самое, что и при подключении к обычному (стационарному) ПК. Соответственно и возможные проблемы — все те же.









