Подключение принтера к компьютеру с windows 10
Содержание:
- Упражнения на развитие абстрактного мышления:
- Устранение сбоев в операционной системе
- Как добавить принтер в Windows 10
- Добавление беспроводного принтера
- Как изменить настройки принтера
- Что такое сетевой принтер
- Способы подключения сетевого принтера в Windows 10
- Способы настройки
- Причины, по которым компьютер или ноутбук может не распознать принтера
- «Мои финансы» — легкий сервис для малого бизнеса
- Проблемы при настройке сетевого принтера
- Как установить принтер по умолчанию
- Цели и задачи субсидирования
- Не виден и не работает сетевой принтер
Упражнения на развитие абстрактного мышления:
Устранение сбоев в операционной системе
Если компьютер не видит принтер после всех инструкций выше, то пора диагностировать саму Windows. Система может быть устаревшей, просто сбоить или ее работе мешают сторонние программы. Возможных причин много, поэтому идеальный вариант – подключить проблемную технику к другому компьютеру. Установив необходимые драйверы, нужно попробовать что-нибудь распечатать. Если все в порядке, значит, источник проблемы кроется в вашем ПК или ноутбуке.
Проверка на вирусы
Сканирование проводят несколькими инструментами поочередно. Это повышает надежность проверки, поскольку каждый антивирус работает по разным алгоритмам. Значит, и результаты по найденным угрозам будут отличаться. Рекомендуется использовать проверенные решения:
- Dr. Web CureIt;
- Malware Anti-Malware;
- Kaspersky Virus Removal Tool;
- HitmanPro 3.
Отключение антивирусных программ
Неполадка может возникнуть с совершенно другой стороны. Антивирусы не идеальны, поэтому могут по ошибке конфликтовать с безопасными файлами и программами. Драйвера принтеров от этого тоже не застрахованы. Даже будучи загруженными с сайта производителя, они все равно могут попасть под удар, поэтому если компьютер не видит принтер, то перед проверкой устройства отключают антивирус. Это делается простым способом:
- Зайти в раздел «Администрирование» в Панели управления.
- Выбрать пункт «Конфигурация системы».
- Поочередно кликнуть на опции «Службы» и «Автозагрузка».
- Снять галочки со всех пунктов, где написано название антивируса.
- Перезагрузить компьютер. После этого программа перестанет запускаться вместе с системой.
Активация USB-порта
BIOS или UEFI – это базовое программное обеспечение каждого компьютера. Оттуда регулируются и USB-разъемы, к которым подключается принтер. Через базовый микрокод необходимо проверить статус портов и при необходимости включить их. Частая традиция производителей BIOS/UEFI – называть эту опцию по-разному, привнося небольшую путаницу. Ориентироваться нужно по следующим примерам:
- USB Function;
- Legacy USB Support;
- USB Controller Mode.
Процедуру нужно проводить точно и аккуратно. Неправильная установка параметров чревата сбоем устройств, работающих по USB. Включив этот контроллер, или же убедившись, что он активирован, необходимо применить выбранные настройки. За это в BIOS/UEFI отвечает пункт «Выйти, сохранив изменения» (Exit and Save Changes). Далее компьютер перезагрузится и USB-порты заработают в штатном режиме.
Откат системы до точки восстановления
Если принтер не определяется по USB спустя какое-то время исправной работы, то необходимо использовать комплексное решение. Windows автоматически создает точку восстановления – резервные копии системных файлов, при которых компьютер и подключенные к нему устройства работали без перебоев. Ее можно организовать и вручную, не дожидаясь получения обновлений ОС или драйверов. Восстановление не затрагивает личные файлы пользователя. Эта процедура резервирует только те компоненты, которые нужны для исправной работы самой Windows.
Откат возможен только при активированной функции восстановления. Точка сохранения системы настраивается так:
- Открыть раздел «Восстановление» в Панели управления.
- Выбрать опцию «Настройка восстановления системы».
- Открыть пункт «Настроить» и убедиться, что выбран параметр «Включить защиту системы».
Есть резервные копии системных файлов – будет и процедура восстановления. Она запускается через Панель управления, в которой нужно:
- Открыть раздел «Восстановление».
- Выбрать опцию «Запуск восстановления системы», после чего кликнуть «Далее».
- Выбрать конкретную точку восстановления, при которой печатное устройство работало нормально. Как правило, проблема возникает из-за сторонних программ, неисправных драйверов или системных обновлений.
- Кликнуть «Далее» и дождаться завершения процедуры.

Как добавить принтер в Windows 10
Добавление принтера и установка необходимого набора драйверов в автоматическом режиме происходят за счёт функции Plug-and-Play, которая имеется во многих современных устройствах. При наличии данной технологии для установки принтера достаточно лишь обеспечить качественное подключение устройств — подготовить специальный кабель и подсоединить его концы в соответствующие разъёмы.

Работа принтера с ноутбуком на Windows 10
Обратите внимание! Подключать провод ко входам передней панели блока компьютера при этом не рекомендуется, так как они могут функционировать нестабильно. Далее потребуется сделать всего несколько кликов:
Далее потребуется сделать всего несколько кликов:
- Нажать на кнопку «Пуск».
- Перейти в блок «Параметры».
- Открыть раздел «Устройства» и подраздел «Принтеры и сканеры».
- Нажать на строку «Добавить принтер или сканер».
- Дождаться, когда система завершит поиск подключённого устройства печати и определит его.
- Выбрать нужный девайс и нажать на кнопку добавления.
- Завершить установку, следуя инструкциям на экране.
По завершении процесса стоит удостовериться в том, что он был проведён корректно, и выполнить тестовую печать — кликнуть по названию принтера ПКМ и перейти в раздел «Управление», а затем нажать на строку «Печать пробной страницы». Если настройка была выполнена успешно, аппарат распечатает страницу с информацией об оборудовании, версии ПО и прочими техническими данными.
Важно! Перед началом печати необходимо убедиться в том, что в аппарате имеются чернила и бумага. Как правило, процедура подключения принтера в виндовс 10 на этом заканчивается, но если она прошла неудачно или оборудование и вовсе не удалось обнаружить, потребуется выполнить ручную установку
Как правило, процедура подключения принтера в виндовс 10 на этом заканчивается, но если она прошла неудачно или оборудование и вовсе не удалось обнаружить, потребуется выполнить ручную установку.
Добавление беспроводного принтера
Алгоритм установки Wi-Fi принтера зависит от конкретной марки и модели устройства. Тем не менее большинство современных принтеров самостоятельно обнаруживают домашнюю сеть и автоматизирует процесс установки. Рассмотрим сценарий, когда этого не происходит:
-
Используя ЖК-панель принтера войдите в раздел «Беспроводная настройка». Например, на принтере Epson данный раздел находится в общих настройках. Ниже показаны различные варианты того, как это можно сделать.
-
Выберите сеть Wi-Fi. Вам необходим SSID сети, который можно узнать наведением указателя мыши на Wi-Fi в панели задач ПК. Либо через центр управления сетями и общим доступом.
- Введите пароль домашней сети (та же комбинация, что использовалась при подключении ПК).
Как изменить настройки принтера
Чтобы настроить принтер, щелкните «Свойства принтера» вместо «Настройки печати» в контекстном меню после щелчка правой кнопкой мыши на принтере.
Вкладка «Общие» окна свойств предоставляет информацию о функциях принтера и драйверах, которые он использует. Вы можете изменить имя принтера или добавить данные о местоположении и комментарии. Например, вы можете захотеть ввести такое местоположение, как «Главный офис» или «Офис 1 второго этажа», чтобы люди могли видеть, где находится общий сетевой принтер. Кнопка «Печать тестовой страницы» позволяет быстро распечатать тестовую страницу.
На панели «Дополнительно» вы даже увидите опцию, позволяющую выбирать, когда принтер доступен. Например, если вы хотите использовать принтер только в рабочее время, здесь вы можете выбрать от 9 утра до 5 вечера. Люди не смогут печатать на принтере в выбранные вами часы, что особенно полезно, если вы настроили его как сетевой принтер и не хотите, чтобы люди печатали им в нерабочее время.
Вы можете быстро проверить, правильно ли работает ваш принтер и правильно ли настроен, распечатав тестовую страницу. Найдите принтер в разделе Параметры → Устройства → Принтеры и сканеры, щелкните его, нажмите кнопку «Управление» и нажмите ссылку «Напечатать тестовую страницу».
На панели «Панель управления» щелкните правой кнопкой мыши принтер и выберите «Свойства принтера». Нажмите кнопку «Печать тестовой страницы».
Что такое сетевой принтер
Сетевой принтер еще называют общим принтером. Это принтер, к которому имеют доступ компьютеры, не подключенные к нему напрямую. Принтер подключен лишь к одному компьютеру, но печатать на нем могут другие компьютеры, которые находятся с «главным» компьютером в одной сети. Это очень удобная функция, так как избавляет пользователя от необходимости переносить файлы или использовать основной компьютер для печати.
До недавних пор за общие сетевые принтеры отвечала функция «Домашняя группа». В Windows 10 1803 она больше не поддерживается и потихоньку будет исчезать из системы. К счастью, возможность использовать сетевой принтер никуда не делась. Пользователи все еще могут настраивать принтер как общий и получать к нему доступ с остальных компьютеров.
Для справки: многие современные принтеры поддерживают функцию удаленной (или «серверной») печати. Если в вашем принтере есть такая возможность, используйте ее, поскольку она работает эффективнее и удобнее (такой принтер будет доступен удаленно даже при условии, что компьютер, к которому он подключен напрямую, выключен). Ознакомьтесь с руководством пользователя или посмотрите характеристики на официальном сайте. Для более дешевых или старых принтеров, придется использовать встроенные в Windows 10 возможности.
Способы подключения сетевого принтера в Windows 10
Настройка принтера по сети в Windows 10 может быть выполнена тремя способами:
- Путем изменения параметров системы.
- Через «Панель управления».
- С помощью ввода команд в PowerShell.
Параметры
Добавить устройство в сеть можно через параметры, для этого необходимо:
- Нажать на клавиатуре Win + I, перейти в «Устройства».

- На вкладке «Принтеры и сканеры» щелкнуть по «Добавить принтер или сканер».

- Если автоматическое добавление не произошло, кликнуть по гиперссылке «Необходимый принтер отсутствует в списке».

- Установить отметку напротив «Выбрать общий принтер по имени» и ввести требуемые данные в формате «\\IP-адрес\Название_Устройства». Нажать Далее.
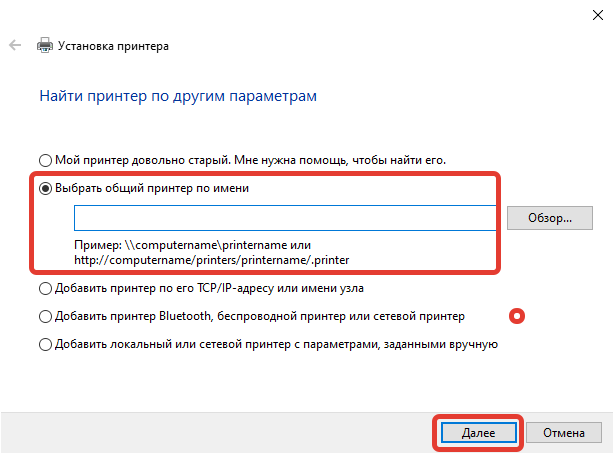
- Кликнуть Готово.
Панель управления
Настроить доступ к оборудованию можно через «Панель управления», потребуется:
- Развернуть окно утилиты, выполнив поиск по названию.
- Перейти в «Устройства и принтеры» (режим показа элементов «Крупные значки»).
- Кликнуть по пункту «Добавление принтера».

Далее действия выполняются по аналогии с предыдущим способом, начиная с третьего пункта. При необходимости следует инсталлировать драйверы устройства.
PowerShell
Чтобы сделать устройство общедоступным посредством консоли PowerShell, потребуется:
- Нажать правой кнопкой мыши по значку «Пуск», выбрать опцию «Windows PowerShell (администратор)».
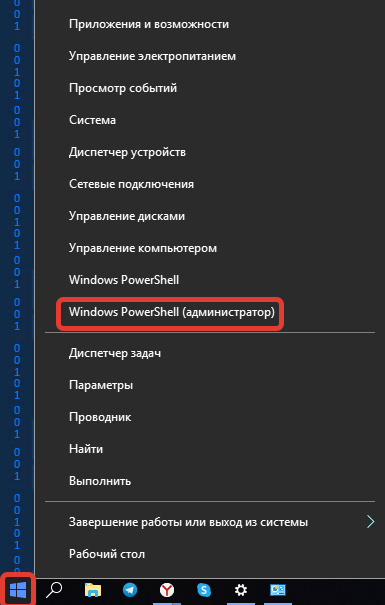
- В окне консоли ввести команду формата «Add-Printer -ConnectionName “\\IP_Компьютера\Название_Устройства”».

- Нажать Enter.
После этого будет выполнено автоподключение оборудования к компьютеру.
Способы настройки
Следует понимать, что будут рассмотрены несколько вариантов такой работы. Первый подразумевает, что компьютер уже подключён к печатающему устройству и доступ будет базироваться на его включении. В таком случае, впрочем, можно столкнуться с одним существенным недостатком. Когда компьютер выключен – печать невозможна.
Альтернативой является использование сетевого принтера, которому достаточно только питания и сетевого шнурка. Пользователю требуется только включать печатающий девайс. Но для этого нужно, чтобы устройство относилось к «сетевым».
Примечание: Существует также вариант с использованием «принт-сервера», контроллера, который отвечает за доступ к принтеру для разных устройств. Он нужен в ситуациях, когда к одному принтеру подключается сразу несколько компьютеров. Тогда выстраивается очередь печати. Недостатком способа является стоимость – нужно по сути купить ещё один компьютер для выполнения указанной роли.
Расшарить принтер с одного из компьютеров
Рассматриваем первую ситуацию из описанной выше схемы. Необходимое периферийное оборудование подключается к компьютеру, который предоставляет доступ к нему. В таком случае компьютера должны быть подключены к одной и той же сети (в домашних условиях – к одному роутеру).
Требуется настроить «общий доступ», между выбранными элементами сети:
- Открыть «принтеры и сканеры». Для Win7 и выше достаточно ввести слово «принтер» в «Пуск».
- Выбрать принтер. Клацнуть по нему ПКМ и открыть «Свойства». При этом у Windows 10 будет несколько дополнительных шагов.
- Перейти ко вкладке «Доступ».
- Нажать «Настройки общего доступа».
- Отметить «Общий доступ к данному принтеру».
- При необходимости выбрать и «Дополнительные драйверы».
Примечание. Отдельно хотелось бы отметить драйвера. Возможность добавить к сетевому устройству программы управления позволит вместо поиска и установки драйверов на новом компьютере подгрузить их через сеть. Поскольку зачастую в пакетах содержится всё необходимое, то этот подход считается наиболее оптимальным.
Другая сторона подключения
К сожалению, на этом настройка не заканчивается. Теперь нужно подключиться к указанному принтеру со второго компьютера. Он будет добавляться как сетевой со всеми вытекающими последствиями:
- Открыть окно «Принтеры и сканеры».
- При активации кнопки «Необходимый принтер отсутствует в списке» нажимается именно она.
- Теперь выбирается пункт «Добавить принтер по TCP/IP».
- Указывается IP адрес компьютера, а порт остаётся пустым.
- Нажимается «Далее» и теперь нужно лишь добиться совпадения адреса.
Важно: Желательно на роутере выделить устройству с принтером фиксированный IP. В противном случае доступ к сетевому принтеру будет теряться постоянно из-за смены данных
Сетевой принтер
Уже был упомянут вариант, когда принтер является сетевым. Обычно такие модели содержат в своём названии букву «n» (network) после цифр. Также отличить его можно по наличию сетевого разъёма на корпусе. Выполняется полностью совпадающая с пунктом «с другой стороны» настройка, которая позволит получить доступ к принтеру разным устройствам. Есть лишь несколько ключевых нюансов, связанных с таким использованием:
- Устройство должно быть подключено отдельным шнуром к роутеру или свичу (вариант роутера предпочтительнее);
- Выделять этому устройству фиксированный (статичный) IP-адрес, чтобы в системах не возникало ошибок;
- Заранее заготовить драйвера для девайса на каждом компьютере (чтобы не искать их после подключения);
- Настроить в свойствах драйверов совместную очередь печати для всех пользователей;
- У Wi-Fi роутеров (буква W – wireless в названии) работают аналогичные принципы, хотя и подключение по кабелю не обязательно. Для них лучше выбирать место поближе к маршрутизатору.
Следуя таким простым правилам и подсказкам легко можно настроить доступ к принтеру с разных компьютеров и пользоваться возможностью печати не мешая остальным людям.
Причины, по которым компьютер или ноутбук может не распознать принтера
Первым долгом осмотрите кабель USB, через который вы подключаете принтер к ноутбуку или компьютеру. Внимательно изучите, не протёрт ли он, нет ли переломов, или вовсе имеется какой-либо обрыв. Проверьте сам штекер USB на проводе, а также разъём USB на компьютере/ноутбуке. Все эти компоненты не должны болтаться или иметь повреждений.
Затем проверьте, как работает сам принтер. Включите его и посмотрите, горят ли при этом соответствующие индикаторы.
Почему ноутбук, компьютер не видит принтер причины. Компьютер, ноутбук не находит принтер что делать
Если у вас всё работает нормально в физическом плане, тогда приступим к проверке операционной системы и программного обеспечения.
Запустите «Диспетчер устройств» («Пуск-Панель управления-Диспетчер устройств»). Здесь вам нужно будет проверить работу драйверов на принтер. Просмотрите в списке, нет ли этого драйвера. Если он есть, нажмите на него правой кнопкой мышки и далее – на «Свойства» (если его нет – читайте ниже, как устанавливать драйвера).
Почему ноутбук, компьютер не видит принтер причины. Компьютер, ноутбук не находит принтер что делать
После этого откроется окно. Внимательно посмотрите на скриншот. Если вы увидите примерно такую же картину, значит с драйвером у вас всё нормально. Если вы видите что-то иное, значит драйвер нужно переустановить. Хотя, иногда необходимо переустанавливать драйвер в обоих случаях. Это не помешает.
Почему ноутбук, компьютер не видит принтер причины. Компьютер, ноутбук не находит принтер что делать
Итак, в том же самом окне, указанном на предыдущем шаге, пройдите в раздел «Драйвер» и удалите драйвер, как видно на изображении.
Почему ноутбук, компьютер не видит принтер причины. Компьютер, ноутбук не находит принтер что делать
- После этого нужно установить драйвер заново. Обычно при продаже принтера продавец обязан дать вам и диск с программным обеспечением. На нём есть нужные программы и драйвера.
- Вставьте его в ноутбук или компьютер и далее установите драйвер, система вам подскажет, как это сделать. Никаких проблем здесь не должно возникнуть. Но если у вас нет указанного диска, тогда вам придётся скачать его на официальном сайте компании, которая произвела ваш принтер («Epson”, “Samsung”, “Canon” и т.д.).
- На сайте производителя проделайте действия аналогичные указанным на скриншоте.
Почему ноутбук, компьютер не видит принтер причины. Компьютер, ноутбук не находит принтер что делать
Далее нужно будет скачать драйвер для вашей модели принтера (скачав, установите его на компьютере — просто запустите установочный файл и следуйте указаниям системы).
Почему ноутбук, компьютер не видит принтер причины. Компьютер, ноутбук не находит принтер что делать
Далее после установки драйвера зайдите в «Панель управления» и там пройдите в пункт «Устройства и принтеры».
Почему ноутбук, компьютер не видит принтер причины. Компьютер, ноутбук не находит принтер что делать
Если всё нормально, вы должны увидеть принтер в списке видимых на вашем компьютере/ноутбуке устройств.
Почему ноутбук, компьютер не видит принтер причины. Компьютер, ноутбук не находит принтер что делать
Если у вас несколько принтеров, нажмите правой кнопкой мышки на необходимый вам, и далее назначьте его как устройство по умолчанию.
Почему ноутбук, компьютер не видит принтер причины. Компьютер, ноутбук не находит принтер что делать
Далее снова нажмите по нему правой кнопкой мышки и пройдите в «Свойства». Затем проделайте действия, как показано на скриншоте.
Почему ноутбук, компьютер не видит принтер причины. Компьютер, ноутбук не находит принтер что делать
В добавок к этому не помешает сделать ещё одно действие. Дело в том, что в вашей операционной системе может быть отключена служба, обеспечивающая работу принтеров. Зайдите через «Панель управления» в «Администрирование» и далее – в «Службы».
Почему ноутбук, компьютер не видит принтер причины. Компьютер, ноутбук не находит принтер что делать
Откроется окно со списком всех служб, которые имеются в системе. Найдите в списке «Диспетчер печати» и нажмите на него мышкой дважды.
Почему ноутбук, компьютер не видит принтер причины. Компьютер, ноутбук не находит принтер что делать
Далее откроется окно. В нём все опции должны быть установлены в точности так, как указано на скриншоте. Если у вас другая операционная система, то вам следует учитывать то, что указанная служба должна быть запущена (включена) и работать автоматически.
Почему ноутбук, компьютер не видит принтер причины. Компьютер, ноутбук не находит принтер что делать
«Мои финансы» — легкий сервис для малого бизнеса
Работать с сервисом «Мои финансы» достаточно просто. Предназначен он в основном для субъектов малого предпринимательства, где зачастую бухгалтерский учет приходится осваивать самим индивидуальным предпринимателям, затеявшим бизнес. Бухгалтеру с опытом не составит никакого труда разобраться с работой в данном сервисе. В «Моих финансах» предусмотрена возможность передачи бухгалтерии на аутсорсинг.
Функционал сервиса несколько ограничен по сравнению со всеми вышеперечисленными. Однако для мелких фирм и индивидуальных предпринимателей, где выполняются лишь стандартные операции, он вполне приемлем. Тем более что и цена существенно отличается в меньшую сторону.
Проблемы при настройке сетевого принтера
Об одном затруднении, связанном с драйверами, мы уже рассказали выше. Чтобы не встречаться с подобными проблемами при подключении принтера к пользовательским ПК, надо при первоначальной настройке головного компьютера (соединенного с принтером USB-кабелем) установить на нем драйвера сразу для всех версий Windows. Тогда при добавлении принтера на каждом новом компьютере нужные файлы будут скачиваться автоматически по сети, как это у нас получилось с ноутбуком. Для доустановки драйверов на вкладке «Доступ» находим и нажимаем «Дополнительные драйверы…»
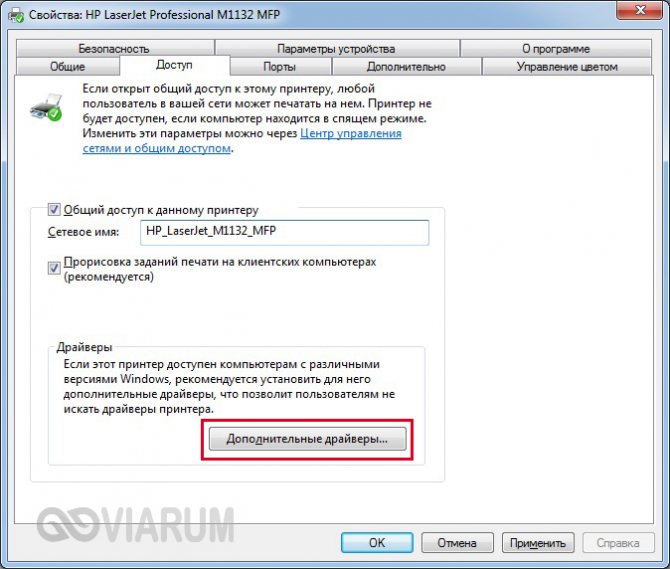
Затем ставим нужные галочки и кликаем «ОК».
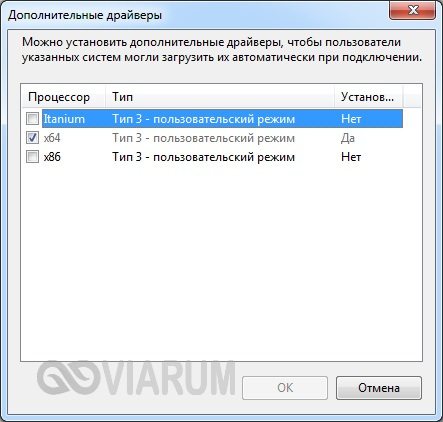
Еще одна проблема при установке сетевого принтера традиционно связана с пользовательскими разрешениями. Они задаются на вкладке «Безопасность». По идее, если разрешение на печать определено для группы «Все», то никаких дополнительных сложностей при подключении новых пользователей возникнуть не должно.
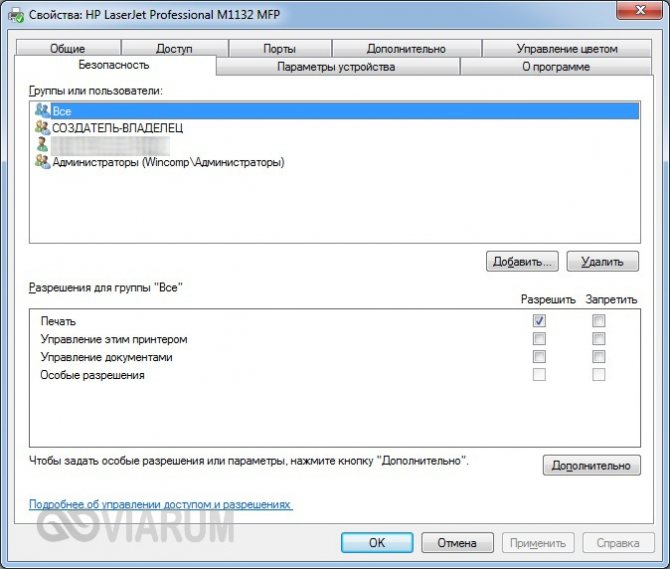
Если вы не хотите заморачиваться с правами доступа и не разбираетесь в этом, то просто создайте домашнюю группу с паролем (Панель управления – Домашняя группа) и включите в нее все компьютеры, которые должны иметь доступ к сетевому принтеру.
Как установить принтер по умолчанию
По умолчанию Windows 10 автоматически управляет принтером по умолчанию. Она устанавливает в качестве принтера по умолчанию последний принтер, который Вы последний раз использовали для печати.
Чтобы изменить это, откройте Параметры → Устройства → Принтеры и сканеры и снимите флажок Разрешить Windows управлять моим принтером по умолчанию.
Чтобы выбрать принтер по умолчанию, щелкните принтер в списке «Принтеры и сканеры», нажмите «Управление» и нажмите кнопку «Установить по умолчанию».
Вы также можете щелкнуть правой кнопкой мыши принтер в окне «Устройства и принтеры» панели управления и выбрать «Установить как принтер по умолчанию», чтобы установить его по умолчанию.
Цели и задачи субсидирования
Не виден и не работает сетевой принтер
С печатными устройствами, работающими внутри локальной сети (далее СП) или с принтерами, которые имеют беспроводной модуль, проблемы могут носить более сложный характер.
Следует понимать, что для корректной работы СП необходимо наличие активного соединение между компьютером, к которому физически подключен принтер и компьютером, соединённым в сеть с помощью LAN-кабеля, то есть входит в состав локальной сети.
Поэтому, первое на что необходимо обратить внимание это:
- «Основной компьютер» включен и кабельное соединение не нарушено;
- Компьютеры находятся в одной рабочей группы;
- МФУ включен и доступен для печати;
- МФУ «расшарен/общий», то есть включен доступ к нему и активна удалённая печать.
Если все эти аспекты отвечают требованиям, а также на проблемном компьютере установленное корректное драйверное обеспечение, то проведите установку принтера вручную, предварительно удалив его из списка подключенных устройств.
Для этого вам потребуется сделать следующее:
Откройте «Пуск» — «Параметры» — «Устройства» и по аналогии с вышеописанными шагами найдите кнопку «Добавить принтер или сканер»;
Из списка предлагаемых вариантов выберите третий – «Добавить принтер по его TCP/IP-адресу или имени узла»;
Потребуется внести определённые сетевые данные принтера (его IP-адрес), которые можно получить следующим образом:
На компьютере, к которому принтер подключен физический откройте «Устройства и принтеры» и найдите нужное устройство;
Вызовите его свойства и перейдите на вкладку «Общее»;
В открывшемся окне обратите внимание на строку «Расположение», где и будут указаны все интересующие данные.
Введите полученные сведения в строку «Имя или IP-адрес», он же автоматически продублируется в строке «Имя порта»;
Снимите галочку с пункта «Опросить принтер и выбрать драйвер автоматически» и нажмите «Далее»;
Завершите установку печатного устройства и проверьте его работоспособность.
Существует такая вероятность, что даже подобных действий будет недостаточно для исправления рассматриваемой ситуации. Но спасает то, что здесь, по сути, может быть только несколько проблем, а именно:
- Вирусное программное обеспечение вмешивается в штатную работу операционной системы;
- Нарушена целостность системных файлов и компонентов Windows;
- Принтер занят. Да, всё может быть крайне банально. Если принтер «обслуживает» большее количество пользователей, то и очередь печати может быть забита. Это можно проверить, кликнув по иконке, которая появится в трее.
- Нарушено соединение внутри локальной сети;
- Принтер физически неисправен;








