Подключение к интернет. способы подключения wi-fi беспроводной сети
Содержание:
- Читайте также
- Подключение WiFi роутера к интернету через порт WAN
- Как включить Wi-Fi на телефоне
- Лента новостей
- Что нужно для подключения к беспроводному Интернету
- Worksection используют 1300 компаний
- Знакомство с параметрами соединения
- Сбой операционной системы
- Как подключить wifi роутер?
- Как подключить беспроводной интернет к компьютеру
- Неисправности в беспроводной сети
- Общие принтеры
- Windows XP
- Расчёт параметров стропильной системы
- «Быстрая настройка»
- Как предотвратить сбои и ошибки при работе локальной сети
- Как настроить подключение?
- Как подключить домашний компьютер к wifi?
Читайте также
Подключение WiFi роутера к интернету через порт WAN
Это все были цветочки, теперь самое интересное — настройка внешнего подключения роутера к интернету. Тут существует несколько типов в зависимости от настроек провайдера. Происходит это в меню WAN.
- В Онлайме, которым я пользовался в свое время, IP выдавался автоматически. То есть настраивать специально ничего было не нужно. Просто втыкаешь шнур, настраиваешь локалку и все, wifi пошел. Соответственно, для этого типа в поле «WAN Connection Type» ставим Automatic IP.
- В Ростелекоме и ему подобных другой тип — называется PPPoE. Здесь Вам выдается логин и пароль, и для того, чтобы подключиться к интернету, нужно их каждый раз вводить. Для того, чтобы настроить выбираем тип PPPoE и делаем установки: User Name, Server Name (Service Name), Password, Primary DNS, Secondary DNS. Все значения для этих параметров выдает провайдер при подписании договора. Смотрите в него, там все должно быть — возможно, какие-то параметры заполнять не нужно. У меня это выглядело так:В Тренднете (пункт меню WAN)
В Асус (пункт WAN & LAN)
- Еще один способ, который мне довелось испробовать — статический IP. Его выдавал Кверти. Здесь все просто — ставим в пункте «Get IP automatically?», если такой есть, значение «No». Далее вводим выданные провайдером значения IP, Mask и Gateway. Не забудьте также нажать кнопку «Clone MAC Address». Он скопирует так называемый MAC адрес вашего ПК, применив его к роутеру.
- И последний на сегодня — L2TP, его использует в своих сетях wifi Билайн. Также, надо просто проставить предоставленные в договоре данные в соответствующие поля.
Есть еще несколько вариантов коннекта к оборудованию провайдера, но мне они не попадались. Поэтому о них пока говорить не буду.
Как включить Wi-Fi на телефоне
Как уже говорилось ранее, успешность подключения к беспроводным сетям не зависит от марки телефона и установленной операционной системы. Последняя ОС лишь определяет способ подключения.
Подключение к точке доступа Wi-Fi на телефоне андроид
Как подключиться к вай-фаю на телефоне? Сложности в настройке этих устройств возникают редко, поскольку ОС Android прославилась на весь мир благодаря простому и понятному интерфейсу в сочетании с надежностью и функционалом. Сегодня уже, наверное, не встретишь человека, который хотя бы единожды имел в арсенале устройства с такой операционной системой. Даже маленькие дети играют в развивающие игры, адаптированные под андроид.

Подключение Wi-Fi на Android-смартфоне
Пользователю достаточно подключиться один раз, чтобы в дальнейшем смартфон самостоятельно подключался к Сети. Однако встречаются случаи, когда все манипуляции приходится проводить вручную.
На примере будет рассмотрен смартфон версии андроид 5.1, производитель не имеет значения.
Прежде чем начать подключать Интернет, необходимо активировать на девайсе сетевой адаптер и убедиться в работоспособности роутера, подачи на него Интернета. Сетевой модуль можно включать двумя способами:
- через настройки устройства;
- через панель инструментов (шторка).
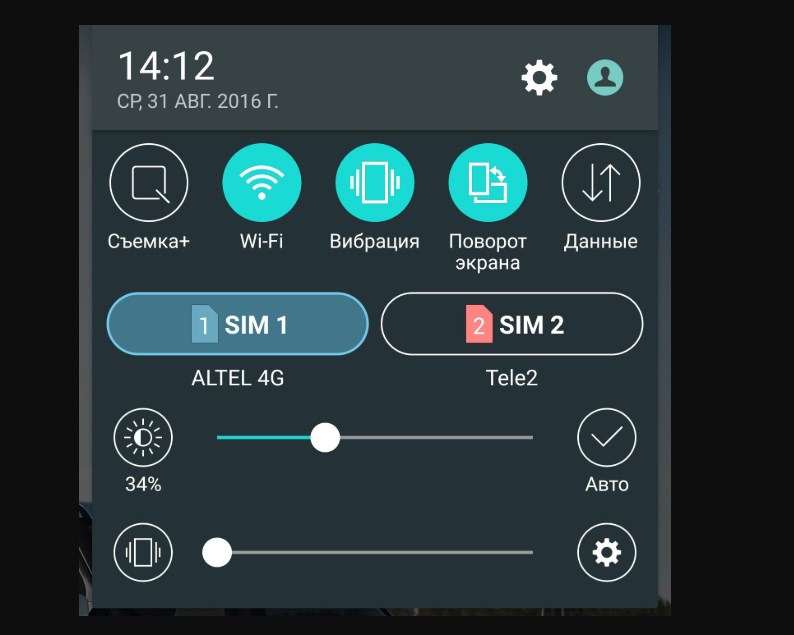
Активация сетевого адаптера через панель инструментов
Удобство последнего способа заключается в его простоте и быстроте. Пользователю достаточно провести пальцем по экрану в направлении сверху-вниз, на дисплее отобразится панель инструментов. Остается найти значок с Wi-Fi и тапнуть на него пальцем. По истечении нескольких секунд телефон будет готов к поиску удаленных точек доступа. Опять-таки по истечении нескольких десятков секунд на экране отобразятся доступные сети.
Пользователю остается выбрать необходимую сеть и подключиться к ней. Если она защищена, для аутентификации потребуется дополнительно ввести логин и пароль и лишь после нажать на «Подключить».
Обратите внимание! Создать подключение порой невозможно из-за деактивированной функции DHCP на сетевом оборудовании
Включение беспроводных сетей на iPhone
Устанавливать соединение между сетевым оборудованием и гаджетами на операционной системе iOS достаточно просто. Инструкция выглядит следующим образом:
- Пользователь должен зайти на домашний экран, после чего перейти в приложение «Настройки». Значок имеет вид шестеренки.
- Среди доступных функций нужно найти строку «Wi-Fi» и тапнуть на нее для отображения доступных опций.
- Теперь автоматически будет запущен поиск доступных беспроводных сетей.
- Среди найденных сетей остается найти свою и подключиться к ней.
Важно! Этот способ подходит для подключения к незащищенным беспроводным сетям, например, в кафе, торговых центрах и т. д

Используемый протокол безопасности на iPhone
Если же пользователю нужно добавить защищенную точку доступа, то подход будет несколько иным. Алгоритм выглядит следующим образом:
- Нужно перейти в приложение «Настройки».
- Среди доступных опций необходимо найти «Wi-Fi» и тапнуть на нее для отображения функционала.
- Пользователь должен активировать сетевой модуль, переведя ползунок в положение «Включено».
- Автоматически начнется поиск удаленных точек доступа. Среди доступных остается подключиться к своей, введя логин и пароль.
Обратите внимание! Защищенные сети легко отличить от не запароленных, около них отображается значок замка. Еще встречаются случаи, когда необходимо восстановить соединение с скрытой точкой доступа, которая не будет отображаться в общем списке
Чтобы поймать такую сеть, нужно знать точное ее название, а дальше:
Еще встречаются случаи, когда необходимо восстановить соединение с скрытой точкой доступа, которая не будет отображаться в общем списке. Чтобы поймать такую сеть, нужно знать точное ее название, а дальше:
- Зайти в «Настройки» мобильного устройства.
- Найти раздел «Беспроводные сети» и зайти в него для отображения доступных опций.
- Далее нужно тапнуть на строку «Другая…» и ввести точное название удаленной точки доступа.
- Нужно нажать на строку «Безопасность» и выбрать протокол защиты типа WPA2.
В завершении пользователю остается вернуться в раздел «Другая сеть» и ввести пароль.
Лента новостей
Что нужно для подключения к беспроводному Интернету
Для установки соединения, функционирующего в режиме онлайн без проводов, нужна связь с провайдером или сотовым оператором, а также конкретное для использования каждой технологии оборудование. Так, Wi-Fi роутеры действуют на небольших расстояниях вблизи точки своего расположения, а стандарты 3G и 4G позволяют поддерживать связь по всему городу и между населенными пунктами. В современные телефоны и смартфоны встроены функции для всех этих видов связи. Спутниковый Интернет требует антенны и соответствующих устройств.
Беспроводной Интернет через Wi-Fi
Для передачи данных по Wi-Fi применяется роутер, соединенный с Интернетом. А уже к нему могут подключаться другие устройства. Принимает сигнал специальная карта или адаптер, подключенные к компьютеру, отдельно приобретаемые, а в некоторых ноутбуках они встроены. Они распознают радиосигналы определенных частот, идущие от роутера, подключенного к Интернету. Так карта или адаптер Wi-Fi выходит в режим онлайн.

Как настроить беспроводной Интернет на компьютере
Чтобы осуществить соединение на стационарном ПК, используют Wi-Fi. Но встроенные возможности для беспроводной связи в нем могут отсутствовать (если модель старая). Нужно купить специальную плату или адаптер, который вставляется в порт USB. К ней прилагаются драйвера. После этого можно использовать роутер.
Обратите внимание! Существуют также портативные модемы с SIM-картами, чтобы осуществить подсоединение к Сети, вставив его в порт USB. Интернет-услуги в таком случае предоставляют операторы связи
Настройка модема для Wi-Fi
Существует множество производителей, выпускающих роутеры с Wi-Fi. Также широк ассортимент такого оборудования, представленный в различных модификациях. Поэтому нет универсальной инструкции по их настройке. Есть лишь основные моменты, важные для подключения беспроводной Сети.
- Наличие Wi-Fi в модеме позволяет подключать одновременно целый ряд устройств. Таким образом, компьютер формирует локальную сеть. По теории, если распределять Интернет посредством беспроводного соединения, в него может зайти каждый, у кого есть устройство, снабженное картой Wi-Fi. Но этому препятствует пароль, известный лишь тем, кому его выдали владельцы сети.
- Радиус распространения сигнала Wi-Fi от модема ограничен 30-40 м, который сокращается за счет толстых стен из бетона. Поэтому для расположения роутера важен выбор места. Если с этим возникают трудности, используют вспомогательные репитеры, которые ловят и перенаправляют сигнал.
- Пропускная способность канала делится между подключаемыми для беспроводной работы устройствами. Так, если по договору с провайдером скорость 10 Мбит/сек, ресурс распределится между каждым выходящим в онлайн аппаратом. Поэтому в ряде случаев воздерживаются от применения лишних девайсов. Ограничение может создать программа TMeter.
- Настроив Wi-Fi, его можно сразу использовать, но сначала рекомендуется убедиться в нормальном функционировании специальных карт, то есть проверить наличие значка адаптера в панели «Рабочего стола». Его выбирают курсором и находят соответствующую сеть в списке, подключаясь с помощью пароля.

Подключение мобильного Интернета
Беспроводное подключение к мобильному Интернету по стандартам 3G, 4G осуществляется посредством мобильных модемов. Это самые популярные из устройств, применяемые для этой цели. Они похожи по виду на флеш-накопитель USB, включаются в этот же порт. Внутрь помещается SIM-карта от того или иного оператора сотовой связи.
Обратите внимание! Есть универсальные девайсы, рассчитанные на любую симку. Они обычно дополняются драйверами на диске или в виде файла, установленного в память
После запуска этой программы для 3G и 4G связи можно пользоваться беспроводной сетью любого оператора.
Все мобильные устройства (планшеты, смартфоны и т. д.) на операционных системах «Андроид», iOS, Windows Phone снабжены как Wi-Fi модулем, так и опцией приема 3G. А самые современные имеют функцию 4G. Все это работает без установки драйверов и адаптеров, так как некоторые девайсы сами играют роль модема, который может дать возможность выйти в Интернет, например, с компьютера.

Worksection используют 1300 компаний
Знакомство с параметрами соединения
Прежде чем настраивать роутер Wi-Fi, нужно как следует ознакомиться с текущим состоянием устройства и сети, представленным на главной странице. Иногда маршрутизатор подключается автоматически — и тогда никаких дальнейших изменений вносить не требуется; в других случаях информация, представленная устройством, поможет в вероятном диалоге с провайдером или самостоятельных поисках ответов на вопросы.
Владельцу роутера нужно обратить внимание на следующие детали:
Наименование модели и версия программного обеспечения.
Имя сетевой карты (MAC-адрес), наличие беспроводной передачи данных, ширина канала и тип передачи сигнала.
Предполагаемый способ подключения к Интернету и время, прошедшее с момента подключения устройства.
Указанные сведения можно на время настройки роутера переписать на листочек; кроме того, они всегда доступны в разделе «Состояние» — или имеющем аналогичное название.
Сбой операционной системы
Как подключить wifi роутер?
Прежде чем приступить к пошаговому описанию по подключению вайфай маршрутизатора, хочу акцентировать ваше внимание на одном моменте. Дело в том, что очень много похожих по виду и функционалу устройств различного назначения
Например, по незнанию легко спутать с проводным маршрутизатором без WiFi, который тоже разводит сигнал интернета по устройствам. Но только при помощи кабелей — у него нет антенны
Дело в том, что очень много похожих по виду и функционалу устройств различного назначения. Например, по незнанию легко спутать с проводным маршрутизатором без WiFi, который тоже разводит сигнал интернета по устройствам. Но только при помощи кабелей — у него нет антенны.

Другое устройство, схожее по внешнему виду — точка доступа. У нее вообще немного отличные от наших задачи. Характерным отличием роутера от точки доступа является наличие у него нескольких розеток для сетевых кабелей. В то время, как у точки он обычно один.

Смысл подключения роутера в том, что именно он теперь, а не Ваш ПК, будет подсоединяться к интернету через кабель. Для этого все необходимые параметры, требуемые для соединения с провайдером, которые были в свое время применены в вашем настольном компьютере, теперь будут прописаны в настройках маршрутизатора. А все остальные устройства уже будут получать интернет по wifi именно от него и по правилам, которые будут в нем заданы.
Для того, чтобы подключить дома роутер и настроить сеть вай-фай, я использовал с десяток моделей от абсолютно разных производителей. Могу с уверенностью сказать, что в плане собственно конфигурации WiFi роутера и подключения к провайдеру различие между ними заключается лишь в деталях графического оформления администраторской панели. Поэтому усвоив один раз принцип на одной модели, вы сможете их применить на других. Сегодня в качестве примера буду иллюстрировать скриншотами с двух роутеров — TrendNet TEW-632BRP и ASUS WL-520GC.

Как подключить беспроводной интернет к компьютеру
Мне часто приходится объяснять, что Вай Фай и интернет – разные понятия. У вас может быть сеть Вай-Фай с отличным сигналом, но при этом не быть подключения к интернету. Чтобы на компьютере настроить беспроводной интернет через Вай Фай, придётся зайти в настройки адаптера или роутера. Хотя в большинстве случаев всё должно работать автоматически. Если же этого не произошло, то можно проделать такие действия:
Перезагрузить роутер (отключить его от электричества и включить через 1 минуту).

- Если интернет не заработает, то связаться с провайдером.
- Можно также выполнить следующие шаги, если система была переустановлена или в настройках недавно кто-то «рылся»:
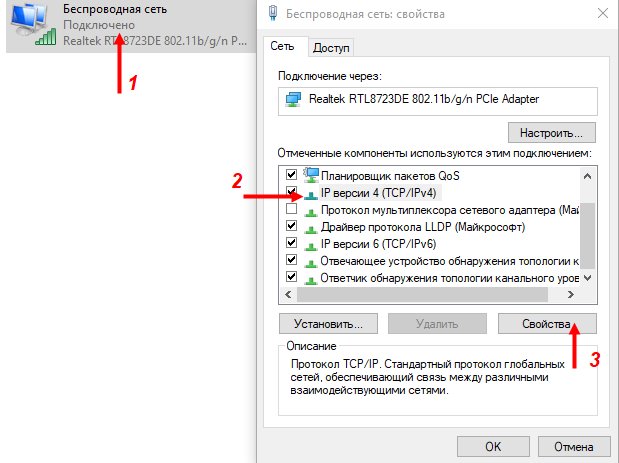
- Открыть Пуск и через поиск перейти в «Сетевые подключения» – туда, где находится в компьютере Вай Фай.
- Вызвать меню на «Беспроводном адаптере» и перейти в окно свойств.
- Выбрать протокол интернета v.4 и также нажать «Свойства».
- Проверьте, чтобы в появившемся окне стояла отметка «Получать адрес автоматически».
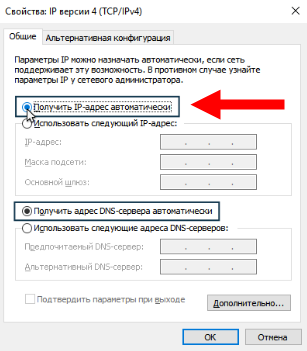
В большинстве случаев эта инструкция решает вопрос, как включить Вай Фай на компьютере. Однако бывают и другие ситуации, а том числе и та, с которой столкнулся я. Поэтому необходимо знать все нюансы, где ещё можно включить Вай Фай.
Неисправности в беспроводной сети
В локальной сети, в которой работает компьютер с установленным и настроенным адаптером, временами могут возникать неисправности. При этом подключиться к вайфаю бывает невозможно. Причин существует много, но все они могут быть разделены на несколько групп:
- неисправности беспроводного адаптера;
- неисправности маршрутизатора (точки доступа);
- неисправности сети интернет или кабеля.
Вывод о конкретной причине можно сделать на основе анализа работы всех участников локальной сети
Лишь убедившись в нормальном функционировании остальных беспроводных устройств, можно сосредоточить внимание на работе адаптера. Наиболее часто отказ возникает по причине сбоя программного обеспечения
Способ устранения — перезагрузка компьютера. Если это не помогло, необходимо переустановить драйвер адаптера WI-FI.
Для этого на виндовс надо зайти во вкладку «Диспетчер устройств» из панели управления и найти в строке «Сетевые адаптеры» беспроводное устройство. Кликнув по нему дважды левой клавишей мышки и убедившись в нормальной работе устройства, надо перейти на этой странице во вкладку «Драйвер». Необходимо принять предложение о его обновлении.
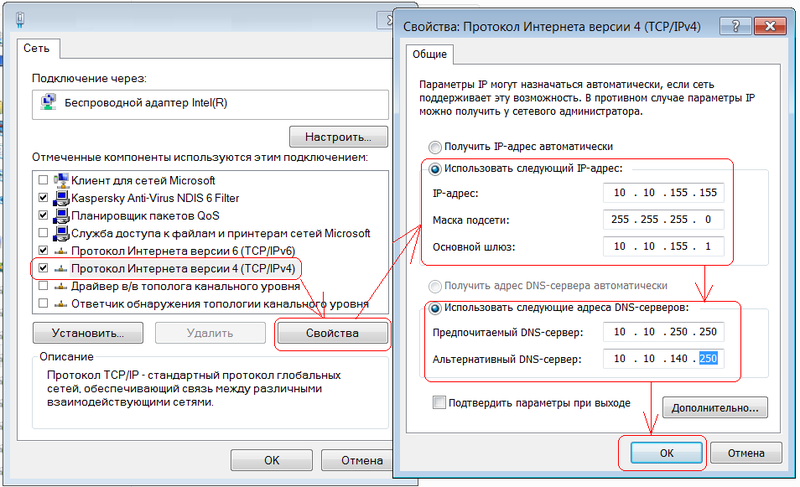
Удаление существующего драйвера приведёт к исчезновению информации о беспроводном устройстве в «Сетевых адаптерах». Таким образом, нельзя увидеть физическое наличие устройства, хотя реально в компьютере оно установлено. При повторной установке необходимого драйвера адаптера информация о наличии устройства вновь появляется. Произведя после этого перезагрузку компьютера, можно контролировать работу беспроводной сети по её символу в области уведомлений и на странице сетевых подключений.
При аппаратном отказе работы адаптера помощь могут оказать только работники сервисного центра. Потребуется замена отказавшего изделия. Но предварительно необходимо испробовать все возможные способы решения проблемы своими силами.
Originally posted 2018-04-17 09:53:33.
Общие принтеры
Довольно распространена ситуация, когда к компьютеру подключен принтер, у которого нет wifi модуля — через параллельный порт или USB. И не удобно, когда им можно пользоваться только с данного ПК. Помните я обещал печатать лежа на кровати? Так вот, с данной программой это возможно, независимо от радиуса работы беспроводной сети. Открываем раздел «Общий доступ к принтеру», где отобразится установленный и подключенный к компьютеру принтер. Выбираем его и нажимаем кнопку «Общий доступ»
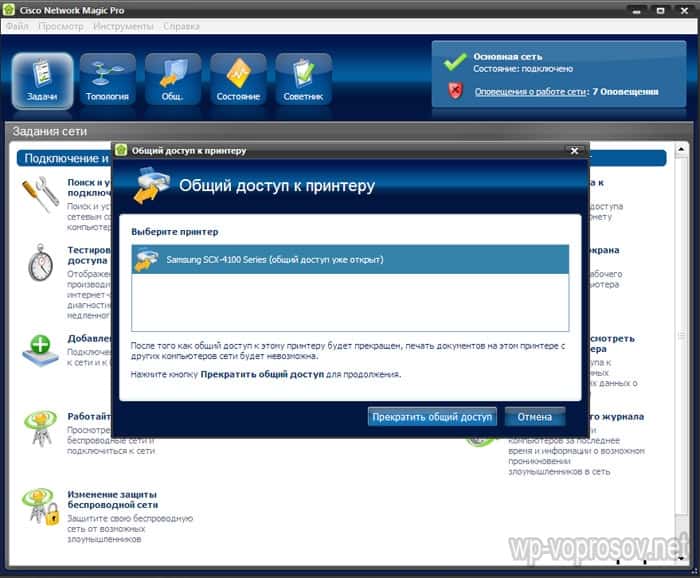
Все, теперь если зайти в раздел «Устройства и принтеры» на другом отдельно стоящем компьютере, то увидите его в списке.

Теперь на него можно выводить печать любых документов с любых устройств, входящих в домашнюю сеть wifi. Однако, поскольку он соединен параллельно с одним из компьютеров, этот комп также должен быть включен.
Windows XP
Рассмотрим, какие шаги нужно предпринять для того, чтобы настроить вай-фай для системы XP.
- Заходим в сетевые подключения и кликаем по свойствам.
- Из перечня выбираем свойства протокол интернета.
- Ставим галочку напротив автоматического получения адреса. Если это не сработало, придётся все данные ввести с клавиатуры: шлюз, маску, IP и прочее. Эти данные можно уточнить у вашего провайдера, а так же глянуть в паспорте роутера.
- Жмём «Ок».
- Перемещаемся во вкладку с беспроводной сетью и жмём кнопку «Беспроводные сети».
- Обновляем перечень доступных сетей.
- Гаджет должен найти сеть, которая была создана посредством роутера.
- Выбираем сеть и подключаемся.
- Вводим пароль, который мы генерировали при создании сети.
- Жмём «Подключить». Готово.
Для отключения беспроводного подсоединения нужно войти в «Пуск», потом «Сетевое окружение». Далее выбрать «Беспроводное соединение», в перечне найти то соединение, которое установлено. Кликнуть на кнопку «Отключить», и готово.
 Настройки в разных операционных системах очень похожи
Настройки в разных операционных системах очень похожи
Расчёт параметров стропильной системы
«Быстрая настройка»
Чтобы получить стабильное, правильно работающее интернет-соединение, не обязательно изучать каждый раздел главного меню роутера; чаще всего пользователю, не имеющему соответствующих навыков и знаний, достаточно найти раздел «Быстрые настройки» / Quick Settings / «Настроить сейчас» или аналогичный и воспользоваться встроенным «Мастером».
Чтобы установить подключение по Wi-Fi с помощью «Быстрой настройки», нужно:

Ознакомиться с правилами использования «Мастера» и нажать на кнопку «Далее».

В выпадающих списках на следующей странице выбрать последовательно свою страну.

Город или другой населённый пункт.

Провайдера.

И тип подсоединения — в меню может быть только один или несколько пунктов. В последнем случае имеет смысл сразу уточнить «свой» вариант в договоре (или позвонить в офис провайдера).

Кликнув по кнопке «Далее», пользователь попадёт на следующую страницу «Быстрой настройки». Здесь, в большинстве современных интерфейсов роутеров, он может включить или отключить беспроводную передачу данных (для обустройства домашнего вай-фай, разумеется, нужно выбрать параметр «Включить»).
Задать имя сети Wi-Fi и указать страну проживания — это необходимо для обеспечения стабильно работающего подсоединения к Интернету.
Здесь же стоит выбрать тип защиты беспроводного сигнала. Рекомендуется предпочесть вариант WPA2 — он подходит как для новых, так и для сравнительно устаревших устройств. В поле ниже необходимо установить код доступа к сети — он должен быть не длиннее 63 или 64 символов и не короче 8 и может содержать как буквы латиницы, так и цифры — или то и другое одновременно.

Установив галочку в чекбоксе «Дополнительные параметры» (иногда они вынесены в обособленный раздел), пользователь получит возможность установить тип передачи интернет-сигнала — рекомендуется или оставить по умолчанию, или выбрать пункт меню с наибольшим количеством параметров.
Ширину канала — лучше предпочесть «Авто» или установить наибольшее значение из доступных.

И количество каналов — здесь также можно или остановиться на пункте «Авто», или выбрать из параметров «5», «7» или «9» — больше, как правило, для обеспечения бесперебойной работы сети вай-фай не требуется.
Теперь, нажав на кнопку «Далее».

Пользователь сможет завершить быструю настройку Wi-Fi. Остаётся кликнуть по кнопке «Завершить» и немного подождать — Интернет будет подключён через минуту-другую.

Если подходящих параметров на первой странице «Быстрой настройки» не обнаружено, следует:
Отметить это, установив галочку в нижнем чекбоксе (в некоторых моделях в этом случае потребуется перейти в «Расширенные настройки» — о них будет рассказано в следующем разделе), и нажать на кнопку «Далее».

На новой странице — выбрать свой тип подключения к Глобальной сети, установив кружок напротив соответствующего пункта.
Далее, если требуется, ввести в текстовых полях назначенные оператором логин и пароль. Они должны содержаться в договоре или могут быть получены непосредственно у провайдера — достаточно позвонить или воспользоваться формой онлайн-поддержки.
Кроме того, пользователь может, если провайдером предусмотрена такая опция, активировать вторичное соединение, указав на той же странице динамический (меняющийся) или статический (постоянный) IP-адрес.

Теперь остаётся настроить дополнительные параметры роутера, как было описано выше.

Нажав на кнопку «Завершить», владелец маршрутизатора сможет приступить к работе в Интернете; иногда, как указано на заключительной странице «Быстрой настройки», требуется перезагрузить роутер.

Как предотвратить сбои и ошибки при работе локальной сети
Для этого нужно активировать некоторые службы на компьютере. Инструкция включения служб проста:
- открыть меню «Пуск» и в поисковой строке прописать фразу «Службы»;
- кликнуть ЛКМ по названию найденного классического приложения системы;
- в представленном списке параметров отыскать строчку «Публикация ресурсов обнаружения функции» и два раза щёлкнуть по ней левой клавишей мышки для открытия свойств службы;
- в поле «Тип запуска» по умолчанию стоит значение «Вручную». Его потребуется заменить на «Автоматически»;
- нажать на «Применить» и на ОК внизу окна;
- проделать те же манипуляции со службой «Хост поставщика функции обнаружения»;
- при желании для включения можно пользоваться командной строкой.
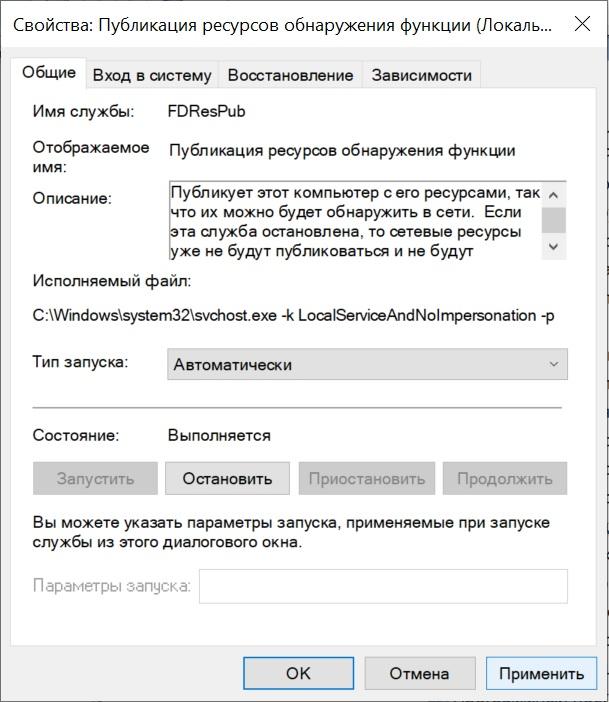
Активация службы «Публикация ресурсов обнаружения функции» на ПК
Таким образом, создать локальную сеть из домашних устройств, гаджетов, просто. С этой задачей можно справиться и самостоятельно в кратчайшие сроки. Для полного понимания темы не помешает ознакомиться с представленной в статье информацией.
 Все о IT
Все о IT
Самое интересное и полезное. информационно-коммуникационные технологии Ежедневно новое ПЕРЕЙТИ телеграмм канал ITUMNIK
Как настроить подключение?
После того как доступ к интерфейсу роутера осуществлен, можно переходить непосредственно к его настройке, пошаговая инструкция представлена ниже:
Клонирование MAC-адреса старой сетевой карты
Эта процедура понадобится, если у провайдера имеется функция идентификации пользователя по MAC-адресу (уникальному номеру размером в шесть байт, по которому устройства опознают друг друга в Сети). Естественно, может получиться так, что при смене сетевого оборудования на стороне клиента серверная часть будет фильтровать запросы из соображений безопасности. Узнать адрес старой карточки можно следующим образом:
- Открыть командную строку (CMD в Windows или Terminal в Linux).
- Для Windows. Ввести команду ipconfig -all, среди текста вывода найти сетевой интерфейс с нужным именем и скопировать его MAC.
- Для Linux. Выполнить sudo ifconfig | grep HWaddr, в выводе найти нужное устройство и скопировать значение параметра.
После этого настройки нужно перенести на маршрутизатор:
Независимо от марки и модели устройства после вышеперечисленных действий необходимо нажать кнопку «Применить» и перезагрузить устройство.
Настройка доступа в Интернет
В первую очередь необходимо убедиться, что все действия, описанные выше, выполнены корректно, и индикатор порта WAN показывает наличие активности.
Обратите внимание! Для успешной авторизации на серверной части провайдера необходимо иметь на руках инструкцию, а также логин и пароль. Обычно она прилагается в печатной форме к копии Договора пользователя
Также ее можно найти на сайте поставщика Интернета, но зачастую до завершения настройки роутера получить к ней доступ можно только сторонними методами (например, через мобильный интернет на смартфоне).
В зависимости от типа подключения необходимо выполнить следующие действия:
- Если используется обычный доступ с назначением динамического IP, в настройках Интернета нужно выбрать этот пункт.
- Если применяется технология PPPoE, дополнительно нужно знать логин и пароль, и адрес сервера.
- Для TPLINK. Перейти «Сеть» — «WAN». В меню «Тип подключения» выбрать «PPPoE/PPPoE Россия». Радиокнопку «Тип адреса» установить в значение «Динамический IP-адрес» (если статический, прописать его). Заполнить в соответствии с выданной провайдером инструкцией поле «IP-адрес/Имя сервера», оставшиеся значения оставить по умолчанию, применить изменения и перезагрузить устройство.
- Для ASUS. Открыть пункт меню «Интернет», в строке «Тип WAN-подключения» выбрать «PPPoE». Включить флаги WAN, NAT, UPnP, получения автоматических IP и адреса DNS-сервера. Ввести логин и пароль, применить изменения и произвести перезагрузку.
- Для DLINK. Выбрать «Сеть» — «WAN», из ниспадающего меню PPPoE, остальные настройки идентичны варианту с TPLINK.
- Для ZyXel. Зайти в раздел «Интернет», выбрать вкладку PPPoE/VPN, нажать кнопку «Добавить соединение». Заполнить все поля в соответствии с параметрами, указанными в инструкции, применить и перезагрузить устройство.
Как установить конфигурацию Wi-Fi?
После того как подключение к Интернету установлено, настоятельно рекомендуется настроить параметры беспроводной точки доступа. Для этого в меню интерфейса роутера нужно найти раздел «WiFi» или «Беспроводная сеть», перейти по нажатию. После этого нужно заполнить соответствующие параметры:
- SSID. Имя беспроводной Сети, которое будет отображаться в списке точек доступа.
- Скрыть SSID. Указывает маршрутизатору, транслировать ли этот параметр или скрыть его (следует учитывать, что анализаторы видят все имена).
- Метод шифрования. Лучше всего выбрать WPA2 (AES).
- Ключ шифрования. Пароль, используемый для подключения к точке. Рекомендуется придерживаться стандартов надежных ключей и использовать символы верхнего и нижнего регистра, цифры и минимум один спецсимвол, длина не менее 8 знаков.
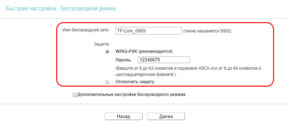
Остальные параметры можно оставить по умолчанию. Также нужно убедиться, что переключатель, отвечающий за работу WiFi-модуля, находится в положении «Включен».
Как установить конфигурацию компьютера?
После решения вопроса об установке вай фай роутера, к нему можно подключаться. Какой-либо драйвер не требуется, для этого нужно открыть список доступных WiFi-точек (в «Виндовс» – щелчок левой кнопки мыши по значку сетевых соединений, находящемуся в трее. В правом нижнем углу, рядом с часами и раскладкой клавиатуры, выбрать необходимый SSID и нажать «Подключиться». На запрос ключа шифрования ввести указанный при настройке роутера пароль. Дальше устройство автоматически назначит IP-адрес, маску и DNS-сервер, а также организует шлюз для доступа в Интернет.
Как подключить домашний компьютер к wifi?
Чтобы подключить wifi на стационарный ПК, прежде всего, необходимо приобрести специальный съёмный Wi-Fi-адаптер – миниатюрную антенну, которая будет «ловить» передаваемый роутером интернет-сигнал и возвращать маршрутизатору обработанные пользователем данные.
Наиболее популярным и недорогим решением здесь будет выбор для компьютера съёмного USB-адаптера.

Чтобы не получить «кота в мешке», покупать девайс лучше у известных и проверенных временем производителей: TP-Link, D-Link и т.д.
Если вы приобрели адаптер у официального дистрибьютора, то в комплекте с устройством поставляется диск со специальной программой для установки драйверов.
Как установить вай фай на компьютере с ОС Windows 7?
1. Подключите Ваш адаптер в любой USB-разъём на компьютере.
2. Установите диск в дисковод, запустите утилиту автонастройки и по требованию программы нажимайте кнопку «Далее».
3. После установки драйвера в папке «Центр управления сетями» для Windows 7 (или «Сетевые подключения» для Windows XP) вы увидите новый ярлык (помимо привычного «Подключение по локальной сети»). В названии ярлыка будет присутствовать марка производителя вашего адаптера.
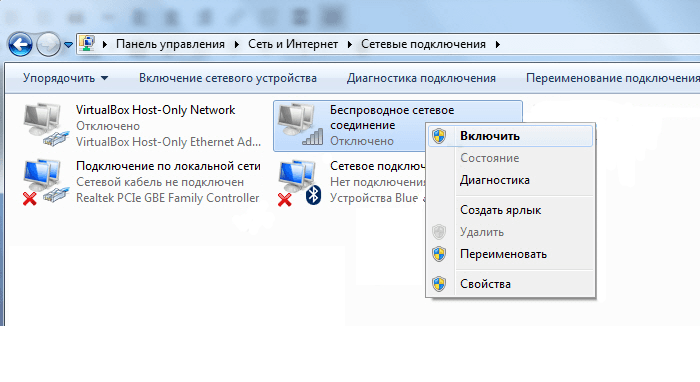
4. Теперь вы можете подключить ваш стационарный компьютер к wifi. Для этого однократно кликните по ярлыку правой кнопкой мыши —> «Подключение» —> Выберите название Вашей Wi-Fi сети и введите пароль.
Как настроить вай фай, если нет установочного диска?
Помимо «классического» приобретения новенького лицензионного адаптера, бывают случаи, когда вай фай на компьютере понадобился пользователю «здесь и сейчас», и он одолжил у знакомых/ приобрел старенький б/у адаптер WiFi.
Диск с драйвером на такой адаптер, естественно, давно потерян.
В такой ситуации необходимо скачать архив с драйвером из интернета.
«Но интернета ведь нет!» – скажете вы – «Что делать?»
Здесь для подключения настольного компьютера к wifi следует:
1.
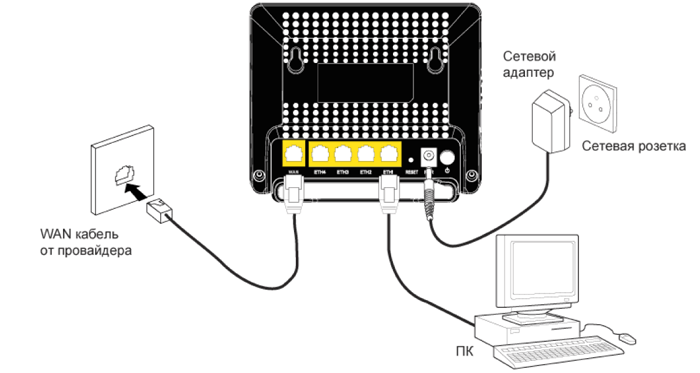
— Соединить настраиваемый компьютер с маршрутизатором с помощью кабеля (если есть такая возможность).
— Если же кабельное подключение к роутеру не представляется возможным, скачайте нужный вам драйвер на любой подключенный к интернету компьютер, и с помощью съёмного носителя (флэшки) скопируйте архив на ваш проводной компьютер.
2. Далее правой кнопкой мыши однократно кликните по ярлыку «Мой компьютер» далее – «Управление» и выберите здесь «Диспетчер устройств». В разделе «Сетевые адаптеры» найдите название нашего USB-адаптера, нажмите по нему правой кнопкой мыши и выберите пункт меню «Обновить драйвер».Далее укажите папку, в которую был скопирован архив с нужными драйверами, и нажмите «OK».
3. По завершении установки вы сможете подключить ваш стационарный компьютер к wifi. Для этого в «Сетевых подключениях»:
— выберите новый ярлык;
— нажмите по нему правой кнопкой мыши;
— выберите пункт меню «Подключение»;
— выберите название Вашей Wi-Fi сети (которое Вы указывали в SSID при настройке маршрутизатора);
— введите пароль и можете пользоваться Интернетом.








