Как установить видеокарту
Содержание:
- Полезное видео
- Настройка видеокарты
- Включение интегрированной графики
- Как подключить новую видеокарту к компьютеру
- Как поменять интегрированную видеокарту на дискретную?
- Как подключить две видеокарты к одному ПК
- Через диспетчер устройств Windows
- Как установить видеокарту в компьютер
- Как подготовить компьютер к установке видеокарты
- Как подключить две видеокарты к одному ПК
- Почему не стоит устанавливать видеоадаптер с увеличенным питанием
- Как правильно установить видеокарту
- Переустановка языка
- Одна видеокарта
- Что для этого нужно?
- 5Выводы по использованию внешнего графического адаптера
- Выводы
Полезное видео
Настройка видеокарты
ШАГ 1. Включите ПК.
Настройка видеокарты не займёт у вас много времени. Обнаружив новое устройство, операционка по максимуму настроит дисплей под видеокарту. От вас требуется лишь согласиться с изменениями, которые выберет система.
ВАЖНО. Если изображение на дисплее искажённое или «зубчатое» это означает, что плата установлена не корректно
Если при включении ПК на мониторе ничего не отображается, вначале проверьте корректно ли он подключён к ПК. Если с контактами всё нормально, отключите ПК. Далее снова раскрутите болты и откройте системный блок. Проверьте корректность подключения новой детали к материнской плате.
ШАГ 2. Установите драйвера.
Если в комплекте с платой видеоадаптера продавался диск, то для установки драйверов просто вставьте его в ПК и следуйте инструкциям. В противном случае скачайте драйвера в интернете. Оптимальный вариант — найти настройки на сайте производителя видеоадаптера.
ВАЖНО. Старайтесь не скачивать любое ПО с непроверенных и малоизвестных сайтов
Оно может быть небезопасным.
После скачивания, запустите процесс установки. Программа установится автоматически. После этого перезагрузите ПК.
https://youtube.com/watch?v=l8lvr7wdFnE
ШАГ 3. Проверьте корректность настройки.
Для проверки выполненной настройки отлично подойдёт любимая компьютерная игра. Запустите её и включите на максимум все графические настройки. Попробуйте поиграть. Если настройка видеокарты выполнена правильно, результат будет налицо.
Если игра работает некорректно, это не означает, что плата некачественная или неправильно установлена. Очень часто игры конфликтуют с видеокартами, причём это не зависит от производителя детали. Если вы столкнётесь с такой ситуацией, то просто протестируйте настройки при помощи другой видеоигры. И помните, что не всё зависит от платы видеоадаптера, не малую роль играет процессор, скорость жёсткого диска и оперативная память.
ВАЖНО. Устанавливая разрешения для игры, постарайтесь использовать параметры вашего монитора, это обеспечит наилучшее качество изображения
Не требуйте от видеокарты больше, чем может ваш дисплей.
Вот и всё, теперь вы знаете, как подключить видеокарту к компьютеру, выполнить все необходимые настройки и при этом сэкономить кровно заработанные средства. Не платите за то, что можете сделать самостоятельно. Лучше читайте много других полезных советов на нашем сайте и начинайте экономить.
Включение интегрированной графики
Обычно, чтобы воспользоваться встроенным графическим чипсетом, нужно подключить монитор к соответствующему разъёму на материнской плате. При этом нужно заранее вынуть видеокарту из слота PCI-E. При условии, что в самой материнской карте не предусмотрено разъёмов для подключения монитора, то воспользоваться интегрированной картой не представится возможным.
Иногда бывает так, что нужные разъёмы установлены на материнской плате, но при этом пользователи могут наблюдать чёрный экран во время загрузки компьютера и/или сообщение об ошибке. Чаще всего это бывает из-за того, что встроенный графический адаптер отключён в БИОСе компьютера.
Настройка BIOS
Если вы столкнулись с проблемой, описанной выше, то вам нужно просто выставить соответствующие настройки в БИОСе. Стоит понимать, что его интерфейс может несколько отличаться в зависимости от версии и характеристик компьютера.
Инструкция выглядит следующим образом для UEFI BIOS:
- Выполните вход в BIOS. Для этого перезагрузите компьютер и нажмите на клавиши от F2 до F12 или Delete. Чаще всего именно они отвечают за начало загрузки BIOS. Однако у вас на компьютере могут использоваться другие клавиши. Подробнее о них можно узнать в документации или описании характеристик материнской платы.
- В интерфейсе UEFI обычно доступно управление с помощью мыши. После перехода в меню BIOS вам нужно выбрать раздел «Дополнительно» или «Advanced». В некоторых версиях за переход к нему отвечает клавиша F7.
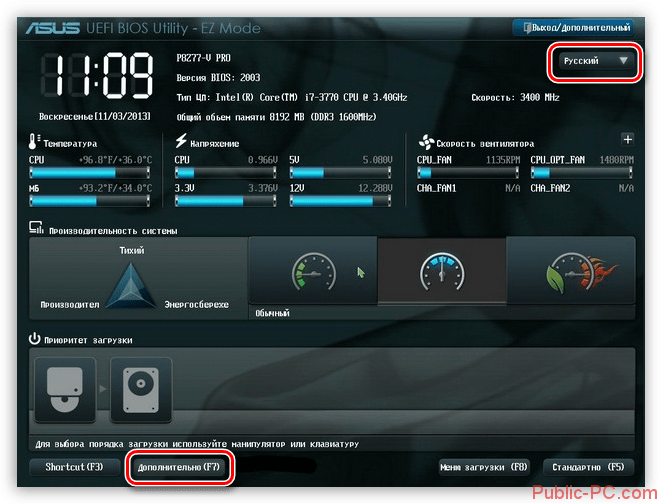
Всплывёт окошко, где будет запрашиваться разрешение к переходу к дополнительным настройкам. Нажмите «Ок».
Там снова нужно будет открыть вкладку «Дополнительно». Далее выберите пункт «Конфигурация системного агента». Она также может называться «System Agent Configuration».
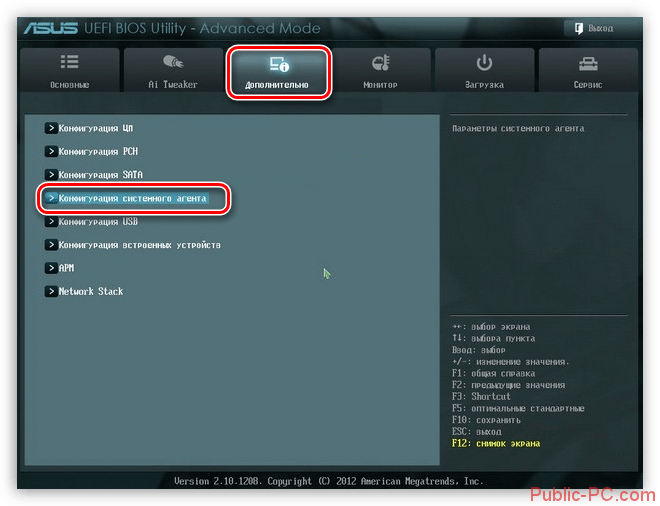
Теперь перейдите в «Параметры графики» или «Graphics Configuration».
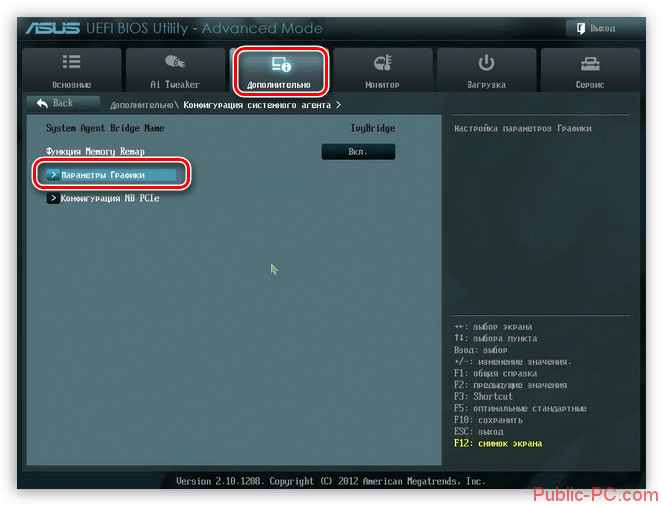
Обратите внимание на пункт «Основной дисплей» (может носить название «Primary Display»). Там нужно выставить значение «iGPU».
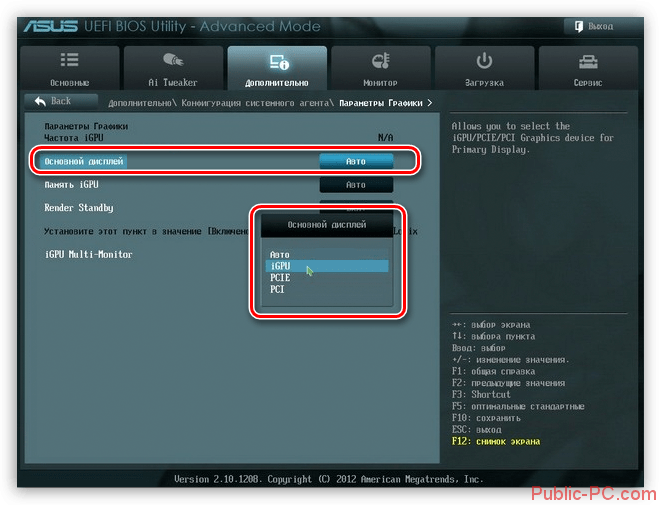
На этом настройки BIOS завершены. Вам нужно только сохраниться, воспользовавшись клавишей F10 или выбрав соответствующий раздел в меню.

Теперь попробуйте снова подключить монитор к системной плате и выполнить запуск компьютера.
Настройка драйверов
Если всё нормально с BIOS, то это не значит, что все проблемы решены. Вполне вероятно, что у вас на компьютере нет нужных драйверов или они устарели. В таком случае воспользуйтесь этой инструкцией:
- Запустите «Панель управления» любым удобным способом. Например, это можно сделать, нажав на иконку «Пуска» и выбрав в правой части меню вариант «Панель управления».
- В самой панели рекомендуется поставить напротив пункт «Просмотр» значение «Мелкие значки».
- Теперь найдите и перейдите к пункту «Диспетчер устройств».
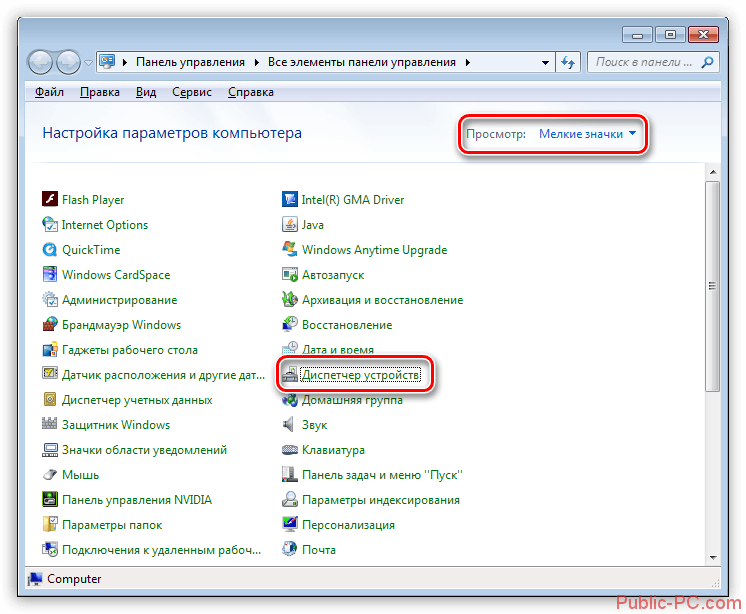
Раскройте ветку «Видеоадаптеры». Там нужно нажать правой кнопкой мыши по пункту «Базовый адаптер Майкрософт». Устройство может носить разное название в зависимости от версии Windows и конфигурации самого железа, но смысл останется примерно одним и тем же. Из контекстного меню нужно выбрать вариант «Обновить драйверы».
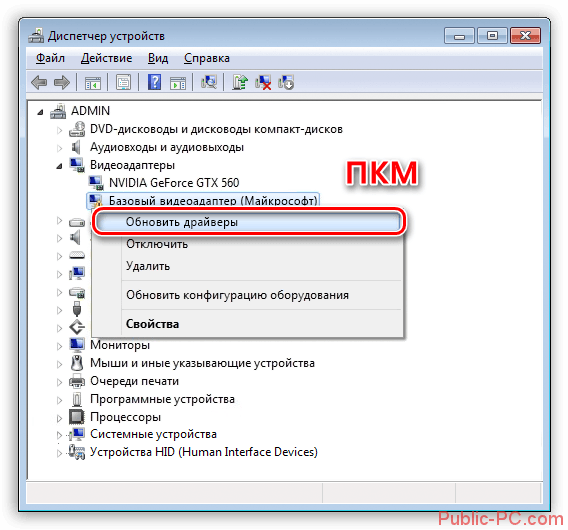
Вам будет предоставлено два варианта выбора поиска и установки драйверов. Чаще всего рекомендуется воспользоваться «Автоматическим поиском обновлённых драйверов». В таком случае операционная система сама проведёт поиск драйверов и их установку. Если вам нужно установить драйвера, которые ранее были загружены на компьютер, то выберите вариант «Выполнить поиск драйверов на этом компьютере».
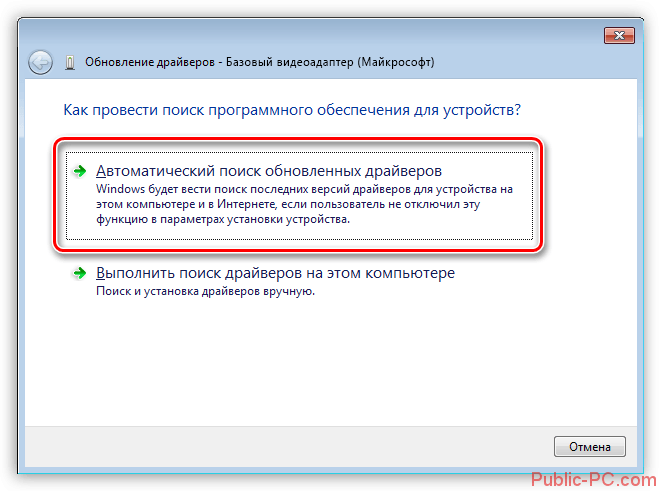
После всех манипуляций с драйверами перезагрузите компьютер.
Если вам потребуется отключить встроенный графический адаптер, то достаточно установить дискретную видеокарту и подключить её по новой. Не нужно предпринимать других действий, так как в таком случае вы можете навредить компьютеру.
Как подключить новую видеокарту к компьютеру
Сложного в установке, подключении и настройке карты нет. По сути, то, что было написано про извлечение, подходит и сюда, только процесс выполняется в обратном порядке. А про настройку и установку драйверов мы поговорим отдельно.
Установка новой видеокарты
Вставить новую плату проще простого. Даже легче, чем её вытащить. Просто устанавливаем её в слот таким образом, чтобы ключ на передней части защелкнулся, а задняя панель с разъёмами и металлической планкой уперлась в нишу. Загнутая часть должна остаться сверху. В неё должен вкрутиться винт, который поставляется в комплекте. По идее, установка видеокарты на компьютер завершена — можно запускать ПК.
Но после того, как видеокарта вставлена в компьютер, нужно ознакомиться со спецификацией адаптера и изучить инструкцию. Некоторые видеокарты требуют дополнительного питания, которое не может обеспечить шина PCI. Обычно на таких моделях присутствует отдельный разъём и в комплекте есть кабель для дополнительного подключения. Это геймерские или профессиональные адаптеры с высоким уровнем производительности.
Как установить драйвера на видеокарту
Скачать драйвера с официального сайта AMD очень просто
</p>
Это сэкономит время и устранит проблемы несовместимости. Что касается самого процесса установки, то сейчас пакет драйверов поставляется в удобной форме в виде инсталлятора, для запуска которого хватает двойного клика.
Поиск драйверов от Nvidia тоже не должен вызвать проблем
</p>
Затем мастер установки автоматически проведёт пользователя по всем шагам, даст возможность выбрать пути и компоненты. В целом, после того, как видеокарта установлена на компьютер, она сама будет обнаружена системой и предложит установить драйвера.
Как включить встроенную видеокарту на компьютере
Все операции, описанные выше в разделе про отключение карты, сработают и здесь — с той лишь разницей, что теперь надо всё включать. То есть при работе на дискретной карте нужно выбрать в диспетчере устройств второй адаптер и активировать его. Если же были удалены и драйвера, то в списке может и не оказаться видеоадаптера — хотя такое бывает крайне редко. В любом случае, драйвера лучше поставить снова. Но есть и один нюанс. Современные системы позволяют использовать обе видеокарты по необходимости. То есть при малых нагрузках работу на себя берет встроенная, и, как правило, более энергоэффективная карта. Как только ресурсов начинает требоваться больше, в ход идет дискретная, и менять что-то в этом дуэте не особо требуется: какой смысл отключать встроенную карту, если она и так не работает, когда включается более мощная? А с другой стороны, при менее ресурсозатратных задачах, наоборот, экономит электроэнергию.
Как поменять интегрированную видеокарту на дискретную?
Действия аналогичны предыдущим, за тем исключением, что вам придется перейти в БИОС или UEFI и изменить главный адаптер, отключив интегрированный, для этого нужно:
- В момент загрузки компьютера перейдите в БИОС, обычно нажатием кнопки Del;
- Далее ищите пункт, который носит название Primary Display или Init Display First. Возможно название будет другим, но суть должна сохраняться;
- Далее перейдите в раздел, который содержит оборудование материнской платы;
- Вам нужно установить значение AGP или PCI-E, в зависимости от разъёма.
Также, некоторые материнские платы обладают несколькими разъёмами под видеоадаптер, возможно вам не придется даже и менять карту, а просто её добавить. Таким образом возрастёт мощность компьютера, если конечно присутствуют разъёмы SLI и CrossFireX.
Тем не менее, прежде, чем задаваться вопросом: «Как поменять видеокарту на пк?», вам следует узнать, по каким параметрам следует выбирать адаптер.
Как подключить две видеокарты к одному ПК
Если вы собрали очень мощную игровую или рабочую систему и хотите сделать ее еще мощнее, то в этом поможет приобретение второй видеокарты. Кроме этого две модели из среднего ценового сегмента могут работать лучше и быстрее, чем одна топовая, при этом стоить в разы меньше
Но для того, чтобы сделать это, необходимо обратить внимание на несколько моментов. Давайте подробнее разберем их
Что нужно знать перед подключением двух GPU к одному ПК
Если вы только собираетесь приобретать второй графический адаптер и еще не знаете всех нюансов, которые требуется соблюдать, то мы их детально опишем.Таким образом, при сборе у вас не возникнет различных проблем и поломок комплектующих.
- Убедитесь в том, что ваш блок питания имеет достаточную мощность. Если на сайте производителя видеокарты написано, что она требует 150 Ватт, то для двух моделей потребуется уже 300 Ватт. Мы же рекомендуем брать БП с запасом мощности. Например, если сейчас имеете блок в 600 Ватт, а для функционирования карт необходим на 750, то не экономьте на этой покупке и купите блок на 1 киловатт, так вы будете уверены, что все будет работать корректно даже при максимальных нагрузках.

Вторым обязательным моментом является поддержка вашей материнской платой связки из двух графических адаптеров. То есть, на программном уровне она должна позволить работать двум картам одновременно. Практически все системные платы позволяют включить Crossfire, однако с SLI все сложнее. А для видеокарт NVIDIA нужно лицензирование самой компанией, чтобы материнская плата на программном уровне разрешила включение технологии SLI.
Ну и конечно, обязательно на материнской плате должны присутствовать два разъема PCI-E. Один из них должен быть шестнадцатилинейным, то есть PCI-E x16, а второй PCI-E x8. Когда 2 видеокарты вступят в связку, то они будут работать в режиме x8.
Видеокарты должны быть одинаковы, желательно, одной и той же компании. Стоит обратить внимание, что NVIDIA и AMD занимаются лишь разработкой GPU, а сами графические чипы делают другие компании. Кроме этого можно купить одну и ту же карту в разогнанном состоянии и в стоковом. Ни в коем случае нельзя смешивать, например, 1050TI и 1080TI, модели должны быть одинаковы. Ведь более мощная карта опустится до частот слабой, тем самым вы просто потеряете свои деньги, не получив при этом достаточный прирост производительности.
И последним критерием является наличие у вашей видеокарты разъема под мост SLI или Crossfire. Обратите внимание, если в комплекте с вашей материнской платой идет этот мост, то она 100% поддерживает данные технологии.
Мы рассмотрели все нюансы и критерии, связанные с установкой двух графических адаптеров в один компьютер, теперь давайте перейдем к самому процессу установки.
Подключение двух видеокарт к одному компьютеру
В подключении нет ничего сложного, от пользователя требуется только следовать инструкции и соблюдать осторожность, чтобы случайно не повредить комплектующие компьютера. Чтобы установить две видеокарты вам потребуется:
- Откройте боковую панель корпуса или положите материнскую плату на стол. Вставьте две карты в соответствующие разъемы PCI-e x16 и PCI-e x8. Проверьте надежность крепления и прикрутите их с помощью соответствующих винтов к корпусу.
Обязательно подключите питание двух карт с помощью соответствующих проводов.
Соедините два графических адаптера с помощью моста, который идет в комплекте с материнской платой. Осуществляется подключение через специальный разъем, упомянутый выше.
На этом установка окончена, осталось только собрать все в корпус, подключить блок питания и монитор. Осталось в самой Windows настроить все на программном уровне.
В случае с видеокартами NVIDIA перейдите в «Панель управления NVIDIA», откройте раздел «Configure SLI», установите точку напротив «Maximise 3D performance» и «Auto-Select» возле «Processor». Не забудьте применить настройки.
В программном обеспечении от AMD технология Crossfire включается автоматически, поэтому дополнительных действий выполнять не нужно.
Перед тем, как покупать две видеокарты, хорошо подумайте над тем, какие это будут модели, ведь даже топовая система не всегда способна вытянуть работу двух карт одновременно. Поэтому рекомендуем внимательно изучить характеристики процессора и оперативной памяти перед сборкой такой системы.
Через диспетчер устройств Windows
Один из более простых и быстрых способов узнать параметры видеокарты — это зайти в Пуск→ Панель управления и выбрать пункт «Система».
Открываем и находим «Диспетчер устройств» и находим вкладку видеоадаптеры.

Диспетчер устройств → Видеоадаптеры
В открывшемся окне может быть несколько видеоадаптеров.
На всех операционных системах Windows установлена определенная версия DirectX, она необходима для корректной работы графики и звука в различных программах, играх.
Она так же позволяет узнать какая видеокарта у вас стоит. Набираем комбинацию Win+R и в открывшемся окне пишем команду
затем нажимаем кнопку «ОК».
Во вкладке сверху на панели переходим в пункт «Экран» и видим необходимые нам параметры.
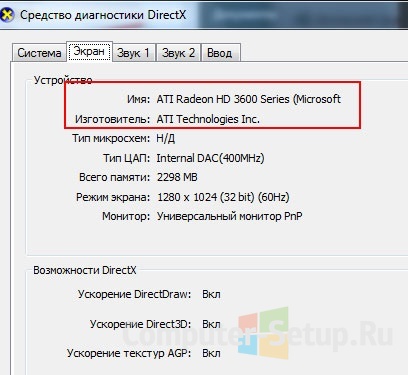
Средство диагностики DirectX — экран
Есть ещё один вариант — это кликнуть правой клавишей мышки на вкладку «Мой компьютер» и в свойствах запустить диспетчер устройств с вкладки «Оборудование».
В открывшемся окне вы увидите модель вашей видеокарты.
В любом случае вам следует скачать и установить специальные драйвера на неё, так как те, что предлагает Microsoft могут не всегда адекватно работать.
Бывает и такое что во вкладке видеоадаптеры будет отображаться «Стандартный VGA графический адаптер».
Это означает, что видеокарта вашего устройства не определилась и Windows не знает, какие драйвера для нее использовать.
Необходимо выяснить это самому при помощи интернета.
Как установить видеокарту в компьютер
По сути, процесс установки видеокарты в материнскую плату не сильно отличается от процесса удаления видеокарты из нее. В отличие от установки CPU, здесь не требуется нанесения термопасты, и установить видеокарту не сложнее, чем оперативную память. Пошагово это выглядит следующим образом:
Первым делом требуется распаковать видеокарту и надеть на ее грань с разъемами железную «заглушку» (если она изначально не надета), которая служит, чтобы видеокарта излишне не гнулась при подключении к ней разъемов, а также, чтобы через пустую дырку в корпусе не проникал мусор;
Если на задней части компьютера установлены заслонки, которые мешают установке видеокарты, их потребуется открутить и снять;
Далее видеокарту подключайте в тот разъем, откуда вы отключили прошлую видеокарту
Важно убедиться, что видеокарта плотно «села» в разъем
Для этого надавите на нее, но очень аккуратно, чтобы не сломать.Обратите внимание: Если вы только приобрели компьютерные комплектующие по отдельности и собираете полноценный системный блок, вы можете заметить, что на вашей материнской плате имеется несколько разъемов для подключения видеокарты. Чаще всего это PCIEX16 и PCIEX8
Информация о том, какой из них с номером 8, а какой с номером 16 можно прочитать на материнской плате
Устанавливайте видеокарту в разъем с наибольшим порядковым номером, то есть в данном примере в PCIEX16.
Следующий шаг – это укрепление ее в разъеме при помощи закрытия защелок;
Далее подключите к видеокарте дополнительное питание в соответствующий разъем.Обратите внимание: Очень старые видеокарты могут не иметь такого разъема, поскольку им не требуется дополнительное питание;
Если это предусмотрено конструкцией видеокарты, закрепите ее при помощи болтов к корпусу компьютера.
На этом можно считать процесс установки видеокарты завершенным. Не забудьте после загрузки компьютера установить драйвера с официального сайта разработчиков видеокарты, чтобы она работала правильно.
Как подготовить компьютер к установке видеокарты
Перед тем как устанавливать новую видеокарту в компьютер, потребуется подготовить слот для ее установки, а также удалить драйвера старой видеокарты. Пока компьютер включен, зайдите в установку и удаление программ и удалите ПО, которое относится к используемой в компьютере видеокарте. Также можно выполнить удаление драйверов для видеокарты через «Диспетчер устройств», но делать это не обязательно.
Удалив драйвера, выключите компьютер, а также обязательно отключите блок питания от сети. Это нужно сделать, чтобы избежать пробоя электричества и повреждения компонентов системного блока.
Далее переходите непосредственно к процессу отключения от материнской платы старой видеокарты. Делается это в два шага:
- Первым делом потребуется отстегнуть защелки, расположенные слева и справа от дальних граней видеокарты. Данные защелки необходимы, чтобы в процессе работы видеокарта не выпала из слота, поскольку она может достаточно серьезно вибрировать под действиями кулеров;
- Когда защелки будут отстегнуты, убедитесь, что карта не прикреплена винтами. После этого переходите к отключению видеокарты непосредственно от самого разъема. Для этого нужно просто потянуть видеокарту на себя. Если она не поддается, то попробуйте ее вытащить при помощи покачивающих движений, постепенно разбалтывая «засохший» разъем, чтобы карта проще из него вышла.
Обратите внимание: Пользователи компьютеров довольно редко очищают системный блок. Если ваш системный блок полон пыли, перед установкой новой видеокарты не лишним будет эту пыль убрать
Помните, что наличие большого количества пыли в системном блоке – это плохо не только с эстетической точки зрения, но и по причине вероятного перегрева комплектующих компьютера. Мало приятного, если новая видеокарта из-за нахождения в пыли сразу перегорит.
Рекомендуем прочитать: Как почистить ноутбук от пыли самостоятельно
Как подключить две видеокарты к одному ПК
Если вы собрали очень мощную игровую или рабочую систему и хотите сделать ее еще мощнее, то в этом поможет приобретение второй видеокарты. Кроме этого две модели из среднего ценового сегмента могут работать лучше и быстрее, чем одна топовая, при этом стоить в разы меньше
Но для того, чтобы сделать это, необходимо обратить внимание на несколько моментов. Давайте подробнее разберем их
Что нужно знать перед подключением двух GPU к одному ПК
Если вы только собираетесь приобретать второй графический адаптер и еще не знаете всех нюансов, которые требуется соблюдать, то мы их детально опишем.Таким образом, при сборе у вас не возникнет различных проблем и поломок комплектующих.
Мы рассмотрели все нюансы и критерии, связанные с установкой двух графических адаптеров в один компьютер, теперь давайте перейдем к самому процессу установки.
Подключение двух видеокарт к одному компьютеру
В подключении нет ничего сложного, от пользователя требуется только следовать инструкции и соблюдать осторожность, чтобы случайно не повредить комплектующие компьютера. Чтобы установить две видеокарты вам потребуется:
- Откройте боковую панель корпуса или положите материнскую плату на стол. Вставьте две карты в соответствующие разъемы PCI-e x16 и PCI-e x8. Проверьте надежность крепления и прикрутите их с помощью соответствующих винтов к корпусу.

Обязательно подключите питание двух карт с помощью соответствующих проводов.

Соедините два графических адаптера с помощью моста, который идет в комплекте с материнской платой. Осуществляется подключение через специальный разъем, упомянутый выше.

На этом установка окончена, осталось только собрать все в корпус, подключить блок питания и монитор. Осталось в самой Windows настроить все на программном уровне.
В случае с видеокартами NVIDIA перейдите в «Панель управления NVIDIA», откройте раздел «Configure SLI», установите точку напротив «Maximise 3D performance» и «Auto-Select» возле «Processor». Не забудьте применить настройки.
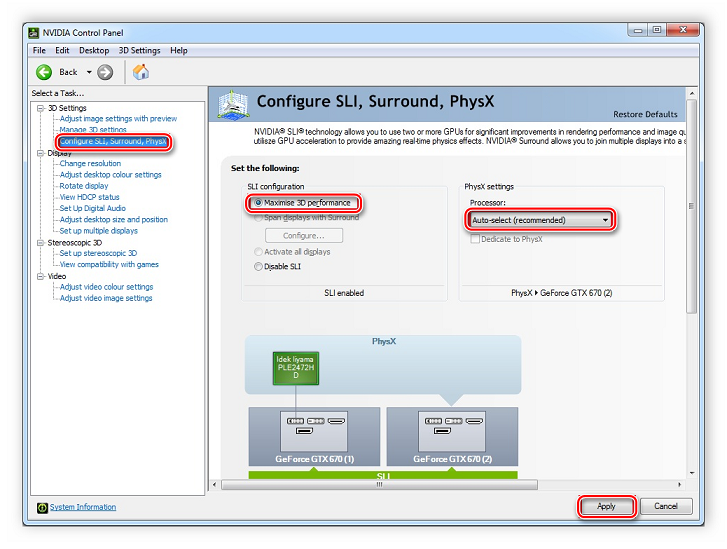
В программном обеспечении от AMD технология Crossfire включается автоматически, поэтому дополнительных действий выполнять не нужно.
Перед тем, как покупать две видеокарты, хорошо подумайте над тем, какие это будут модели, ведь даже топовая система не всегда способна вытянуть работу двух карт одновременно. Поэтому рекомендуем внимательно изучить характеристики процессора и оперативной памяти перед сборкой такой системы.
Опишите, что у вас не получилось.
Наши специалисты постараются ответить максимально быстро.
Почему не стоит устанавливать видеоадаптер с увеличенным питанием
Экономия электроэнергии. Если комплектующие работают в стандартном режиме, без перегрузок, потребление электроэнергии минимально. Наличие дополнительного питания сильно повлияет на счета за электричество, особенно если ПК эксплуатируется регулярно.
Стоимость. Графическая карта с дополнительным энергопитанием стоит гораздо дороже стандартных устройств. Если большой функционал необходим, высокая стоимость приемлема, но, чаще всего, такие технические характеристики не окупаются в полной мере. Здесь, все зависит от самого пользователя и его предпочтений.
Нагрузка на устройство. Если необходима высокая производительность видеоадаптера, лучше установить прибор с большим энергопотреблением. Однако при приобретении некачественного устройства, есть риск быстрого выхода из строя. Дешевые модели не выдерживают высокой нагрузки, которая возникает при увеличении электропитания.
Распределение электроэнергии между комплектующими. Если заводская комплектация ПК изначально не предназначена для мощного источника энергии для видеокарты, перед подключением придется изменить некоторые комплектующие. Увеличение электропитания на графическую карту нарушает распределение энергии во всей системе. Это может вызвать перегрузку устройств и выход из строя. Чтобы это предотвратить, необходимо рассчитать потребление энергии всех комплектующих, оценить состояние приборов.
Бесполезность. Увеличенное электропитание необходимо при высокой производительности видеоадаптера. Данная функция необходима в следующих случаях: разработка и тестирование компьютерных игр с высокой графикой; редактирование фото- и видеофайлов; просмотр видео высокого качества; работа с программами, требующими высокую производительность видеокарты (необходимые параметры указаны в инструкции). Увеличение энергопитания требуется для профессиональной деятельности, связанной с качеством изображения на компьютере. Возможно, высокая характеристика понадобится для любителей игр на ПК, которым требуется мощная видеокарта. В остальных случаях, увеличенные параметры будут лишними, так как они не используются. Незнающие пользователи желают увеличить производительность устройства ради авторитета в компьютерной сфере, хотя данная функция им не нужна.

Как правильно установить видеокарту
Шаг 1. Найдите на компьютере драйвера старой видеокарты и удалите их.
Если не удалить старую программу, может возникнуть конфликт драйверов. Поэтому перед тем как установить видеокарту, необходимо избавиться от старых настроек. Удаление нужно производить, даже если вы устанавливаете идентичную деталь. Чтобы не было проблем совместимости с новой деталью, нужно также избавиться от всех драйверов Windows (Виндовс) для отображения графики.
Удаление драйверов легко выполнить вручную. Для этого:
- откройте диспетчер устройств (откройте меню Start (Старт) и в поисковой строке введите «диспетчер устройств»);
- в диспетчере устройств перейдите в раздел Display Adapters (Видеоадаптеры);
- выберите текущий адаптер и щёлкните правой кнопкой мыши;
- нажмите «удалить»;
- следуйте инструкции, которая появится на экране;
- отключите компьютер;
- выньте шнур из розетки.

Если в системе установлено приложение настроек видеоадаптера – удалить драйвера можно и с его помощью
ШАГ 2. Обеспечьте заземление.
Возможно, кто-то сочтёт этот шаг необязательным, однако в качестве перестраховки лучше его не пропускать. При работе с чувствительными деталями ПК заземление необходимо для того, чтобы случайный электрический разряд не уничтожил всё «железо». Для заземления подойдёт специальный антистатический браслет, который крепится к металлическим элементам корпуса ПК. Если браслета у вас нет, то сгодится обычная квартирная батарея или кран для воды. Просто возьмитесь за батарею или кран одной рукой, так вы создадите нужное заземление.
ШАГ 3. Найдите старую видеокарту и удалите.
Перед тем как подключить новую видеокарту, необходимо извлечь имеющуюся. Раскрутите корпус ПК и осмотрите материнскую плату. В одном из её слотов находится нужная вам деталь. Для видеокарты используют слоты PCI-E или AGP. Обычно видеоадаптер является одной из самых больших деталей ПК, поэтому найти его будет не сложно.

Аккуратно расфиксировав устройство, плавным движением извлеките видеокарту из слота
Аккуратно отвёрткой (не используйте ножи и другие острые предметы, вы можете повредить микросхемы и детали) открутите винты, крепящие видеокарту и аккуратно, лёгким движением вверх извлеките её
Обратите внимание, что карта может быть закреплена небольшой петелькой в районе слота PCI. Поэтому перед извлечением детали петлю нужно освободить
Очистите компьютер от накопившейся пыли и мусора. Это можно сделать при помощи сжатого воздуха или вакуума. После этого можно подключить видеокарту.

При замене видеокарты очистите корпус системного блока от пыли, если это необходимо
ШАГ 4. Установите новую видеокарту.
При извлечении видеоплаты из упаковки не прикасайтесь к микросхеме и контактам руками, а также посторонними предметами. Вставьте деталь в слот. Аккуратно и равномерно надавите на неё. Убедитесь, что плата вошла в слот равномерно и ей ничего не мешает. Теперь закрепите плату винтами.
Найдите на своей видеокарте разъёмы для портов питания, они находятся на задней стороне видеокарты. Далее нужно подключить 1–2 разъёма к источникам питания (6-контактные кабеля). Если этого не сделать, видеокарта не будет работать корректно.
После того как установка видеокарты будет завершена, закройте системный блок ПК и зафиксируйте корпус болтами. Подключите дисплей.
Переустановка языка
Если панель со значками постоянно пропадает, например, через определенное время после загрузки компьютера и приходится ее каждый раз возвращать на место, путем изменения настроек. То скорее всего, проблема в некорректно установленных языках.
К счастью, в Windows 10 предусмотрен способ переустановки конкретного языка. Им мы и воспользуемся:
- Открываем раздел «Язык». Для этого выполните пункты 1-3 из предыдущего способа.
- Поочередно удаляем каждый из языков, можно начать с английского. Выделяем его и жмем «Удалить».
- Затем щелкаем «Добавить» и выбираем «English».
То есть, грубо говоря, необходимо сначала удалить, а затем снова добавить в языковую консоль поочередно каждый из языков.
Может понадобится перезагрузка системы, после чего табличка с доступными языками вернется обратно на свое место в нижнюю панель.
В случае, если даже этот способ не принес результата, необходимо перейти к редактированию и настройке приложения ctfmon.exe. Этот способ восстановления функции довольно трудоемкий, но, вместе с тем, крайне эффективный.
Одна видеокарта
Как правило, для игр достаточно одной видео платы в компьютере. Можно даже, чтобы этот чип был интегрирован в процессор, если вы собираетесь запускать не слишком требовательные к производительности ПК видеоигры.
Для игр класса ААА, если вы хотите играть на максимальных настройках, нужно поставить мощный видеоадаптер. Если же компьютер используется как медиацентр или сугубо для работы, можно обойтись самым бюджетным вариантом.
Вообще без видеокарты работать не получится, так как не будет изображения на мониторе — даже если ена системной плате есть слот для подключения дисплея. Нужен хотя бы интегрированный в ЦП графический чип.
Настраивать такую сборку проще всего — достаточно установить деталь в слот PCI и поставить подходящие драйвера. Если компонент совместим с прочей «начинкой» компа, никакие пляски с бубном не потребуются.
Что для этого нужно?
Для начала, нам нужна материнская плата с несколькими слотами для установки видеокарт. Выглядит это так. Материнская плата с несколькими слотами для установки двух видеокарт Видеокарты желательно покупать одинаковые или хотя бы близкие по серии. В противном случае максимальная производительность не гарантируется, и не факт, что вообще все заработает. Следите за тем, чтобы идентичным был графический процессор и видеопамять: карты от разных производителей будут жить вместе, если у них идентичные ГП и видеопамять, а вот платы от одного производителя с разным железом не полетят точно. Обе видеокарты должны быть одинаковыми или близкими по серии Также нам нужны контактные шлейфы для соединения обеих плат. Для каждого стандарта они свои
Для каждого стандарта видеокарт свои контактные шлейфы для соединения плат Обязательно обратите внимание на блок питания. Если до этого у вас не было проблем с питанием — совсем не факт, что они не появятся теперь
Две видеокарты потребляют куда больше энергии, следовательно, им нужен более мощный блок питания. Уточняйте энергопотребление выбранных видеокарт на сайте производителя, и исходя из этого рассчитывайте мощность блока питания. Хотите стабильности и хорошей производительности — не пренебрегайте этим условием
Это важно. При работе двух видеокарт нужен мощный блок питания И, наконец, обратите внимание на то, подходит ли ваш корпус
Это тоже довольно важно: тепловыделение двух мощных видеокарт существенно выше, чем тепловыделение одной, поэтому стоит следить за потоками воздуха и температурой в системном блоке, чтобы избежать перегрева и выхода устройств из строя. При работе двух мощных видеокарт нужен мощный корпус, чтобы избежать перегрева
5Выводы по использованию внешнего графического адаптера
В зависимости от того, какие цели вы преследуете, внешний видеоадаптер может быть отличным решением для деловых людей, кто любит иногда скоротать вечер за хорошей игрой. Внешняя видеокарта позволяет днём использовать мобильный лёгкий ультрабук для работы, а вечером превращать его в игровой компьютер среднего уровня. Такое решение добавляет гибкости и мобильности в выборе рабочего ноутбука. Вы можете выбрать любую десктопную видеокарту, которая подключается по интерфейсу PCI-Express, за любой бюджет. Лично для меня это стало отличным решением, которого я ждал много лет, и вот долгожданное будущее наступило! Внешняя видеокарта – это очень удобное компромиссное решение для тех, кто не хочет держать два компьютера для разных задач, а предпочитает использовать один.
Вопрос цены, к сожалению, остаётся актуальным, т.к. и боксы для видеокарт, и кабели Thunderbolt 3, и ноутбуки, поддерживающие данную технологию – вещи достаточно дорогие, и соотношение затрат к полученному удовольствию пока ещё может перевешивать в сторону затрат. Однако это однозначно шаг в верном направлении. Модульность и расширяемость – за этим будущее. Поэтому для некоторых людей это может стать идеальным решением, а для некоторых (пока ещё) непозволительной и неразумной тратой денег. В любом случае, решать только вам.
Выводы
В нашей статье мы разобрали семь самых популярных способов решения вопроса «Как узнать параметры вашей видеокарты?»
Опробовав все эти методы определения названия видеокарты, скорее всего добьетесь успеха.
Узнав все необходимые вам параметры вы смело можете обновить установленные драйвера, либо задуматься о замене платы (в том случае если для ваших целей недостаточно тех параметров, которые есть у вас сейчас).
Если вам не хватает мощности в вашем компьютере, то обратитесь за помощью к специалистам, которые разбираются в этом.
Либо отнесите ваш ноутбук в сервисный центр и поставьте им конкретную задачу (чтобы не пришлось бежать к ним снова, если вы не правильно сказали или они неправильно вас поняли).
Как вы сами видите, что сложного в этом ничего нет и не стоит бежать в сервисный центр или различного рода специалистам, для того чтобы выяснить необходимые вам параметры видеоадаптера.
Надеюсь, что прочитав нашу статью вы получили исчерпывающую информацию для решения вашей задачи.
А в дополнение, для более детального разбора, вы можете посмотреть это видео:








