Как подключить жесткий диск от ноутбука к компьютеру
Содержание:
- Подключение роутера Sagemcom от Ростелекома
- Какие параметры должна поддерживать материнская плата
- Ищем решение!
- Адаптер или бокс (box)
- Определение типа накопителя вручную
- Как подключить внешний жесткий диск
- Завершающий этап
- Недостаточно питания или охлаждения
- Монтаж накопителей на жестких дисках
- Второй винчестер на ноутбуке
- Системные настройки диска
- MBR или GPT – что выбрать для нового диска
- 77 свадебных тортов, которые, возможно, испортили торжество
- Монтаж жестких дисков SATA
- Установка винчестера
- Как установить жесткий диск от ноутбука в системный блок
- Добавление картинки в подпись
- Подключение HDD от ноутбука к интерфейсу того же типа на ПК
- Подключение жесткого диска к компьютеру
Подключение роутера Sagemcom от Ростелекома
Роутеры Sagemcom от Ростелекома подключаются к внешнему жесткому диску следующим образом:
- Соедините накопитель и маршрутизатор;
- Зайдите в интерфейс роутера через браузер. Адрес — 192.168.1.1, имя пользователя – admin и пароль — admin;
- В разделе «Мультимедиа» откройте вкладку сервера хранения информации. После этого в правой части окна появится таблица с отображением данных подключенного накопителя. Запомните значение графы «Имя тома»;
- Перейдите в окно «Сервер хранения информации» и задайте имя накопителя и его производителя;
- Активируйте поле «Включить сервер»;
- Сохраните настройки.
После регистрации накопителя советуем выйти из веб-интерфейса и включить его снова, чтобы проверить, сохранилась ли созданная учетная запись. В роутерах от Sagemcom пользователи часто сталкиваются с проблемой сохранения настроек. При необходимости, создайте профиль накопителя еще раз.
Рис. 12 – конфигурация роутера Sagemcom от Ростелекома
Какие параметры должна поддерживать материнская плата
Приобретать новую материнскую плату (МП) ради жесткого диска, конечно же, никто не будет, впрочем, если МП значительно устарела, то менять ее все же придется.
Раньше, жесткие диски подключались к МП с помощью, так называемого IDE разъема.
Отличить IDE разъем от современного SATA, довольно просто. Устаревший разъем, подключается с помощью шлейфа из множества проводов, в то время как к SATA разъему, подключаются 2 тоненьких провода, один для питания, а второй для передачи данных. Если в материнской плате нет SATA разъема, человеку придется заменить материнскую плату.
Приобретая материнскую плату, покупатель должен обратить внимание на наличие SATA 3 стандарта и количество SATA разъемов. Кроме того, человек должен обратить внимание, чтобы у блока питания было достаточно разъемов для подключения питания SATA компонентов
Ищем решение!
Итак, мы можем поступить как НЕ профессионалы.
Устанавлиавем старый IDE жесткий диск в другой компьютер с разъемами IDE, копируем с него всю нужную информацию на флешку или внешний жесткий диск, затем копируем всю информацию на новый компьютер. Прекрасно, информация спасена, но что нам делать со старым диском? Просто положить его на полку и забыть про него — это не наш метод.

Стоимость такого контроллера составляет около 400-500 рублей. И он отрабатывает свою стоимость на 100%, так как взамен мы получаем возможность установки как старых ЖД на новые материнские платы, так и новые жесткие диски на старые материнские платы.
Данный контроллер имеет на борту несколько разъемов SATA и один контроллер IDE. Не стоит забывать, что к одному IDE контроллеру мы можем подключать 2 устройства, именно поэтому на IDE шлейфах есть разъемы для подключения сразу 2-х устройств.
Все, что нам нужно сделать это подключить контроллер PCI-SATA/IDE к материнской плате
. Для этого нам нужно просто воткнуть его в разъем PCI
материнской платы и зафиксировать болтиком.

После подключения разъема нам осталось только закрепить жесткий диск внутри корпуса и подключить к нему два провода (кабель данных и питание).
Таким образом мы получаем следующую схему подключения.

- подключаем контроллер к материнской плате;
- подключаем IDE шлейф к контроллеру;
- подключаем шлейф к жесткому диску;
- подключаем питание к диску;
Обратите внимание, что разъемы питания IDE жестких дисков и SATA также различаются. Обычно, на блоке питания компьютера и тех, и других разъемов хватает с запасом, но иногда для подключения SATA жестких дисков приходится использовать вот такой переходник molex (PATA) — SATA
Если у вас недостаточно разъемов питания molex, используйте специальные разветвители.
После того, как мы разобрались с подключением, нам остается только включить компьютер и убедиться, что жесткий диск определился в системе. Для этого достаточно зайти в «Мой компьютер» и посмотреть ваши локальные диски
Помимо уже существующих должны добавиться локальные диски нового ЖД?
Также хочу обратить ваше внимание на то, что, хотя в комплекте и идет диск с драйверами
, данному контроллеру не нужна их установка. Система сама найдет необходимые драйвера
На последок добавлю еще один аргумент в пользу PCI-SATA/IDE контроллера
. На жесткий диск, подключенный через такой контроллер можно спокойно устанавливать операционную систему, что неоднократно мной доказано.
Вот так это очень полезное устройство может облегчить нам жизнь.
PS. Надеюсь, многие читатели заметили, что на сайте немного изменился дизайн. Теперь он нравится мне еще больше! Хотелось бы узнать ваше мнение о новом дизайне сайта.
Адаптер или бокс (box)
Как и в случае с переходником, бокс выбирается, исходя из интерфейсов HDD (SATA/IDE) и компьютера (USB 2-й или 3-й версии). Адаптер выглядит как коробка, куда помещается винчестер, но он оснащён электронной платой и рядом интерфейсов для коммутации устройств. При выборе необходимо позаботиться и о дополнительном питании, так как штатного почти во всех боксах недостаточно для запуска пластин или обеспечения им нужных для работы оборотов.

Если всё подключено, а Windows не обнаруживает устройство, попробуйте перезапустить ОС, используйте иной USB-порт, переустановите драйверы для HDD или проверьте адаптер/переходник на ином ноутбуке. Возможно девайс не работает с вашим накопителем.
Определение типа накопителя вручную
Если в компьютере установлена системная плата, которая не поддерживает функцию автоматического определения, вам придется вводить соответствующие сведения в BIOS вручную. В BIOS доступно несколько стандартных комбинаций, однако они, скорее всего, устарели, так как обеспечивают поддержку накопителей объемом всего несколько сотен мегабайтов, а то и меньше. Чаще всего вам придется выбрать пользовательский тип жесткого диска, а затем указать значения следующих параметров:
- количество цилиндров;
- количество головок;
- количество секторов на дорожку.
Необходимые значения параметров можно найти в документации, прилагаемой к жесткому диску, однако они могут быть напечатаны на наклейке на корпусе жесткого диска. Обязательно запомните или запишите их.
Последний вариант предпочтительнее, так как значения параметров потребуются вам в том случае, если системная BIOS их неожиданно «забудет» из-за разрядившейся батарейки на системной плате. Записанные сведения лучше всего хранить непосредственно внутри системного блока, например их можно приклеить к корпусу с помощью липкой ленты. Порой это позволяет сэкономить немало времени.
В том случае, если вам не удается определить корректные значения параметров вашего жесткого диска, обратитесь на сайт компании-производителя. Также можете воспользоваться одной из диагностических утилит, доступных для загрузки через Интернет.
В зависимости от производителя BIOS и ее версии вам предоставляется возможность настроить и другие параметры жесткого диска, в частности режим передачи данных и адресацию логических блоков.
Все-таки, если BIOS вашей системной платы не поддерживает функцию автоматического определения, то нужно задуматься об апгрейде вашего компьютера, и замене устаревшей системной платы на более современную, которая включает много различных функций, в том числе и поддержку современных накопителей на жестких дисках.
Как подключить внешний жесткий диск
 Пожалуй, самый бесхитростный способ установки винчестера — это подключение HHD к компьютеру в качестве внешнего накопителя. Для этого потребуется либо соответствующий адаптера, либо переходник, либо внешний корпус для жесткого диска.
Пожалуй, самый бесхитростный способ установки винчестера — это подключение HHD к компьютеру в качестве внешнего накопителя. Для этого потребуется либо соответствующий адаптера, либо переходник, либо внешний корпус для жесткого диска.
Суть работы перечисленных приспособлений приблизительно одинакова: с помощью адаптера на диск подается необходимое напряжение, а синхронизация с ПК осуществляется посредством USB-разъема. Тот, кто хоть раз в жизни держал в руках флешку, легко справится с этой задачей.
Единственное, если используется такой способ подключения, то обязательно извлекают устройство в безопасном режиме. Также его нельзя отключать от сети во время работы, поскольку велика вероятность повреждения винчестера.
Завершающий этап
Так как подключить жесткий диск к компьютеру недостаточно, необходимо произвести завершающую настройку непосредственно из-под Виндовс. На некоторых компьютерах, подобная процедура осуществляется в автоматическом режиме. Чтобы проверить это, следует открыть «Мой компьютер», а затем посмотреть появился ли новый диск.
Если ничего не произошло, требуется запустить панель управления. После чего выбрать «Администрирование». Как только откроется новое окно, нужно будет выбрать «Управление компьютером». В левом столбце, необходимо отыскать вкладку «Управление дисками» (на некоторых компьютерах «Менеджер дисков»).

Теперь рекомендуется последовательно выполнить следующие действия:
В нижней части окна выбрать диск 1 (если подключено больше 2-х винчестеров, выбрать диск с наибольшей цифрой). Это и будет новый винчестер;
Необходимо назначить букву логическому тому. Для этого на диске кликнуть правой кнопкой мыши, а затем выбрать «Назначить букву»;
Как только диску будет присвоена новая буква, его необходимо отформатировать. Процедура может занять много времени, все зависит от объема винчестера
При форматировании важно выбирать файловую систему NTFS.
Когда процесс форматирования будет завершен, в корневом каталоге «Мой компьютер» появиться новый диск. Если по каким-либо причинам не получается подключить HDD при помощи встроенного менеджера, рекомендуется воспользоваться сторонними программами.
Прекрасным средством для работы с жесткими дисками является Partition Manager. К тому же подобная утилита позволяет разбить диск на несколько логических томов.
Недостаточно питания или охлаждения
Питание HDD – самое важное условие для стабильной работы компьютера. Мы привыкли, что нужно выбирать конфигурацию ПК по характеристикам видеокарты и процессора
Но без хорошего блока питания ни один компонент не будет работать нормально.
Мнение эксперта
Егор Разумный
Умею собирать и разбирать компьютеры, ноутбуки, планшеты, телефоны. Иногда успешно. Мастерски владею навыками диагностики поломок с помощью Google и Yandex.
Я сталкивался с такой ситуацией при сборке дешёвого компа для домашнего сервера. Собирал его из тех компонентов, что валялись в кладовке. БП взял из старого корпуса. В итоге компьютер работал со сбоями, и я никак не мог понять в чём проблема, пока не стал тестировать по очереди все детали. Виновником оказался блок питания. После замены сервер работает как швейцарские часы до сих пор.
Видео-инструкция по проверке БП.
Охлаждение также немаловажно. В основном перегрев случается на ноутбуках
Но и стационарный комп может поджариться при наличии в закрытом корпусе нескольких HDD, расположенных близко друг к другу. Узнать температуру можно программой Speccy (бесплатная) или Everest Ultimate (платная).
Ориентируйтесь на эти показатели:
- Нормальная – 30-45 °C
- Высокая – 45-52 °C
- Критическая – больше 55 °C
Если Windows запустить не получается – проверьте температуру компонентов в БИОСе.
Монтаж накопителей на жестких дисках
Накопители на жестких дисках монтируются в корпусе компьютера. Для этого нужны соответствующие винты, кронштейны, лицевая панель и т.д.
Для монтажа некоторых накопителей потребуются пластмассовые направляющие, которые крепятся к устройству с двух сторон и позволяют установить его в соответствующее место в корпусе.
Пластмассовые направляющие
Эти направляющие должны прилагаться к корпусу компьютера или к жесткому диску при покупке.
Поскольку устройства PATA и SATA применяют разные типы кабелей, проверьте, соответствует ли кабель контроллеру и диску. Для применения режима PATA с быстродействием 66 Мбит/с и более быстрых (вплоть до 133 Мбит/с) понадобится 80-жильный кабель. Так же его рекомендуется использовать и при более низких скоростях передачи данных, таких как 33 Мбит/с и меньше. Для определения, какой у вас кабель (40- или 80-жильный), посчитайте бугорки на шлейфе — каждый бугорок соответствует одной жиле. Одним из характерных признаков 80-жильного шлейфа является окраска его штекеров: вставляемый в материнскую плату окрашен в синий цвет, а вставляемые в ведущее и ведомое устройства — в черный и серый соответственно.
Окраска штекеров
Если вы планируете установить 3,5-дюймовый жесткий диск в 5,25-дюймовую раму, вам потребуется другой тип монтажных накладок. Большинство 3,5-дюймовых дисков имеют такие накладки в комплекте.
Также они могут входить в комплект корпуса.
5,25-дюймовая рама для 3,5-дюймового жесткого диска
После распаковки нового жесткого диска у вас должно оказаться в наличии следующее:
- само устройство;
- программное обеспечение (не обязательно);
- монтажные накладки и винты.
Устройства, поставляемые как OEM, т.е. в пакетах, кроме самих себя могут не иметь в комплекте ничего. В таком случае вам самим придется позаботиться о кабелях, винтах и других принадлежностях.
Второй винчестер на ноутбуке
Винчестеры на портативных компьютерах не обладают такой же большой емкостью, как на стационарных. И порой пользователи хотят увеличить место, но на ноутбуке не предусмотрен слот для дополнительного винчестера. Как подключить второй жесткий диск к ноутбуку в таком случае? Это можно сделать, поставив HDD вместо оптического привода.
Для этого существуют специальные переходники. Без них не удастся подключить еще один винчестер, так как разъемы у DVD-ROM и HDD разные. Прежде всего вам необходимо выяснить толщину своего привода. На разных ноутбуках она может отличаться. Наиболее распространенные — это 12,7 мм и 9,5 мм. Узнать это можно так:
Использовать программу для диагностики оборудования типа Everest или AIDA. Посмотреть модель оптического привода и найти спецификацию в интернете. На сайте производителя должны быть указаны точные размеры. Выкрутить привод и сделать замер вручную.
После приобретения переходника можно приступать к установке винчестера. Отключите компьютер от питания и выключите его. Раскручивать его можно только в нерабочем состоянии. Вытяните оптический привод. В большинстве случаев он крепится с помощью 2-4 винтиков.
Возьмите переходник и снимите упор, который расположен на противоположном от разъемов крае. Некоторые пытаются включить второй диск, подсоединяя его к переходнику под острым углом. Так можно сломать контакты. Упор съемный и нужен для фиксации жесткого диска. Затем плотно прижать винчестер к контактам. Иногда для этого необходимо приложить усилия.
После установки и фиксации упором прикрутите болтики для более жесткого соединения переходника с диском. Чтобы не портить внешний вид ноутбука, нужно снять переднюю панель с оптического привода и закрепить ее на переходнике для жесткого диска. Аккуратно вставляете приспособление в ноутбук и ставите обратно все крышки. Если все было сделано правильно, в BIOS отобразится новый жесткий диск.
Системные настройки диска
Вы узнали, как установить второй винчестер в ПК. Но этого недостаточно для полноценной работы с ним. Теперь его нужно настроить, чтобы система распознала его. Ведь если диск новый, он не имеет размеченных областей и не будет отображаться операционной системой. Если у вас установлена Windows, это можно сделать, перейдя в раздел «Управление дисками». Попасть в это меню можно, кликнув правой кнопкой мыши по значку «Мой компьютер» и выбрав пункт «Управление».
В центральной нижней части будут отображаться все подключенные накопители и их объем. Новый диск будет иметь метку «Не распределен». Вам нужно кликнуть по этой области правой кнопкой мыши и нажать «Создать простой том». Появится «Мастер настройки», следуя инструкциям которого вы определите пространство будущего диска, файловую систему и назначите ему букву. Помните, что двум разделам нельзя присвоить одинаковые буквы. Чтобы вам не пришлось столкнуться с зависанием ОС и сбоем в процессе, закройте все лишние программы. По окончании процедуры в системе будет отображаться новый винчестер.
Мы детально рассмотрели, как подключить дополнительный жесткий диск к компьютеру. Просмотрев видео ниже или выше по тексту, Вы сможете понять и более подробно рассмотреть непонятные моменты.
Вопрос о том, как объединить два диска в один, в среде пользователей компьютеров является одним из самых часто задаваемых. Это может быть полезным во многих ситуациях, включая даже моменты, связанные с установкой единой файловой системы для всех разделов, преобразованием формата GPT или RAW, которые операционной системой могут не восприниматься, установкой ПО, требующего много места на диске, и т. д. Рядовому пользователю можно предложить два основных метода объединения, которые далее будут рассмотрены максимально подробно. Предлагаемые решения одинаково хорошо работают и при выполнении таких действий с логическими разделами, и при работе с RAID-массивами, когда на компьютере установлено два и более независимых винчестера.
MBR или GPT – что выбрать для нового диска
Стандарт, в котором создается структура диска, определяет, среди прочего, способ создания разделов, их максимальный размер.
В настоящее время применяются два способа определения структуры носителей – MBR (Master Boot Record) и GPT (GUID Partition Table).
MBR означает расположенная в начале каждого диска главного загрузочного сектора. Он содержит код для инициализации загрузки операционной системы, а также информацию о структуре раздела. Повреждение этого кода делает невозможным корректный запуск Windows или Linux.
Этот стандарт применяется с восьмидесятых годов прошлого века и имеет значительные ограничения. Не позволяет, например, запускать систему с разделов больше 2 ТБ. Также ограничивает количество создаваемых основных разделов – четыре – больше можно получить только на основе создания логических дисков.
GPT-стандарт связан непосредственно с UEFI (преемник BIOS). В его рамках каждый раздел на каждом диске в мире получает уникальный идентификатор. Стандарт обеспечивает поддержку больших дисков – ограничения зависят только от установленной операционной системы и используемой файловой системы. Так же и с лимитом создаваемых разделов.
Копии запуска кода, ответственного за эксплуатацию системы, в этом случае размещаются по всему носителе, поэтому в случае повреждения основной записи, информация легко восстанавливается. Проверку правильности данных, облегчает запись значения CRC.
GPT также содержит дополнительную информацию для защиты от перезаписи загрузочной записи (так называемый protected MBR) старыми дисковыми служебными программами, которые поддерживают только стандарт MBR.
Запуск Windows с раздела GPT возможен только в 64-разрядных операционных системах, устанавливаемых на компьютерах с UEFI, а с поддержкой дисков с данными справляются все версии Windows, начиная с Vista. Стандарт GPT используют также в Linux и macOS.
77 свадебных тортов, которые, возможно, испортили торжество
Монтаж жестких дисков SATA
Пошаговая процедура инсталляции жесткого диска SATA несколько отличается от установки дисков АТА.
1. Проверьте, имеются ли в системе неиспользуемые разъемы SATA.
Разъемы SATA на системной плате
2. Аккуратно вставьте жесткий диск в отсек соответствующего размера, при необходимости используя накладки, и завинтите крепежные винты.
3. Подключите кабель данных SATA к контроллеру SATA. Кабели данных могут объединяться в одной оболочке с силовым кабелем SATA. При использовании отдельного кабеля данных, один разъем подключается к накопителю, а другой — к контроллеру SATA.
Подключение жесткого диска SATA
4. Подключите к накопителю соответствующий силовой кабель. Некоторые устройства SATA имеют два силовых разъема: стандартный 4-контактный и специальный 15-контактный — в этом случае подайте питание на любой из них (но не на два одновременно). Если устройство имеет только 15-контактное гнездо подключения питания, а блок питания не предлагает такой штекер, придется дополнительно приобрести специальный адаптер «4 в 15» (если он не входит в комплект устройства).
Подключение питания через 4-контактный разъем
Подключение питания через специальный адаптер «4 в 15»
Внимание! Если устройство одновременно имеет 2 гнезда питания (стандартное, 4-контактное, и SATA-типа, 15-контактное), ни в коем случае не подавайте питание на оба разъема одновременно, иначе можете повредить устройство
Жесткий диск с 2 гнезда питания
Установка винчестера
Установка HDD начинается с того, что необходимо снять боковую панель ПК
Затем, чтобы определиться, как правильно установить жесткий диск, нужно обратить внимание на уже установленный. По аналогии с ним необходимо вставить новый винчестер в свободный слот и закрепить его винтами
Теперь для того, чтобы выяснить, как подключить жесткий диск к материнской плате, опять же нужно обратить внимание на то, как подключен старый хард. Кроме провода питания, к нему ведет информационный SATA-кабель, которых в ПК обычно два или больше. Таким образом, устанавливаемый HDD должен подключаться свободным SATA-кабелем и провод питания. После этого боковую панель ПК можно ставить обратно и включать компьютер.

Есть один фактор, который нужно знать перед тем, как установить жесткий диск на компьютер. У каждого харда существует перемычка, которая замыкает 2 металлических контакта. Перемещая перемычку, можно назначить HDD главным, либо вторичным, если замкнуть другие 2 контакта. Еще одним фактором, влияющим на очередность подключения HDD, является то, какой именно SATA-кабель подключен к конкретному харду. В некоторых случаях неправильно использованные вариации выставленной перемычки и подключенного шлейфа могут привести к тому, что диск не захочет быть первым либо совсем перестанет определяться. Но обычно, если происходит простая установка жесткого диска и подключение к нему любого из 2 кабелей, таких неприятностей не происходит и винчестер подключается автоматически.
После установки харда в слот необходимо включение компьютера, затем практически сразу нужно нажать клавишу DEL или F2. В результате этого загрузится система BIOS, в которой необходимо выбрать пункт «Advanced BIOS Features»
Внутри данного раздела следует обратить внимание на пункт «First Boot Device» — именно он отвечает за то, какой девайс будет загружаться первым. В нем необходимо выбрать нужный HDD
При этом второй девайс и CD-ROM должны быть указаны соответственно в пунктах «Second Boot Device» и «Third Boot Device». Далее нужно нажать F10, чтобы сохранить новые настройки и выйти из BIOS.
Как установить жесткий диск от ноутбука в системный блок
 Жесткий диск от ноутбука практически ничем не отличается от стандартного жесткого диска для компьютера. Единственное его серьезное отличие – это размеры. Для обычных системных блоков используются накопители размером в 3,5 дюйма, тогда как для ноутбуков, с целью экономии места, применяются диски размером в 2,5 дюйма. Соответственно, поскольку диск от ноутбука меньше, чем стандартный диск для системного блока, его не удастся надежно закрепить и зафиксировать внутри корпуса.
Жесткий диск от ноутбука практически ничем не отличается от стандартного жесткого диска для компьютера. Единственное его серьезное отличие – это размеры. Для обычных системных блоков используются накопители размером в 3,5 дюйма, тогда как для ноутбуков, с целью экономии места, применяются диски размером в 2,5 дюйма. Соответственно, поскольку диск от ноутбука меньше, чем стандартный диск для системного блока, его не удастся надежно закрепить и зафиксировать внутри корпуса.
Чтобы установить жесткий диск от ноутбука в системный блок, потребуется приобрести специальные салазки для 2,5-дюймовых дисков. Их необходимо установить на место для 3,5-дюймового жесткого диска и закрепить. После этого к данным салазкам крепится 2,5-дюймовый диск.
Обратите внимание: Корпуса некоторых компьютеров могут изначально предусматривать места для установки и крепления 2,5-дюймовых жестких дисков

Когда жесткий диск от ноутбука будет «посажен» в корпусе системного блока, необходимо его подключить. Подключение диска стандартное:
- Требуется подсоединить SATA-кабель от материнской платы к жесткому диску;
- Далее подключается дополнительное питание.
Проделав описанные выше действия, можно включать компьютер. После загрузки операционной системы жесткий диск будет отображаться в списке накопителей. Если этого не происходит, необходимо проверить в BIOS, установлена ли загрузка данного диска.
Добавление картинки в подпись
Подключение HDD от ноутбука к интерфейсу того же типа на ПК
Здесь всё проще простого. Чтобы подключить SATA-диск от ноутбука к аналогичному интерфейсу материнской платы стационарного ПК, понадобится SATA-шлейф передачи данных (на картинке справа) и подходящий разъем на кабеле блока питания. Если последнего нет, купите в компьютерном магазине переходник Molex-SATA (на картинке слева).

Вторым концом SATA-шлейф подсоединяют к порту на материнской плате. Скорость порта (3 Gb/s, 6 Gb/s) в плане совместимости значения не имеет.

Для подсоединения диска IDE(PATA) к порту IDE на материнской плате понадобится широкий 40-контактный шлейф, кабель питания Molex + адаптер IDE 3,5-2,5.

Чтобы компьютер не пытался загрузиться с «не родного» накопителя, последний нужно переключить в положение «slave» (подчиненный). Это делается при помощи перемычек (джамреров) на контактах IDE-диска, которые расположены рядом с портом питания. Информацию о месте расположения перемычки в положении «slave» можно найти на самом диске или в руководстве к нему на сайте производителя.
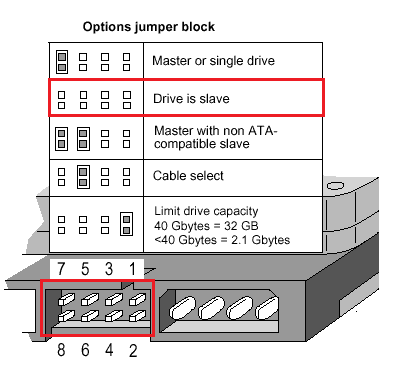
При установке джампера в положение «cable select» ведущий и подчиненный носители определяются кабелем. При этом диск «slave» должен быть подключен к колодке на середине шлейфа (на картинке она белая).
Накопители mSATA и M.2 достаточно просто вставить в соответствующий слот на материнской плате.
Подключение жесткого диска к компьютеру
Винчестер, HDD, и жесткий диск – разные названия одного и того же устройства для хранения данных. На данном накопителе вся информация хранится постоянно, она не исчезает после выключения питания и может быть удалена пользователем. Сюда вы скидываете свою музыку, сериалы, фотографии и ценные документы. Если вы знаете, как подключить винчестер к компьютеру, то даже при серьезной поломке ПК сумеете снять HDD и всего за несколько минут перебросить важные данные на другие устройства.
Как подключить жесткий диск к компьютеру:
Отключаем системный бок и отсоединяем все провода.
Снимаем боковую крышку системного блока.
Добравшись до внутренней части своего ПК, обращаем внимание на правую нижнюю зону, здесь расположены отсеки для крепления HDD.
Вставляем винчестер в свободный слот и прикручиваем его к раме винтами с двух сторон.
Следим, чтобы нужные разъемы всегда были обращены внутрь нашего блока.
Следующий этап задачи «Как подключить жесткий диск к компьютеру» – подсоединение накопителя к материнской плате и питанию
Для данной цели существуют кабеля формата SATA или IDE.
Разъемы питания и интерфейса на жестком диске расположены рядом, но отличаются по размеру, перепутать их невозможно.
Желательно подсоединять кабеля осторожно до упора, в случае ошибки переворачиваем разъем нужной стороной.
Разъемы на материнской плате располагаются в нижней части и в большинстве случаев маркированы.
Конец кабеля питания подключаем к жесткому диску.
Закрываем системный блок крышкой, подключаем кабеля периферии.
При включении иногда новый HDD не определяется, тогда его нужно найти в разделе «Управление дисками», форматировать, присвоить свое наименование.
Как подключить второй жесткий диск к компьютеру?
Во всех блоках имеется несколько слотов для HDD, расположенных вертикально друг над другом. Крепление винчестера производим по тем же правилам, что и в предыдущей инструкции. В стандартном варианте от блока питания отходит несколько шлейфов, поэтому задача, как подключить два жестких диска одновременно, решается просто. В противном случае придется приобрести недорогой разветвитель.









