Как подключить колонку через bluetooth к телефону
Содержание:
- Принцип работы портативной колонки
- Типы соединения
- Подключаем колонку к телефону по Bluetooth
- Как правильно подключить JBL-спикер к телефону
- Приложение Jbl Connect
- Как подключить к ноутбуку на Windows 10
- Как подключить к разным телефонам
- Дальнейшие действия
- Как подключить usb-колонку к телефону?
- Способы подключения к компьютеру
- Принцип работы беспроводной колонки
- Подключение при помощи провода
- Три основных проблемы сопряжения
- Беспроводное
- Подключаем колонку к телефону по Bluetooth
- Проблемы с подключением к iPhone
- Можно ли подключить блютуз колонку и как это сделать
- Bluetooth трансмиттер для вывода звука на акустическую систему
Принцип работы портативной колонки
Создание портативных колонок можно отнести к началу 2000 г. Тогда первыми, кто занимался производством подобного оборудования, была компания Sony Ericsson Walkman. Естественно, ассортимент не предполагал огромный выбор и далеко не каждый мог себе позволить подобную игрушку. Естественно, всех интересовало то, как работает блютуз колонка. Сегодня они являются универсальными для всех устройств, поэтому получили такое широкое распространение. Отличаются устройства не только по функционалу, но и дизайну, звучанию и др. параметрам, которые складываются в окончательную цену.
Колонка представляет собой портативную акустическую систему. Внутри оборудования могут находиться сразу несколько динамиков. Подключение к устройству производится посредством беспроводного канала Bluetooth, но иногда блютуз не видит колонку. Отсутствие дополнительных проводов, значительно повысило популярность продукта. Качество звука ничем не уступает обычным беспроводным аксессуарам, при этом достигается мобильность. Естественно, для работы нужны батарейки или аккумулятор. Теперь понятно, как пользоваться блютуз колонкой?

Типы соединения
Подключение через блютуз на примере JBL.
Проводное подключение
Подключить к телефону проводным способом, возможно, следующим образом:
- через кабель AUX, тогда аудиоколонку должна располагать собственным источником питания;
- через USB и AUX, если у аудиоколонки нет своего источника питания.
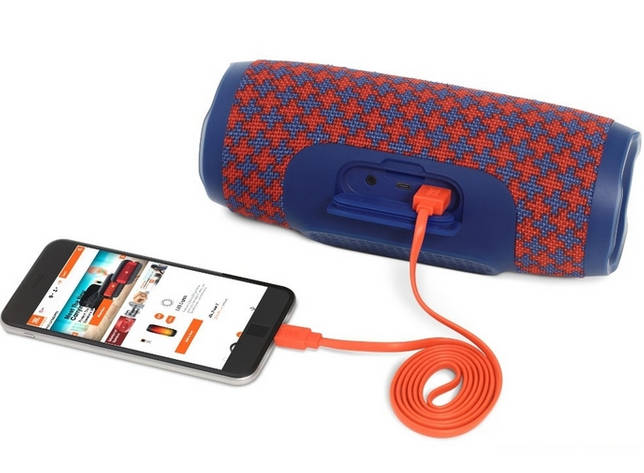
Всё реже можно найти модели, которые оснащены AUX входом. Такое подключение обеспечивает качество звука, хотя его нельзя назвать полностью портативным. Подключить несколько колонок можно, если использовать кабель AUX.
Беспроводное подключении
Для подключения аудиоколонки можно использовать Wi-Fi или блютуз.
Причём первую технологию поддерживают далеко не все аудиосистемы. Такая поддержка есть у дорогих и очень дорогих моделей.
Популярный способ подключения портативных систем к телефону — с использованием беспроводной технологии передачи данных Bluetooth.
Как пользоваться блютуз колонкой на примере JBL.
Процесс соединения двух устройств по технологии Bluetooth называется «блютуз сопряжением». Чтобы соединить два аксессуара вместе, необходимо выполнить важные условия:
- они должны иметь активный Bluetooth;
- устройство, к которому мы хотим подключиться, должно быть видно;
- у аксессуаров включен режим сопряжения (это сделает его видимым).
Подключаем колонку к телефону по Bluetooth
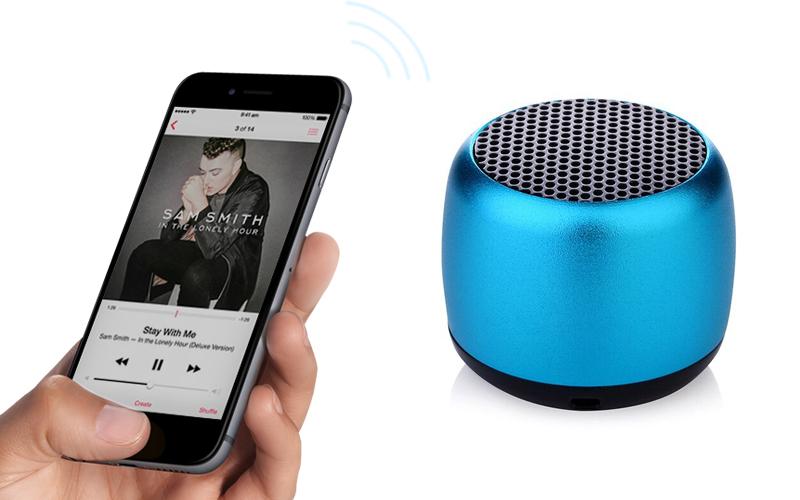
Данный метод подключения на сегодняшний день является самым популярным. И тому есть несколько причин:
- На каждом смартфоне есть блютуз.
- Bluetooth-колонки не сильно дороже тех, которые подключаются только проводным способом.
- Современные смартфоны все чаще выпускаются без аудиоразъема.
Сопряжение двух устройств при помощи Bluetooth происходит моментально. При этом пользователь практически не ограничен в перемещениях. Благодаря встроенному датчику, он может держать смартфон в руке, а колонку расположить в другом месте. Но, к сожалению, качество звука при беспроводной передаче чуть хуже, чем в случае с AUX.
Для подключения по Bluetooth вам нужно убедиться, что колонка поддерживает данный стандарт. Обычно об этом пишут на упаковке гаджета, а на корпусе устройства располагается соответствующая кнопка. Чтобы установить сопряжение, нужно:
- Включить девайсы.
- Нажать кнопку блютуз на корпусе колонки.
- Открыть настройки телефона и включить Bluetooth.
- Начать поиск доступных устройств.
- В списке выбрать свою портативную колонку.
Как правило, после удачного сопряжения колонка издает характерный звук. А на экране телефона появляется соответствующее обозначение. Теперь вы сможете слушать музыку, не путаясь в проводах.
Плюсы и минусы
Отсутствие проводов
Слушать музыку через колонку можно на большом расстоянии
Подключение займет всего пару минут
Качество звука не дотягивает то того, которое демонстрирует подключение через AUX
Как правильно подключить JBL-спикер к телефону
- Включите на спикере режим сопряжения нажатием кнопки Bluetooth.
Если девайс вы еще не подключали к своему телефону, то при первом включении он автоматически запустит режим поиска. Вы увидите, как замигает светодиодный индикатор, показывая, что идет поиск, а потом установка связи с обнаруженным мобильником.
Сопряжение придется запустить вручную, если вы когда-либо уже спаривали эти два устройства. Для этого нажмите и секунды три подержите нажатой кнопку Bluetooth на динамике, пока на нем не замигает LED-индикатор.
- Включите режим обнаружения вашего JBL Bluetooth-спикера.
На телефоне с Android:
- откройте «Настройки» на вашем смартфоне;
- в «Настройках» найдите меню Bluetooth и зайдите в него;
- теперь включите опцию Bluetooth, передвинув слайдер в нужное положение;
- после этого выберите и нажмите опцию «Сопряжение с новым устройством»;
- подождите несколько секунд, пока на экране вашего телефона не появится имя блютуз-колонки. Когда оно отобразится, выберите его, чтобы запустился процесс установления соединения.
На iPhone:
Если у вас айфон, порядок действий будет примерно таким же, как и для андроида:
- в первую очередь запустите приложение «Настройки»;
- затем перейдите в раздел Bluetooth, включите беспроводной модуль, передвинув слайдер. Кстати, включить «синезуб» можно и с панели быстрого запуска. Просто проведите пальцем вверх от нижнего края экрана, чтобы открыть панель, и нажмите на значок блютуз. При включении опции значок поменяет цвет с серого на синий;
- проверьте, не отображается ли ваше акустическое устройство, вернее его имя, в списке «Другие устройства». Когда вы найдете название своего спикера, тапните по нему, чтобы инициировать подключение.
При успешном сопряжении колонки со смартфоном светодиодный индикатор на колонке перестанет мигать, а вы в подтверждение услышите из динамика звуки музыки или звуковую дорожку к видео.
Приложение Jbl Connect
Для работы с портативными блютуз колонками компания выпустила приложение Jbl Connect, позволяющее:
- обновлять программное обеспечение;
- настраивать работу Jbl;
- соединять в стереопару две Bluetooth колонки Джибиэль.
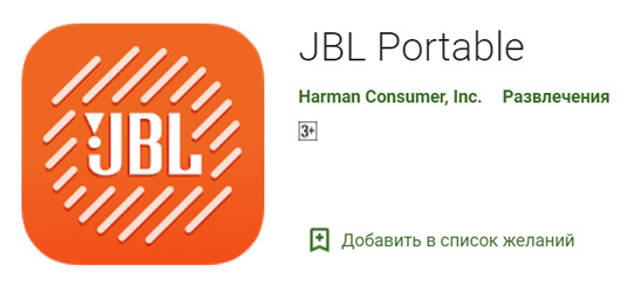
- Flip 3, 4, 5.
- Pulse 2, 3, 4.
- Charge 3, 4.
- Boombox и Boombox 2.
- Xtreme и Xtreme 2.
Визуально определить, поддерживает ли приложение купленный блютуз динамик, можно по наличию кнопки в виде угловатого значка бесконечности, расположенной рядом с клавишей питания.
Запускают приложение следующим образом:
- Скачивают программу для смартфонов с Android в Google Play, а для девайсов с iOS в App Store.
- Подтверждают принятие лицензионного соглашения, установив галочку в окне напротив «The End User License Agreement», и заявление о конфиденциальности, добавив флажок в окошке рядом с «The Harman Privacy Statement».
- Дают разрешение на доступ для определения местонахождения.
- Включают питание на колонке, а затем нажимают на клавишу Bluetooth.
- На девайсе, также включив блютуз, устанавливают соединение с акустическим устройством.
- После того как приложение распознает гаджет, на экране смартфона в картинках будет отображено руководство по использованию программы.
- Пролистав до конца, на последней странице нажимают на кнопку «Пуск», должно появиться изображение подключенного устройства.
- При каждом прикосновении к нему на экране, акустика будет издавать звук.
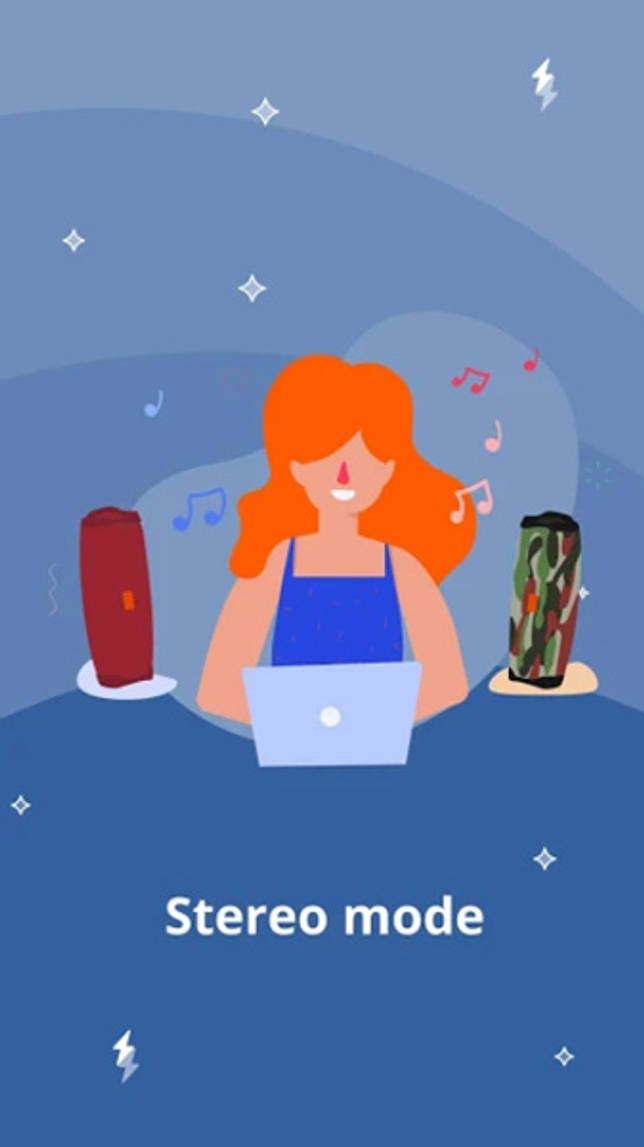
Кроме соединения двух акустик, с помощью программы можно:
- отключить звук, сопровождающий включение и выключение акустики;
- дать другое название гаджету в специальном поле, что позволит идентифицировать его при соединении нескольких одинаковых моделей;
- используя встроенный в колонку микрофон, общаться с голосовым помощником и получать от него ответы в текстовом и звуковом виде;
- управлять воспроизведением музыкальной композиции;
- в колонках со световыми эффектами, выбирать любой из установленных, а также задавать цвет.
Как подключить к ноутбуку на Windows 10
В ноутбуках предусмотрен встроенный модуль беспроводного взаимодействия с другими устройствами. Для его активации на «Виндовс 10» необходимо открыть панель управления и выбрать соответствующий значок (снизу справа, возле индикатора подсоединения к Интернету).
Включение
После того как значок Bluetooth найден, следует кликнуть на него для включения опции на ноутбуке. На некоторых модификациях переносных ПК функция активируется посредством нажатия клавиши Fn. Проверить правильность подсоединения можно, включив любую музыкальную композицию на колонке.
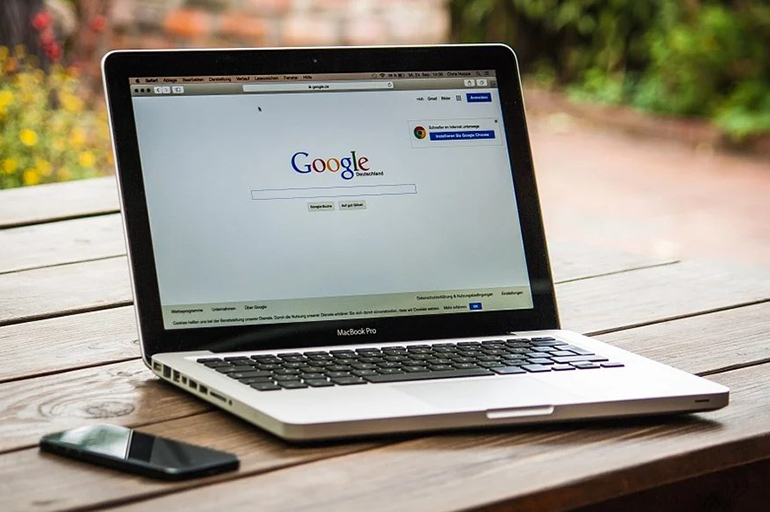
Обновление драйвера
Отсутствие соединения блютуза с ноутбуком часто обусловлено устаревшим драйвером.
Нажимают Windows и S, вводят в появившейся строке «Диспетчер устройств». Далее выбирают меню Bluetooth и функцию обновления драйвера. Система в автоматическом режиме находит нужный продукт в Сети и устанавливает его на ПК.
Второй вариант – использование специальных утилит.
Настройка
Для точной корректировки беспроводного сопряжения входят в раздел параметров блютуза на ноутбуке. Находят пункт управления, используя сочетание клавиш Windows и S, активируют технологию Bluetooth и выбирают необходимое устройство из перечня доступных подключений.
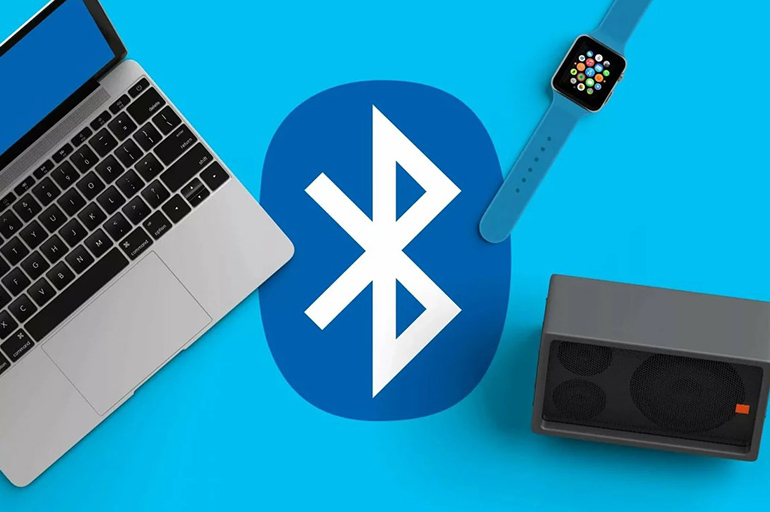
Там же можно настроить новое подсоединение. Система автоматически находит все доступные устройства. Для этого нужно кликнуть правой кнопкой мыши на колонку, изучив состояние взаимодействия, свойства и прочую техническую информацию.
Выбор нужного подключения
Если система беспроводного соединения ноутбука не находит нужного аксессуара для сопряжения в единую сеть, а другие девайсы видны и готовы к взаимодействию, выполняют несколько шагов:
- Перезагружают блютуз на подсоединяемом гаджете.
- Вводят новое наименование колонки вручную (через ПК или смартфон).
- Запускают повторный поиск Bluetooth.
Вместо названия в списке доступных устройств колонка может обозначаться серийным номером. Его узнают из инструкции.
Переключение звука на Bluetooth-колонку в автоматическом режиме
Регулировать громкость динамиков можно непосредственно с ноутбука. Для этого используют клавиши клавиатуры девайса. Такой способ параллельно будет приглушать или увеличивать системные звуки.
Второй вариант – использование микшера. Для доступа к нему правой клавишей мыши кликают на изображение динамика, выбирают пункт открытия микшера громкости. В появившемся окне высвечивается программа подключенной колонки. При помощи ползунка выставляют требуемый уровень звучания.
Как подключить к разным телефонам
Как упоминалось ранее, большинство современных смартфонов работает на операционной системе Андроид, которая отличается легкостью использования. Активировать функцию Bluetooth, настроить параметры и подсоединить к любому устройству можно несколькими касаниями сенсорного экрана. Тем не менее, на некоторых моделях для сопряжения с беспроводной гарнитурой используется несколько иной алгоритм. В качестве примера будут использованы девайсы компании Самсунг и телефоны яблочного производителя.
Samsung
Благодаря высокому качеству и безотказной работе продукции данный бренд получил широкое распространение по всему миру. Компания специализируется на выпуске мелкой и крупной бытовой и компьютерной техники, мультимедийных устройств, мобильных гаджетов. Последние имеют простой и понятный интерфейс, удобные иконки, с помощью которых удобно пользоваться функционалом.
Известный всем значок Bluetooth можно отыскать в настройках основного меню телефона и в панели быстрого доступа. Чтобы попасть в раздел настроек, минуя дополнительные переходы, можно просто опустить шторку, проведя пальцем по экрану сверху вниз, дотронуться длительным касанием до иконки подождать пару секунд. Разобравшись, можно начинать процесс подключения колонки к смартфону. Для примера была использована модель серии Galaxy.
- Для начала активировать беспроводной канал Bluetooth на обоих девайсах.
- Выполнить соединение через поиск новых устройств.
- В списке выбрать наименование гаджета.
- В появившемся окне с запросом активации нажать «Ок».
- Перейти во вкладку «Параметры».
- В открывшемся профиле заменить опцию «Телефон» на «Мультимедиа» и кликнуть по кнопке соединения.
После синхронизации на дисплее смартфона появится зеленая галка, указывающая, что подключение портативной колонки активно в данный момент.

iPhone
С устройствами на базе iOS все обстоит несколько иначе, что обусловлено закрытостью операционной системы. Если человек никогда прежде не пользовался iPhone, ему придется заняться изучением функционала гаджета. А если, к тому же, потребуется подключить колонку через блютуз, то без советов и рекомендаций он может потерпеть неудачу. Итак, чтобы выполнить соединение по беспроводному каналу Bluetooth, необходимо:
- Включить акустический девайс и перевести его в режим «Сопряжение».
- На смартфоне войти в меню «Настройки» и активировать функцию блютуз, тапнув по иконке.
- На открывшейся странице перевести ползунок вправо, чтобы он из серого превратился в зеленый.
- Когда канал будет установлен, в списке устройств, находящихся на близком расстоянии, нужно выбрать наименование колонки.
- Когда нужный девайс будет выбран, на экране телефона появится запрос на создание пары по Bluetooth.

Чтобы завершить соединение, нужно подтвердить действие. После этого пользователю останется только наслаждаться звуками любимой мелодии удивительной чистоты.
Дальнейшие действия
После того, как ваш динамик сопряжен (технический термин для подключения двух устройств по беспроводной сети), вам больше не нужно будет проходить повторную процедуру настройки. Просто убедитесь, что ваш громкоговоритель и Bluetooth мобильного телефона включены, так как все современные смартфоны запоминают все ранее подключенные гаджеты.
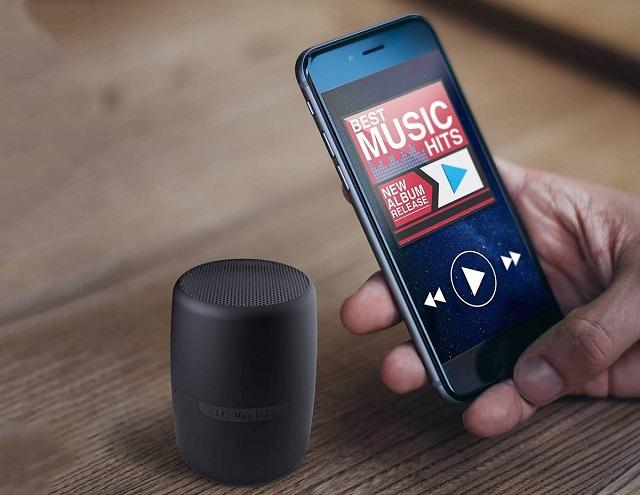
Большинство беспроводных громкоговорителей позволяют одновременно подключать несколько устройств для воспроизведения музыки, включая ноутбуки, планшеты и даже некоторые модели смарт-часов.
В большинстве случаев вся процедура подключения заканчивается на указанных выше пунктах инструкции.
Обратите внимание
Некоторые блютуз колонки, особенно самые новые (2018 года выпуска), теперь имеют функцию NFC, которая делает подключение двух гаджетов еще более простым. Чтобы подключиться с помощью этого метода, просто включите NFC на смартфоне и коснитесь метки касания на громкоговорителе.
Как подключить usb-колонку к телефону?
На смартфоне предусмотрен только один мини-джек (разъем 3,5 мм.), поэтому обычную стационарную аудиосистему к нему подключить нельзя: она требует наличия двух разъемов такого плана. С портативными колонками (например, моделями, предназначенными для подключения к ноутбуку) проще. Они соединяются со смартфоном следующим образом:
- Через переходник и специальный AUX-кабель. Он представляет собой кабель с двумя мини-джеками на концах: один разъем вставляется в телефон, второй — в колонку. Когда речь идет про стационарные колонки, у которых обычно нет собственного источника питания, действуйте по такой схеме:
- Купите переходник с обычного USB на мини- или микро-USB;
- Вставьте соответствующий разъем в телефон и присоедините его другой конец к колонкам (теперь смартфон станет источником питания для аудиоустройства вместо электросети);
- Объедините два устройства с помощью AUX-кабеля.
- Через AUX-кабель. С колонками, которые могут проигрывать музыку без внешнего источника питания, используется тот же AUX-кабель без переходника. Если все в прядке, на экране смартфона появится надпись «Аудио разъем подключен».
- Через USB-кабель. Этот способ также предназначен для устройств с собственной батареей или аккумулятором. Можно использовать даже зарядный шнур, если он подходит. Обычно в комплекте с телефоном идет USB-кабель, в котором с одной стороны находится обычный USB-разъем, подключенный к зарядному устройству, а с другой — мини- или микро-USB. Отсоедините кабель от зарядки, вставьте стандартный разъем в колонку, второй — в смарт.
Способы подключения к компьютеру
На стационарном компьютере встроенные динамики отсутствуют. Для воспроизведения звука потребуются акустический комплект или наушники. Возможно использование блютуз-колонок, которые имеют меньшие габариты, не уступают по качеству звучания стационарным аналогам.
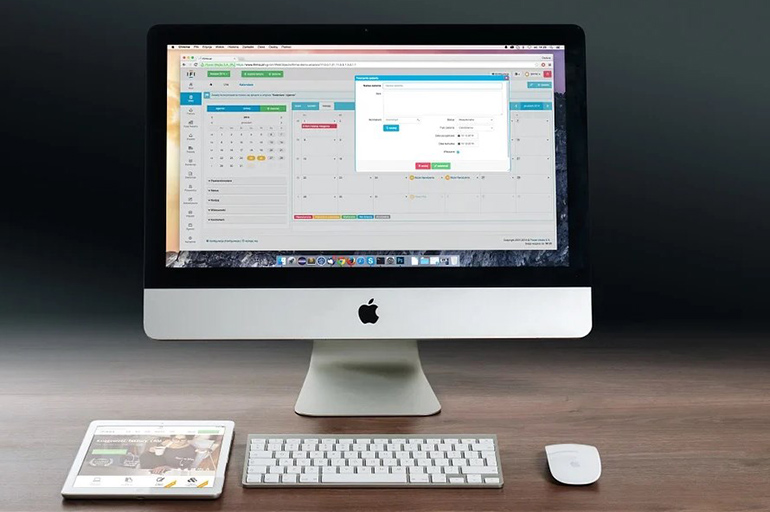
Процесс сопряжения ПК и портативной акустики идентичен взаимодействию с ноутбуком. Девайсы оснащаются одинаковыми ОС, обладающими аналогичным алгоритмом настроек. Предварительно необходимо убедиться, что на ПК имеется модуль Bluetooth, проверив диспетчер устройств.
Если технология отсутствует, покупают недорогой адаптер, который решает проблему подключения после обновления драйверов.
Принцип работы беспроводной колонки
Сегодня прилавки магазинов электроники заполнены разнообразными моделями миниатюрных акустических систем, работающих по беспроводным каналам. Благодаря компактным размерам их можно брать с собой, отправляясь на природу, прогулку, пляж и даже на вечеринку. Они стабильно функционируют от независимого источника питания (аккумулятора или батареек), а принимают сигнал благодаря оснащению встроенным модулем.

Бюджетные модели обычно оснащаются одним модулятором звука и работают в моно режиме. Более дорогие и совершенные имеют несколько динамиков и способны воспроизводить музыку в более высоком качестве – стереозвучании. К тому же в них встраиваются компактные сабвуферы, обеспечивающие бас.
Стоимость портативных колонок в магазинах электроники варьирует в диапазоне от пары сотен до десятков тысяч рублей, что обусловлено рядом показателей. Выбирая акустическую систему, рекомендуется ориентироваться на следующие критерии:
- выходная мощность;
- питание;
- частотный диапазон;
- способ подключения.
Важным показателем, влияющим на качество звучания и стоимость, является бренд.
Подключение при помощи провода
Практически все колонки имеют 3,5-миллиметровый мини-джек. Он позволяет исключить влияние качества сигнала Bluetooth на звук. Нашли? Не спешите радоваться. Нужно проверить, что это вход, а не выход для наушников. Просто посмотрите информацию в инструкции или боковой панели. Если есть надпись «AUX», то можно подключать аудиокабель. Какой русский не любит практику! Для тех, что не привык доверять написанному, предлагаем просто подключить наушники. Звука нет? Значит пора подключить аудиокабель.
Для того, чтобы Bluetooth-колонка работала без подключения к смартфону, достаточно вставить карту-памяти или настроить радио. Чтобы обеспечить проводное соединение, необходимо купить AUX-кабель, который есть в каждом музыкальном магазине. Конструкция провода проста: на каждом конце имеется мини-джек 3,5 мм. Теперь достаточно вставить один из них в разъем, а второй в смартфон (отверстие для наушников). Все готово! Просто запускаем музыку и слушаем. При таком подключении качество звучания будет максимальным, ведь нет искажений от канала Bluetooth.

Три основных проблемы сопряжения
Теоретически с тем, как подключить блютуз колонку к телефону, мы разобрались. Однако, на практике все не так гладко. Проблема всего одна — устройство не видит оборудование, а вот рекомендаций по устранению — несколько:
банально не включен Bluetooth. Проверьте. Если это так, то переведите ползунок в положение «ВКЛ»;
колонка разрядилась. Тоже очень легко проверяется: меняем батарейки или подключаем к сети;
оборудование уже было подключено к другому устройству. Первое подключение производиться автоматически, а после этого в настройках колонки сохраняются базовые данные
Если Ваше оборудование уже было в работе, то стоит обратить на это внимание. Произведите сброс на устройстве и попробуйте подключится заново.
Надеемся, что статья была полезна, и Вы устранили проблему, когда Bluetooth не видит колонку. Теперь можно полноценно использовать новое оборудование и прочувствовать все прелести технологии звучания.
Беспроводное
Переходим к беспроводной синхронизации оборудования. Стоит отметить, что такой вариант стремительно набирает популярность у современных пользователей. Из-за отсутствия проводов колонку можно расположить на любом расстоянии от мобильного телефона. Главное, сохранить расстояние, при котором беспроводной сигнал будет улавливаться. Несмотря на кажущуюся сложность, это простой и понятный способ соединения оборудования.
Чтобы выполнить синхронизацию по протоколу BluetПокупателям предлагают как бюджетные модели за доступную цену, так и дорогостоящую акустику премиального класса.oth, колонка должна обладать встроенным одноименным модулем. Как правило, это современные модели, которые имеют компактные размеры.
Главным преимуществом таких колонок является то, что они замечательно синхронизируются с различными моделями мобильных телефонов, независимо от торговой марки.

Рассмотрим общую схему подключения портативных колонок к смартфонам, работающих на операционной системе Android.
- Первый шаг – включить колонку, затем активировать беспроводной модуль. Как правило, для этого на корпусе размещена отдельная кнопка с соответствующим значком.
- После нужно зайти в настройки смартфона. Необходимый раздел может называться «Параметры».
- Посетите вкладку Bluetooth.
- Напротив одноименной функции будет специальный ползунок, переведите его в положение «Включено».
- Запустите поиск беспроводных устройств.
- Смартфон начнет поиск гаджетов, готовых к подключению.
- В открывшемся списке нужно найти название колонок, затем выбрать его при помощи нажатия.
- Спустя несколько секунд произойдет синхронизация.
- Об успешном завершении процесса укажет световой индикатор на колонке.
- Теперь нужно проверить соединение. Для этого достаточно установить на акустике необходимый уровень громкости и запустить аудиофайл. Если все сделано правильно, телефон начнет воспроизводить музыку через колонки.

Заметка: практически все современные модели портативного музыкального оборудования оснащены портом 3,5 миллиметра. Благодаря этому их можно подключать к смартфонам и через кабель AUX. Процесс сопряжение очень прост. Необходимо только соединить гаджеты при помощи кабеля, вставить штекеры в соответствующие разъемы.
Подключаем колонку к телефону по Bluetooth
Подключить блютуз колонки к телефону легко. Вам не потребуются никакие кабеля, провода или специальные приложения. Достаточно лишь придерживаться следующей инструкции:
- Размещаем устройства максимально близко друг к другу. Рекомендуемая дистанция – менее 1 м.
- Включаем блютуз на телефоне и на колонке. Например, на смартфоне с ОС андроид это делается так: заходим в настройки, выбираем пункт «Bluetooth» и переводим кнопку-переключатель в положение «Включено». Похожим способом включается блютуз и на айфоне. Чтобы активировать беспроводную технологию на колонке, просто удерживаем специальную клавишу, которая находится на корпусе. Как только индикатор замигает или загорится, значит, блютуз включен.
- Теперь на телефоне жмём «Поиск устройств». Иногда процедура запускается автоматически. В любом случае вы должны увидеть в разделе «Доступные устройства» вашу колонку (к примеру, будет указано JBL Charge).
- Кликаем на неё и подключаемся. Возможно, потребуется ввести пин-код, указанный в руководстве пользователя. На этом всё! Можете наслаждаться хорошим звуком.
При этом постоянно повторять данную процедуру не надо. Как только вы включите блютуз и колонку, произойдёт автоматическая синхронизация.
Проблемы с подключением к iPhone
О несовместимости колонок JBL и iPhone ходят легенды. На самом деле, эти девайсы вполне можно «подружить», но не стоит рассчитывать на мгновенный положительный результат. Среди причин, по которым сопряжение не удается установить, можно отметить наиболее распространенные.
- Устройства слишком удалены друг от друга. Если причина именно в этом, строит убедиться, что расстояние между девайсами менее 1 м. При NFC-соединении и вовсе нужно обязательно коснуться смартфоном корпуса колонки. В iPhone для защиты от случайных срабатываний радиус действия сигнала при первом сопряжении — менее 1 см.
- Батарея разряжена. При переходе в режим экономии энергии устройство будет просто отключать модуль беспроводной связи. Чтобы решить проблему, достаточно пополнить энергию до 100%.
- Сопряжение разорвано или не установлено. Даже если раньше колонка успешно работала, она может потребовать нового сопряжения с уже знакомым девайсом. Выполнить его достаточно легко, достаточно перевести беспроводную акустику в нужный режим, зажав специальную кнопку на ее корпусе и удерживая ее до появления мигающей индикации.
- Колонка есть в списке подключенных устройств, но не работает. Решением проблемы может стать разрыв соединения. Для этого в меню телефона нужно выбрать кнопку с буквой i рядом с ее названием, а затем найти пункт «забыть это устройство» и выбрать его. Останется лишь заново выполнить сопряжение.
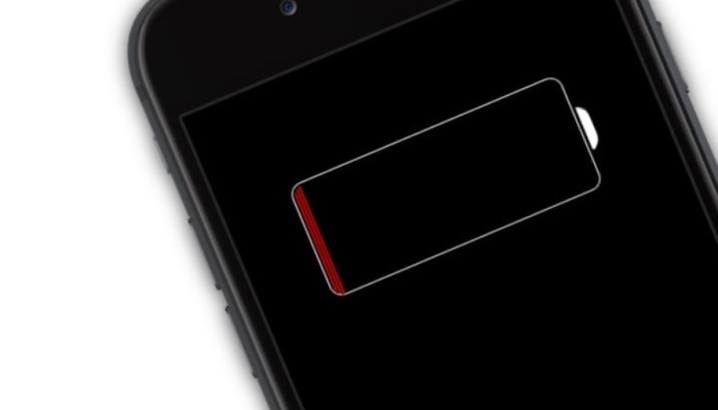
В следующем видео представлены распаковка, тестирование и подключение колонки JBL к телефону.
Можно ли подключить блютуз колонку и как это сделать
Итак, с тем что беспроводную колонку к ПК подключить, все-таки можно, мы разобрались. Алгоритм действий после установки драйверов на Bluetooth донгл или после активации этого модуля на ноуте:
- Открываем меню Пуск.
- Переходим во вкладку «Параметры».
- Находим раздел «Устройства».
- Выбираем пункт «Bluetooth и другие».
- Включаем колонку и переводим ее в режим сопряжения. Какой именно кнопкой это можно сделать, зависит от ее модели. Как правило, такая информация указана в инструкции к девайсу. При этом должен загореться индикатор, который дает понять, что колонка активировала беспроводный модуль и готова к коннекту.
- На компе выбираем пункт «Добавить устройство» и ждем, пока он не найдет активированную акустическую систему. Процесс может занять несколько минут, но обычно надо меньше.
- После этого должно появиться всплывающее окно с сообщением, что ваша колонка найдена и подключена.
- Нажимаем кнопку «Готово». Звук должен автоматически быть перенаправлен на колонку.
 Возможны проблемы с выводом звука. В этом случае в пункте «Звук» следует в устройствах ввода вручную выбрать подключенный девайс в выпадающем списке.
Возможны проблемы с выводом звука. В этом случае в пункте «Звук» следует в устройствах ввода вручную выбрать подключенный девайс в выпадающем списке.
В меню «Параметры устройств и громкость приложений» доступна опция вывода звука из разных источников на разные воспроизводящие устройства – например, системные звуки или «кваканье» мессенджера на встроенные динамики ноутбука, а музыку на портативную акустическую систему.
Для этого нужно изменить настройки, указав воспроизводящее устройство для каждого источника, выбрав его в выпадающем списке.
В Windows 7 сопряжение выполняется гораздо проще – иконка беспроводного подключения появляется в системном трее сразу после активации модуля блютуз. После установки колонки в режим сопряжения, кликните по этой иконке правой кнопкой мышки и выберите пункт «Добавить устройство».
Компьютер найдет колонку и автоматически перенаправит звук на нее.
Bluetooth трансмиттер для вывода звука на акустическую систему
Bluetooth трансмиттеров есть очень много. Более подробно о них я уже рассказывал в этой статье. Они могут как передавать сигнал по Bluetooth на наушники или колонки, так и принимать сигнал по Bluetooth и передавать его по кабелю на колонки. У меня есть трансмиттер, который я купил почти за 3 доллара (что очень дешево), и даже он умеет работать в режиме Bluetooth аудио приемника. Даже такой дешевый трансмиттер без проблем выводит звук на акустическую систему с телефона.
Вот так выглядит самый простой и дешевый Bluetooth трансмиттер:

А вот более дорогая и навороченная модель (с поддержкой оптического аудио входа/выхода):









