Как установить русский язык на телефоне андроид
Содержание:
- Установка русской клавиатуры
- «Самый богатый человек в Вавилоне»
- Как сменить язык на телефоне стандартным способом
- Как русифицировать Android с помощью приложения
- Марафон по мобильной фотографии
- Инструкция на примере устройства от Lenovo
- Как добавить русский язык на Андроид
- Как изменить номер телефона на другой в Инстаграм
- Меняем язык на планшете с IOS
- Yandex.Translate — офлайн переводчик для Андроид
- Как установить русскую клавиатуру на Андроид
- Настройки на Android 4.4
- Как изменить язык на Айфоне в приложении
- Видео по теме
- Как добавить субтитры на языке видео
- Настройки на Anroid 10
- Использование меню Android
- Ссылки
Установка русской клавиатуры
«Самый богатый человек в Вавилоне»
Как сменить язык на телефоне стандартным способом
Стандартным способом изменения данного параметра является переход в настройки телефона и выбор подходящего языка. Алгоритм действий в зависимости от вида телефона и установленной на нем операционной системы незначительно отличается.
После смены все надписи в меню, настройках, телефонной книге и внутри приложений станут отображаться на русском. Также должен измениться язык клавиатуры. Если этого не произойдет, то потребуется сделать это вручную.
На iPhone
Для получения необходимого языкового интерфейса на устройствах с операционной системой Айос потребуется выполнить следующие действия:
- На домашнем экране кликнуть по иконке «Настройки» или «Settings».
- Выбрать раздел «Основные» или «General». Икона напоминает шестерню механизма.
- Кликнуть по надписи «Язык и регион» или «Language and Region». В последних версиях Айос данная надпись является шестой по списку.
- Кликнуть по «Язык iPhone» или «iPhone Language». Данный параметр первый в списке.
- Выбрать необходимый язык.
Сложнее всего изменять язык, основанный на иероглифах (китайский, корейский, японский и т.д.). В таком случае потребуется действовать вслепую. На выполнение всех манипуляций требуется меньше 2 минут. После применения новых параметров не нужно осуществлять перезагрузку девайса.
На Android
Андроид телефоны считаются самыми распространенными на мобильном рынке. Чтобы изменить параметры на смартфоне под управлением ОС Андроид, требуется выполнить следующие действия:
- Нажать по иконке «Настройки» или «Settings». Также в настройки можно перейти через панель уведомлений, вытянув соответствующую шторку.
- После захода в настройки требуется найти и кликнуть по «Язык и ввод» или «Language and Input». В некоторых случаях он является подразделом в разделе «Расширенные настройки» или «Advanced Settings».
- Кликнуть по надписи «Язык» или «Language». Она обычно первая в разделе.
- Применить нужные установки.
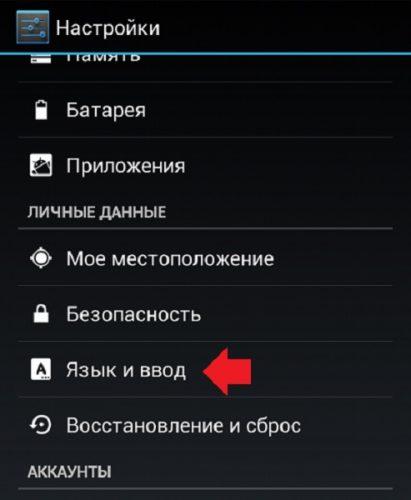
В зависимости от производителя, модели устройства и версии Андроида необходимые настройки могут находиться в разных разделах. Универсального алгоритма, который бы подходил ко всем телефонам на базе данной операционной системы, нет.
На Windows Phone
Windows Phone — наименее популярная операционная система среди смартфонов на данный момент, однако некоторые производители продолжают создавать телефоны на базе Виндовс Фон. Для смены языка необходимо выполнить следующие манипуляции:
- Вытянуть шторку центра уведомлений, сделав свайп вниз.
- Кликнуть по значку, который имеет вид шестеренки, чтобы перейти в настройки.
- Найти раздел «Язык и регион» или «Language and region». Под данным разделом находится обозначение часового пояса, поэтому его легко найти, даже если на смартфоне установлен китайский.
- Выбрать раздел языковые настройки (второй в списке) и применить нужные параметры.
После того как все действия будут выполнены, потребуется перезагрузить телефон. После перезагрузки все внесенные изменения полностью будут приняты.

После изменения языкового интерфейса рекомендуется вернуться в настройки, чтобы добавить необходимые языки клавиатуры. Можно добавлять или удалять ненужные варианты. После этого во время набора текста появится возможность выбирать необходимый язык ввода в один клик.
На кнопочном телефоне
Изменение языкового интерфейса на кнопочном телефоне требует таких же усилий. Главная задача — попасть в настройки, чтобы произвести необходимые изменения. Необходимо выполнить следующие манипуляции:
- Зайти в меню. Внутри меню среди всех доступных иконок потребуется найти настройки (обычно выглядит как шестерня).
- Далее требуется найти раздел «Языковые настройки» или любой другой раздел со схожим названием. Он может быть подразделом в разделе настройки телефона.
- После захода в языковые настройки произвести изменение параметров.
Кнопочный телефон, который не является смартфоном, имеет малое количество настроек, поэтому найти раздел, ответственный за смену языка, не составит труда.
Как русифицировать Android с помощью приложения
Хорошо, если языковой пакет остался нетронутым, до нужных параметров можно будет добраться, хоть и постепенно. Больше сложностей возникает, если в списке русский язык отсутствует вообще, поскольку производитель решил его проигнорировать. Но и в этом случае с проблемой справиться несложно, достаточно немного повозиться с дополнительным программным обеспечением.
В Google Play имеется не так уж много русификаторов, но и среди доступных можно найти достойную программу. На сегодняшний день это «MoreLocale 2»
Утилита является бесплатной и совместима с огромным количеством мобильных устройств. Она содержит все языковые стандарты, предложенные компанией Google для операционной системы Андроид по умолчанию.
При первом запуске программы необходимо сразу получить права для разработчиков. Для этого придется последовательно выполнить несколько действий.
- Зайти в меню «Settings» («Настройки»), а затем в раздел «About» («О телефоне»).
- В открывшейся вкладке найти пункт «Build Number». Здесь указана версия прошивки, установленной на данном смартфоне.
- Необходимо быстро тапнуть 7-10 раз по этой строке, пока на экране не появится надпись «You are now a developer» («Теперь Вы разработчик»).
- Теперь следует вернуться назад, тапнув по соответствующей клавише. В списке появится новая опция «Developer Options» («Для разработчиков»).
- Открыв это меню, в предложенном перечне отыскать и активировать опцию «USB (Android) Debugging » («Отладка по USB»), переключив ползунок в положение «ON» (сдвинуть вправо).
- Теперь на ПК под управлением ОС Windows потребуется скачать архив и исполнительным ADB-файлом и распаковать его в одноименную папку, расположенную в корневом каталоге диска С.
- Подключить смартфон к компьютеру, и перейти в нужную директорию, запустив команду: «cd c:\adb».
- Чтобы убедиться, что система ПК распознала мобильное устройство, в командную строку ввести: «adb devices» и нажать клавишу «Enter».
- После того, как в командной строке отобразится кодовое имя девайса, нужно будет ввести следующую комбинацию: «pm list packages morelokale», и тут же следом еще одну: «pm grant jp.co.c _lis.cci. morelokale android.permission.CANGE_CONFIGURATION».
- Далее потребуется отсоединить смартфон от ПК и запустить утилиту «MoreLocale 2».
- В списке языков найти строчку «Russian» и кликнуть по ней.
Русификация интерфейса будет завершена, а пакет автоматически локализован.
Марафон по мобильной фотографии
Инструкция на примере устройства от Lenovo
Несмотря на одинаковую версию Андроид на телефоне или планшете, настройки могут иметь различное расположение в зависимости от изготовителя устройства. Если вы обладатель мобильного устройства от компании Lenovo, то в большинстве случаев вам поможет следующая инструкция:
- Перейдите в меню настроек. Для этого на главном экране нажмите сенсорную клавишу «Функции», а потом выберите шестеренку.
- Откроются настройки. Выберите третью вкладку со всеми настройками, при этом прокрутите в ней до строки с обозначением карандаша.
- Нажмите на это строку. В открывшемся меню выберите самую первую строку, т. е. список доступных языков.
- Выберите необходимый.
Как видите, поменять язык на планшете или другом гаджете под управление Андроид не так трудно, ведь большинство настроек имеют поясняющие иконки.
Как добавить русский язык на Андроид
Если в приобретенном телефоне или планшете отсутствует русский язык, исправить эту проблему можно через настройки устройства. Конечно, никто не запрещает сохранить оригинальный язык, но это не мешает, если изначально на устройстве установлен английский язык – многие пользователи понимают его на базовом уровне. Однако если родным для устройства является китайский, то русификация Андроид гаджета просто необходима для пользователя. Добавить русский язык можно в определенной последовательности.

Некоторые китайские устройства поддерживают только язык производителя
Для этого необходимо:
- Зайти в настройки. В китайской версии это сделать довольно сложно. Необходимо найти значок с изображением шестеренки.
- Должна появиться строка поиска, и в ней следует написать «yuyan».
- После этого необходимо выбрать из всего списка строку с похожим словом и нажать на нее.
- Если все сделано правильно, то откроется меню, в котором можно выбрать язык для телефона.
Дополнительная информация! Если на устройстве установлен английский язык, то в строке поиска необходимо ввести «language». После этого можно выбрать русифицированную версию.
В некоторых случаях на устройстве может отсутствовать русский язык. Тогда его можно скачать в официальном приложении Плей Маркет. Кроме того, у некоторых пользователей возникает ситуация, когда все было нормально, но потом пропал русский язык на Андроиде. Переживать в данном случае не стоит – вернуть русификацию довольно легко.
Как изменить номер телефона на другой в Инстаграм
Практически во всех вариантах входа в социальную сеть, процедура происходит по схеме:
- Указать номер.
- Получить код подтверждения.
- Нажать «Сохранить».
Бывает, ввести информацию от старого номера нельзя. Одна из причин – смартфон был утерян. Пользователь может обратиться в техническую поддержку для решения проблемы или использовать аккаунт Facebook, чтобы заново пройти восстановление.
В «Центре помощи» находится раздел, где доступно изменение номера в случае кражи или потери смартфона. Но необходима авторизация через адрес электронной почты.
С телефона в браузере
Вне зависимости от используемого браузера, владелец страницы может авторизоваться на мобильной версии. Но чтобы сайт не перебросил на приложение, при открытии вкладки выбрать установленный браузер:
- Ввести в поисковую систему: Instagram.
- Нажать на второй запрос: Вход в профиль.
- Выбрать способ открытия вкладки: Через браузер.
Чтобы сменить номер телефона в Инстаграме:
- Авторизоваться – нажать на значок своего аккаунта.
- Редактировать профиль – найти строчку «Номер телефона».
- Нажать – ввести новые данные.
- Сохранить обновленную информацию.
Возвратившись на страницу с профилем, сверху появится уведомление: Обновите номер телефона или Подтвердите данные. Выбрать: «Подтвердить» и дождаться сообщения с шестизначным кодом. Вкладка обновится, а вместе с ней – номер мобильного.
В приложении
Поменять номер мобильного в приложении Инстаграм можно через «Редактировать профиль», но смс-сообщение приходит сразу. То есть, пользователь авторизовывается в своей учетной записи, переходит к изменению и сразу получает ответный код.
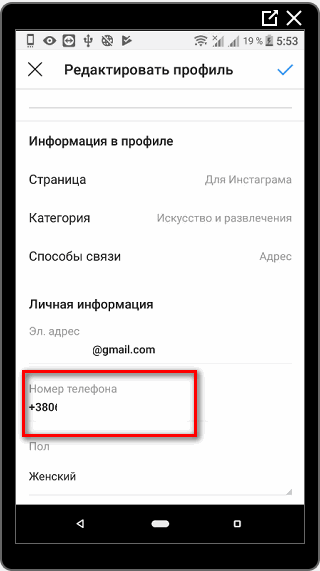
Через компьютер
С компьютерной версии доступна смена в том же разделе: Редактировать профиль – ввести новый номер. После ввода нового, появится строка: Введите SMS-сообщение.
После успешно проведенной процедуры на адрес электронной почты поступит письмо. Это необходимо для проверки отсутствия взлома или получения доступа к аккаунту несанкционированным образом.
Если владелец заметил сообщение: «Ваш номер был изменен», но не редактировал личную информацию:
- Открыть сообщение – нажать «Это не я».
- Появится окно: «Подозрительная попытка входа».
- Выбрать способ для подтверждения данных.
На номер мобильного или старый адрес электронной почты придет сообщение, с инструкцией как вернуть аккаунт. Процедура похожа на стандартное изменение пароля или других личных данных.
Меняем язык на планшете с IOS
Смена перевода интерфейса и символов на iPad, почти такая же, как на планшете под управлением ОС Андроид.
Инструкция для английского девайса:
- Откройте настройки (Settings).
- Выберите раздел “Основные” (General).
- Далее кликните на International (“Язык и регион”).
- Найдите пункт меню “Язык на iPad” (Language).
- Нажмите на него и выберите нужную локализацию.
Смена символов на клавиатуре осуществляется через клик на значок планеты. Если после этого ничего не происходит, значит раскладка не активирована.
Для ее включения перейдите в настройки, затем в “Основные”, вкладка “Клавиатуры”, пункт “Новые клавиатуры”, в котором можно выбрать любой набор символов.
Yandex.Translate — офлайн переводчик для Андроид
| Преимущества | Недостатки |
| — более 85 языков — подробные статьи — работа с большими документами |
— некорректная озвучка |
Примерно тот же Google Translate, но для тех, кто привык пользоваться продуктами Яндекс. Различий не так много. Сервис Yandex.Translate нарастил функциональность, и сейчас переводит текст с картинки и распознает речь, аудио сообщения.
Основное отличие по сравнению с “Гугл Транслейтом” – качество (оно просто другое) и количество поддерживаемых языков – их не 90, но более 60, этого достаточно для большинства пользователей. Имеется также мобильная веб-версия приложения по адресу.
Интерфейс и настройки «Яндекс переводчика»
Некоторые различия — чисто «вкусовые». Преобладает фирменный желтый цвет в оформлении переводчика. Также в Yandex.Translate работают сокращения и автодополнение слов. Одна из удобных функций программы для перевода текста – автоматическая смена языка при наборе. В Google Translate (версии для Андроид) такого, на удивление, нет, хотя веб-версия транслятора это делает очень давно.
Другие настройки мобильного перевода, доступные в продукте Яндекс:
- синхронная работа (между двумя собеседниками),
- определение языка,
- подсказки и упрощенный ввод,
- перевод слов из буфера обмена,
- активация офлайн-режима.
Как пользоваться Яндекс Переводчиком автономно
- Зайдите в настройки, нажав на колесико,
- Активируйте опцию Офлайн-режим,
- В меню настроек тапните по разделу Скачать офлайн-перевод,
- Загрузите нужные файлы, нажав на кнопку справа от элемента,
- Находясь в автономном режиме, вернитесь в главное окно и введите текст.
Рейтинг:
4,4
Резюме. В общем, продукт Яндекс — достойный софт, со своими особенностями и удобствами, с полным комплектом переводческих функций. Работает автономно, доступен как удобный электронный словарь. Единственный недостаток приложения – внушительный размер (автономные базы нужно скачивать предварительно, не опасаясь за расход трафика).
Как установить русскую клавиатуру на Андроид
В большинстве мобильных устройств проблем с установкой русской клавиатуры не возникнет. Однако на некоторых китайских моделях русификация Android клавиатуры может отсутствовать или ее придется настраивать.
В первую очередь нужно проверить приложение для ввода текста на наличие необходимого языка. Сделать это можно следующим образом:
- В общем меню необходимо найти список всех приложений, установленных на девайсе.
- Среди всех доступных вариантов следует выбрать «Язык и ввод».
- В открывшемся списке найти пункт «Клавиатура и способы ввода».
- Здесь предлагается возможность менять параметры, включая выбор языка.
В зависимости от прошивки устройства, на нем может присутствовать от 3 до 300 языков. Кроме того, в меню имеется кнопка «Добавить», которая позволяет загрузить отсутствующий вариант. В дальнейшем менять язык можно на клавиатуре путем удержания кнопки с изображением земного шара

Менять язык на клавиатуре совсем несложно
Если же в настройках нет возможности найти или установить на клавиатуру необходимый язык, то в таком случае самым удобным будет поставить отдельное приложение. Сделать это не слишком сложно.
Устанавливать стороннюю программу необходимо в пошаговой последовательности:
- Зайти в официальный магазин приложений Плей Маркет.
- В строке поиска написать «Клавиатура»
- После чего появится список из наиболее распространенных приложений.
- Выбрать понравившееся, нажать кнопку установки и провести инсталляцию на смартфон.
- Когда установка завершена, запустить программу через меню или с главного экрана телефона.
- В настройках приложения внести необходимые изменения – дать необходимые разрешения, выбрать язык и прочее.
Дополнительная информация! Сторонние приложения позволяют изменить цвет и внешний вид кнопок, тогда как у стандартной утилиты такая возможность отсутствует.
Однако так как приложений в магазине Play Market очень много, желательно заранее знать, какое из них обладает русской раскладкой. Среди всех существующих вариантов, можно выбрать один из наиболее популярных и качественных.
Swiftkey Keyboard
Отличная утилита для тех, кто привык к автоматическому вводу сообщений. С ней задача, как установить русский язык на Андроид, решится легко.
При настройке утилиты потребуется синхронизация с аккаунтами на Фейсбук, Твиттер, Gmail. После этого Свифткей в автоматическом режиме просканирует историю переписки и в соответствии с ней пополнит свой словарь. Из интересных особенностей стоит отметить несколько функций: при нажатии на кнопку Enter появится окно выбора смайлов, а если зажать S, то включится голосовой набор.

Swiftkey Keyboard предлагает на выбор несколько тем
Fleksy
Одна из самых необычных утилит, отличающаяся возможностью вставлять уникальные смайлики и Gif-изображения. Кроме того присутствует способ передачи сообщений жестами. Однако Флекси является полностью платным приложением. Поэтому сначала можно попробовать 30-дневный бесплатный период, а потом принимать решение о ее покупке.
Touch Pal
Самая стильная из всех представленных утилит – она имеет большое количество разнообразных тем, правда многие из них являются платными. На данный момент приложение поддерживает английский и русский язык.
Интересная информация! В Touch Pal имеется возможность голосового набора в режиме рации.
Настройки на Android 4.4
Для того чтобы добавить язык ввода на Android 4.4 нужно войти в Настройки устройства. Для этого откройте меню со списком всех программ и найдите программу «Настройки», кроме этого окно с настройками можно открыть с помощью верхней шторки или иконки на рабочем столе.
В меню «Настройки» нужно перейти на вкладку «Язык и ввод». Данный раздел находится в разделе «Личные данные» и помечен иконкой с большой буквой «А».
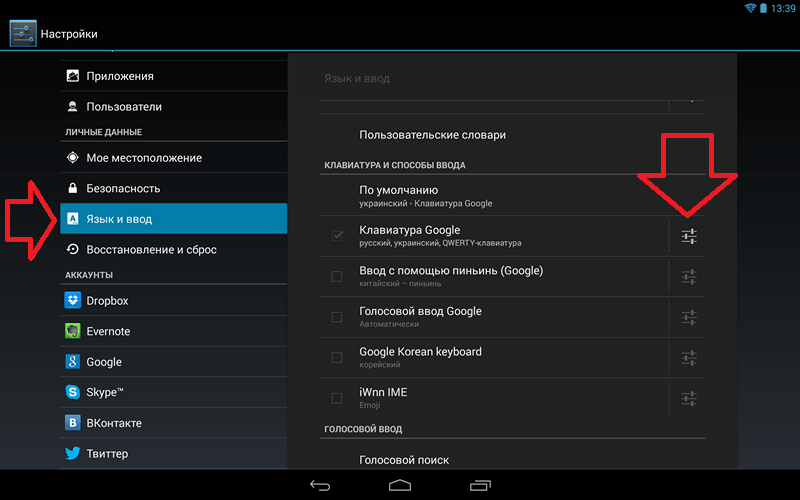
Нв вкладке «Язык и ввод» вы увидите список клавиатур и способов ввода. Здесь нужно нажать на иконку «Настройки» напротив той клавиатуры, которую вы используете (используемая клавиатура будет отмечена галочкой). После нажатия на кнопку «Настройки» перед вами откроется окно «Настройки клавиатуры».
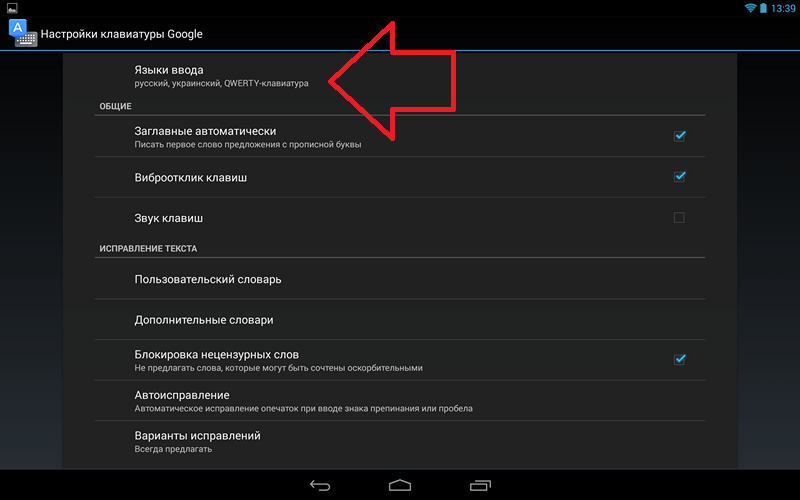
Здесь нужно открыть раздел «Языки ввода», который находится в самом верху окна.
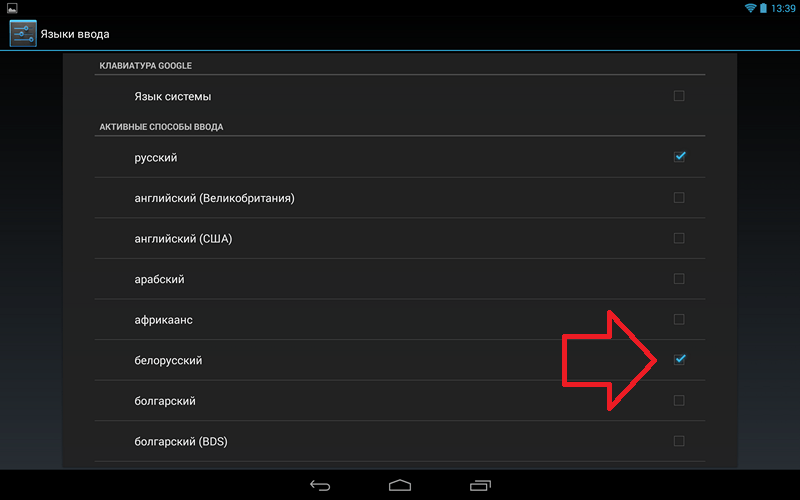
Дальше необходимо установить отметку напротив нужного языка, таким образом, мы добавим язык ввода на Android устройство. После того как отметка установлена окно с настройками можно закрывать.
После того как вы добавили новый язык ввода на Android устройство, вам может понадобиться поменять настройки по умолчанию. Для этого вернитесь в окно «Настройки – Язык и ввод» и откройте раздел «По умолчанию».
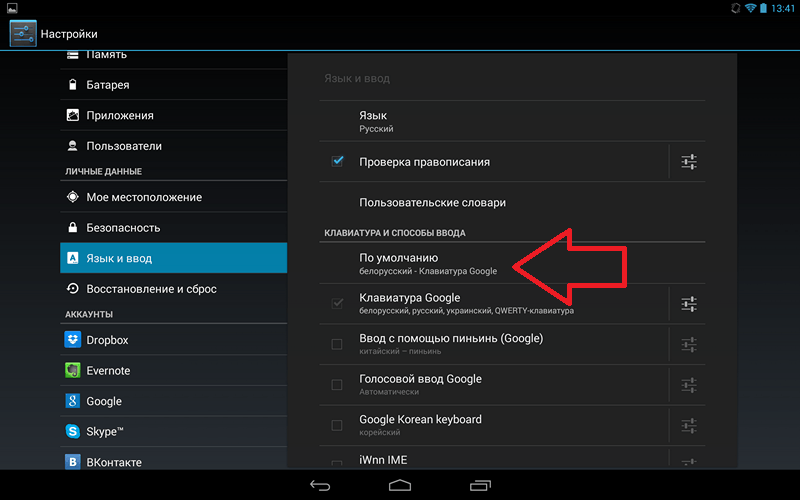
После этого перед вами откроется окно, в котором можно выбрать настройки по умолчанию.
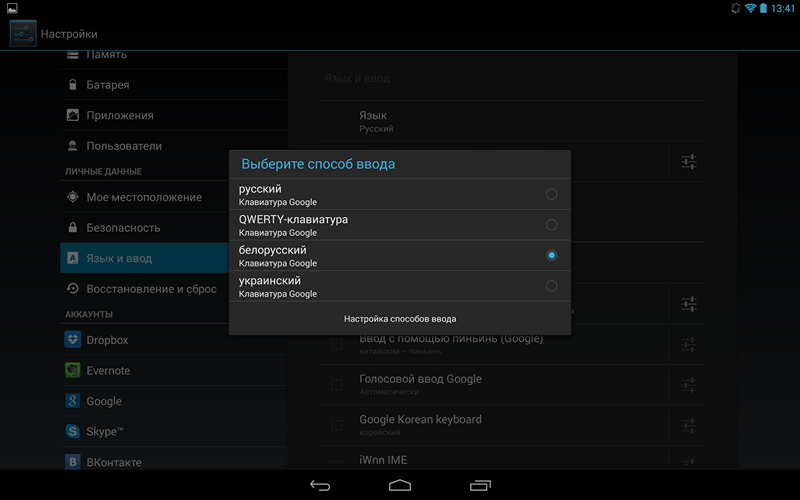
Здесь достаточно установить отметку напротив того языка ввода, который вы хотите использовать по умолчанию и выйти с настроек.
Как изменить язык на Айфоне в приложении
Часто скачанные приложения устанавливаются с базовым языком, который, по тем или иным причинам, не подходит пользователю мобильного устройства.
Первое, что необходимо проверить — поддерживает и само программное обеспечение интересующий пользователя языковой вариант. Если приложение поддерживает только одну языковую среду, то выполнить функцию её смены просто невозможной.
В том случае, когда приложение мультиязыковое, поменять языковую среду можно двумя основными способами.
Первый метод доступен только владельцам тринадцатой версии iOS. В этой операционной системе присутствует возможность добавления дополнительных языков следующим образом:
- Заходим в разделе настроек «Язык и регион».
- Выбираем опцию «Другие языки».
- Находим необходимые варианты.
- При выборе нажимаем на вкладку «Оставить …».
- Расставляем «Предпочитаемый порядок» таким образом, чтобы интересующий язык для приложений находился на первом месте.
Теперь при скачивании программ в AppStore, они будут устанавливается с нужной языковой средой.
Второй способ связан с заменой в самом приложении. Для этого необходимо:
- Зайти в настройки телефона.
- Выбрать в меню интересующие приложение.
- Использовать вкладку «Предпочитаемый язык».
После небольшого обновления владелец iPhone может использовать интересующие его приложение.
Видео-инструкция по смене языковой среды в приложении
Чтобы более информативно раскрыть все возможные пробелы в знаниях пользователя, которые касаются смены языка на смартфонах компании Apple, обратимся к рубрике часто задаваемых вопросов.
Видео по теме
Как добавить субтитры на языке видео
Их можно вставить как автоматически, так и вручную, если видео сделано на русском, основных европейских языках, японском, корейском. Установка производится следующим образом:
- Открыть слева «Менеджер видео», выбрав подраздел «Видео»;
- Справа от загруженного на ютуб ролика щелкнуть «Изменить»;
- Из выпавшего меню выбрать команду «Субтитры»;
- Отметить язык фильма.
Как найти команду установки субтитров
После этого щелкнуть справа голубую кнопку «Добавить новые субтитры», снова отметить язык, выбрать способ их создания:
Выбор способа создания
Существует несколько вариантов, как сделать субтитры. Можно наложить текст с помощью загруженного файла, но это требует особых программ и специальных навыков. Наиболее простые способы – синхронизация и ручная установка поясняющего текста.
При нажатии кнопки «Синхронизировать текст» появляется поле для записи. Видео прокручивается до тех пор, пока не возникает необходимость в текстовых записях. Тогда в окошечко впечатывается то, что должно появиться как текст (фильм при этом автоматически останавливается).
Если синхронизация выполняется слишком долго, то целесообразно перейти в ручное управление процессом. Это осуществляется нажатием клавиши «Русский (выполняется синхронизация)». Открывается страница, где поле для заполнения находится слева, надписи редактируются и сохраняются. Сюда же можно переместиться, если изначально кликнуть по кнопке «Ввести вручную».
Ручное добавление надписей
По окончании нажать «Опубликовать». Кроме того, уже в размещенном видео на Ютуб субтитры включаются соответствующей кнопкой (значок должен быть подчеркнут красным).
Включение в опубликованном видео
Добавить текст при редакции возможно, пройдя по символу настроек («шестеренка») и проставив напротив строки «Субтитры» вместо «Выкл» – «Добавить».
Переход к добавлению текстовой части (второй способ)
Далее создание подписей идет по схеме, рассмотренной выше.
Настройки на Anroid 10
Если вы пользуетесь современной версией Android (например, Android 10), то добавление нового языка на клавиатуру не должно вызвать у вас каких либо сложностей. Для начала вам нужно открыть меню с Настройками устройства. Это можно сделать через список всех программ, с помощью верхней шторки либо с помощью иконки на рабочем столе.
После открытия настроек вам нужно перейти в раздел «Система — Язык и ввод — Виртуальная клавиатура».
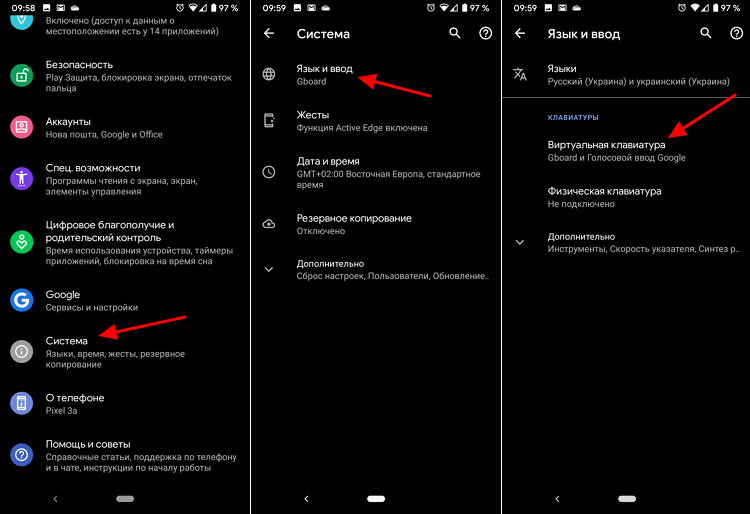 В результате перед вами должен появиться список виртуальных клавиатур, которые установлены на вашем Android телефоне. В нашем случае клавиатур только две: Gboard и Голосовой ввод Google. Здесь вы должны выбрать ту клавиатуру, которой пользуетесь, перейти в раздел «Языки» и нажать на кнопку «Добавить клавиатуру».
В результате перед вами должен появиться список виртуальных клавиатур, которые установлены на вашем Android телефоне. В нашем случае клавиатур только две: Gboard и Голосовой ввод Google. Здесь вы должны выбрать ту клавиатуру, которой пользуетесь, перейти в раздел «Языки» и нажать на кнопку «Добавить клавиатуру».
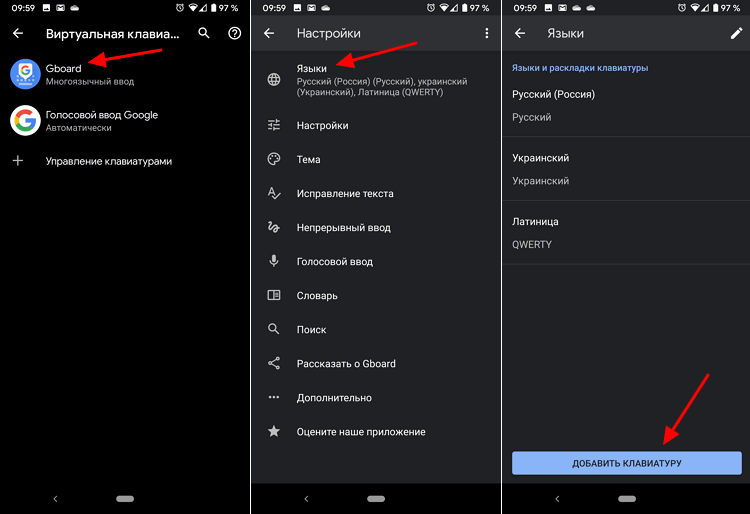
Дальше появится список всех языков, которые можно добавить к этой виртуальной клавиатуре. Данный список обычно достаточно большой, поэтому лучше всего поспользоваться поиском. Введите в поиск название и кликните по нему. После этого останется только выбрать один из предложенных вариантов и нажать на кнопку «Готово».
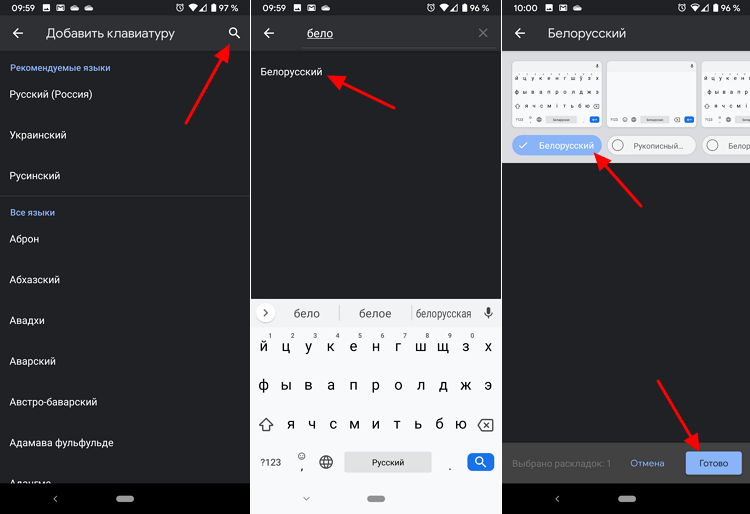
На этом все, язык ввода добавлен. Можете открыть клавиатуру в любом приложении и попробовать переключить раскладку.
Использование меню Android
Нужно отметить, что стандартно компания Google дополняет свои операционные системы поддержкой нескольких языков, которые пользуются самой большой популярностью. В перечне есть и русский язык. Некоторые производители избавляются от определенных языков, что позволяет сократить расходы объема памяти постоянной и оперативной. Однако на практике многие производители уже не трогают языковые пакеты.
Кроме того, после покупки гаджета и при запуске мобильного устройства система должна автоматически предлагать выбрать нужный язык. Зачастую эта функция работает на всех моделях под управлением Андроид. Если такое меню не появляется, значит, аппарат уже запускался кем-то ранее. Это не является проблемой, поскольку выбрать нужный язык можно очень легко при помощи стандартных возможностей. Для этого нужно воспользоваться простой инструкцией:
- Перейти в меню настроек смартфона «Settings», а если язык непонятен или есть иероглифы, тогда нужно нажать на шестеренку. Она может находиться не только в меню телефона, но и на панели уведомлений, которую следует сдвинуть сверху вниз.
- Перейти по разделу «Language & Input». Зачастую он находится под иконкой в виде земного шара.
- Тапнуть по строке «Language», которая будет самой первой из всего перечня.
- Будет предложен весь перечень доступных языков, которые есть в системе Андроид и нужно пролистать, чтобы найти русский.
На этом этапе процесс изменения закончен. Если в перечне не будет нужного варианта, значит, производитель внес некоторые коррективы. В таком случае нужно воспользоваться другими средствами для установки русского языка.








