Можно ли поменять логин в «стиме»?
Содержание:
- Как в Steam сменить логин?
- Как в Steam поменять ник?
- Как сделать пустой ник в Стиме
- Восстановление пароля
- Подтвердите e-mail
- Адаптивные таблицы
- Обходными путями
- Как узнать Стим ID
- Что нужно знать
- Авторизация
- Как узнать на компьютере
- Ответы знатоков
- Настройки региона в профиле
- Загрузка игр
- Что влияет на показатель траста того или иного сайта
- Преимущества и приоритеты протокола PPTP
- Как включать компоненты
- Для каких устройств типична?
- Перезагрузка оборудования
Как в Steam сменить логин?
Существуют обходные пути, как в Стиме поменять логин. Это сложное мероприятие потребует создания нового аккаунта и прикрепления всей информации к старому имени пользователя. Чтобы изучение вопроса, как в Стиме сменить логин, было успешным, необходимо выполнить шаги алгоритма.
- Выйти из активированного аккаунта сервиса. Перейти в меню Steam и выбрать «Сменить пользователя».
- После появления окна «Вход в Steam» нажать «Создать новый аккаунт».
- Подтвердить согласие после прочтения соглашения подписчика Steam.
- Ввести новое имя пользователя и пароль.
- Подтвердить информацию через нажатие на «Далее».
- После ввода e-mail подтвердить действие.
- В появившемся окне изучить введенные сведения (для распечатки информации активировать пиктограмму принтера).
- Подтвердить действие через нажатие на «Далее».
- После появления окна нажать на «Готово».
- Войти в созданный профиль.
- Подтвердить информацию о правильно введенном адресе электронной почты через нажатие на «Да».
- После появления окна с подтверждением e-mail прочесть условия использования адреса, нажать «Далее».
- Кликнуть на «Готово».
- Перейти в сервис электронной почты, найти пришедшее письмо и кликнуть ссылку для подтверждения адреса электронной почты.

К новому аккаунту следует прикрепить библиотеку игр из старого:
- перейти на вкладку «Steam»;
- выбрать «Настройки»;
- перейти к строке «Семья», активировать вкладку «Family Library Sharing»;
- кликнуть на «Авторизовать этот компьютер»;
- установить переключатели на строке «Поделиться библиотекой…», в таблице «Делиться/ Подходящие аккаунты»;
- перезапустить сервис;
- кликнуть по нику;
- выбрать «Профиль» – «Редактировать профиль»;
- ввести старую информацию, принадлежащую старому логину;
- добавить друзей из старого профиля посредством отсылки уведомлений о дружбе.

Подобный способ изменения имя аккаунта разработан только в 2016 году. Семейный доступ до 2016 года был доступен в режиме бета-тестирования.
Примечание: Обходной путь для изменения логина обладает существенным недостатком. Если профиль неактивен и в библиотеке находится множество игр, мошенники могут заинтересоваться подобным аккаунтом. Для обеспечения защиты профиля пользователь устанавливает двухфазную аутентификацию.
Бытие игровой платформы Steam берёт своё начало на заре появления и развития интернета — в 1999 году. Когда геймеры целыми днями воевали в Counter-Strike и Team Fortess Classic. Когда пребывание в игре 3-4 тыс. человек онлайн означало её колоссальную популярность.
Прозорливые игроделы из Valve осознали, что у сетевого гейминга огромное будущее. И засучив рукава, рьяно принялись за работу. Первая версия Steam была явлена игровому сообществу в 2002 году. Раньше реализовать намеченные планы разработчикам не удалось из-за флегматичности компаньонов: они выказывали участие в проекте только на словах.
Первой волной популярности Стим обязан игре Half-Life 2. Valve сделали правильную ставку. Ну кто же пройдёт мимо второй части легендарного шутера. Устанавливали игру, устанавливали и клиент платформы. Чуть позже некоторые издатели, смекнув перспективу предприятия, начали обращаться с просьбами в компанию о том, чтобы «приютить» их игровые проекты (дистрибутивы и дополнительные моды).
Из этой статьи вы узнаете, как пользоваться аккаунтом Стим: как выполнить авторизацию и выйти на офсайте и в клиенте, как установить адрес другой почты в профиле, как зарегистрировать игру и пр.
Как в Steam поменять ник?
Прежде всего, нужно разобраться в вопросах: «Как в Стиме поменять ник?» и « Какая разница между логином и ником?». Имя необходимо для аутентификации в Steam и совершения платежных операций. Логин не известен иным игрокам и пользователям сервиса. Изменять имя аккаунта не представляется возможным (кроме обходных путей).
Никнейм (или сетевое имя) отображается в игровом процессе и сообществе. Пользователь изменяет никнейм по мере необходимости или по желанию.
Для изменения никнейма пользователь:
- активирует Steam на устройстве;
- выбирает вкладку «Друзья»;
- кликает на строку «Сменить ник»;
- в открывшемся окне вводит в поле «Псевдоним» новую информацию взамен старого никнейма;
- подтверждает действие через нажатие на «Ок».
После изменения настроек в играх, сообществах появится новое сетевое имя.
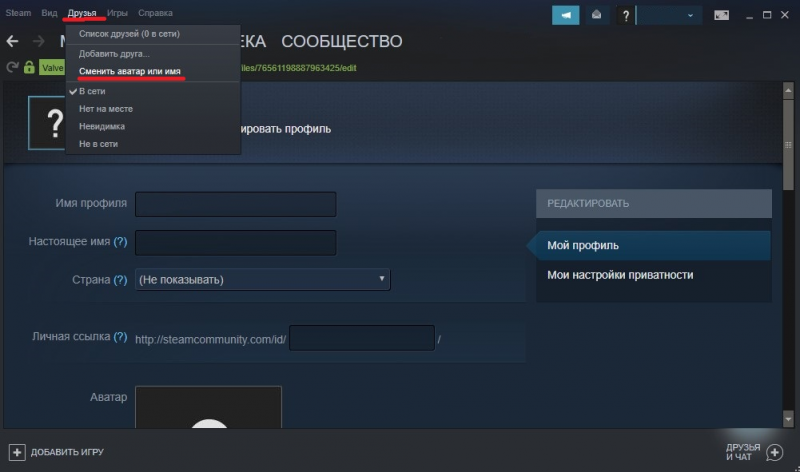
Как сделать пустой ник в Стиме
Чтобы выделиться из «серой массы» компьютерных ботаников, некоторые пользователи игровой платформы Стим пытаются сделать свой профиль оригинальным. Кто-то выдумавает интересные по смыслу ники и смешные имена, кто-то прописывает в имени множество символов и это, по его мнению, выглядит красиво и круто. Некоторые просто оставляют поле имени пустым — это тоже своего рода «прикол». Давайте разберёмся, как сделать невидимый ник в стиме:
- Сначала стоит сказать, что обычным способом сделать поле пустым не получится: зарегистрировать имя без символов нельзя, а поставить пробел система тоже не даёт. Поэтому заходим в свой аккаунт игровой платформы Steam, проходим авторизацию.
- На странице своего аккаунта находим вкладку «Друзья» в главном меню и кликаем по ней левой клавишей мыши.
- Стираем все данные в поле «Псевдоним» по аналогии с предыдущим примером.
- Копируем отсюда то, что находится между круглых скобок ( ) — это символы, имитирующие пробел.
- Делаем вставку в поле «Псевдоним» в клиенте Стим.
- Нажимаем «Ок» и перегружаем страницу. Готово. Теперь ваше имя аккаунта в Steam не отображается, то есть содержит одни пробелы.
Есть ещё несколько способов ввести пустые символы для написания ника:
- В поле «Псевдоним» с цифровой клавиатуры NumLock, удерживая зажатой клавишу Alt, прописываем комбинацию 0173.
- Открываем из панели управления «Экранную клавиатуру» и повторяем пункт № 1.
- В поле «Псевдоним» с цифровой клавиатуры NumLock, удерживая зажатой клавишу Alt, прописываем комбинацию 255.
Восстановление пароля
Если вы не помните данные учётной записи или хотите сменить их оригинальным способом, запросите восстановление.
- На странице входа нажмите ссылку «Забыли пароль?».
- Выберите нужный пункт.
- Напишите логин.
- Если у вас прикреплён аутентификатор, введите ключ. Дополнительно попросят указать код, высланный по SMS или электронной почте.
- Если Guard не подключен, появится анкета. В ней нужно ответить на вопросы: какой e-mail использовался при регистрации, как вы оплачивали покупки и тому подобные. Дополните информацию скриншотами и чеками.
Надо иногда менять пароль к Steam в целях безопасности. Ведь на аккаунте могут быть деньги, купленные игры или другой ценный контент. В профиле указывают платёжные данные. К нему прикрепляют банковские карты и электронные кошельки. Придумайте надёжный код, чтобы его не могли подобрать.
Каждому геймеру, независимо от предпочитаемой игры, хотя бы раз в жизни приходилось менять пароль к аккаунту. Причин для этого может быть множество:
1. Повышенная подозрительность. А вдруг кто-то следит за вами и получить доступ к самому сокровенному, что у вас есть, — это главная цель его жизни?
2. Халатность. Вы случайно или целенаправленно заходили на свой аккаунт с чужого компьютера. Если у владельца устройства установлен кейлоггер или другой перехватчик, ваши конфиденциальные данные гарантированно станут ему известны.
3. Вы передавали доступ к своему аккаунту третьему лицу.
Подтвердите e-mail
Но этих действий недостаточно. Вам ещё следует знать, что нужно подтвердить адрес электронной почты. Подтверждение необходимо для того, чтобы максимально увеличить защиту аккаунта от взлома и выполнения необходимых операций, например, покупку игр и т.д.
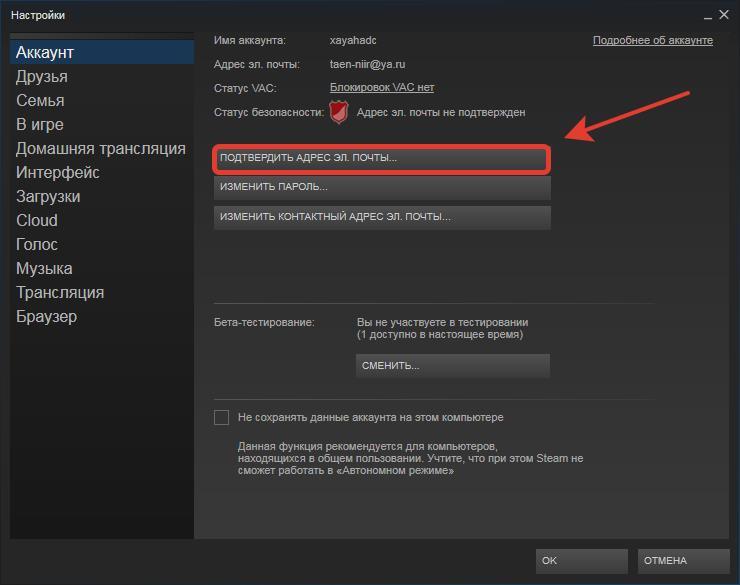
Открывается новая вкладка «Подтверждение адреса эл. почты», в которой надо нажать клавишу «Далее». После этого снова заходим в браузер и открываем почтовый ящик. Ищем письмо от службы поддержки разработчика. В нём будет ссылка, нажав на которую, вы откроете сайт сообщества Стима, где будет написано «Подтверждение почтового адреса. Успешно!»
ВАЖНО. Пользователям следует знать, что после смены электронной почты в Стиме нельзя будет пользоваться торговой площадкой и совершать обмены и покупку предметов в течение пяти дней. . https://www.youtube.com/embed/tFq-_AqNul0
Тем не менее, после небольшого срока ограничений, вы сможете наслаждаться тысячами новинок и эксклюзивных игр, размещённых на онлайн-платформе Стим. Постоянные обновления, акции и скидки на игры, которые сервис постоянно усовершенствует для геймеров. Помимо прочего, хороший форум и служба поддержки помогут решить любые возникающие проблемы. Все неудобства при ожидании активации вызваны заботой руководства Стим о своих клиентах.
Адаптивные таблицы
Сделать таблицу адаптивной можно просто с помощью добавления класса к , благодаря этому у Вас появятся полосы прокрутки таблицы на устройствах с малыми дисплеями (менее 768px). При просмотре таблицы на устройстве с шириной экрана более чем 768px Вы даже не заметите разницы.
Вертикальной подрезки/усечения
Адаптивный таблицы использовать , который загибается любое содержание, которое выходит за пределы нижней или верхней кромками таблица. В частности, это может клип выпадающие меню и другие сторонние виджеты.
Firefox и fieldsets
Firefox имеет какой-то несуразный набор полей для укладки участием что мешает быть таблице адаптивной. Это не может быть изменено без Firefox на конкретные взломать, что мы не дают в Bootstrap:
Для получения дополнительной информации, прочитайте .
| # | Таблица Заголовок | Таблица Заголовок | Таблица Заголовок | Таблица Заголовок | Таблица Заголовок | Таблица Заголовок |
|---|---|---|---|---|---|---|
| 1 | Table cell | Table cell | Table cell | Table cell | Table cell | Table cell |
| 2 | Table cell | Table cell | Table cell | Table cell | Table cell | Table cell |
| 3 | Table cell | Table cell | Table cell | Table cell | Table cell | Table cell |
| # | Таблица Заголовок | Таблица Заголовок | Таблица Заголовок | Таблица Заголовок | Таблица Заголовок | Таблица Заголовок |
|---|---|---|---|---|---|---|
| 1 | Table cell | Table cell | Table cell | Table cell | Table cell | Table cell |
| 2 | Table cell | Table cell | Table cell | Table cell | Table cell | Table cell |
| 3 | Table cell | Table cell | Table cell | Table cell | Table cell | Table cell |
Обратный стиль
Превратите традиционную таблицу на их стороне с помощью . При использовании обратного стиля, заголовок таблицы будет в первом столбце, первая строка таблицы становится второй колонкой, вторая строка становится третьей колонкой, и т. д.
Содержание заказа и сложных таблицы
Помните, что изменения стиля визуальный порядок содержания. Убедитесь, что вы только применить этот стиль к хорошо сформированные и простые данные таблицы (и в частности, не использовать это для разметка таблицы) с соответствующими таблица заголовков ячеек для каждой строки и столбца.
Кроме того, этот класс не будет работать за таблицы клеток, которые охватывают несколько строк или столбцов (с помощью или атрибуты).
| # | Таблица Заголовок | Таблица Заголовок | Таблица Заголовок | Таблица Заголовок | Таблица Заголовок | Таблица Заголовок |
|---|---|---|---|---|---|---|
| 1 | Table cell | Table cell | Table cell | Table cell | Table cell | Table cell |
| 2 | Table cell | Table cell | Table cell | Table cell | Table cell | Table cell |
| 3 | Table cell | Table cell | Table cell | Table cell | Table cell | Table cell |
Обходными путями
Как узнать Стим ID
Узнать ссылку на профиль свой или друга можно несколькими способами. Они подразумевают под собой использование самого программного клиента, а также сторонних сервисов . Ниже будет подробно описан каждый вариант определения Стим АйДи.
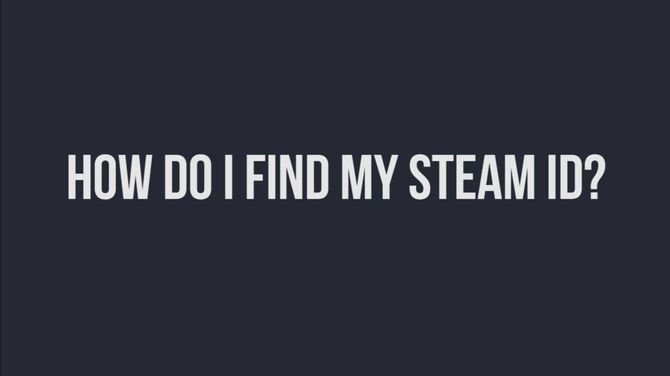
Используем Стим
Для начала начнем с простого варианта – просмотра идентификатора в профиле пользователя:
- переходим к клиенту, в верхнем правом углу кликаем на имя профиля ;
- в выпадающем контекстном меню выбираем «Просмотр профиля »;
- откроется пользовательская страница, где с помощью правой кнопки мыши щелкаем по пустому месту;
- в списке выбираем пункт «Скопировать адрес страницы »;
- открываем любой интернет обозреватель, в адресную строку вставляем скопированный элемент. В результате персональная ссылка получится следующего вида: https://steamcommunity.com/profiles/76561198848515180/ . Идентификатором в этом случае является «76561198848515180 »
Если в качестве ИД использована личная ссылка, то в строке вместо цифр будет прописан определенный набор букв, например, https://steamcommunity.com/profiles/ mindofmine/ . Личной ссылкой является «mindofmine ». Таким образом можно узнать Стим ID.
Нововведения Android 6.0 Marshmallow, которые остались незаметными
Способ второй предусматривает использование XML разметки (исходного кода сайта):
- в клиенте кликаем по имени пользователя, выбираем «Просмотр профиля »;
- переходим на персональную страницу, на пустом месте щелкаем правой кнопкой мыши;
- в открывшимся списке кликаем «Скопировать адрес ссылки »;
- вставляем элемент в адресную строку браузера, делаем приписку «?xml=1 ». Выглядеть будет так: https://steamcommunity.com/profiles/ mindofmine/?xml=1 , жмем на клавиатуре «Enter».
Перед пользователем отобразится разметка страницы, в первом модуле «Profile » будет отображен «SteamID64 » — это и есть идентификатор пользователя. Таким способом можно узнать не только свои данные, но и друга.

Третий способ заключается в использовании адресной строки браузера и веб-версии Steam:
- открываем браузер, переходим на веб-версию клиента;
- в правом верхнем углу выбираем вкладку «Войти »;
- на странице входа вводим данные аккаунта, «Имя » и «Пароль »;
- переходим на главную страницу, в верхнем правом углу кликаем по имени аккаунта ;
- в списке выбираем «Открыть профиль »;
- в адресной строке браузера отобразится ссылка, содержащая ИД игрока.
Использование сторонних сервисов (steamidfinder)
Найти идентификатор SteamID можно с помощью сторонних ресурсов, один из них – это steamidfinder. В данном варианте пользователь может узнать не только свой Стим АйДи, но и другого человека. Он является альтернативой для второго способа (если ID неизвестен, а есть лишь личная ссылка). Сервис является англоязычным , но тем не менее трудностей не вызовет. Ниже будет дана подробная инструкция.
Процесс выглядит следующим образом:
- переходим на сервис;
- на главной странице отыскиваем окно «Basic »;
- в пустом поле вставляем личную ссылку, например, «mindofmine »;
- жмем «Get SteamID ». Откроется страница с подробным отчетом, где будет указан идентификатор «SteamID64 ».
Разница между памятью DDR3 и DDR3L
Использование консоли в игре
Для пользователей, которые играют в игры на движке Source, есть возможность узнать идентификатор с помощью игровой консоли.
Список многопользовательских игр, созданных на движке Source :
- CS:GO;
- CS: Source;
- Dota;
- Team Fortress;
- L4D.
Процесс выглядит так:
- запускаем игру и переходим в «Настройки »;
- в списке выбираем опцию «Включить консоль разработчика »;
- выбираем игровой сервер и заходим на него;
- нажимаем на клавиатуре клавишу тильда «~»;
- в консоли вводим команду «Status ». После ввода отобразится информация об игроках, находящихся на сервере. При этом будет отражен ID.
Что нужно знать
Вы уже готовы делать покупки? Предварительно внимательно изучите правила настройки аккаунта! Запоминайте: местоположение определяется системой автоматически, от страны пребывания зависят цены в магазине и виды контента. В путешествиях по всему миру вы будете пользоваться валютой собственного государства и сможете платить по привычным расценкам.
Вы задумались над вопросом, как сменить регион в Стиме – такое может произойти в случае:
- Смены места проживания;
- Длительного пребывания за границей;
- Частых путешествий.
Если вы решили переехать на постоянное место жительства или уезжаете на длительный срок, просто пользуйтесь приведенной выше инструкцией
Обратите внимание, менять страну проживания в профиле необходимо после прибытия на новое место! Все настройки будут автоматически обновлены, появятся новые цены
Если вы часто путешествуете, опция смены местоположения также доступна – но с небольшой оговоркой. Вы можете менять настройки магазина каждый раз, когда переезжаете, если пользуетесь способами оплаты, возможными в данной стране.
Обратите внимание, способ оплаты сохраняется до момента последующего переезда – его поменять нельзя!
Как только смените регион пребывания – сможете выбрать новый платежный инструмент при совершении покупок (в корзине профиля).
Последнее, о чем стоит рассказать – как в Стиме поставить регион «Россия», если вы создаете аккаунт, будучи в путешествии в другой стране. Новым пользователям стоит подождать с регистрацией профиля – местоположение будет определено автоматически. Например, если вы создаете аккаунт в путешествии в Германии (хотя постоянно живете в РФ), до момента возвращения на родину будете пользоваться немецкими ценами!
Как изменить регион в Стиме на Россию (или любой другой) – рассказали. Пользуйтесь нашими советами при реальной смене местоположения, чтобы получить возможность делать покупки в правильной валюте и видеть соответствующие ценники в магазине. Удачи!
Авторизация
2. В правой части «шапки» страницы клацните ссылку «Войти».
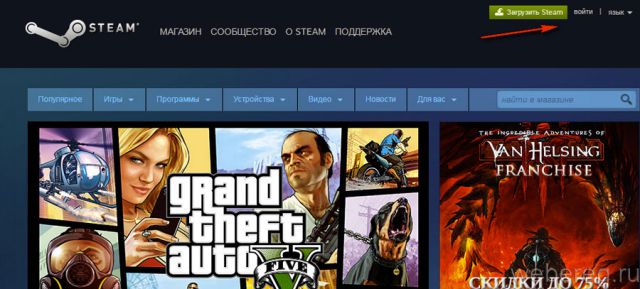
3. Введите свой логин и пароль от аккаунта.
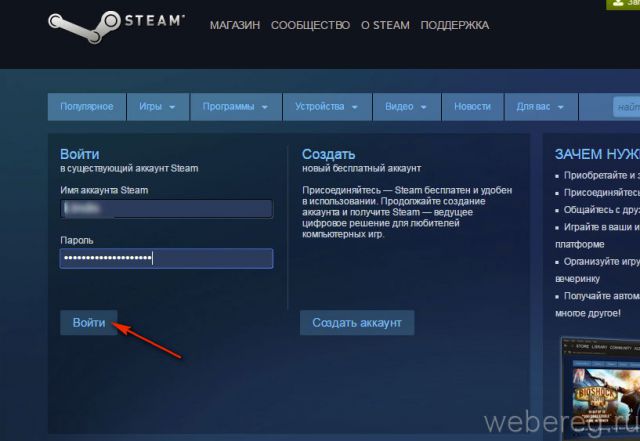
4. Внизу формы снова нажмите кнопку «Войти».

Внимание! Если вы долго не выполняли вход в аккаунт, сервис попросит вас пройти верификацию. В таком случае:
- Зайдите на электронную почту, прикреплённую к учётной записи.
- Скопируйте в письме от Steam код.
- Введите его в панели «Steam Guard».
В клиенте авторизация выполняется аналогичным образом: 1. На главной страничке офсайта клацните ссылку «Загрузить Steam» (зелёная кнопка).
2. Скачайте и запустите клиент платформы.
3. Введите имя аккаунта и пароль.
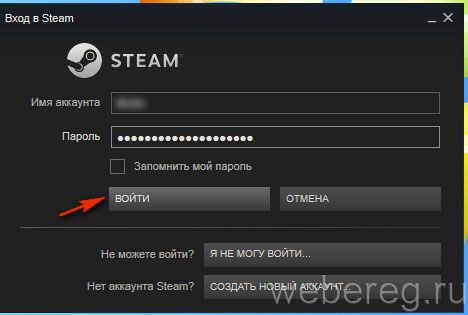
4. Нажмите «Войти»
Как узнать на компьютере
Если вы не ищете легких путей, знаем другой ответ на вопрос, как найти имя аккаунта в Стиме. Способ подойдет и другим пользователям: не можете открыть приложение или браузер? Потеряли логин? Не отчаивайтесь – наш сложный и изощренный метод поможет выйти из неприятной ситуации.
Не спешите переживать – никаких трудностей не предвидится. Придется потратить немного больше времени, чтобы узнать, где посмотреть имя аккаунта Стим. Но вы справитесь!
- Ищите ярлычок приложения на рабочем столе и нажимайте на него правой кнопкой мышки;
- Выбирайте из контекстного меню пункт «Свойства»;
- Переходите на вкладку «Ярлык» и жмите на кнопку «Расположение файла»;
- Вы автоматически попадете в директорию, где хранятся данные программы;
- Ищем на экране папку «config» и открываем ее;
- Находим в списке файл, названный «loginusers.vdf»;
- Жмите правой кнопкой мышки и выбирайте «Открыть с помощью…»;
Необходимо запустить документ через блокнот или подобную программу, если она установлена на устройстве;
Сейчас узнаете, где посмотреть имя аккаунта Steam. Ищите в открывшемся документе строку «AccountName», именно там можно узнать нужное значение!
На практике все оказалось проще! Вы можете опустить несколько шагов этой инструкции, если знаете, в какой папке хранятся файлы приложения. Сразу открывайте нужную директорию и загружайте требуемый документ. Все получится, успехов!
Научили вас, как узнать и как посмотреть имя пользователя в Стиме – все способы проверены, работают и могут использоваться в любую минуту. Больше вы не потеряете нужную информацию, она всегда под рукой.
Ответы знатоков
Sheggy:
никак
fast1qqqq:
Вы говорите про логин? Его вроде может поменять техподдержка. И как логин имеет отношение к GTA 5?
lil:
если сменить имя в гта нужно так это надо менять в рокстар соцал клабе. в стиме имя акаунта никак не изменишь
Наби Магомедов:
Через супорт разве что попробовать)
nikita ledovsky:
Никак. Логин не меняется.
Nikita Colt:
Че ты несёшь
Дмитрий:
Обратись в тех поддержку Steam
Лилия:
нет
Pavel_Flesh:
НеТ
Max M:
ник — служит вместо имени и фамилии!
Женя Ремизов:
Нажми на картинку своего акка в стим возле список друзей потом нажимаеш редактировать профиль там увидеш сама
Obito:
нет
Lalka:
Нельзя. Это твой логин, и он только на один аккаунт.
Никита Бурлаков:
Нельзя.
РЕЗЕРВНАЯ ПОЧТА:
Логин стима невозможно сменить
настя мельникова:
нет нет Нельзя.
MrViktor gashnikov:
нельзя
۩МǍΨÀ ۩ ϚǺMՕΫЛОВÂ:
Обратись в тех поддержку Steam
Александр Громов:
Нет
Знаток Прошлого:
Логин нельзя, сам ник нейм можно в настройках
iReset:
Понятия ник и логин в стиме различаются. Ники можно менять сколь угодно раз. А логин один. И логин изменить нельзя. Можно создать новый логин. Но в этом случае все игры, привязанные к старому логину на нем и останутся. Нужно будет покупать новые лицензии для подключения игр на новый логин. В случае попытки кражи логина можно сменить пароль к нему. Для этого жмем правую кнопку по ярлыку в трее, выбираем пункт «Настройки», в появившемся окне на вкладке «Аккаунт» жмем кнопку «Изменить пароль или секретный вопрос». Далее следуем инструкции.
Александр:
Логин по определению не меняется ни где. Создавай заново.
Макс Евдокимов:
А как мне узнать мой логин?
Женя женя:
Зайди в почту что бы узнать свой логин
♔▂▃Prophet▃▂♔:
Напиши в службу поддержки, возможно это возможно)))
епепеппеп епепкппеп:
нельзя
Максим Бабкин:
востанови
Сергей Вороненков:
ДА А ЕСЛИ У МЕНЯ СТИМ ОЦЕНИВАЕТЬСЯ В 374К ЧТО ДЕЛАТЬ НОВЫЙ ?
попоопоп sfdkljsfdjk:
В тех поддержке можно поменять
Илья Виноградов:
Пиши в Steam Support
redstalk:
Ну и что, кому помогло после тп?
Кольченко Фёдор:
Нельзя изменить ни как это есть в часто задаваемых вопросах, даже в тех поддержке не могут помочь
Настройки региона в профиле
Пора внимательно изучить доступные параметры – переходим в профиль, начинаем разбираться, как поменять валюту в Стиме на рубли:
- Найдите вкладку «Об аккаунте»;
- Ищите блок «Операции в магазине и история покупок».
Здесь отображается текущая страна, выбранная вами при регистрации – если вы хотите изменить валюту в Steam на рубли, нужно выбрать Россию!
Нажмите на кнопку «Изменить страну магазина»;
Вы увидите возможность поменять регион проживания. Не забудьте выбрать правильное значение!
Каждый пользователь может сменить страну проживания, если долго находится за границей или действительно покинул предыдущее место пребывания в связи с переездом. Поменять валюту в Стиме на рубли на торговой площадке также можно при первой покупке – соответствующие настройки появятся в момент оформления заказа (при выборе способа оплаты, доступного для региона пребывания).
Поэтому закрываем окно настроек – и перемещаемся в магазин. Нужно сделать покупку: к выбору игры необходимо подойти внимательно и ответственно.
- Найдите в каталоге заинтересовавшую вас игру;
- Нажмите на кнопку добавления в корзину напротив подходящего варианта набора;
- Кликните по значку корзины на верхней панели справа, как только закончите с выбором;
- Щелкайте по иконке «Купить для себя» или «Купить в подарок», на ваше усмотрение;
В окне выбора способа оплаты вы увидите иконку «Выберите свой регион для магазина»;
- Нажмите – автоматически загрузится окно конвертации;
- Вы увидите, какая страна сейчас определяется системой и сможете нажать на значок «Обновите вашу страну», если расчетный адрес отличается от фактического места пребывания;
Выберите подходящий вариант – все цены и способы оплаты автоматически изменятся.
В поисках ответа на вопрос, как сменить валюту в Стиме на рубли, нужно помнить – страна магазина должна соответствовать региону пребывания (постоянного проживания). Вы обязательно должны иметь местный способ оплаты для совершения покупок. Если вы часто переезжаете, менять страну можно без ограничений – но смена местоположения в настройках открывается только после фактического переезда на другое место.
Сменить на телефоне
Аналогичным образом можно поменять валюту в Стиме на телефоне на рубли/ доллары/ иную валюту. Не забудьте скачать приложение для Айфона или Андроида:
- Откройте программу и нажмите на три полоски наверху слева;
- Перейдите к разделу «Об аккаунте» в открывшемся меню — просто кликните на имя;
Далее выберите «Редактировать профиль»;
Ищите вкладку «Местоположение»;
Нажмите и выберите правильный вариант – сохраните внесенные изменения.
Вы узнали, как изменить валюту в Стиме на рубли – придется потратить несколько минут, но это необходимо! Гораздо проще пользоваться доступными инструментами оплаты, удобнее видеть стоимость в привычных знаках. Не стоит пренебрегать такой возможностью.
Загрузка игр
1. В окне приложения Стима перейдите в раздел «Магазин» (горизонтальное меню).
2. Ознакомьтесь с общей информацией. Внизу странички щёлкните кнопку «Хорошо, перейти… ».
3. Кликните подраздел «Игры». Выберите интересующий вас жанр (например, Экшен).
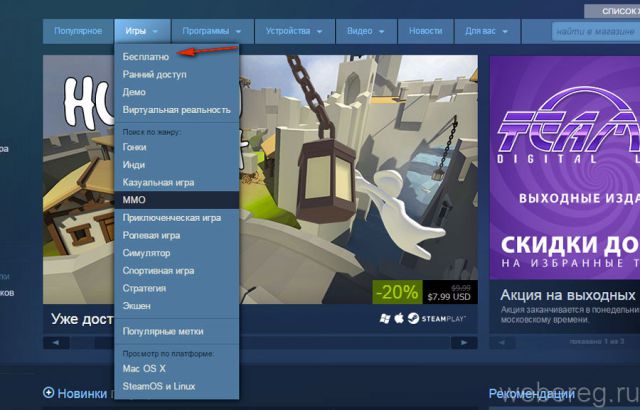
4. Щёлкните по аватарке понравившейся игры.
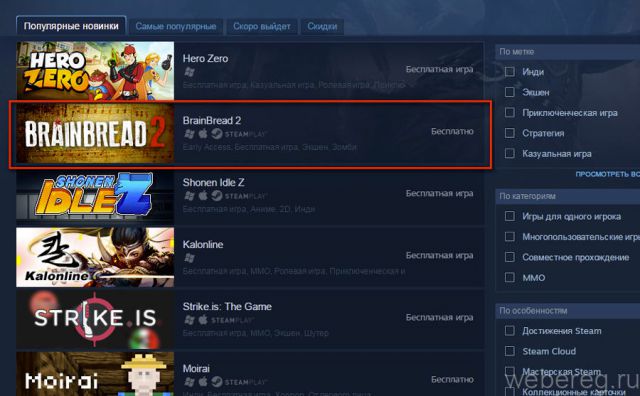
5. Если вы выбрали бесплатную игру:
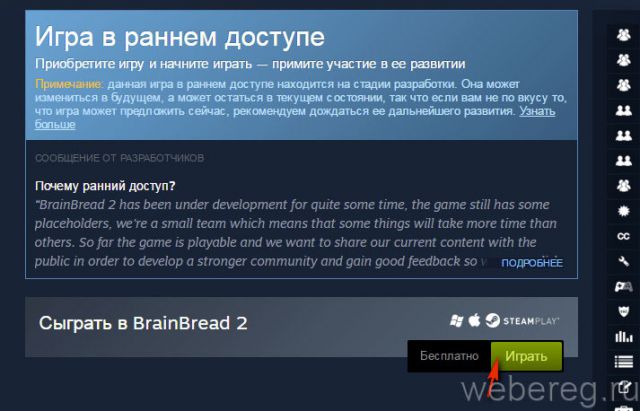
- нажмите в её панели кнопку «Играть»;
- запустите инсталляцию в открывшемся окне.
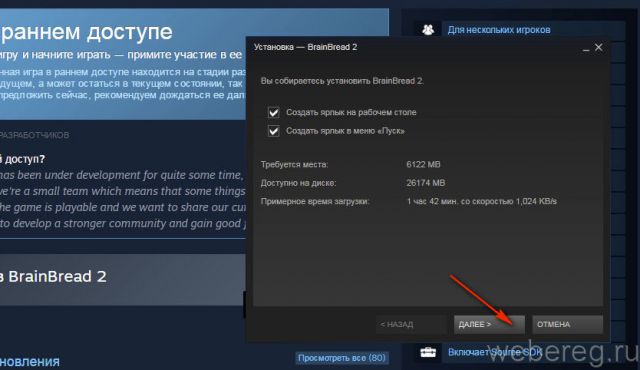
Если дистрибутив платный:

нажмите «В корзину»;
выберите версию «… для себя» или «… в подарок»;

укажите способ оплаты: в перечне клацните используемую платёжную систему;
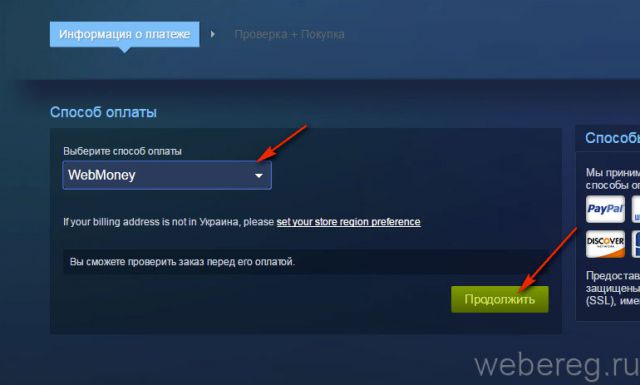
щёлкните окошко «Я принимаю Соглашение… »;
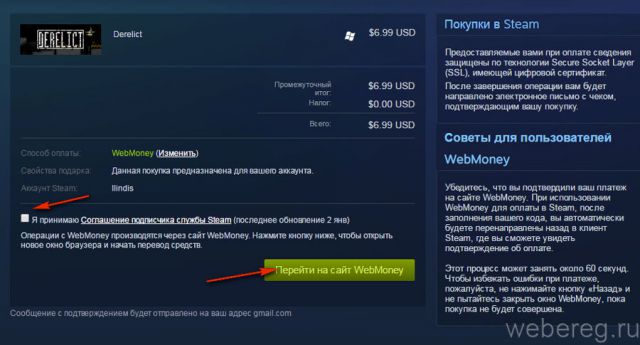
следуйте подсказкам сервиса, чтобы завершить покупку и установить игру на ПК.
Что влияет на показатель траста того или иного сайта
Преимущества и приоритеты протокола PPTP
Нередко выбор активных пользователей интернета, с необходимостью создания локального «шлюза» виртуальной категории, а также организаций и предприятий падает именно на подключение формата PPTP, несмотря на то, что протокол этой категории в нынешнее время считается хоть и не устаревшим, но незначительно уступающим аналогам по критериям защиты. Популярность протокола объясняется его следующими привилегированными параметрами:
- Простой и экономный режим эксплуатации. Каждый пользователь, имеющий роутер MikroTik, сможет самостоятельно создать защищённую линию связи, согласно простому регламенту, по которому осуществляется настройка канала PPTP.
- Лояльность, выражающаяся взаимодействием с множеством протоколов, характеризующихся разноплановыми категориями межсетевого обмена данными.
- Привязка к конкретному, статическому адресу IP.
- Идентификация пакетов при передаче по сетевому каналу.
- Доступ к локальной сети с любого устройства, независимо от критерия, какая версия ОС установлена на аппарате.
Учитывая приоритетные стороны протокола, пользователи часто используют VPN канал формата PPTP как в корпоративных целях, так и для организации частной локальной сети, несмотря на среднестатистические его защитные параметры.
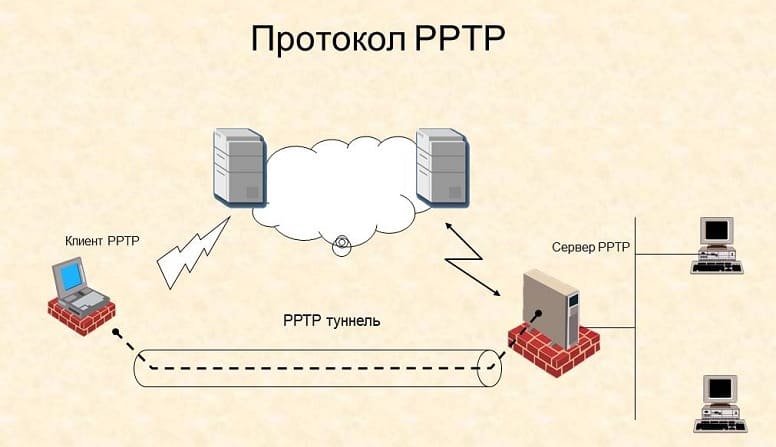
Как включать компоненты
Во всех продуктах Windows есть набор программ и функций, которые пользователь регулирует по своему усмотрению: включает, отключает и даже удаляет. Кроме того, пользователь может добавлять неустановленные изначально программы. Нужно это для того, чтобы освободить место на диске, что очень хорошо повлияет на работу устройства, даже если оно не очень мощное.
В Windows 10 большой пласт настроек передвинут в пункт «Параметры». Некоторые из них можно посмотреть исключительно через панель управления.
- Открываем меню «Пуск» и нажимаем на «Параметры».
- В блоке «Система» выбираем «Приложения и возможности».
- В строке «Найти параметр» вводим «компонент» и нажимаем на «Программы и компоненты».
- Кликаем на «Включение или отключение компонентов Windows». Появится всплывающее окно, в котором можно включить нужные компоненты и отключить ненужные. Чтобы включить компонент, поставьте напротив него точку и нажмите OK.
Для каких устройств типична?
Такая проблема может возникать не на всех устройствах. Она наиболее типичная для ноутбуков, так как возникает, только в том случае, если на клавиатуре справа нет особого цифрового блока, что и типично для ноутбуков.
Но может появляться такое явление и на персональных ПК в том случае, если к ним подключена небольшая без такого блока, что тоже иногда встречается.
Теоретически такую перенастройку ввода с клавиатуры могут произвести специальные программы или настройки в реестре компьютера.
Установить причину такой проблемы и устранить ее немного сложнее. Однако, это скорее является исключением из правил и встречается очень редко.
Необходимость сделать большие буквы маленькими в документе Microsoft Word, чаще всего, возникает в случаях, когда пользователь забыл о включенной функции CapsLock и написал так какую-то часть текста. Также, вполне возможно, что вам просто нужно убрать большие буквы в Ворде, чтобы весь текст был написан только строчными. В обоих случаях большие буквы являются проблемой (задачей), которую необходимо решать.
Очевидно, что, если у вас уже есть большой фрагмент текста, набранный большими буквами или в нем просто много заглавных букв, которые вам не нужны, вряд ли вы захотите удалять весь текст и набирать его заново или изменять заглавные буквы на строчные по одной. Существует два метода решения этой несложной задачи, о каждом из которых мы подробно расскажем ниже.
1. Выделите фрагмент текста, написанный большими буквами.
2. Нажмите “Shift+F3”
3. Все заглавные (большие) буквы станут строчными (маленькими).
Совет:Если вам нужно, чтобы первая буква первого слова в предложение была большой, нажмите“Shift+F3”еще раз.
Перезагрузка оборудования
Если телевизор не подключается к интернету по Wi-Fi, то первое, что следует сделать – перезагрузить ТВ и роутер. Иногда сбой вызван ошибками драйверов или программного обеспечения, а перезапуск позволяет вернуть им работоспособность без жестких мер.
Для перезагрузки ТВ достаточно кнопкой питания на ПДУ выключить его и включить. Если устройство имеет функцию поддержки интернет — соединения даже после отключения, то перезагрузку следует сделать, вытянув вилку из розетки.
Роутер перезагружается аналогично – включением и выключением. Но при этом нужен перерыв на 15-20 секунд. За это время завершится предыдущая сессия, то есть подключение будет осуществляться заново с обновленными настройками.

После повторного включения маршрутизатора и смарт ТВ попробуйте выполнить их повторную синхронизацию.








