Меняем пароль на windows 10
Содержание:
- Смена пароля на компьютере Windows 10
- Требования к паролю на Windows 10
- Установка пароля на учетную запись
- Программы для сброса пароля Windows 10
- Стандартная смена через параметры системы
- Как сбросить пароль на Windows 10
- Парольная защита BIOS и диска
- Изменение пароля локальной записи
- Способ №4: с помощью загрузочной флешки с ОС
- Графический пароль
- Для локальной учетной записи
- Как создать надёжный пароль
- Сброс пароля с помощью диска или флешки с дистрибутивом Windows
- Предварительный просмотр ссылок
- С чего начать составление портфеля?
Смена пароля на компьютере Windows 10
- 1. Первым делом
- 2. Смена пароля через параметры
- 3. Изменение ключа входа для учетки от Майкрософт
- 4. Изменение ключа входа для локального пользователя
- 5. Отключение пароля при входе
Стремительная компьютеризация окружающей нас реальности помимо очевидных плюсов так же несет с собой ряд проблем, одной из которых является безопасность информации, хранящейся на ПК.
Для того, чтобы ценные сведения не попали в руки злоумышленников, используются пароли, но неопытные пользователи зачастую не очень серьезно относятся к регистрации своего аккаунта, а потом не знают каким образом сменить недостаточно надежный или трудный для постоянного воспроизведения пароль. Сегодня мы поговорим о замене пароля в Windows 10, наиболее актуальной операционке на данный момент.
Первым делом
Многие даже не знают, под какой учетной записью они пользуются компьютером, потому для начала нужно разобраться с этим. Кликаем по меню и заходим в параметры.
После этого заходим в раздел учетных записей.
Смена пароля через параметры
Наиболее привычный метод замены пароля в Виндовс 10. Заходим через меню пуск в Параметры, а следом и в учетные записи. Нажимаем на Параметры входа, где находим в пункте Пароль клавишу Изменить.
В появившемся окне изменения пароля вводим старый пароль. Если учетная запись от Майкрософт, то необходимо иметь доступ к интернету для проведения всех манипуляций.
Дважды вводим новый пароль и подсказку для него, сделайте ее недостаточно очевидной, чтобы злоумышленник не мог догадаться о правильной комбинации символов, но понятной для вас, потому что даже самая надежная память порой дает сбои и восстановление утраченного пароля потреплет вам нервы.
Нажав “Далее” и “Готово”, мы активируем новые настройки, теперь ваш пароль изменен.
Иногда бывает необходимым дать доступ к своему компьютеру постороннему лицу, если вы находитесь далеко, а находящаяся там информация вам необходима прямо сейчас, в такой ситуации сразу по возвращению доступа к своему ПК незамедлительно проделайте описанную выше операцию, дабы защитить данные от чужого вторжения.
Изменение ключа входа для учетки от Майкрософт
После того, как код был получен и введен, всплывет окно смены пароля – вводим предыдущий и новый пароль, после чего жмем кнопку “Сохранить”.
Изменение ключа входа для локального пользователя
Помимо варианта с “Параметрами” существуют и другие способы изменить пароль. Одним из них является командная строка – жмем меню пуск, набираем в графе поиска первое слово и кликаем по значку правой кнопкой мыши.
В появившемся окне вводим команду net users и жмем клавишу Enter.
Теперь вписываем в строку команду net user имя_пользователя новый_пароль, после чего настройки безопасности должны моментально обновиться.
Еще один метод – смена пароля через панель управления. Заходим в нее и выбираем пункт Учетные записи пользователей.
Жмем на кнопку “Управление другой учетной записью”, которая расположилась в окне внесения изменений в учетную запись.
Перед глазами предстал список учетных записей, из которого нам нужно выбрать ту, в которой мы хотим сменить пароль, и собственно нажимаем на кнопку “Изменить пароль”. Вводим старый ключ безопасности, потом новый, и жмем готово. Все, теперь ваш пароль обновился.
Отключение пароля при входе
Порой пользователи сразу устанавливают пароль, но в дальнейшем его существование приносит им лишь неудобства, ведь к компьютеру никто из посторонних доступа не имеет, а самому его вводить кажется лишней операцией.
Чтобы наконец-то убрать мешающий ключ безопасности, жмем сочетание клавиш Windows+R и вводим команду netplwiz или control userpasswords 2.
Это взаимозаменяемые команды, которые вызывают одно и тоже окно настройки учетных записей.
Далее выбираем пользователя, которому мы хотим убрать ввод пароля при входе и снимаем галочку с пункта “Требовать ввод имени пользователя и пароль”.
Жмем “Ок”, вводим текущий пароль и его подтверждение, теперь можете перезагрузиться и окно с вводом логина/пароля при включении на ноутбуке или компьютере больше вас не побеспокоит.
Требования к паролю на Windows 10
Вы можете использовать любое сочетание клавиш, слов и знаков. Идеально, если это будет именно набор из разных раскладок, разного регистра, а также с использованием специальных символов, как плюс, минус и т.д. Самый простой способ, как его задать, согласиться на предложение ОС сделать это во время установки. Но это можно специально или случайно пропустить.
В системе также предусмотрен ПИН – это номер от 4 до 6 знаков, который призван упросить вход в систему без существенной потери уровня безопасности. ПИН также можно задать при установке или вернуться к этому вопросу после.
Мы не рекомендуем использовать ПК вовсе без пароля. Даже если вы живете один, это требуется для защиты от компьютерных проблем. В этом случае вы сможете создать второго пользователя, наделить его теми правами, которые требуются и убрать защиту или наоборот выставить ее на тот уровень, который вам удобен. А профиль администратора оставить как он был сразу после установки.
Установка пароля на учетную запись
⓵
Настройка учетных записей
Первое, что необходимо сделать — это открыть окно учетных записей пользователей. Причем, отмечу, что в Windows 10 его не то чтобы спрятали, но сделали менее «заметным», нежели, чем это было в Windows XP.
И так, как открыть:
- нажмите сочетание кнопок WIN+R (должно появиться окно «Выполнить»);
- введите команду control userpasswords2 (см. скрин ниже);
- нажмите Enter.
Как открыть настройку учетных записей пользователей
Далее должно открыться окно со всеми пользователями, которые есть в системе. В моем случае пользователь один — «USER» (он же по совместительству администратор).
Чтобы Windows 10 требовала пароль, поставьте галочку напротив пункта «Требовать ввод имени пользователя и пароля.» (см. цифра-1 на скрине ниже ).
Затем, чтобы сменить/установить пароль для текущего пользователя (под которым вы сейчас работаете) — нажмите сочетание кнопок Ctrl+Alt+Del (см. цифру-2 ).
Устанавливаем пароль для текущего пользователя
⓶
Ввод пароля…
Далее рабочий стол должен пропасть, и на весь экран появиться небольшое меню — выберите пункт «Изменить пароль».
изменить пароль / Ctrl+Alt+Del
После чего появиться небольшое окно, в котором нужно:
- ввести старый пароль (если его раньше не было — просто оставьте поле пустым);
- ввести два раза новый пароль (указывайте тот, который не забудете );
- для подтверждения изменений — нажмите ENTER.
Ввод старого (если он был установлен) и нового пароля
Если пароль был изменен — вы увидите сообщение, об успешном завершении операции — жмите OK.
Собственно, всё, теперь ваша система защищена, можете проверять работоспособность (просто перезагрузите ПК).
Пароль был изменен
⓷
Еще один вариант через меню ПУСК
Поставить пароль можно и через меню ПУСК (правда, в некоторых случаях всё же надежнее пользоваться первым способом, т.к. не всегда удается изменить пароль через панель управления Windows 10).
Покажу на примере. Сначала откройте ПУСК, выберите «Параметры».
ПУСК — Параметры
Далее нужно открыть раздел «Учетные записи», и выбрать в нем подраздел «Параметры входа».
Учетные записи — параметры входа
В открывшемся окне можно изменить (установить) как обычный пароль, так и, например, поставить ПИН-код или графический ключ (пароль в виде картинки). В общем-то, вариантов хватает.
Изменить пароль (обратите внимание, что можно поставить ПИН-код и графический ключ). При изменении пароля — вас попросят сначала указать старый, затем ввести новый, и подтвердить изменения (в общем-то, процедура стандартная)
При изменении пароля — вас попросят сначала указать старый, затем ввести новый, и подтвердить изменения (в общем-то, процедура стандартная).
Ввод старого и нового пароля
ЕСЛИ ХОТИТЕ ОТКЛЮЧИТЬ ПАРОЛЬ
1) Зайдите в ПУСК/Параметры/Учетные записи/Параметры входа и нажмите кнопку «Изменить пароль».
Далее откроется окно с вводом текущего пароля (вводите) и предложением ввести новый пароль — просто оставьте поля пустыми и нажмите «Далее» («Готово»).
Таким образом, при загрузке Windows — вам нужно будет всего лишь щелкнуть по «Войти» и ОС загрузится без ввода пароля.
2) Если вы хотите вообще отключить показ окна ввода пароля, то нажмите Win+R, и введите команду control userpasswords2 (как на примерах выше).
Далее в открывшемся окне настроек учетных записей — снимите галочку с пункта «Требовать ввод имени пользователя и пароля» (см. скрин ниже). Сохраните настройки.
Не требовать указание пароля
Теперь при загрузке ОС Windows — она не будет вызывать окно и просить подтвердить, кто заходит в систему …
Дополнение!
Рекомендую ознакомиться с похожей статьей, в которой рассказывается, как защитить файл или флешку (диск) паролем. В некоторых случаях, подобная защита куда эффективнее, чем пароль на вход в ОС.
Вот такая вот она безопасность…
Удачи!
Первая публикация: 07.02.2018
Корректировка: 05.01.2020
Программы для сброса пароля Windows 10
Пару слов о всевозможных программах и утилитах для взлома пароля. Конечно, это личное дело каждого, где и что применять. Альтернатив Dism++ конкретно по этой области обхода защиты хватает. Все они в большинстве своем работают все так же, с загрузочного носителя, и принцип работы имеют практически схожий. Выбирать их или нет – решать Вам, но зачем изобретать велосипед, когда имея всего лишь дистрибутив с «десяткой» и пару команд в командной строке, добиться желаемого результата? Это одно из самых простых и эффективных решений. К тому же, дистрибутив можно и потом использовать, в случае установки новой чистой системы.
Стандартная смена через параметры системы
Универсальный и, по совместительству, самый простой метод – смена кода через параметры самой Windows 10, ведь разработчики заранее предусмотрели такую возможность. В этом случае тип аккаунта не имеет никакого значения.
Для реализации данного метода нужно выполнить следующий комплекс действий с системой:
- Открываем «Пуск» и нажимаем на шестерёнку параметров.

- Открываем блок «Учётные записи».

- Переходим ко вкладке «Параметры входа» и кликаем по «Изменить».

- Пишем текущий пароль в соответствующее окно и жмём на «Вход».
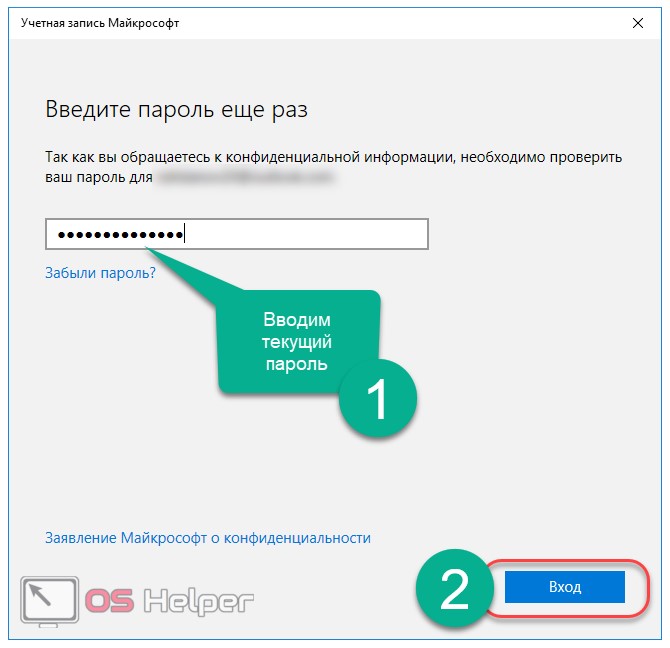
- Вновь прописываем прошлую комбинацию, придумываем новую, повторяем её и жмём по «Далее».
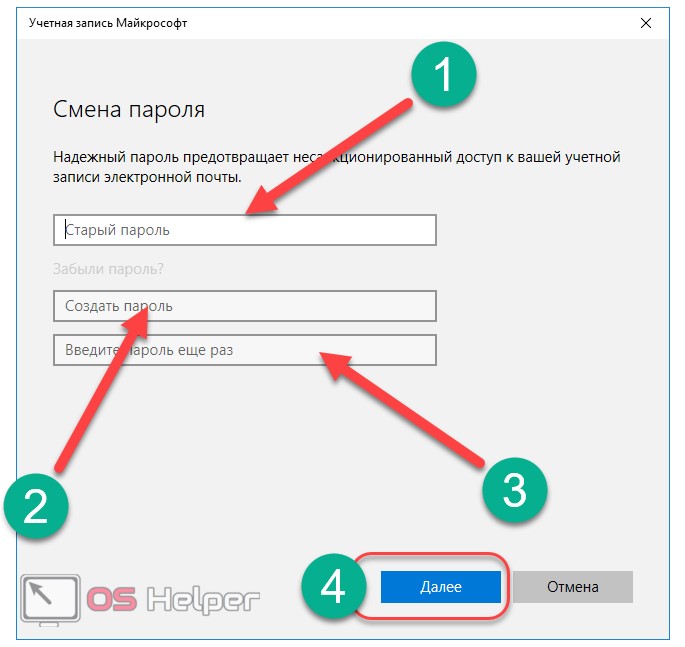
- Система оповещает о том, что процедура прошла успешно и следующее включение ПК потребует использования уже новой комбинации. Нажимаем «Готово».
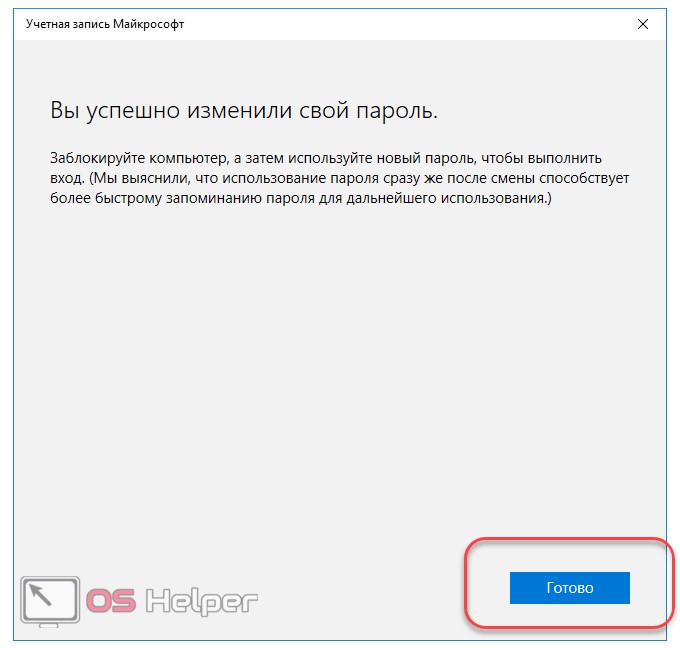
Как сбросить пароль на Windows 10
Для начала мы вкратце расскажем, каким же образом все реализуется. При входе в операционную систему в правом нижнем углу вы можете увидеть кнопку «Специальные возможности».

При ее нажатии появляется специальная утилита. Суть метода сводится к тому, чтобы заменить эту самую утилиту на «Командную строку». Теперь приступим к описанию.
Способ 1: Сброс пароля через «Командную строку»
Сразу отметим, что в данном случае вам понадобится установочная или же «реанимационная» флешка. Как вариант, можно воспользоваться специальным меню восстановления ОС, но об этом мы расскажем несколько позже. Для сброса пароля через «Командную строку» выполните следующие действия:
- Вставьте флешку в разъем компьютера или ноутбука. Загрузитесь с нее через специальное «Boot menu». На разных устройствах оно вызывается путем нажатия различных клавиш. Поэтому если вы не знаете нужную клавишу, напишите в комментариях. Мы обязательно вам поможем.
- После загрузки на экране появится стандартное окно установки Windows 10. Нажмите в нем кнопку «Далее».
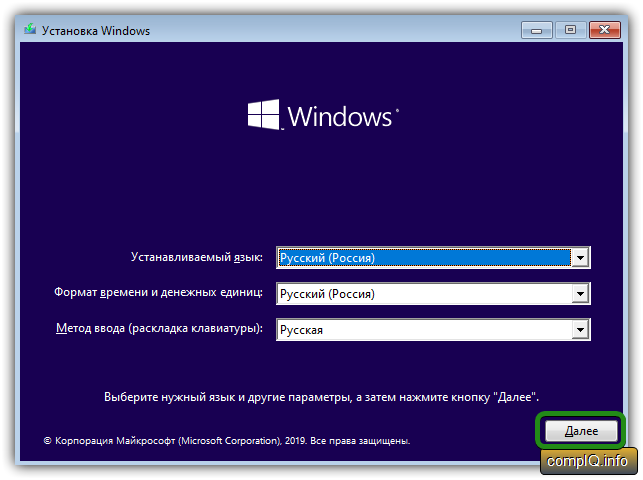
В следующем окне необходимо кликнуть по строке «Восстановление системы».
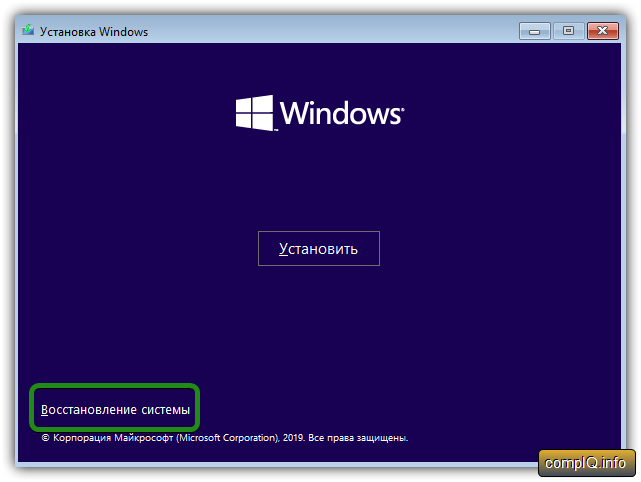
Спустя мгновение на экране появится три большие кнопки. Нажмите на вторую из них – «Поиск и устранение неисправностей».
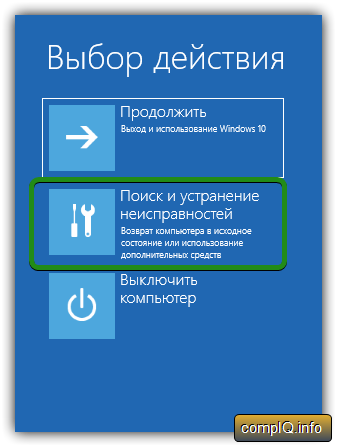
Далее нужно выбрать пункт «Восстановление образа системы».

В следующем окне вы увидите перечень операционных систем, которые установлены на компьютере. Выберите ту из них, пароль от учетной записи которой требуется восстановить.
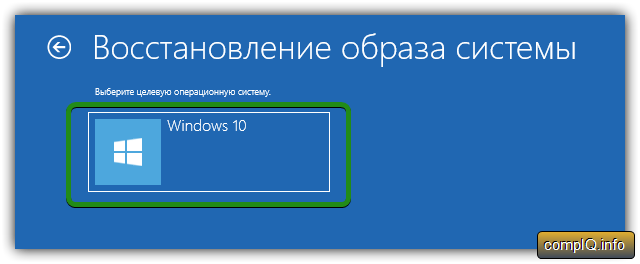
Следом после этого запустится утилита восстановления. Вы увидите на экране маленькое окно с ошибкой. Не пугайтесь, так и должно быть. Нажмите в нем кнопку «Отмена».
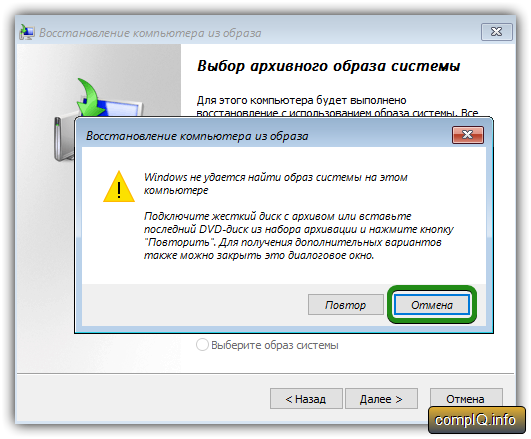
В результате оно исчезнет. Во втором окне кликните по кнопке «Далее».
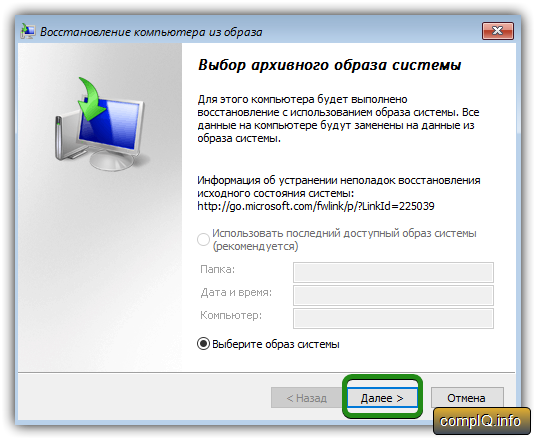
Следующим шагом будет нажатие на кнопку «Дополнительно».
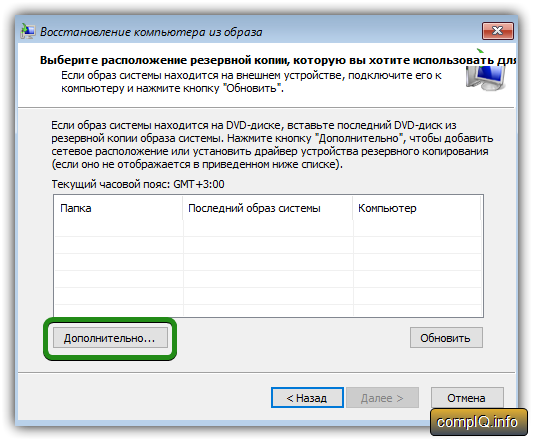
В появившемся окне выберите второй пункт – «Установить драйвер».
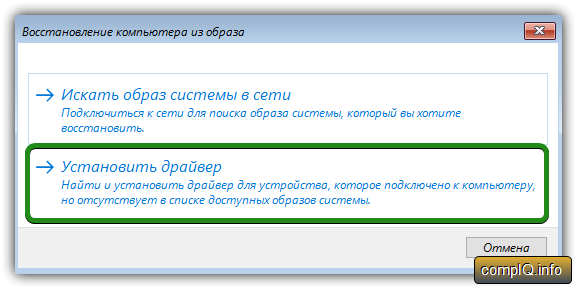
На экране снова появится другое окно, и просьба вставить установочный диск с драйверами. Но нам нужно не это. Просто нажмите «OK» в указанном на изображении окне.
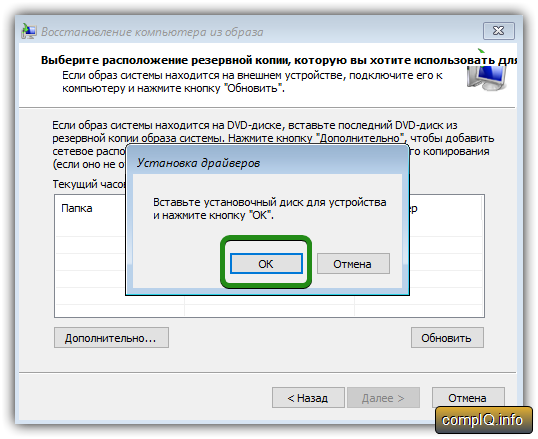
Откроется «Проводник» операционной системы. Обратите внимание, что основной системный диск будет иметь другую букву. В нашем случае жесткий диск имеет один раздел. Однако как видно на скриншоте – их два. Причем диск «C» будет пуст в данном случае, а вся система будет находиться на диске «D». У вас буква может отличаться в зависимости от количества разделов. Не беспокойтесь, это будет лишь в данном окне. При входе в ОС все вернется в норму.
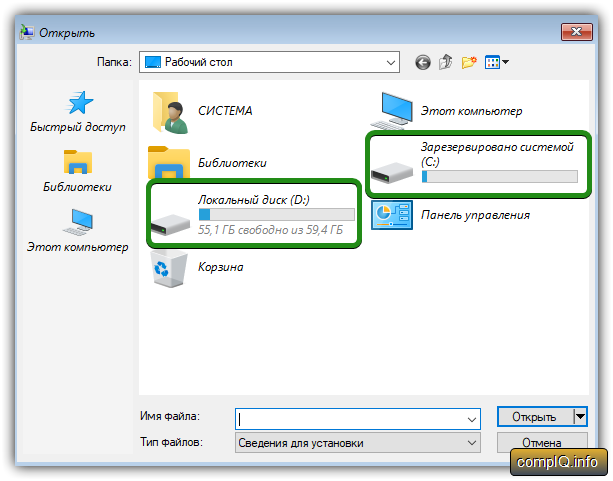
Вам нужно выбрать тот раздел, где хранится папка «Windows». Зайдите в нее.
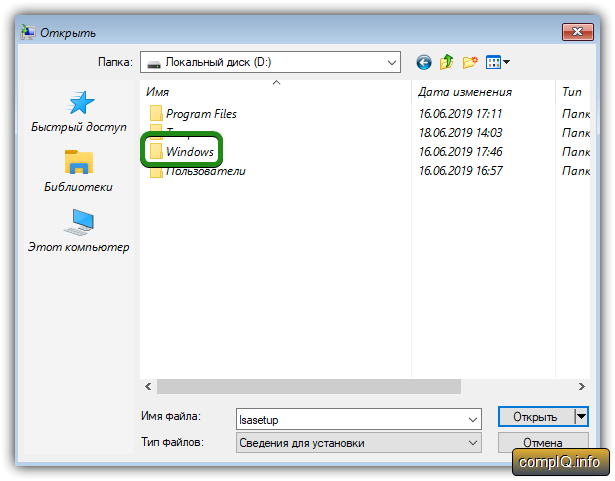
Далее откройте внутри каталога папку «System32».
Внутри этой папки найдите файл с названием «Utilman». Переименуйте его удобный для вас образом. К примеру, просто добавьте цифру в конец названия
Обратите внимание, что вы не увидите сразу изменений. Для обновления информации нажмите в этом же окне в любом свободном месте правую кнопку мышки и выберите пункт «Обновить».
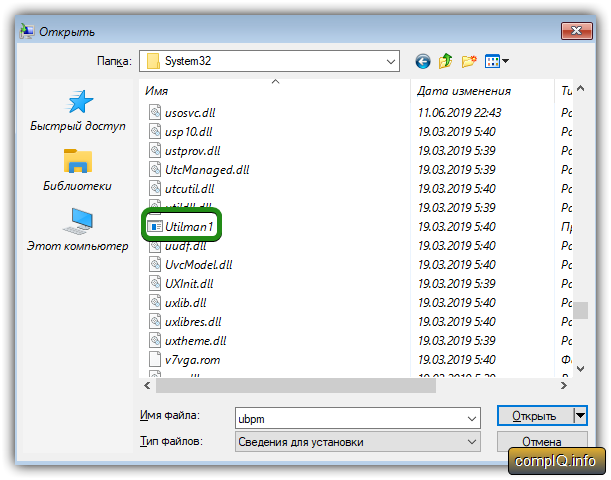
Далее в этой же папке найдите файл с названием «Cmd». Переименуйте его в «Utilman» и снова обновите информацию через ПКМ.
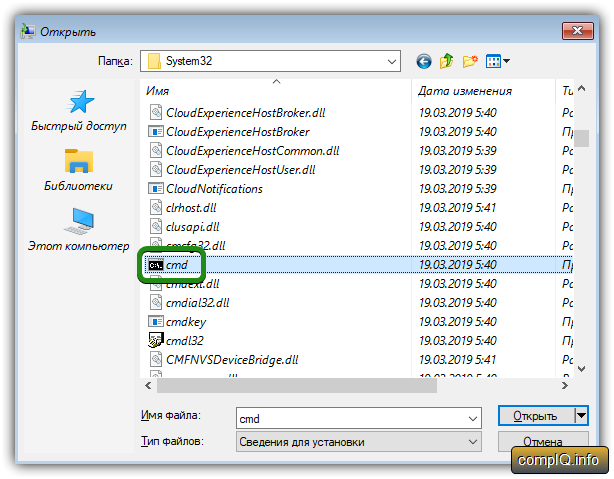
Теперь, когда все изменения сохранены, можно закрыть все открытые ранее окна. В результате вы увидите изначальное окно с тремя кнопками. Нажмите самую первую – «Продолжить».

Когда система загрузится и на экране появится поле для ввода пароля, нажмите на уже знакомую кнопку, отмеченную на изображении ниже.

В результате откроется окно «Командная строка». Убедитесь, что в нем указан путь «C:\Windows\system32». Если все так и есть, введите в окно следующую команду и нажмите «Enter» на клавиатуре:
Вместо имени вам следует указать название своей учетной записи. Узнать ее очень просто, так как она отображается на экране над полем для ввода пароля.

Затем вас попросят ввести новый пароль для указанного пользователя. Ничего не вводите. Просто нажмите еще раз клавишу «Enter».

После этого вас попросят повторно ввести пароль. Снова ничего не вводим, а лишь жмем «Enter». Если все сделано правильно, то появится надпись об успешном выполнении операции.

На этом способ завершен. Остается лишь нажать кнопку входа в систему. В результате вы войдете без проблем. Советуем после этого вернуть названия файлов, которые вы переименовывали ранее в исходное состояние. В противном случае вы не сможете вызвать окно «Командной строки». Ну и при необходимости установите новый пароль.
Проделав все указанные действия, вы без проблем сможете сбросить забытый пароль в Windows 10
Обратите внимание, что способ работает для локальной (автономной) учетной записи. Если забыт пароль от аккаунта Microsoft, то следует воспользоваться специальной страницей сайта для его восстановления
Парольная защита BIOS и диска
Чем хороша
Обладает высокой устойчивостью ко взлому. Не только защищает вход в операционную систему, но и предотвращает изменение настроек BIOS (в том числе препятствует загрузке ноутбука с другого носителя).
В чем особенность
В отличие от стационарных ПК, пароль BIOS на большинстве ноутбуков невозможно сбросить отсоединением батарейки питания флеш-памяти, где хранится микрокод BIOS со всеми настройками. Его там нет. Пароли записываются в отдельную энергонезависимую память eeprom, которая при отключении питания не стирается.
Забытый пароль на некоторых моделях ноутбуков можно обнулить при помощи специальных кодовых фраз. Методика подборки этих фраз на Asus, Lenovo, HP и других марках лэптопов неодинакова и далеко не всегда эффективна. Часто проблема решается только перепрошивкой модуля хранения на программаторе.
Пароль жесткого диска хранится в защищенной области магнитного носителя, а также — в памяти контроллера. При вводе пароля пользователем обе копии сличаются. Такой двойственный способ хранения пароля обеспечивает максимальную безопасность данных на диске, но в случае забывания восстановить или сбросить его невозможно. Информация будет утеряна безвозвратно.
Как настроить
- После включения ноутбука нажмите комбинацию клавиш для входа в BIOS Setup Utility.
- Используя клавиши со стрелочками, перейдите во вкладку «Security». Нужные опции обведены рамкой на скриншоте. Выберите «Change (Set) Supervisor Password» (Установить пароль администратора), нажмите Enter и в открывшееся поле введите парольную фразу.
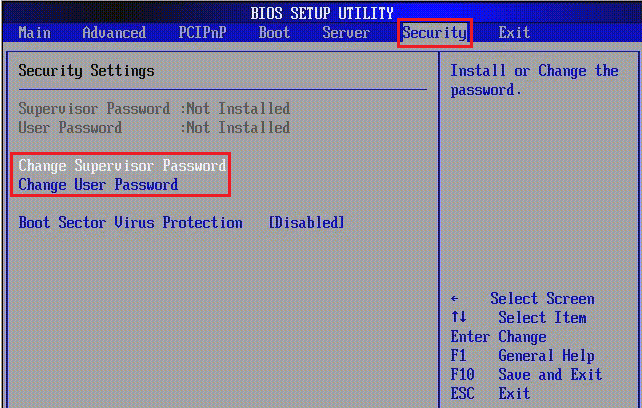
- Если хотите установить пароль для пользователя (права пользователя в BIOS ограничиваются просмотром и изменением незначительных настроек, вроде даты и времени), выберите «Change (Set) User Password» и проделайте то же самое.
- Опция установки пароля на диск находится здесь же и называется «Change (Set) HDD Password». Если ее нет, значит, компьютер ее не поддерживает.
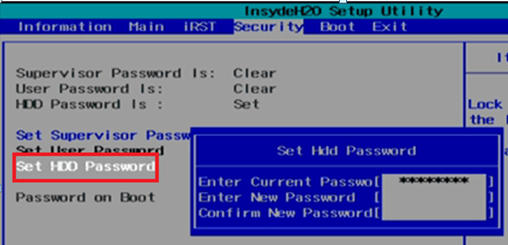
Для сохранения настройки и закрытия утилиты нажмите F10.
Теперь вам придется вводить пароли при каждом включении ноутбука, без них загрузка Windows и доступ к информации будут запрещены.
Другие статьи сайта
- Как установить пароль на папку без дополнительных программ
- Как установить пароль на Wi-Fi и защитить свою сеть
- Как придумать надежный пароль, который тяжело взломать
- Как поставить пароль на флешку: 5 простых рабочих способов
Изменение пароля локальной записи
В Windows 10 предусмотрено несколько способов, позволяющих изменить установленный пароль локальной учётной записи
Неважно, каким из них вы воспользуетесь, результат будет один
При помощи командной строки
Управлять всеми параметрами компьютера можно через командную строку. В том числе при помощи неё можно сменить пароль, выполнив нижеописанные шаги:
- Прибегнув к помощи системной поисковой строки, отыщите строку и запустите её с правами администратора.
- Если вы не знаете название своего аккаунта, выполните запрос net users. Система выведет имена всех учётных записей, выберите из них то, которое является вашим. Для смены пароля задайте команду «net user название_учетной_записи новое_значение_пароля» (без кавычек). Например, чтобы сменить пароль пользователю Denis на korobka придётся использовать команду net user Denis korobka.
Проблема может возникнуть только в том случае, если название аккаунта состоит из нескольких слов, разделённых пробелом. В этой ситуации необходимо выполнить ту же команду, но имя заключить в кавычки, например, net user «Denis Solovey» korobka.
При помощи панели управления
В панели управления содержится большинство возможных настроек системы. В ней можно выполнить смену пароля, проделав следующие действия:
- Используя поисковую системную строку, отыщите и раскройте панель управления.
- Перейдите к разделу по управлению учётными записями, а после выберите из всех предложенных вариантов нужного пользователя.
- Кликните по строчке «Изменить пароль».
- Укажите действующий пароль, а после его новое значение. Сохраните изменённые параметры, кликнув по кнопке «Сменить пароль».
При помощи управления компьютером
В Windows 10 есть ещё одна программа, позволяющая управлять настройками системы. Она используется крайне редко, но в нашем случае от неё можно ожидать помощи:
- Используя системную поисковую строку, найдите и разверните утилиту «Управление компьютером».
- Через древо разделов в левой части окна перейдите к пункту служебных программ, а после к подпункту «Локальные пользователи» — «Пользователи». Перед вами появится список всех аккаунтов. Выберите из них нужный и кликните по нему правой клавишей мыши. Выберите метод «Задать пароль» и пройдите стандартную процедуру: укажите используемое значение пароля, а потом новое.
Способ №4: с помощью загрузочной флешки с ОС
Этот способ подходит для восстановления доступа к локальной учетной записи. Чтобы все получилось, нам необходима загрузочная флешка с операционной системой. При этом совсем необязательно, чтобы на флешке была та же самая версия ОС, что стоит у вас в ПК.
Инструкция пошагово:
Включаем флешку. Откроется установщик. Зажимаем комбинацию Shift+F10. В случае ноутбука нужно одновременно нажать Shift+Fn+F10.
Появится командная строка. Она нам и нужна для сброса пароля Windows 10. Вводим слово regedit. Нажимаем Enter.
После предыдущей команды должен открыться редактор реестра. В левой части ищем надпись HKEY_LOCAL_MACHINE. Выделяем ее.
В следующем меню кликните по надписи “Файл”.
Далее выбираем пункт “Загрузить куст”.
Затем нам нужно указать путь к файлу. Он выглядит следующим образом: C:\Windows\System32\config\SYSTEM
Обращу ваше внимание на такой факт: первая буква может быть не C, а любая другая. Нам нужен тот жесткий диск, на котором установлена ОС.
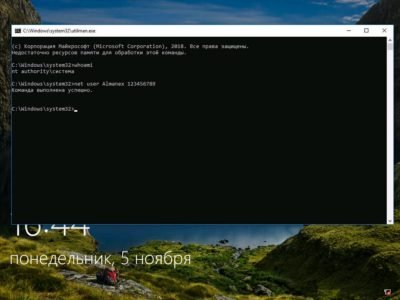
- Откроется окно, в котором нужно задать имя куста. Вводим любое слово или фразу.
- Открываем загруженный раздел реестра. Вы его легко определите по названию HKEY_LOCAL_MACHINE.
- Выбираем пункт Setup.
- Ищем кнопку CmdLine. Она находится внизу справа. Два раза по ней кликаем левой кнопкой мыши.
- В строке вводим cmd.exe.
- Ищем пункт Setup Type. Здесь ставим 2.
- Кликаем по надписи “Файл” в верхнем правом углу. В открывшемся окне выбираем пункт “Загрузить куст”. Ищем имя, которое мы придумывали в пункте №7.
- Закрываем все окна.
- Перезагружаем ПК.
- Откроется командная строка, в которой вводим net user. Эта команда позволяет узнать обо всех пользователях данного ПК.
- Далее после записи net user пишем имя пользователя и указываем новое кодовое обозначение или вовсе не указываем, чтобы в будущем не попасть в аналогичную ситуацию.
- В командной строке пишем regedit.
- Выбираем раздел HKEY_LOCAL_MACHINE, кликаем по пункту System и нажимаем на надпись Setup.
- Выбираем CmdLine и удаляем его значение.
- Кликаем по SetupType. Задаем 0.
- Закрываем окна. После этого откроется новая учетная запись.
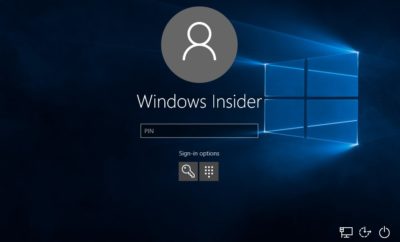
Графический пароль
Один из способов защиты компьютера – графический пароль. С таким видом защиты устройств от посторонних лиц мы хорошо знакомы на смартфонах: нам требуется соединять точки в определенной последовательности, чтобы разблокировать устройство. Здесь эта функция немного отличается от мобильной версии.
- Кликаем «Добавить » в разделе Графический пароль.
- Здесь также потребуется ввести действующий код блокировки от учетной записи.
- Далее нужно выбрать изображение, которое будет фоновым для графического пароля. Можно использовать предлагаемое или выбрать своё и нажать «Использовать эту картинку ».
- Следуйте подсказкам. На первом этапе нужно нарисовать на картинке три объекта. Это могут быть линии, круги, фигуры.
- На стационарных ПК это можно сделать с помощью мышки. Дальше нужно повторить эти фигуры.
- При успешном создании ключа появится сообщение «Поздравляем! Вы успешно создали графический ключ».
Такой способ для стационарных ПК не очень удобен. Он был разработан для устройств с сенсорным вводом, но при желании можно использовать и его.
Для локальной учетной записи
Если в систему выполнен вход из-под локальной учетной записи, то самый просто способ поменять пароль через «Параметры» или вызвав специальное окно комбинацией Ctrl+Alt+Del. При этом никакую информацию вы не потеряете, и уже при следующей загрузке Windows 10 комбинация будет действовать.
Причины смены пароля входа могут быть разные, но если он слишком сложный и вы решили сделать его простым, например, 1111, то подумайте, может проще убрать пароль в Windows 10. Такое применимо только к локальной учетной записи. Для учетки Майкрософт пароль в любом случае будет, и делать его простым не советую, потому что тогда ваш профиль на официальном сайте могут очень быстро взломать.
Если вы не уверены из-под какой учетки работаете, то это легко проверить. Нажимайте комбинацию Win+I и переходите в раздел «Учетные записи».
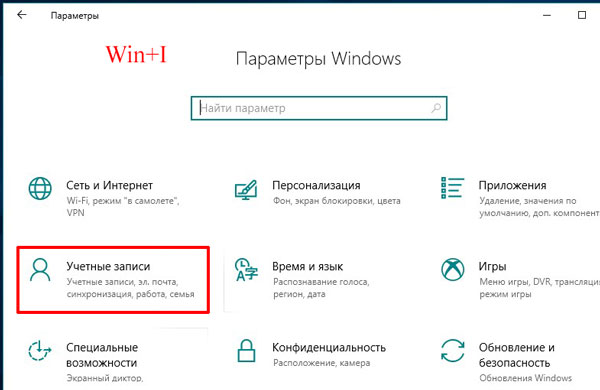
На первой вкладке «Ваши данные» обратите внимание, что написано под аватаркой. В примере вход выполнен из-под локальной учетной записи, у которой есть права администратора
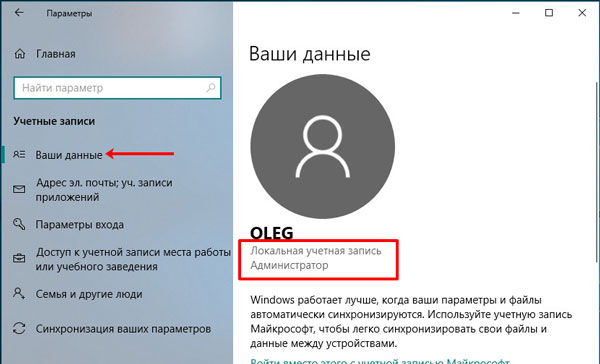
А если под аватаркой будет указан адрес электронной почты, значит выполнен вход в учетную запись Майкрософт, и пароль следует менять для нее.
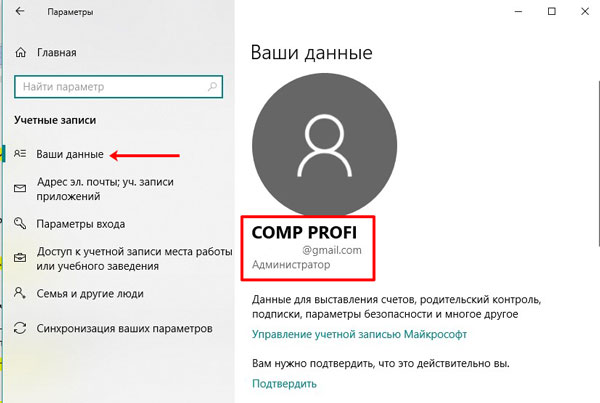
Через Параметры
Открывайте окно «Параметры», или комбинацией Win+I, или «Пуск» – клик по шестеренке. Затем выбирайте раздел «Учетные записи».
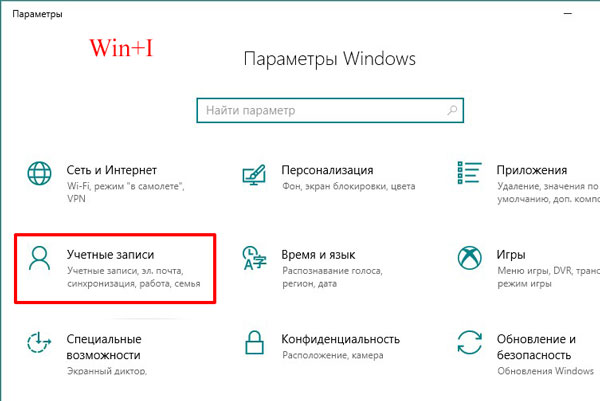
Переходите на вкладку «Параметры входа» и в разделе «Пароль» жмите на кнопку «Изменить».
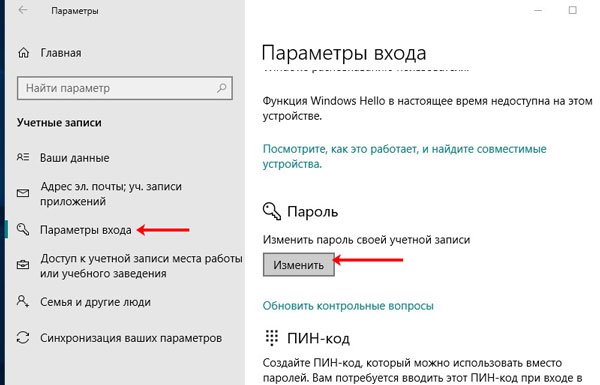
Затем нужно ввести комбинацию, которая используется на данный момент, и жать «Далее».
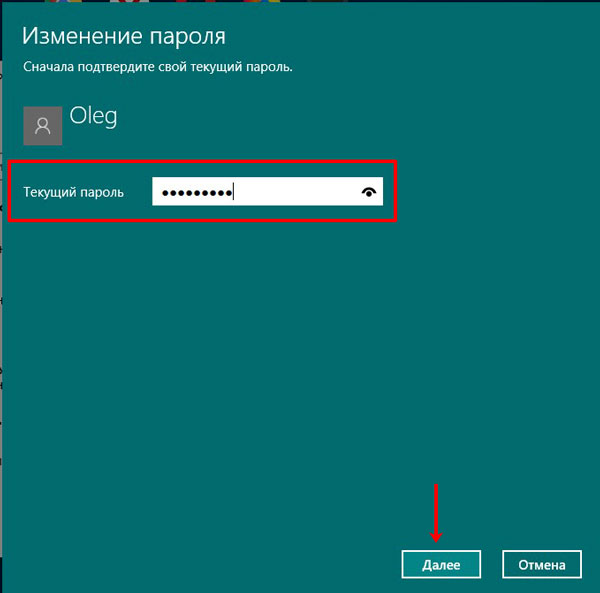
Заполните по очереди все приведенные поля, «Подсказка» – тоже обязательное поле, и нажимайте «Далее».
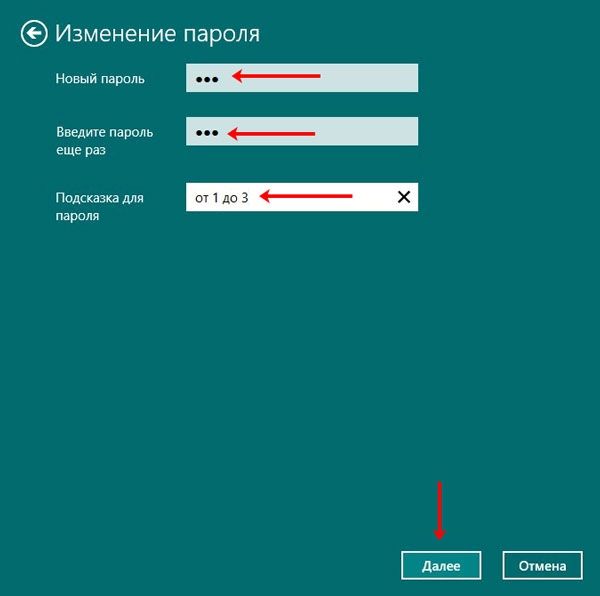
Следующее окно свидетельствует о том, что все готово. Теперь вводить новую комбинацию нужно будет после блокировки ПК или во время следующего включения.
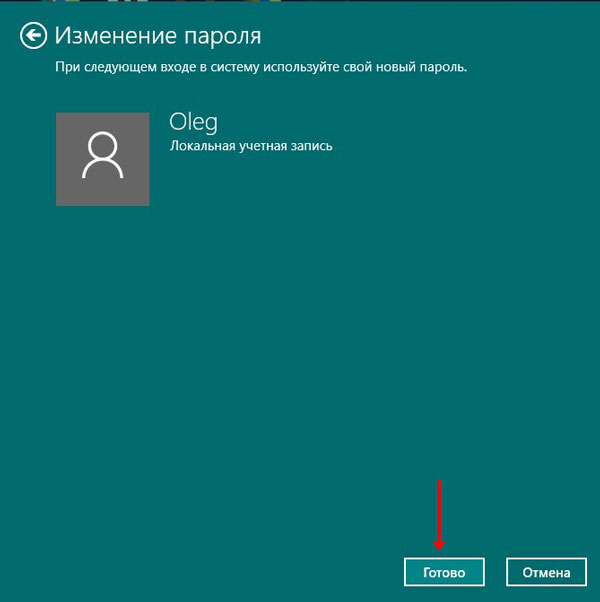
На этой же вкладке «Параметры входа» можно сменить пароль на пин-код или поставить графический пароль. В нужном разделе кликните по кнопке «Добавить» и следуйте простым подсказкам.
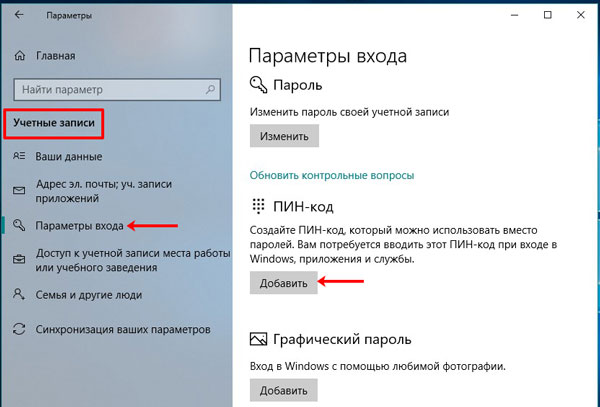
Через окно Ctrl+Alt+Del
Поменять пароль входа в компьютер получится и с помощью окна, которое открывается при нажатии комбинации Ctrl+Alt+Del. Из доступных в списке функций выберите «Изменить пароль».
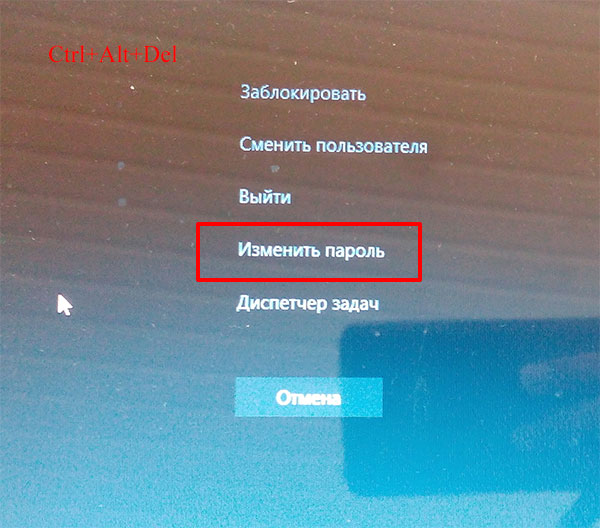
В верхнем поле будет название вашей учетной записи. Во втором поле нужно ввести используемую комбинацию, а в следующих двух – новую. Чтобы изменения вступили в силу, нажимайте по стрелочке в последнем поле.
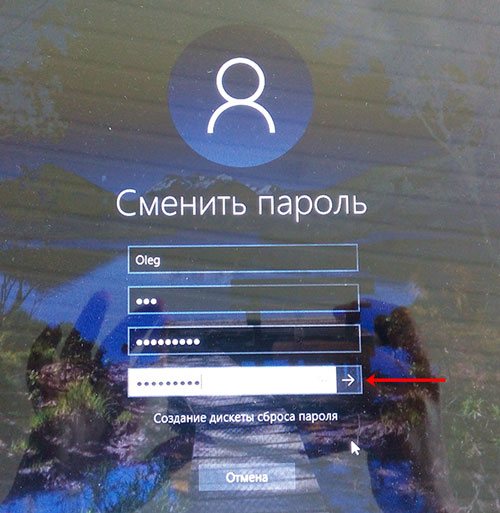
Комбинация символов изменена и можно использовать ее для входа в систему.
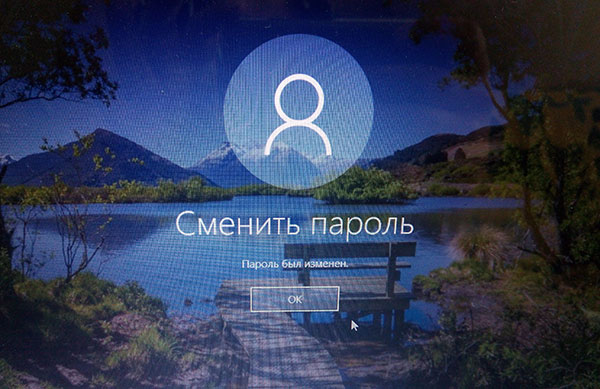
С помощью командной строки
Следующие три способа не такие, как те, что были рассмотрены. Используя их, вы можете изменить пароль на компьютере для любой другой локальной учетной записи (но ваша учетка должна обладать правами администратора). Еще их можно использовать если вход в систему выполнен, а пароль входа вы или потеряли, или забыли, а может вообще не знали, поскольку ввод текущей комбинации запрошен не будет. Также стоит помнить, что та учетка, для которой изменяется комбинация, сразу потеряет доступ к своим зашифрованным файлам, сохраненным паролям и персональным сертификатам безопасности.
Нажимайте правой кнопкой по «Пуску» и запускайте командную строку от имени администратора.
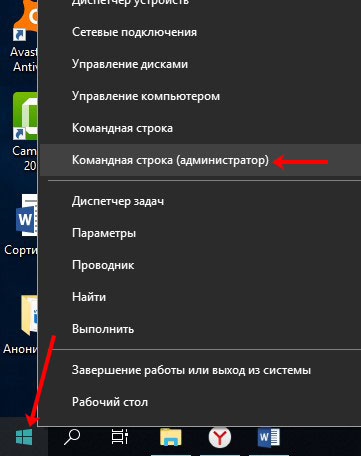
Введите команду net user и кликните «Enter». Отобразится список всех локальных учетных записей, для данного ПК. Найдите нужную и запомните ее название.
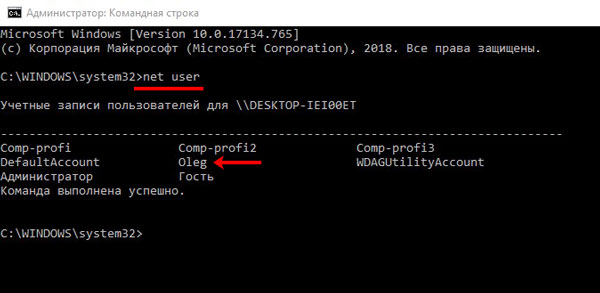
Следующая команда будет выглядеть так:
net user “имя_учетной _записи” “новый_пароль”
В примере это: net user “Oleg” “123”. После клика по «Enter» должна появится строка, что все выполнено успешно.
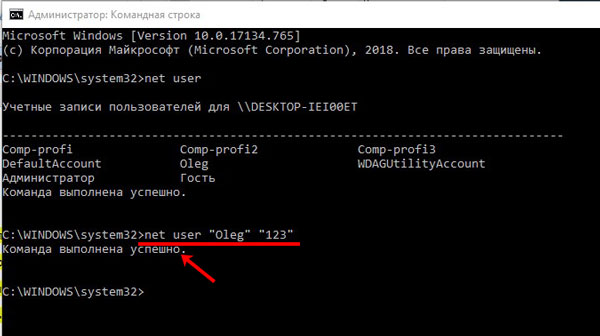
В окне Учетные записи пользователей
Используя данный способ, поменять пароль при входе в Windows 10 для своей учетки не получится. Но если учетных записей несколько, то изменить комбинацию для любой другой можно без проблем.
Используя горячие клавиши Win+R открывайте окно «Выполнить» и вводите команду netplwiz. Нажимайте «ОК».
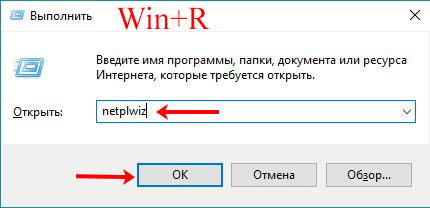
Дальше выделяйте имя пользователя и нажимайте кнопку «Сменить пароль».
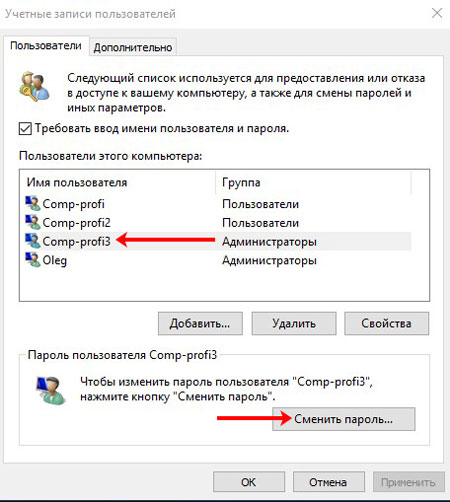
Вводите новую комбинацию, подтверждайте ее и готово!
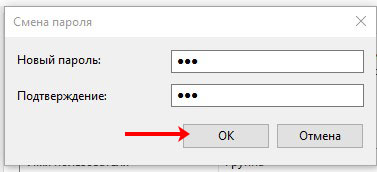
В окне Локальные пользователи и группы
Открывайте окно «Выполнить» и вводите в поле «Открыть» команду lusrmgr.msc.
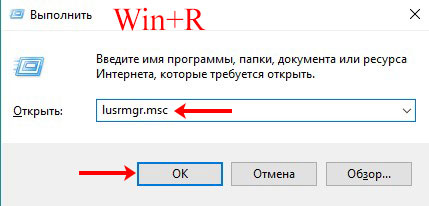
Заходите в папку «Пользователи» и в списке ищите имя нужной учетки. Я сначала выберу ту, из-под которой выполнен вход в систему. Кликните по ней правой кнопкой и выберите из выпавшего меню «Задать пароль».
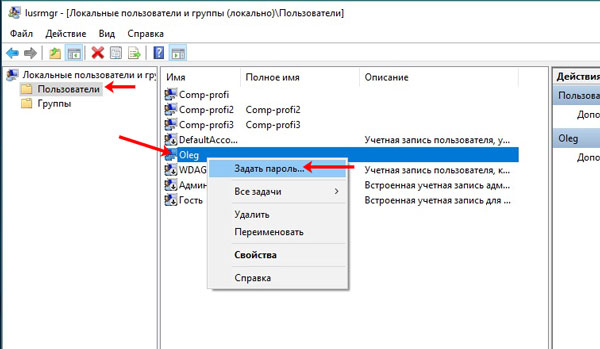
Следующее окно предупредит, что в систему вы вошли под выбранного пользователя, и изменить пароль учетной записи можно по-другому. Если вы со всем согласны и текущей комбинации вы не помните, то жмите «Продолжить».
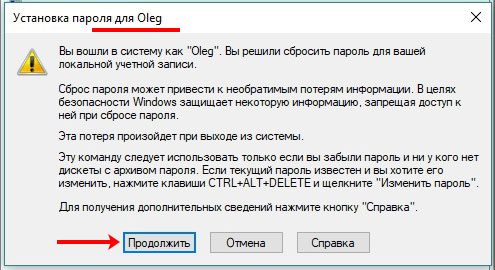
Вводите новые символы, обратите внимание, к чему у вас пропадет доступ, и после нажатия на «ОК» комбинация будет изменена
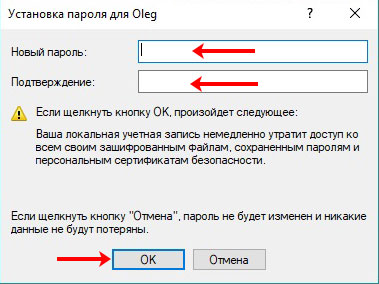
Если в списке выбрать другого пользователя, то и для него можно сменить пароль доступа в систему, но некоторая информация будет потеряна.
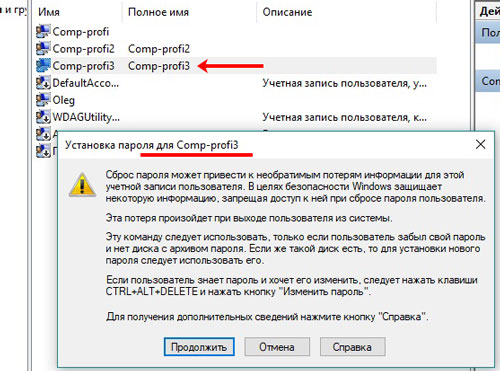
Как создать надёжный пароль
Чтобы придумать действительно хороший пароль, который будет трудно взломать, нужно знать основные правила по его созданию.
- Пароль должен быть длиной не менее восьми символов. С каждым новым символом в вашем пароле, его сложность растёт в геометрической прогрессии, а потому чем больше символов в вашем пароле, тем меньше шансов, что его смогут взломать. Минимальной допустимой длиной для пароля считается восемь символов, на многих ресурсах даже вводится ограничение на минимальную длину пароля. Правда на Windowsтакого ограничения нет, но всё же не стоит делать пароль слишком коротким.
- Пароль должен содержать цифры. Цифры в пароле также благополучно сказываются на его надёжности. Даже если вы просто добавите цифры в конце (например, напишите свои инициалы и дату рождения), это уже будет куда надёжнее, чем пароль из одних букв. Но ещё лучше сделать пароль, где цифры и буквы идут вперемешку. Многие меняют в паролях буквы на похожие цифры, “S” на “5”, “I” на “1” и т.д.
- В пароле должен быть буквы из нижнего и верхнего регистров. Это значит, что в пароле помимо прописных букв, должны быть и заглавные. Лучше всего в середине слова.
- Нужно добавить символы. Также в пароль стоит добавить и символы. При том абсолютно любые и в любом месте.
Чтобы создать хороший пароль многие пользователи берут любое достаточно длинное слово, заменяют в нём несколько букв на цифры, добавляют заглавные буквы и символ где-нибудь посередине – и всё, идеальный пароль готов.
Можно конечно придумать вариант и посложнее или же даже воспользоваться помощью специальных онлайн приложений для генерации паролей, но такой пароль будет слишком сложно запомнить и, скорее всего, придётся записать. А записка с паролем от ПК – это дополнительный источник угрозы. Самое надёжное хранилище для паролей и данных – это ваш мозг.
Сброс пароля с помощью диска или флешки с дистрибутивом Windows
Эффективный, но не самый удобный метод сброса. Всякий раз, когда потребуется сделать сброс пароля – придется иметь под рукой флешку или диск с рабочим установочным дистрибутивом операционной системы, в нашем случае – Windows 10. Это единственный «минус» метода, в остальном все довольно просто, а главное – быстро. Такой метод является одним из наиболее эффективных, а главное – рабочих.
После подключения загрузочного диска с установкой Windows 10 необходимо выполнить перезагрузку. Наша цель – дождаться появления мастера установки системы. Появившееся заветное окно установки – не только служит для инсталляции Windows. Благодаря ему можно зайти в реестр. Сделать это можно с помощью командной строки, которую теперь можно вызвать простой комбинацией клавиш «Shift+F10» ( или в некоторых случаях «Shift+F10+Fn» для владельцев ноутбуков ).
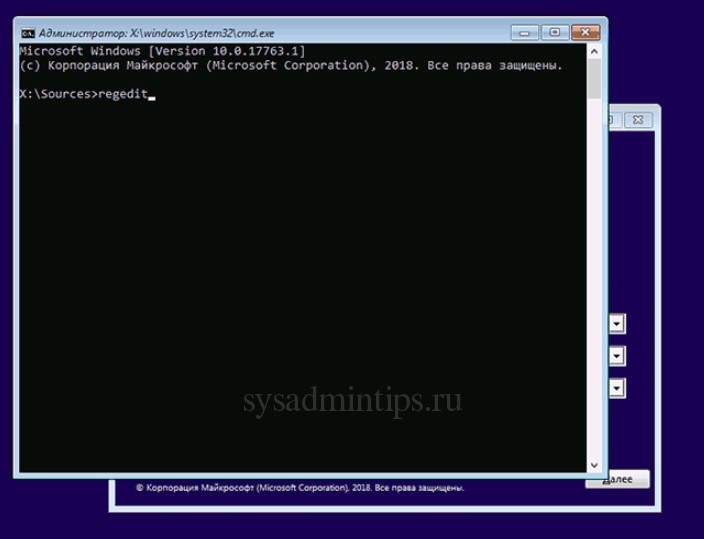
А вот и командная строка. Осталось ввести «regedit» чтобы попасть в редактор реестра. Дальнейшая цель находится по адресу HKEY_LOCAL_MACHINE. Выбрав этот раздел, необходимо нажать «Файл», и затем «Загрузить куст». Тот самый «куст» потребует путь к файлу, им является системный диск и далее Windows\System32\config\SYSTEM. Слева будет находиться раздел «Setup». А после нажатия на него справа появится перечень REG файлов. Нам нужен «CmdLine». Здесь, в «Значении» всего лишь нужно без ошибок ввести «cmd.exe» и подтвердить нажатием «OK», и в параметре «SetupType» выставить значение «2». Теперь можно выгружать куст через меню «Файл».
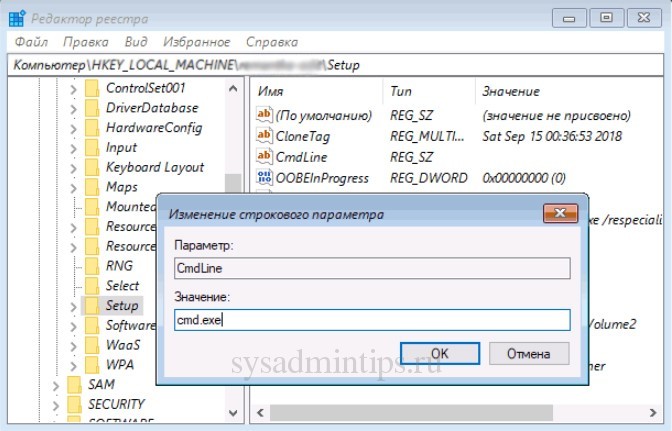
Все самое главное сделано, осталось лишь перезагрузиться. При загрузке, первое что появится – это командная строка. В ней для начала можно узнать перечень всех пользователей командой «net user». Теперь, когда имя известно, вводим в последнюю команду необходимого пользователя и задаем новый пароль. Например: «net user Alex 1234567». Можно таким образом и вовсе убрать пароль, введя вместо пароля два раза кавычки без пробела. Осталось зайти обратно в редактор реестра, вернуть те два значения как было, и можно заходить в систему под новым паролем.
Предварительный просмотр ссылок
Любой человек сможет предварительно ознакомиться с содержанием контента канала или сообщества без перехода на него. Для того, чтобы воспользоваться этой функцией, достаточно скопировать адрес сообщества и поместить его в чат. Вся имеющаяся информация будет надёжно защищена и недоступна другим людям. Если вы хотите отправить линк без превью, наведите курсор мыши на изображение и нажмите на крестик. Ваша личная информация и данные чата при размещении остаются под защитой мессенджера и не будут переданы третьим лицам.








