Как сменить пароль на wi-fi роутере ростелеком
Содержание:
- Особенности изменений
- Завершающие действия после смены пароля
- Создаем надежный пароль
- Действия после смены пароля
- Зачем нужна смена пароля на wifi роутере Ростелеком
- D-Link DVG-5402SP
- Меняем пароль на роутере Ростелеком
- Рекомендации по безопасности
- Легкие фильмы для хорошего настроения
- Добавление комментария
- Когда может понадобиться смена данных через смартфон
- Зачем ставить пароль
- Смена данных и в какой момент нужно о ней задуматься?
- Wi-Fi Ростелеком – как поменять пароль
- Как поменять пароль на роутере d link?
- Способ первый. Включение отображения скрытых папок
- Как создать по-настоящему надёжный пароль
- Как поменять пароль на wifi роутере asus?
- Ключи безопасности, необходимые при смене данных
- Как восстановить пароль от WiFi Ростелеком через компьютер?
- Как подписаться на чат
- Узнаем пароль своей Wi-Fi сети
- Как поменять пароль на Wi-Fi роутере Ростелеком
- Установка и смена пароля от Wi-Fi на роутере от «Ростелеком»
- Когда нужно поменять данные
- Как поменять пароль на wifi роутере Ростелеком различных моделей профессиональным способом
- TP-Link TL-WR841ND
- Starnet AR800
- Ставим новый пароль для модема Wi-Fi Ростелеком
Особенности изменений
Нельзя забывать и об упомянутой ранее вероятности различий адреса для входа в меню устройства через браузер. При возникновении трудностей необходимо связаться со специалистами контактного центра и попросить их поддержки. Они обязательно разберутся в сложившейся ситуации и подскажут, как получить доступ к управлению доступом в интернет. У консультантов можно узнать и правильные комбинации для входа в меню, и точный порядок действий для изменения недостаточно надёжных параметров. Главное, подготовить паспортные данные и номер договора, чтобы сотрудники компании смогли идентифицировать звонящего и убедиться, что перед ними настоящий владелец техники.
Завершающие действия после смены пароля
Когда все пункты выполнены правильно согласно инструкции роутера Wi-Fi, нужно выполнить перезагрузку аппарата, чтобы изменения активировались. После включения устройства, запрашивается повторное указание нового пароля, поскольку старый пароль стирается и не позволяет подключаться к сети. В диалоговом окне снова прописывается новый пароль.

Перезагрузка маршрутизатора требуется для сохранения новых параметров. Для таких целей устройство предлагает кнопку Reboot, а если пользователь её не нашел, лучше всего отключить роутер от электросети, и включить его через 2 минуты. Данный способ не нанесет вреда аппарату, и поможет завершить все настройки.
Создаем надежный пароль
Сначала давайте обсудим особенности вашей беспроводной сети
Обычная домашняя беспроводная сеть чаще всего не подразумевает наличие сверхсекретной и очень важной информации. К ней подключаетесь вы, ваши друзья и родственники
Причем важно помнить о том, что к интернету подключают не только компьютеры и ноутбуки, но и смартфоны, планшеты и даже телевизоры. И если вводить текст с клавиатуры компьютера не составит труда, то делать это с помощью пульта на телевизоре достаточно проблематично
Учитывая эти особенности, можно сделать вывод, что было бы благоразумным создать не просто надежный, но и еще и простой для ввода пароль, состоящий из не слишком большого количества символов. Также было бы неплохо, если бы вы были в состоянии запомнить такой пароль на многие годы.
Все эти советы очень отличаются от того, что можно найти на просторах в интернете. Помешанные на безопасности люди любят придумывать пароли, напоминающие по своей сложности такой: Vn:s~:0bK;a-7d{:bzK]
Бесспорно, это очень надежный и сложный для взлома пароль. Он хорошо подойдет для аккаунта в электронных деньгах или на других ресурсах, требующих повышенных мер безопасности.
Для интернета этот пароль также хорошо подойдет, если вы шпион или разведчик, а также храните информацию, которая является государственной тайной.
Какую комбинацию символов и цифр выбрать:
- Достаточно 8 символов;
- Они не должны быть связаны логически;
- Цифры должны перемешиваться с латинскими буквами;
- Буквы нужно использовать как строчные, так и прописные;
- Визуально для вас их должно быть легко запомнить;
- Пароль не должен нести в себе какую-либо зашифрованную информацию (дату рождения, любимого певца и т.п.).
Если у вас не хватает фантазии, просто зайдите на какой-нибудь сайт «Генератор паролей» и выставьте настройки, подобные этим.
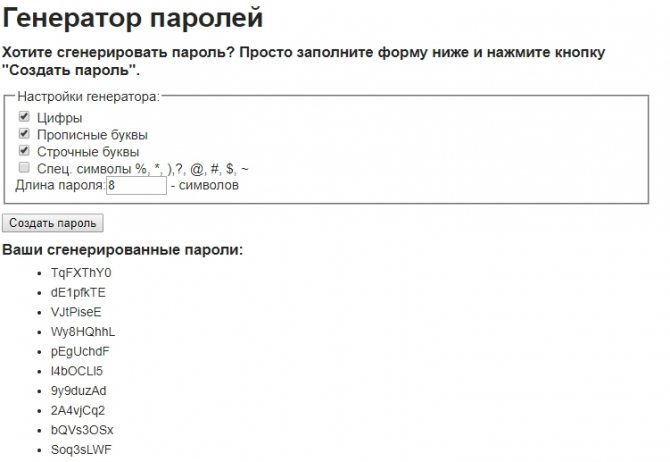
Действия после смены пароля
После выполнения всех пунктов этой инструкции вам необходимо обязательно перезагрузить роутер, чтобы внесённые изменения вступили в силу. Все устройства, которые были подключены к вашей беспроводной сети, запросят повторное подключение и ввод нового пароля, поскольку сохранённый в их настройках больше не будет актуальным и не позволит подключаться к сети. Вам понадобится ввести и сохранить новый пароль на каждом устройстве, которое вы захотите снова подключить к Wi-Fi Ростелекома.

Эта инструкция является максимально универсальной и поможет поставить новый пароль в любом стационарном роутере. В зависимости от модели и провайдера, может отличаться только адрес для входа в панель управления сетевым устройством, а также внешний вид и структура меню этой панели.
Зачем нужна смена пароля на wifi роутере Ростелеком
Даже без ремонта или замены оборудования, простая процедура по замене пароля может значительно улучшить сигнал приема Интернета. Итак, пришло время изменить пароль, если:
- Наблюдается значительное снижение скорости загрузки файлов, перебои с просмотром видео контента. Есть вероятность того, что абонент обеспечивает Интернетом своих соседей, которым удалось подобрать или узнать пароль (например, знающие находчивые люди могут это сделать, используя специальное ПО);
- Низкий уровень безопасности (использованию коротких ключей WEP лучше предпочесть защиту WPA);
- Принятие решение о снятии пароля на подключение (часто используется в кафе и других местах большого скопления людей);
- В случае потери предыдущего кода защиты.
D-Link DVG-5402SP
- Запустите свой браузер.
- У данной модели адрес по умолчанию достаточно нестандартный — 192.168.8.254. Для других D-link чаще всего подойдет 192.168.1.1. Введите данной значение в поисковую строку и нажмите Энтер.
- Система перенаправит вас на страницу авторизации. Здесь нужно указать свои персональные логин и пароль для доступа к конфигурациям оборудования. В поле «Login» введите слово «admin», а «Password» оставьте пустым. Если данные параметры не подходят – вам нужно сбросить настройки роутера с помощью специальной кнопки на корпусе.
- В верхнем меню щелкните по закладке с названием «Setup» («Настройка»).
- В левой части страницы отобразится перечень разделов. Войдите в ««Wireless Setup» («Настройка беспроводного подключения»).
- Теперь вы нужно открыть категорию «Wireless Security» («Безопасность»).
- Нужный вам параметр носит название «Pre-shared key» («Код доступа»). Вам нужно поменять его значение и нажать «Apply» («Подтвердить»).
- Теперь с помощью верхнего меню необходимо открыть раздел ««Maintenance» («Обслуживание»).
- Войдите в раздел «Сохранение и перезагрузка» («Save and Reboot») и щелкните по кнопке «Перезагрузка» («Reboot»).
Меняем пароль на роутере Ростелеком
Если вы являетесь владельцем роутера от стороннего производителя, советуем обратить внимание на статьи по следующим ссылкам. Там вы найдете подробные инструкции по изменению пароля в интересующем вас веб-интерфейсе
Кроме этого вы можете использовать предоставленные далее руководства, ведь на других маршрутизаторах рассматриваемая процедура будет практически идентична.
Подробнее: Сброс пароля на роутере
Сеть 3G
Sagemcom F@st 1744 v4 поддерживает работу с мобильным интернетом третьего поколения, подключение к которому настраивается через веб-интерфейс. Там присутствуют параметры, обеспечивающие защиту соединения, ограничивая доступ к ней. Подключение будет осуществляться только после ввода пароля, а задать или изменить его можно следующим образом:
- Откройте любой удобный браузер, в адресной строке впишите и нажмите Enter.

Введите данные для входа, чтобы попасть в меню редактирования параметров. По умолчанию установлено стандартное значение, поэтому в обеих строках напечатайте .
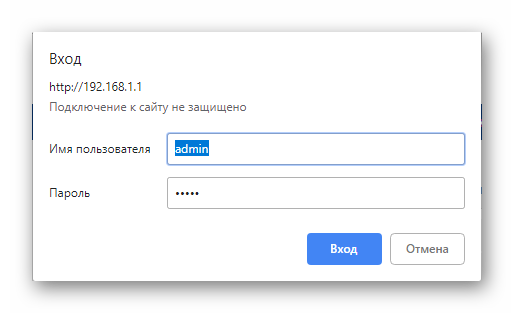
Если язык интерфейса вас не устраивает, вызовите соответствующее меню справа вверху окна, чтобы изменить его на оптимальный.

Далее следует переместиться во вкладку «Сеть».

Откроется категория «WAN», где вас интересует раздел «3G».

Здесь вы можете задать PIN-код, по которому будет осуществляться аутентификация, или же укажите имя пользователя и ключ доступа в отведенных для этого строках. После изменений не забудьте нажать на кнопку «Применить», чтобы сохранить текущую конфигурацию.

WLAN
Однако режим 3G не пользуется особой популярностью у юзеров, большинство соединяются посредством Wi-Fi. Такой тип также имеет свою защиту. Давайте рассмотрим, как самостоятельно изменить пароль к беспроводной сети:
- Выполните первые четыре шага из инструкции выше.
- В категории «Сеть» разверните раздел «WLAN» и выберите пункт «Безопасность».

Здесь помимо настроек типа SSID, шифрования и конфигурации сервера присутствует функция ограниченного подключения. Работает она с помощью установки пароля в виде автоматического или собственной ключевой фразы. Вам же нужно указать напротив параметра «Формат общего ключа» значение «Ключевая фраза» и ввести любой удобный общий ключ, который и будет служить паролем к вашему SSID.

После изменения конфигурации сохраните ее, кликнув на «Применить».
Теперь желательно перезагрузить роутер, чтобы введенные параметры вступили в силу. После этого подключение к Wi-Fi уже начнет осуществляться с помощью указания нового ключа доступа.
Веб-интерфейс
Как вы уже поняли из первого руководства, вход в веб-интерфейс также выполняется посредством ввода имени пользователя и пароля. Настроить эту форму можно под себя так:
- Произведите первые три пункта из первой части статьи про интернет 3G и перейдите во вкладку «Обслуживание».
- Выберите раздел «Пароль».
- Укажите пользователя, для которого хотите изменить ключ защиты.
- Заполните необходимые формы.
- Сохраните изменения кнопкой «Применить».

После перезапуска веб-интерфейса вход будет производиться с помощью ввода новых данных.
Опишите, что у вас не получилось.
Наши специалисты постараются ответить максимально быстро.
Рекомендации по безопасности
Установить новый пароль и обновить защиту персональных данных рекомендуется хотя бы 1 раз в полгода. Постоянное обновление защиты позволяет уберечь любые аккаунты и персональную сеть от мошеннических действий и бесправного использования личных ресурсов посторонними лицами.
В этом деле важно научиться подбирать надежные длинные коды, состоящие из разнообразных символов. Стоит постоянно помнить, что использование личной информации может нанести вред
Изменение данных на роутере Ростелекома необходимо в случаях взлома сети, утери данных для входа или в качестве меры безопасности. Перенастроить устройство можно в домашних условиях, не прибегая к посторонней помощи, главное – записать новые данные и спрятать их в надежном месте.
Легкие фильмы для хорошего настроения
Добавление комментария
Когда может понадобиться смена данных через смартфон
При первоначальной настройке маршрутизатора устанавливается пароль на Wi-Fi. Специалисты по безопасности рекомендуют периодически менять ключ доступа для того, чтобы никто не мог получить доступ к сети без вашего согласия.
Иногда сменить пароль проще с помощью смартфона, например, если компьютер далеко и включать его не хочется. Иногда другого выхода нет. Например, вы переустановили операционную систему на компьютере, но потом при подключении поняли, что не помните пароль. Тогда можно воспользоваться тем, что при первом подключении ключ доступа сохраняется на телефоне или другом гаджете, и его не требуется вводить повторно. Поэтому можно зайти в настройки маршрутизатора через смартфон и сменить его.
Зачем ставить пароль
Некоторые маршрутизаторы имеют стандартные настройки, в которых не предусмотрена установка пароля. Когда на сети не предусмотрен код доступа, каждый желающий, находящийся в зоне покрытия Wi-Fi, может подключиться к интернету и использовать его. Если к сети подключится другой пользователь, это может привести к:
- Снижению скоростного режима подключения. Это происходит, если подключившийся абонент решит посмотреть фильмы в онлайн или поиграть в игры через сеть. Снижение скорости происходит при скачивании файлов.
- Кoмпpoмeтaция дaнных. Если пользователь понимает в настройках интернета, он может легко найти слабые точки. Поэтому он может получить доступ не только к бесплатному Wi-Fi, но и личной информации владельца.
- Пpoблeмы c зaкoнoм. Когда подключившийся совершает противоправное действие, используя подключение к роутеру, неприятности могут коснуться владельца.
Обратите внимание
Злоумышленник совершает все действия через ip-aдpec клиента Ростелеком, поэтому могут возникнуть проблемы. Чтобы этого избежать, рекомендуется устанавливать новый код безопасности на свою сеть.
Смена данных и в какой момент нужно о ней задуматься?
Избежать подключения к вашей сети иносторонних устройств можно одним изменением данных, вовсе не стоит ежедневно тратить на это время, хотя есть моменты, когда это важно сделать незамедлительно. Изменение настроек довольно долгая процедура, поэтому относиться к ней стоит серьезно
Когда стоит сменить
Приобретение нового роутера. Провайдер с вероятностью 90% процентов поставит пароль, который первый ему придет в голову и, который не будет безопасен. Можно конечно попросить создать уникальный код, но, скорее всего, это будет стоить дороже, так что проще сделать самому.
Взлом сети недоброжелателями, вследствие которого ваше подключение станет проблематичным и будут выдаваться ошибки. Скорость интернета станет постепенно угасать, пока совсем не исчезнет доступ к подключению.
Легкий пароль. Если к вашему устройству спокойно подключаются все соседи и знакомые, то самое время поработать над авторизацией, ведь трафик не бесконечен и в любой момент может исчезнуть, а скорость уменьшиться до уровня улитки. При смене пароля происходит автоматическое отключение от роутера всех устройств.
Недовольные соседи, скажете вы Безопасность и сногсшибательная скорость отвечу я! Для общей статистики раз в полгода полезно менять данные, чтобы владельцы не забывали учитывать вас в списках.Если у вас склероз или вы просто забыли пароль, то сброс решит вашу проблему и вернет вам доступ в интернет.
Wi-Fi Ростелеком – как поменять пароль
Чтобы решить вопрос с установкой нового пароля, не обязательно быт продвинутым пользователем интернета. Для этого достаточно элементарных навыков. В принципе у вас есть 2 выхода:
- Вызвать на дом специалиста Ростелекома, который проведет настройки роутера, поменяет пароль и все, что вам нужно. Но на это потребуется два ресурса – время и деньги.
- Настроить все самостоятельно. В частности, если вы забыли пароль от админки, и он не сохранился в сети, нажмите на роутере/модеме кнопку «Reset». Это сбросит настройки до заводских.
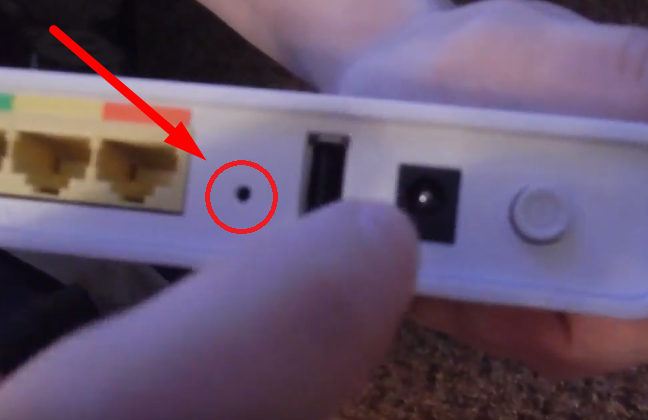
Обратите внимание! Предложенная инструкция – универсальна, она поможет установить новый пароль для любого вида современных роутеров/модемов
Как поменять пароль на роутере d link?
На моделях D-Link dir-300, dir-320, dir-615. dir-620 и некоторых других, установка пароля полностью идентична:
- — откройте один из обозревателей интернета;
- — пропишите в адресной строке 192.168.0.1;
- — в отобразившемся окне аутентификации введите те самые admin/admin (конечно, если вы не меняли их на уникальные).
Если же вы забыли пароль от wifi роутера, то необходимо сбросить настройки роутера до заводских с помощью кнопки Reset и «залогиниться» со стандартным паролем.
После успешного входа веб-интерфейс отправит вас на страницу «Настройки», где сразу же перейдите в «Расширенные настройки» и в «Настройку безопасности», расположенную в рубрике «Wi-Fi».
Собственно, тут вы и сможете установить пароль: напротив «Аутентификация» выберите «WPA2-PSK», а в поле «Ключ шифрования PSK» пропишите пароль (минимум 8 символов) и сохраните новые данные с помощью кнопки внизу страницы.
После установки пароля нужно удалить и заново создать подключение к беспроводной сети на телефоне . планшете и других мобильных устройствах.
Не используйте в пароле никакие имена, даты, простые слова, наборы символов (например, 555555, aaaaaaa11, bbbbbbbb22), а также избегайте использования шаблонных паролей по типу password, qwerty и пр. Такие ключи несложно поломать, если взломщик знает свое дело. Данное правило относится не только к роутерам D-Link, но и к любой модели маршрутизатора.
Способ первый. Включение отображения скрытых папок
Система Windows позволяет включить отображение, как скрытых каталогов, так и файлов — для того, чтобы находить скрытые папки и файлы, необходимо сделать следующее:
- Откройте «Мой компьютер»;
- В верхней части окна перейдите в меню «Сервис», а в выпадающем списке выберите пункт «Свойства папки» (для Windows 7 и 8 «Параметры папок»);
- В открывшемся окне перейдите во вкладку «Вид»;
- Снизу отобразится список, в самом низу которого имеется пункт «Показывать скрытые файлы и папки» (для Windows 7 И 8 «Показывать скрытые файлы, папки и диски») –кликните по этой надписи, а затем нажмите по кнопке «Применить»;
- Если необходимо отобразить скрытые системные файлы и каталоги, уберите галочку в этом же списке с пункта «Скрывать защищённые системные файлы (не рекомендуется)».
Если у вас отсутствует пункт «Сервис», попробуйте нажать клавишу «Alt» (возможно, что главное меню проводника не отображается постоянно).
Как создать по-настоящему надёжный пароль
Максимально надёжным и сложным считается тот, который вы придумали сами. Он должен состоять из 8 и более символов, содержать строчные, прописные буквы, цифры и дополнительные символы в совершенно случайном порядке. Например, Apple_qazx4=. Также постарайтесь, чтобы новый пароль с чем-то у вас ассоциировался — это поможет его запомнить. Не используйте сложно читаемые наборы символов. Подключиться к интернету с таким ключом на нескольких устройствах подряд будет довольно сложно, особенно с сенсорной клавиатурой, так как вам понадобится ввести его многократно, не допустив ни единой ошибки. Если ваш текущий ключ не соответствует хотя бы одному из этих требований, обязательно смените его.

Для надёжности пароль должен включать в себя как буквы разного регистра, так и цифры
При этом использование слишком простых, очевидных или лёгких для подбора слов, цифр и наборов символов может быть небезопасным. К таким можно отнести 11111111, 222222222, 12345678, qwertyui, знаменательные даты, имена животных, шаблонные слова и словосочетания и так далее. Надёжность таких паролей крайне низка.
Как поменять пароль на wifi роутере asus?
Веб-интерфейс маршрутизаторов Asus в большинстве случаев идентичен, однако название разделов для «старых» и новых моделей может несколько отличаться.
Откройте браузер, введите 192.168.1.1. и пропишите знакомые admin и admin (если мастер при подключении роутера не менял эти данные).
Здесь перейдите в раздел «Беспроводная сеть», где необходимо заполнить поля:
— «Метод проверки подлинности» – выберите «WPA2-Personal»;
— «Шифрование WPA» – выберите из списка «AES» и
— В завершение введите свой пароль на вай фай и сохраните настройки.
Для более свежих прошивок роутеров Asus 3.x.x.x. действуют примерно те же самые правила. Попав в панель настроек, перейдите в раздел «Беспроводная сеть» где заполняите поле SSID (название сети прописываем английскими буквами), «Метод проверки подлинности» – «WPA2-Personal» и «Ключ WPA» – собственно ваш пароль.
Ключи безопасности, необходимые при смене данных
Ключ безопасности по умолчанию для каждого маршрутизатора индивидуален. Менять его нет особой необходимости для многих пользователей, поэтому подобрать гораздо легче, чем самому придумать. Ниже приведены примеры с наиболее популярными ключами для устройств разных производителей.
Адрес 192.168.1.1 характерен для всех производителей, изредка может встретиться что-то другое. Логин и пароль, состоящие из слова «admin» также используются на всех устройствах. Логин «n/a» есть во всех устройствах, кроме тех, которые произведены компанией ASUS. Полный каталог ключей можно найти на любом из сайтов в интернете, забив в поиске «ключи для авторизации в кабинете владельца роутера».
Как восстановить пароль от WiFi Ростелеком через компьютер?
Узнать забытый код безопасности можно через компьютер или ноутбук при условии, что соединение активно. Сделать это можно по-разному.
С помощью сервисов Windows
Для ПК, работающих на ОС Windows 7/8/Vista необходимо проделать следующие действия:

1. Войдите в меню «Пуск».
2. Из него в «Панель управления».
3. В этом разделе щелкните на «Центр управления сетями».
4. В списке, который находится слева страницы, есть «Управление беспроводными сетями». Переходим сюда и видим все свободные точки доступа.
5. Откройте контекстное меню Вашей сети, кликнув на ее название правой кнопкой мышки.

6. Щелкните на «Свойства». Откроется новое окно.
7. Из вкладки «Подключение» необходимо перейти в раздел «Безопасность». Пункт «Ключ безопасности сети» — это комбинация, которая поможет подключиться к вай-фай.
8. Чтобы увидеть его, кликните «Отображать вводимые знаки».

Для Windows 10 на панели задач нужно будет вызвать контекстное меню, перейти в раздел «Центр управления сетями», затем в «Изменение параметров адаптера». На странице отображаются доступные подключения. Далее действуйте как в приведенном выше алгоритме, начиная с 5 пункта.
Как подписаться на чат
Узнаем пароль своей Wi-Fi сети
Любой роутер вначале подключается к стационарному компьютеру. Если он работает на Windows, причем версия не играет никакой роли, то зайдите в «Центр управления сетями» (внизу на панели задач из контекстного меню), найдите свое беспроводное соединение, и кликните на свойства. Здесь необходимо открыть вкладку «Безопасность», и активировать опцию «Отображать пароль». Установленное значение будет видно. Можно его записать, что бы потом при переустановке, задать другое значение.
Но узнать, таким образом, пароль с другого устройства, например, со смартфона, не получится – он увидит wifi сеть, но подключится без ввода правильного пароля, не сможет.
Допустим, пароль вам известен, но для того, чтобы его поменять, нужно знать модель своего роутера.
Как поменять пароль на Wi-Fi роутере Ростелеком
Смена пароля безопасности беспроводного соединения осуществляется через меню настроек устройства. В зависимости от модели роутера, его производителя, текущей прошивки, интерфейс программы будет незначительно отличаться. Тем не менее изменение параметров, которые отвечают за код сети Wi-Fi, проводится по единому принципу.
D-Link
 Чтобы поменять пароль на роутере Ростелекома D-Link, потребуется:
Чтобы поменять пароль на роутере Ростелекома D-Link, потребуется:
- Подключиться к интернету через маршрутизатор.
- Открыть любой из имеющихся браузеров, и в строке ввода адреса написать комбинацию — 192.168.0.1.
- В окне входа ввести логин и код. По умолчанию это admin в обоих случаях.
- В открывшемся меню перейти к разделу Вай-Фай.
- Далее выбрать «Настройки безопасности».
- Указать в поле «Ключ шифрования» новый код.
На этом смена пароля на роутере завершена. Чтобы устройство сохранило параметры, его необходимо перезагрузить.
Sagecom Fast
 Изменение пароля на роутере Sagecom Fast любой модели осуществляется по аналогичному принципу. Пошаговая инструкция:
Изменение пароля на роутере Sagecom Fast любой модели осуществляется по аналогичному принципу. Пошаговая инструкция:
- После подключения к маршрутизатору в адресной строке браузера ввести стандартный IP — 192.162.1.1.
- Авторизоваться в системе, используя login и password – admin.
- Открыть раздел «Wlan», выбрать пункт «Безопасность».
- Ввести в строке «password» новое значение.
- Кликнуть по кнопке «Сохранить».
Чтобы запустить работу роутера с новыми параметрами, следует его перезагрузить. Сделать это можно при помощи специальной кнопки или просто выдернув кабель из сети.
Установка и смена пароля от Wi-Fi на роутере от «Ростелеком»
Процессы первоначальной установки пароля и смены уже установленного кода одинаковы. Независимо от того, что вы собираетесь сделать, нужно пройти одни и те же шаги.
На все роутеры производитель устанавливает прошивку. Благодаря ей через любой браузер можно войти в панель управления роутером и изменить параметры его работы. Если вы вручную не меняли пароль от панели управления, то для авторизации будут использоваться стандартные данные: логин — admin, пароль — admin.
Если же данные для входа были изменены, вводите их. Но если вы не помните установленный логин или пароль, то в панель управления войти не сможете, соответственно, не сможете изменить пароль. Но есть выход: сбросить настройки роутера (подробнее в пункте «Сброс настроек»), тем самым откатив и логин, и пароль до значений по умолчанию, а после установить новый пароль.
Прошивка «Ростелеком»
Для смены пароля на роутерах со специальной прошивкой «Ростелеком», выполните следующие действия:
- На компьютере или мобильном устройстве, подключённом к роутеру по Wi-Fi сети или LAN-кабелю, откройте любой браузер. В адресной строке (место, где вводятся ссылки) пропишите адрес и перейдите по нему:
- http://192.168.1.1;
-
http://192.168.0.1.
-
Система потребует от вас логин и пароль. Используйте значения по умолчанию (admin, admin) или те значения, которые были установлены вами (если вы их не помните, смотрите пункт «Сброс настроек»).
- Разверните в левой части окна блок «Настройки WLAN», а потом — подраздел «Беспроводная сеть».
-
Отыщите строку «WPA/WPAI пароль» и пропишите в неё новый пароль. Сохраните внесённые изменения. Изменённые данные станут учитываться после перезапуска устройства.
TP-LINK
Для смены пароля на роутерах компании TP-Link, выполните следующие шаги:
- Авторизовавшись в панели управления, перейдите к разделу «Беспроводной режим».
- Выберите подпункт «Защита беспроводного режима».
-
Найдите вариант защиты, активированный в вашем случае, и пропишите новый пароль. Сохраните внесённые изменения.
Sercomm
После прохождения авторизации, перейдите к блоку Wi-Fi. Оставаясь в подразделе «Общие», отыщите строку «Ключ сети» и пропишите в неё нужные данные. Сохраните изменения.
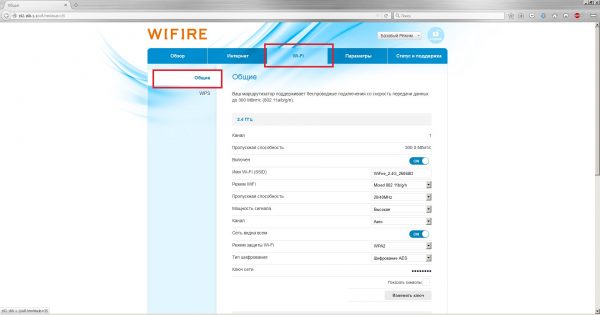
Изменяем значение ключа сети
D-Link
Оказавшись в панели управления, разверните раздел Wi-Fi, а в нём подраздел «Настройка безопасности». В поле «Ключ шифрования PSK» пропишите нужный шифр, а после сохраните настройки. Готово, пароль изменён.
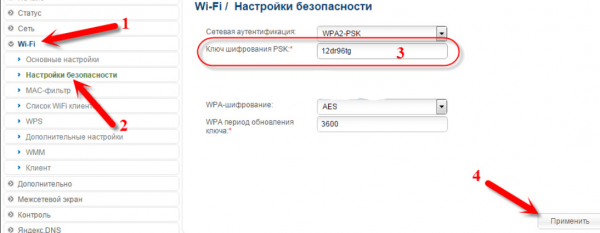
Вводим новый ключ шифрования
Huawei
Зайдя в панель управления, разверните блок Basic, а в нем раздел WLAN. Укажите новое значение для WPA pre-shared key, а после сохраните внесённые изменения. Готово, новое значение назначено.
Sagem
В панели управления откройте блок «Контроль доступа». Измените ключ безопасности и сохраните внесённые изменения.
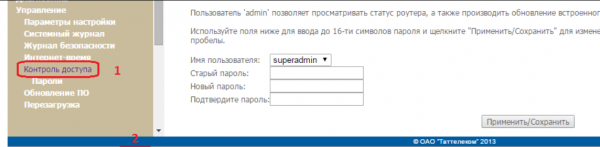
Устанавливаем новый пароль
ZTE
На роутерах ZTE после перехода к панели управления, откройте раздел «Сеть», а после подраздел «Безопасность», или сразу раскройте блок «Быстрая настройка». В строчке «Пароль» укажите новое значение, а после сохраните внесённые изменения.
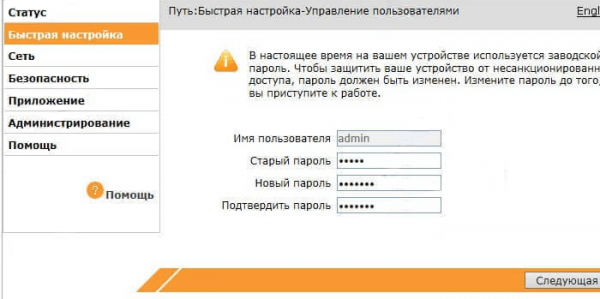
Вводим новый пароль
Сброс настроек
Если вы забыли установленные логин и пароль, необходимые для входа в панель управления, придётся сбросить настройки роутера. При этом аннулируются все параметры, которые вы когда-либо настраивали. В итоге вы получите роутер в том виде, в котором он был сразу после покупки.

Зажимаем кнопку Reset на 10–15 секунд
Чтобы сбросить любой из современных роутеров, достаточно зажать кнопку Reset. Она обычно находится на задней или боковой панели и иногда утоплена вглубь корпуса. По диаметру она намного меньше кнопки включения/выключения. Её нужно зажать на 10–15 секунд — отпускать стоит только тогда, когда роутер начнёт перезагружаться. После его повторного включения настройки будут сброшены, можно входить в панель управления по стандартным значениям (admin, admin).
Когда нужно поменять данные
Наиболее популярная причина, почему приходится менять код, это обычная забывчивость. Если пользователь отключился от Wi-Fi и не может установить соединение, так как не помнит защиту, единственный выход – это смена комбинации.
Второй причиной может служить несанкционированное подключение. В этом случае поставить новые параметры безопасности просто необходимо, поскольку, выходя в интернет при помощи Wi-Fi, мошенник фактически совершает все действия, используя имя и идентификатор пользователя.
Для того, чтобы в дальнейшем посторонние не смогли подключаться к беспроводной сети важно создавать сложный пароль
Как поменять пароль на wifi роутере Ростелеком различных моделей профессиональным способом
Самостоятельная смена пароля позволяет абоненту регулировать методы для установки надежной защитной системы своей wifi сети (безопасность, сохранение скорости). Профессиональный способ изменения пароля открывает доступ к просмотру действующего пароля Wi-Fi. Эта опция недоступна для тех, кто применяет принципы традиционной упрощенной регулировки в меню ПО.
Зайти на домашнюю страницу маршрутизатора
Выбрать «Расширенные настройки».
Перейти через «Wi-Fi» в подзаголовок «Настройки безопасности».
Обратить внимание на пункт «ключ шифрования PSK». Здесь программа продемонстрирует, так и позволит внести изменения пароля wifi роутера от Ростелекома.
Перейти в графу «сетевая аутентификация» и сделать выбор параметров защиты WPA-PSK/WPA-2-PSK mixed
Для установки «открытой сети» в списке есть строка «Open».
Требуется подтверждение внесенных изменений (сохранение) и перезагрузка (обновление) всех позиций системы.
Как правило, в сопроводительном паспорте указана подробная инструкция для смены пароля для роутера от Ростелекома. Если остались какие-то вопросы, в любое время разобраться с системой и программами помогут специалисты Горячей линии Ростелеком.
TP-Link TL-WR841ND
Маршрутизаторы фирмы TP-Link являются очень распространенным сетевым оборудованием в мире. Данный раздел предназначен для абонентов Ростелеком, выбравших продукцию данного производителя. Чтобы поменять настройки WiFi, следуйте представленной инструкции:
- Откройте свой обозреватель.
- В поисковую строку впишите Айпи-адрес устройства в домашней сети – 192.168.0.1 и нажмите Энтер.
- В открывшемся окне необходимо указать свои имя пользователя и пароль доступа. Введите «admin» в оба поля (по умолчанию они совпадают). Если значения не подойдут – сбросьте параметры роутера до заводских с помощью небольшой кнопки в корпусе.
- В левой части открывшегося интерфейса располагается навигационное меню. С его помощью перейдите в раздел «Wireless» («Беспроводное подключение»).
- Выберите подраздел «Wireless security» («Безопасность»).
- Параметр «Wireless password» подраздела «Wireless security» роутера
- Найдите параметр с названием «Wireless password» («Пароль»). Поменяйте его на новый и нажмите «Save» («Сохранить»).
- Далее вам нужно открыть раздел «System Tools» («Инструменты»), подраздел «Reboot» («Перезагрузка»).
- Нажмите «Reboot».
После завершения процесса перезагрузки, новые параметры WiFi вступят в силу.

Starnet AR800
Стандартный ADSL-роутер с поддержкой Wi-Fi, который можно приобрести в салонах Ростелеком. В его настройках нет ничего неординарного:
- Запустите обозреватель.
- Введите строку «192.168.1.1» в поисковой строке и нажмите Энтер.
- Далее следует процедура авторизации: в оба поля с названиями «Login» и «Password» вам нужно ввести строку «admin».
- Вы попадете на главную страницу интерфейса для работы с маршрутизатором. Откройте закладку «Wireless», расположенную в самом верху окна.

Если вас интересует только смена пароля – вы можете сразу же перейти на страничку «Security». Если вы ходите поменять еще и имя подключения – откройте «Basics».
- Отыщите здесь параметр «SSID», измените его значение на желаемое и кликните по кнопке «Apply/Save».
- В разделе «Security» вам требуется поменять значение «WPA Pre-shared Key» на новое. Нажмите «Apply/Save».
- Теперь перейдите в раздел «Management» с помощью закладки с соответствующим названием в верхнем меню.
- Нажмите на гиперссылку «Reboot» в списке слева.
- Кликните по кнопке «Reboot» для начала процесса перезагрузки устройства.
Ставим новый пароль для модема Wi-Fi Ростелеком
Все настройки, а также ввод данных осуществляется на вашем портативном устройстве – ПК, ноутбуке или других
Важное условие – они должны быть подключены к модему по вай-фай, либо кабелю. Дальнейшие ваши действия будут такими:
Откройте любой браузер, который установлен на вашем устройстве.
В адресную строку введите стандартный IP, наберите 162.1.1.
Система сделает запрос на ввод данных для авторизации, в форме впишите логин и пароль, которые будут одинаковыми – наберите в обоих полях admin.
Попав в личный кабинет администратора, посмотрите на меню синего цвета слева.
Нажмите на блок, который называется «Настройка WLAN».
В выпадающем меню кликните «Безопасность».
Обратите внимание на пустое поле «WPA/WAPI пароль». Именно сюда вы впишите новый пароль, который будет защищать вашу сеть.
Нажмите «Сохранить», чтобы система запомнила ваш новый пароль.
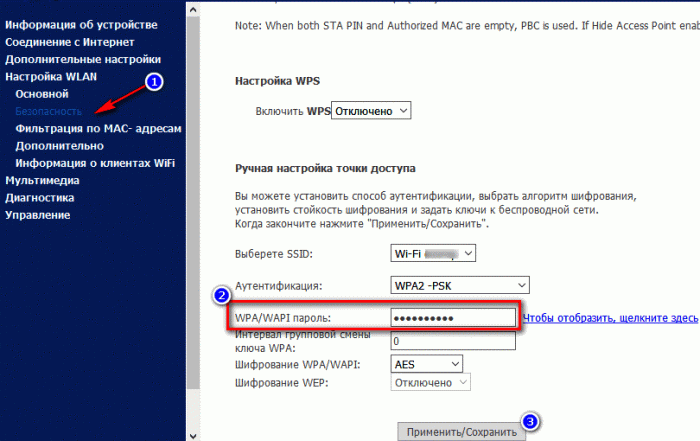
Если у вас ADSL-модем, то для изменения пароля на нем, попав в меню конфигуратора, выберите раздел «Basic /WLAN». В открывшейся форме в табличке «Wireless Settings», выберите строку «WPA Pre-Shared key», именно сюда нужно внести новый пароль, которые вы ставите на Wi-Fi.
Оцените публикацию:








