Как удалить историю в яндексе на телефоне андроид
Содержание:
- Тэги:
- Удаление истории голосового помощника «Яндекс.Алиса» на андроиде
- Как и где посмотреть историю браузера?
- Как посмотреть историю из файла в Яндекс браузере?
- Делаем бэкап файла History
- История браузера Яндекс на телефоне и компьютере
- Какие данные сохраняются в истории браузера
- Восстановление удаленных данных
- Как отключить показ истории в браузере
- Как восстановить историю с помощью синхронизации
- Очистка истории поиска на андроид
- Почему следует чистить историю поиска на Android
- Включение и выключение отслеживания на Android
- Как изменять информацию о посещенных местах
- Как автоматически удалять данные о действиях
- Как удалить действия в браузере
- Как отключить сохранение данных о своих действиях
- Особенности истории браузера
- Как на андроиде найти «Яндекс. Браузер» и настройки конфиденциальности
Тэги:
Удаление истории голосового помощника «Яндекс.Алиса» на андроиде
Наверное, большинство пользователей слышало о голосовом помощнике от компании «Яндекс» — Алисе. Она была разработана в 2017 г. Этот ассистент известен во всем мире. Дополнение упрощает пользователям жизнь: дает ответы на всевозможные вопросы, руководствуясь информацией из Интернета. Также Алиса умеет рассказывать о погоде, указывать самый короткий маршрут до какого-нибудь места и многое другое.
Важно! Основное преимущество в том, что ассистент умеет озвучивать ответы, поэтому задавать вопросы можно даже за рулем автомобиля

Алиса от разработчиков Яндекса
Кроме того, голосовой помощник умеет управлять приложениями: устанавливать будильник, напоминания, решать арифметические задачи и проводить другие операции. Также разработчики наделили ассистента чувством юмора, поэтому можно попросить рассказать анекдот.
При разговоре с виртуальным помощником записывается вся история вопросов. Иногда пользователи хотят ее очистить. Чтобы сделать это, можно попросить у самой Алисы дать руководство. Таким образом она скажет владельцу смартфона или планшета, как удалить все записи. Такие инструкции можно получить практически для всех целей, не только для удаления записей разговора.
Чтобы удалить всю историю, нужно сделать следующее:
- Открыть приложение «Алиса» на устройстве с операционной системой Android.
- После этого нажать на иконку дополнительных функций (три точки в верхнем правом углу дисплея).
- В появившемся окне есть несколько опций. Нужно нажать на «Очистить историю».
Таким образом, были рассмотрены все возможные способы, как удалить историю в популярном браузере. Ничего сложного в этом нет, главное — придерживаться пошаговых инструкций.
Как и где посмотреть историю браузера?
Итак, давайте по порядку будем разбираться с браузерной историей – от простого к сложному. Любой браузер хранит в себе журнал посещенных страниц сгруппированных по датам. Этот журнал называют историей браузера, хотя по факту это история вашего веб сёрфинга. Но не суть
Важно то, что историю эту можно использовать во вред и во благо
Вы можете посмотреть свою историю, если что-то запамятовали. Вы так же можете посмотреть историю чужого браузера (хоть это ой как некрасиво и нехорошо). И точно так же любой человек, у которого есть доступ к вашему компьютеру, может посмотреть историю вашего браузера, если вы ее не очистили. Итак, как же посмотреть историю браузера? А это зависит от того, какой веб-браузер вы используете.
Как посмотреть историю Яндекс браузера?
Нет ничего сложного в том, чтобы просмотреть историю посещенных страниц в Яндекс браузере. Для этого вам нужно нажать на кнопку меню (три горизонтальные полоски в верхнем правом углу), там навести мышь на вкладку «История», потом кликнуть на очередную открывшуюся вкладку «История». Либо просто нажмите комбинацию клавиш «Ctrl+H». И все, можете искать, что хотели.
Как посмотреть историю в Яндекс браузере?
Кстати для удобства поиска в Яндекс браузере предусмотрено специальное поле «Искать в истории».
Где находится история браузера Гугл Хром (Google Chrome)?
Гугл Хром предоставляет 3 способа для просмотра истории браузера, выбирайте по вкусу.
Во-первых, вы можете попасть в пункт назначения через меню (три точки, выстроенные по вертикали), ткнув пару раз мышкой, как показано на скриншоте:
Как посмотреть историю браузера Гугл Хром?
Кстати, если вы не знаете, как сделать скриншот, то читайте об этом у нас.
Во-вторых, можно, как и в случае со многими другими браузерами, использовать комбинацию клавиш «Ctrl+H».
В-третьих, в Хроме можно просто ввести в адресной строке:
chrome://history/
И вы тут же попадете в заветное место. Так же, как и в Яндекс браузере, в Хроме вы можете произвести «Поиск по истории», если, к примеру, вы помните название статьи, но не помните, на каком сайте вы ее прочитали. Всё для вашего удобства, леди и джентльмены!
Как посмотреть историю браузера в Мозиле (история посещений Mozilla FireFox)
Как посмотреть историю в браузере Мозила ФаерФокс?
FireFox (или Огненная Лиса, если по-русски) немного отличается своим меню от остальных собратьев своих. Но я прикреплю скриншот, и вы ни в коем случае не заблудитесь. Для того чтобы посмотреть историю в Мозиле, найдите в верхнем правом углу значок меню (три горизонтальные полоски), кликните на него и перед вами распахнется необычайной красоты меню. Долго не любуйтесь на него, а найдите значок с часиками, под которым написано «Журнал» — это оно! Кликните на часы и перед вами распахнется еще одна чудо-простыня панель со списком недавно посещенных сайтов. Но и это еще не всё. Хотите видеть больше – нажмите «Показать весь журнал» в самом низу этой панели.
После этого, вы увидите страницу под не совсем соответствующим названием «Библиотека». Поздравляю, вы в нужном месте. Из этой библиотеки можно управлять историей посещенных страниц, загруженных файлов и закладками. К тому же, это все можно сортировать, как душе угодно. Настройки достаточно гибкие. Можно еще импортировать историю (не знаю зачем, для шпионов чтоли? «Пш, пш, Джон прием, я успешно выкачал его историю, ухожу, прикрой меня!»).
В общем развлекайтесь. Как посмотреть историю в Мозиле вы теперь знаете, об остальных фишках Мозилы немного далее.
Кстати, комбинация клавиш «Ctrl+H» в Мозиле тоже работает. Можете немного сэкономить свое время.
Как посмотреть историю браузера в Опере?
В браузере Опера, чтобы посмотреть историю посещенных страниц, нужно проделать немного короче путь, чем в его собратьях. Достаточно нажать на меню (вверху слева) и на вкладку «История» и ВСЕ! Вот кто действительно думает о своих пользователях.
Комбинация «Ctrl+H» тут тоже работает, но честно говоря, даже не знаю, какой из способов быстрее.
Как посмотреть историю из файла в Яндекс браузере?
Сама история представляет собой обычную базу данных SQL3. Её может открыть любой обработчик баз данных. Есть и один недостаток, большинство подобных программ поставляются на английском языке и требуют установки локального сервера на Apache. Чтобы избежать перечисленных трудностей, можем воспользоваться хорошей утилитой DB Browser for SQLite.
Как ознакомиться с содержимым файла истории от Яндекс браузера:
- Скачиваем нужную утилиту с официального сайта (внизу страницы есть кнопки для скачивания 32-х и 64-х битных дистрибутивов программы).
- Устанавливаем и открываем утилиту.
- Жмём на кнопку «Файл» в левом углу и выбираем «Открыть базу данных».
- В правом нижнем углу нажимаем на «Файлы SQLite баз данных…» и меняем на «Все файлы (*)».
- Через «Проводник» находим файл history (путь указан в прошлом разделе) и открываем его.
- Переходим на вкладку «Данные» в верхней области рабочего окна приложения.
- В строке «Table:» выбираем «urls».
Важно! Перед открытием файла обязательно закрываем браузер, иначе таблица с историей не открывается. Перед нами открывается таблица сайтов со всей информацией из истории браузера
Здесь указаны:
Перед нами открывается таблица сайтов со всей информацией из истории браузера. Здесь указаны:
- url – ссылка на посещённую страницу;
- title – название просмотренной страницы;
- visit_count – количество входов на данную страницу;
- last_visit_time – время последнего входа на страницу. Есть одна проблема – время представлено в UNIX-формате, его придётся переводить в понятную для человека дату. С этим поможет сайт cy-pr.com. Копируем время из столбца и вставляем на сайт, получаем время посещения с точностью до секунд.
Прочие столбцы таблицы не представляют особой ценности.
Полезно знать:
Как почистить куки в Яндекс браузере?
Делаем бэкап файла History
Избежать неприятностей, связанных со случайным удалением журнала просмотров, поможет создание резервной копии. Выполнить бэкап можно разными способами, но пользователи предпочитают пользоваться проверенным софтом. Одни м из них является приложение «Titanium Backup»
Сценарий восстановления данных на телефоне предполагает выполнение таких действий:
- Запустить программу.
- В верхней части экрана выбрать вкладку «Резервные копии» и вызвать меню «Пакетные действия».
- Возле опции «Сделать р. к. всего пользовательского ПО и системных данных» нажать на клавишу «Пуск».
- Когда откроется список файлов и приложений, нужно убедиться что пункт «История» тоже присутствует.
- Напротив команды установить галку и дождаться пока процесс копирования завершится.
По окончании бэкапа откроется вкладка «Резервные копии», только напротив названий скопированных элементов поменяют свой вид значки, и появится дата создания резервной копии.
История браузера Яндекс на телефоне и компьютере
Проблема не такая сложная, как может показаться на первый взгляд. Условно мы можем разбить задачу на следующие подпункты:
- Просмотр;
- Удаление/очистка;
- Cинхронизация;
- Место хранения на “машине”;
Пункт 1: Просмотр истории
Все, что вы когда либо просматривали через поисковик сохраняется в логах браузера. Что на телефоне, что на компьютере — процесс одинаковый. Чтобы просмотреть логи, нажмите на три черточки и выберете историю (значок в виде циферблата).
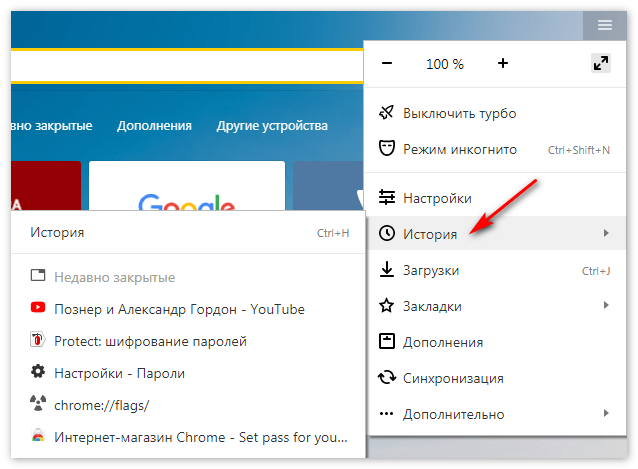
Триггеры, отвечающие за права использования журнала, находятся в пункте «Настройка результата поиска». Там вы сможете настроить работу логов по-другому: «активация» и «отключение». Менюшка «Моя находка» позволит просмотреть уже записанные результаты, достаточно просто кликнуть. Триггер в левой части экрана активирует и деактивирует функцию. В левой колонке можно обособленно посмотреть историю запросов по — разным критериям, включая визуальную и аудио-составляющую части контента. Радует возможность экспорта при работе с сервисом яндекс-магазин (перевод).
Пункт 2: Очистка/удаление истории
Примечание: если вы не хотите возиться с удалением или вы ярый сторонник анонимности, для вас существует специальная функция «инкогнито». Чтобы открыть окно в скрытом режиме, нажмите правой кнопкой — открыть в режиме «инкогнито».
Очистить историю браузера можно применив «хоткейс» — (контрол — шифт — делет) при открытом окне браузера или выбрать три полосочки, а затем выбрать меню «Очистить историю». Инструмент предоставляет нам тонкую настройку удаления:
- Удаление каждой страницы в отдельности;
- По месяцам и неделям;
- Удаление кеша/куки и так далее;
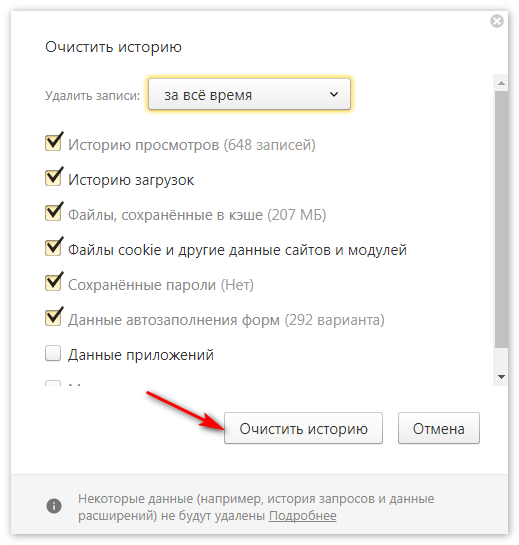
Пункт 3: Синхронизация
Очень полезная возможность, освобождающая от необходимости ручной переноски конфигов с одной системы на другую при переустановке винды. Выберете 3 полоски вверху браузера, затем в пункте «синхронизация», введите ваши данные авторизации.

Выберите пункт “включения синхронизации”. В этот момент возможна установка дополнительных «аппов» от Yandex . После завершения нажмите «закрыть».
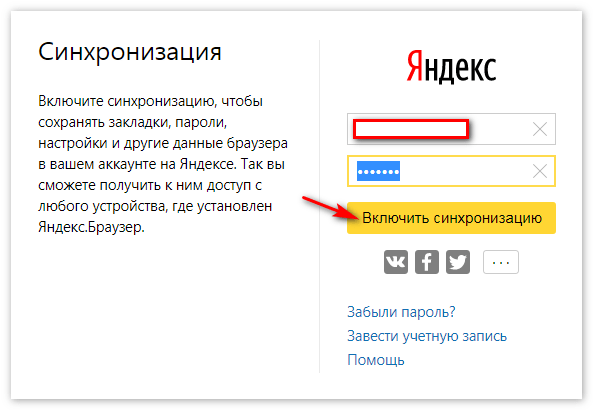
Пункт 4: Папка с сохранениями
Конечно, если что — то идет не так, в первую очередь нас интересует вопрос: где находятся конфиги? Находяcь в системном диске, зайдите в меню «Пуск — поиск» и введите «history.bak».
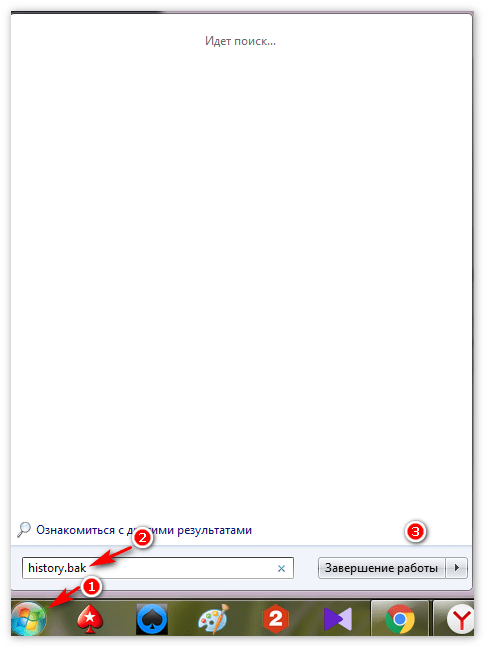
Cкорее всего, он будет лежать в папке «дефолт». Собственно и все, один файл с комплексными данными.
Браузер – базовая программа для каждого мобильного устройства. Порой её можно считать ключевой, так как именно с её помощью пользователи находят информацию, загружают дополнительные приложения, и так далее. Однако каждый переход сохраняется в так званой «истории браузера». О ней и пойдёт речь.
Какие данные сохраняются в истории браузера
Рассказы о пользе и вреде функции History наталкивают людей на то, чтобы разобраться в том, какая информация сохраняется после посещения тех или иных страниц. Это далеко не только ссылки на конкретные сайты. В истории вполне может быть представлена и другая информация. В итоге список сохраняемых данных выглядит следующим образом:
- Посещенные страницы.
- Файловые загрузки.
- Поисковые запросы.
- Заполнение форм (логин, пароль, номер телефона или банковской карты).
- Настройки для посещенных сайтов.
- Кэш страниц (картинки, видео и другие файлы.
Получается, что история состоит не только из ссылок на открытые ранее ресурсы. В облаке хранится огромное количество информации, получение доступа к которой посторонними лицами может сильно навредить пользователю.
Очистка пункта History позволит удалить не только информацию о посещенных сайтах, но и о кэше страниц, а также паролях.
Восстановление удаленных данных
Что делать, если вопрос “Как удалить историю на телефоне в Яндексе?” успешно решен (и соответственно, журнал посещений очищен), но через время потребовалось вернуться к определенной веб-странице, посещаемой неделю или месяц назад. Даже в сохраненной истории найти конкретный ресурс, как правило, довольно сложно, как обстоит ситуация с удаленным журналом?
Теоретически восстановить эти данные возможно, но на практике процедура выполнима только для продвинутых пользователей. Да и то, часто восстановление удаленной истории браузера не стоит усилий — проще попытаться найти пропавшую веб-страницу, набрав тот же запрос в строке поиска. Если необходимость восстановить историю все же существует, то лучше обратиться к специалисту, но не стоит самостоятельно устанавливать из интернета программы, которые обещают восстановить поврежденные файлы.
Такое программное обеспечение, во-первых, может содержать вирусы, а во-вторых, вряд ли поможет с историей браузера. Если восстановить временные и автосохраненные файлы подобным программам и под силу, то удаленный журнал поиска уж точно не в их компетенции.
Как отключить показ истории в браузере
Вне зависимости от того, какое приложение человек использует для выхода в интернет, браузер всегда сохраняет историю. В таком случае каждый владелец Айфона хочет узнать, как сделать так, чтобы список посещенных страниц не отображался. К сожалению, в полной мере отключить показ истории невозможно. Однако, существует альтернативный метод, предполагающий открытие сайтов в режиме инкогнито.
Когда пользователь активирует режим инкогнито, ссылка на ресурс и время его посещения не отображаются в истории браузера. Если речь идет о приложении Safari, которое используется большинством владельцев Apple iPhone для выхода в интернет, то такой режим называется «Частный доступ». Чтобы его активировать, необходимо:
- Открыть Safari.
- Нажать кнопку открытия новой страницы.
- Кликнуть на «Частный доступ» в нижней части экрана.
- Подтвердить выполнение операции нажатием на кнопку «Готово».
После перехода в режим частного доступа панель браузера поменяет свой оттенок со светлого на темный. Так пользователь всегда может отследить, включено ли у него в данный момент скрытие истории.
Разумеется, владелец Айфона пользуется далеко не только Safari. Для выхода в интернет, например, можно скачать Яндекс. Браузер, где в полной мере работает режим инкогнито. Чтобы его включить, потребуется открыть приложение, нажать кнопку с тремя точками и в списке доступных команд выбрать «Открыть вкладку инкогнито».

Как и в случае с Safari, панель браузера станет темного цвета, и ни одна из посещенных страниц не попадет в историю. Для деактивации режима потребуется нажать кнопку «Отключить» на главной странице Yandex Browser.
Аналогичным образом может поступить владелец Айфона, который использует для выхода в интернет любой другой браузер
Важно лишь уточнить, что в зависимости от производителя программы режим может называться «Инкогнито», «Частный доступ» или «Гостевой режим». Все эти понятия равнозначны
В браузере от Яндекса существует еще один способ отключить показ истории. Даже без включения режима инкогнито пользователь может сделать так, чтобы список посещенных сайтов не отображался в разделе История. Чтобы выполнить операцию, понадобится:
- Открыть Yandex Browser.
- Кликнуть по иконке с тремя кнопками.
- Перейти в настройки.
- Выбрать раздел «Конфиденциальность».
- Снять галочку с пункта «Сохранять историю».
После выполнения операции вне зависимости от того, через какой режим пользователь осуществляет веб-серфинг, журнал посещенных страниц отображаться неб будет. Однако, посещенные до этого момента сайты все равно появятся в «Истории».
Как восстановить историю с помощью синхронизации
Для безвозвратного удаления результатов поиска штатных средств недостаточно, здесь нужно применять специальные программы. Поэтому восстановить историю не составит сложности. Сегодня браузерами можно пользоваться как на компьютере, так и на мобильных устройствах. Для удобства работы была придумана функция синхронизации данных. В случае ее активности, сохраненные ссылки и адреса сайтов будут доступны на любом из девайсов.
Яндекс Браузер
Российский веб-обозреватель сохраняет лидирующие позиции в рейтинге других поисковиков, и пользуется популярностью у пользователей. Восстановить историю просмотров можно также легко, как и выполнять другие действия. Для этого понадобится:
- Запустить приложение и вызвать меню.
- Отыскать и перейти во вкладку «Синхронизация».
- Из небольшого списка выбрать опцию «Сохранить данные».
- Когда откроется страница регистрации и входа, выбрать вариант «Завести учетную запись».
- После заполнения всех полей, будет создан новый аккаунт, а система перебросит пользователя на страницу включения синхронизации.
- Здесь нужно будет указать пароль и нажать на соответствующую клавишу. После закрытия окна и активации режима должно появиться уведомление «Синхронизировано только что».
- Чтобы настроить процесс сохранения, понадобится перейти во вкладку «Настроить синхронизацию».
- Здесь в меню «Что синхронизировать» снять галочки напротив элементов, которые в дальнейшем не пригодятся. «История», разумеется, не должна входить в их число.
Google Chrome
В браузере Chrome восстановить историю просмотров с помощью функции синхронизации можно следующим образом:
- Запустить Гугл Хром и вызвать меню.
- Отыскать и перейти в раздел «Настройки».
- Тапнуть по верхнему блоку с именем владельца аккаунта и датой последней синхронизации.
- Выбрать пункт «Синхронизация».
- Если опция включена, значит, данные сохраняются в профиле, если нет, ее стоит активировать, передвинув ползунок вправо.
- Теперь нужно отметить опцию «История», после чего сохранение журнала браузера будет происходить автоматически.
Mozilla Firefox
Мобильная версия браузера Мозилла Фаерфокс также поддерживает режим синхронизации. Для его активации следует проделать следующие манипуляции:
- Вызвать основное меню обозревателя.
- Перейти в раздел «Параметры».
- Войти в свой аккаунт, указав адрес электронной почты.
- Перейти на страницу синхронизации и отметить, какие элементы необходимо сохранять. В данном случае среди прочих должна быть «История».
- Нажать на клавишу «Синхронизировать выбранное».
Очистка истории поиска на андроид
ПРИМЕЧАНИЕ: все картинки сделаны на телефоне самсунг галакси а3 – у вас могут быть некоторые отличия.
Чтобы очистить историю поиска, запустите приложение поиск Google, и следуйте инструкциям, приведенным ниже.
Нажмите на кнопку, отмеченную три линии в верхнем левом углу экрана позади логотипа Google.
Выберите «Настройки».
Экран откроет ряд различных вариантов. Перейти к «Личные данные».
Теперь выберите «Отслеживание действий».
Прокрутите экран вниз и нажмите на «УПРАВЛЕНИЕ ИСТОРИЕЙ»
Теперь в поиске нажмите на «Три точки» и выберите «Выбрать параметр удаления».
Теперь нажмите на «Сегодня» (ниже «Удалить по дате»).
Теперь осталось выбрать все время и нажать «Удалить».
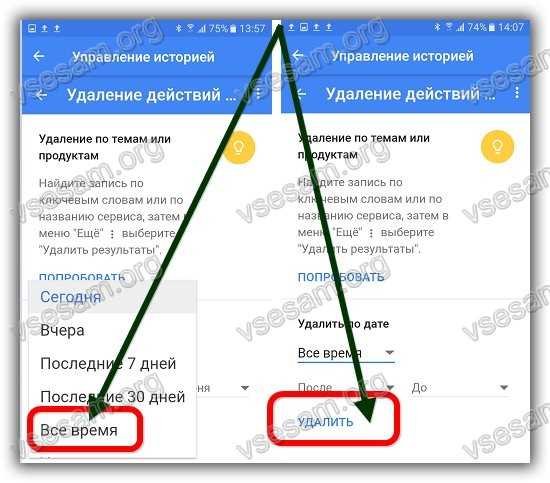
Все – ваша история поиска полностью очищена. Поздравляю.
Почему следует чистить историю поиска на Android
Перед тем как удалить историю в «Яндекс.Браузере» на андроиде, стоит разобраться, что это за информация о просмотренных страницах и зачем ее стирать. История поиска — это список, который программа составляет для пользователя. В нем хранятся все недавно открытые пользователем сайты. Также рядом указаны дата, время. Особенность списка в том, что владелец смартфона может нажать на один из пунктов и открыть.
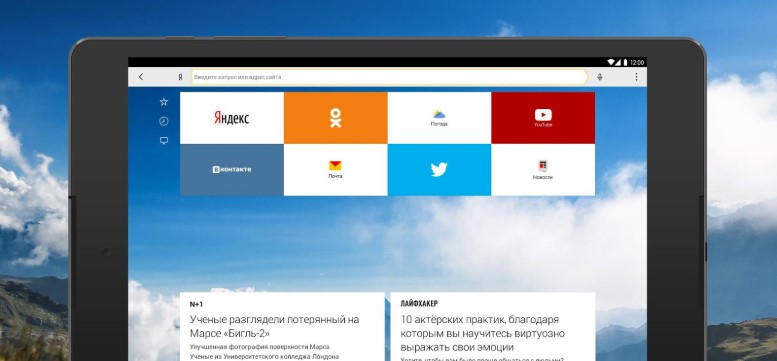
Как удалить историю на сайте Яндекс на андроиде, знает не каждый пользователь
К сведению! В этой вкладке отображается не только информация о недавно открытых страницах, но запросы в поисковой системе, например, Yandex, Google, Bing и т. д.
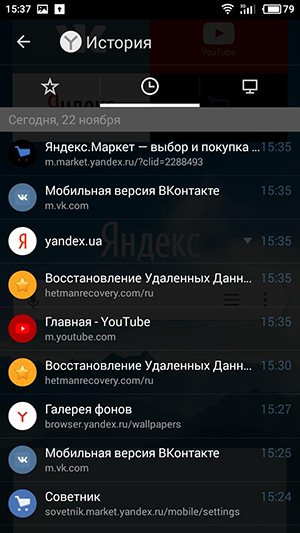
История в «Яндекс.Браузере»
Благодаря этой функции у пользователя появляются дополнительные возможности. Одна из самых очевидных — возможность вспомнить сайт, который он посещал в недавнее время. Это нужно для таких случаев, когда посетитель забыл добавить адрес в закладки.
Следующее применение — контролировать ребенка. Дело в том, что не все пользователи андроида знают, что есть режим инкогнито. Поэтому родители могут таким образом контролировать своего ребенка, проверяя историю поиска и сайтов на наличие запрещенного контента. В общем каждый человек использует функцию по-своему.
Обратите внимание! Можно использовать анонимный режим, чтобы устройство ничего не сохраняло. Однако владельцу организации, провайдеру и прочим администраторам все действия будут доступны
Нужно регулярно чистить историю. Во-первых, любая информация занимает место на смартфоне или планшете. Таким образом можно освободить несколько мегабайт, которые могут понадобиться, например, для установки нужной программы. Во-вторых, после удаления будет легче ориентироваться в списке. Также для некоторых людей следующие инструкции помогут скрыть свои действия (не от всех).
Включение и выключение отслеживания на Android
- На телефоне или планшете Android откройте приложение «Настройки» → Google → Управление аккаунтом Google.
- Перейдите к вкладке Данные и персонализация.
- В разделе «Отслеживание действий» включите или выключите История приложений и веб-поиска.
- Когда Отслеживание активности в интернете и приложениях включено:
- Установите флажок Также сохранять историю Chrome и данные о действиях на сайтах, в приложениях и на устройствах, которые используют сервисы Google.
- Установите флажок Сохранять голосовые запросы и команды.
Примечание: некоторые браузеры и устройства могут иметь больше параметров, влияющих на способ сохранения этой активности.
Как изменять информацию о посещенных местах
Если в хронологии неправильно указано место или дата его посещения, вы можете изменить эти данные, выполнив указанные ниже действия. При этом у вас должна быть включена история приложений и веб-поиска.
Примечание. Если история приложений и веб-поиска отключена, вы не сможете изменять места и действия в хронологии, но сможете удалить историю местоположений за день или за все время.
- Откройте приложение «Google Карты» на устройстве Android.
- Нажмите свое фото профиля или инициалы «Хронология» .
- Найдите неправильно указанное место и выберите его.
- Нажмите Изменить.
- В нижней части экрана выберите правильное место или воспользуйтесь поиском. Прокрутите вниз и нажмите Искать.
- Чтобы изменить дату посещения, нажмите на нее.
Примечание. Если история приложений и веб-поиска отключена, вы не сможете изменять места и действия в хронологии, но сможете удалить историю местоположений за день или за все время.
Как автоматически удалять данные о действиях
Некоторые данные о действиях можно удалять из аккаунта Google автоматически.
- Откройте на компьютере страницу Аккаунт Google.
- На панели навигации слева нажмите Данные и персонализация.
- В разделе «Отслеживание действий» выберите История приложений и веб-поиска или История YouTube Управление историей.
- В правой верхней части страницы нажмите на значок «Ещё» Период хранения данных.
- Выберите нужный вариант Далее Подтвердить.
Примечание. Некоторые данные могут быть удалены раньше выбранного срока.
Как удалить сведения о действиях в других сервисах Google, сохраненные в аккаунте
- Откройте на компьютере страницу Аккаунт Google.
- На панели навигации слева нажмите Данные и персонализация.
- В разделе «Действия и хронология» выберите Мои действия.
- В правой верхней части страницы нажмите на значок «Ещё» .
- Выберите Другие действия в Google.
- Вы можете:
- Удалить отдельное действие. Для этого нажмите Удалить в нужном разделе.
- Перейти на страницу, где сохранено действие, и удалить его там. Для этого нажмите на ссылку в нужном разделе.
Как удалить действия в браузере
Некоторые данные могут храниться в браузере, даже если вы удалили их на странице «Мои действия».
- Узнайте, как удалить из Chrome историю просмотров и другие данные о работе в браузере.
- Если вы пользуетесь другим браузером, поищите инструкции в его Справочном центре.
Как отключить сохранение данных о своих действиях
Вы можете управлять почти всеми настройками, касающимися сохранения информации о ваших действиях.
- Откройте страницу Аккаунт Google.
- На панели навигации слева нажмите Данные и персонализация.
- В разделе «Отслеживание действий» выберите Настройки отслеживания действий.
- Отключите ненужные функции.
Примечание. могут не отображаться в списке.
Как временно отключить сохранение данных
Чтобы история поисковых запросов и посещения сайтов не сохранялась, перейдите в режим инкогнито в браузере.
Примечание. Если в режиме инкогнито вы войдете в аккаунт Google, ваша история поиска может сохраниться.
Удаленные данные не исчезли со страницы «Мои действия»
- Проверьте подключение к Интернету. Если вы удалили данные, но по-прежнему видите их на других устройствах, возможно, эти устройства не подключены к Интернету.
- Очистите кеш и удалите файлы cookie.
Особенности истории браузера
Из страницы с историей пользователь сможет не только посмотреть имеющуюся пользовательскую историю, но и отправиться на любой ранее посещенный сайт, просто дотронувшись до названия этого сайта пальцем. Точно так пользователь может лично увидеть историю не только на телефоне, но и на планшете, так как навигация будет идентичной.
Существует еще один интересный способ того, как можно просматривать историю – можно использовать для этого мобильное расширение «Улучшенная история Chrome». Основное преимущество данного расширения заключается в том, что пользователь может сортировать всю историю по дням. Слева специально для этого находится календарь.
С помощью календаря пользователь может сам настроить отображение всей истории за определенные дни из выборки, настроенной самим владельцем телефона.
Как на андроиде найти «Яндекс. Браузер» и настройки конфиденциальности
Важно также понимать, что такое настройки личной информации. Конфиденциальность — это свойство данных, которое подразумевает неразглашение
В случае с браузером к этому относятся пароли и другая информация, необходимая, чтобы войти в учетную запись. Также к личным данным относится и сама история поиска, если в ней нет чего-нибудь подозрительного. Всю такую информацию можно настроить (сохранение паролей, автозаполнение адресной строки и проч. Каждый пользователь может изменять такие параметры, подстраивая программное обеспечение под себя.
Обратите внимание! Меню настроек «Яндекс.Браузера» очень похоже на Google Chrome. Найти настройки конфиденциальности просто: достаточно нажать на кнопку, открывающую контекстное меню (в верхнем правом углу экрана), выбрать опцию с полными настройками
Далее необходимо найти параметры безопасности или конфиденциальности. Все названия пунктов зависят от версии браузера и языка установленной на смартфон прошивки
Найти настройки конфиденциальности просто: достаточно нажать на кнопку, открывающую контекстное меню (в верхнем правом углу экрана), выбрать опцию с полными настройками. Далее необходимо найти параметры безопасности или конфиденциальности. Все названия пунктов зависят от версии браузера и языка установленной на смартфон прошивки.
Настройки конфиденциальности в Yandex.Browser








