Password recovery software
Содержание:
- Навигация по журналу
- Видео: Как очистить кэш в Internet Explorer?
- Как посмотреть историю в Эксплорере
- Возрастные особенности
- Где расположен журнал посещений
- Где хранится журнал истории
- Зачем история в браузере
- Посвящается всем худеющим новичкам
- Как открыть и посмотреть историю в Internet Explorer
- Что такое оптимизированные по умолчанию значения по умолчанию?
- Использование утилит
- Особенности биржи Workzilla
- Какие продукты поднимают гемоглобин – список самых эффективных
- Как открыть и посмотреть историю в Internet Explorer
- История версий
- Архитектура
- Просмотр истории в браузере Microsoft Edge
- Видео
- Поиск и сортировка истории в Internet Explorer
- Как удалить историю
- Создание Internet Explorer, или Как Билл Гейтс «проспал» Интернет
- Компьютерный браузер.
- Браузер Opera
- Для чего сохраняется история посещений
- Особенности посещения истории поиска
Навигация по журналу
Как уже было выяснено в разделе «Журнал» запоминаются узлы, которые пользователь посетил. При этом сохраняются только адреса ресурсов, а не их содержимое.
Кроме того, в журнале может быть указана следующая информация:
- имя веб-сайта;
- адрес;
- дата обновления;
- дата последнего посещения;
- дата, до которой страница действует.
Данные в списке журнала сгруппированы следующими методами:
- по неделям;
- по дням.
В случае если неделя еще не закончилась, то данные будут отображаться по всем дням. При этом внутри каждой даты имеется список веб-порталов.
По необходимости можно задать время хранения списка сайтов.
Для этого следует:

Для того чтобы выполнить очистку «Журнала» стоит:
- перейти в «Сервис»;
- зайти в раздел «Свойства обозревателя»;
- во вкладке «Общие» нажать на кнопку «Очистить»;
- подтвердить команду.
Таким образом, мы разобрались, для чего необходима история посещаемых сайтов в браузере. Кроме того, было выяснено, как выполнить поиск веб-порталов в журнале просмотров с помощью различных фильтров. Также стали известны способы просмотра истории в различных версиях браузера Internet Explorer.
Если вы недавно посетили какой-то сайт и хотите вернуться на него снова, но не можете вспомнить его адрес, проверьте журнал посещенных страниц, чтобы найти его. Журнал посещенных страниц еще называют «История браузера» или «История посещенных страниц». Для его открытия щелкните на кнопке Избранное
и выберите вкладку Журнал
, чтобы открыть соответствующую панель.
Щелкните на направленной вниз черной стрелке и выберите метод сортировки ссылок на просмотренные сайты.
-
Просмотр по дате
. Сортировка по дате посещения сайта. -
Просмотр по узлу
. Сортировка в алфавитном порядке по именам сайтов. -
Просмотр по посещаемости
. Наиболее часто посещаемые сайты отображаются первыми, реже посещаемые — в нижней части списка. -
Просмотр по порядку посещения
. Сайты, посещенные последними, отображаются в списке первыми. -
Сегодня
. Сортировка по порядку, в котором вы посетили сайты сегодня.
Можно также щелкнуть на стрелке, расположенной справа от адресной строки, для отображения ссылок на сайты, которые вы посетили.
Выберите в поле со списком журнала элемент Поиск в журнале
, чтобы отобразить окно поиска, которое можно использовать для поиска посещенных сайтов.
Видео: Как очистить кэш в Internet Explorer?
Если вы недавно посетили какой-то сайт и хотите вернуться на него снова, но не можете вспомнить его адрес, проверьте журнал посещенных страниц, чтобы найти его. Журнал посещенных страниц еще называют «История браузера» или «История посещенных страниц». Для его открытия щелкните на кнопке Избранное
и выберите вкладку Журнал
, чтобы открыть соответствующую панель.
Щелкните на направленной вниз черной стрелке и выберите метод сортировки ссылок на просмотренные сайты.
-
Просмотр по дате
. Сортировка по дате посещения сайта. -
Просмотр по узлу
. Сортировка в алфавитном порядке по именам сайтов. -
Просмотр по посещаемости
. Наиболее часто посещаемые сайты отображаются первыми, реже посещаемые — в нижней части списка. -
Просмотр по порядку посещения
. Сайты, посещенные последними, отображаются в списке первыми. -
Сегодня
. Сортировка по порядку, в котором вы посетили сайты сегодня.
Можно также щелкнуть на стрелке, расположенной справа от адресной строки, для отображения ссылок на сайты, которые вы посетили.
Выберите в поле со списком журнала элемент Поиск в журнале
, чтобы отобразить окно поиска, которое можно использовать для поиска посещенных сайтов.
Как посмотреть историю в Эксплорере
В браузере Интернет Эксплорер сохраняются все страницы, которые вы открываете на компьютере. Они хранятся в месте под названием «История». Там можно посмотреть, куда вы заходили вчера или даже неделю назад.
Появится окошко, где будет три вкладки: «Избранное», «Веб-каналы» и «Журнал». Вот в «Журнале» и находятся все посещенные сайты.

На заметку
: Также можно посмотреть историю IE через комбинацию клавиш Ctrl + H. Для этого нажать на клавиатуре клавишу Ctrl и, не отпуская ее, кнопку H (русскую Р).
Поиск по истории
Записи в Журнале можно сортировать по дате, посещаемости или порядку посещения. Делается это через выпадающий список в верхней части вкладки.
А при помощи журнала поиска можно найти страницу в истории по ключевым словам.
Для того чтобы удалить один веб сайт из Журнала, щелкните по нему правой кнопкой мыши и из меню выберите «Удалить». Таким же образом можно стереть и целый день.
А если нужно почистить историю посещения сайтов за все время, то лучше зайти в настройки (), выбрать «Безопасность» и «Удалить журнал браузера…».

Появится окошко, в котором нужно поставить птичку на пункт «Журнал».
А еще можно сделать так, чтобы страницы и вовсе не попадали в Историю. Для этого включить в браузере режим инкогнито .
Возрастные особенности
Память, как и ее развитие, зависит от множества факторов. Одним из важнейших является возраст. Формирование мозга и всего организма у ребенка происходит довольно быстро, из-за чего от возраста может зависеть то, как именно человеку проще запоминать информацию. Возрастные особенности можно разделить на 4 периода: до 2 лет, от 2 до 6 лет, от 6 до 12 лет, после 12 лет. При желании развить память ребенка все эти условности нужно обязательно учитывать.
До 2 лет
Большинство людей не могут вспомнить события из этого периода. Ученые считают, что новорожденный не может запомнить никакую информацию, но все происходящие события оказывают серьезное влияние на его будущее. Примерно с достижением полугодовалого возраста у малыша появляются первые признаки запоминания: он может помнить определенные звуки, издаваемые погремушкой, и повторять их в течение нескольких дней.
От 2 до 6 лет
Младший возраст, когда ребенок учится разговаривать и понимать речь других людей, характеризуется быстрым укреплением памяти. Ближе к школьному возрасту дети начинают легко воспроизводить все, что помнят. Наиболее эффективно они запоминают информацию, которая отложилась в памяти с определенным сюжетом, а не просто в виде фактов. Дошкольник постепенно начинает запоминать цвета, цифры, буквы. Вся информация хранится в кратковременной памяти, но при регулярном воспроизведении откладывается в долговременной. Чем больше интереса вызывало событие, тем больше вероятность его запоминания на длительный срок.
От 6 до 12 лет
Перед школой дети учатся читать и понимать простые математические действия. Параллельно с этим создаются условия для естественного развития долговременной памяти, из-за чего она становится более качественной, а процесс запоминания вызывает меньше трудностей
Школьники же начинают осознавать, что для сохранения важной информации в памяти им требуется прилагать серьезные усилия. При этом, как и дошкольники или взрослые, они легче всего запоминают то, что касается их интересов
От 12 лет
После достижения 12-летнего возраста мозг ребенка начинает работать так же, как у взрослого. Подросток развивает свою память, когда увеличивает свои знания или получает новый опыт. Поэтому детям старших возрастов нужно заниматься не только учебой в школе, но и различными полезными хобби, а также посещать специальные кружки. В этом возрасте очень важна помощь и поддержка родителей.
Где расположен журнал посещений
Просмотреть историю веб-страниц, на которых побывал пользователь, можно несколькими способами. Для начала запускаем браузер. В версиях от 8 и выше, нам понадобится выбрать раздел меню Вид. Он находится в верхнем левом углу интернет-обозревателя. В этом разделе открываем Панель и нажимаем в открывшемся списке Журнал.
Другой способ не менее простой. В правом углу браузера выбираем Сервис. Он также может быть обозначен в виде звездочки. В появившемся меню жмем Панель – Журнал. После этого перед пользователем открывается история посещений веб-ресурсов. По умолчанию они перечислены по дате, когда вы просматривали сайты. Открыть журнал в Internet Explorer можно с помощью горячих клавиш Ctrl, shift и H. Полный список горячих клавиш с их функциональным назначением вы найдете вот тут.

Где хранится журнал истории
Если говорить о том, где в Explorer история, вернее, расположение файлов на жестком диске, то это папка History с путем доступа «Мои документы/Имя пользователя/Local Settings/History (для XP)» или, например, «Users/Имя пользователя/AppData/Local/Microsoft/Windows/History (для Windows Vista)» и «Users/Default/AppData/Local/Microsoft/Windows/History (общие настройки для Windows 7)». При этом нужно четко понимать, что для корректного отображения содержимого сайта используется еще и кэш, а также cookies. В кэше хранится графическая информация посещенной страницы, а cookies («куки») отвечают за хранение метаданных и специальных настроек. Их папки находятся по тому же адресу в Local Settings, но уже в директории Temporary Internet Files, только папка кэша является скрытой. В операционках Windows Vista и Windows 7 все папки общих настроек истории тоже скрыты от глаз пользователей. Такой принципиальный подход позволяет исключить те моменты, когда пользователь по неопытности удалит некоторые важные элементы системы, необходимые для ее корректной работы, в частности для функционирования приложения Internet Explorer.
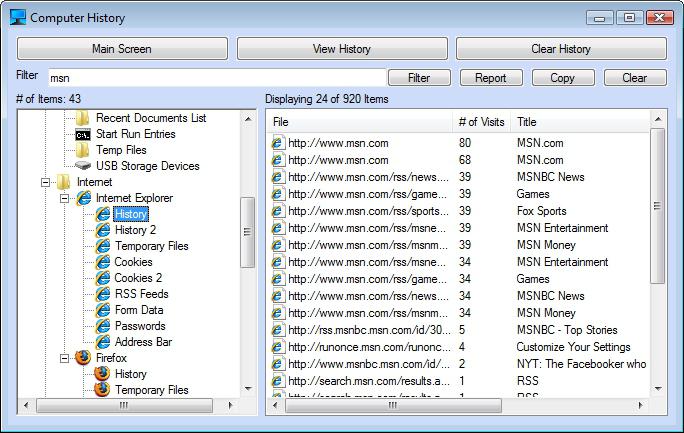
Зачем история в браузере
Иногда возникает необходимость еще раз вернуться на уже закрытый тот или иной веб-сайт. Очень часто отыскать нужную страницу бывает весьма проблематично. В таком случае в браузере можно посмотреть историю посещений сайтов. Зайдя туда, можно увидеть полный список всех интернет-порталов, которые посетил пользователь.
Таким образом, найти нужный веб-сайт будет намного проще, чем заново искать его в просторах Интернета.
Благодаря истории просмотров можно в любое время посмотреть информацию о том, какие сайты посещались другими пользователями компьютера. Стоит отметить, что эта функция может пригодиться родителям. Они всегда смогут посмотреть заходят ли их дети на какие-то подозрительные порталы.
Кроме того, в истории браузера можно просмотреть список веб-сайтов, которые были посещены в тот день, когда устройство пользователя было заражено вирусом и, таким образом, выяснить, откуда на компьютер попал вредоносный файл.
Это поможет в будущем больше не попадать на этот ресурс.
В истории браузера, как правило, хранятся:
- адреса страниц;
- дата посещения;
- время посещения.
В зависимости от программы, которая используется для выхода в Интернет, для работы с историей браузера могут быть предусмотрены различные опции.
А именно:
- поиск;
- удаление данных;
- фильтрация.
Посвящается всем худеющим новичкам

Когда мысль о том, что пора сбросить лишний вес, плотно закрепилась в голове, новичок обычно бросается во все тяжкие:
- ограничивает питание до минимума;
- усиленно тренируется в спортзале до изнеможения;
- запивает чувство голода литрами воды и прочее.
И ведь это не гарантия того, что килограммы начнут уходить. А вот стресс организма обеспечен! Он может вылиться в:
- нарушение сна;
- нерегулярный стул;
- ухудшение самочувствия.
И это не говоря о возможности развития заболеваний.
Чтобы избежать тяжких последствий, необходимо изучить успешный опыт тех, кто уже прошел путь худеющего и достиг результатов!
Питание – это важная составляющая похудения. Без сбалансированного и продуманного режима питания нельзя достичь результатов. Тренировки в фитнес-центрах, активный образ жизни – это уже приложения, которые помогают ускорить похудение и закрепить полученный результат.
Сейчас существует около 30 тысяч диет. Каждый год рынок пополняется новыми книгами, повествующими о здоровом питании
Важно не потеряться в этом многообразии. Среди авторов книг есть как эксперты, так и те, кто не обладает глубокими знаниями в области похудения, но хочет поделиться со всеми своим опытом
Как открыть и посмотреть историю в Internet Explorer
По традиции, первый вопрос – как открыть и просмотреть журнал посещений.
Как обычно, сделать это можно несколькими способами.
1 способ. Открыть журнал истории можно при помощи горячих клавиш: Ctrl+Shift+H .
2 способ – через меню. На панели меню в левом верхнем углу нажимаем Вид – Панели браузера – Журнал .

3 способ. В командной строке браузера нажимаем Сервис – Панели браузера – Журнал .
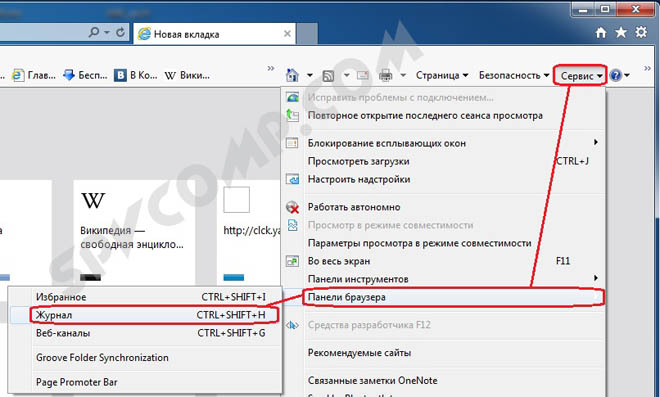
Примечание. Если у вас не отображаются панель меню и командная строка, то следует нажать правой кнопкой мыши в верхней части браузера и отметить галочками Строка меню и Командная строка .
1 способ. На панели меню в левом верхнем углу нажимаем Вид – Панели браузера – Журнал .

2 способ. В командной строке браузера нажимаем Сервис – Панели Explorer – Журнал .

3 способ. На панели избранного нажимаем Избранное , затем переходим на вкладку Журнал .
Примечание. Если у вас не отображаются панель меню, командная строка или панель избранного, то следует нажать правой кнопкой мыши в верхней части браузера и выбрать Строка меню , Командная строка или Панель избранного .
Или открываем журнал при помощи комбинации горячих клавиш: Ctrl+Shift+H .
Любой из перечисленных способов приведет к открытию следующего окна в левой части браузера.
Что такое оптимизированные по умолчанию значения по умолчанию?
Использование утилит
Можно очистить браузерный журнал посредством спецутилит, быстро очищающих и удаляющих всё желаемое вами. Только будьте осторожны, скачивайте утилиты с официальных источников, опасайтесь непроверенных страниц, ведь можете попасть на мошенников, рассылающих вирусы . Сами утилиты, названные ниже, — прекрасное средство для удаления ненужной информации, мусора, позволяют качественно решить проблему.
- Самая популярная -Ccleaner. Может удалять программы, от которых не избавиться обычными приёмами, очищать реестр, убирая ошибочные записи. Запустив утилиту, начните анализ, затем проставьте галочки в строках, обозначающих удаляемое, нажмите кнопку очистки.
- Альтернатива вышеназванной программы -WiseDiskCleaner. Также прекрасно все очищает, удаляет мусор, выполняет дефрагментацию. Есть русскоязычная поддержка. Нажмите кнопку анализа, согласитесь с пунктами, предлагаемыми WiseDiskCleaner для очистки, нажмите соответствующую кнопку.
Найти список просмотренных страниц в браузере, очистить его нетрудно, вы легко справитесь с задачей, прочтя рекомендации выше, применив их. Проблема решается без особых временных затрат, не нуждается в вызове специалистов. Каждый пользователь сумеет выполнить всё нужное.
Особенности биржи Workzilla
Какие продукты поднимают гемоглобин – список самых эффективных
Как открыть и посмотреть историю в Internet Explorer
По традиции, первый вопрос — как открыть и просмотреть журнал посещений
.
Как обычно, сделать это можно несколькими способами.
1 способ. Открыть журнал истории можно при помощи горячих клавиш: Ctrl+Shift+H
.
2 способ — через меню. На панели меню в левом верхнем углу нажимаем
.
3 способ. В командной строке браузера нажимаем Сервис — Панели браузера — Журнал
.
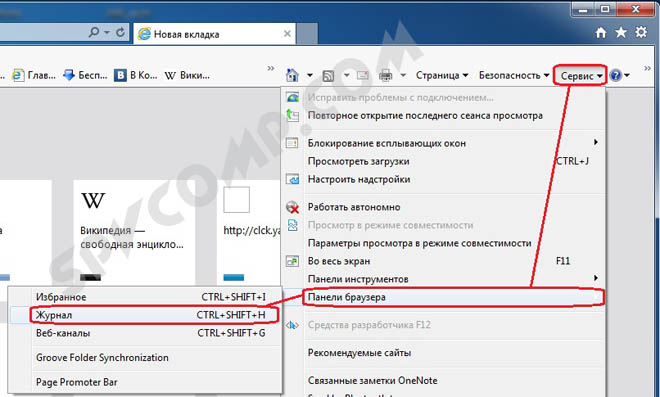
Примечание
. Если у вас не отображаются панель меню и командная строка, то следует нажать правой кнопкой мыши в верхней части браузера и отметить галочками Строка меню
и Командная строка
.
1 способ. На панели меню в левом верхнем углу нажимаем Вид — Панели браузера — Журнал
.
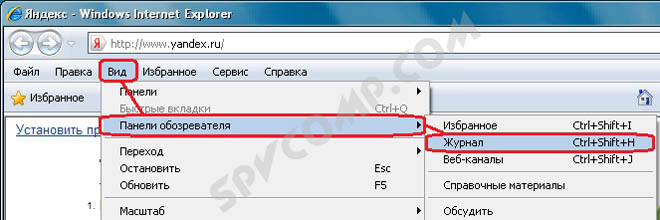
2 способ. В командной строке браузера нажимаем Сервис — Панели Explorer — Журнал
.
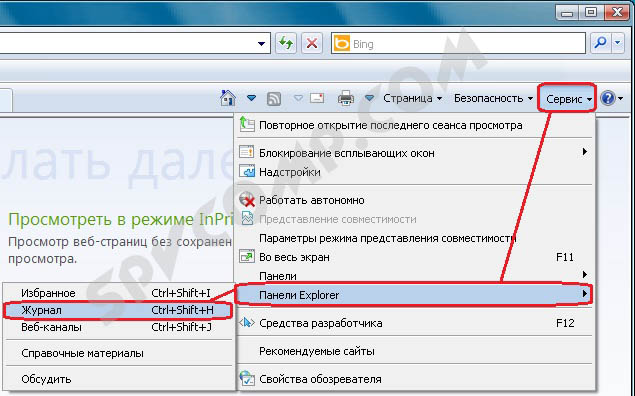
3 способ. На панели избранного нажимаем Избранное
, затем переходим на вкладку Журнал
.
Примечание.
Если у вас не отображаются панель меню, командная строка или панель избранного, то следует нажать правой кнопкой мыши в верхней части браузера и выбрать Строка меню
, Командная строка
или Панель избранного
.
Или открываем журнал при помощи комбинации горячих клавиш: Ctrl+Shift+H
.
Любой из перечисленных способов приведет к открытию следующего окна в левой части браузера.
История версий
Первая версия Internet Explorer, Microsoft Internet Explorer (позже названа Internet Explorer 1) вышла 16 августа 1995 года и представляла собой переработанную версию браузера Spyglass Mosaic, лицензия на который была выкуплена Microsoft. Она шла в комплекте с Microsoft Plus! для Windows 95 и OEM-релиза для Windows 95. Через несколько месяцев был выпущен Internet Explorer 1.5 для Windows NT, который поддерживал функцию отображения таблиц HTML на веб-страницах.
Ряд инноваций, предложенных Internet Explorer, стали впоследствии использоваться другими браузерами. Среди них элемент HTML iframe, который позволяет встраивать одни HTML-документы в другие (был добавлен в Internet Explorer 3), значок для избранного (favicon), который появился в Internet Explorer 4, и свойство для динамического обновления содержимого элементов innerHTML в Internet Explorer 4.
Для Internet Explorer 5 был разработан XMLHttpRequest, который позволил осуществлять HTTP-запросы к серверу без перезагрузки страницы. В этой версии также появился способ захвата и перетаскивания элементов (drag-and-drop), который почти без изменений был стандартизирован в HTML5 и теперь поддерживается почти всеми веб-браузерами. Аналогично был адаптирован атрибут contentEditable, который был добавлен в версии Internet Explorer 5.5 и позволял редактировать часть страницы прямо в браузере, а также Clipboard Access с IE6, дающий браузеру доступ к буферу обмена в определенных ситуациях.
Internet Explorer 6 был первым браузером, интегрировавшим в себя платформу P3P, представляющую из себя средство обеспечения конфиденциальности данных пользователя.
Internet Explorer 7, в свою очередь, включал новые функции, призванные обеспечить безопасность пользователя и оградить его конфиденциальные данные от вирусов и сетевых атак.
В версии Internet Explorer 8 было предусмотрено более строгое соблюдение веб-стандартов, в том числе приведение версии в полное соответствие с каскадными таблицами стилей (CSS) 2.1. Все эти изменения позволили Internet Explorer 8 пройти тест Acid2. В IE8 была усовершенствована поддержка JavaScript, повышена производительность, добавлен анонимный режим и фильтр SmartScreen.
Internet Explorer 9 стал первым браузером, в котором использовалось аппаратное ускорение отображения графики благодаря использованию интерфейса программирования приложений Direct2D.
В версии Internet Explorer 10 была усовершенствована поддержка JavaScript, CSS3 и HTML5 и аппаратного ускорения. Разработка макетов сайтов была упрощена за счет использования Flexbox, сетки, анимации и переходов. Функция перетаскивания (drag-and-drop), формы и FileAPI позволяют добиться сходства веб-приложений с системными приложениями.
Internet Explorer 11 включил себя специальные функции для работы на мобильных устройствах. Среди них выполнение поиска из адресной строки, режим чтения, который позволяет фокусироваться только на основном контенте веб-страницы, большой размер вкладок для удобства переключения между ними на сенсорных устройствах, возможность закрепления любимых сайтов на начальном экране и одновременной работы с приложениями и браузером.
Для обеспечения совместимости с предыдущими веб-приложениями в Internet Explorer 11 для Windows 8.1 и Windows 7 встроен Режим Предприятия (Enterprise Mode).
IE11 имеет интерфейс, который автоматически адаптируется под тип устройства — например, на планшете на Windows 8 он обеспечит лучшие возможности для сенсорного управления (вкладки по размеру пальца, пролистывание и т. д.), в то время как для ноутбука будет поддерживать управление с помощью мыши и клавиатуры. Internet Explorer 11 будет последним браузером в семействе Internet Explorer. Начиная с Windows 10, ему приходит на замену новый браузер Microsoft Edge.
Архитектура
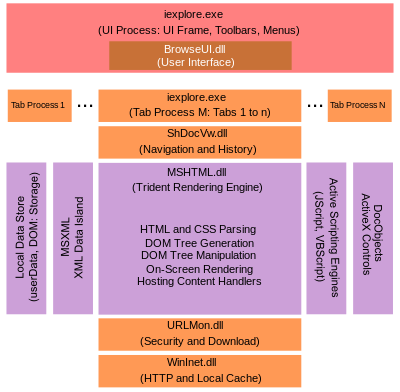
Архитектура IE8
Internet Explorer использует компонентную архитектуру на технологическом стандарте Component Object Model. Она состоит из нескольких главных компонентов, каждый из которых помещен в отдельную динамически подключаемую библиотеку (DLL) и отображает набор инструментов интерфейса программирования приложений COM с хостингом в главном исполнимом модуле Internet Explorer, iexplore.exe:
- WinInet.dll является блоком управления протоколами HTTP, HTTPS и FTP.
- URLMon.dll отвечает за управление и загрузку веб-контента типа MIME, и обеспечивает потоковую безопасность для WinInet.dll и работы других протоколов.
- MSHTML.dll содержит браузерный движок Trident, который отвечает за отображение страниц на экране и управление веб-страницами на основе DOM.
- IEFrame.dll содержит пользовательский интерфейс и окно IE, начиная с версии Internet Explorer 7.
- ShDocVw.dll обеспечивает навигацию, локальное кэширование и функцию истории для браузера.
- BrowseUI.dll отвечает за отображение таких элементов интерфейса пользователя, как меню и панель инструментов.
Internet Explorer не имеет собственного сценарного языка. Вместо этого MSHTML.dll открывает интерфейс программирования приложений, который позволяет программисту разработать скриптовую среду, которая подключена и предоставляет доступ к дереву DOM.
По умолчанию пользователю предоставляются только модули JScript и VBScript.
Просмотр истории в браузере Microsoft Edge
С вопросом, как открыть эту возможность приходится сталкиваться часто, особенно тем, кто впервые работает с этим приложением. В данном случае нет ничего проблематичного, и можно сделать следующее:
- Сразу следует отметить, что проделать эту задачу вы можете двумя способами, а именно воспользовавшись набором команд или используя меню плагина.
- Следует понимать, что все операции производятся на открытой утилите, при этом наличие доступа к интернету необязательное.
- При необходимости вы также можете использовать возможность по очистке кэша браузера.
Рассматривая, как очистить, а также как просмотреть подобную информацию, необходимо учитывать, что также для владельцев ПК и ноутбуков есть доступ к системному просмотру и удалению через папку с плагином.
Параметры программы
В таком случае вам требуется всего лишь совершить несложный алгоритм действий сразу после запуска приложения. Здесь необходимо перейти в раздел «Центр». Далее понадобится найти журнал посещений, он изображен в виде обратной стрелки с часами. После этого в новой вкладке отобразятся все сведения о ранее посещенных страничках в сети интернет за конкретный период времени. При необходимости, всегда можно изменить показываемый временной промежуток.
Комбинация клавиш
Еще один очень удобный вариант, это использование соответствующих клавиш на раскладке клавиатуры. Здесь понадобиться также, запустить утилиту (доступ к сети интернет в этот момент не требуется). Далее следует использовать комбинацию (одновременное нажатие) кнопок «Ctrl» и «H» (раскладка должна находиться переключенной на английский язык). После срабатывания команды будет отображена новая вкладка и журнал ранее совершенных перемещений по всемирной паутине.
Видео
Поиск и сортировка истории в Internet Explorer
По умолчанию, история просмотров отсортирована по дате (точнее по периодам посещений: день, неделя, месяц). Чтобы просмотреть, какие сайты были посещены сегодня, нажимаем соответственно на сегодня и открываем список. Для просмотра посещенных страниц, нажимаем на нужный сайт.
Журнал посещений можно отсортировать не только по дате, но и по сайту (по узлу в Internet Explorer 8), по посещаемости и по порядку посещения.
Для перехода к поиску по истории посещений выбираем Журнал поиска (Поиск в журнале в Internet Explorer 8). Здесь в поле поиска можно вводить либо элементы адреса сайта, либо названия (и на русском, и на английском).
Как удалить историю
Теперь рассмотрим вопрос, как удалить историю в Internet Explorer. Сделать это можно, опять же, с использованием множества способов и вариантов.
В первом случае можно удалять элементы истории непосредственно в окне журнала, используя для этого правую кнопку манипулятора (мыши) и выбирая команду «Удалить». Это, пожалуй, самый долгий способ в плане затрачиваемого времени, ведь удалять каждый элемент вручную – дело весьма трудоемкое. А если история не чистилась, скажем, пару лет? Сколько нужно времени, чтобы все это удалить? Но и здесь есть универсальное решение. Можно удалять полностью именно временные показатели (сегодня, вчера и т. д.).
Во втором варианте нужно зайти в настройки (меню «Сервис», кнопка, обозначенная шестеренкой, или сочетание Alt + X). Там выбирается путь «Безопасность/Очистить журнал браузера».
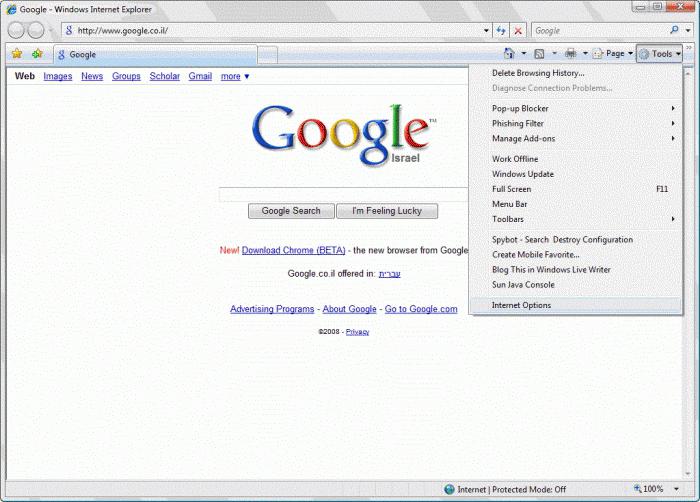
Можно использовать и меню «Сервис», в котором имеется команда «Свойства браузера». Там на вкладке «Общие» имеется кнопка «Удалить» (чуть ниже описания по поводу удаления истории и т. д.).
Заметьте, тут же имеется поле «Удалять журнал браузера при выходе». Использование такой функции позволяет производить удаление всех компонентов автоматически без использования ручной очистки каждый раз.

Последний вариант является наилучшим решением для тех случаев, когда один компьютерный терминал используется несколькими пользователями. Связано это может быть с тем, скажем, если это офис какой-то фирмы или компании, когда нежелательно показывать данные о своем Интернет-серфинге другим пользователям (или начальству).
Создание Internet Explorer, или Как Билл Гейтс «проспал» Интернет
Д
аже гении иногда ошибаются. Так, собственно произошло и с : в начале 90-х он был твёрдо уверен в том, что Сеть так и останется уделом избранных. Сегодня это звучит диковато и даже смешно, но ход мыслей Гейтса можно понять: в ту давнюю пору ещё не был адаптирован под простого пользователя. Всё было слишком дорого, тяжеловесно и сложно для освоения. Руководствуясь соображениями о слабом потенциале Сети, Microsoft сконцентрировался на минимуме — создании онлайн-службы MSN, которая, по мнению руководства, должна была покрыть все нужды немногочисленных пользователей.
И
грянул 1995 год… И прозрели они. И поняли, как же они ошибались.
Ш
учу, конечно. Всё было не так пафосно, но суть передана верно — именно в 1995 году перед компанией Microsoft встала необходимость срочно пересмотреть свою стратегию. MSN, в которую были вложены колоссальные средства, не справлялась с ролью лидера. Билл Гейтс понимал, что им срочно нужен , который бы сумел, как минимум, стать популярным и удобным. Было принято решение о начале работы над IE.
Компьютерный браузер.
Как же очистить журнал посещений в компьютерной версии? Для этого, разумеется, нужно открыть браузер, нажать кнопку в виде трех палочек, расположенную в верхнем правом углу (первая из четырех). Далее в появившемся меню выбираем пункт «история», далее нажимаем на кнопку очистить историю (подчеркнута красным) и процесс окончен.
Многим интересно найти нужную информацию, например интересный сайт, на который случайно попали и он понравился, но названия не помните. Скажите, наверняка такое у вас было, действительно ведь? Введите в правом верхнем углу в окно поиска ключевые слова и получите необходимые данные.
Некоторым людям, интересно лишь удаление конкретных сайтов в списке, для этого выберите нужный, наведите курсор мыши и появится небольшой квадратик, на который нужно нажать, после чего откроется новая функция удаления выделенных объектов.
Браузер Opera
Логотип Opera
Opera имеет норвежские корни, и берет своё начало от крупнейшей телекоммуникационной компании Televerket. История браузера началась в 1994 году, но первая доступная версия появилась двумя годами позже. Благодаря бесплатному распространению, завоевала популярность на просторах СНГ. Доля браузера на рынке быстро росла. Почувствовав угрозу, в конце 2001 года компания Майкрософт блокирует пользователям Opera доступ к своим ресурсам. После жалобы в антимонопольные структуры запреты были сняты, но со временем ещё не раз возникали подобные неприятности на почве недобросовестной конкуренции.
Для чего сохраняется история посещений
Собственно, если кто не знает, история посещений (или так называемый «Журнал») предназначена не только для сохранения URL-ссылок на сайты, на которые в то или иное время заходил пользователь. Сохранение в первую очередь предназначено для того, чтобы в любой момент можно было получить быстрый доступ к когда-то открытым Интернет-страницам. Ведь понятно, что сами адреса ни один пользователь запомнить не сможет. Да и копировать их в какое-то другое место или создавать с ними текстовый документ тоже непрактично. А так можно сразу же найти нужную страницу или ресурс и перейти туда в одно нажатие кнопки мыши.
Именно для этого и нужно знать, как посмотреть историю в Internet Explorer. Теперь узнаем, где находится место хранения папок журнала (это может понадобиться при удалении истории).
Особенности посещения истории поиска
Меню управления программой максимально упрощено, поэтому все необходимые функции расположены непосредственно на панели управления. Увидеть, где в Интернет Эксплорер история, можно в два шага:
- Сразу после запуска работы программы, нажмите на кнопку в виде звезды в правом углу окна обозревателя.
- Теперь откройте вкладку с наименованием — Журнал браузера в Internet Explorer, который хранит сведения о посещениях.
Представленный раздел включает систему фильтров, позволяющих найти данные по заданному критерию. Для этого воспользуйтесь опцией – Просмотр по… и выберите подходящий вариант.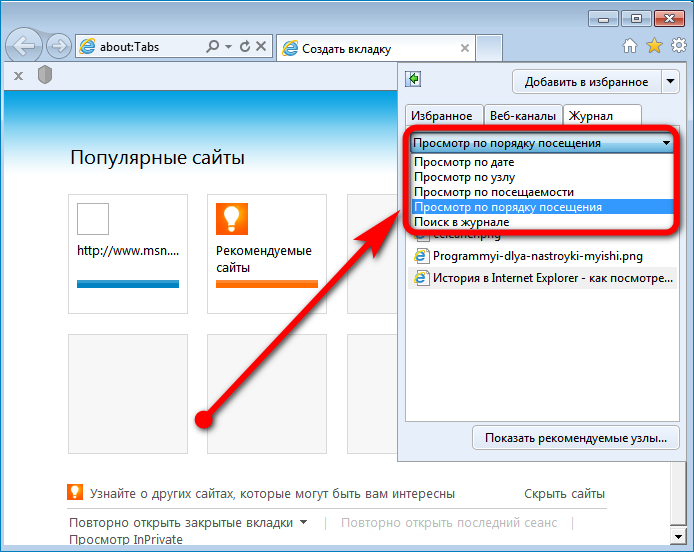
История просмотров включает и функцию поиска по ключевым запросам. С ее помощью можно быстро найти ссылку на важные статьи или новости.








