Как открыть историю в «опере»: советы, секреты, инструкции
Содержание:
- Инструкция
- Opera 11.00
- Зачем нужна история в «Опере»?
- Почему так происходит
- Удаляем запросы в строке поиска Яндекс
- Просмотр истории в Опере
- Как восстановить историю браузера Хром?
- Способы восстановления через стандартное приложение Recovery
- Восстановление закладок с помощью резервной копии
- Как восстанавить удаленную историю в Opera – оптимальные способы
- Как и где посмотреть историю браузера?
- Opera 7
- Как посмотреть историю в браузере Opera
- Как посмотреть историю в опере
- Конвертировать базовый диск в динамический диск
- Как восстановить историю браузера (Яндекс, Опера, Хром и FireFox), если вы ее случайно удалили?
Инструкция
Перед тем, как переходить к инструкциям по установке, мы вам настоятельно рекомендуем удалить уже присутствующую на компьютере Оперу, предварительно сохранив все важные пользовательские данные. В противном случае возможен конфликт программ. Подробная инструкция по деинсталляции изложена в этом материале.
А теперь мы более детально разберем инсталляцию для двух операционных системы. Речь идет, разумеется, про Виндовс и Мак.
Случай №2: Mac OS
Процедура установки для «яблочных» компьютеров и ноутбуков несколько различается с тем, что предлагает Виндовс. По этой причине мы подготовили для нее отдельную инструкцию:
- Скачайте прежнюю Opera по предложенной ниже ссылке.
- Сохраните dmg-файл, а затем запустите его.
- Отобразится окно с текстом лицензионного соглашения, которое нужно принять для продолжения процедуры. Просто кликните на кнопку Agree.
- Это запустит проверку приложения, а затем отобразится привычная форма инсталляции для системы Мак.
- Просто перетащите логотип Opera в область Applications.
- Дождитесь копирования файлов и закройте окно установки.
Иконка для запуска браузера появится в каталоге «Программы».
Opera 11.00
Список изменений:
- новый движок Presto 2.7.62
- новый JavaScript-движок Carakan
- улучшенная адресная строка
- обновлённая панель почты
- улучшения работы с новыми веб-стандартами благодаря поддержке Web Sockets
Opera 11.10
14 октября 2010 года на пресс-конференции Up North Web анонсирована новая версия браузера Opera 11. Главное отличие новой версии — поддержка расширений. Помимо этого, уже известны следующие дополнения: нововведения из 10.7 (изменённая боковая панель, WebSocket, лог загрузки), обновлённая страница управления плагинами (opera:plugins), обновлённый движок Presto, улучшенный инсталлятор, обновлённая адресная строка, визуальные подсказки для жестов мыши и другое.
Opera 11.50
Список изменений:
- новый, более лёгкий интерфейс,
- расширены возможности Opera Link
- новая версия движка Presto 2.9
- появление расширений для экспресс-панелей.
Opera 11.60
Список изменений:
- устранены 4 серьёзные проблемы в безопасности
- обновлен обработчик инструкций стандартов HTML5 и CSS3
- обновлена адресная строка,
- новый интерфейс почтового клиента
Зачем нужна история в «Опере»?
Так
какую пользу несёт информация, которая хранится в истории браузера?
Чтобы ответить на этот вопрос, рекомендуется смоделировать ситуацию, в
которой может оказаться каждый из нас, а возможно, кто-то уже и
оказывался.
Представьте, что вы нашли в интернете фильм, который
давно искали и решили его посмотреть онлайн. И вот вы уже удобно
устраиваетесь в кресле, рядом ставите чашку чая и нажимаете Play. Вдруг
звонит телефон, и начальник просит вас срочно приехать в офис. Вы быстро
выключаете фильм и компьютер, одеваетесь и отправляетесь на встречу.
Пообщавшись
с боссом, приезжаете домой, запускаете компьютер и… понимаете, что
забыли добавить сайт, на котором смотрели кино, в «Закладки». Что же
теперь делать?

Тут-то
вам и поможет информация, расположенная в разделе «История». Открыв
его, вы легко сможете найти веб-страницу, где находится фильм.
Вот почему нужно знать, как в «Опере» посмотреть историю браузера. Кстати, периодически ее нужно чистить, но об этом позже.
Почему так происходит
Удаляем запросы в строке поиска Яндекс
Было бы странно скрывать то, что вы вводили в поисковую строку, оставляя при этом нетронутой непосредственно историю посещений. Поэтому первым делом рекомендуем избавиться от более явного «компромата», а затем перейти к удалению менее очевидного.

Подробнее: Очистка истории в браузере
Существует несколько вариантов решения задачи, озвученной в теме статьи – вы можете просто стереть историю ранее вводимых запросов, отключить их учет в отображаемых подсказках, а также полностью деактивировать последние. Каким конкретно образом поступить, решать только вам.
Вариант 1: Очистка истории поиска
В том случае, если вам нужно просто стереть историю последних запросов, введенных в поисковую строку, чтобы они не отображались в подсказках, необходимо выполнить следующие действия:

В небольшом выпадающем меню выберите пункт «Настройки портала» и кликните по нему для перехода.

Будет открыта вкладка «Поиск», в которой можно выполнить базовые «Настройки поиска». Все что интересует нас в контексте рассматриваемой темы – это кнопка «Очистить историю запросов», расположенная в блоке «Поисковые подсказки». По ней и следует нажать ЛКМ.

Для того чтобы применить измененные параметры, просто нажмите по расположенной внизу кнопке «Сохранить».

С этого момента ранее вводимые вами в Яндекс запросы не будут учитываться при отображении подсказок. При желании эту функцию можно полностью деактивировать, о чем мы и расскажем далее.
Вариант 2: Отключение учета запросов
Если разового удаления истории поиска вам недостаточно, можно навсегда отключить ее учет при формировании и отображении подсказок в Яндексе. Делается это следующим образом.
- Перейдите на страницу поиска Яндекс. Для этого достаточно ввести любой произвольный запрос в строку.

Пролистайте поисковую выдачу в самый низ и кликните ЛКМ по пункту «Настройки».

Оказавшись на странице «Настройки результатов поиска», найдите блок «Персональный поиск» и снимите галочки напротив двух первых пунктов.

Нажмите по расположенной внизу кнопке «Сохранить и вернуться к поиску».

После выполнения этих простых действий Яндекс больше не будет учитывать вводимые вами ранее запросы в своих подсказках, то есть история поиска попросту перестанет сохраняться. Именно это и нужно большинству пользователей, желающих скрыть конкретные следы своего пребывания в интернете и интересы в целом.
Просмотр истории в Опере
Историю посещений Opera просматривают с помощью инструментов самого браузера, но также можно открыть и месторасположение файлов, в которых она хранится. Рассмотрим, как это сделать различными способами.
Способ 1: Горячие клавиши
Самый простой способ открытие раздела с историей посещений в Опере – это использование горячих клавиш. Для этого достаточно набрать на клавиатуре сочетание Ctrl+H, после чего нужная страница, содержащая историю, сразу откроется.

Способ 2: Главное меню браузера
Для тех пользователей, которые не привыкли держать в памяти различные комбинации, существует другой, практически столь же легкий способ.
- Заходим в меню браузера Opera, кнопка которого расположена в верхнем левом углу окна. В появившемся списке выбираем пункт «История». Далее открывается дополнительный список, содержащий последние посещенные веб-страницы. Но если этого мало и требуются более подробные данные, нужно снова щелкнуть по пункту «История», после чего произойдет перенаправление к нужному разделу.

Кроме того, в разделе имеется форма для поиска по истории путем ввода полного или частичного названия веб-страницы.

Способ 3: Открытие расположения файлов истории
Иногда требуется знать, где физически располагается директория с историей посещений веб-страниц в браузере Opera. Эти данные хранятся на жестком диске, в директории профиля браузера, в файле «History», расположенном в папке «Local Storage». Проблема в том, что в зависимости от версии браузера, операционной системы и пользовательских настроек, путь к этой директории может отличаться.
- Для того чтобы узнать, где расположен профиль конкретного экземпляра приложения, открываем меню Оперы, кликаем по пункту «Справка» и далее выбираем «О программе».

В открывшемся окне расположены все основные данные о приложении. В разделе «Пути» ищем пункт «Профиль». Около наименования расположен полный путь к профилю. Например для Windows 7 в большинстве случаев он будет выглядеть следующим образом:
C:Users(имя пользователя)AppDataRoamingOpera SoftwareOpera Stable


Открываем папку Local Storage, в которой хранятся файлы истории посещения веб-страниц браузера Opera. Теперь, при желании, с этими данными можно выполнять различные манипуляции.

Таким же образом их можно просмотреть через любой другой файловый менеджер.

Можно посмотреть физическое расположение файлов истории, забив путь к ним в адресную строку Оперы, точно так же, как это делалось с Проводником Windows.

Каждый файл, находящийся в папке Local Storage, является одной записью, содержащей URL веб-страницы в списке истории Оперы.
Как видим, просмотреть историю в Опере очень просто. При желании также можно открыть физическое расположение файлов с данными о посещении веб-страниц.
Как восстановить историю браузера Хром?
Сделать это можно благодаря использованию стандартной системы загрузки информации из облака, но присутствует одно ограничение – вы должны находится в своём аккаунте. Если вы работаете с браузером, в котором вошли в кабинет пользователя, то проблем не возникнет, если без входа, то вам придется воспользоваться другими методами.
Для того, чтобы восстановить историю Google Chrome нужно:
- Откройте браузер и нажмите по значку меню в правом верхнем углу;
- Выберите пункт «Настройки»;
- Теперь в разделе «Вход» вы увидите ссылку «Личный кабинет», если её нет, то вы не авторизированы;
Кликните по «Дополнительные настройки синхронизации» и история восстановится. На облаке хранится 10-и недельная история посещений, всё что старее автоматически удаляется.
Способ лёгкий и эффективный, но доступен только авторизированным пользователям. Если вы не подпадаете под эту категорию воспользуйтесь следующим методом.
Способы восстановления через стандартное приложение Recovery
Восстановление Bootloader возможно через режим Recovery, так как эти программы крайне взаимосвязаны. Если портативное устройство перезапускается при включении, то стоит попробовать войти в режим внутреннего меню портативного гаджета и провести сброс до заводских настроек.
Для начала владелец устройства открывает режим Recovery. Делается это при включении смартфона или планшета. Во время запуска пользователь зажимает условленные сочетания клавиш на корпусе аппарата. Чаще попадаются следующие комбинации:
- Кнопка уменьшения громкости и клавиша блокировки экрана.
- Регулятор увеличения громкости звука и Power.
- Обе кнопки регулировки громкости и блокировка экрана.
- Клавиши «Домой» и Power.

Если сочетание кнопок выбрано верно, то на рабочем экране устройства появится опция Recovery. Остаётся только запустить восстановление в специальной вкладке — Wipe Data/Factory Reset.
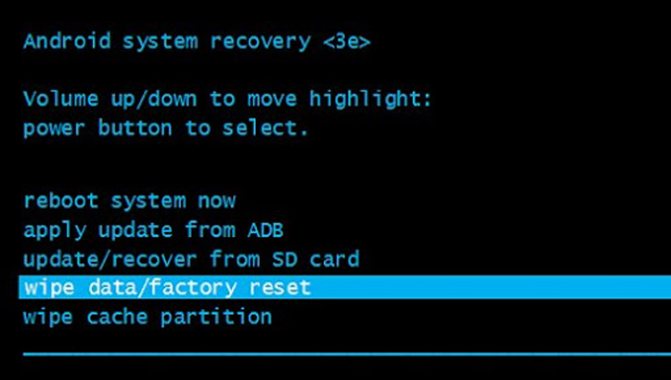
После чего произойдёт полная перезагрузка системы и сброс до заводских настроек, что вернёт Bootloader в рабочее состояние.
Восстановление закладок с помощью резервной копии
Если вы предварительно создадите резервную копию папки «History», то сможете восстановить ее несколькими кликами по такой инструкции:
- Закрываете Оперу;
- Копируете резервный файл в папку Opera Stable;
- Открываете браузер и наблюдаете необходимые вам страницы Интернет-ресурсов.
Так, необходимо знать, где расположена история ваших посещений, чтобы выделить ее и отправить в резервную папку на винчестере. Найти ее можно двумя путями:
Использовать комбинацию клавиш Win+R
Нажав на такую комбинацию, вы увидите окошко, куда вводите путь «%AppData%», затем нажимаете Enter и перемещаетесь в следующую папку.

В ней нужно найти сначала «Opera Software», открыть ее и в ней уже открыть конечную папку «Opera Stable». Здесь вы и увидите все данные о посещаемых вами Интернет-ресурсах постранично:
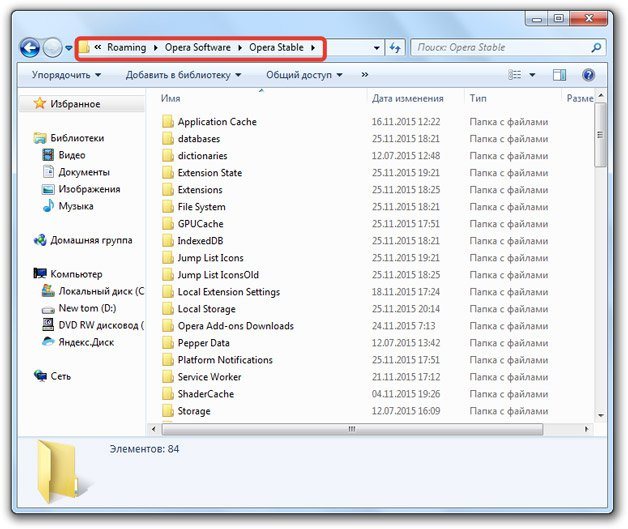
Перейти через путь на компьютере
Можно использовать такой путь:
- Зайдите в «Мой компьютер»;
- Кликните «Упорядочить» – «Параметра поиска и папок»;
- Откройте вкладку «Вид»;
- Поставьте галочку «Показывать скрытые файлы и папки».
- Зайдите на диск C (Documents and Settings), и найдите папку «Пользователи» (Users).
В этой папке нужно найти ваше имя (ваш логин при входе в операционную систему) и войти в эту папку. Далее все аналогично: вы открываете папку AppData – Roaming – Opera Software – Opera Stable.
Как восстанавить удаленную историю в Opera – оптимальные способы
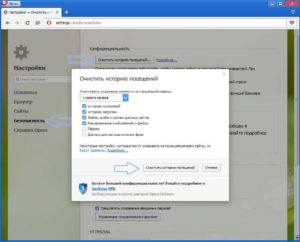
Что делать пользователю компьютера, в случае, если история просмотра сайтов исчезла? Не стоит паниковать, ведь информация о страницах, которые посещались в интернете, сохраняется на компьютере.
Предлагаем ознакомиться с наиболее приемлемыми вариантами по воспроизведению потерянной истории в Опере.
Восстановление удаленных файлов
История в браузере Opera сохраняется даже после удаления. Для восстановления данных необходимо совершить такие манипуляции:
- Заходим на диск С.
- Выбираем папку пользователь.
- Открываем папку AppData. Если она скрыта, то необходимо изначально отобразить все скрытые значки. После этого заходим в раздел Roaming.
- Выбираем папку Opera. После чистки кэш и истории остается файл History.
- Открыв данный файл, вы можете воспроизвести историю посещения интернет-страниц, которые были изначально удалены.
Если у вас скрыта искомая папка, то требуется:
- Открыть «Пуск» выбрать вкладку «Компьютер»
- При открытии окна вверху выбрать «Упорядочить».
- Поскольку нас интересуют параметры, то нам необходимо зайти в «Параметры поиска и папок» и нажать раздел «Вид».
- В «Дополнительных параметрах» спуститься и найти «Скрытые файлы и папки». Галочка ставится у пункта «Показывать скрытые файлы, папки и диски».
DNS-кэш
Вы имеете возможность просмотреть информацию о посещаемых сайтах с помощью DNS-кэш. Но обязательно учитывайте некоторые особенности программы Опера:
- Кэширование используется не только для выявления имен хостов DNS, а также для определенных приложений, которые работают с кэшами.
- Узнать определенные страницы, которые посетил пользователь, не удастся. Поскольку выдается информация только об адресе сайта.
Для выявления данных требуется в командной строке ввести cmd
Затем вам необходимо ввести iconfig/displaydns и нажать Ввод. В результате вы получите адреса сайтов
Обратите внимание, после перезагрузки компьютера DNS-кэш очистится
Windows
Специалисты рекомендуют сделать на компьютере точку восстановления, поскольку в определенный момент она может вернуть данные, которые были удалены или потеряны. Главное, чтобы точка восстановления не была старой. Вы имеете возможность самостоятельно ее выставлять или она обновится автоматически при установке нового ПО.
Процедура восстановления информации:
- На рабочем столе нажмите «Пуск».
- Подраздел «Стандартные программы».
- Выберите «Восстановление ОС».
- По дате определите точку восстановления.
- Полученный результат необходимо сохранить.
- Произведите перезагрузку компьютера.
После перезагрузки откройте браузер Опера и зайдите в историю. После правильно произведенных действий история вернется.
Специальные программы
Если предложенные способы по ряду причин вам не подходят, то вы можете выбрать дополнительное программное обеспечение, например, приложение Handy Recovery. Эта утилита позволяет восстановить историю, удаленную из браузера Опера.
Разработчики программы предлагают пользователям интернета:
- Посмотреть стертую историю.
- Воссоздать информацию и файлы, которые были утрачены в результате вирусных атак, проблем с энергосбережением и форматирования партиции.
- Возвращает файлы и документы после чистки «Корзины».
Использовать утилиту очень удобно. Программу необходимо установить на компьютер и произвести такие манипуляции:
- Выбрать раздел «Анализ». В результате начнется сканирование компьютера, и будут найдены файлы, которые были удалены.
- Выбрать требуемые файлы.
- Произвести восстановление, нажав на кнопку «Анализ».
Процедура поиска удаленных объектов занимает долгое время, поэтому от вас потребуется, немного времени и терпения, чтобы дождаться итогов анализа. В левой части программы появятся файлы, которые были удалены. Данная информация будет обозначена крестиком красного цвета.
Для восстановления истории вы должны нажать на требуемый файл и выбрать «Recover». При этом требуется указать путь для сохранения данных. Оптимальный вариант – использовать новую папку, в противном случае, возможно смешения информации.
Также вы имеете возможность воспользоваться программами Browser History Spy, Recuva или GetDataBack, они помогут вам в решении поставленной задачи и выполняют работу очень качественно. Данное программное обеспечения устанавливается бесплатно, имеет простой интерфейс и воспользоваться программой может каждый.
Как и где посмотреть историю браузера?
Итак, давайте по порядку будем разбираться с браузерной историей – от простого к сложному. Любой браузер хранит в себе журнал посещенных страниц сгруппированных по датам. Этот журнал называют историей браузера, хотя по факту это история вашего веб сёрфинга. Но не суть
Важно то, что историю эту можно использовать во вред и во благо
Вы можете посмотреть свою историю, если что-то запамятовали. Вы так же можете посмотреть историю чужого браузера (хоть это ой как некрасиво и нехорошо). И точно так же любой человек, у которого есть доступ к вашему компьютеру, может посмотреть историю вашего браузера, если вы ее не очистили. Итак, как же посмотреть историю браузера? А это зависит от того, какой веб-браузер вы используете.
Как посмотреть историю Яндекс браузера?
Нет ничего сложного в том, чтобы просмотреть историю посещенных страниц в Яндекс браузере. Для этого вам нужно нажать на кнопку меню (три горизонтальные полоски в верхнем правом углу), там навести мышь на вкладку «История», потом кликнуть на очередную открывшуюся вкладку «История». Либо просто нажмите комбинацию клавиш «Ctrl+H». И все, можете искать, что хотели.
Как посмотреть историю в Яндекс браузере?
Кстати для удобства поиска в Яндекс браузере предусмотрено специальное поле «Искать в истории».
Где находится история браузера Гугл Хром (Google Chrome)?
Гугл Хром предоставляет 3 способа для просмотра истории браузера, выбирайте по вкусу.
Во-первых, вы можете попасть в пункт назначения через меню (три точки, выстроенные по вертикали), ткнув пару раз мышкой, как показано на скриншоте:
Как посмотреть историю браузера Гугл Хром?
Кстати, если вы не знаете, как сделать скриншот, то читайте об этом у нас.
Во-вторых, можно, как и в случае со многими другими браузерами, использовать комбинацию клавиш «Ctrl+H».
В-третьих, в Хроме можно просто ввести в адресной строке:
chrome://history/
И вы тут же попадете в заветное место. Так же, как и в Яндекс браузере, в Хроме вы можете произвести «Поиск по истории», если, к примеру, вы помните название статьи, но не помните, на каком сайте вы ее прочитали. Всё для вашего удобства, леди и джентльмены!
Как посмотреть историю браузера в Мозиле (история посещений Mozilla FireFox)
Как посмотреть историю в браузере Мозила ФаерФокс?
FireFox (или Огненная Лиса, если по-русски) немного отличается своим меню от остальных собратьев своих. Но я прикреплю скриншот, и вы ни в коем случае не заблудитесь. Для того чтобы посмотреть историю в Мозиле, найдите в верхнем правом углу значок меню (три горизонтальные полоски), кликните на него и перед вами распахнется необычайной красоты меню. Долго не любуйтесь на него, а найдите значок с часиками, под которым написано «Журнал» — это оно! Кликните на часы и перед вами распахнется еще одна чудо-простыня панель со списком недавно посещенных сайтов. Но и это еще не всё. Хотите видеть больше – нажмите «Показать весь журнал» в самом низу этой панели.
После этого, вы увидите страницу под не совсем соответствующим названием «Библиотека». Поздравляю, вы в нужном месте. Из этой библиотеки можно управлять историей посещенных страниц, загруженных файлов и закладками. К тому же, это все можно сортировать, как душе угодно. Настройки достаточно гибкие. Можно еще импортировать историю (не знаю зачем, для шпионов чтоли? «Пш, пш, Джон прием, я успешно выкачал его историю, ухожу, прикрой меня!»).
В общем развлекайтесь. Как посмотреть историю в Мозиле вы теперь знаете, об остальных фишках Мозилы немного далее.
Кстати, комбинация клавиш «Ctrl+H» в Мозиле тоже работает. Можете немного сэкономить свое время.
Как посмотреть историю браузера в Опере?
В браузере Опера, чтобы посмотреть историю посещенных страниц, нужно проделать немного короче путь, чем в его собратьях. Достаточно нажать на меню (вверху слева) и на вкладку «История» и ВСЕ! Вот кто действительно думает о своих пользователях.
Комбинация «Ctrl+H» тут тоже работает, но честно говоря, даже не знаю, какой из способов быстрее.
Opera 7
Opera 7 стала доступна 28 января 2003 года. В её основе лежал новый браузерный движок Presto с улучшенной поддержкой CSS, клиентских сценариев и интерфейса DOM. От поддержки Mac OS 9 было решено отказаться.
Эта версия браузера значительно отличалась от предыдущей прежде всего за счёт переписанного движка, который стал быстрее и производительнее. Новое ядро обеспечивало почти полную совместимость с DOM, веб-страницы теперь могли частично или полностью перерисовываться при исполнении сценариев или DOM.
В августе 2004 года началось ограниченное альфа-тестирование версии Opera 7.6. Список исполняемых веб-стандартов был расширен, добавлено голосовое управление и поддержка VoiceXML. Был анонсирован новый браузер для интерактивного телевидения с опцией «выровнять по ширине» (англ. fit to width). Эта опция первоначально была основана на возможностях CSS, в настоящее время она является внутренней технологией движка Opera. Благодаря ей отображаемые страницы могут динамически сжиматься или расширяться за счёт пропорционального увеличения шрифтов и масштабирования изображений. При необходимости изображения могут даже автоматически убираться с экрана, если их присутствие мешает отображению страницы в маленьком окне. Opera 7.6 так и не вышла официально, а применённые в ней наработки были в дальнейшем использованы в следующей версии программы.
12 января 2005 года Opera Software объявила о предоставлении бесплатных лицензий высшим учебным заведениям, взамен предыдущей системы лицензирования, когда за сумму в 1000 долларов США компания предоставляла им возможность неограниченного использования браузера. В список таких вузов вошли Массачусетский технологический институт, Гарвардский университет, Оксфордский университет, Технологический институт штата Джорджия и Университет Дьюка. Компанию критиковали за включение adware-рекламы, что представлялось преградой для завоевания более существенной доли рынка. В новых версиях браузера появилась возможность выбора между графическими adware-баннерами и контекстными рекламными сообщениями, генерируемыми службой . Если пользователь хотел совсем избавиться от рекламы, ему приходилось оплачивать лицензию.
Второй конфликт с MSN.com
В 2003 году сайт MSN.com был настроен таким образом, что пользователи Opera получали искажённую картинку, как если бы они работали под старыми версиями Internet Explorer. Остальные браузеры получали адекватную картинку, по крайней мере, соответствующую отображению страниц в последней версии Internet Explorer. Устаревший код разметки приводил к тому, что некоторые важные элементы страницы смещались на 30 пикселей влево. Возникало впечатление, что причина этого кроется в ошибках браузера. После безуспешных попыток найти ошибки в Opera разработчики обратились за помощью в Microsoft, но не получили ответа. Установив, наконец, действительную причину сбоя, они предали её огласке, но Microsoft отвергла все обвинения в злонамеренности.
В ответ Opera Software выпустила сборку 7.02 Borg Edition, которая нормально отображала все сайты за исключением MSN.com, меню которого искажалось и становилось нечитаемым. По заявлениям представителей компании, они сделали это, чтобы продемонстрировать необходимость развития гармоничных взаимоотношений между производителями ПО и владельцами веб-сайтов.
После этого Microsoft внесла необходимые изменения на своих серверах, и седьмая версия Opera стала отображать страницы так же, как и последняя версия Internet Explorer. На этом конфликт был исчерпан. Тем не менее, более ранние версии Opera по-прежнему получали устаревший код с этого ресурса.
Как посмотреть историю в браузере Opera
- 26.09.2014
- Просмотров: 34228
- Браузер Опера
В этом уроке я покажу где можно посмотреть историю посещений в браузере Opera.
Прошлый урок был посвящен изменению стартовой страницы в браузере Opera, посмотреть его вы можете . В этом уроке я покажу вам где можно посмотреть историю посещений в вашем браузере.
Первым делом разберемся с новой версией Opera (версия 24.0). Открываем браузер и щелкаем по кнопке «Opera» в левом верхнем углу. Далее из выпадающего списка выбираем пункт «История». Также, в историю можно попасть с помощью сочетания клавиш Ctrl+H.

Перед вами откроется новая вкладка со списком посещенных сайтов по дням. Слева располагается специальный поиск по истории, а также периоды, за которые вы можете посмотреть историю. В правой верхней части вы можете найти кнопку «Очистить историю посещений» за определенный период. А если у вас есть необходимость точечно удалить сайт из истории, то достаточно просто навести курсор мыши на интересующую вас запись и нажать на появившийся крестик в правой части записи. Также, вы можете перейти на страницу сайта, просто щелкнув по соответствующей записи в истории.

Следующей на очереди у нас идет старая версия браузера Опера. Здесь есть небольшие отличия, поэтому давайте разбираться.
Открываем историю посещений. В левой верхней части браузера нажимаем на кнопку «Opera» и из выпадающего меню щелкаем по пункту «История». Можно также воспользоваться сочетанием клавиш Ctrl+Shift+H.

Перед вами откроется новая вкладка. Первым делом давайте настроим вид истории. Как видно из скриншота ниже, всю историю можно отсортировать по «Времени и сайтам», «По сайтам» и «По времени». Также, немного правее находится поиск, с помощью которого вы можете найти записи в истории посещений.
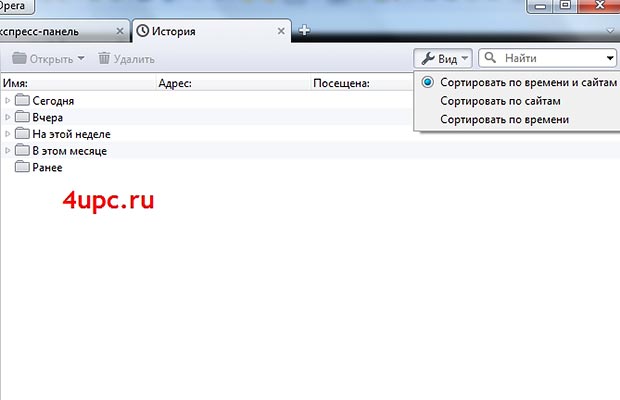
После того как вы определились с отображением, давайте посмотрим на список сайтов, который располагается в левой части страницы с историей. В зависимости от вида, вы можете посмотреть историю за разные периоды.

Работая с каждой записью в истории, у вас есть возможности во-первых открыть эту запись с помощью верхнего пункт меню «Открыть», во-вторых удалить ее из истории с помощью пункта «Удалить». Открыть сайт вы можете как в новой вкладке, так и в новом окне.
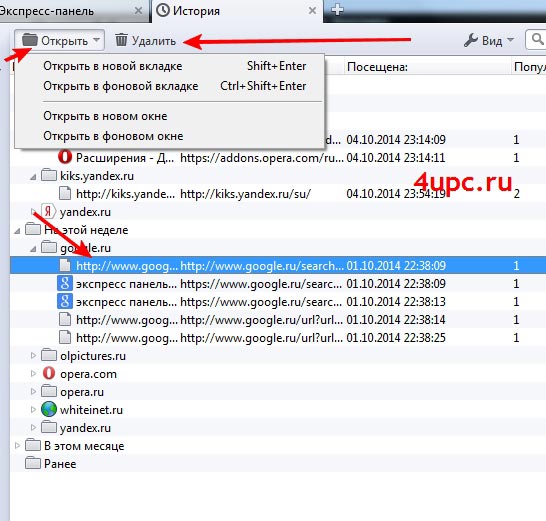
В следующем уроке я расскажу вам как изменить количество закладок на экспресс-панели браузера Опера.
Не забудьте поделиться ссылкой на статью ⇒
В этом уроке поговорим как очистить историю поиска в Яндексе и историю просмотров в Яндекс Браузере.
- 22.07.2016
- Просмотров: 13513
- Яндекс.Браузер
В этом уроке я расскажу вам как можно очистить кеш и куки файлы в браузере Mozilla Firefox.
- 28.07.2014
- Просмотров: 2230
- Mozilla Firefox
В этом уроке я покажу где можно узнать версию браузера Mozilla Firefox, а также как можно обновить браузер до актуальной версии.
Если вы хотите узнать адреса веб-страниц, которые посещали ранее в этот день, на неделе или в последний месяц, то нет ничего проще. Ведь любой интернет-браузер сохраняет историю просмотра сайтов. Opera не является исключением. В журнале посещений можно узнать много информации: запросы, которые вводились в поисковик, дату и время, когда пользователь компьютера заходил на ту или иную интернет-страницу и т. д.
Как посмотреть историю в опере
Здравствуйте уважаемый посетитель сайта! Если у ваз вдруг возник вопрос на тему, о том, как в новой версии браузера оперы открыть журнал историй, то вам тогда сюда, из этой инструкции вы узнаете, как в новой опере посмотреть историю посещённых веб сайтов.
И так чтобы открыть и посмотреть журнал историй с посещёнными ранее сайтами, вам нужно на своем компьютере выполнить следующие действие:На своем компьютере запустите новую версию браузера оперы, затем наведите курсор мыши на кнопку «Меню» и один раз нажмите левую кнопку мыши.После чего раскроется дополнительное меню вашего браузера, в котором вам нужно выбрать пункт «История» или для быстрого открытия журнала историй вам нужно нажать комбинацию клавиш Ctrl+H.
Когда вы выберите пункт «История» или на своей клавиатуре нажмете комбинацию клавиш Ctrl+H, на вашем компьютере откроется страничка, в которой вы и сможете посмотреть историю посещенных веб сайтов. Чтобы посмотреть историю в опере за все время вам нужно навести курсор мыши на пункт «Все» и один раз нажать левую кнопку мыши, после чего откроется вся история за все время.Чтобы посмотреть историю за сегодня, вам нужно навести курсор мыши на пункт «Сегодня» и один раз нажать левую кнопку мыши, после чего в опере будет отображена история посещенных веб сайтов за сегодняшний день.Чтобы посмотреть историю за вчерашний день, вам нужно навести курсор мыши на пункт «Вчера» и один раз нажать левую кнопку мыши, после чего в браузере опера будет отображена история за вчерашний день.Чтобы посмотреть историю за последнюю неделю, вам нужно навести курсор мыши на пункт «Старые» и один раз нажать левую кнопку мыши, после чего в браузере опера отобразится история посещённых веб сайтов за последнюю неделю.Вот таким вот способом можно смотреть историю посещённых веб сайтов за нужное вам время.
На этом у меня все, всем пока, удачи! До новых встреч на сайте computerhom.ru.
Другие инструкции
Конвертировать базовый диск в динамический диск
Перед тем, как начать этот процесс, вы должны знать, что в результате этой операции может произойти потеря данных, поэтому крайне важно сначала сделать резервную копию своих данных на внешнем жестком диске. Поэтому действуйте, только если вы знаете, что делаете, и будьте осторожны .. Использование пользовательского интерфейса
Использование пользовательского интерфейса
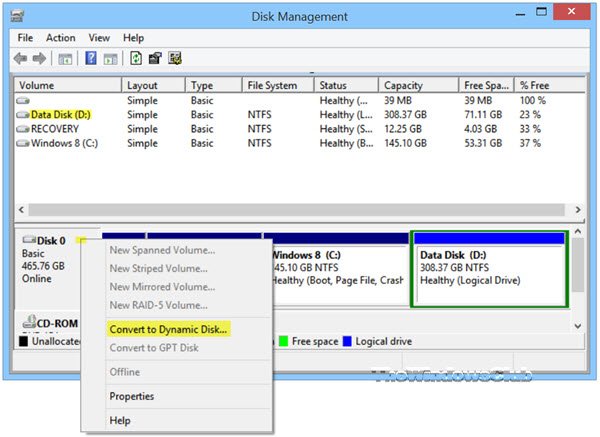
В Windows 8.1 откройте меню WinX и выберите «Управление дисками». Щелкните правой кнопкой мыши на диске и выберите «Преобразовать в динамический диск». Вам будет предложено еще раз подтвердить диск и нажать кнопку «Конвертировать» позже. Процесс начнется, и диск будет преобразован в динамический диск.
Использование командной строки

Откройте командную строку с повышенными привилегиями, введите diskpart и нажмите Enter.
Затем введите список дисков . Запишите номер диска, который вы хотите преобразовать в динамический.
Теперь введите выберите diskn и нажмите Enter.
Затем введите преобразовать динамический и нажмите Enter.
Читать . Как создать зеркальный том для мгновенного резервного копирования на жесткий диск в Windows 10.
Конвертировать динамический диск в базовый диск
Использование управления дисками
Чтобы изменить динамический диск на базовый диск, с помощью оснастки «Управление дисками» щелкните правой кнопкой мыши каждый том, который вы хотите преобразовать в базовый диск, и выберите «Удалить том» для каждого тома на диске. После удаления всех томов на диске щелкните правой кнопкой мыши диск и выберите «Преобразовать в базовый диск». Операция начнется.
Использование CMD
Откройте командную строку с повышенными привилегиями, введите diskpart и нажмите Enter.
Затем введите list disk и запишите номер диска, который вы хотите преобразовать в основной. Теперь введите каждый из них и нажмите Enter, один за другим:
- Введите выберите диск .
- Введите подробный диск .
- Для каждого тома на диске введите выберите том = , а затем введите удалить том.
- Введите выберите диск . Укажите номер диска, который вы хотите преобразовать в базовый диск.
Наконец, введите convert basic и нажмите Enter. Операция начнется.
Не забудьте всегда выполнять резервное копирование перед выполнением любой из этих операций. А также никогда конвертируйте базовый диск, содержащий вашу операционную систему, в динамический диск, так как это может сделать вашу систему не загружаемой.
Как восстановить историю браузера (Яндекс, Опера, Хром и FireFox), если вы ее случайно удалили?
Иногда случается, что историю браузера вы уже очистили, а потом оказалось, что вы поторопились и вам нужно что-то важное там посмотреть. В таких случаях историю любого браузера можно восстановить! Я решил объединить тут все браузеры в одну кучу, потому что надоело мне для каждого браузера одно и то же описывать
1й способ восстановления истории браузера – кэш браузера
Это самый простой и самый безобидный способ, однако не факт, что у вас получится восстановить всю историю, а скорее только за последнюю сессию (после перезагрузки компьютера этот трюк уже не прокатит). И сработает этот способ только в том случае, если вы не очистили кэш браузера, когда удаляли историю.
Для этого нужно вставить в адресную строку вашего браузера следующее:
- Если у вас Яндекс браузер – «browser://cache».
- Для хрома пропишите – «chrome://cache».
- В опере – «opera:cache».
- В Мозила Фаерфокс – «about:cache?device=disk».

Восстановление истории браузера FireFox
После этого нажмите на Ввод и вы увидите перечень ссылок, по которым вы переходили за последнюю сессию использования вашего компьютера.
2й способ — восстановление системы windows
Этот способ сработает только в том случае, если у вас работает функция Windows «Восстановление системы». Найдите в панели управления «Восстановление системы» и откатитесь до последней контрольной точки. Учтите, что этот способ может изменить некоторые параметры компьютера, а точнее вернуть их в прежнее состояние, если вы их меняли. Будьте внимательны и осторожны, двери закрываются!








