7 способов узнать, кто и чем занимался на компьютере в ваше отсутствие (+бонус)
Содержание:
- На что ещё следует обратить внимание
- Где находится Java в Windows 10?
- Как автоматически включить ноутбук или ПК
- Как узнать с помощью реестра, когда в последний раз включали компьютер
- Проверка включения компьютера политикой «Аудит»
- Общее время работы
- На что ещё следует обратить внимание
- Как проверить время работы ПК в панели управления
- Как узнать, когда включали компьютер из системного «log файла»
- TurnedOnTimesView
- Недавние документы, Корзина и Загрузки
- Чистка системного реестра
- Как изменить забытый пароль
- Создание триггера
- Раскрутка с помощью TwitchMaster
- Как узнать когда включали компьютер
- Коротко о брокере Финам (Finam)
- Как узнать кто и когда включал ваш компьютер?
- Заглянем в Корзину
- Cобытия в журнале Windows
- Недавно измененные файлы
- Помощь сторонних программ
- Просмотр атрибутов файла
- Проверьте, какие файлы недавно использовались
- Программы для отключения автозапуска
- Как включить аудит входа в систему
- Выводы
На что ещё следует обратить внимание
История браузера
Чтобы узнать, какие сайты посещались, да и пользовался ли вообще кто-то интернетом без вашего ведома, необходимо проверить историю браузера. Ниже рассказано, где найти историю посещений в наиболее распространённых браузерах.
Gogle Chrome
Пропишите в адресной строке «chrome://history/», или же откройте историю с помощью сочетания клавиш «Cntrl+H».
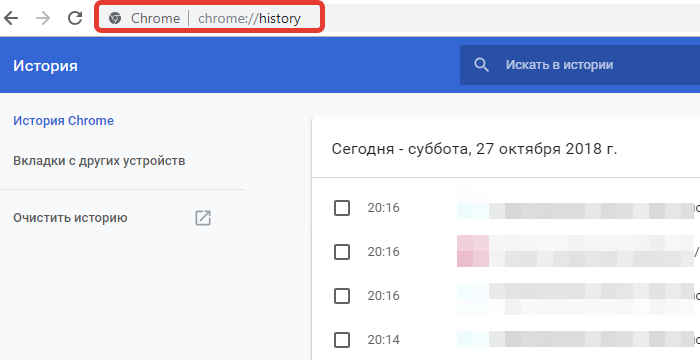 Прописываем в адресной строке Гугл Хрома «chrome://history/», нажимаем «Enter»
Прописываем в адресной строке Гугл Хрома «chrome://history/», нажимаем «Enter»
Opera
-
введите в адресной строке «opera://history/»;
-
можно использовать клавиши «Cntrl+H», эта команда действует во всех популярных браузерах, а также открыв «Меню», а затем «История».
Mozilla Firefox
-
нажмите на иконку в виде трех полосок в правом верхнем углу, как показано на фото;
-
далее выберите «Журнал»;
-
затем «Показать весь журнал».
Загрузки из браузеров
Стоит проверить папку загрузок на предмет новых неизвестных файлов и программ. Для этого:
-
нужно открыть файловый менеджер, щелкнув по ярлыку «Этот компьютер» на рабочем столе;
-
найти папку «Загрузки».
Недавние изменения в файлах
Просмотр прошедших изменений в файлах позволит ещё детальнее разобраться, какого рода деятельность велась за ПК.
Шаг 1. Откройте меню выполнения команд, нажав клавиши «Win+R».
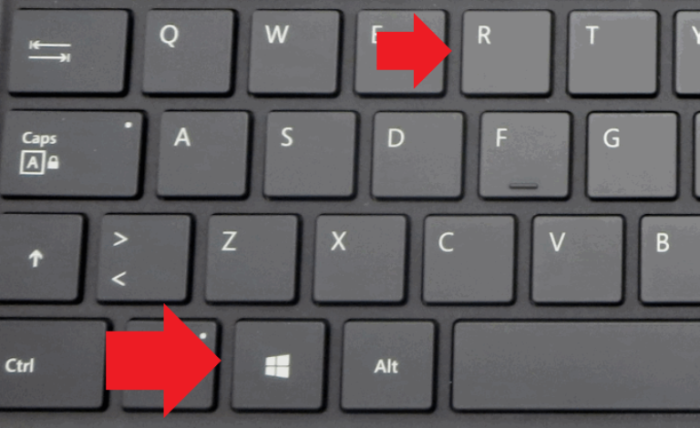 Нажимаем на клавиатуре сочетание «Win+R»
Нажимаем на клавиатуре сочетание «Win+R»
Шаг 2. В открывшемся окне впишите «Recent» и нажмите клавишу ввода.
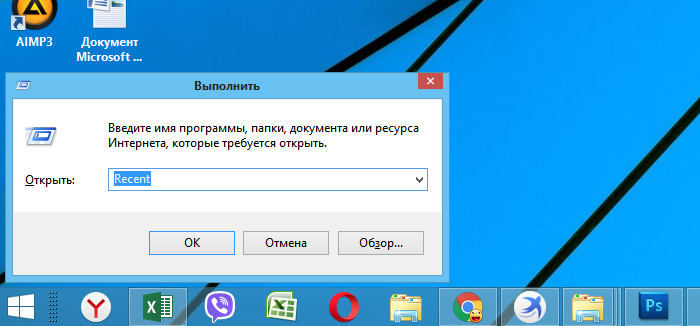 Вписываем «Recent», нажимаем клавишу ввода
Вписываем «Recent», нажимаем клавишу ввода
Шаг 3. В открытом окне будут отображены все изменения в файлах. Просмотрите их.
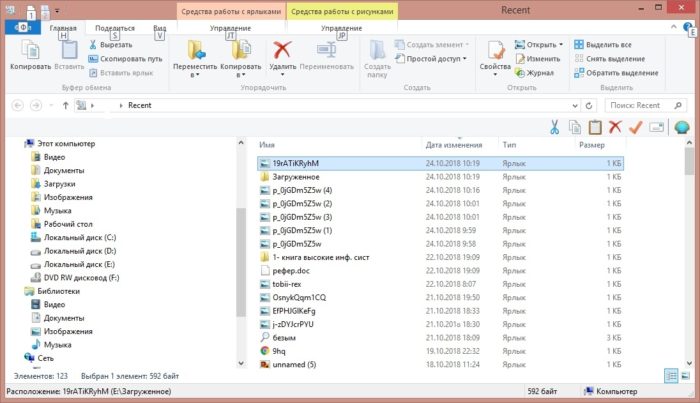 Изучаем информацию о файлах
Изучаем информацию о файлах
Запускаемые программы
Следует также узнать, какие программы были запущены в ваше отсутствие. Для это выполните действия ниже:
Шаг 1. Откройте «Проводник».
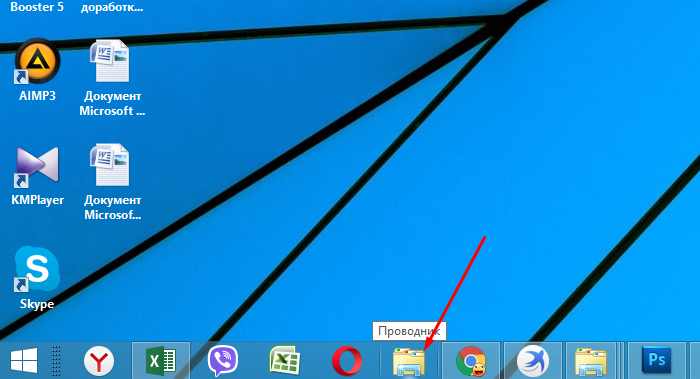 Открываем «Проводник»
Открываем «Проводник»
Шаг 2. Выберите диск «C:» и раскройте его левым двойным щелчком мышки.
 Левым двойным щелчком мышки раскрываем диск С
Левым двойным щелчком мышки раскрываем диск С
Шаг 3. Найдите и раскройте папку «Program Files».
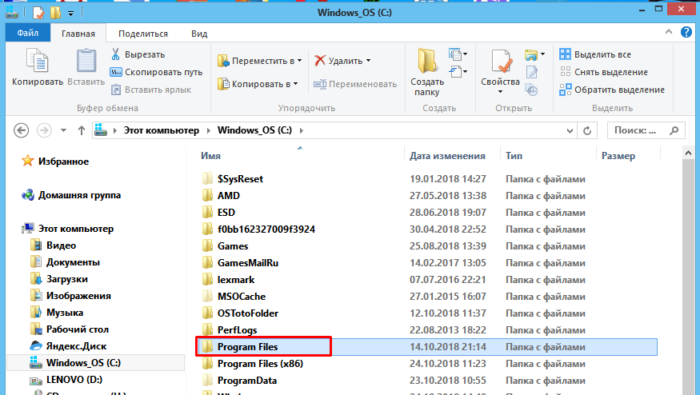 Находим и открываем папку «Program Files»
Находим и открываем папку «Program Files»
Шаг 4. В поиске напишите «*.exe».
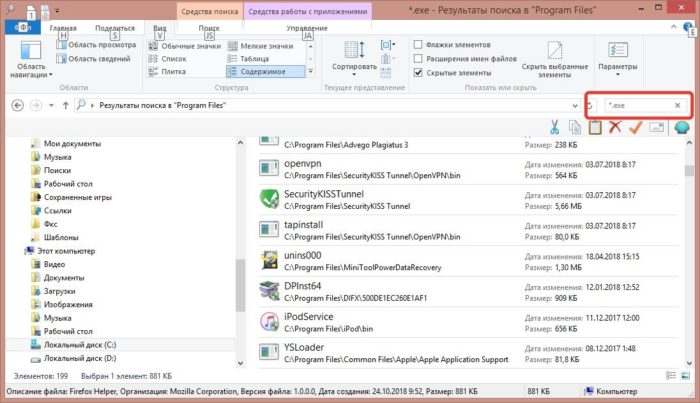 В поиске вписываем «*.exe»
В поиске вписываем «*.exe»
Шаг 5. Во вкладке «Вид» переключитесь на параметр «Таблица».
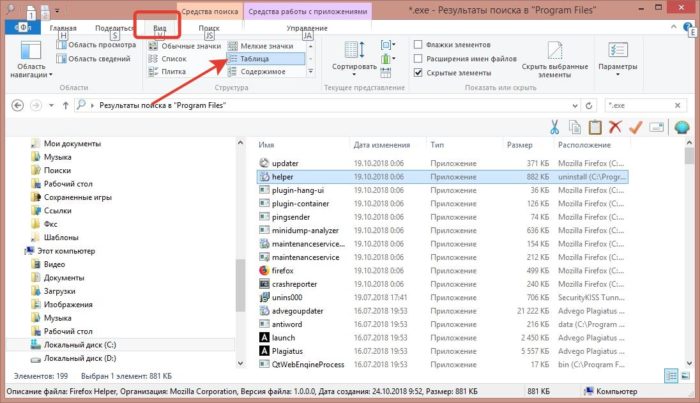 Во вкладке «Вид» переключаемся на параметр «Таблица»
Во вкладке «Вид» переключаемся на параметр «Таблица»
Шаг 6. Затем правой клавишей мыши нажмите на название любого столбца, допустим, «Дата изменения».
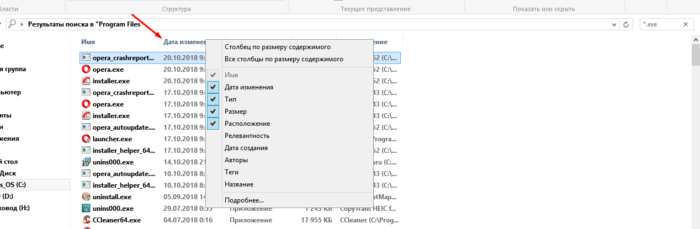 Правой клавишей мыши нажимаем на столбец «Дата изменения» или любой другой
Правой клавишей мыши нажимаем на столбец «Дата изменения» или любой другой
Шаг 7. Выберите левым кликом мышки графу «Подробнее» и в перечне параметров найдите и выберите «Дата доступа».
 Щелкаем левой кнопкой мышки по строке «Подробнее»
Щелкаем левой кнопкой мышки по строке «Подробнее»
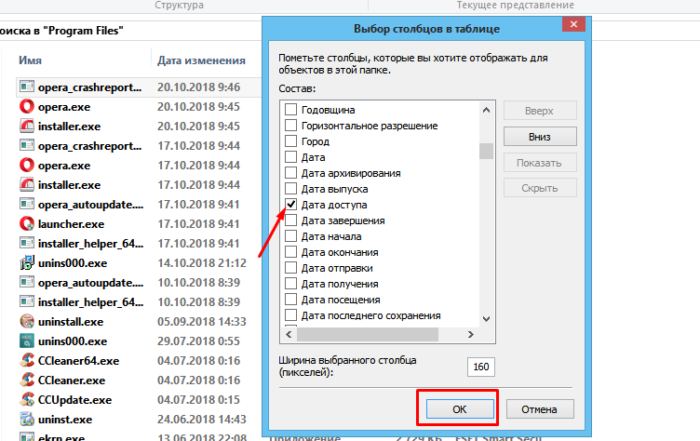 Находим пункт «Дата доступа» и отмечаем его галочкой, нажимаем «ОК»
Находим пункт «Дата доступа» и отмечаем его галочкой, нажимаем «ОК»
Теперь, отсортировав по дате доступа, можно увидеть последние запускаемые программы.
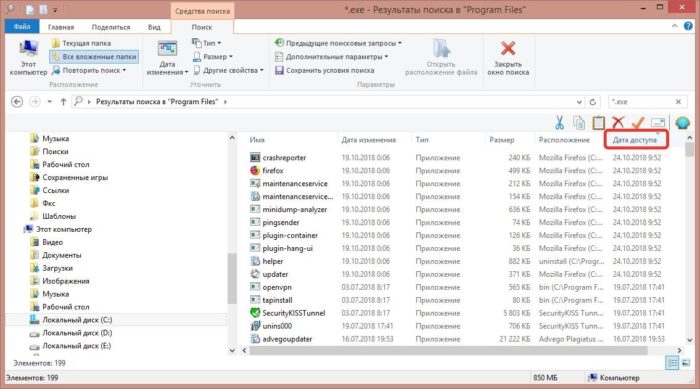 В столбце «Дата доступа» находим информацию о последних запускаемых программах
В столбце «Дата доступа» находим информацию о последних запускаемых программах
Где находится Java в Windows 10?
Как автоматически включить ноутбук или ПК
Причин для такой операции может быть очень много. Какой бы она не была, вы все же тут, и хотите узнать решение данной проблемы. Если дело касается компьютера, то вам на помощь придет планировщик задач. Описывать его здесь я не буду, так как можно найти в интернете множество примеров, да и сложностей с ним не возникает. Что же касается ноутбука, то здесь дела обстоят несколько иначе. Хотя не могу сказать точно обо всех моделях, так как тестировал только на своем ноуте, и столкнулся с такой проблемой. В общем, вот три рабочих примера, которые помогут при автоматическом включении ПК:
— стандартный планировщик задач(имеется в каждой ОС Windows),— настройка Bios,— дополнительный софт. Первые два примера я опускаю, так как не пробовал их, а вот о третьем поговорим ниже.
Как узнать с помощью реестра, когда в последний раз включали компьютер
Самый простой способ контролировать последнее включение компьютера – это внесение изменения в реестр. Перед тем как приступать к описанным ниже действиям, мы крайне рекомендуем озаботиться созданием точки восстановления, которая может потребоваться, если вдруг возникнут проблемы в работе компьютера. Когда точка восстановления будет создана, переходите к редактированию реестра:
Нужно нажать на клавиатуре сочетание клавиш Windows+R, чтобы открылось окно «Выполнить». В нем пропишите команду Regedit и нажмите «ОК», после этого откроется редактор реестра;
В левой части окна вы увидите структуру реестра. В ней нужно проследовать по следующему пути:
HKEY_LOCAL_MACHINE\ SOFTWARE\ Microsoft\ Windows\ CurrentVersion\ Policies\ System
Оказавшись в папке System, нажмите в правой части окна на любом пустом месте правой кнопкой мыши
Появится меню, в котором нужно выбрать пункты «Создать» — «Параметр DWORD 32 бита».Обратите внимание: Выбирать требуется «Параметр DWORD 32 бита», независимо от того, какая версия операционной системы у вас установлена, в том числе на 64-разрядной версии.
Назовите созданный параметр именем DisplayLastLogonInfo;
После этого нажмите дважды левой кнопкой на новый параметр, чтобы открылись его настройки. Необходимо установить для него значение «1» и убедиться, что система исчисления назначена «Шестнадцатеричная», после чего можно нажимать «ОК».
На этом можно считать настройку законченной. Закрывайте реестр и перезагружайте компьютер, чтобы изменения вступили в силу. После загрузки компьютера вы увидите окошко, в котором содержится информация, когда в последний раз включали компьютер. Такое окно будет появляться в будущем каждый раз после перезагрузки компьютера.

Обратите внимание: Информационное окно, отображающее активность пользователя, позволяет увидеть не только, когда в последний раз был выполнен успешный вход в учетную запись, но и отображает, имели ли место быть в последнее время неудачные попытки ввода пароля
Это важно, если у вас имеются подозрения, что кто-то старается подобрать пароль от вашего профиля
Как узнать с помощью редактора локальной групповой политики, когда в последний раз включали компьютер
Второй вариант, как при помощи инструментов Windows узнать, когда в последний раз включали компьютер, это воспользоваться редактором локальной групповой политики. Сложность здесь в том, что данный редактор доступен только на версиях операционной системы Windows уровня PRO или Enterprise, тогда как на большинстве домашних компьютеров установлена версия Windows 10 Home. Но, если у вас более продвинутый вариант операционной системы, для просмотра времени последнего включения компьютера, нужно выполнить следующие действия:
- Запустите редактор локальной групповой политики. Проще всего это сделать из строки «Выполнить» — нажмите на клавиатуре Windows+R, чтобы ее запустить, а далее используйте команду gpedit.msc;
- В левой части открывшегося окна редактора проследуйте по пути:
Конфигурация компьютера — Административные шаблоны — Компоненты Windows — Параметры входа Windows
- Среди доступных в правой части окна параметров, нажмите дважды левой кнопкой мыши на вариант «Отображать при входе пользователя сведения о предыдущих попытках входа»;
- Откроется окно, в котором нужно установить галочку около варианта «Включено» и далее сохранить действия, нажав «ОК».
На этом все, со следующего запуска компьютера вы будете знать о предыдущих удачных и неудачных попытках войти под логином и паролем вашего пользователя.
Проверка включения компьютера политикой «Аудит»
Включение «Аудита» событий позволит отслеживать всех, кто заходил в систему не только локально, а и в сетевом режиме.
Шаг 1. В командной строке, открываемой сочетанием «Win+R», пропишите «gpedit.msc».
 Вписываем в поле команду «gpedit.msc», жмем «ОК»
Вписываем в поле команду «gpedit.msc», жмем «ОК»
Шаг 2. Выберите «Конфигурация компьютера», раскрыв двойным левым кликом мышки.
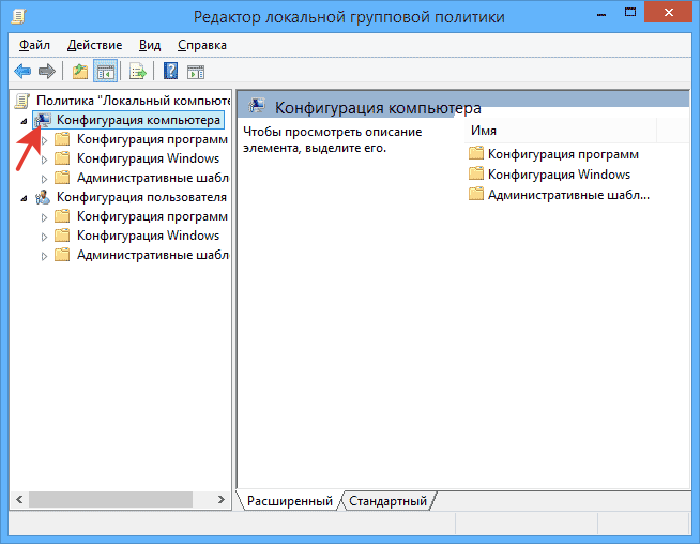 Выбираем «Конфигурация компьютера», раскрыв двойным левым кликом мышки
Выбираем «Конфигурация компьютера», раскрыв двойным левым кликом мышки
Шаг 3. Далее «Конфигурация Windows».
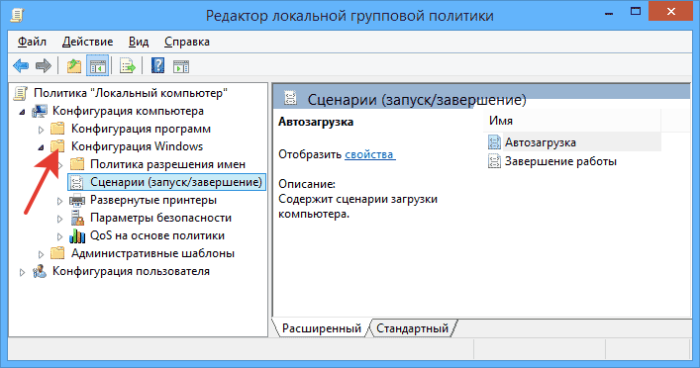 Раскрываем папку «Конфигурация Windows»
Раскрываем папку «Конфигурация Windows»
Шаг 4. Раскройте директорию «Параметры безопасности».
 Раскрываем директорию «Параметры безопасности»
Раскрываем директорию «Параметры безопасности»
Шаг 5. После этого «Локальные политики» и «Политика аудита».
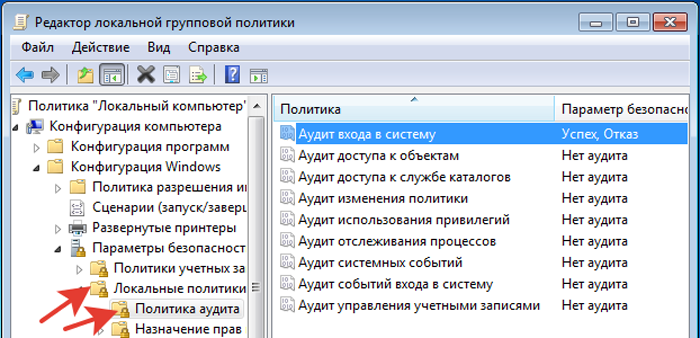 Раскрываем директории «Локальные политики», затем «Политика аудита»
Раскрываем директории «Локальные политики», затем «Политика аудита»
Шаг 6. Теперь выберите верхний «Аудит входа в систему», и поставьте отметки возле «Аудит успеха» и «Аудит отказа», примените эти настройки.
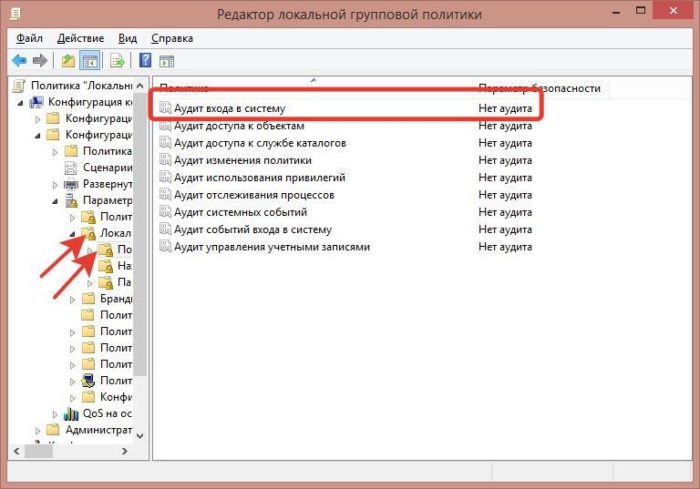 Выбираем верхний «Аудит входа в систему» и раскрываем двойным левым щелчком мышки
Выбираем верхний «Аудит входа в систему» и раскрываем двойным левым щелчком мышки
 Ставим отметки возле пунктов «Успех» и «Отказ», нажимаем «Применить», затем «ОК»
Ставим отметки возле пунктов «Успех» и «Отказ», нажимаем «Применить», затем «ОК»
Теперь система будет вести учет всех запусков системы, учетных записей, входивших в ОС, а также дату и время. Посмотреть это можно в журнале безопасности, вход в который описывался ранее.
Общее время работы
Есть также способ узнать сколько компьютер проработал суммарно, за всю свою электронную «жизнь». Компьютер работает столько, сколько работают составляющие его компоненты, и особый интерес представляет жесткий диск, который работает всегда пока работает компьютер. Информацию о времени и характере своей работы контроллер жесткого диска сохраняет в особую системную область. Эти данные можно достаточно просто извлечь:
- Установка вполне стандартна — выбор языка, приветственный экран, лицензионное соглашение, выбор места установки, создание ярлыков и нажатие кнопки «Завершить» в итоге;
- Функционал программы подробно мы в рамках этой статьи рассматривать не будем, состояние и время работы диска отображаются прямо на стартовом экране. В блоке 1 на скриншоте в процентах отображены текущая производительность и «состояние здоровья винчестера» (параметры «Performance» и «Health» соответственно), блок 2 показывает суммарное время работы жесткого диска, прогноз «сколько ему жить осталось» и суммарное количество остановок-запусков (параметры «Power on time», «Estimated remaining lifetime» и «Total start/stop count»). На зеленом поле между информационными блоками выводится кратка рекомендация, сейчас с дисками «ничего предпринимать не нужно».
На что ещё следует обратить внимание
История браузера
Чтобы узнать, какие сайты посещались, да и пользовался ли вообще кто-то интернетом без вашего ведома, необходимо проверить историю браузера. Ниже рассказано, где найти историю посещений в наиболее распространённых браузерах.
Пропишите в адресной строке «chrome://history/», или же откройте историю с помощью сочетания клавиш «Cntrl+H».
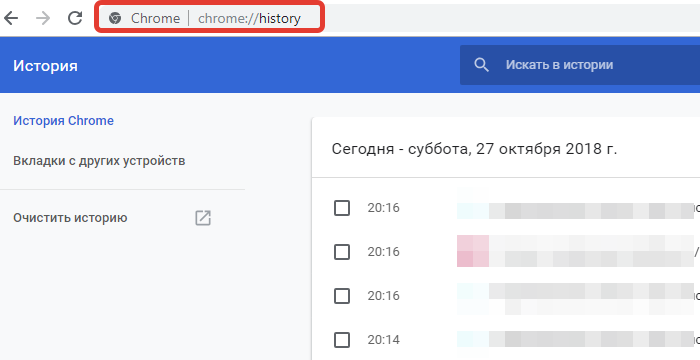
введите в адресной строке «opera://history/»;
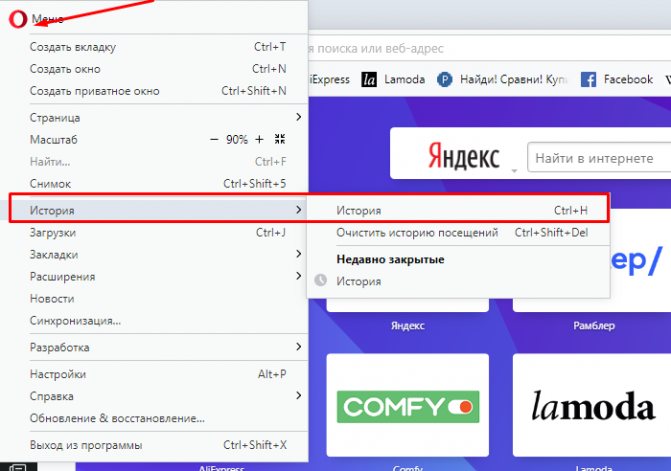
Mozilla Firefox
нажмите на иконку в виде трех полосок в правом верхнем углу, как показано на фото;

Загрузки из браузеров
Стоит проверить папку загрузок на предмет новых неизвестных файлов и программ. Для этого:
- нужно открыть файловый менеджер, щелкнув по ярлыку «Этот компьютер» на рабочем столе;
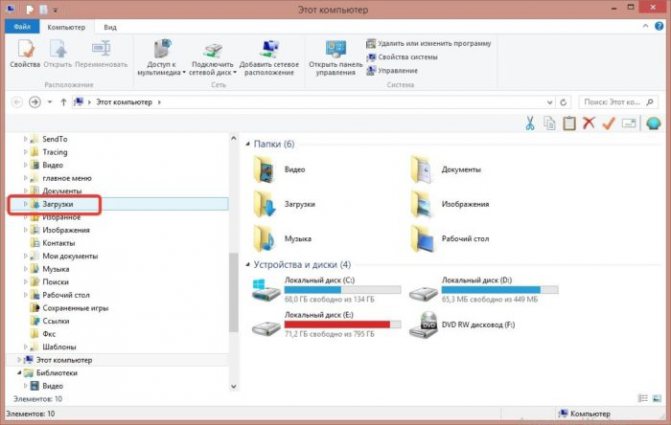
Недавние изменения в файлах
Просмотр прошедших изменений в файлах позволит ещё детальнее разобраться, какого рода деятельность велась за ПК.
Шаг 1. Откройте меню выполнения команд, нажав клавиши «Win+R».

Шаг 2. В открывшемся окне впишите «Recent» и нажмите клавишу ввода.

Шаг 3. В открытом окне будут отображены все изменения в файлах. Просмотрите их.
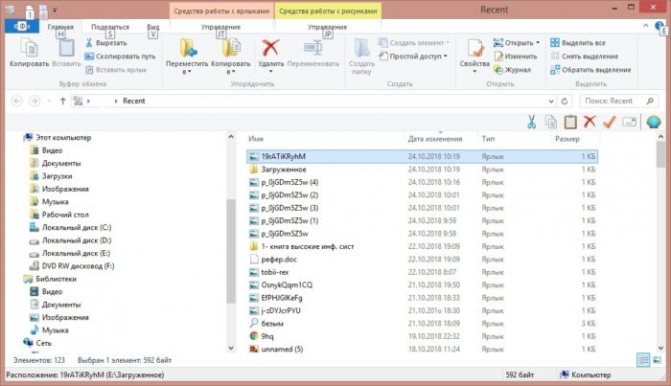
Запускаемые программы
Следует также узнать, какие программы были запущены в ваше отсутствие. Для это выполните действия ниже:
Шаг 1. Откройте «Проводник».
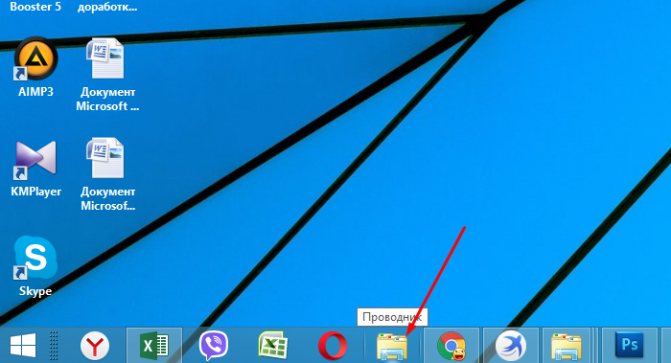
Шаг 2. Выберите диск «C:» и раскройте его левым двойным щелчком мышки.
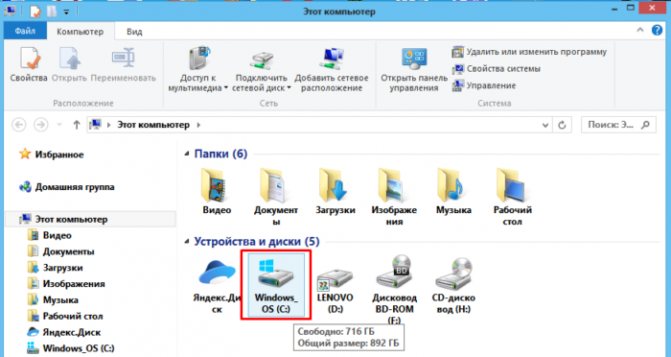
Шаг 3. Найдите и раскройте папку «Program Files».

Шаг 4. В поиске напишите «*.exe».
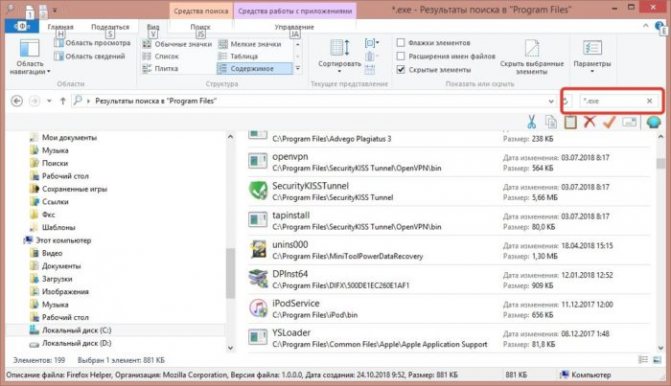
Шаг 5. Во вкладке «Вид» переключитесь на параметр «Таблица».
Шаг 6. Затем правой клавишей мыши нажмите на название любого столбца, допустим, «Дата изменения».
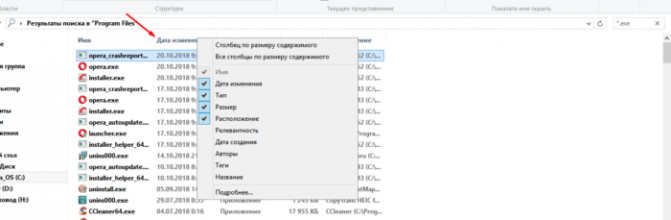
Шаг 7. Выберите левым кликом мышки графу «Подробнее» и в перечне параметров найдите и выберите «Дата доступа».
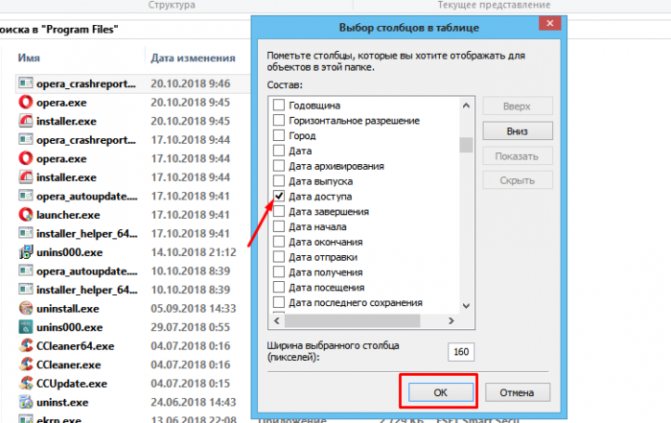
Теперь, отсортировав по дате доступа, можно увидеть последние запускаемые программы.
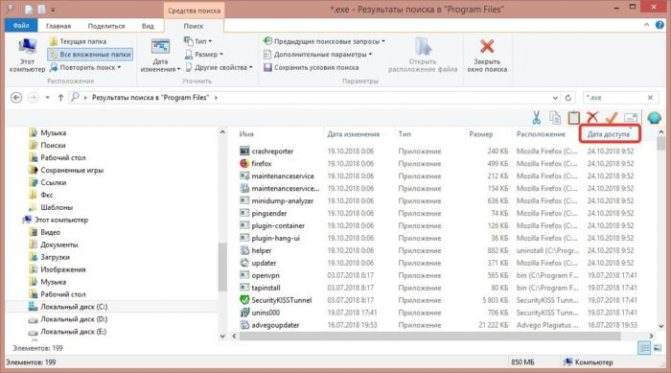
Как проверить время работы ПК в панели управления
Ещё один простой способ определить время работы системы – это проверить состояние сетевого адаптера с помощью следующих действий:
- Откройте Панель управления.
- Нажмите на Сеть и интернет.
- Нажмите на Центр управления сетями и общим доступом.
- Нажмите на параметр Изменение параметров адаптера в левой панели.
- Дважды щелкните сетевой адаптер, подключенный к интернету.
После выполнения этих действий можно получить время работы компьютера, используя информацию «Длительность», которая указывает время работы сетевого подключения, которое сбрасывается при каждом запуске устройства.
Конечно, этот метод работает до тех пор, пока вы не сбросили сетевое подключение с момента последней загрузки устройства.
Как узнать, когда включали компьютер из системного «log файла»
Увидеть подробности всех событий, произошедших в операционной системе можно непростым способом. Откройте папку «Windows», отыщите файл «WindowsUpdate.log», откройте его в приложении «Блокнот». Получите статистический отчет системы.
Поможет разобраться в содержимом статистического отчета поисковик браузера. Введите в его окошко каждое событие и прочитайте, какое действие выполнялось машиной. Все сообщения в системном «log файле» записаны английскими буквами и цифровыми кодами. Можно применить знание английского языка или умение пользоваться онлайн-переводчиком.
TurnedOnTimesView
Недавние документы, Корзина и Загрузки
- Щёлкают правой кнопкой мыши по меню «Пуск» и в контекстном меню выбирают пункт «Свойства».
- В появившемся диалоговом окне «Свойства панели задач и меню «Пуск» выбирают вкладку «Меню Пуск».
- Выбирают кнопку «Настроить», и в открывшемся диалоговом окне ставят галочку напротив пункта меню «Недавние документы».
После проделанных действий в меню «Пуск» появится вкладка «Недавние документы», содержащая список из недавно используемых документов.
Пользователи смотрят папку «Загрузка», в которую по умолчанию сохраняются скачиваемые файлы. Для просмотра списка загружаемых файлов в браузере нажимают Ctrl + J.
Чистка системного реестра
Системный реестр – важная часть ОС
Удалять тамошние файлы нужно предельно осторожно, один удаленный маленький файл может привести к плачевным последствиям
Поэтому нужно постараться, как можно боле точно следовать приведенной ниже инструкции:
Современные технологии с каждым днем достигают такого уровня совершенства, что любой рабочий процесс становится автоматизированным. Если задуматься, то скоро человеку уже совсем не нужно будет каждый день вставать, готовить себе завтрак, так как все за него смогут сделать умные машины
Взять даже во внимание фильм Суррогаты, где все движения, походы на работу, по клубам и другим заведениям, осуществляют роботы, под управлением разума человека, находящегося дома в кресле. Может это и вымышленная история, и будет это не в ближайшие пару лет, но факт остается фактом
И все это я веду к тому, что теперь включать, выключать ПК и запускать программы можно автоматически. Т.е. пока вы спите, ПК или ноутбук может включиться самостоятельно и проделать запланированные операции.
Как изменить забытый пароль
Создание триггера
Следующим шагом станет переход на вкладку триггеров, где нужно нажать кнопку создания триггера (как правило, основное поле будет пустым).
После установки необходимых опций следует переместиться на вкладку действия и выбрать в списке, скажем, отображение сообщения, которое будет появляться при включении компьютера.

В полях заголовка и текста сообщения впишите то, что считаете нужным (например, «С добрым утром!») и сохраните изменения.
Примечание: в списке действий можно выбрать и другие опции, касающиеся проигрывания музыкального файла, старта загрузки торрента, установки обновления и т. д.
Раскрутка с помощью TwitchMaster
Механика работы на сервисе «Твич Мастер» проста: при просмотре трансляций других стримеров пользователь зарабатывает валюту, которую потом может тратить на покупку просмотров своих стримов.
Процесс работы сайта
Заработав кредиты, можно тратить их на покупку простых просмотров, как делает большинство пользователей. Но помимо такой стратегии существуют и другие, более эффективные. Например, использование кнопки «Поднятие трансляции» позволит стриму оказаться на первом месте в рейтинге «Твича». Но этот способ недешевый, его стоимость – 90000 кредитов.
Кнопка «Размещение в промо-блоке» – самый действенный вариант раскрутки. Она выведет трансляцию на главную страницу сервиса,что увеличит количество зрителей. Но это тоже достаточно дорого. Т.к. место в промо-блоке разыгрывается на аукционе между пользователями, выиграть его можно, назначив большую, чем у других, цену в кредитах.
Достоинства и недостатки
Плюсами использования сайта «Твич Мастер» являются:
- предоставление 50000 бесплатных кредитов в начале использования сайта;
- живые зрители, а не боты;
- начисление бонусов за ежедневный вход.
Но у сайта есть и минусы:
- большая конкуренция среди пользователей;
- необходимость тратить большое количество времени для того, чтобы попасть в топ трансляций.
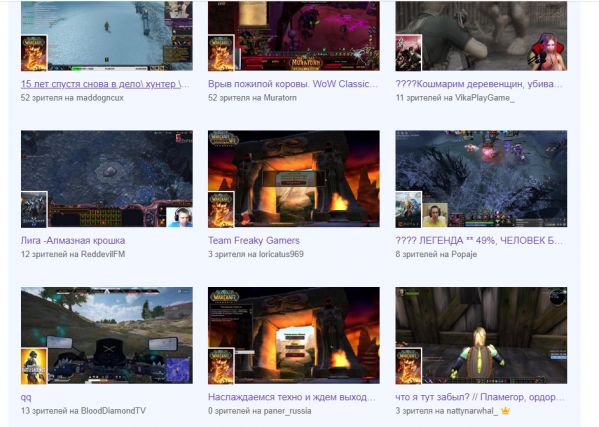 Продвигаемые трансляции.
Продвигаемые трансляции.
Как узнать когда включали компьютер
Необходимость проверки посещения компьютера в их отсутствие, возникает у родителей, запретивших детям самостоятельное включение, у тех, кто проживает в квартире не один или при неприятном открытии, что на работе кто-то роется в ваших электронных документах. Узнать, когда включали компьютер можно внутренними ресурсами системы и при помощи стороннего ПО.
1
При каждом включении компьютера или ноутбука совершаемые на нем операции сразу начинают регистрироваться в системном журнале. В нем делается запись «log событий», по которой можно установить дату и время любых действий на компьютере, запущенные процессы операционной системы.
Просмотрите журнал событий следуя алгоритму:
- Откройте «Управление компьютером» (нажать «Win+X», в меню есть соответствующая строка).
- В окне главных функций ОС по работе с компьютером выберите «Просмотр событий».
- Нажмите на стрелочку слева, открывающую подменю, разверните меню «Журнал windows».
- Разверните меню стрелкой слева, кликните «Система».
- В центральной части отразится статистика всех событий, отыщите строки записи времени включения и отключения ПК в нужное время суток.
Скриншот показывает, что 23.01.2016 машина выключена в 23:30, включена 24.01.2016 в 6:40 утра.

2
Перейти в системный журнал для получения информации о времени включения компьютера в отсутствии хозяина можно иным способом.
Порядок действий для просмотра системного журнала:
- Разверните «Панель управления».
- Кликните строку «Администрирование».
- Выполните двойной щелчок мышью на пункте «Просмотр событий».
- Разверните в левой части окна «Журналы windows», кликните «Система».
На скриншоте видно — 22.01.2016 компьютер выключен в 22:50, включен 23.01.2016 в 15:16.

3
Увидеть подробности всех событий, произошедших в операционной системе можно непростым способом. Откройте папку «windows», отыщите файл «windowsUpdate.log», откройте его в приложении «Блокнот». Получите статистический отчет системы.
Поможет разобраться в содержимом статистического отчета поисковик браузера. Введите в его окошко каждое событие и прочитайте, какое действие выполнялось машиной. Все сообщения в системном «log файле» записаны английскими буквами и цифровыми кодами. Можно применить знание английского языка или умение пользоваться онлайн-переводчиком.

4
TurnedOnTimesView – небольшая утилита, с помощью которой можно проанализировать события в системном журнале windows в удобной форме за указанный временной диапазон. Cкачайте ее бесплатно здесь. Для указания правильной сортировки записей нажмите «Время запуска». Вы сможете в каждом диапазоне просмотреть время выполнения запуска и завершения работы ОС.

5
В некоторых версиях windows есть сервис «Аудит», он фиксирует запуск ПК. Мониторинг производится для локальных и сетевых входов, сохраняется промежуток времени пребывания в ней для всех учетных записей.
Чтобы активировать «Аудит входа в систему» выполните действия:
- Вызовите приложение «Выполнить …» («Win+R»).
- Введите «gpedit.msc», жмите «Enter» или «ОК».
- Следуйте по цепочке «Конфигурация компьютера» — «Конфигурация windows» — «Параметры безопасности» — «Локальные политики» — «Политика аудита».
- Выберите «Аудит событий входа в систему».
- В окошке «Свойства» пометьте «Успех», чтобы проследить удавшиеся старты windows либо «Отказ» — безуспешные.
С этого момента windows станет фиксировать в журнале «Безопасность» все события системы.
Если в вашей ОС windows не работает сервис «Аудит», скачайте в сети архив с gpedit.msc, установите консоль редактора локальной групповой политики.

Установите на вход в систему надежный пароль, меняйте его периодически, и не надо будет искать в ней следы нежелательных посетителей.
Коротко о брокере Финам (Finam)
Название холдинга расшифровывается как Финансовый Аналитик Москва.
Основана компания в 1994 году. Основными услугами были информационно-аналитические. Готовились обзоры, давались рекомендации для финансистов. Но рынок, в том числе фондовый, был развит слабо, практически все учредители вышли из состава компании, за исключением Виктора Ремши.
Однако с 1998 года с целью расширения деятельности Финам Трейд начинает предоставлять услуги брокера, для чего была проведена процедура лицензирования, получены документы на этот вид деятельности. Они были первыми, кто предложил свои услуги простым гражданам, привлекая к торговле на бирже через свои терминалы.
В настоящее время Финам Трейд является самым крупным посредником, работающим с физическими лицами.
Как узнать кто и когда включал ваш компьютер?
В Windows есть довольно простой способ это выяснить. Поделюсь собственным видением ситуации, выводами.
Итак, как же узнать кто и когда включал ваш компьютер? Имеется ввиду полное включение вплоть до входа в Windows. Если коротко, такие нюансы можно посмотреть через настройки в списках событий за интересующий промежуток времени.
Если уж по каким-то причинам к технике допускаются неизвестные лица, то установить кто её включал изложенный далее метод не поможет. Получится определить только, когда был запуск. Исправить ситуацию поможет разве что, например, видеонаблюдение реализованное через внешние или встроенные в устройства камеры.
Однако у домашних, а уж тем более у рабочих компьютеров зачастую известен список пользователей, которые смогут им пользоваться в ближайшее время. Будем исходить именно из этого.
Потребуется найти панель управления. В Windows XP и 7 её можно отыскать в меню пуск. А в Windows 10, например, я её быстро нахожу через поисковую строку на панели задач в нижней части рабочего стола. Далее через раздел “учётные записи пользователей” для каждого известного пользователя создается учётная запись с паролем, который будет знать только он
Кстати, важно, чтобы в системе не осталось ни одной учётной записи без пароля
Подготовка завершена. Спустя некоторое время можно будет смотреть кто, когда работал с компьютером и некоторые другие нюансы, если такая активность была после подготовительных работ. Как?
Для этого в той же панели управления открывается раздел “администрирование” и ярлык на “просмотр событий”. Далее смотрим журналы Windows. Списки не всегда загружаются быстро, иногда нужно подождать. Вот пример.
Если в интересующий промежуток времени не будет записей – значит система была отключена. А вот, если её полноценно запустили, то здесь можно свободно посмотреть какой пользователь, в какое время и какое именно событие активировал.
Заглянем в Корзину
Вполне вероятно, что неизвестный мог что-то удалить и забыть при этом очистить Корзину. Во-первых, это позволит понять, что именно было удалено
Во-вторых, позволит восстановить это что-то, если оно важно для вас или представляет какой-то интерес для дальнейшего расследования в изучении действий неизвестного
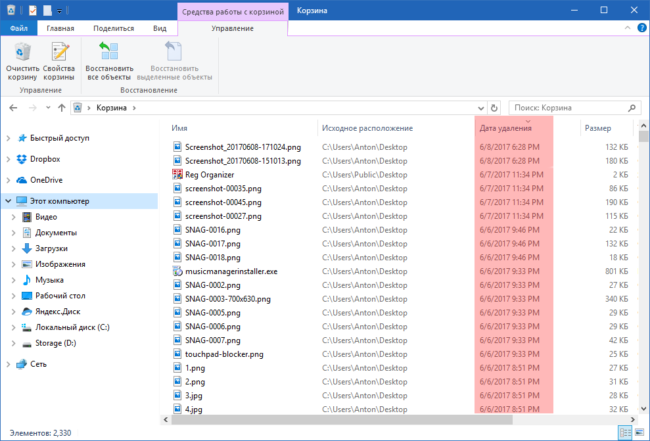
Для этого просто открываем Корзину и сортируем файлы и папки в ней по дате удаления. Просто кликаем по заголовку столбца «Дата удаления» и содержимое сортируется в нужном нам порядке. Ищем интересующий период времени и смотрим, было ли что-то удалено и что именно (если было).
Не исключено, что неизвестный удалил это из Корзины или целиком ее очистил в процессе заметания следов. Но чем черт не шутит, потому лучше всего перепроверить.
Cобытия в журнале Windows
Система Windows ведёт журнал для хранения системных сообщений: о включении и выключении компьютера, ошибок программ, системных событий, о проблемах безопасности. Используя этот журнал, с точностью до секунды можно узнать время включения и выключения компьютера.
Открытие «Журнала событий» Windows осуществляется несколькими способами:
- Нажимают комбинацию клавиш Win + R и в открывшемся окне вводят название программы на английском: Eventvwr. Откроется окно «Просмотр событий».
- Открывают меню «Пуск» и в окне «Найти программы и файлы» вводят текст: «Просмотр событий». Будет найдена одноимённая программа, при открытии которой откроется окно «Просмотра событий».
Для просмотра времени работы компьютера необходимо:
- В открытом окне «Просмотра событий» выбрать пункт «Журнал Windows», откроется таблица данных событий Windows.
- В данной таблице в столбце «Источник» найти источники EventLog. В этих событиях найти сведения о включении и выключении ПК.
https://youtube.com/watch?v=si0sLFRsKB4
Недавно измененные файлы
В меню под кнопкой «Пуск» Windows (кроме Windows 8) есть пункт «Недавние файлы»). Там вы также найдете следы деятельности неизвестного. Чтобы выяснить подобную статистику в Windows 8 придется сделать следующие действия: жмем Win+R, в окне пишем «recent» и нажимаем Enter. Откроется папка недавних файлов.
Конечно, может и не повезти, если неизвестный знает о возможности очистить эту папку. Но ее пустота станет еще одним доказательством чужого вмешательства. Ведь вы этого не делали!
Тем не менее, и в случае очистки папки недавних файлов сделать кое-что можно. Откройте Проводник и попробуйте поискать на диске C (можно искать по всем дискам, если у вас их много) файлы с недавней датой изменения.
Помощь сторонних программ
Для расширения возможностей слежения за работой компьютера устанавливают специальные программы, одной из лучших является NeoSpY.
NeoSpY позволяет отслеживать:
- нажатие клавиш, что позволяет узнавать пароли;
- экран монитора, посредством скриншотов;
- содержимое буфера обмена, т. е. что было копировано;
- работу в интернете: куда лазили и что открывали;
- работу Skype, ICQ, QIP и других мессенджеров (посредством перехвата трафика);
- копированные на флешку файлы;
- принтер, и какие документы распечатывали;
- новые установленные программы;
- изменения в системных файлах.
Просмотр атрибутов файла
Интересно узнать, как посмотреть историю на компьютере Windows 7, 8, 10, используя новый атрибут файла, показывающий дату последнего открытия документа. Для просмотра нажимают правой кнопкой мыши по файлу и в открывшемся меню выбирают пункт «Свойства», где даны сведения о создании, изменении и дате последнего открытия документа.
Используя сервис «Поиск» (Win + F) с атрибутом «Дата изменения», ищут все файлы, изменённые за заданную дату:
- Пользователи открывают программу для просмотра файлов «Мой компьютер» или кратко «Компьютер».
- В правом верхнем углу находят текстовое поле «Найти», щёлкают по нему мышкой и в появившемся меню выбирают поиск по «Дате изменения».
- Предлагается поиск как по конкретной дате, так и по диапазону: неделя, за месяц, год.
- Предлагается поиск по размеру файла.
Например, чтобы просмотреть недавно просмотренные фильмы на этом компьютере, нужно:
- В окне поиска установить параметр размера файла: «Гигантские» (больше 128 Мб). В результате будут найдены все «Гигантские» файлы на этом компьютере, среди них будут почти все фильмы.
- Щёлкнуть правой кнопкой мыши по файлам, открывая меню, содержащие сведения даты последнего открытия.
- Если фильмов очень много, то в окне поиска изменить вид просмотра файлов на «Таблица».
- Щёлкая правой кнопки мыши по шапке таблицы, открыть меню, где выбрать дополнительный столбец таблицы: «Дата использования» или «Дата открытия».
- Щёлкнуть по заголовку только что созданного столбца, тем самым упорядочивая файлы по дате просмотра.
Проверьте, какие файлы недавно использовались
Просмотр событий (Event Viewer) не покажет, чем именно посторонний занимался в компьютере. Чтобы выяснить детали, придется провести небольшое детективное расследование.
Во-первых, запустите приложения, которые вы часто используете, выберите опцию «Открыть» и вкладку «Последние». Там вы увидите, какие файлы были открыты совсем недавно, рядом будет указано время их запуска. Попробуйте вспомнить, работали ли вы с этими файлами в указанное время. Если нет – значит, кто-то делал это за вас.
Можно попробовать поискать файлы, которые изменялись в определенный день. Откройте любую папку с файлами и в строке поиска в правом верхнем угла напишите название интересующего вас документа (или хотя бы часть). Рядом со списком будет стоять дата последнего изменения. Это операцию можно проделывать не только для каждой отдельной папки, но и для целых дисков.
Однако при работе операционная система Windows вносит изменения в сотни файлов, поэтому понять смысл результатов поиска будет непросто.
Программы для отключения автозапуска
Есть утилита Autoruns, она довольно мощная. В ней можно найти абсолютно все приложения, которые запускаются при загрузке.
Затем распакуйте архив и запустите утилиту. Вот так она выглядит:
Переходим на вкладку Everything. Это значит, что там собраны программы, которые автоматически открываются на вашем компьютере. После, уберите галочки возле тех, которые вы желаете отключить при запуске.
Утилита CCleaner.
Эта утилита удобна тем, что она по мимо отключения автозапуска, еще может удалять всякий мусор из компьютера, делая его еще производительным.
Выберите необходимую установку. Если вы не знаете какой из них выбрать, то выберите первый.
Отключите ненужные утилиты, и они не будут вас больше беспокоить при следующем запуске.
Вот таким образом можно легко и просто отключить любую программу из автозапуска. Следующие способы будут рассмотрены для других версий Windows.
Как включить аудит входа в систему
Чтобы включить аудит входа в систему, мы будем использовать редактор локальных групповых политик. Это довольно мощный инструмент, поэтому, если вы никогда не использовали его раньше, стоит потратить некоторое время на его изучение. Кроме того, если ваш компьютер подключен к сети компаний, сначала Вам придётся обратиться за разрешением к администратору. Если ваш рабочий компьютер является частью домена, также вероятно, что это часть политики группы доменов, которая в любом случае заменит политику локальной группы.
Чтобы открыть редактор локальной групповой политики, нажмите Win + R, введите gpedit.msc и нажмите Enter.
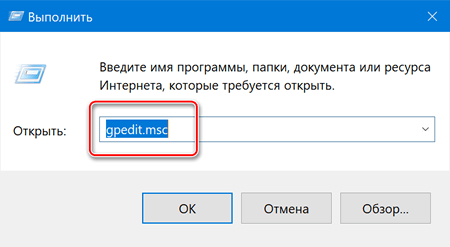
В редакторе локальных групповых политик в левой панели перейдите к политике Локального компьютера → Конфигурация компьютера → Конфигурация Windows → Параметры безопасности → Локальные политики → Политика аудита. В правой панели дважды щелкните параметр «Аудит входа в систему».
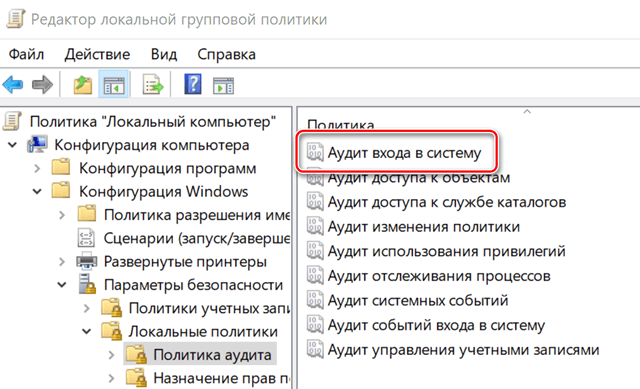
В открывшемся окне свойств включите параметр «Успех» для успешной попытки входа в систему Windows. Включите параметр «Сбой», если вы также хотите, чтобы Windows регистрировала неудачные попытки входа в систему. Нажмите кнопку ОК, когда закончите.
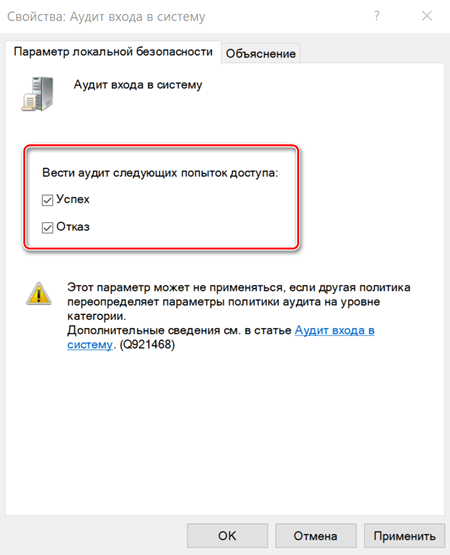
Теперь вы можете закрыть окно редактора локальной групповой политики.
Выводы
Использование различных способов проверки производительности компьютера позволяет проверить, как работает ваша система. И, при необходимости, сравнить скорость работы отдельных элементов с показателями других моделей. Для предварительной оценки провести такой тест можно и с помощью встроенных утилит. Хотя намного удобнее скачать для этого специальные приложения – тем более что среди них можно найти несколько достаточно функциональных и бесплатных.
Видео
:
Узнать общее время работы компьютера
можно несколькими способами и средствами. В этой статье мы рассмотрим некоторые: рассмотрим, как узнать время работы компьютера после включения, а также время работы компьютера после установки ОС
и время работы компьютера после покупки
.
Зачастую нужен именно третий вид, так как когда вы приобретаете Б/У компьютер, то наверняка вы захотите узнать сколько времени всего он работал, так как от этого времени будет зависеть его надежность.
Начнем с первого типа — время работы компьютера после включения. Сделать это можно с помощью встроенных системных мониторинговых утилит. Вызываем окно «Выполнить». Для этого нажимаем комбинацию клавиш «Win+ R». В поле ввода вводим «CMD» (без кавычек), для вызова командного окна.
В командном окне нам необходимо ввести следующую команду (без кавычек): «systeminfo». Ожидаем загрузки информации и получаем свои данные.
В поле «Дата установки
» отображается время установки операционной системы, а ниже, в поле «Время загрузки системы» отображается точное время последней загрузки операционной системы по тому часовому поясу, который у выставлен на компьютере. Часовой пояс вы также сможете просмотреть ниже в списке.
Что же касается общего времени работы компьютера с самой покупки, то тут простой командой не обойтись. В системе не сохраняются такие данные, но мы может узнать это по косвенным данным, которые не указывают явно на это. Например, можно, считывая S.M.A.R.T.
параметры жесткого диска, просмотреть, сколько времени он находился в работе.Для этого необходимо установить программу HDDExpert
, скачать
ее бесплатно
можно . Особо делать ничего не нужно. Вы только устанавливаете программу и запускаете ее. Она автоматически сканирует ваш жесткий диск и выдает полученные данные. В поле с иконкой в виде песочных часов вы увидите общее количество полных часов которое проработал ваш жесткий диск. Учтите, что это время работы жесткого диска, поэтому если вы меняли жесткий диск, то время будет отсчитываться с того момента установки нового диска.
Необходимость проверки посещения компьютера в их отсутствие, возникает у родителей, запретивших детям самостоятельное включение, у тех, кто проживает в квартире не один или при неприятном открытии, что на работе кто-то роется в ваших электронных документах. Узнать, когда включали компьютер можно внутренними ресурсами системы и при помощи стороннего ПО.








