Находим и смотрим видео, удаленные с ютуба
Содержание:
- Методы просмотра стертого видео
- Подбор высоты строки/ширины столбца объединенной ячейки
- Скачать видео с YouTube с помощью ВидеоМАСТЕРА
- [2019] Два случая восстановления удаления видео для YouTube
- Скачайте YouTube Downloader на русском языке бесплатно для Windows
- Как скачать видео с YouTube на телефон или планшет?
- Как посмотреть удаленное видео на YouTube, способы
- Возможные причины удаления видео
- Gihosoft TubeGet
- Восстановление доступа, если забыты данные для входа
- Оптимальный формат видео для YouTube
- Подведем итоги
Методы просмотра стертого видео
Для многих зрителей YouTube стал привычным тот факт, что вместо популярного ролика появляется табличка «Это видео было удалено».
Существуют десятки причин, почему ролик больше не доступен к просмотру…………….
→ В частности, его может удалить администрация сервиса, владелец (по ошибки), вследствие технических сбоев и прочее.
Пример 1 ↓
Пример 2 ↓
Интересный факт!
Как ни странно, но его владелец сумел его восстановить и продолжить деятельность.
В сети встречается много противоречивых данных в отношении просмотра удаленных видео на YouTube. Именно поэтому мы решили испытать некоторые методы лично, чтобы убедиться в их эффективности……..
• В процессе экспериментов, мы выбрали два наиболее эффективных способа , как можно просмотреть удаленное видео на YouTube: ⇓⇓⇓
- Восстановить . Придется соблюсти некоторые условия и подать соответствующую заявку в медиасеть.
- Специальный сервис . Можно скачать и просмотреть ролик через сторонний сайт.
Мы нашли решение: просматриваем видео что уже стерли
Пришлось провести не один десяток экспериментов и признаться честно, но нам все-таки удалось просмотреть удаленное видео на YouTube
P.S — Следует отметить, что метод срабатывает не всегда и не со всеми роликами .
→ Так, например, популярные видео можно проиграть с большей вероятностью, особенно, если они были удалены недавно от 10 до 30 минут.
Внимание!
Мы не гарантируем, что методы помогут конкретно в вашем случае, так как есть множество нюансов, связанных с воспроизведением таких роликов.
Факторы, повышающие возможность просмотра удаленных видео: ↓↓↓
прошло не более 60 мин
с момента удаления;
ролик достаточно популярен (есть более 3000 просмотров, лайки, комментарии);
видео накануне скачивали через Save From (очень важно).
• Итак, в эксперименте этот метод сработал с каждым 5 роликом.
• Суть состоит в том, что мы будем просматривать его через сторонний сервис.
Для этого метод можно использовать сервис Save From, позволяющий скачать и просмотреть материал на компьютере: ↓↓↓
- заходим на страницу с нужным роликом;
- в адресной строке находим ссылку;
- перед словом «YouTube» вписываем буквы «ss».
→ Как следствие, ссылка должна принять такой вид: ssyoutube.com/watch?v=ddfws32jj. Уже на странице вы можете выбрать подходящий вариант для себя.
Но это не единственный метод и есть еще один сервис, позволяющий просматривать такие ролики: ↓↓↓
- Теперь вам нужно внести в адресную строку буквы «nfsw», опять-таки, перед словом «YouTube»;
- Нажмите «Enter», после чего вы будете перенаправлены на другой сайт, где и можно воспроизвести материал.
В этом случае, конечная ссылка должна выглядеть таким образом: nfswyoutube.com/watch?v=ddfws32jj.
Восстанавливаем видео
Еще один метод – этот восстановить ролик, который был утрачен. Оговоримся, что сделать это не так просто и следует выполнить ряд условий: ⇓⇓⇓
- Видео предварительно находилось в плейлисте;
- У вас есть ссылка на ролик;
- Канал подключен к партнерской программе (например, AIR).
Если все условия соблюдены, то можно переходить к следующему шагу….
→ Сообщение должно быть в духе: ↓
«20.10.15 по ошибке был удален видеоролик с моего аккаунта на YouTube. Могли бы вы помочь в его восстановлении».
• Через некоторое время вам придет ответ и, вероятно, что ролик будет восстановлен.
Таким образом, не так уж и просто удалить историю видео из YouTube, ведь существуют методы просмотра, позволяющие воспроизвести даже такие материалы.
Подбор высоты строки/ширины столбца объединенной ячейки
Скачать видео с YouTube с помощью ВидеоМАСТЕРА
ВидеоМАСТЕР – русское приложение для ПК, совмещающее в себе конвертер, редактор и загрузчик файлов. Он поможет сохранить на компьютер ролики из ВКонтакте и YouTube, переформатировать их в любой удобный для просмотра формат. В итоге вы сможете посмотреть скачанный ролик на компьютере, смартфоне или планшете.
1. Установите софт
Скачайте ВидеоМАСТЕР и установите его на компьютер. Для этого найдите загруженный инсталлятор и дважды кликните по нему мышкой. Подсказки мастера помогут завершить установку программы.
2. Скачайте видео
Перейдите на YouTube и откройте страницу просмотра ролика, который вы хотите скачать. Выделите URL и нажмите сочетание клавиш Ctrl+C, чтобы скопировать его в буфер обмена. Затем откройте конвертер на компьютере и нажмите «Добавить» в левой панели с инструментами. Найдите пункт «Скачать видео с сайтов».
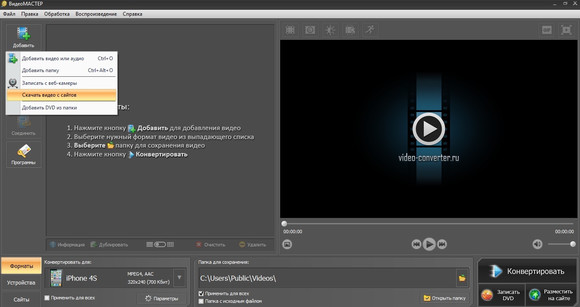
В новом окне нажмите на значок папки рядом с полем «Папка для сохранения» и укажите директорию, в которую будет экспортирован ролик. После этого нажмите кнопку «Вставить ссылку».
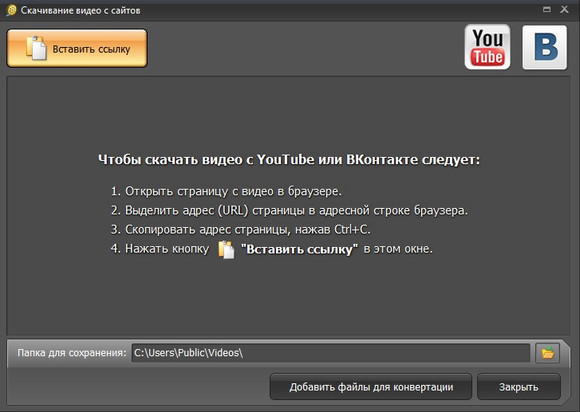
Откроется окно параметров экспортируемого ролика. Выберите качество и нажмите «Загрузить».
3. Измените формат (по желанию)
Если вы хотите просмотреть запись на смартфоне, есть шанс того, что устройство не прочитает формат. В ВидеоМАСТЕРе можно переконвертировать клип для карманных гаджетов и даже вытянуть музыкальную дорожку. Для этого после скачки клипа нажмите кнопку «Добавить файлы для конвертации».
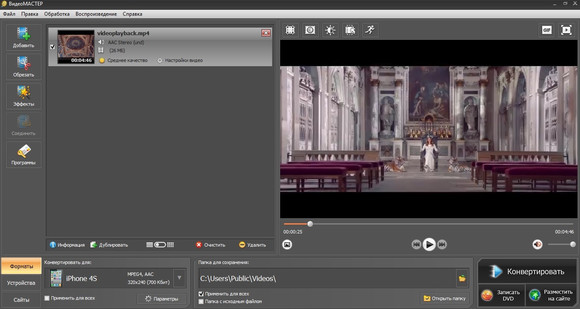
Кликните по кнопке «Форматы» в левом нижнем углу и подберите подходящий вариант. Также вы можете выбрать раздел «Устройства» и оптимизировать ролик для своей модели телефона, планшета или плеера. После того как вы установите настройки форматирования, нажмите кнопку «Конвертировать».
Загрузка видео с помощью плагинов
Расширение браузера поможет, если на компьютере нет подходящей программы для загрузки. Установив специальные плагины, вы сможете быстро закачивать ролики прямо во время просмотра.
Одно из самых популярных расширений для загрузки видеороликов – SaveFrom от одноименного сайта. Раньше он позволял использовать для загрузки набор букв ss — чтобы скачать видео с ютуба, ss нужно было добавить в начале адреса ролика. Теперь вы можете скачать клип через специальный плагин. Установить его можно на сайте либо через панель настроек браузера «Яндекс». После этого кнопка скачки появится под окошком плеера на странице просмотра. Просто кликните на зеленую стрелочку и выберите подходящий вариант.
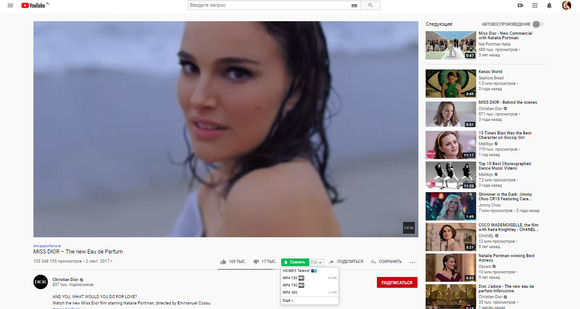
YouTube Video Downloader — еще один удобный плагин для скачивания видео из интернета. Для установки перейдите на сайт разработчиков и в правой колонке раскройте меню «Select browser». Нажмите название своего браузера, затем на кнопку «Direct Install». Чтобы загрузить клип на ПК, останется лишь перейти на страницу с видеороликом и под плеером найти кнопку загрузки.
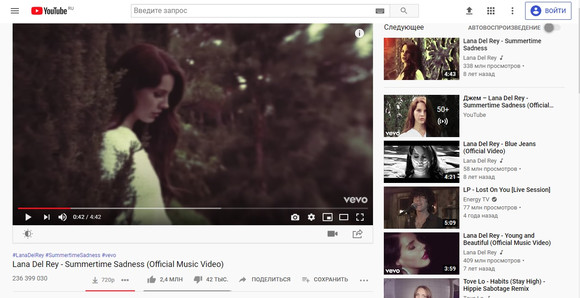
Недостатком этого способа является то, что обычно плагины ограничивают выбор форматов. Видео доступны лишь в MP4, при этом многие расширения сознательно отключают возможность скачивать высокое разрешение. Таким образом они принуждают пользователей устанавливать сторонние приложения на компьютер.
[2019] Два случая восстановления удаления видео для YouTube
YouTube — это популярная персональная платформа для обмена видео, которая используется практически всеми. Во время просмотра YouTube мы можем столкнуться с неожиданными ситуациями. Например, видео было удаленный or Исчезнувший.
Существует два распространенных примера удаления видео для YouTube: одно видео в учетной записи исчезло или было удалено, а другое — видео, загруженное на компьютер с YouTube, удалено.
Что мы должны делать в этих ситуациях? К счастью, когда нам нужно восстановить удаленное видеомы можем вернуть удаленное видео, даже если оно не скопировано. Многие люди не знают, как решить эти проблемы. Итак, давайте обратимся к некоторым методам восстановления удаленных видео с YouTube.

1. Получить удаленные видео из своего аккаунта YouTube
Way 1: отправьте письмо на YouTube за помощью
Когда видео в нашем аккаунте внезапно исчезает или удаляется, мы можем попросить YouTube о помощи. Отправьте на YouTube письмо с объяснением ситуации с видео. Кроме того, ваш канал должен иметь как минимум просмотров 10,000или находится в Партнерская программа YouTube, Выполните следующие действия, чтобы связаться со службой поддержки.
Если вы на YouTube.com, войдите в систему и выберите значок своей учетной записи.
щелчок Помощь, На открывшейся панели нажмите Нужна дополнительная помощь.
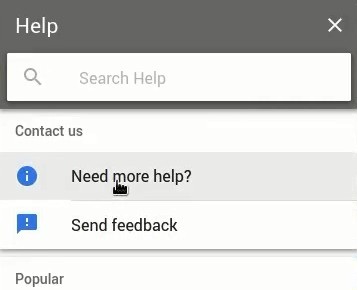
Затем нажмите Получите поддержку Создателявыберите категорию, о которой идет речь.
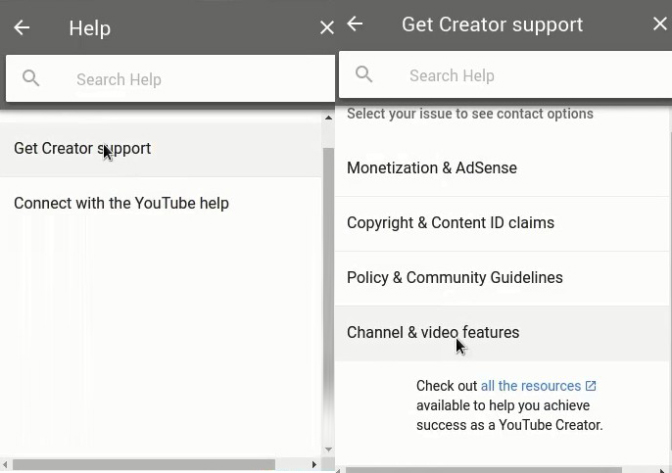
Выбрать Поддержка по электронной почте, Вы увидите эту опцию, только если вы имеете право.
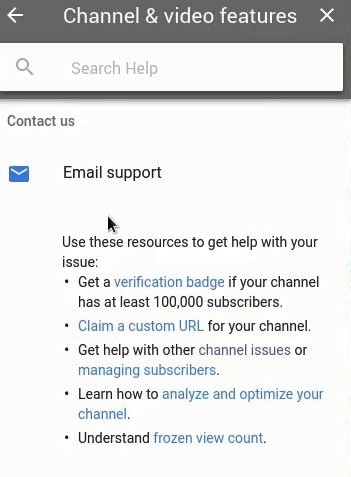
Следуйте инструкциям на Отправить письмо в службу поддержки создателей YouTube, Если вы не видите опцию электронной почты, убедитесь, что вы вошли на канал, который находится в Партнерская программа YouTube, Если вы все еще не можете связаться, используйте Отправить отзыв Кнопка.
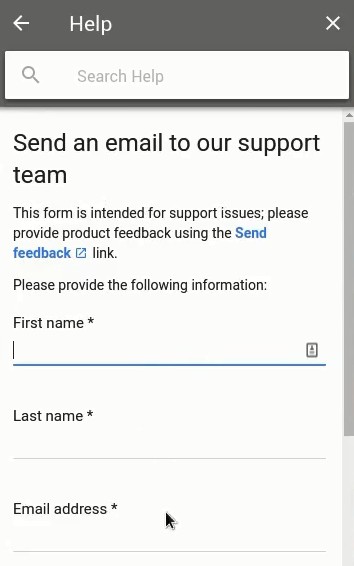
Подождите некоторое время, вы получите электронное письмо от YouTube, сообщающее вам результат обработки события.
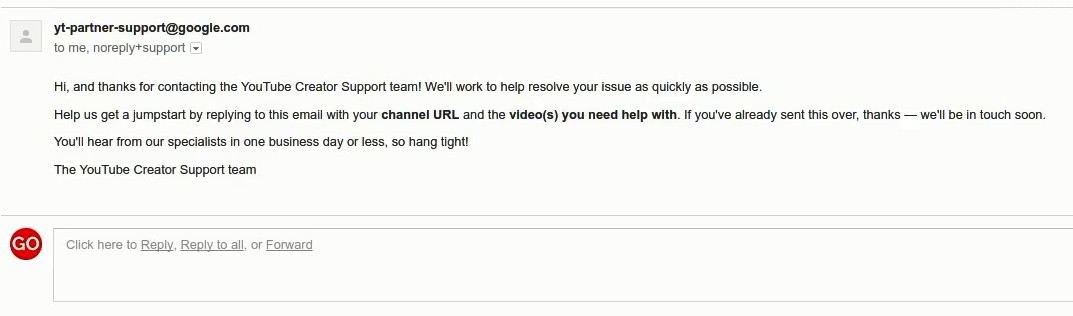
Way 2: используйте WayBack Machine для возврата удаленного видео с URL
Если ваша ситуация остается неразрешенной после отправки электронного письма, вы можете использовать WayBack Machine, чтобы вернуть удаленное видео с URL.
Wayback Machine(archive.org) — полезный интернет-инструмент, в котором хранятся загруженные ранее видео. Таким образом, это простой способ найти удаленные видео YouTube, когда у вас нет другого способа попробовать.
Получите доступ к своей учетной записи YouTube, которую вы ранее использовали для загрузки видео. Найти информацию об удаленных видео YouTube, например, URL.
Откройте новую вкладку, введите archive.org в адресной строке браузера, а затем нажмите вводить.
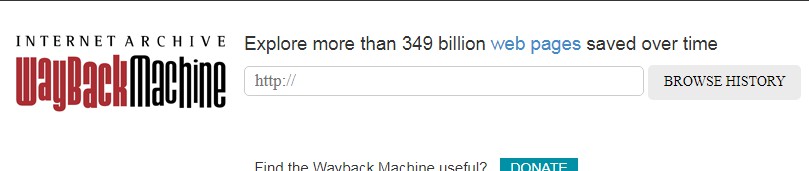
Скопируйте и вставьте URL-адрес видео YouTube, которое вы хотите восстановить, в поле рядом с логотипом WayBack Machine, затем нажмите Просмотр истории.
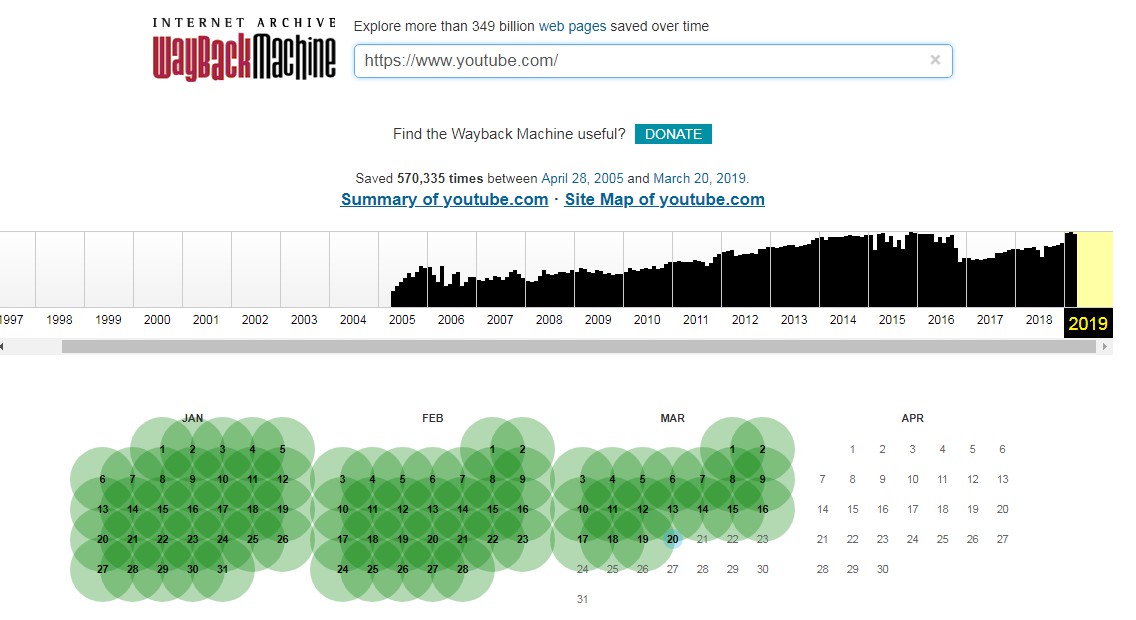
Archive.org покажет вам историю загрузки видео, где вы можете найти удаленное видео YouTube. Затем вы можете возобновить удаленное видео YouTube и загрузить или просмотреть его.
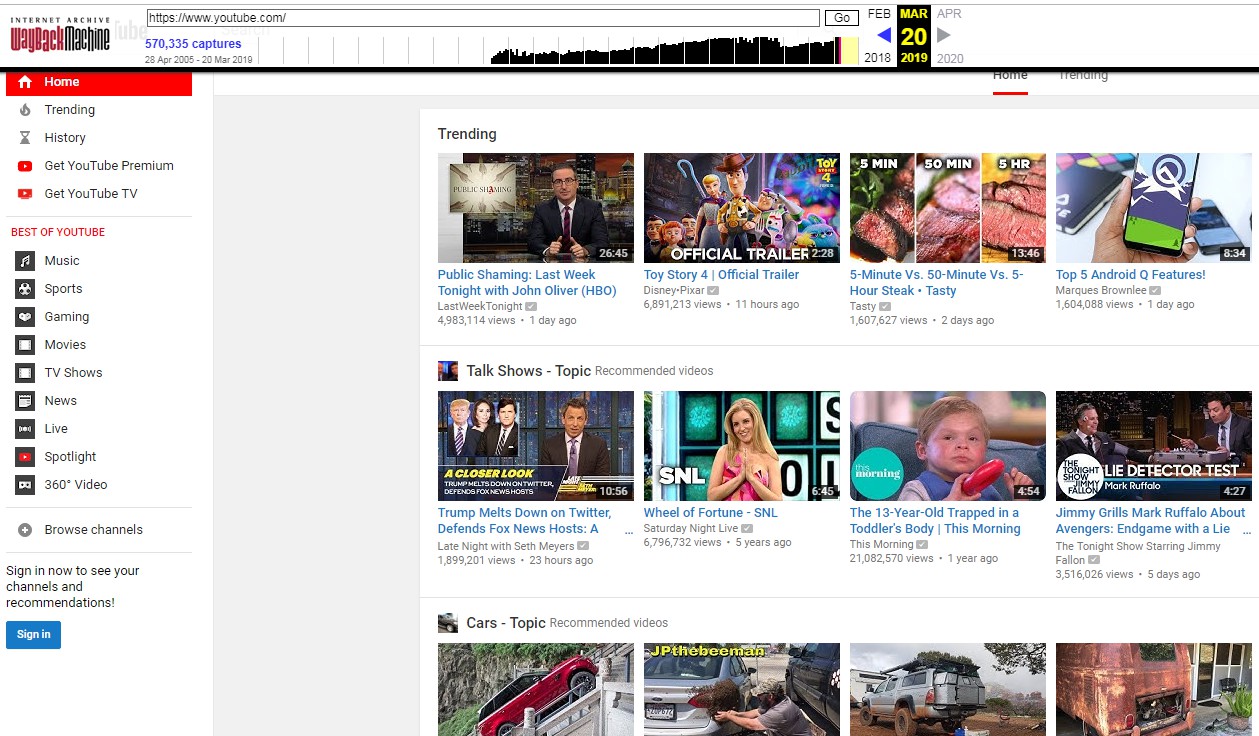
2. Восстановить удаленные видео, загруженные с YouTube
Мы можем использовать простой инструмент, когда хотим восстановить видео, которое было загружено с YouTube, но удалено. FoneLab Data Retriever это лучший инструмент для восстановить удаленные или потерянные видео, Используя это программное обеспечение, вы обнаружите, что восстановление данных очень просто. Кроме того, это программное обеспечение имеет бесплатную пробную версию и возможности сканирования, мы можем загрузить и попробовать его в первую очередь.
Для использования этого инструмента требуется всего три шага:
Скачать и установить FoneLab Data Retrieverи запустите программное обеспечение после успешной установки, выберите тип файла и точное местоположение видео, Затем нажмите Сканирование, Если вы забыли, где хранится видео, вам нужно сканировать один жесткий диск за раз.
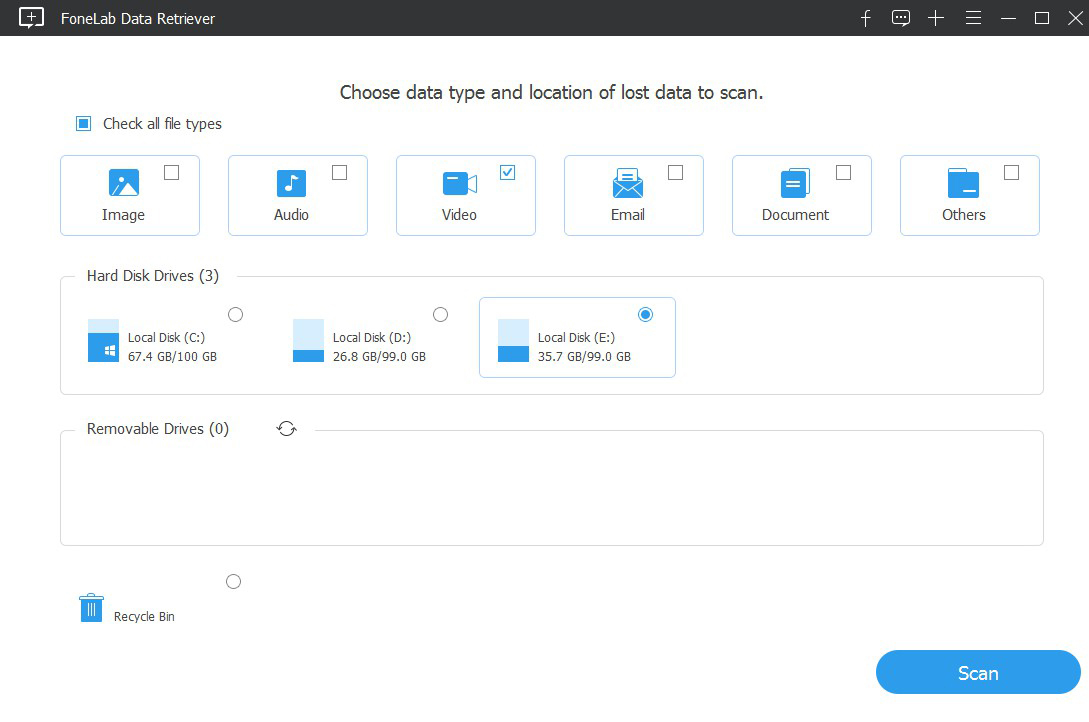
Когда Быстрое сканирование завершено, выберите удаленное видео для восстановления и нажмите Восстанавливать, Если удаленное видео не может быть найдено в результатах быстрого сканирования, нажмите Глубокий анализ.
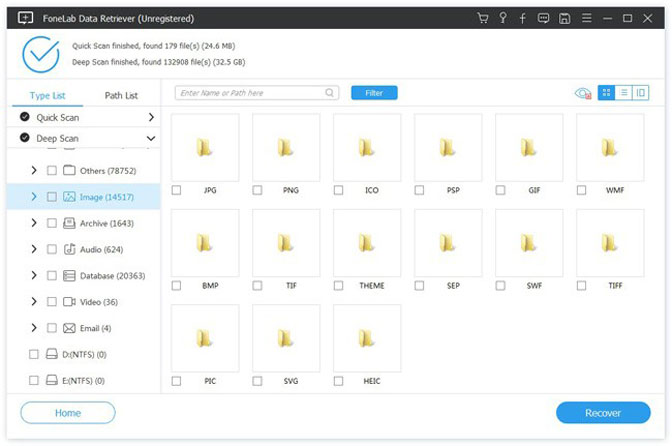
После успешного восстановления нажмите Открыть папку просмотреть восстановленное видео.
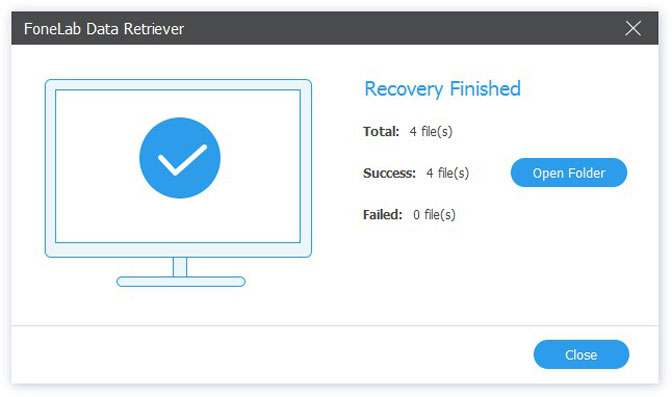
Вывод
Эти три метода относятся к восстановлению удаления видео с YouTube, которое может вам помочь. Вам не нужно беспокоиться о том, насколько это сложно. Если вы хотите узнать больше о методе восстановления видео для Mac, вы можете обратиться к как восстановить видео на Mac.
Если у вас все еще есть вопросы, можете оставить нам сообщение.
Скачайте YouTube Downloader на русском языке бесплатно для Windows
| Версия | Платформа | Язык | Размер | Формат | Загрузка |
|---|---|---|---|---|---|
| * скачайте бесплатно YouTube Downloader для Windows, файл проверен! | |||||
|
YouTube Downloader 5.9.4 Free |
Windows |
Русский | 0.2MB | .exe |
Скачать |
|
YouTube Downloader 5.8.2 Pro |
Windows | Русский | 9.2MB | .exe |
Скачать |
Обзор YouTube Downloader
YouTube Downloader – программа, позволяющая скачать видео с YouTube бесплатно. Проста в установке и использовании, работает в среде Windows (с версии ХР). Умеет сохранять любые видео в оригинальном или измененном качестве.
Функционал YouTube Downloader
Программа позволяет скачивать видео с YouTube и ряда других популярных медиасервисов (Facebook, Yahoo Video, Google Video и пр.). Пользователь может выбрать формат и качество файла. Основные возможности приложения:
- • выбор оптимального разрешения видео при скачивании;
- • загрузка роликов с ютуб по-отдельности и целыми плейлистами;
- • конвертация в форматы AVI, MP4, MPEG и FLV;
- • возможность скачивать видео больших размеров;
- • загрузка файлов в высоком качестве (от HD 720p и 1080p до 8K UHD);
- • просмотр загруженных видео во встроенном проигрывателе;
- • поддержка кодировки Unicode, распознающей кириллицу, китайские и японские иероглифы.
YouTube Downloader поддерживает расширения для всех популярных браузеров (Google Chrome, Firefox, Opera, Microsoft Edge, Internet Explorer) и позволяет с их помощью скачивать видео даже с ограниченным доступом. Существуют платные версии с расширенными функциональными возможностями.
Установка и использование
Программа требует инсталляции на компьютер, при установке предлагает загрузить дополнительное ПО. Если пользователю оно не интересно, он может снять галочки и отказаться от его применения. Последовательность действий при скачивании видео с помощью YouTube Downloader:
- 1. Поиск нужного ролика;
- 2. Копирование ссылки;
- 3. Вставка ссылки в поле Video URL;
- 4. Клик по кнопке Download («Загрузить»).
Приложение обладает интуитивно понятным интерфейсом, с которым легко разобраться даже в нерусифицированных версиях.
Преимущества YouTube Downloader
Низкие системные требования делают возможным работу приложения на любых компьютерах. Поддержка форматов, совместимых с мобильными устройствами, позволяет просматривать скачанный медиаконтент на смартфонах и планшетах (iPhone, iPad iTunes и PSP). Среди преимуществ YouTube Downloader:
- • распространение по свободной лицензии;
- • отсутствие рекламы и встроенных потенциально опасных объектов;
- • не требуется регистрация при использовании;
- • наличие русифицированных версий;
- • высокая скорость работы;
- • возможность скачивать видео в любую папку на компьютер, флешку или мобильное устройство.
Последнее обновление YouTube Downloader было выпущено в 2017 году. В нем исправлены ошибки предыдущих версий и улучшена функциональность.
Скриншоты
Похожие программы
uTorrent — скоростной и функциональный BitTorrent-клиент
FileZilla — удобный бесплатный FTP-клиент
Zona — программа для скачивания фильмов, игр, музыки
Savefrom.net — расширение для скачивания с социальных сетей
MediaGet — менеджер загрузок для поиска и скачивания файлов
BitTorrent — торрент-приложение
DC++ — бесплатный клиент для сети Direct Connect
Shareman
VKSaver
Ace Stream Media
Internet Download Manager
qBittorrent — бесплатный мультиплатформенный BitTorrent-клиент
YouTube Downloader — программа, позволяющая скачать видео с YouTube бесплатно
Google Drive
MIRO
IP-TV Player
Download Master — менеджер закачек, обеспечивающий быструю загрузку
eMule
MultiBoot — программа для восстановления загрузочных записей windows
TLauncher
Epic Games Launcher
Media Creation Tool
Transmission
uBar
Аудио | Видео программы
Графические программы
Microsoft Office
Игры
Интернет программы
Диски и Файлы
Как скачать видео с YouTube на телефон или планшет?
Рассмотрим, как скачать видео с ютуба на андроид.
В магазине приложений Google Play не получится найти ни одного полноценного загрузчика видео, способного работать с ютубом. Поэтому приходится искать их на стороне. Это довольно опасное мероприятие. И нужно внимательно подумать, прежде чем скачивать сторонний APK-файл на просторах интернета.
TubeMate
Это одно из самых популярных приложений, которое поможет скачать видео с ютуба на телефон. И не удивительно! Инструмент прост в использовании, наделен большим количеством нужных функций и работает без помех.
Установите TubeMate
Приложение не доступно в Play Store (гугл продает премиум версию YouTube для этих целей и не заинтересован в том, чтобы кто-то это мог качать видео бесплатно). Поэтому нужно дать разрешение Android на установку приложений, которые были получены из других мест. Нужно быть очень осторожным с этим параметром. Не стоит пользоваться функцией в отношении тех файлов, в безопасности которых вы не уверены.
Найдите в настройках пункт «Безопасность». Прокрутите в низ и включите параметр «Неизвестные источники«.
Теперь перейдите на сайт http://tubemate.net/ и выберите одну из подтвержденных официальных ссылок для загрузки программы.
В процессе установки будут появляться предупреждения о загрузке APK-файла. Если вы согласны, разрешите процесс. Также вас проинформируют о том, какие разрешения нужно будет дать загрузчику видео.
Выберите видео для скачивания
Приложение очень похоже на сервис ютуба. Здесь можно найти видео и начать его воспроизводить. Затем можно нажать на красную кнопку «Загрузить», которая появляется справа.
Скачать видео
Вам будет предложен список форматов. Вы увидите форматы для скачивания видео или аудио. Будут предложены разные варианты качества и разрешения для каждого формата. Чем выше разрешение, тем больше размер итогового файла, но лучше качество изображения.
Выбрав подходящий формат, нажмите на красную кнопку «Загрузить». Загрузка будет осуществляться в фоновом режиме, а вы пока сможете продолжить просмотр видео.
Приложение позволяет также добавлять ролики в очередь для последующего скачивания. Это удобно, если вы в данный момент используете мобильную связь и хотите отложить загрузку до времени, когда появится Wi-Fi, чтобы не тратить трафик на большие файлы.
Другие приложения для Android
Любое приложение, которое распространяется в интернете в виде файла APK – это потенциальная угроза безопасности для вашего устройства. Поэтому всегда эти файлы вы скачиваете и устанавливаете на свой страх и риск.
Мы подобрали для вас список загрузчиков видео с ютуба, которые приобрели хорошую репутацию. Но этих программ нет в официальном магазине Google из-за строгой политики компании.
Всегда ищите официальные источники установочных файлов. Но даже это не гарантирует стопроцентную защиту ваших данных.
- SnapTube — http://www.snaptubeapp.com/
- YouTube Downloader — http://dentex.github.io/apps/youtubedownloader/
- Watch Later — http://watch-later.com/
- WonTube — http://www.wontube.com/free-youtube-downloader.html
- YTD — http://www.ytddownloader.com/android/
Первый способ
Последние версии iOS, начиная с 12, позволяют легально скачивать видео быстрыми командами. Для этого нужно поставить приложение, а потом добавить в систему шорткат, который находится по адресу: https://www.icloud.com/shortcuts/64425f77f5484bc1a89eb324b07d3515
Как скачать видео с YouTube на iPhone с помощью этой функции? Просто нажмите ссылку «Поделиться», выберите пункт «Быстрые команды» и воспользуйтесь кнопкой «Download YouTube».
Второй способ
Еще один способ заключается в том, чтобы установить небольшое умное приложение Documents. Это удобный файловый менеджер. Он также поможет вам загружать ролики с ютуба. Процесс немного хитры, но простой.
Сначала найдите видео, которое вы хотите загрузить. Нажмите на значок «Поделиться». Затем выберите ссылку «Копировать ссылку».
Теперь откройте приложение «Documents» и найдите значок браузера. Нажмите на него и перейдите на сайт savefrom.net. Здесь можно вставить адрес ссылки в поле для ввода, выбрать параметры скачивания и файл как ни в чем не бывало начнет загружаться!
Когда процесс загрузки завершится, файл появится в разделе «Документы».
Третий способ
Для этого метода нужно установить Dropbox и зарегистрировать в нем аккаунт.
- Скопируйте ссылку на видео через кнопку «Поделиться» на видеохостинге.
- Зайдите на сайт SaveFrom.net и вставьте туда URL.
- Выберите подохдящие параметры, нажмите на кнопку «Поделиться» и выберите ссылку «Сохранить в Dropbox».
- Видео загрузится в фоновом режиме.
Как посмотреть удаленное видео на YouTube, способы
Прежде всего, рассмотрим такую ситуацию, когда вы сами по ошибке, нечаянно удалили видео с канала Ютуб и у вас нет на компьютере копии видеофайла. А возможно, что есть, но хочется восстановить удалённое видео с лайками и комментариями, а не загружать новое.
В этом случае, вы как владелец канала, можете написать в службу поддержки авторов канала. Однако, это не гарантирует успеха, так как YouTube не предоставляет такую опцию по умолчанию. Всё решается сугубо индивидуально.
Для обращения в поддержку авторов, вы должны быть зарегистрированы в партнёрской программе, то есть, ваш канал должен быть монетизирован. Также, иногда данный вопрос могут решить медиа-сети, при условии, если к ним подключён канал.
Как связаться со службой поддержки
Ещё раз напомню, что вы должны быть участником партнёрской программы канала Ютуб. Без этого ничего не получится.
Пошаговые действия:
- Откройте канал YouTube;
- Нажмите на аватарку и далее на «Мой канал»;
- Кликните Справку внизу страницы. В новом дизайне YouTube кнопка «Справка» находится в колонке слева;
- В всплывающем окне выбирайте «Нужна доп. помощь», и далее жать на «Службу поддержки авторов YouTube»;
- Далее следует выбрать категорию проблемы.
Кроме того, вы можете воспользоваться поддержкой по эл. почте или внизу найти ссылку: «Связь с службой поддержки авторов YouTube». Если Вам не удаётся связаться с поддержкой, то нажмите на ссылку «Отправить отзыв» и опишите проблему.
Составить запрос на восстановление видео
Для службы поддержки, вам следует подробно указать проблему. Для этого озвучьте основу в заголовке, написав: «Как восстановить удалённое видео».
Далее идёт текст:
Добрый день, я ФИО.
Прошу Вас восстановить случайно удаленное видео с моего канала (название канала)
Удалено сегодня: (Указать дату удаления)
Ссылка: (оставить ссылку на видео).
Желательно продублировать текст на английском языке. После этого вам остаётся ждать ответа от службы поддержки. Хотя в Ютубе нет такой услуги, но думаю, что у админов Гугла есть доступ к кешу, а из таких ресурсов, как правило, ничего не удаляется, а остается в кеше. Так что надежда, на положительный ответ, имеется.
Как посмотреть удаленное видео на YouTube
После удаления видео с Ютуба, оно ещё какое-то время может сохраняться в кешах сторонних сервисов, к примеру в кеше блога, где было размещено видео или в кеше сервисов для скачивания.
Так что, если вы сами удалили видео, но знаете, что оно размещено, к примеру на вашем блоге, то поспешите его скачать, пока не обновился кеш блога. А вот если вы хотите просмотреть чужое, недавно удалённое видео, то остаётся надеяться лишь на удачу.
На Ютубе, многие пользователи скачивают видео при помощи следующего сервиса: Savefrom.net (https://ru.savefrom.net/). Есть большая вероятность, что интересующее вас видео кто-то скачивал с данного сервиса, и оно сохранилось в кеше.
Как бы то ни было, но проверить это не сложно. Зайдите на данный сервис и вставьте ссылку в окно поиска. Если в памяти есть данный ролик, то он будет доступен к скачиванию. Но если кеш не содержит данный файл, то вам покажут сообщение, что данный видеоролик удалён с Ютуба.
Возможные причины удаления видео
Можно выделить две основные причины удаления видеоролика.
- Информация была стёрта самим владельцем.
- Видео удалил сервис YouTube. Это бывает, когда ролик не отвечает установленным требованиям. Этим занимается служба безопасности, которая следит за правилами размещения информации. Она может удалить видео по решению суда, если оно нарушает права авторства или не отвечает моральным нормам.
Вторая причина является достаточно распространённой, особенно в других демократических государствах. Там очень жёстко относятся к авторским правам, пропаганде расовой дискриминации, порнографии, жестокому поведению с животными.
Gihosoft TubeGet
YouTube-загрузчик Gihosoft TubeGet – это программа с современным форматом интерфейса и возможностями для мобильных пользователей, включающими конвертирование видео в адаптированные под iOS- и Android-устройства форматы с сохранением прямо на карту подключённых к компьютеру этих устройств. В число функций для мобильных устройств входит ещё создание на компьютере бэкапа медиафайлов, хранящихся на этих устройствах. Gihosoft TubeGet предлагает больше стандартных возможностей, включая загрузку в качестве по 4К включительно: это скачивание плей-листов и целиком каналов с YouTube, загрузка вместе с роликами субтитров, возможность работы программы через прокси-сервер.
Вот только из бесплатных возможностей нам доступно немного: 5 загрузок в день, ограничения при скачивании плей-листов и каналов YouTube. Бесплатно также не сможем извлекать из видеороликов аудио, подгружать субтитры, использовать функции для мобильных устройств. Плюс к этому, при бесплатном использовании нам будет урезаться скорость скачивания до 4 Мб/с.
Восстановление доступа, если забыты данные для входа
Если на этапе авторизации появились проблемы с вводом персональной информации (пароль не подходит, логин не найден в базе данных), стоит обратиться к специальному алгоритму восстановления, доступному на страницах YouTube:
-
Восстановление логина. На этапе авторизации YouTube сразу же просит ввести номер мобильного телефона или адрес электронной почты от аккаунта Google, который автоматически открывает доступ и к видеохостингу, и сторонним сервисам, вроде Google Maps или Google Docs.
В зависимости от введенной в текстовое поле информации меняется и дальнейший способ авторизации: если настроена двухфакторная проверка: придется получить одноразовый код пароль, если выбран классический вариант – дальше придется ввести пароль.
-
Восстановление пароля. Если e-mail на месте, и телефон сразу же подошел, но вспомнить пароль невозможно, стоит нажать на кнопку «Забыли пароль».
На экране сразу же появится предложение ввести один из старых паролей для подтверждения личности и инициации процесса сброса.
Альтернативные комбинации. Если и старые пароли забыты, остается нажать на кнопку «Другой способ»: а вот дальше придется или ввести номер мобильного телефона и получить SMS с инструкциями, или же – указать резервную почту для получения ссылки на страницу с подготовкой нового пароля.
А о способах, как восстановить доступ в Фейсбук, если забыл пароль, смотрите в специальном материале.
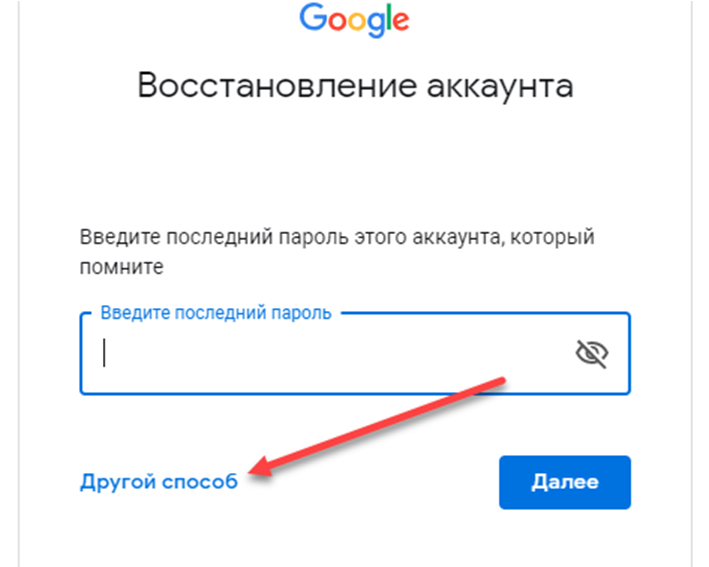
Статья в тему: “Восстанавливаем доступ к аккаунту в Ютубе“.
Оптимальный формат видео для YouTube
Подведем итоги
Коммерческого продвижения «по всей России» не существует. Эффективно продвинуть сайт можно только в тех городах и областях, где есть представительства компании. Чаще всего, по статистике, у компаний бывает 1-3 представительства, а значит, рассчитывать можно на хорошие позиции лишь в нескольких городах. Если же ваша фирма ведет бизнес во многих точках России и имеет большое количество филиалов, то есть возможность присвоить большее количество регионов за счет Яндекс Каталога или продвижения поддоменов.
Обращайтесь только к профессионалам
Компания «Пиксель Плюс» рекомендует вам обращаться по вопросам регионального продвижения к знатокам своего дела. От выбора грамотной стратегии и присвоения правильных регионов полностью зависит итоговый результат. Каждый случай — частный и, проанализировав ваш сайт и сферу деятельности, мы сможем предложить оптимальную стратегию его «раскрутки» по одному или нескольким регионам. Стоит понимать, что работа по SEO в нескольких регионах будет более трудоемкой, а значит, потребуются дополнительные расходы.
В среднем, продвижение по нескольким регионам сразу в компании «Пиксель Плюс» начинается от 34 500 рублей в месяц (если в списке городов имеется Москва) и от 19 500, если продвижение по 2 регионам без Москвы.
Иногда бывает эффективно дополнительным каналом рекламы подключить контекстную рекламу в определенных регионах. Для этого географическая привязка сайта не требуется.
Более точную стоимость вы всегда можете узнать у наших менеджеров просто оставив заявку на расчет на сайте.
И, кстати — продвинуть сайт в любых регионах, кроме Москвы и Санкт-Петербурга, можно значительно легче и быстрее! Не упустите шанс этим воспользоваться и занять лидирующие позиции в своем городе уже сейчас! Со временем конкурентам будет очень сложно догнать вас.
Назад в раздел








