Как быстро запаролить папку в windows 10, 8, 7, xp
Содержание:
- Установка пароля на архив
- Как запаролить папку в Windows 10
- Прописываем скрипт
- Лучшие программы для шифрования
- Специальные программы
- Устанавливаем пароль стандартными средствами Windows
- Как работать с запароленной папкой?
- Запароленная папка в Windows 10 легко и просто!
- Ставим пароль на папку с Wise Folder Hider
- Запароленная папка-архив
- Защита папки BAT-файлом
- Создаем папку с паролем, используя бесплатные утилиты-архиваторы
- Способы установки пароля
- Как установить пароль на папку без программ, с помощью скрипта
- Основные правила
Установка пароля на архив
Этот метод запароливания данных можно по праву считать одним из самых простых – вероятнее всего, вам не придется даже скачивать дополнительное программное обеспечение.
Для запароливания архива вам потребуется только программа WinRAR, имеющаяся на компьютерах практически всех пользователей.
С ее помощью вы можете поместить конфиденциальные документы в папку, папку – в архив, и архив уже запаролить.
Для этого следуйте алгоритму:
1Создайте отдельную папку, кликнув на любом свободном месте рабочего стола правой кнопкой мыши, и в развернувшемся меню в разделе Создать выбрав Папку. В эту новую папку перетяните все документы и данны, которые вы хотите скрыть от посторонних глаз. Затем кликните снова на этой папке правой кнопкой мыши, и в открывшемся контекстном меню выбирайте Добавить в архив… (или Add to archive в англоязычной версии).
Рис. 1 Добавление в архив
2Откроется новое окно со свойствами архива, в котором, в нескольких вкладках перечислены основные функции создания архива. Теперь вам необходимо настроить свойства архива таким образом, чтобы при попытке любой работы с ним система запрашивала пароль. По умолчанию окно открывается на вкладке Общие (General) – в первом поле ввода задайте имя будуще5го архива.
Рис. 2 Основные настройки архива
3Ниже можно провести дополнительные настройки – указать максимальный размер файлов для помещения, включить некоторые другие опции, выбрать максимально подходящий формат архива, степень сжатия и другое. Установите необходимые параметры, если это нужно. Создать пароль поможет кнопка Set Password (Создать пароль, Добавить пароль в русскоязычных версиях) – нажмите на эту кнопку в правом нижнем углу открывшегося окна.
Рис. 3 Добавление пароля
4Поверх уже открывшегося окна появится второе – в нем и нужно ввести пароль. В первое поле введите задуманную комбинацию цифр и букв, во втором (нижнем) поле повторите ее для проверки. Установите галочку в чекбокс справа от надписи Show Password (показать пароль), если хотите, чтобы при вводе он отображался символами, а не точками.
Рис. 4 Ввод
5Установите галочку в чекбокс напротив слов Encrypt file names (Зашифровать имена файлов), чтобы при просмотре содержимого архива сторонним пользователем нормальные названия файлов не отображались. Нормальные6 названия без кодирования будут отображаться только после того, как вы введете пароль от архива.
Рис. 5 Дополнительно
6Нажмите ОК в нижнем левом углу верхнего окна, если завершили настраивание пароля. Затем нажмите ОК и в нижнем окне – теперь архив с файлами создан и открываться может только после ввода пароля.
Рис. 6 Подтверждение
В течение нескольких секунд изменения применятся к архиву и окна закроются автоматически.
Теперь кликните по архиву дважды левой клавишей – откроется окно с его содержимым (с зашифрованными или незашифрованными названиями файлов, в зависимости от ваших настроек).
Но при клике на файл появится окно, в котором необходимо будет ввести пароль – каким бы способом пользователь не пытался получить доступ к архиву – будет появляться такое же уведомление.
Если пользователь скопирует архив на собственную карту памяти, ему ничто не помешает.
Но при попытке снова открыть архив, появится уже привычное уведомление о необходимости ввода пароля. При восстановлении после удаления функция также сохранится.
СОВЕТ! Данный способ напрямую интегрирован с программой архиватора, потому вы можете запаролить таким образом любой архив ВинРАР, где бы он не находился – на флешке, жестком или съемном диске.
Как запаролить папку в Windows 10
Безопасность – один из столпов современного мира. Каждый хочет быть уверен в том, что он может заниматься чем-то приватно, вне зависимости от того, с кем он не желает делиться информацией: властями, руководством своей компании или даже близкими людьми. Разработчики программного обеспечения – такие же обычные люди, а объединяя свои пожелания с умениями, успешно создают различные решения для обеспечения безопасности при использовании компьютера с Виндовс 10.
Как запаролить файл с помощью инструментов Windows?
Изначально стоит отметить, что в операционной системе Windows нет штатных инструментов, с помощью которых можно было бы установить пароль на отдельный файл. Есть некоторые способы, которые более распространены, чем те, которые будут рассмотрены в первую очередь, но о них чуть позже. К слову, сохранность данных не имеет ничего общего с безопасным режимом в Windows 10 – это отдельная функция.
Какие программы нужны, чтобы запаролить папку в Windows 10?
А в первую очередь необходимо все-таки ответить на вопрос – как запаролить папку в Виндовс 10? Для этого необходимо воспользоваться отдельным программным обеспечением. Подобных программ для Виндовс 10 очень много, и все они могут предложить базовые возможности по установке пароля на отдельные файлы. Различия заключаются только в различных дополнительных функциях. Некоторые из них полностью бесплатные, другие дают возможность протестировать возможности, чтобы в дальнейшем приобрести. В Виндовс 10 есть также деление на полноценные устанавливаемые программы и портативные версии.
Если Вы хотите узнать, как запаролить папку в Windows 10 без дополнительных программ, то ознакомьтесь с данным видео:
Точно так же существует множество инструментов, как удалить Windows Old в Windows 10.
Как запаролить папку в Виндовс 10 с помощью Anvide Folder Lock
Вероятно, самым известным программным решением, как запаролить папку на компьютере с Windows 10 является Anvide Folder Lock. Скачать ее лучше всего на официальном сайте. Есть обычная версия, которую нужно установить, и портативный вариант.
После установки, программу нужно открыть и нажать на плюс в верхней левой части экрана. Дополнительно можно ввести и подсказку, чтобы не попасть потом в неловкую ситуацию. В случае с Anvide Folder Lock нужная папка просто исчезнет с компьютера, а для того чтобы ее вернуть, нужно будет снова зайти в программу. И нажать иконку открытого замка. Выбрать директорию в Виндовс 10 и ввести пароль. Для улучшения уровня безопасности можно также ввести пароль на запуск самой программы, что вдвое усложнит вероятный процесс получения доступа.
Аналогичные программы для Виндовс
Аналогичным образом, как сделать запароленную папку на Windows 10, работают Lim LockFolder, Password Protect и некоторые другие программы.


Flash Crypt предлагает более простой и интуитивный способ работы с безопасностью, особенно, когда дело касается разблокировки. При установке он интегрируется в проводник Виндовс 10, и для того чтобы запаролить нужно просто нажать на нужной папке или файле правой кнопкой и выбрать «Protect with Flash Crypt…» Ввести пароль, и все готово. После этого, папка никуда не исчезнет, но при попытке ее открытия будет запрашиваться пароль. Причем это работает для любой учетной записи Windows 10.
Запаролить архив
Второй вариант чтобы запаролить папки, который используется чаще, по большему счету, из-за того, что подобный софт присутствует почти на каждом ПК с Виндовс 10 – установка защиты на архив. Для этого нужно просто создать архив из папки с помощью 7-Zip, WinRAR или Hamster Free Archiver.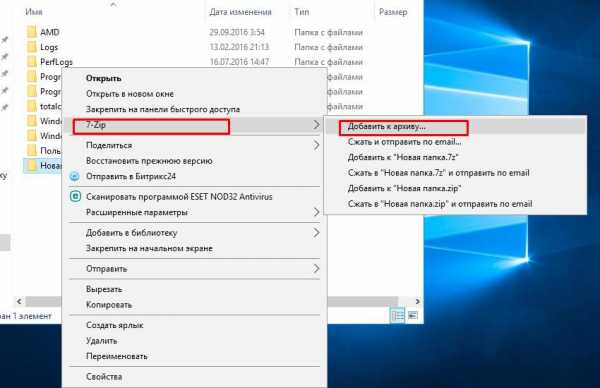
А в процессе создания установить пароль.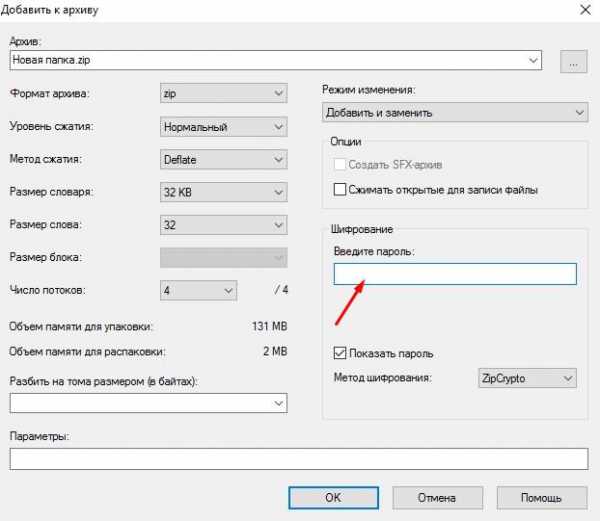 В дальнейшем, при попытке разархивировать его, будет запрашиваться пароль. Главное не забыть удалить из Виндовс 10 папку – из которой был создан архив.
В дальнейшем, при попытке разархивировать его, будет запрашиваться пароль. Главное не забыть удалить из Виндовс 10 папку – из которой был создан архив.
Скрытые файлы
И, напоследок, скрыть файлы, но не запаролить их можно с помощью встроенных возможностей операционной системы Windows 10. Открыть свойства программы или файла.
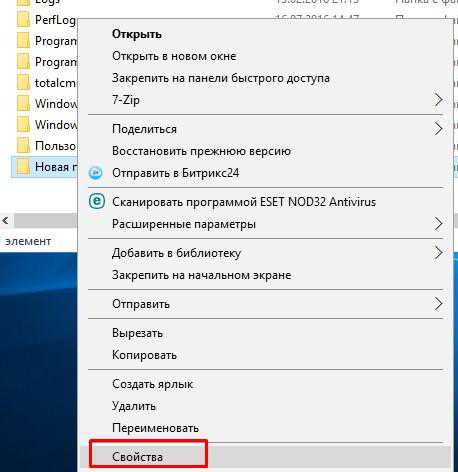
В разделе «Атрибуты» выбрать «Скрытый».
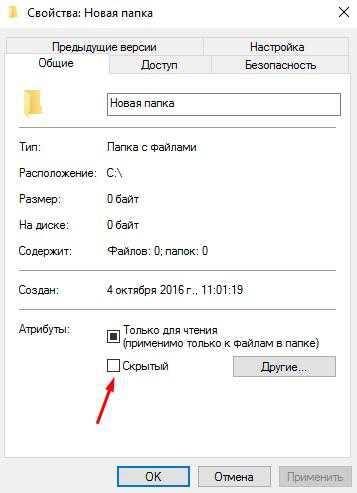
Конечно, это не слишком высокий уровень для опытных пользователей. Чтобы восстановить доступ достаточно открыть в Windows 10 «Мой компьютер» и во вкладке «Вид» в пункте «Отображение/скрытие» поставить галочку напротив «Отображать скрытые элементы».
Прописываем скрипт
Штатных средств «десятки» для создания пароля папки нет. Придется довериться программистам, которые уже разработали специальный скрипт. Хотя, на деле, такое средство защиты данных вызывает некоторые сомнения. Но знать его полезно.
Переходим в любой раздел проводника (в любую папку или любой диск) и создаем там обычный текстовый файл. Правой кнопкой мышки кликаем на пустую область, выбираем из контекстного меню «Создать» и далее – «Текстовый документ».
Открываем созданный документ и вставляем в него следующий текст.
Это скрипт, который позволяет установить пароль на папку. В тексте находим слово «ПАРОЛЬ». Вместо него вписываем наш защитный код. Желательно использовать сложный password с цифрами и прописными буквами.
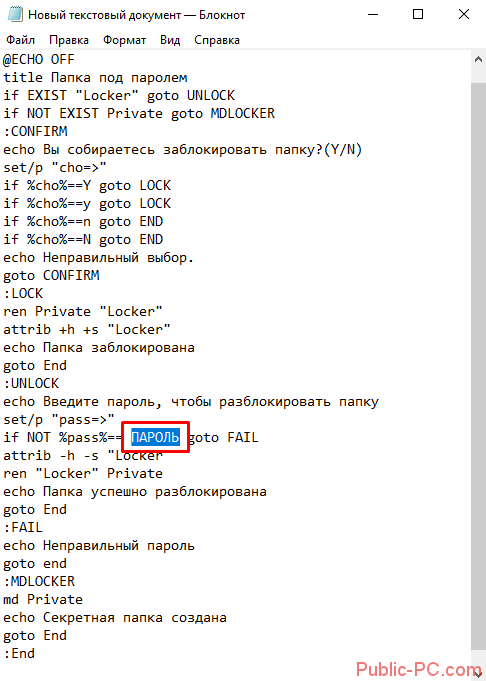
Теперь нам нужно сохранить текстовый документ в формате .bat. Кликаем на контекстное меню «Файл» на верхней панели и выбираем пункт «Сохранить как…». В появившемся окне задаем имя файлу (в целом, без разницы) и после точки пишем расширение. Нажимаем «Сохранить».
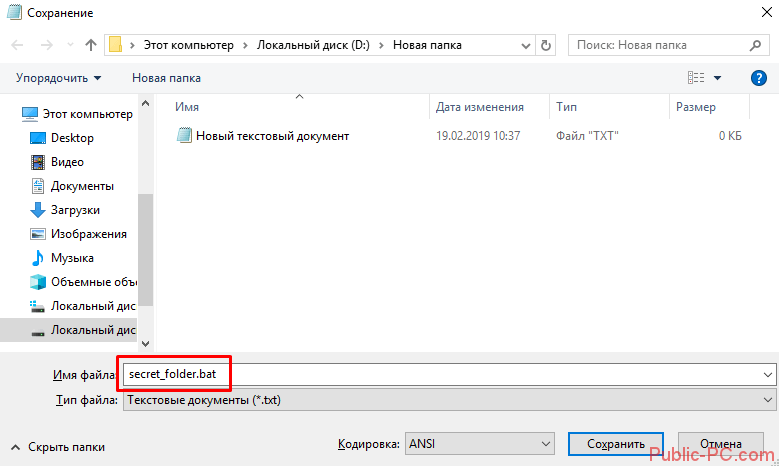
Далее кликаем два раза левой кнопкой мышки по созданному файлу. Видим, что появилась новая папка под названием Private.
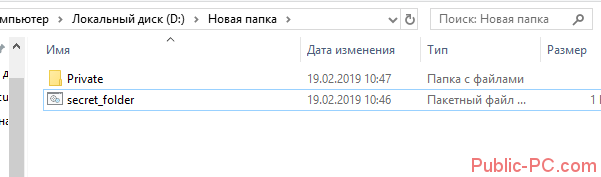
Теперь перекидываем в эту папку все секретные файлы, нуждающиеся в защите. После чего снова два раза кликаем по созданному скрипту с bat-расширением. Появится вот такое сообщение.
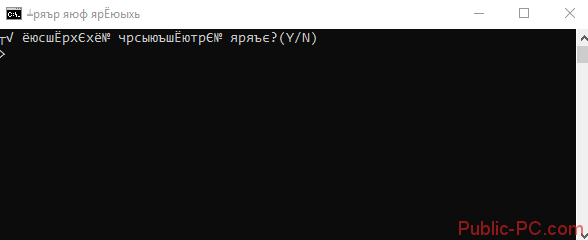
Мы специально решили ничего не изменять, так как с такой проблемой можете столкнуться и вы. Скорее всего, дело в неправильном отображении шрифтов. Как только мы поймем, в чем проблема, сразу же напишем об этом отдельную статью. Вероятно, что лучше всего прописывать вопросы скрипта на английском языке или в крайнем случае – транслитерацией.
Здесь нам задают вопрос, собираемся ли мы заблокировать папку. Отвечаем на него положительно: вписываем в строку Y и нажимаем Enter.
Папка под именем Private исчезнет. Для ее появления нам нужно снова кликнуть два раза по файлу secret_folder.bat. И опять сообщение на непонятном языке. Расшифровываем, если и у вас появляется точно такие же «иероглифы».
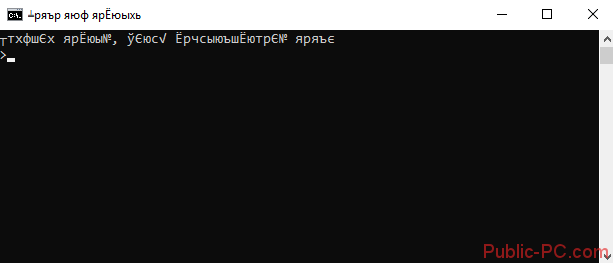
Нас просят ввести заданный пароль. Вводим защитный код – и папка снова появится.
Сомнительность данного способа защиты очевидна. Файл с bat-расширением всегда на виду и в нем можно легко увидеть пароль. Достаточно кликнуть правой кнопкой мышки, выбрать пункт «Изменить» и увидеть в текстовом скрипте пароль.
Конечно, обычный пользователь, не имеющий представления о данном скрипте, никогда его не тронет. Но опытный пользователь сразу поймет, что это файл для защиты папки. Поэтому назвать такой способ серьезным нельзя.
Можно скрыть bat-файл, содержащий информацию о пароле. Как это сделать – описано здесь. В статье описывается способ для Windows 7, но он идентичен и для «десятки». Однако шанс, что сторонний пользователь может найти и скрытый файл, остается высок.
Лучшие программы для шифрования
Стоит отметить, как уже ранее говорилось, для шифрования папок и различных файлов существуют специализированные программы, которые предназначены именно для этого.
Мы отобрали два лучших приложения для этих целей. Именно о них мы и расскажем чуть ниже.
7-ZIP

7zip
7-ZIP – еще один архиватор, с помощью которого можно с легкостью поставить пароль. Приложение является полностью бесплатным.
Чтобы зашифровать файл или папку следуйте тем же инструкциям, что и в случае с Winrar. Отличие состоит лишь в том, что здесь можно выбрать одно из нескольких расширений.
FlashCrypt
FlashCrypt – это еще одна хорошая программа для шифрования, которая использует алгоритм под названием «АES».
При использовании приложения папки и файла не скрываются, при их открытии требуется ввести пароль. Не переживайте, если вы забыли пароль. Его всегда можно установить.
Инструкция по использованию:
1В первую очередь необходимо скачать приложение;
2Далее выбираем папку для шифрования, нажать на нее правой кнопкой мыши и выбрать пункт «Protect with FlashCrypt»;
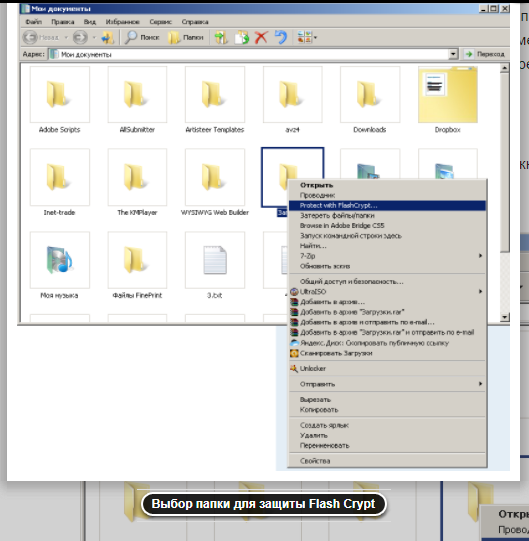
Выбор папки
3Следующий шаг представляет собой ввод пароля, после чего необходимо нажать кнопку «Protect».
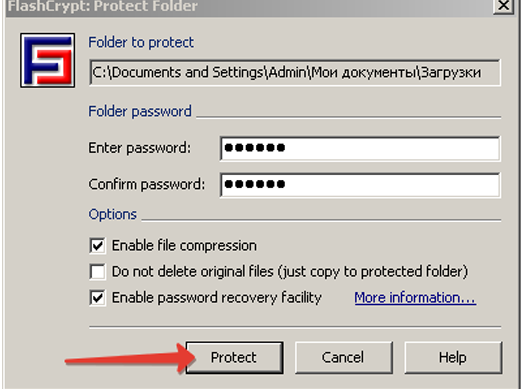
Ввод пароля
Anvide Lock Folder
Anvide Lock Folder является портабельной утилитой для шифрования папок и файлов. Приложение не требует установки. Ее можно загрузить с флешки и других накопителей.
Инструкция по использованию:
1В первую очередь требуется запустить программу;
2Далее обезопасим само приложение. Для этого кликните по вкладке с изображением гаечного ключа и введите пароли;
3После этого пользовательскую папку перетаскиваете мышкой в окно программы или добавляете с помощь кнопки со знаком «+».
4Нажмите на иконку закрытого замка, введите пароль и нажмите «Закрыть доступ».
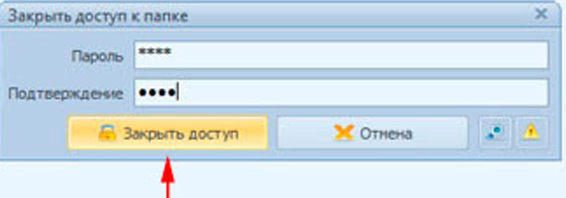
Anvide Lock Folder
AxCrypt

AxCrypt
AxCrypt обеспечивает безопасное AES-128 шифрование отдельных файлов с помощью паролей.Использование удивительно просто.
Чтобы зашифровать файл или файлы в папке, просто щелкните правой кнопкой мыши на файле или папке, и выберите пункт «шифрование».
Двойной щелчок на зашифрованном файле позволяет редактировать или просматривать его с программой на ваш выбор. Закрытие открытого файла автоматически заново зашифрует файл.
AES Crypt
ТОП-5 Способов как удалить все записи на стене в Вконтакте (VK)
AES Crypt
AES Crypt это простая программа, которая добавляет пункт контекстного меню в общее контекстное меню файловой системы. У программы нет оконного режима, которое есть у большинства программ. Т.е. работа ведется только через контекстное меню.
Вы просто щелкаете правой кнопкой мыши на файле, который вам необходимо зашифровать или расшифровать, выбираете пункт AES Crypt, вводите свой пароль в небольшом диалоговом окне.
И новый зашифрованный или расшифрованный файл появится рядом. В случае, показанном на картинке (осуществляем шифрование), имя нового зашифрованного файла будет Bootstrap.kdbx.aes.
Специальные программы
Кроме архиваторов существуют и полезные программы, благодаря которым также можно запаролить папку на Windows 10.
Wise Folder
Это бесплатное приложения для того, чтобы надежно защитить свою личную информацию и не передавать ее ненужным людям.
Управление простое, можно за минуту разобраться в работе.
- Для входа в аккаунт придумываем собственный пароль пользователя:
- Далее кликаем на кнопку «Скрыть папку», и после этого ищем необходимую на компьютере. Подтверждаем действие.
- Выбранный каталог исчезает из своего прежнего расположения:
- Для установки пароля нужно снова выставить отображение
- Далее устанавливаем код:
- В открытой вкладке пишем шифр и жмем «ОК»:
- Подтверждаем действие:
PasswordProtect USB
Эта программа поможет запаролить папку на Windows 7 и 10.
Она занимает мало памяти, имеет русский язык интерефейса и быструю скорость работы.
Установить защитный код можно даже с рабочего стола, не обязательно открывать обеспечение.
Такая утилита не навредит вашим файлам, которые нуждаются в защите.
- Кликаем на директорию, которую требуется скрыть, и выбираем следующую строку:
- Затем вводим шифр:
- После установки шифрования на папке будет специальный значок, который сообщает, что на ней стоит код.Для просмотра документов необходимо ввести его:
Folder Lock
Еще одна популярная утилита для скрытия и запароливания личных данных.
Спрятанные файлы не будут отображаться на компьютере.
Также спрятанную информацию можно хранить на переносных накопителях.
Приложение бесплатно и его легко можно скачать.
Плюс программы в том, что после такого запароливания документы не отображаются даже после использования функции показа скрытых файлов и папок.
Минус – нет поддержки русского языка.
Однако разобраться в функционале совсем несложно.
Скачиваем и устанавливаем программное обеспечение. В текстовом поле вводим код, который в дальнейшем будет использоваться для защиты информации.

Окно Password
После подтверждения перетаскиваем нужный материал на главное меню и кликаем «Add».
После добавление открыть директории уже можно только при помощи кода.
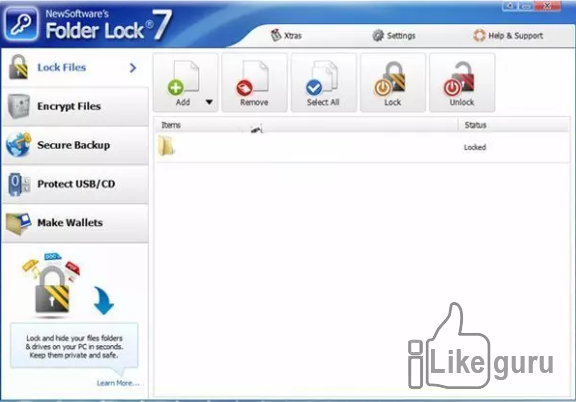
Интерфейс
Anvide Lock Folder
Утилита имеет доступное управление и стильный интерфейс.
Отлично подходит для скрытия всех следов от материалов, которые необходимо скрыть. Она надежно прячет любую необходимую информацию.
Также имеет портативную версию.
Скрыть файлы можно нажав на соответствующий значок.
С помощью этой функции ограничивается доступ к важным директориям.

Скрывание документов
Для установки шифра и дополнительной безопасности жмем на «Закрыть доступ…»:

Закрытый доступ после скрытия
Secure Folders

Secure Folders
Это обеспечение имеет три варианта защиты: скрытие, блок доступа и установка режима «для чтения».
ПО можно установить на флешку и использовать на других компьютерах даже без установки.
Она может работать в скрытом режиме, поэтому даже профессионалам будет сложно обнаружить такое вмешательство.
My Lockbox
Бесплатное приложение, устанавливающее код на любые папки и файлы в них.
Отличается безопасностью, так как шифр невозможно установить на важные системные файлы, от которых зависит работа компьютера.
Можно выбрать приложения, через которые доступ к определенный материалам не будет блокироваться.
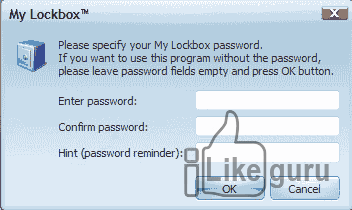
Внешний вид и принцип работы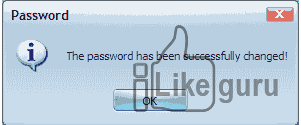
Внешний вид и принцип работы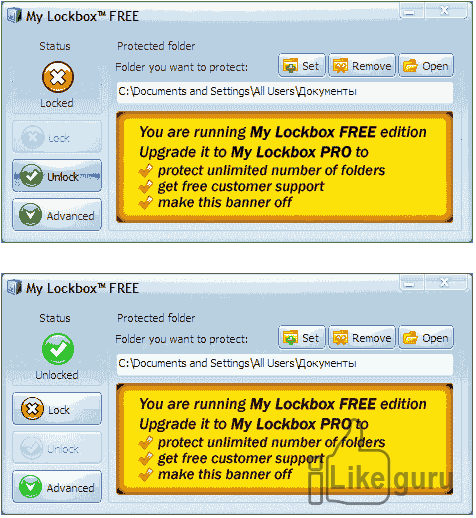
Внешний вид и принцип работы
ПолезноБесполезно
Устанавливаем пароль стандартными средствами Windows
Операционная система Windows 10 не имеет встроенного функционала, при помощи которого можно защитить конкретно папку. Есть простой способ ограничить доступ к учетной записи пользователя, поставив слово-код на вход (тем самым закрыть доступ к любому файлу). Есть и более сложный — воспользоваться встроенной функцией шифрования дисков BitLocker (открыть его без ввода слова-шифра будет невозможно). Проблема использования сервиса BitLocker в том, что если произойдет сбой системы или пользователь забудет пароль, придется принимать экстренные меры для восстановления файлов.
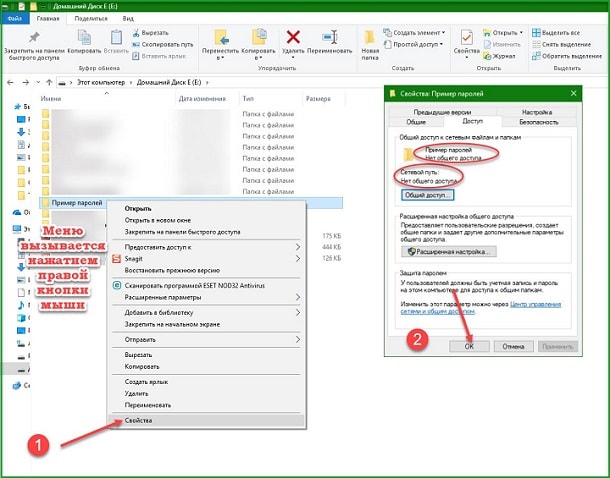

А еще у операционных систем семейства Windows есть один уникальный функционал, позволяющий сделать объект невидимым для пользователей. Используя его, придумывать сложный шифр на открытие, который со временем можно забыть, не нужно.Чтобы скрыть папку действуют так:
- В меню «Общие
» установить галочку напротив «Скрытый
»; -
Нажать «Ок
»; - Перейти в проводнике в меню «Вид
»; - Найти и выбрать блок «Параметры
»; - Во вкладке «Вид
» найти «Скрытые файлы и папки
»; - Выбрать «Не показывать
»; -
Нажать «Применить
» и «Ок
».
Важно!
Обе методики защиты справедливы для всех версий семейства ОС Windows 7, 8, 10, XP, Home, Vista
Как работать с запароленной папкой?
При двойном щелчке на файле появится окно ввода пароля, после его правильного набора папка будет открыта в окне архиватора, где можно будет просматривать файлы, изменять или удалять их.
Возможно, при первой работе с архивной папкой она не будет открываться по двойному клику на ней в программе 7Zip, тогда установите ассоциацию файла с данной программой, нажав правой кнопкой на имени файла, в меню выбрать Открыть с помощью>Выбрать программу.
В открывшемся окне выбрать 7-Zip File Manager, в случае ее отсутствия щелкнуть по кнопке Обзор и выбрать в проводнике исполнительный файл программы. Не забудьте установить отметку в чек-боксе «Использовать выбранную программу для всех файлов такого типа», чтобы в будущем запароленная папка открывалась по двойному клику сразу.
Рассмотренный метод привлекателен тем, что пользователь получает бесплатно сразу две функции в своей системе: защита конфиденциальных данных от посторонних глаз и архивация информации для резервного копирования.
Кроме данного метода папку можно запаролить с помощью специализированных программ, которых разработано достаточное количество. К сожалению, большинство из них на английском языке, поэтому стоит рассмотреть одну из немногих бесплатных русскоязычных программ данного типа — Anvide Seal Folder.
Запароленная папка в Windows 10 легко и просто!
01.07.2020
Windows

К сожалению, изначально предустановленных или встроенных инструментов, позволяющих в Windows 10 запаролить папку — нет. Поэтому пользователям приходится прибегнуть к помощи дополнительных программ, которых на просторах Интернета можно встретить немало. Я расскажу свои способы, которые позволяют мне без проблем поставить пароль на папку на рабочем столе или локальном диске без особых проблем и заморочек. Да, возможно они не самые удобные, но зато простые и работают безотказно и главное — бесплатно!
Ставим пароль на папку с Wise Folder Hider
Первый способ подразумевает установку специальной утилиты Wise Folder Hider, которая отлично умеет не только скрывать папки и диски, но ещё и ставить пароли на них. Скачать её можно здесь — ссылка.
После установки программа потребует создать пароль пользователя, чтобы никто кроме Вас не смог её запустить.

Затем Вы увидите окно, в которое надо будет перетащить ту папку, на которую требуется поставить пароль:

После этого появится строчка с путём к папке, которую надо запаролить в Windows 10. В конце строки будет столбец «Операция» в котором надо выбрать пункт «Установить пароль»:
После этого появится окно, в котором надо прописать пароль на папку, повторить его в поле подтверждения и нажать кнопку «ОК».
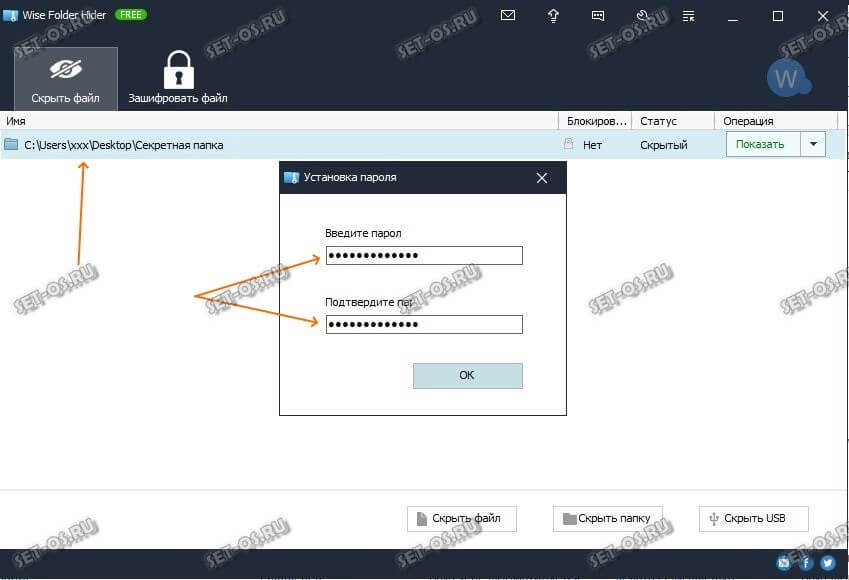
Вот и всё. Теперь, запароленная папка не будет отображаться на рабочем столе или диске до тех пор, пока Вы не запустите программу Wise Folder Hider и в конце строки не выберите пункт «Показать»:

Появится окно, где надо ввести пароль для папки и нажать кнопку «ОК». После этого она откроется в новом окне проводника.
Запароленная папка-архив
Второй способ, который позволяет скрыть свою информацию от посторонних глаз — это создать архив и поставить на него пароль. Конечно, не скажешь, что этот способ удобен, но он позволяет защитить свои данные даже там, где у Вас нет прав для установки дополнительных приложений. Например, на работе или в институте.

Чтобы это сделать — создайте архив тем архиватором, которым Вы пользуетесь. У меня, например, это 7zip. В параметрах архива есть параметры безопасности, в которых есть поля для ввода пароля на папку:
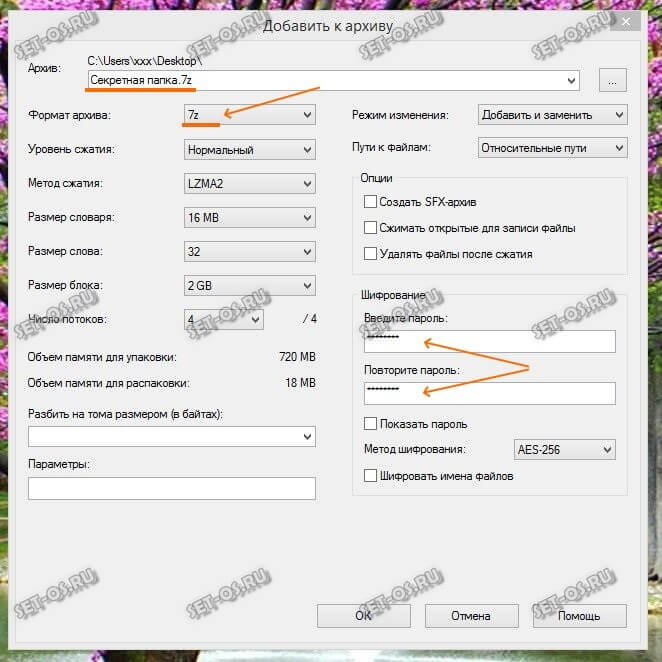
Вводим свой пароль, подтверждаем его и нажимаем на кнопку «ОК».
Дальше уже с архивом можно работать как с обычной папкой — кидать туда файлы, папки и документы, просматривать их, изменять и сохранять.

Если же посторонний запустить этот архив, то сами файлы он может увидеть, а вот просмотреть содержимое уже нет — будет запрашиваться пароль!
Защита папки BAT-файлом
Ну и последний способ запаролить папку поможет Вам в том случае, когда надо защитить её от просмотра людьми, скажем так, с низким уровнем компьютерной грамотности — от жен, детей и т.п. Такую защиту папки более-менее грамотный пользователь сможет обойти за пару минут и потому доверять ей серьёзные секреты не стоит.
Итак, для того, чтобы поставить пароль на папку без программ в Виндовс 10 — создайте в нужном месте (на рабочем столе или локальном диске) текстовый файл вот с таким содержимым:
cls@ECHO OFFtitle Папка под паролемif EXIST «Locker» goto UNLOCKif NOT EXIST Private goto MDLOCKER:CONFIRMecho Вы собираетесь заблокировать папку?(Y/N)set/p «cho=>»if %cho%==Y goto LOCKif %cho%==y goto LOCKif %cho%==n goto ENDif %cho%==N goto ENDecho Неправильный выбор.goto CONFIRM:LOCKren Private «Locker»attrib +h +s «Locker»echo Папка заблокированаgoto End:UNLOCKecho Введите пароль, чтобы разблокировать папкуset/p «pass=>»if NOT %pass%== СЮДА_ВВЕДИТЕ_ПАРОЛЬ_НА_ПАПКУ goto FAILattrib -h -s «Locker»ren «Locker» Privateecho Папка успешно разблокированаgoto End:FAILecho Неправильный парольgoto end:MDLOCKERmd Privateecho Секретная папка созданаgoto End:End
Сохраните этот файл, а затем меняем у него расширение с .txt на .bat и запускаем. После того, как Вы запустите этот файл, автоматически будет создана папка «Private». В неё можно будет сложить свои файлы. Затем опять запускаем этот bat-файл. Система спросит хотим ли мы заблокировать папку — нажмите клавишу «Y». Всё, папка пропадёт. Для того, чтобы она появилась — опять запускаем наш bat-файл и вот тут уже у нас будет запрашиваться пароль на папку
После его ввода каталог появится и будет доступен для работы с ним.
Обратите внимание, что пароль прописывается в самом bat-файле и это главный минус в безопасности. То есть, если человек откроет файл на редактирование в любом текстовом редакторе, то увидит ключ безопасности и сможет получить доступ к запароленной папке
защита, папка, пароль
Создаем папку с паролем, используя бесплатные утилиты-архиваторы

Снятие паролей с директорий происходит аналогично: утилита запускается, выбираются нужные директории и нажимается «Unlock Selected Folder».
Как поставить любой пароль на любую папку в Виндовс 7, используя утилиту DirLock. Эта программа — еще одно простое, бесплатное, но эффективное решение проблемы под названием «как защитить папку паролем». Работает она так: после установки ПО в меню появляется надпись «Lock / Unlock», вызывающий окошко программы. В нем добавляем избранную директорию в перечень защищенных, указывая свою кодовую фразу.
Простые и бесплатные методы защиты директорий рассмотрены, но есть несколько платных программ с расширенными возможностями.
Способы установки пароля
Выделяют несколько основных методов, позволяющих зашифровать информацию в папке на ОС Windows 10:
- использование стороннего софта. В Интернете есть большое количество программ с подобным назначением. При этом рекомендуется скачивать только проверенные приложения и утилиты, чтобы не занести на свой компьютер вирусное ПО;
- используя возможности операционной системы. На Windows 10 есть несколько стандартных средств, позволяющих справиться с поставленной задачей в минимально короткие сроки;
- через командную строку. Данный метод является частью предыдущего, однако требует индивидуального рассмотрения.

Внешний вид командной строки Windows десять
Как установить пароль на папку без программ, с помощью скрипта
В интернете я встретил множество скриптов для этой цели, но не один не обеспечивал безопасность. По принципу этого скрипта работают программы для того, чтобы установить пароль на папку. В основе все тот же пароль для скрытия папки с компьютера, НО во многих скриптах при вводе пароля папка скрывается, и при включении функции в windows «показывать скрытые папки», папка видна. В этом же скрипте все как положено работает.
Давайте разберемся, как без программ установить пароль на папку.
Шаг 1. Копируете текст будущего скрипта:
Выделяем весь текст, нажимаем правой кнопкой мыши на выделении и выбираем копировать
cls
@ECHO OFF
title Folder Private
if EXIST «HTG Locker» goto UNLOCK
if NOT EXIST Private goto MDLOCKER
:CONFIRM
echo Are you sure you want to lock the folder(Y/N)
set/p «cho=>»
if %cho%==Y goto LOCK
if %cho%==y goto LOCK
if %cho%==n goto END
if %cho%==N goto END
echo Invalid choice.
goto CONFIRM
:LOCK
ren Private «HTG Locker»
attrib +h +s «HTG Locker»
echo Folder locked
goto End
:UNLOCK
echo Enter password to unlock folder
set/p «pass=>»
if NOT %pass%== 12345 goto FAIL
attrib -h -s «HTG Locker»
ren «HTG Locker» Private
echo Folder Unlocked successfully
goto End
:FAIL
echo Invalid password
goto end
:MDLOCKER
md Private
echo Private created successfully
goto End
:End
|
1 |
cls @ECHO OFF title Folder Private ifEXIST»HTG Locker»gotoUNLOCK ifNOTEXIST PrivategotoMDLOCKER CONFIRM echo Are you sure you want tolock the folder(YN) setp»cho=>» if%cho%==YgotoLOCK if%cho%==ygotoLOCK if%cho%==ngotoEND if%cho%==NgotoEND echo Invalid choice. gotoCONFIRM LOCK ren Private»HTG Locker» attrib+h+s»HTG Locker» echo Folder locked gotoEnd UNLOCK echo Enter password tounlock folder setp»pass=>» ifNOT%pass%==12345gotoFAIL attrib-h-s»HTG Locker» ren»HTG Locker»Private echo Folder Unlocked successfully gotoEnd FAIL echo Invalid password gotoend MDLOCKER md Private echo Privatecreated successfully gotoEnd End |
Шаг 2. Открываем блокнот, Пуск > Все программы > Стандартные > Блокнот, или просто пишете в строке поиска блокнот и кликаем на него, как показана на картинке.
В открывшемся окне вставляем (Ctrl+V) скопированный ранее текст, и сохраняем. Нажимаем Файл > Сохранить как, выбираем тип файла – Все файлы, а имя файла любое, в конце добавляя .bat, выбираете место для файла, я сохраняю на рабочий стол и нажимаем Сохранить.
Файл появится на рабочем столе, или в указанном вами месте.
Запускаете lock.bat, если вы все правильно сделали, появится папка – Privat. В эту папку вы копируете что угодно, на что хотели установить пароль и спрятать. Запускаете файл скрипта повторно, у вас откроется окошко, В котором скрипт спросит, «Вы уверены что хотите заблокировать папку», нужно ввести для подтверждения действий, на английском Y(Yes — Да), нажимаете Enter. Нажимаем обновить на рабочем столе, папка пропадает.
Так как наш файл скрипта находится на рабочем столе, то и папка появится на рабочем столе, и пропадет с рабочего стола.
Для того чтобы папка появилась, запускаем наш скрипт файлом lock.bat, вводим пароль который вы ввели в строчке и нажимаем Enter, папка появляется. Вот и все. Простенький способ установить пароль на папку без программ.
Файл скрипта нужно хранить отдельно от места, где вы установили пароль на папку и спрятали ее. Единственное неудобно в данном скрипте, то что надо копировать файл скрипта обратно, а уже потом его запускать и вводить пароль. Но я думаю это мелочи.
Основные правила
Если нужно разобраться, как правильно писать почтовый адрес, необходимо знать, что существует несколько простых правил, которые важно соблюдать:
- конверт может быть как почтовым, разграфленным, так и просто белым;
- писать на конверте нужно каллиграфическим разборчивым почерком, лучше печатными буквами, чтобы работники почтовой службы безошибочно определяли месторасположение адресата;
- текст на конверте может быть как рукописным, так и напечатанным на компьютере или печатной машинке;
- на конверт можно клеить отпечатанные ярлыки, это также допускается;
- двойные номера домов пишутся через дробь (например, номер дома 15/2);
- если номер дома имеет букву, ее также необходимо указать (например, номер дома 5а);
- если письмо отправляется в границах Российской Федерации, адрес должен быть написан на государственном языке (нюанс: можно писать адрес и на родных языках республик, однако он должен быть продублирован обязательно и на русском языке);
- что касается международных отправлений, в таком случае адрес пишется латинскими буквами, а также арабскими цифрами (название страны назначения письма может быть продублировано и на русском языке).









