Как поставить степень в word
Содержание:
- Пользовательский формат
- 3 способа сделать знак степени в Ворде
- Как поставить степень в ворде?
- Как поставить степень в Word 2007, 2010, 2013 или 2016
- А нужно ли это
- Надстрочный и подстрочный знак
- Как поставить степень в Word 2007, 2010, 2013 или 2016
- Выбери свои слова: Vocabulary.com
- Как разместить заголовки только на одной странице
- Как сделать степень в Word?
- Как писать числа прописью?
- Как написать корень на клавиатуре
Пользовательский формат
Можно пойти другим путем — изменить формат ячейки на пользовательский.
Открываем окно Формат ячеек, вкладку Число, выбираем (все форматы). И вводим формат в поле Тип # ##0,002 (предварительно все из него удалив и скопировав символ 2 в Буфер обмена).
К сожалению, все это работает, при наличии соответствующих символов. Мне известно их четыре: 0 (код Alt+0176), 1 (код Alt+0185), 2 (код Alt+0178), 3 (код Alt+0179).

Нередко во время написания текста в Microsoft Word пользователи сталкиваются с необходимости поставить символ или знак, которого нет на клавиатуре. Самое эффективное решение в данном случае — выбор подходящего символа из встроенного набора Ворда, об использовании и работе с которым мы уже писали.
Урок: Вставка символов и специальных знаков в Word
Однако, если вам нужно написать метр в квадрате или метр кубический в Ворде, использование встроенных символов — решение не самое подходящее. Таковым оно не является хотя бы по той причине, что другим способом, о котором мы расскажем ниже, сделать это куда удобнее, да и просто быстрее.
Поставить знак кубического или квадратного метра в Word нам поможет один из инструментов группы “Шрифт”, именуемый “Надстрочный знак”.
Урок: Как изменить шрифт в Ворде
1. После цифр, обозначающих количество квадратных или кубических метров поставьте пробел и напишите “м2” или “м3”, в зависимости от того, какое обозначение вам нужно добавить — площади или объема.

2. Выделите цифру, идущую сразу после буквы “м”.

3. Во вкладке “Главная” в группе “Шрифт” нажмите на кнопку “Надстрочный знак” (x с цифрой 2 справа вверху).

4. Выделенная вами цифра (2 или 3) сместится в верхнюю часть строки, став таким образом обозначением квадратных или кубических метров.

- Совет: Если после обозначения квадратных или кубических метров нет текста, кликните левой кнопкой мышки возле этого обозначения (сразу после него), чтобы отменить выделение, и еще раз нажмите кнопку “Надстрочный знак”, поставьте точку, запятую или пробел, чтобы далее продолжить набирать обычный текст.
Помимо кнопки на панели управления, для включения режима “Надстрочный знак”, который и необходим для написания квадратных или кубических метров, можно также использовать и специальную комбинацию клавиш.
Урок: Горячие клавиши в Word
1. Выделите цифру, идущую сразу за “м”.

2. Нажмите “CTRL” + “SHIFT” + “+”.
3. Обозначение квадратных или кубических метров примет корректный вид. Кликните в месте, после обозначения метров, чтобы отменить выделение и продолжить обычный набор текста.

4. Если необходимо (если после “метров” еще нет текста), отключите режим “Надстрочный знак”.
К слову, точно таким же образом вы можете добавить и обозначение степени в документ, а также подкорректировать обозначение градусов Цельсия. Более подробно об этом вы можете прочесть в наших статьях.
Уроки:Как в Ворде добавить знак степениКак поставить градусы Цельсия

Если это необходимо, вы всегда можете изменить размер шрифта символов, расположенных над строкой. Просто выделите этот знак и выберите необходимый размер и/или шрифт. В целом, символ над строкой можно изменять точно так же, как и любой другой текст в документе.
Урок: Как изменить шрифт в Word

Как видите, поставить квадратные и кубические метры в Ворде совсем не сложно. Все, что для этого требуется, нажать одну кнопку на панели управления программы или использовать всего три клавиши на клавиатуре. Теперь вы знаете немного больше о возможностях этой продвинутой программы.
3 способа сделать знак степени в Ворде
Основных способов установить в тексте надстрочный или подстрочный знак, сделав текст или математическую, химическую формулу понятной и удобочитаемыми, три. Результат получится одним и тем же, различается только алгоритм, так что каждый может выбрать наиболее удобный для себя.
Поставить степень в окне «Шрифт»
Поставить степень числа, можно воспользовавшись кнопками «надстрочный» и «подстрочный» знак, расположенными на главной панели в окне «Шрифт».
Чтобы ввести в текст число, возведенное в степень (например, «2 3 »), нужно:
- Ввести необходимое число «2»;
- Без пробела следом за ним ввести необходимое значение «3»;
- Выделить интересующее число и нажать кнопку «надстрочный знак». Число автоматически переместится выше опорной линии текста (2 3).

Аналогичным образом вводятся подстрочные символы – достаточно нажать нужную кнопку.
Написать степень вверху, можно и другим способом:
- Ввести без пробела число «2» и «3».
- Выделить интересующее число и нажать клавиши SHIFT и F10 или нажмите правой клавишей и в выпадающем окне выберите вкладку «Шрифт».
- Поставьте флажок в нужное окошко – «надстрочный» или «подстрочный».

Поставить степень при помощи горячих клавиш
Наиболее продвинутым пользователям, советую воспользоваться горячими клавишами. Очень быстро написать степень вверху, можно сделать следующим образом:
- Ввести без пробела число «2» и нужную степень «3».
- Выделите число, которое нужно возвести в степень (в нашем случае «3»).
- Нажмите одновременно клавиши «CTRL» «SHIFT» «+».
Знак степени установлен. Не правда ли, так намного быстрее.
Использование символов
Вставить степень можно при помощи специальных символов. Для этого нужно:
- Открыть окно «Символы» на вкладке «Вставка».
- Выбрать нужный надстрочный символ.
- Нажать кнопку «Вставить».

Такой алгоритм лучше использовать тогда, когда пользоваться одними и теми же символами приходится пользоваться часто. Тогда они высвечиваются в окне «Ранее использовавшиеся символы». Искать знак степени в общем списке может показаться затруднительным, поскольку список содержит значительное число символов.
Каким способом вводит надстрочные знаки степени, каждый пользователь выбирает сам. В конечном итоге они все ведут к одному и тому же результату.
Степень может обозначаться приподнятыми над строкой формулы цифрами или переменными (в виде буквенных обозначений), которые указывают, в какую именно степень следует возвести соответствующее число. Другими словами, степень показывает, сколько раз число, к которому она относится (основание степени), следует умножить само на себя. Например, пять в третьей степени говорит нам о том, что необходимо перемножить три пятерки: 5 x 5 x 5 = 125. В Microsoft Word ввести степень числа можно одним из нескольких доступных способов: в виде символа, форматированием текста через диалоговое окно «Шрифт» или с помощью встроенного редактора формул. Ниже можно ознакомиться со всеми упомянутыми способами.
Как поставить степень в ворде?
Работа программы MS Word не ограничивается текстовым редактором, также большим спросом пользуются математические действия с разнообразными числовыми данными. В статье подробно разберём и наглядно покажем, как поставить степень в ворде используя, например, надстрочные знаки.
Надстрочный и подстрочный знак
Элементарно и быстро возвести цифру в степень, а букву написать с индексом, поможет «Главное» меню с «надстрочным знаком» и «подстрочным символом». Изначально необходимо открыть на основной панели Word вкладку «Главная».
Следовательно, важно указать курсором место, где должно быть число в квадрате, а потом активировать кнопку «Надстрочный знак» нажатием (функция будет активна, если горит жёлтым). Всё, что осталось – ввести необходимое число
Смотрим на картинку ниже и сравниваем, какие действия надо сделать последовательно.

Для того, чтобы выйти из режима «Надстрочный знак» нужно всего лишь нажать на кнопку Х2 и убедиться, что она не горит жёлтым. Иначе, вот что получится.
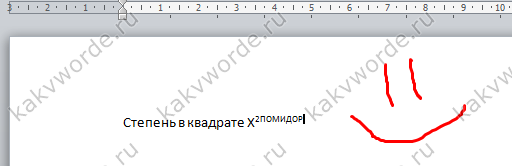
Итак, момент, как возвести Х в квадрат, понятен. Теперь с лёгкостью сможете писать любые величины и цифры в квадрате, такие как: м2, м3, см2, км2.
Разберём вариант подстрочных символов, если вдруг понадобилось написать переменную с нижним индексом. Например, как здесь, нужен маленький нижний индекс:

Вероятно, продвинутый пользователь приметил горячую клавишу для нижнего индекса, но если нет, то давайте разберём этот вопрос. Всё на той же основной панели Ворда, имеется вкладка «Главная», на ней расположились две кнопки – Х2 и Х2. В данном случае, рассмотрим Х2.
С помощью этой кнопки просто напечатать любую переменную, порядок действий ничем не отличается от выше разобранного варианта. Меняется второй шаг, вместо знака Х2 (который позволит написать цифру над числом или буквой) на основной панели, выбираем знак Х2 т.е.
«Подстрочный знак» (с помощью которого написать нижний индекс можно за секунду). Внимательно рассмотрим на примере ниже все шаги по очереди.

Внимание! Обязательно повторить шаг 2 (см на картинку), иначе всё далее напечатанное будет записываться в нижнем индексе. Кнопка «Подстрочный знак» не должна светиться жёлтым цветом
Верхний и нижний индекс в Ворд 2003
Поставить индекс или степень в Ворде 2003 сверху над числом, словом или над буквой, можно следующими действиями. Последовательность действий очень важна:
1) Нужно написать число, а может и целое слово (цифру или букву), которое стоит указать в квадрате или просто поставить индекс. Выделить.
2) Нажать правой кнопкой мыши по выделенному фрагменту и выбрать в выпадающем окне пункт «Шрифт».

3) Отметить галочкой в открывшемся окне нужный режим – «Надстрочный» или «Подстрочный».

4) Не забыть перейти в пункт «Шрифт» и снять галочку с ранее выбранного режима.
В Ворде 2007, 2010, 2013 и 2016 также будет работать этот вариант.
Использование «Формулы»
В версиях Ворда 2007, 2010, 2013 и 2016 с помощью кнопки «Формула» есть возможность быстро поставить индекс или степень в математическом уравнении или формуле.
Переходим в раздел «Вставка», выбираем «Формула».

Далее нажимаем на «Индекс» и выбираем «Верхний индекс».

Кнопками влево и вправо перемещаемся с квадратика на квадратик, такие действия помогут вставить нужные цифры и буквы. После всех действий нажимаем на пустом листе и уравнение готово. По тому же принципу прописываем число со степенью внизу, все шаги одинаковы, только при выборе индекса необходимо выбрать «Нижний индекс».
Есть еще один способ как поставить степень в Ворде, с помощью сочетания таких клавиш: Ctrl + Shift и + (на цифровой панели не сработает).
Как поставить степень в Word 2007, 2010, 2013 или 2016
Если у вас Word 2007, 2010, 2013 или 2016, то вы можете поставить степень несколькими способами. Ниже мы продемонстрируем три самых простых из них.
Способ № 1. Кнопка на вкладке «Главная».
Пожалуй, самый простой способ поставить степень в Ворде, это кнопка «Надстрочный знак» на вкладке «Главная». Для того чтобы воспользоваться данной кнопкой установите курсор на том месте, где вы хотите поставить степень, перейдите на вкладку «Главная» и нажмите на эту кнопку. После этого просто введите число, которое должно быть вашей степенью. Для того чтобы отключить степень просто еще раз нажмите на эту кнопку.
Также вы можете активировать кнопку «Надстрочный знак» используя комбинацию клавиш CTRL+SHIFT вместе с клавишей «+».
Способ № 2. Вставка формулы со степенью.
Второй способ сделать степень в Ворде, это вставка формулы. Для этого установите курсор в том месте документа, где вы бы хотели вставить формулу со степенью и перейдите на вкладку «Вставка». Здесь нужно нажать на кнопку «Формула» и выбрать вариант «Вставить новую формулу».
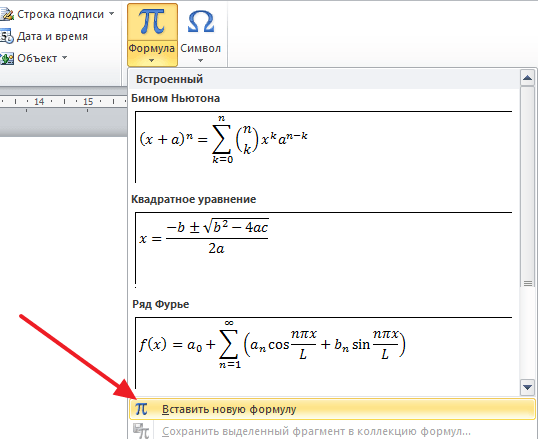
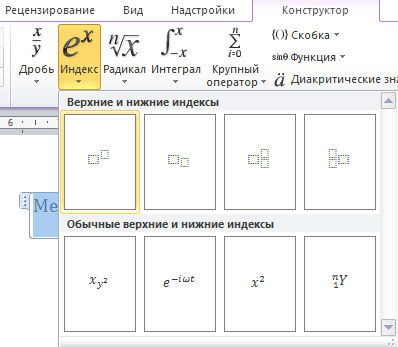
После этого в вашем документе Ворд появится пустая формула. Для того чтобы заполнить ее числами нужно выделить один из прямоугольников и ввести нужное число.
В результате у вас должна получится формула с нужными вам числами.
Способ № 3. Вставка степени с помощью комбинации клавиш Alt+X.
В мы уже рассказывали об использовании комбинации клавиш Alt+X. Данная комбинация клавиш позволяет быстро вводить различные символы. К этим символам относятся и степени. Например, для того чтобы возвести число в квадрат вы должны сделать следующее:
- Установить курсор после нужно числа;
- Ввести код «00B2».
- Использовать комбинацию клавиш Alt+X.
Для возведения числа в куб нужно сделать тоже самое, только с использование числового кода «00B3».
А нужно ли это
Текст расположен на одном уровне. При использовании функции степени, контент располагается выше. Это нужно:
- При написании математических формул;
- Когда нужно написать знак градуса. Например, 360;
- Для написания единиц измерения. Например, 25 м2 (квадратные метры);
- Написание формул по химии.
Вставка «Символов»
Используйте, если приходится часто работать с одинаковыми символами. Перейдите: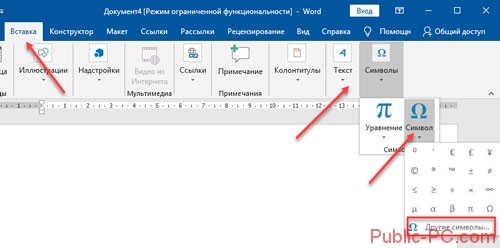 Например, выберите:
Например, выберите: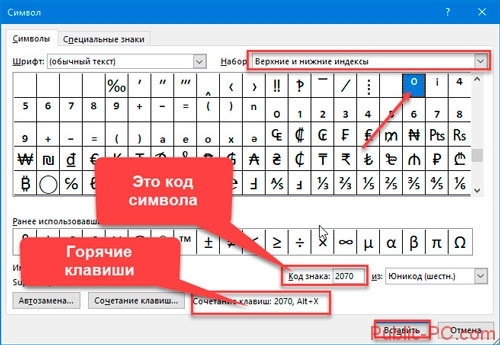 Чтобы не вызывать постоянно окно «Символ» перейдите:
Чтобы не вызывать постоянно окно «Символ» перейдите:
Вывод
Мы рассмотрели пять способов установки степени. Используйте самый удобный. Все они приводят к одинаковому результату.
Надстрочный и подстрочный знак
Элементарно и быстро возвести цифру в степень, а букву написать с индексом, поможет «Главное» меню с «надстрочным знаком» и «подстрочным символом». Изначально необходимо открыть на основной панели Word вкладку «Главная»
Следовательно, важно указать курсором место, где должно быть число в квадрате, а потом активировать кнопку «Надстрочный знак» нажатием (функция будет активна, если горит жёлтым). Всё, что осталось – ввести необходимое число
Смотрим на картинку ниже и сравниваем, какие действия надо сделать последовательно.

Для того, чтобы выйти из режима «Надстрочный знак» нужно всего лишь нажать на кнопку Х2 и убедиться, что она не горит жёлтым. Иначе, вот что получится.
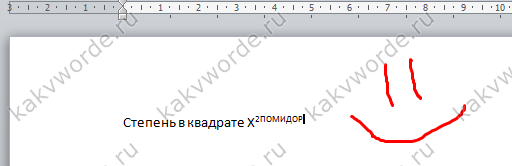
Итак, момент, как возвести Х в квадрат, понятен. Теперь с лёгкостью сможете писать любые величины и цифры в квадрате, такие как: м2, м3, см2, км2.
Разберём вариант подстрочных символов, если вдруг понадобилось написать переменную с нижним индексом. Например, как здесь, нужен маленький нижний индекс:

Вероятно, продвинутый пользователь приметил горячую клавишу для нижнего индекса, но если нет, то давайте разберём этот вопрос. Всё на той же основной панели Ворда, имеется вкладка «Главная», на ней расположились две кнопки – Х2 и Х2. В данном случае, рассмотрим Х2. С помощью этой кнопки просто напечатать любую переменную, порядок действий ничем не отличается от выше разобранного варианта. Меняется второй шаг, вместо знака Х2 (который позволит написать цифру над числом или буквой) на основной панели, выбираем знак Х2 т.е. «Подстрочный знак» (с помощью которого написать нижний индекс можно за секунду). Внимательно рассмотрим на примере ниже все шаги по очереди.

Внимание! Обязательно повторить шаг 2 (см на картинку), иначе всё далее напечатанное будет записываться в нижнем индексе. Кнопка «Подстрочный знак» не должна светиться жёлтым цветом
Как поставить степень в Word 2007, 2010, 2013 или 2016
Если у вас Word 2007, 2010, 2013 или 2016, то вы можете поставить степень несколькими способами. Ниже мы продемонстрируем три самых простых из них.
Способ № 1. Кнопка на вкладке «Главная».
Пожалуй, самый простой способ поставить степень в Ворде, это кнопка «Надстрочный знак» на вкладке «Главная». Для того чтобы воспользоваться данной кнопкой установите курсор на том месте, где вы хотите поставить степень, перейдите на вкладку «Главная» и нажмите на эту кнопку. После этого просто введите число, которое должно быть вашей степенью. Для того чтобы отключить степень просто еще раз нажмите на эту кнопку.
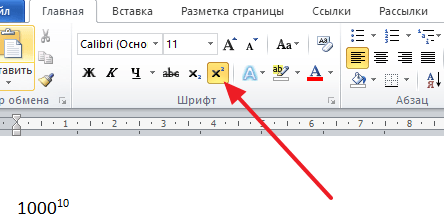
Также вы можете активировать кнопку «Надстрочный знак» используя комбинацию клавиш CTRL+SHIFT вместе с клавишей «+».
Способ № 2. Вставка формулы со степенью.
Второй способ сделать степень в Ворде, это вставка формулы. Для этого установите курсор в том месте документа, где вы бы хотели вставить формулу со степенью и перейдите на вкладку «Вставка». Здесь нужно нажать на кнопку «Формула» и выбрать вариант «Вставить новую формулу».
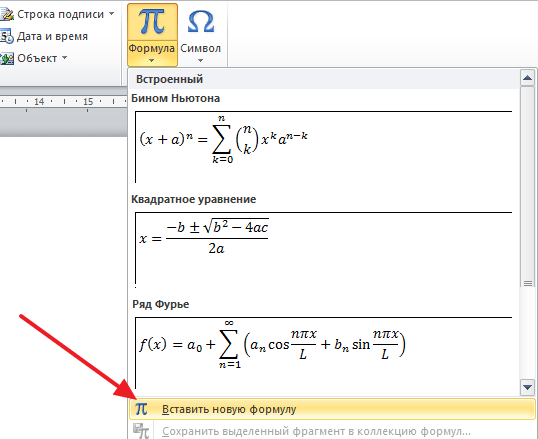
Дальше нужно перейти на вкладку «Конструктор», нажать там на кнопку «Индекс» и выбрать первый вариант.
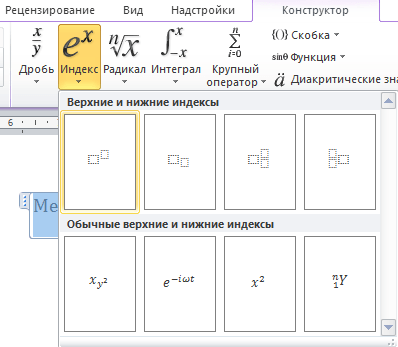
После этого в вашем документе Ворд появится пустая формула. Для того чтобы заполнить ее числами нужно выделить один из прямоугольников и ввести нужное число.
В результате у вас должна получится формула с нужными вам числами.
Способ № 3. Вставка степени с помощью комбинации клавиш Alt+X.
В статье об ударениях мы уже рассказывали об использовании комбинации клавиш Alt+X. Данная комбинация клавиш позволяет быстро вводить различные символы. К этим символам относятся и степени. Например, для того чтобы возвести число в квадрат вы должны сделать следующее:
- Установить курсор после нужно числа;
- Ввести код «00B2».
- Использовать комбинацию клавиш Alt+X.
Для возведения числа в куб нужно сделать тоже самое, только с использование числового кода «00B3».
Выбери свои слова: Vocabulary.com
Не позволяйте рифме вводить вас в заблуждение — означает , чтобы подразумевать значение или условие, а означает, что означает точное определение. Connote — это как подсказка, но означает, что означает прямую ссылку.
означает связь с . Слово красный может обозначать опасность; мы используем красный цвет в предупредительных знаках, чтобы обозначить опасность.Только слова и символы могут обозначать что-то; люди подразумевают это. Вот несколько подсказок:
Слово красный также обозначает цвет, а синяя инвалидная коляска, нарисованная на парковочном месте , обозначает парковку для инвалидов .Значение слова — это его буквальное значение. Вы также можете использовать для обозначения , чтобы обозначать что-то или быть знаком чего-то:
Согласно Garner’s Modern American Usage , использование connote вместо означает находится на стадии 3 изменения языка: это распространено даже среди образованных носителей и писателей . Для ясности помните, что connote похоже на подразумеваемый, а означает, что говорит вам, как оно есть. Музыкальные ноты обозначают звук. Что означает ? Это си-бемоль. Возьми?
Как разместить заголовки только на одной странице
Работа с верхними и нижними колонтитулами в Microsoft Word не так проста, как вам хотелось бы. Когда вы добавляете в документ верхний или нижний колонтитул, этот же текст автоматически становится верхним или нижним колонтитулом для каждой страницы во всем документе. Однако, если вы хотите разместить заголовок Word только на первой странице или на одной определенной странице в документе, вы можете это сделать. Либо вы используете встроенный инструмент для присвоения уникального заголовка первой странице, либо разбиваете документ на разделы и назначаете уникальный заголовок каждому разделу.


Кредит изображения: Maskot / Maskot / GettyImages
Основные сведения о верхнем и нижнем колонтитулах Word
Создать верхний или нижний колонтитул для всего документа в Word очень просто. Все, что вам нужно сделать, это дважды щелкнуть либо в самом верху страницы, либо в самом низу, чтобы открыть раздел верхнего или нижнего колонтитула, чтобы вы могли ввести любой текст, который вам нравится. Либо перейдите на вкладку «Вставка», а затем выберите «Верхний колонтитул» или «Нижний колонтитул» в разделе «Верхний и нижний колонтитулы».Когда вы открываете верхний или нижний колонтитулы таким образом, у вас есть выбор из различных стилей верхних и нижних колонтитулов. Получите доступ к тем же параметрам, используя метод двойного щелчка, чтобы выбрать «Верхний колонтитул» или «Нижний колонтитул» на вкладке «Дизайн», которая открывается автоматически.
Введите содержимое верхнего и нижнего колонтитула, а затем щелкните в другом месте страницы или щелкните красный значок «x» для «Закрыть верхний и нижний колонтитулы» на вкладке «Дизайн».
Заголовок слова только на первой странице
Поместить верхний колонтитул только на одну страницу особенно просто, если это первая страница.Когда вы открываете раздел верхнего или нижнего колонтитула, на открывшейся вкладке «Дизайн» есть параметр «Другая первая страница», расположенный в разделе «Параметры» меню ленты. Установите флажок рядом с ним и введите заголовок первой страницы обычным способом. Это добавляет только верхний колонтитул (или нижний колонтитул) к первой странице, оставляя остальную часть документа пустой. Вы можете добавить другой заголовок для остальных страниц или оставить их пустыми.
Заголовок только на одной странице
Если вы хотите, чтобы заголовок был только на одной странице, а не на первой странице, процесс немного сложнее.Вы делаете это, используя разрывы разделов. Вы делаете страницу, о которой идет речь, отдельным разделом, а затем у нее может быть собственный заголовок. Для этого добавьте разрывы разделов до и после страницы.
Убедитесь, что курсор находится на странице документа перед той, у которой вы хотите иметь уникальный заголовок. Перейдите на вкладку «Макет страницы» и в разделе «Параметры страницы» нажмите «Разрывы». В разделе «Разрывы разделов» выберите «Следующая страница». Это устанавливает разрыв раздела в конце текущей страницы, поэтому новый раздел начинается на следующей странице.Перейдите на следующую страницу и сделайте то же самое. Поместите разрыв раздела в конце страницы.
Используйте один из методов применения заголовка ко всему документу, чтобы применить заголовок к новому разделу. Он автоматически применяется ко всему документу, но вы можете это изменить. Выберите заголовок, чтобы вы могли его ввести. В разделе «Навигация» вкладки «Дизайн» вы увидите, что выделена «Ссылка на предыдущий». Щелкните здесь, чтобы снять выделение. Это разрывает связь между заголовком на странице и предыдущим заголовком, чтобы они могли отображать другой текст.Возможно, вам потребуется сделать это на странице после той, на которой вы хотите разместить заголовок.
Используйте этот метод, чтобы настроить несколько разных заголовков в Word или иметь заголовок только на одной странице. Если вам нужен заголовок для одной страницы, вам нужно удалить заголовок с предыдущей страницы — открыть раздел и удалить текст — и, возможно, со страницы позже.
Как сделать степень в Word?
Подобные манипуляции требуются, как правило, при написании формул или каких-нибудь математических решений. Также очень часто решается вопрос: как поставить степень в ворде когда необходимо сделать физические и химические вычисления. Чтобы это сделать потребуется выполнить ряд очень простых шагов.
Для того чтобы сделать степень, надо:
- Открыть документ Word на главной странице (вкладка вверху окна).
- Здесь в разделе «Шрифты» можно увидеть два варианта установки степени: Х2 и Х2.
- Оба варианта ставятся одинаково: в необходимом месте кликаем курсором, затем нажимаем один из значков и кнопку с той цифрой, какую надо поставить степень.
Х2 – чаще всего используется в математических вычислениях. Например, чтобы написать формулу х2+у2=z2, необходимо нажать «х», справа от него кликнуть курсором, нажать вверху ворда на х2, когда этот значок загорится желтым цветом жмем на двойку вверху клавиатуры. Чтобы в ворде поставить степень вверху, можно поступить несколько иначе и написать сразу «х», потом рядом поставить обычную двойку, выделить ее курсором и вверху в документе нажать на х2.
Значок х2 чаще всего применяется в химических формулах для обозначения валентности соединений. Например, все знают формулу двууглекислого натрия (NaCO3). Чтобы ее воссоздать, сначала надо написать латинские буквенные значения. Затем, возле последней литеры кликаем курсором, нажимаем х2 и ставим тройку. Подобно написать степень в word можно поставив обычное число, выделить его курсором и нажать опять таки х2.
Есть еще один способ, как ставить степень в ворде. Пишем числовое значение обычными цифрами. Например, 123, где 12 это основное число, а 3- его степень. Затем выделяем тройку курсором и нажимаем правую кнопку мышки. Появится табличка, где надо выбрать пункт «Шрифт». Появится небольшое диалоговое окошко, в котором надо поставить галочку напротив «надстрочный символ» и нажать «ОК». Также можно поступить и с валентностью для химических формул. С той разницей, что в этом варианте надо будет нажать на «подстрочный символ».
Программа MS Word, как известно, позволяет работать не только с текстовыми, но и с числовыми данными. Более того, даже этим ее возможности не ограничиваются, и о многих из них мы уже писали ранее. Однако, говоря непосредственно о числах, иногда во время работы с документами в Ворде возникает необходимость написать число в степени. Сделать это несложно, а необходимую инструкцию вы сможете прочесть в данной статье.
1. Установите курсор сразу за цифрой (числом) или буквой (словом), которое требуется возвести в степень.

2. На панели инструментов во вкладке “Главная”
в группе “Шрифт”
найдите символ “Надстрочный знак”
и нажмите на него.

3. Введите необходимое значение степени.
Совет:
Вместо кнопки на панели инструментов для включения “Надстрочного знака”
можно использовать и горячие клавиши. Для этого просто нажмите на клавиатуре “Ctrl
+Shift
++
(знак плюс, расположенный в верхнем цифровом ряду)”.
4. Возле цифры или буквы (числа или слова) появится символ степени. Если далее вы хотите продолжить набирать обычный текст, нажмите на кнопку “Надстрочный знак” еще раз или снова нажмите клавиши “Ctrl
+Shift
++
”.

Ставим знак степени в Ворде 2003
Инструкция для старой версии программы немного отличается.
1. Введите цифру или букву (число или слово), которое должно обозначать степень. Выделите его.
2. Кликните по выделенному фрагменту правой кнопкой мышки и выберите пункт “Шрифт”
.
3. В диалоговом окне “Шрифт”
, в одноименной вкладке, поставьте галочку напротив пункта “Надстрочный”
и нажмите “ОК”
.
4. Задав необходимое значение степени, повторно откройте через контекстное меню диалоговое окно “Шрифт”
и уберите галочку напротив пункта “Надстрочный”
.
Как удалить знак степени?
Если по каким-то причинам вы допустили ошибку при вводе степени или же вам просто необходимо ее удалить, сделать это можно точно так же, как и с любым другим текстом в MS Word.
1. Установите курсор непосредственно за символом степени.

2. Нажмите клавишу “BackSpace”
столько раз, сколько это потребуется (зависит от количества символов, указанных в степени).

На этом все, теперь вы знаете, как сделать число в квадрате, в кубе или в любой другой числовой или буквенной степени в Ворде. Желаем вам успехов и только положительных результатов в освоение текстового редактора Microsoft Word.
Как писать числа прописью?
Записывать числа прописью — это урок элементарной математики. Чтобы изучить эту простую технику, выполните следующие действия и решите рабочие листы.
Целые числа
После того, как мы успешно научились называть десятичный разряд числа, мы должны научиться писать числа словами.
Вы пытались написать число, состоящее из более чем одной цифры? Предварительное условие для изучения этого метода — уметь считать до десяти.Давайте посмотрим на номер 179 .
Это число состоит из ста, семи десятков и девяти единиц. Имея это в виду, мы можем записать его как « — сто семьдесят девять ». Мы также можем записать его как «сто семьдесят девять», но если первая цифра в числе равна 1, мы можем использовать одиночный «а» вместо «один».
Дефис используется между двумя наименьшими цифрами в номере; от десятков до единиц (например, сто двадцать семь), десять тысяч и тысяча (шестьсот сорок семь тысяч), десять миллионов и миллион (семьсот семьдесят два миллиона).
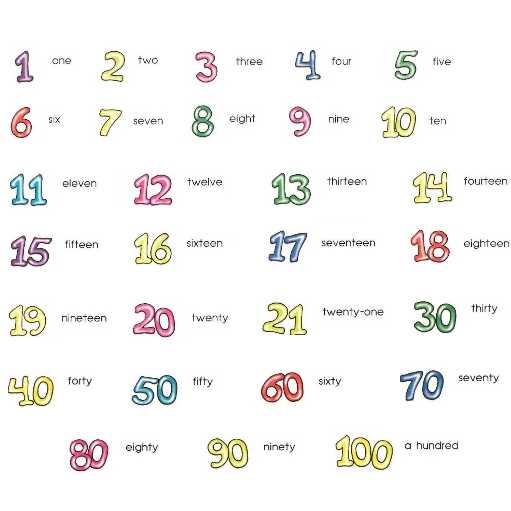
Десятичные числа в словах
Техника записи больших чисел словами очень похожа на технику записи целых чисел.
Допустим, у нас есть номер 8,592,594 . В прошлом уроке мы узнали, как называть десятичные знаки. Таким образом, это число можно записать как « восемь тысяч пятьсот девяносто две целые пятьсот девяносто четыре тысячных ».
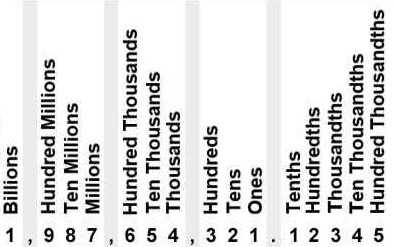
Чтобы записать большее число, необходимо сформировать группу цифр слева от десятичной точки .
Каждая группа состоит из трех цифр — , сто, десять и единичная цифра .
В нашем предыдущем примере вы можете видеть, что группы разделены запятой. Намного проще записать правую часть десятичной точки прописью. В 0.594426 у вас есть 2 группы по три цифры. Первая группа — тысячные, вторая — миллионные.
Например, число 2 347 568 592,594426 можно записать как «Два миллиарда триста сорок семь миллионов пятьсот шестьдесят восемь тысяч пятьсот девяносто две целых пятьсот девяносто четыре тысячи четыреста двадцать шесть миллионных долей». ,
Дроби прописью
Если число 2 является знаменателем (числом под чертой дроби), то дробь записывается как «половина / половинки». Это означает, что $ \ frac {1} {2} $ будет записано как «половина», $ \ frac {2} {3} $ как «две половины», $ \ frac {19} {2} $ как «девятнадцать половинок» и др.
Если знаменатель равен 3, тогда дробь будет записана как «третьи трети». Если знаменатель 4, то будет «четверть / четверти». Наконец, если знаменатель равен 27, тогда дробь будет записана как «двадцать седьмая» и т. Д.
Смешанные числа прописью
Смешанное число состоит из целого числа и дроби. Допустим, у нас есть номер $ 7 \ frac {4} {5} $. Будет написано «семь и четыре пятых». Если вы хотите написать число словами, всегда не забывайте читать его вслух.
Если вы считаете, что вы правильно поняли этот урок, попрактикуйтесь с рабочими листами ниже.
Напишите числа прописью бесплатные рабочие листы
тысяч (84.5 КиБ, 6986 обращений)
От одного до миллионов (101,9 КиБ, 3266 обращений)
От одного до триллионов (147,1 КиБ, 3966 обращений)
От десятых до тысяч (108.6 КиБ, 1692 обращения)
От десятых до миллионов (129,2 КБ, 1864 обращения)
От десятых до триллионов (150,6 КБ, 1053 обращения)
От сотых до тысяч (97,9 КиБ, 1461 обращение)
От сотых до миллионов (125.4 КБ, 1530 обращений)
От сотых до триллионов (151,6 КБ, 926 обращений)
От тысячных долей до тысяч (100,5 КиБ, 1371 обращений)
От тысячных долей до миллионов (122,1 КиБ, 1377000 обращений)
От тысячных долей до триллионов
Миллионных долей до тысяч (118,4 КиБ, 3040 обращений)
Миллионных долей до миллионов (139,9 КиБ, 1252 обращения)
Миллионных От (до 175 триллионов)3 КБ, 841 обращение)
Миллиардные доли до тысяч (144,8 КиБ, 1 124 обращения)
Миллиардные доли до миллионов (158,4 КиБ, 819 обращений)
Миллиардные доли до триллионов (188,6 КиБ, 1143 обращения) 9000 ,
Как написать корень на клавиатуре
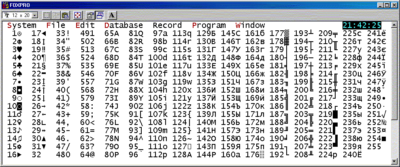
У ряда пользователей, активно работающих с математикой, статистикой и прочими точными науками может возникнуть потребность набрать на клавиатуре символ корня √.
При этом ни на одной из кнопок клавиатуры нет изображения подобного символа, и пользователь задаётся вопросом: как же осуществить подобное? В этом материале я помогу таким пользователям расскажу, как написать корень на клавиатуре, поясню, какие методы для этого существуют, и как обозначить корень 3,4,5 степени на клавиатуре.
Пишем корень на компьютере
Как поставить знак квадратный корень на клавиатуре
Многие пользователи в решении вопроса о том, как же написать корень на клавиатуре ПК, используют суррогатный символ «», расположенный на клавише 6 в верхней части клавиатуры (активируется переходом на английскую раскладку, нажатием клавиши Shift и кнопки «6» сверху).
Некоторые пользователи также пользуются буквосочетанием sqrt (квадратный корень), cbrt (кубический корень) и так далее.
При этом это хоть и быстрые, но недостаточные приёмы. Для нормального набора знака корня выполните следующее:
- Нажмите кнопку Num Lock (должен зажечься соответствующий индикатор);
- Нажмите и не отжимайте кнопку Alt;
- Наберите на цифровой клавиатуре справа 251 и отожмите клавишу;
- Вы получите изображение квадратного корня √.Клавиши для вставки квадратного корня
Как написать корень на клавиатуре используя таблицу символов
Альтернативой этому варианту является использование специальной таблицы символов, имеющейся в ОС Виндовс.
- Нажмите на «Пуск», затем выберите «Все программы»;
- Потом «Стандартные», затем «Служебные», где выберите «Таблица символов».
- Там найдите знак корня √, кликните на него, нажмите на кнопку «Выбрать», затем «Копировать» и скопируйте его в нужный вам текст с помощью клавиш Ctrl+V.
Таблица символов
В текстовом редакторе Word (а также в Excel) также имеется соответствующая таблица символов, которую можно использовать для наших задач. Вы можете найти её, перейдя во вкладку «Вставка», и нажав на «Символ» справа, а затем и кликнув на надпись «Другие символы» чуть снизу, это поможет вам в решении вопроса написании корня в Ворде.
Можно, также, использовать опцию «Формула» во вкладке «Вставка» по описанному в данном ролике алгоритму.
Как обозначить корень 3,4,5 степени на клавиатуре
При этом также может возникнуть вопрос о том, как написать обозначить квадратный корень на клавиатуре и другие, подобные им.
Например, корень 3,4,5 степени на клавиатуре можно записать так:
X1/3
X1/4
X1/5
Или так:
3√X (вместо числа 3 можете использовать соответствующее обозначение из таблицы символов (³)
4√X
5√X
При этом, несмотря на то, что в системе имеется изображение кубического корня ∛ и четвёртого корня ∜, набрать их через Alt и цифровые клавиши не получится. Это возможно лишь с помощью кодов десятичной системы HTML-код (∛ и ∜) и шестнадцатеричной Юникод (∛ и ∜). По мне, так лучше использовать формы обозначения, описанные мной чуть выше.
Заключение
В данном материале мной были описаны разные варианты того, как писать корень на клавиатуре вашего компьютера. Самые нетерпеливые могут воспользоваться знаком , но точнее и правильнее будет, всё же, воспользоваться комбинацией клавиш Alt+251, и поставить знак корня таким, каким он обозначается в соответствии с общепризнанным стандартом символов.








