Как ставить ударение в «ворде»: два способа
Содержание:
- Использование макросов
- Нужно ли устанавливать ударение в Ворде (Word)
- Ввод ударения через NumPad
- 3Как поставить ударение в Word – использование кнопки макроса
- Использование макросов
- Как ставить ударение в “Ворде”: два способа
- Специальный код символа
- Сделать в Word ударение над буквой при помощи символов
- Комбинация клавиш
- Как поставить знак ударения и акцента в Windows 10
- Как поставить ударение в Ворде над буквой
- Функция «Вставка символа»
- Как поставить ударение над буквой на клавиатуре — три основных способа
- Сделать знак ударения с помощью комбинации клавиш
- Как поставить ударение над буквой на клавиатуре — три основных способа
- Как поставить ударение над буквой в документах ворд?
- Использование макроса
- Предисловие
- Способы поставить ударение в Word
Использование макросов
Макросом называется запись каких-либо действий или команд, которые используются для выполнения рутинных действий. В чем заключается этот способ? Пользователь предварительно создает макрос для ударения и выводит его на панель инструментов для обеспечения быстрого доступа. Доступ к функции осуществляется через вкладку «Разработчик» (в некоторых версиях Word – через «Вид»). Далее требуется выполнить следующие действия:
- Кликнуть на «Запись макроса».
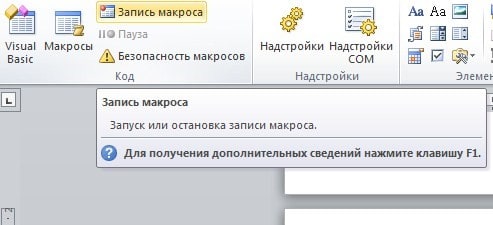
В открывшемся окошке задать нужное имя, например «Ударение».

Ввести описание (по желанию), после чего нажать кнопку «Ок». Макрос начнет записываться сразу.
Поместить курсор в соответствующее место для постановки ударения.
Набрать 0301, затем одновременно нажать Alt и X.
Кликнуть на «Остановить запись», после чего запись будет завершена.
Для его запуска пользователь нажимает «Макросы» и выбирает требующуюся команду.
Источник статьи: http://droidway.net/488-kak-postavit-udarenie-nad-bukvoy-v-vord.html
Нужно ли устанавливать ударение в Ворде (Word)
 Здравствуйте друзья! Практически на всех компьютерах, установлен текстовый редактор Microsoft Word разных версий. Но, им нужно уметь пользоваться, чтобы достичь каких-либо целей. Например, написать статью, книгу, установить символ в тексте и так далее.
Здравствуйте друзья! Практически на всех компьютерах, установлен текстовый редактор Microsoft Word разных версий. Но, им нужно уметь пользоваться, чтобы достичь каких-либо целей. Например, написать статью, книгу, установить символ в тексте и так далее.
Иногда, во время написания какой-либо информации приходиться ставить ударение в Ворде(Word), тем самым Вы даёте понять читателям, как правильно читать то, или иное слово. Некоторые фразы, бывают похожими по смыслу. И приходиться опираться на символ ударения, который определяет нормальную читаемость слова. В дальнейшем Вы узнаете, как поставить ударение в Word.
Ввод ударения через NumPad
В этом варианте нам необходимо одно условие: клавиатура с дополнительным цифровым блоком. Кстати, о клавиатурах: совсем недавно я рассказывал о разновидностях этих девайсов. Обязательно почитайте!
Итак, если у вас есть NumPad, то обязательно включите его с помощью кнопки «NumLock» на вашей клавиатуре. Если кнопки с этой части клавиатуры работают, то все отлично.

Теперь нам требуется снова поставить курсор ввода текста перед той буквой, над которой нам нужно поставить ударение. После этого зажимаем клавишу «Alt» и вводим одну из комбинаций ниже:
- 768 — для левого наклона.
- 769 — для правого наклона.
- 781 — без наклона.
Цифры вводиться не будут в текст, так что не пугайтесь. После полного ввода этот знак появится над нужной вам буквой.
Тоже достаточно удобный и простой способ, но требует наличие NumPad на клавиатуре, а он есть далеко не на каждой, особенно это касается ноутбуков.
Как бы нам не хотелось, но автоматически выставлять ударения программа Word не умеет. Увы, поэтому нам придется воспользоваться одной из вышеперечисленных возможностей. К счастью, редко увидишь необходимость делать это в каждом слове, так что я не вижу в этом большой проблемы.
Это были все имеющиеся способы: как в ворде поставить ударение над буквой на Windows, а что у нас на конкурирующей системе от Apple? Да, на Mac тоже есть возможность использовать данный знак в словах, и сейчас я расскажу как.
3Как поставить ударение в Word – использование кнопки макроса
Если вы не ходите каждый раз при постановке ударения обращаться к вкладке символов или набирать последовательность цифр и “горячих” клавиш, вы можете создать запись макроса. Таким образом вы выносите на панель меню кнопку, нажатие которой будет соответствовать набору 0300 + “Alt+x ” или 0301 + “Alt+x “. Для этого:
- В панели меню находите вкладку “Вид”.
- В ней выбираете пункт “Макросы”.
- Кликнув по данному блоку, перед вами появится небольшой выпадающий перечень.
- Среди его пунктов выбираете строку “Запись макроса”.
- Далее появляется диалоговое окошко, в котором вы имеете возможность прописать название будущей кнопки-макроса (например, “Ударение”).
- Далее выбираете способ вызова команды – “По кнопке” или “По клавишам”.
- Кликаете блок “По кнопке”.
- После откроется новое окно с двумя полями и меню в левой колонке. Работаем с левым полем.
- Подводите мышь к вновь созданной записи, кликаете по ней. Далее жмете клавишу “Добавить” (располагается в центре окна).
- Новая запись теперь добавлена и в поле с правой стороны.
- Жмете клавишу “Ок”.
- В панели управления текстового редактора появится пиктограмма макроса.
- Установите курсор после буквы, требующей постановки ударения.
- Набираете последовательность, например, 0300 + “Alt+x ” (или 0301 + “Alt+x “). Переходите последовательно “Вид” – “Макросы” – “Остановить запись”.
- Последовательность-запрос записана для вновь созданного макроса. Теперь для постановки ударения вам требуется лишь установить в необходимом месте курсор и нажать клавишу-макрос.

Использование макросов
Макросом называется запись каких-либо действий или команд, которые используются для выполнения рутинных действий. В чем заключается этот способ? Пользователь предварительно создает макрос для ударения и выводит его на панель инструментов для обеспечения быстрого доступа. Доступ к функции осуществляется через вкладку «Разработчик» (в некоторых версиях Word – через «Вид»). Далее требуется выполнить следующие действия:
- Кликнуть на «Запись макроса».
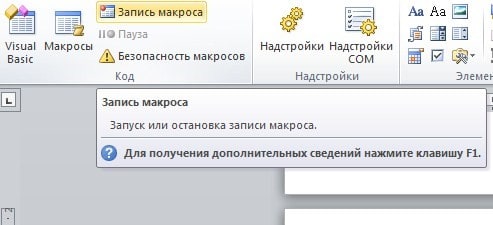
В открывшемся окошке задать нужное имя, например «Ударение».

Ввести описание (по желанию), после чего нажать кнопку «Ок». Макрос начнет записываться сразу.
Поместить курсор в соответствующее место для постановки ударения.
Набрать 0301, затем одновременно нажать Alt и X.
Кликнуть на «Остановить запись», после чего запись будет завершена.
Для его запуска пользователь нажимает «Макросы» и выбирает требующуюся команду.
Источник статьи: http://droidway.net/488-kak-postavit-udarenie-nad-bukvoy-v-vord.html
Как ставить ударение в “Ворде”: два способа
Вряд ли кто-то в своей жизни часто сталкивается с тем, что нужно поставить ударение в слове. А как ставить ударение в “Ворде”, так и вовсе знают единицы. Это и не странно, ведь все и так прекрасно знают, как правильно произносить то или иное слово. А потребность в ударениях нужна лишь в крайне редких случаях. Но все же, если потребность появляется, то нужно знать, как ставить ударение в “Ворде”. Именно об этом и пойдет речь в статье.
Вам на выбор будут представлены два способа, которые в достаточной мере отличаются друг от друга. Но одно их объединяет – необходимые операции можно проделать, используя стандартные средства программы. То есть вам не придется ничего загружать и устанавливать себе на компьютер.
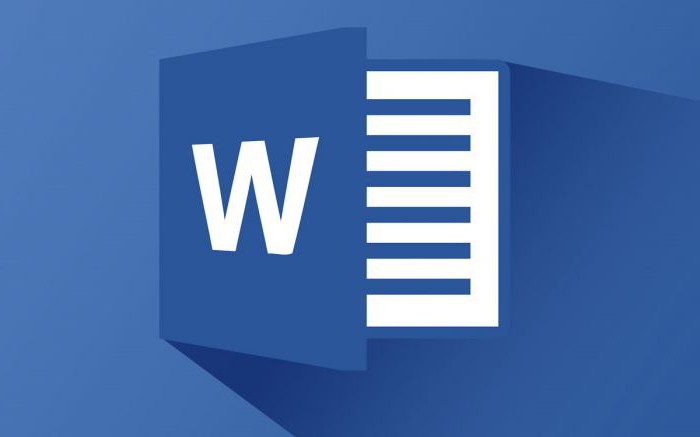
Специальный код символа
Здесь нам потребуется воспользоваться комбинацией цифр и горячими клавишами, требуемыми для того, чтобы преобразовать эти цифры в ударение. Итак, у нас имеются вот такие коды:
- 0300 – с левым наклоном.
- 0301 – с правым наклоном.
- 030D – без наклона.
Пользоваться ими несложно. Объясняю: при вводе данного кода и нажатия сочетания клавиш Alt + X цифры преобразуются в символ, которому соответствует комбинация. Применяется он к предыдущей букве. То есть, если в слове «Пример» вам требуется поставить знак ударения над буквой «Е», то необходимо написать «приме0300р» и использовать вышеуказанное сочетание клавиш. Курсор ввода текста при этом должен находиться не дальше кода как на скриншоте ниже.
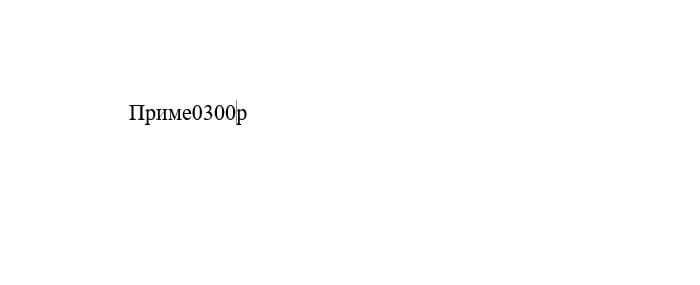
Нужно просто запомнить горячие клавиши и код символа. Таким образом вы можете вставлять абсолютно любой знак, зная его комбинацию.
А сейчас я покажу вам очень похожий вариант, но для него необходима дополнительная цифровая клавиатура, которая так же называется NumPad.
Сделать в Word ударение над буквой при помощи символов
Ворд 2007 года и более поздние версии
Этот способ постановки ударения несколько различается в зависимости от применяемой версии программы. Если у вас Word версии от 2007 года или позднее, то данная операция выполняется следующим образом:
- Найдите на верхней панели меню пункт, который называется «Вставка» и перейдите по нему.
- Затем от вас потребуется отыскать пункт под названием «Символ», кликнуть по нему, в открывшемся окне после клика найти «Другие символы» и нажать на него с помощью левой кнопки вашей мыши.
- Теперь поместите ваш курсор строго после того печатного символа, над которым вы планируете разместить ударение.
- В выпадающем меню, которое называется «Набор» отыщите «Объединённые диакритические знаки» и выберите этот раздел.
- Далее, в разделе под названием «Объединённые диакритические знаки» от вас потребуется отыскать символ, которым обычно обозначают ударение, и кликнуть по нему.
- Проверьте, что вы сделали верный выбор. Чтобы убедиться в этом, посмотрите в нижнюю часть окна и найдите там форму под названием «Код знака». В окошке формы должны быть написаны цифровые символы «0301». Если это не так, то вы ошиблись с символом, и вам будет нужно повторить поиск символа, которым обозначается ударение, в разделе «Объединённые диакритические знаки».
- В нижней части окна найдите кнопку под названием «Вставить» и нажмите на неё с помощью левой кнопки вашей мыши. Если вы всё сделали правильно, то знак ударения появится над нужным печатным символом.
Ранние версии Ворда
В Word более ранних версий порядок выполнения подобной операции немного отличается от современных версий этой программы и выглядит следующим образом:
- Найдите на верхней панели пункт меню, который называется «Вставка» и кликните по нему.
- В открывшемся списке выберите пункт «Символ» и перейдите по нему.
- Теперь поместите ваш курсор строго после того печатного символа, над которым вы планируете разместить ударение.
- В выпадающем меню, которое называется «Набор», отыщите «Объединённые диакритические знаки» и выберите этот раздел.
- Далее в разделе под названием «Объединённые диакритические знаки» от вас потребуется отыскать символ, которым обычно обозначают ударение, и кликнуть по нему.
- Проверьте, что вы сделали верный выбор. Чтобы убедиться в этом, посмотрите в нижнюю часть окна и найдите там форму под названием «Код знака». В окошке формы должны быть написаны цифровые символы «0301». Если это не так, то вы ошиблись с символом и вам будет нужно повторить поиск символа, которым обозначается ударение, в разделе «Объединённые диакритические знаки».
- В нижней части окна найдите кнопку под названием «Вставить» и нажмите на неё с помощью левой кнопки вашей мыши. Если вы всё сделали правильно, то знак ударения появится над нужным печатным символом.
Итак, мы рассмотрели два основных способа, применяющихся в Ворде для того, чтобы поставить знак ударения над буквой, и надеемся, что благодаря им вы смогли получить интересующий вас результат.
Комбинация клавиш
Я называю этот способ полуавтоматический, и сейчас вы узнаете почему.
Тут ничего премудрого нет, в принципе схема чем-то похожа с предыдущим примером.
- Опять же поставьте курсор прямо за нужной нам буквой, но на сей раз напишите цифру 0301. Это коды тех самых двух ударений, которые мы рассматривали в предыдущем примере. Пишите любой из них. Конечно само слово у нас превратится непонятно во что, но так и должно быть.
- Но сами по себе они в символ не превратятся. Вам нужно нажать комбинацию клавиш ALT+X. Вот после этого над нужной буковкой и будет красоваться ударный элемент.
Ну а если вам нужно будет поставить ударение в противоположную сторону, то действуйте по той же самой инструкции, за исключением того, что нужно будет ввести число 0300.
Как поставить знак ударения и акцента в Windows 10
Использование наэкранной клавиатуры — самый простой способ постановки ударения. Достаточно просто зажать нужную гласную пальцем на сенсорных экранах и левой кнопкой мыши на обычных. Появится небольшое меню, где можно будет выбрать нужный символ. В Word и многих других текстовых редакторах присутствуют таблицы специальных символов, где всегда можно взять знак ударения, акцент или подобные им элементы.
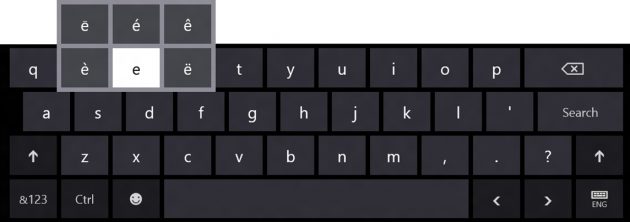
Также есть и другой способ, где после нужной буквы без пробела необходимо написать цифры 0301 для ударения или 0300 для акцента и нажать сочетание клавиш Alt + X. Два примера:
Третий способ требует выбрать в разделе региона и языка раскладку клавиатуры «США-Международная». С ней зажатие на клавиатуре символа ‘ (клавиша слева от Enter) и нажатие нужной гласной позволяет сразу же поставить ударение. Аналогично и с акцентом ` (клавиша слева от единицы). Примеры:
Как поставить ударение в Ворде над буквой
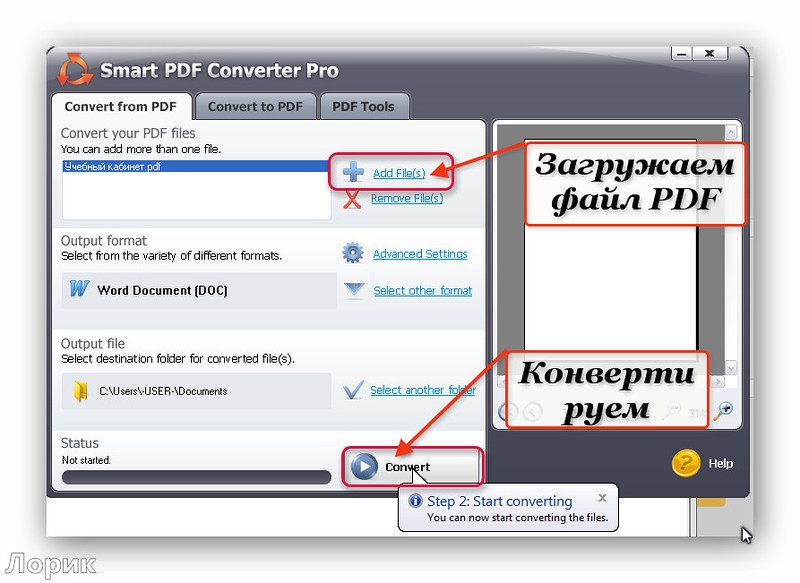
Этот вопрос отнести к разряду самых популярных вопросов вряд ли получится. Ведь многим пользователям текстового редактора Ворд такая функция не пригождается.
Однако, иногда постановка ударения в тексте все-таки необходима, именно поэтому в нашей статье мы рассмотрим вопрос «Как поставить ударение в Ворде над буквой».
На самом деле, в этом нет ничего сложного, главное – это четко следовать указанному алгоритму действий.
Однако, этот вариант возможен только в неофициальных документах, ведь это выглядит как минимум нелепо и непрофессионально.
Чтобы такого не допустить, мы расскажем вам, как правильно поставить ударение в Ворде над буквой в словах, как на русском, так и на любых других иностранных языках.
Первый способ как поставит ударение в Ворде над буквой
Открываем документ и находим слово, в котором нам потребуется поставить знак ударения. Ставим курсор перед ударной буквой. Этот метод актуален только для русскоязычного варианта текстовой программы.
Находим в меню, расположенном вверху страницы, раздел «Вставка». Заходим туда. В меню находим команду «Символ» и заходим туда. После – откроется диалоговое окно.
Из списка необходимо выбрать команду «Набор», а именно набор символов, имеющих название – Объединенные диакр. знаки. Из предложенных символом необходимо выбрать знак «ударения». После — «Вставить».
Для справки стоит уточнить, что диакритические знаки – знак при какой-либо букве, которые ставится над ней, после нее и т.д. Он указывает, что без его постановки данная буква может читаться иначе. Именно к этой группе и относится знак ударения, о котором сегодня идет речь.
Второй способ постановки ударения в Word
Как поставить ударение в Word над буквой? Сейчас мы разберем еще один простой способ. Он заключается в использовании сочетания клавиш и макроса, т.е. без использования имеющихся функций Ворда.
Итак, пользователь печатает слово ровно до той буквы, над которой требуется поставить ударение, либо печатается слово целиком, но затем ставится курсор перед нужной буквой. Затем пользователь должен набрать следующую комбинацию: 0300 или 0301. После – нажать сочетание двух клавиш «Alt» и Х. Если все было сделано правильно, то значок ударения должен расположиться над нужной буквой в слове.
Постановка ударения: третий способ
В данном разделе мы рассмотрим один из популярных способов, как поставить ударение в Ворде над буквой, но уже при помощи способа выделения.
Выделяем в слове букву, над которой требуется поставить ударение. Зажав кнопку ALT, набираем следующую комбинацию цифр 0769 или просто 769. Необходимый значок ударной буквы должен появиться в документе.
Такой способ особенно удобен тем, кто не преследует четких правил постановки ударения и когда неважен наклон самого знака.
Функция «Вставка символа»
Начнем с варианта, который подразумевает использование стандартных меню программы. Инструкция подходит для Microsoft Word 2003, 2007, 2010, 2013 и 2016. Названия разделов и окон во всех версиях софта одинаковые, поэтому вы сможете сделать эту процедуру на любой из них. Рассмотрим ее подробнее:
- Сначала находим нужное нам слово в тексте. Ставим курсор для печати после той буквы, которая должна находиться под ударением. Например, поставим ударение в слове каталог. Для этого кликаем после буквы «о».

- Теперь переходим во вкладку «Вставка», которую можно найти на верхней панели. Здесь найдите подраздел «Символы».

- В этом меню отображаются знаки, используемые в последнее время. Поскольку значок ударения отсутствует, переходим в окно «Другие символы».

- В открывшемся окне содержится полный список специальных символов, которые поддерживает «Майкрософт Ворд». Чтобы не искать символ вручную, в списке «Набор» укажите «Объединенные диакр. знаки».
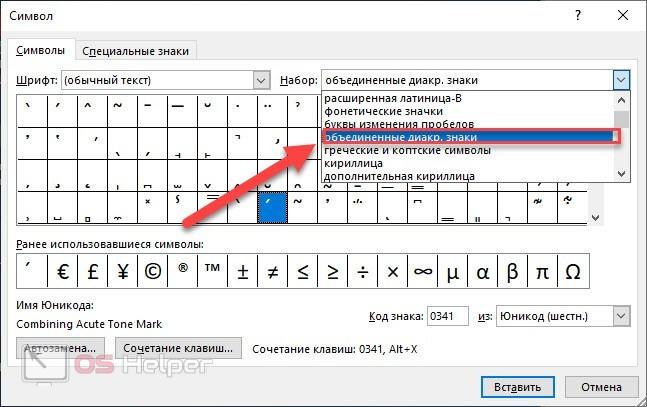
- Word позволяет ставить два вида ударения, которые отмечены на скриншоте. Выберите один из них и нажмите «Вставить». Также можно кликнуть дважды левой кнопкой мыши по иконке, затем просто закрыть окно «Символ».

- Готово! У нас получилось обозначить ударение в слове.

После первого использования специального знака ставить его можно быстрее. Для этого снова кликните по меню «Символы» и выберите нужный знак:

Как поставить ударение над буквой на клавиатуре — три основных способа
Ранее мы уже рассматривали как выделить весь текст с помощью клавиатуры, и как с помощью клавиатуры выделить файлы. Сегодня мы детально рассмотрим все способы, как поставить ударение над требуемой буквой.
Всего существует три основных способа проставить ударение над буквой, они кардинально отличаются друг от друга. Мы подробно рассмотрим их все, чтобы вы смогли подобрать наиболее удобный для себя.
Способ первый — используем макросы
Данный способ основан на использовании макросов, которые уже вшиты во многие текстовые редакторы. За основу мы возьмем MS Word, как наиболее популярный. В данном редакторе макрос ударения устроен следующим способом:
- после буквы, над которой должно быть ударение необходимо ввести 0301;
- После этого нажать сочетание клавиш Alt+X.
На практике это выглядит следующим образом:
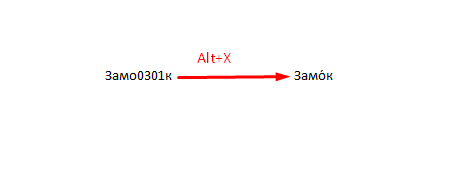
использование стандартного макроса
Если вам необходимо, чтобы знак ударения смотрел в другую сторону, то вместо 0301 нужно ввести 0300.
Способ второй — использование юникода
Юникод является международным стандартом кодирования символов. Любой символ можно найти в юникоде, и знак ударения не является исключением. Однако для того, чтобы воспользоваться этим способом, необходимо удовлетворять двум условиям:
- Текстовый редактор должен поддерживать юникод. Абсолютное большинство редакторов имеют данную поддержку, в том числе и Word.
- Ваша клавиатура должна иметь отдельный цифровой блок NumPad. Практически на всех клавиатурах он присутствует и находится справа от основного блока, но многие ноутбуки его не имеют. В таком случае данный способ для вас недоступен.
Сам принцип работы прост:
- вам необходим поставить курсор после буквы, на которой должен находиться знак ударения;
- зажать клавишу Alt;
- набрать на цифровом блоке сочетание клавиш 769.
Выглядит это следующим образом:
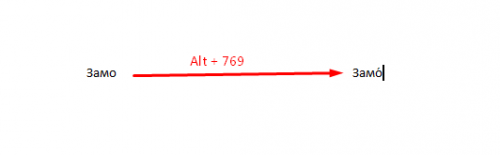
Ударение при помощи юникода
Но это еще не всё. В юникоде существуют символы, которые уже являются буквами с ударениями. Например, если вы введете Alt + 0225, то получите следующее: á. Этот способ считается самым простым и удобным, но обязательное наличие цифрового блока накладывает свои ограничения.
Способ третий — внутренние возможности Word
Помимо всего этого, каждый текстовый редактор имеет свои внутренние возможности, с помощью которых можно поставить любой символ. Мы снова возьмем за основу MS Word, и вот как это выглядит:
выбираем пункт вставка в верхней строке, далее слева ищем символы и нажимаем на другие символы;

- в графе шрифт оставляем «обычный текст», а в графе набор выбираем «знаки пунктуации»;
- после чего выбираем знак ударения с наклоном в необходимую сторону.
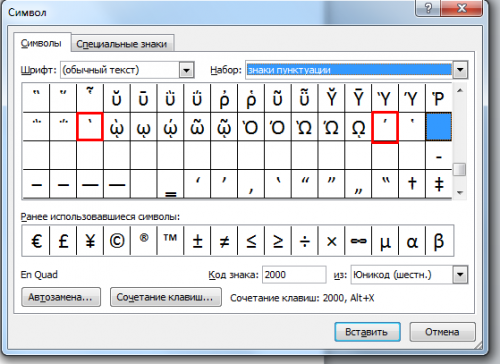
Сегодня мы подробно рассмотрели как поставить ударение над буквой на клавиатуре. Используя один из способов, вы сможете без проблем правильно доносить ваши мысли с помощью текстового редактора.
Lifeo.ru
Предыдущая:Как сделать сердечко на клавиатуре: все способы
Дальше:Как научить собаку ходить в туалет на улицу
Голос за пост — плюсик в карму! 🙂
Сделать знак ударения с помощью комбинации клавиш
Этот способ вы, скорее всего, освоите легче, чем другой, который будет предложен ниже. Дело в том, что от вас не потребуется ничего другого, кроме как запомнить одну из комбинаций клавиш или, как их называют по-другому, комбинаций «горячих клавиш» и применять полученное знание во время редактирования своих текстов. Также вы сэкономите благодаря этому способу весьма значительное количество времени, поскольку у вас не будет нужды кликать по меню и размышлять, какие пункты или символы выбрать в окнах программы. Итак, как же в Word ставится знак ударения при помощи комбинации клавиш? Для этого пройдите пошагово следующие действия:
- Первое, что вам нужно хорошо запомнить: курсор необходимо поместить строго после той буквы или печатного символа, над которым вы планируете разместить знак ударения. Обязательно «ПОСЛЕ», но никоим образом «до», иначе придётся повторить первый шаг и исправить неверное действие.
- Записываем следующую комбинацию цифровых символов «0301». Пишем обязательно цифрами, нельзя делать это с помощью букв, а именно «ноль, три, ноль, один». Кавычки или пробелы ставить недопустимо.
- На последнем этапе выполняем самую простую операцию: нажимаем одновременно две клавиши «ALT» и «Х».
На этом наша последовательность шагов заканчивается. Как вы, наверное, могли убедиться, вы получили результат, к которому стремились. Если вам необходимо поставить ударение в больших объёмах текста в Word, то этот способ может стать для вас незаменимым, потому что он даёт колоссальную экономию ваших ресурсов и времени и, кроме того, легко выучивается наизусть.
Как поставить ударение над буквой на клавиатуре — три основных способа
Ранее мы уже рассматривали как выделить весь текст с помощью клавиатуры, и как с помощью клавиатуры выделить файлы. Сегодня мы детально рассмотрим все способы, как поставить ударение над требуемой буквой.
Всего существует три основных способа проставить ударение над буквой, они кардинально отличаются друг от друга. Мы подробно рассмотрим их все, чтобы вы смогли подобрать наиболее удобный для себя.
Способ первый — используем макросы
Данный способ основан на использовании макросов, которые уже вшиты во многие текстовые редакторы. За основу мы возьмем MS Word, как наиболее популярный. В данном редакторе макрос ударения устроен следующим способом:
- после буквы, над которой должно быть ударение необходимо ввести 0301;
- После этого нажать сочетание клавиш Alt+X.
На практике это выглядит следующим образом:
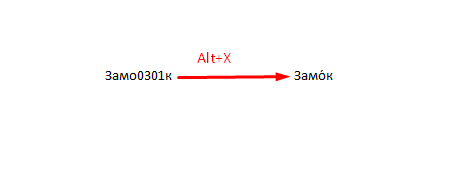
использование стандартного макроса
Если вам необходимо, чтобы знак ударения смотрел в другую сторону, то вместо 0301 нужно ввести 0300.
Способ второй — использование юникода
Юникод является международным стандартом кодирования символов. Любой символ можно найти в юникоде, и знак ударения не является исключением. Однако для того, чтобы воспользоваться этим способом, необходимо удовлетворять двум условиям:
- Текстовый редактор должен поддерживать юникод. Абсолютное большинство редакторов имеют данную поддержку, в том числе и Word.
- Ваша клавиатура должна иметь отдельный цифровой блок NumPad. Практически на всех клавиатурах он присутствует и находится справа от основного блока, но многие ноутбуки его не имеют. В таком случае данный способ для вас недоступен.
Сам принцип работы прост:
- вам необходим поставить курсор после буквы, на которой должен находиться знак ударения;
- зажать клавишу Alt;
- набрать на цифровом блоке сочетание клавиш 769.
Выглядит это следующим образом:
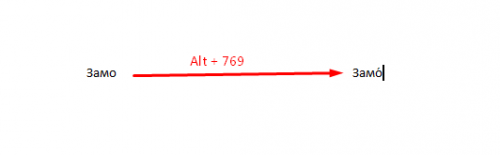
Ударение при помощи юникода
Но это еще не всё. В юникоде существуют символы, которые уже являются буквами с ударениями. Например, если вы введете Alt + 0225, то получите следующее: á. Этот способ считается самым простым и удобным, но обязательное наличие цифрового блока накладывает свои ограничения.
Способ третий — внутренние возможности Word
Помимо всего этого, каждый текстовый редактор имеет свои внутренние возможности, с помощью которых можно поставить любой символ. Мы снова возьмем за основу MS Word, и вот как это выглядит:
выбираем пункт вставка в верхней строке, далее слева ищем символы и нажимаем на другие символы;

- в графе шрифт оставляем «обычный текст», а в графе набор выбираем «знаки пунктуации»;
- после чего выбираем знак ударения с наклоном в необходимую сторону.
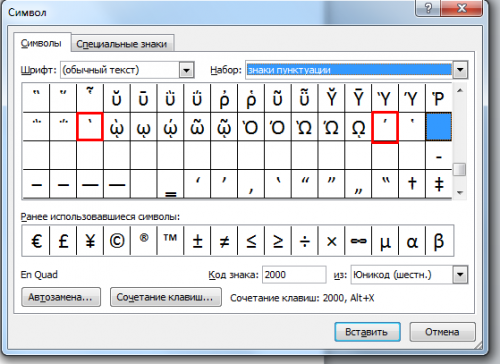
Сегодня мы подробно рассмотрели как поставить ударение над буквой на клавиатуре. Используя один из способов, вы сможете без проблем правильно доносить ваши мысли с помощью текстового редактора.
Источник статьи: http://lifeo.ru/kak-postavit-udarenie-nad-bukvoj-na-klaviature/
Как поставить ударение над буквой в документах ворд?
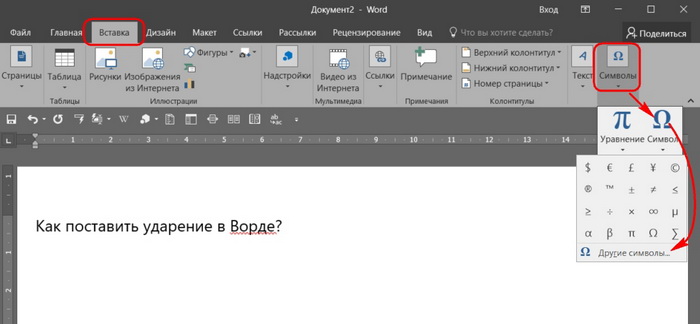
Доброго всем времени суток! Сегодня мы продолжаем изучать особенности редактора ворд и форматирования в нем текста. Ворд предусматривает практически все возможные стилистические, грамматические и прочие текстовые правки.
Однако, к сожалению, несмотря на то, что этот редактор является достаточно популярным, в нем очень много недоработок, или трудоемких операций. Одной из таких является расстановка ударений над буквой.
Отмечу сразу, наберитесь терпением при оформлении текста с ударениями. В конце статьи — видео на одном из примеров. Жаль конечно, что нет более удобных способов, но тут уж ничего не поделаешь. Придется потыркать пальцем.
Ставим ударение с клавиатуры в документе офис – ворд 2010
Как поставить ударение используя только клавиатуру? В принципе, поставить ударение несложно, просто единой кнопки для этого не существует. Вам надо установит курсор после той буквы, над которой должно стоять ударение. После этого пишем за буквой код 301 и нажимаем сочетание клавиш ALT+X. Схематично это выглядит так:
При этом знак будет наклонен вправо. Если вы наберете код 300, то знак окажется наклоненным влево. Вот такая мудреная команда. Еще один способ, как используя клавиатуру, поставить знак ударения. Для этого так же ставим курсор после буквы, над которой надо поставить этот знак.
После чего нажимаем клавишу ALT и, удерживая ее, на цифровой клавиатуре, которая расположена справа (ее еще называют дополнительной), набираем код 769. Главное держать клавишу, и набирать код не на верхних цифровых клавишах, а боковых.
Проставляем ударение над буквой в документе ворд 2007
В редакторе ворд 2007 версии установка ударения с использованием клавиатуры делается аналогично описанному выше способу. Кроме того, возможно установить ударение используя вкладку «символы». Сделать это гораздо более сложнее, чем используя клавиатуру. Так что будьте терпеливы. Итак открываем вкладку «Вставка», где находим панель «символы».
Ставим первым делом курсор после той буквы, над которой необходимо поставить ударение. Нажимаем на «символы» и в выпавшем меню выбираем внизу «другие символы».
В результате знак ударения встанет над буквой. Обратите внимание, что ниже имеется набор знаков под названием «ранее используемые…». Это значит, что здесь отражаются те символы, которые вы использовали
При последующем вводе этого же символа, вам не нужно искать его в верхнем списке, а обратиться к нижнему. Он уже там будет стоять. Остается только выбрать его.
Как установить ударение в ворде 2013-2016 над буквой?
Если Вы уже изучили вышеизложенный материал, в последних версиях ворд поставить символ так же несложно. Начнем с такого способа, как вставка через «символы». Для этого во вкладке «вставка» находим панель «символы» и в выпадающем меню при нажатии на эту панель, выбираем «другие символы».
Откроется окно, в котором в поле «шрифт» выбираем «обычный текст», а в поле «набор» — «объединенные диакр. знаки». Здесь находим символ ударения и выделяем его.
После этого жмем вставить и над над нужной буквой появится знак ударения.
Кроме того, поставить знак ударения можно с клавиатуры, используя или сочетание клавиш Alt+X, или только одну клавишу Alt. В слове ставим курсор после той буквы, где необходимо поставить ударение и пишем с клавиатуры код 300.
Далее нажимаем Alt+X и получаем над буквой знак ударения:
300 — для левого наклона ударения, 301 — для правого наклона ударения,
30D — для ударения без наклона.
Использование макроса
При работе с большим объемом текста не получится быстро расставить ударения, вписывая цифры вручную или каждый раз заходя в меню. Для этой цели можно создать макрос на кнопку или клавишу. Рассмотрим этот вариант:
- Для создания макроса необходим пример действия. Поставим ударение в слове августовский, но с записью макроса. Переходим во вкладку «Вид», открываем меню «Макросы» и выбираем отмеченный пункт.

- Указываем любое название и выбираем способ ввода. При нажатии комбинации клавиш или иконки в интерфейсе редактора символ будет появляться автоматически.

- Если выбрать вариант с кнопкой, то появится меню настройки. Выделяем макрос и жмем кнопку «Добавить». После этого выбираем его в окне справа и кликаем на «Изменить».

- Теперь выберем любую иконку для макроса, которая будет отображаться на верхней панели «Ворда».

- Далее, нужно указать само ударение любым из вышеописанных способов. О ведении записи макроса свидетельствует иконка возле курсора.

- Затем необходимо завершить запись действий через меню «Макросы».

Обратите внимание на верхнюю панель программы. Там появится иконка макроса
При нажатии на нее вы поставите ударение над словом.

Если делать макрос через комбинацию клавиш, то инструкция несколько изменится:
- Выбираем вариант с клавиатурой.
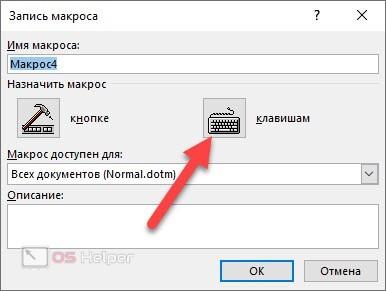
- Жмем сочетание клавиш, поставив курсор в отмеченное поле, и закрываем окно.
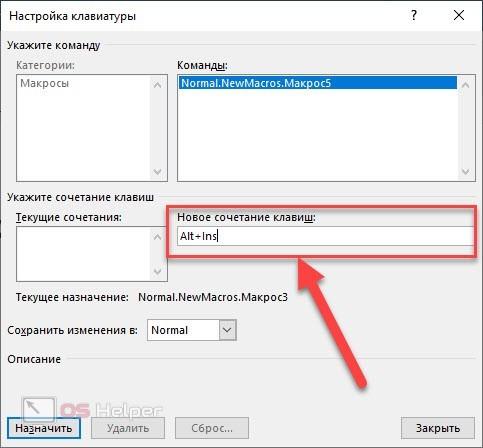
- Выполняем действие по постановке ударения, после чего останавливаем запись макроса.

- Готово! С помощью выбранной комбинации вы сможете быстро добавить нужный знак над буквой.
Если записанные команды больше вам не нужны, то просто удалите их через окно «Макросы»:

Предисловие
Но абсолютно каждый может рано или поздно столкнуться с тем, что нужно будет поставить ударение в слове. В интернете можно заметить не очень успешные попытки выделения, какого-то слога. Вместо знака ударения люди часто прибегают к другим методам, таким как, например, выделение буквы жирным, написание ее заглавной и так далее. Конечно же, это совсем неправильно. А такие ситуации случаются лишь по одной причине — из-за незнания всех тонкостей программы «Ворд». Что же делать в данной ситуации?
В статье пойдет речь о том, как ставить ударение в «Ворде». Вашему вниманию будут представлены два способа, сильно отличающиеся друг от друга. Забегая вперед, хочется сказать, что все они подразумевают использование стандартных инструментов программы, так что ничего лишнего на компьютер качать не придется.
Способы поставить ударение в Word
Комбинация клавиш №1
1 Ставим курсор сразу после буквы, над которой нужно поставить ударение.
2 Затем прямо в слове печатаем 0301 , после чего нажимаем сочетание клавиш Alt + X .
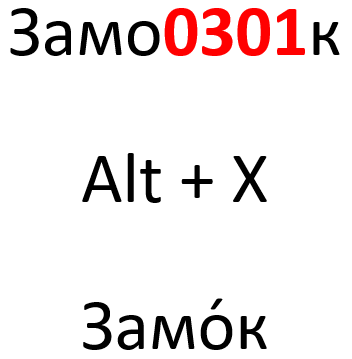
Комбинация клавиш №2
Внимание! Этот способ сработает только, если у вас стандартная клавиатура у которой присутствуют дополнительные цифровые клавиши справа. 1 Устанавливаем курсор после нужной буквы
1 Устанавливаем курсор после нужной буквы.
2 На клавиатуре удерживаем Alt , а на правой дополнительной клавиатуре по очереди нажимаем клавиши 7 6 9 .

Таблица символов
Не самый удобный способ поставить ударение, но тоже имеет место быть.
1 Открываем таблицу символов по адресу: Вставка -> Символ -> Другие символы .
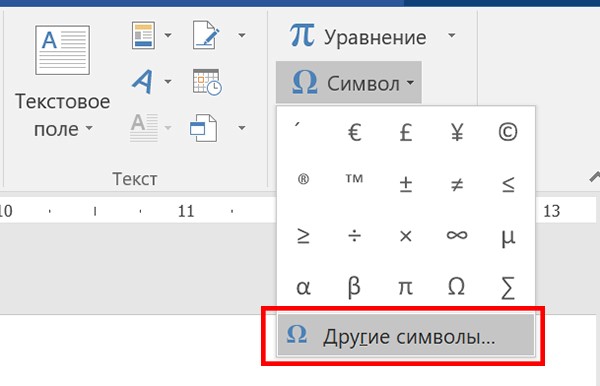
2 В окошке Код знака указываем номер символа, который отвечает за ударение – 0301 , нажимаем Вставить . Курсор при этом должен стоять после буквы, для которой ставим ударение.

Создание кнопки через макросы
Здесь мы создадим кнопку, чтобы вставлять ударения в 1 клик.
1 Открываем меню записи макросов: Вид -> Макросы -> Запись макроса .
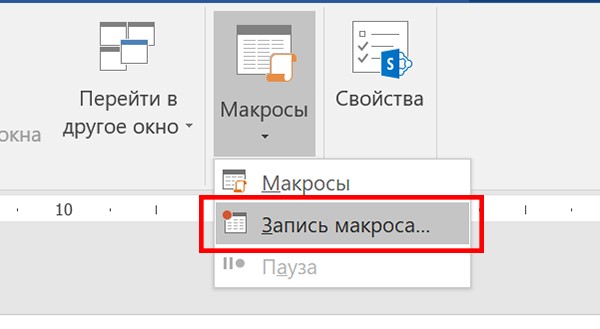
2 Выбираем имя и назначаем макрос для кнопки.

3 Отмечаем созданный макрос и нажимаем Добавить .
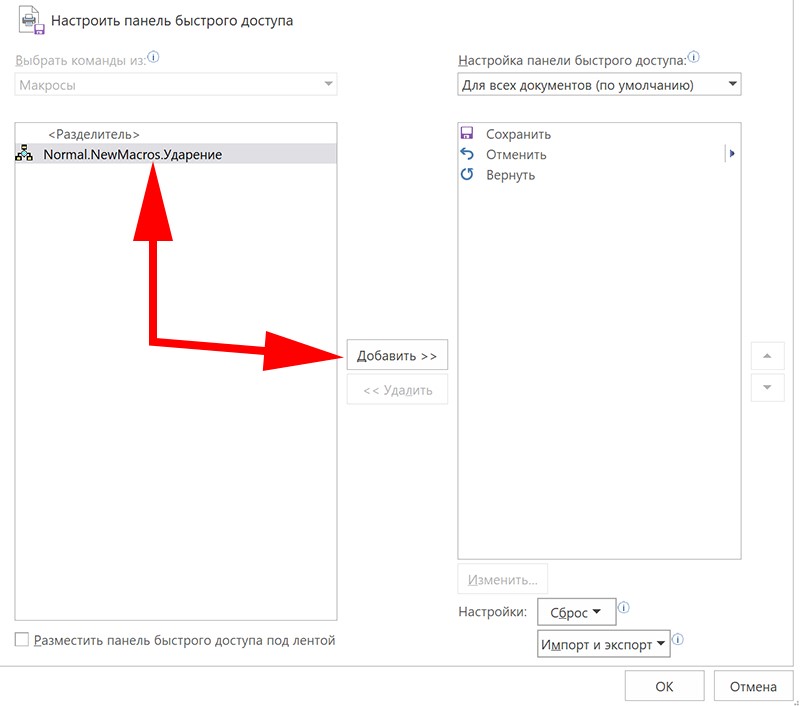
4 На этом шаге можно выбрать свою иконку для кнопки через меню Изменить , далее нажимаем Ok .
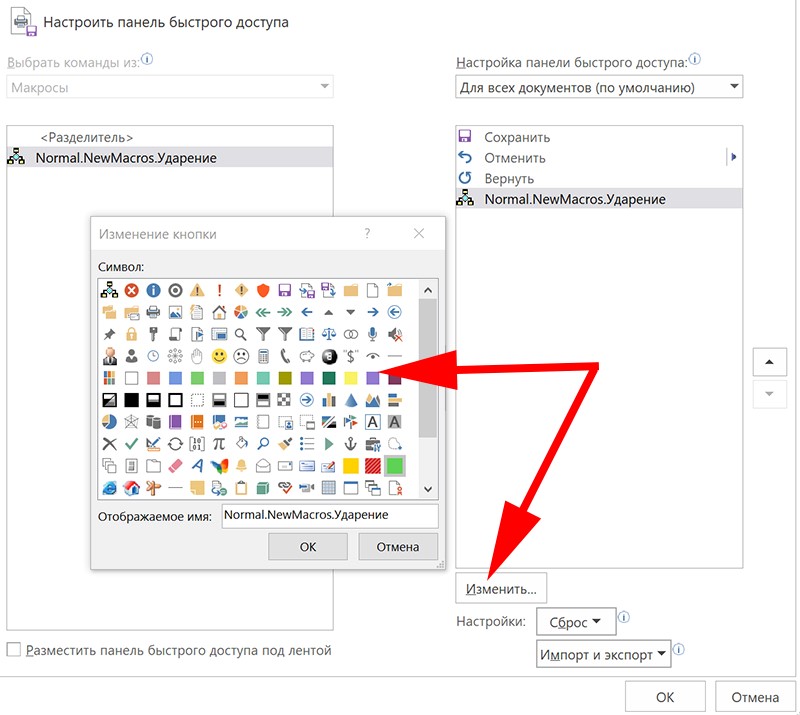
5 Теперь печатаем 0301 и нажимаем Alt + X .
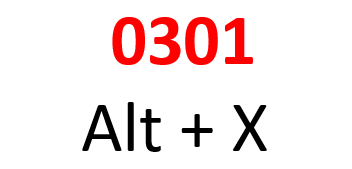
6 Заканчиваем запись: Вид -> Макросы -> Остановить запись .
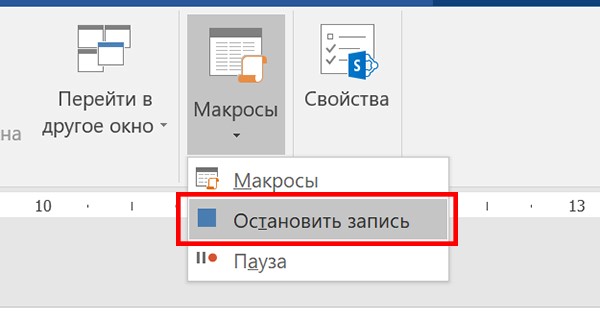
После всех этих манипуляций должна появится кнопка в левом верхнем меню.

Спасибо огромное! Всё получилось!
Алексей, здравствуйте! Спасибо, с ударением получилось. Правда, с кодом 7 6 9 не получилось и макрос тоже пока не хочет работать, но поставить ударения там, где это было нужно – удалось. Еще раз – Большое Вам спасибо. А не подскажете ли Вы — как поставить знак вектора — стрелочку над символом или двумя символами? Я пытался сделать это через опцию «Формулы». Там, в разделе «Операторы» есть операторы со стрелками над символами, но не удается полученный результат разместить в строке текста— или отдельной от строки записью или стрелочка располагается в строке, а символы располагаются ниже строки, так что этот вариант мне не подошел.
Здравствуйте. Выделяете букву, над которой нужно поставить вектор. Далее Вставка -> Уравнение. Переходите во вкладку «Конструктор», выбираете «Диакритические знаки» и находите знак вектора.
Источник статьи: http://faqduck.com/postavit-udarenie-v-word/








