Как быстро закрыть или открыть десятки приложений на mac
Содержание:
- Как настроить
- Управляем автозапуском приложений
- Как не следует восстанавливать работу Мас
- Выключаем МакБук, если он завис
- Открытая крышка – бодрствующий ноутбук
- Дурные советы или чего не стоит делать
- Закрываем приложение
- Видеоинструкция
- Сторонние приложения для автосинхронизации контактов на Android
- Способ №4 – используем Терминал
- Видеоинструкция
- Если приложение на Mac «зависает» или завершается неожиданно
Как настроить
Отлично справится с поставленной задачей стандартное приложение Automator, возможности которого перекроют потребности даже самых требовательных пользователей.
Для начала можно создать простой скрипт, который мог бы завершать ненужные программы.
Завершение всех приложений
1. Запускаем приложение Automator и создаем новую Программу.

2. В библиотеке действий находим пункт «Завершить все программы».
3. Двойным нажатием добавляем его в наш скрипт.

4. Выбираем пункт Файл – Сохранить… в строке меню, указываем название и папку для сохранения.
Вот мы и получили простое приложение, которое при запуске завершает все открытые программы. То, что нужно для стареньких Mac.
На этом можно не останавливаться и добавить некоторые приложения в исключения.
Завершение приложений кроме указанных
1. Открываем уже созданный скрипт в Automator.
2. В правом блоке нажимаем кнопку Добавить.

3. Выбираем программы, которые не будут завершены при срабатывании приложения. Так, например, нам хочется оставить запущенным браузер или другую программу.
4. Сохраняем приложение.
Такой сценарий пригодится для быстрого повышения производительности Mac или снижения энергопотребления.
Оставляем несколько самых нужных приложений в списке и одним нажатием завершаем все остальное.
Завершение одних приложений и запуск других
Первоначальный скрипт по завершению программ можно модифицировать и добавить запуск определенных программ.
1. Открываем скрипт в Automator.
2. Находим действие Запустить программу и добавляем его в скрипт.

3. Выбираем нужное приложение. Если необходимо открывать несколько программ, можно продублировать блок.
4. Сохраняем скрипт.
Комбинируя полученные навыки легко создать несколько скриптов для разных сценариев использования.
Например, создаем скрипт, который запускает рабочие приложения, завершая все остальные, затем добавляем скрипт, завершающие рабочие программы и запускающий мессенджеры, браузер, iTunes или VLC плеер.
Наводим красоту
Когда один или несколько скриптов созданы, самое время навести красоту.
1. Находим подходящие иконки для каждого скрипта.
2. Сохраняем иконки в формате *.icns на Mac.
3. Открываем свойства созданных приложений и переносим сохраненную иконку на пиктограмму в свойствах.

4. Проделываем это для всех сохраненных скриптов и переносим их прямо в Док-панель.
5. Для удобства можно добавить разделитель.

Вот так можно в одно нажатие перевести Mac из рабочего режима в развлекательный, перейти от работы к общению, быстро переключиться на переписку или другие дела.

iPhones.ru
Одним нажатием на тачпад.
Люблю технологии и все, что с ними связано. Верю, что величайшие открытия человечества еще впереди!
Управляем автозапуском приложений
В диспетчере задач Windows предусмотрен раздел для управления автозапуском приложений. В macOS имеется аналогичный инструмент, но он расположен в системном меню.
Чтобы попасть в раздел для управления автозапуском — открываем меню Apple (значок яблока в строке меню), затем нужно перейти в «Системные настройки» и выбрать раздел «Пользователи и группы», после чего открыть «Объекты входа». Приложения, отмеченные галочкой, автоматически запускаются при входе в систему, для отключения автозапуска нужно убрать галочку.
Последнее время, стал очень часто замечать в интернете ряд вопросов от новичков относительно Macintosh. К примеру, часто мелькают следущие вопросы:
— Как на маке переключить язык
— Как на маке сделать скрин экрана (скриншот)
— Как на маке переименовать папку или файл
— Как на маке открыть диспетчер задач
— Где на маке клавиша Del или как удалять файлы на маке сочетанием клавиш
Поэтому думаю не будет лишним рассмотреть решения данных вопросов. Начнем по порядку:
1. Как на маке переключить язык
По умолчанию переключение между языками осуществляется нажатием комбинации клавиш cmd+пробел.
У некоторых новичков могут возникнуть проблемы с поиском клавиши cmd(command)
так как на PC обычно такой клавиши нет. Для того чтобы вы смогли быстрее найти ее на клавиатуре ниже представлен рисунок (на некоторых клавиатурах может различаться, например раньше использовался символ яблочка)
Находится данная клавиша слева и справа от пробела (т.е их 2 на клавиатуре mac). Очень часто в Mac OS X данная клавиша играет роль ctrl в привычных сочетаниях для windows. Например если вы хотите скопировать файл сочетанием клавиш на windows, то вы нажимаете ctrl+c
. На маке для выполнения той же операции вместо ctrl
необходимо нажимать cmd
. Тоже самое и с операцией «вставить», на маке она осуществляется нажатием cmd+v
.
2. Как на маке сделать скрин экрана (скриншот)
Теперь когда вы узнали о существовании клавиши cmd (command) можно продолжить =)
Обычно на windows вы привыкли делать скриншот нажатием на Prt Scr , а затем вставлять данное изображение в Paint и сохранять.
На MAC OS X все делается гораздо проще и удобнее. Наверняка как вы уже заметили такой клавиши делающей скрин на маке нет. Она нам и не нужна. Для того чтобы сделать скриншот экрана необходимо нажать сочетание клавиш cmd+shift+3
, после этого вы услышите характерный звук и на рабочем столе появится файл со скриншотом экрана. Это вполне обычное изображение с png расширением, которое вы в дальнейшем можете редактровать стандартным просмоторщиком изображений в Mac OS.
Так же существует второй способ создания скриншотов на Mac. А именно делать скриншот конкретной области экрана. Для этого нажмите cmd+shift+4
. После этого появится курсор в виде крестика которым вам необходимо будет выделить нужную область для скриншота. Выглядит это примерно так:
На этом рисунке мы выделяем область (с зажатой левой клавишей тянем курсор в нужную сторону)

Тут видим результат
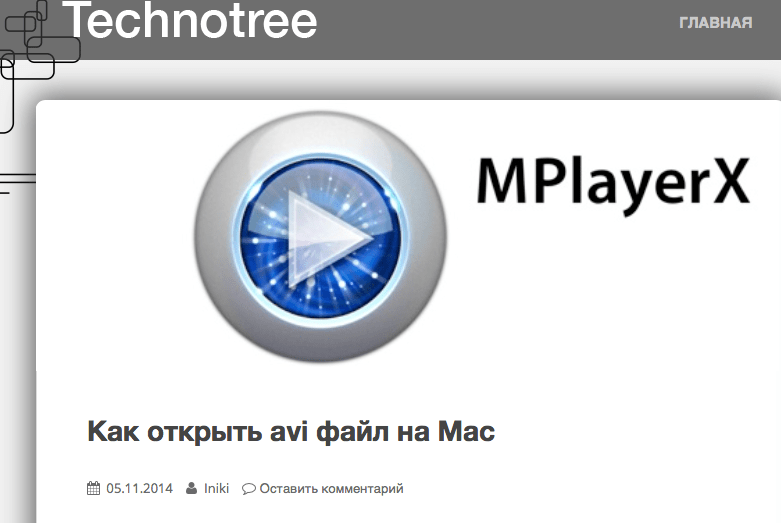
При использовании данного способа скриншоты будут точно так же сохранятся на рабочем столе.
3. Как на маке переименовать папку или файл
Наверняка нажав правой клавишей мыши на файл или папку вы удивились, что в выпавшем меню нет строки «переименовать». Но ничего страшного, для того чтобы переименовать файл на Mac OS X, вам достаточно выделить файл или папку которую хотите переименовать и нажать Enter
. После этого вы можете вписать то имя которое вам нужно. Затем снова нажмите Enter
и ваш файл будет переименован.
4. Как на маке открыть диспетчер задач
Чтобы открыть на маке «диспетчер задач» кликаем по
Затем выбираем Другие
(в ранних версиях mac os данный раздел в лаунчпаде назывался Утилиты)
В открывшемся разделе кликаем на Мониторинг системы
(это и есть диспетчер задач)
No doubt most people who’ve switched to Mac computers from the PC world are familiar with the CTRL + ALT + DEL command. It’s used to bring up the task manager, and when pressed twice will reboot the computer.
How do I use CTRL + ALT + DEL on a Mac computer?
The Mac equivalent of CTRL + ALT + DEL is Command + Option + Escape.
Hold down the CTRL and Option keys (located on either side of the space bar) then press the Escape key. This will bring up the Force Quit window showing a list of your open applications. Choose one and press the Force Quit button to immediately end that application.
You can also force a hanging application to quit by right-clicking (CTRL + Click) on its icon in the Dock and choosing “Force Quit” from the context menu.
Как не следует восстанавливать работу Мас
Во-первых, не нужно и даже опасно просто ожидать, что ноутбук сам разрядится и выключится, а потом пробовать включить его, можно вообще этого не суметь сделать, а потом придется идти в сервисный центр.
Нельзя отсоединять аккумулятор у ноутбука, чтобы выключить компьютер, это очень опасно, так как может произойти программный сбой и понадобится переустанавливать iOS.
Не нужно стучать по корпусу, переворачивать компьютер или трясти его, открывать и закрывать крышку, давить на все кнопку сразу или бить по тач-паду. Техника, даже такая как компьютер Мас, может очень плохо отреагировать на подобное обращение и выйти из строя. Тогда уж без вскрытия специалистом гарантийного ноутбука не обойтись.
Компьютеры Mac
известны своей стабильностью, благодаря чему их владельцы гораздо реже сталкиваются с аварийным завершением работы и зависанием системы. Тем не менее, иногда это, все-таки, происходит и с компьютерамиApple . Обычно к этому приводит приложение, которое аварийно завершает работу или подвисает.
Для восстановления работы иногда достаточно принудительно закрыть программу и запустить снова. Однако в редких случаях Mac зависает полностью, и OS X не отвечает ни на какую команду. Компьютер зависает до тех пор, пока пользователь не вмешается и не перезагрузит систему.
Как перезапустить любой зависший Mac с помощью кнопки питания
Этот способ практически идентичен для всех современных Mac. Разница лишь в расположении физической кнопки – сзади или на клавиатуре (в MacBook). В любом случае, принудительная перезагрузка заключается в выключении и повторном запуске Mac
Стоит обратить внимание на то, что к этой мере необходимо прибегать только в крайнем случае, если компьютер полностью завис и не отвечает
Как принудительно перезагрузить MacBook Air и MacBook Pro с Retina-дисплеем
Если кнопка питания компьютера находится на клавиатуре, как у современных ноутбуков MacBook, для перезагрузки необходимо:
- Нажать и удерживать кнопку питания до тех пор, пока MacBook полностью не выключится (это может занять около пяти секунд).
- Подождать несколько секунд и снова включить компьютер.
Как принудительно перезапустить MacBook с SuperDrive и физической кнопкой питания
В более ранних моделях MacBook и MacBook Pro, где есть кнопка извлечения и SuperDrive, кнопка питания расположена в верхнем правом углу. Процедура перезапуска такая же, как и для новых ноутбуков от Apple
Как принудительно перезапустить iMac и Mac Mini
В отличие от ноутбуков, физическая кнопка питания у Mac находится не на клавиатуре, а на задней части корпуса. Для перезапуска необходимо нажать и удерживать ее, пока компьютер не выключится. Подождав несколько секунд, можно заново включать.
Кнопка питания в iMac
расположена в нижнем углу на задней панели компьютера. При желании, ее можно с легкостью нащупать. Причины зависания Mac могут быть самыми разнообразными. Если Mac продолжает зависать без видимых причин, необходимо обратиться в техподдержку Apple и проверить компьютер на наличие ошибок и неисправностей в аппаратном обеспечении.
Продукция компании Apple является одной из лучших в мире, но даже с этим фактором макбуки, как и любая другая техника, подвержены мелким сбоям в работе. Поэтому каждый пользователь «яблочной» продукции должен знать, как перезагружать макбук. Сбой в работе системы может произойти в результате работы сложных программ или из-за долгого функционирования оборудования. Безусловно, макбуки менее подвержены подобным проблемам, но все же имеют свои погрешности, поэтому каждый пользователь должен быть готов к ним и знать, как их устранить.
Выключаем МакБук, если он завис
Если MacBook завис, то необходимо его просто выключить, после чего включить.
Сделать это можно различными способами:
экстренное выключение;
Экстренное выключение
Порой в результате зависания компьютер от Apple просто перестает отвечать на команду с клавиатуры, а также не реагирует на кнопку Power.
Если же компьютер не реагирует на данное сочетание клавиш и продолжает «висеть», то стоит обратиться в авторизованный сервисный центр. Ни в коем случае не стоит пытаться самостоятельно отключить батарею, так как данный процесс сопровождается полным снятием крышки с задней части ПК.
Также очень велика вероятность случайно повредить специальный разъем, который используется для подсоединения АКБ.
Режим сна/Перезагрузка/Выключение
Для перехода в режим сна на MacBook можно воспользоваться специальной комбинацией клавиш: Option+Command+Power/Eject. После одновременного нажатия данных кнопок ПК погрузится в сон. Также можно просто закрыть крышку ноутбука – результат будет полностью аналогичным.
Также переход в режим сна можно осуществить различными другими способами:
- в меню Appleследует выбрать пункт под названием «Режим сна»;
- если на используемом ноутбуке присутствует дисковый привод, то следует нажать следующую комбинацию: Command+Option+клавишу извлечения диска;
- можно нажать клавишу Power.
Процесс перезапуска позволяет разрешить такую проблему, как зависание персонального компьютера.
Осуществить перезагрузку можно различными способами:
- при помощи копку Power – при зависании следует долго удерживать её, после отключения питания требуется снова нажать на Power;
- если курсор мыши активен и с его помощью можно выполнять различные задачи, то можно воспользоваться обычным способом перезапуска – нажав на кнопку Apple, поле чего выбрав перезагрузку.
Процесс выключения не представляет собой ничего сложного.
Выполнить его можно даже в том случае, когда ПК завис:
- долгое время держать нажатой кнопку Power;
- если курсор мыши активен – нажимаем на кнопку Appleи выбираем пункт выключить.
Ни в коем случае при зависании не стоит дожидаться, пока на MacBookсядет батарея и он отключится самостоятельно. Так как это негативно сказывается на состоянии аккумуляторной батареи.
Полный разряд может даже стать причиной выхода её из строя. Так как стоимость данного компонента компьютера достаточно велика, не стоит рисковать.
Устройство не включается
Если по каким-то причинам MacBook не включается, то необходимо в первую очередь выяснить причину данного события. И только потом принимать какие-либо меры к разрешению данной ситуации.
Если запускаПК не произошло, то:
- по какой-то причине выключение было выполнено неверно, потому система не может запуститься – достаточно просто воспользоваться автоматизированной системой восстановления;
- повреждена цепь питания на материнкой плате.
Наиболее серьезной проблемой является именно повреждение цепи питания. Отремонтировать компьютер в данном случае самостоятельно не представляется возможным. Именно поэтому лучшим выходом из положения станет обращение в сервисный центр.
Принудительное завершение программ
Чаще всего причина зависания персонального компьютера кроется в работающих приложениях. Для решения данной проблемы можно просто выполнить принудительное завершение.
Выполнить его можно двумя способами:
- нажать комбинацию клавиш Command+Q;
- воспользоваться командой «Завершить принудительно», расположенной в меню Apple:
- нажать на пункт «Завершить принудительно»;
- выбрать в открывшемся окне соответствующее приложение;
- кликнуть на «завершить».
После завершения работы приложения в МакБук лучше всего перезапустить стандартными средствами – также через меню, открывающееся в верхнем левом углу экрана.
Чаще всего такую проблему, как зависание, можно разрешить «мирным» путем. Но если завершение программ, перезагрузка, а также иные подобные меры не приводят к положительному результату, стоит обязательно обратиться в специализированный сервисный центр.
Открытая крышка – бодрствующий ноутбук
Помимо InsomniaX и NoSleep существует масса утилит, борящихся с уходом MacBook в режим сна: Wimoweh, Antisleep, Coffeine. Увы, все они работают исключительно при открытой крышке ноутбука. Отключить режим сна можно и штатными средствами OS X.
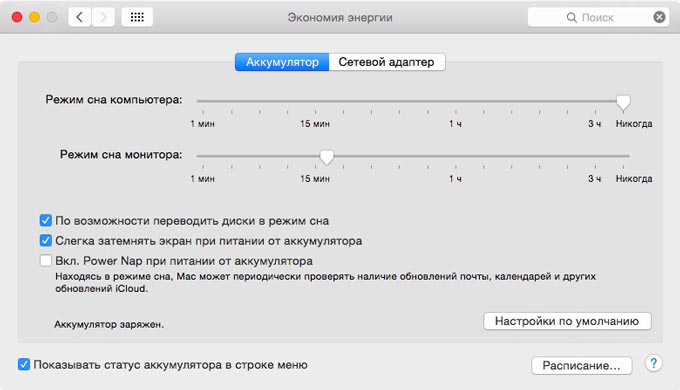
Откройте Настройки – Экономия энергии. Установите ползунок Режима сна компьютера на значение «Никогда». Затухание монитора можно выставить произвольное
Обратите внимание на то, что настройки следует установить как для условий при работе от аккумулятора, так и при работе с использованием AC адаптера

iPhones.ru
Загрузка тяжеловесных файлов, сложный рендеринг или конвертация видео высокого разрешения – даже при наличии мощного MacBook все эти процессы требуют немало времени. Включил и забыл – лучшее правило, которое действует для перечисленных выше операций. Но стоит вам закрыть крышку ноутбука, как он тут же отправится в Режим сна, а все загрузки и рендеры становятся на…
Дурные советы или чего не стоит делать
В сети часто встречаются люди, которые, мягко говоря, дают не очень грамотные советы. Следуя этим советам, вы можете попросту навредить и себе, и своему устройству. Так вот, самые распространенные дурные советы, и что я по этому поводу думаю, я выделил ниже.
- Дождаться, пока разрядится аккумулятор, и макбук сам выключится. Не надо этого делать. Для того, чтобы выключить макбук, используйте один из методов, описанных выше. Какой-то из них вам точно поможет.
- Разобрать корпус макбука и отсоединить/извлечь аккумулятор. Вы же не хотите спалить что-то внутри корпуса или повредить батарею? Тогда не стоит играть в «супермена с отверткой». Используй один из методов, описанных выше в этой статье.
P.S. Одна из следующих запланированных статей, которые я планирую скоро написать, будет «Создание сферической 3D панорамы на iPhone». В ней я расскажу, как просто в домашних условиях сделать панорамную головку для iPhone и какими приложениями я пользуюсь.
Закрываем приложение
Как мы знаем, MAC OS X – это достаточно надежная операционная система. Одно из главных преимуществ MAC OS X перед Windows – это быстродействий. Но ничего идеального быть не может, поэтому программы в ОС Х тоже могут зависать и отказываться закрываться. Новички часто сталкиваются с подобной проблемой, пользователь начинает пытаться жать все кнопки, программа нагружается дополнительными процессами ещё больше и, как результат: зависает уже не одна задача, а весь MacBook.
На нашем сайте есть полезная инструкция о том, что делать, если ваш макбук перестал вас слушаться и даже отказывается выключаться. Чтобы не допустить такой ситуации, для начала нужно хотя бы знать, как выполняется элементарное завершение приложения – обычное и экстренное. Не стоит сразу перезагружать компьютер, если у вас зависло какое-то окно. Разумеется, вы сможете таким способом добиться завершения приложения. Но это может быть опасно для вашего устройства, и для ваших данных. Что для вас важнее – решайте сами.
Макбук конечно завершен от экстренного выключения, но иногда все-таки сбой может произойти. В виде результата такой деятельности мы получаем потерянные данные, проблемную работу всей операционной системы, а не только одного сервиса. Поэтому нужно закрывать приложения и окна правильно, ведь не зря вы отдали такие деньги за качественную и полезную вещь.
Обычный способ завершения программы
Итак, сначала разберем простой способ завершения работы. Иногда пользователю заявляют, что окно не имеет в верхнем правом углу того самого «крестика» для завершения работы. Да, такое возможно, но тогда выход из приложения, как правило, находится в левом правом углу, где распложено основные вкладки приложения: меню, правка и т.д. Уверяем вас, что вы отыщите кнопку выход за несколько секунд.
В других же случаях окно или программу можно закрывать предусмотренным крестиком в правом верхнем углу. Как видите, ничего сложно нет. Теперь переходим к зависшему сервису или программе, которая полностью выключаться не желает и какие-то из её процессов до сих пор висят в системе (передаем привет всему софту Mail.ru).
Диспетчер задач
Итак, мы обнаружили, что не можем закрыть окно или программу. Что делать? Все делается максимально просто. Нам нужно вызывать диспетчер задач. Вызывается он при помощи сочетания клавиш Command+Option+Esc. Наверняка, в годы пользования Windows вы решали проблемы с программой подобной командой. Если нет, то идем дальше. Перед вами появляется диспетчер задач – окно со списком активных и неактивных (фонов) задач. Все, что нам нужно сделать – это отыскать не работающее окно.
Делается это достаточно просто: либо ищем в списке программу, либо просто нажимаем на клавиатуре букву, с которой начинается название приложение. Далее нажимаем на программе правой кнопкой мыши и находим надпись «завершить». Кликаем на неё, после чего диспетчер сам решает проблему с нерабочим процессом. Будьте внимательны, иногда у одного приложения может быть несколько процессов. То есть в списке работающих задач вы можете обнаружить ниже ещё одно наименование приложения.
Но диспетчер задач может нам помочь даже без его вызова. Это способ выглядит проще. Выделяем окно неработающего приложения (просто нажимаем на верхнюю обводку или на любое место на области программы), а затем нажимаем следующую комбинацию клавиш
Также, есть существый быстрый вариант принудительного завершения программы, зажимаем и удерживаем 3 сек. следующую комбинацию клавиш: Command + Option + Shift + Esc. После этого все задачи, относящиеся к этой программе, закроются без лишних меню и вопросов. Как видите, макбук достаточно прост в обращении.
Видеоинструкция
Посмотреть, как выполняются описанные действия в режиме реального времени, вы можете в приведенном ниже обучающем видео.
В случае подвисания какого-нибудь приложения на Mac необходимо принудительно его завершить. Это поможет быстро закрыть программу или перезагрузить её, позволив избежать перезагрузки всей системы OS X. В данном материале мы расскажем о всех основных способах принудительного завершения приложений и фоновых процессов на Mac.
Существует три основных способа принудительного завершения приложений на Mac:
«Завершить принудительно…»
Самый простой способ быстро закрыть приложение — пройти в меню и нажать пункт «Завершить принудительно…
». Это меню быстро открывается сочетанием клавиш Command + Option + Esc (⌘ + ⌥ + Esc). Далее останется выбрать интересуемую игру или программу и нажать кнопку «Завершить
».
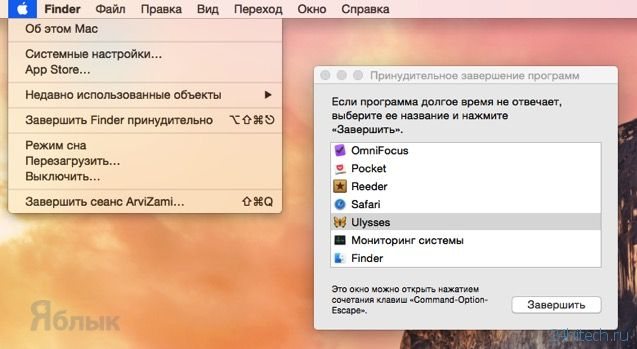 Главный недостаток способа заключается в том, что при помощи этой системной утилиты нельзя закрывать фоновые процессы, которых в OS X очень и очень много.
Главный недостаток способа заключается в том, что при помощи этой системной утилиты нельзя закрывать фоновые процессы, которых в OS X очень и очень много.
В некоторых случаях вызвать пункт «Завершить принудительно
» можно правой кнопкой мыши по иконке приложения в Доке.
Мониторинг системы
Куда более интересным способом является использование системной утилиты «Мониторинг системы
». Открыть её можно перейдя в Finder
→ Программы
→ и, или же просто введя в поиск Spotlight соответствующий запрос.
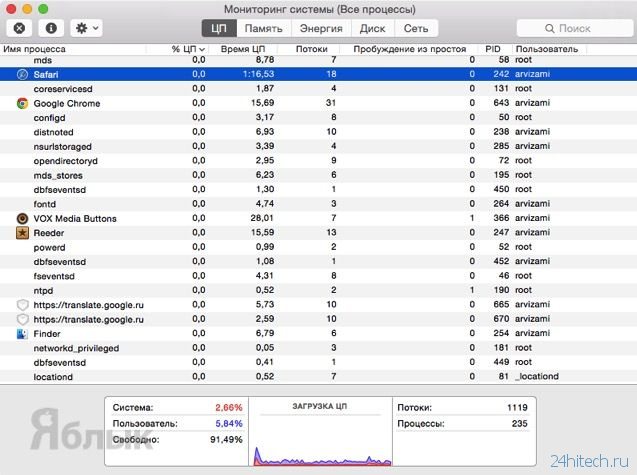 Закрыть приложение или процесс очень просто — достаточно выделить нужную строчку и нажать кнопку с изображением крестика в левом верхнем углу.
Закрыть приложение или процесс очень просто — достаточно выделить нужную строчку и нажать кнопку с изображением крестика в левом верхнем углу.
В появившемся диалоговом окне останется выбрать способ закрытия — обычный (сохраняются все данные и приложение закрывается штатно) или принудительный, который подойдёт для подвисших приложений.
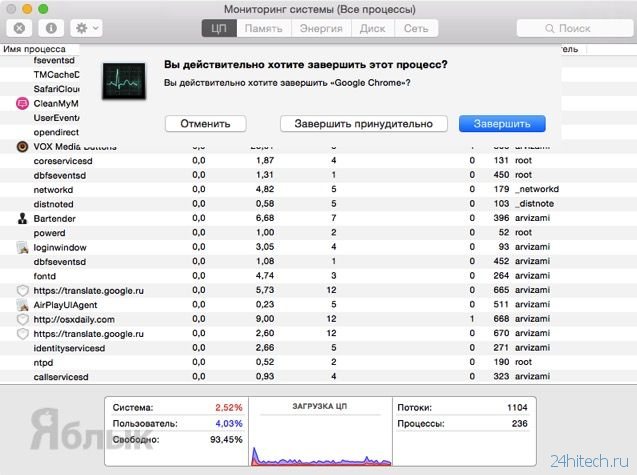 Главное преимущество утилиты «Мониторинг системы» в том, что тут отображаются не только активные игры и программы, но и системные процессы, фоновые задачи и даже приложения, запущенные на других учётных записях этого Mac (разумеется, поддерживается и управление этими процессами из учётной записи администратора без ввода пароля от второстепенной учётной записи).
Главное преимущество утилиты «Мониторинг системы» в том, что тут отображаются не только активные игры и программы, но и системные процессы, фоновые задачи и даже приложения, запущенные на других учётных записях этого Mac (разумеется, поддерживается и управление этими процессами из учётной записи администратора без ввода пароля от второстепенной учётной записи).
Терминал
Более сложный для рядовых пользователей Mac способ, но от этого не менее эффективный. Любой программист сможет при помощи Терминала закрыть процесс или задачу в разы быстрее.
1
. Откройте Терминал (Finder → Программы → Утилиты или через поиск Spotlight).
2
. Введите следующую команду (без кавычек)
killall «имя процесса»
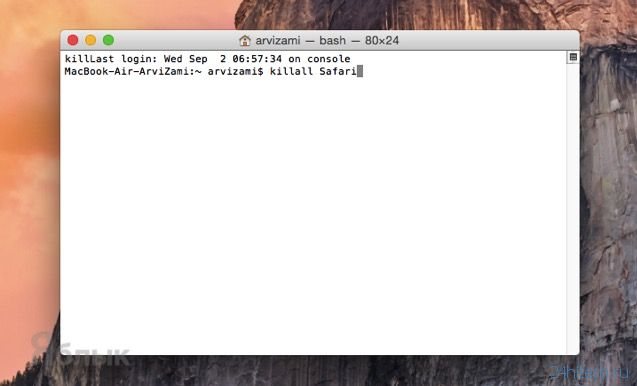
Например:
killall Finder
Нажатие кнопки Закрыть ⓧ в любой из программ на Mac OS не всегда приводит к желаемому результату, то есть завершению программы, а ограничивается сворачиванием в Dock. В этом нет ничего страшного если открыто немного программ, а тем более стандартные Mac OS, которые потребляют минимальное количество ресурсов при сворачивании. Чего нельзя сказать о сторонних программах, например Photoshop, After Effects, Dreamweaver и другие редакторы, но это могут быть и другие запущенные программы и приложения, которые даже в свернутом состоянии потребляют немало ресурсов и занимают место на оперативной памяти. Чтобы полностью закрыть программу и выгрузить ее из памяти, нужно завершить работу программы, для этого можно использовать комбинацию клавиш ⌘Cmd + Q .
Но что делать, если у вас открыто много программ и работа Mac существенно ухудшилась? Существует 2 способа как быстро закрыть все открытые программы.
Сторонние приложения для автосинхронизации контактов на Android
Способ №4 – используем Терминал
Переход от оконного интерфейса к консольному, более сложный уровень взаимодействия с macOS на случай, когда проблема оказалась серьезной и предыдущие способы результата не принесли. В каталоге системных утилит располагается программа Терминал – находим ее и запускаем. В открывшемся окошке печатаем команду «top» и жмем клавишу ввода – так мы даем компьютеру указание сформировать и показать краткий отчет о его текущем состоянии. В том числе и отчитаться в том, какие программы запущены и как они себя ведут.
Среди всего многообразия символов нас интересует колонка, озаглавленная «Command», здесь напечатаны названия работающих в данный момент приложений. Требуется вручную отыскать зависшее, при этом стоит учесть, что для длинных наименований используются сокращения – внимательность не помешает.
Рядом с наименованием искомой программы есть ее цифровой PID (системный идентификатор) – он-то нам и нужен. По-старинке переписываем его в блокнот или, в ногу со временем, фотографируем камерой iPhone.
Жмем клавишу «q» – эта команда закрывает список и переводит курсор на пустую строку, система готова получить новые указания и расправиться с проблемным приложением.
Осуществляется это звучной командой «kill», после которой, через пробел, следует написать PID нарушителя. В данном случае это Viber и 403, поэтому итоговый вариант выглядит как «kill 403».
Жмем «Enter» – дело сделано, но если система не реагирует, можно ужесточить приказ, набрав такую команду «sudo kill -9 403», должно помочь.
ПО ТЕМЕ: Как скрывать файлы и папки на Mac (macOS) от посторонних: 3 способа.
Способ №5 – при помощи утилиты Мониторинг системы
Этот системный инструмент для продвинутых пользователей в данном случае можно воспринимать просто как расширенный вариант менюшки со списком запущенных программ. Иконка утилиты располагается там же, где и Терминал – находим и запускаем программу.
Открывшийся обширный список пугать не должен, отыскиваем в колонке «Имя процесса» наше зависшее приложение и выделяем его кликом мышки.
Вверху и слева есть кнопка «Завершить процесс» – именно это она и делает, выгружая софт из памяти и освобождая системные ресурсы на Mac.
По теме: ( Статьи )
Как на Mac сделать Chrome или Firefox браузером по умолчанию
Как показать или скрыть расширения файлов на macOS
5 полезных советов для фрилансера, которые помогут разделить работу и личную жизнь
29 логотипов с шедеврально скрытым подтекстом
Как сделать фото с эффектом шлефа (длинной выдержкой) на iPhone
Видеоинструкция
Посмотреть, как выполняются описанные действия в режиме реального времени, вы можете в приведенном ниже обучающем видео.
Даже с таким совершенным компьютером, как Mac, случаются неприятности, а именно зависание программы, системные ошибки… всё это наверняка вам знакомо. Сегодня мы расскажем вам о нескольких способах принудительного завершения программных процессов.
Способ 1: Окно принудительного завершения программ
.
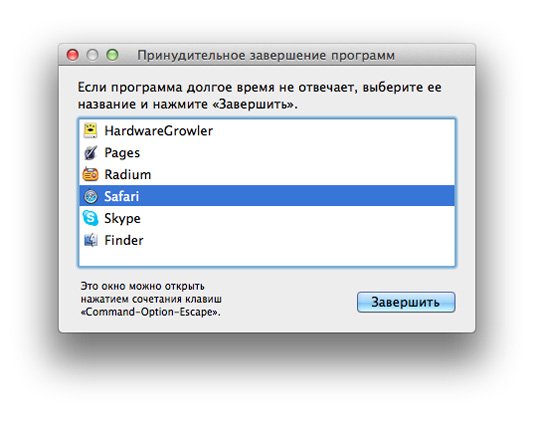
Чтобы вызвать это окно, необходимо нажать вместе три клавиши Command + Option + Escape
. После этого останется лишь выбрать пункт «Завершить» и программа будет закрыта. Это упрощённый вариант следующего способа.
Способ 2: Мониторинг системы
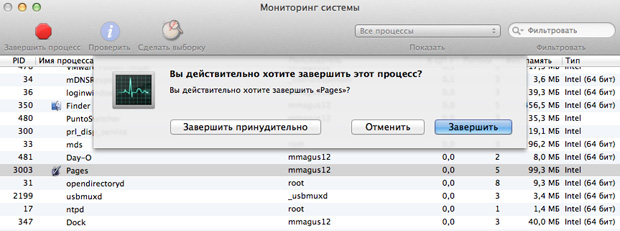
Для запуска этой утилиты нужно нажать клавиши Command + Space
. В появившемся окошке Spotlight требуется ввести название той программы, которую нужно «убить». После ввода появится диалоговое окно, в котором можно найти зависшую программу по имени (название будет помечено красным цветом) или по идентификационному номеру. Выбрав соответствующий процесс, нажмите «Завершить процесс».
Способ 3: Принудительное завершение с помощью клавиатуры
Для завершения активного приложения нужно нажать и удерживать в течение нескольких секунд клавиши Command + Option + Shift + Escape
. Пожалуй, из всех способов этот — самый быстрый.
Способ 4: Принудительное завершение с помощью меню Apple
Чтобы вызвать меню Apple, необходимо нажать и удерживать Shift
и сделать двойной клик мышкой по лого Apple в верхней строке меню. После этого выберите команду «Завершить принудительно». неплохой и, как и предыдущий, довольно прост, но работает не всегда.
Способ 5: Принудительное завершение с помощью Дока

Чтобы принудительно закрыть приложение, причём быстро и без каких-либо подтверждений, следует навести курсор мыши на иконку этой программы в Доке и удерживая ALT
(Option) кликнуть ЛКМ.
Способ 6: Терминал выгрузки процессов
Если предыдущие способы вам никак не помогли, то лучше всего действовать решительно, т.е. воспользоваться командной строкой (Терминал). Запустите Терминал и введите следующую команду:
» killall «
Эта команда убьёт все процессы связанные с указанным приложением, поэтому будьте внимательны.
Если вы знаете ID приложения, то можете воспользоваться ещё одной командой:
» kill -1 «
1 – это непосредственно ID программы, которую вы собираетесь выгрузить из памяти.
Следует понимать, что принудительное завершение некоторых программ может повлечь за собой потерю данных или сбой в системных настройках, поэтому лучший способ обезопасить себя, это почаще сохранять (актуально для соответствующих программ) свою работу.
Если вы нажмете на красный крестик в левом углу окна приложения для OS X, окно исчезнет, но это вовсе не значит, что приложение будет остановлено. Это может быть непривычно пользователям Windows. Конечно, закрывать приложения не обязательно, но наверняка кто-то захочет дать своему Mac отдохнуть или почистить Dock. Есть несколько способов закрыть приложение в OS X.
1. Из строки меню
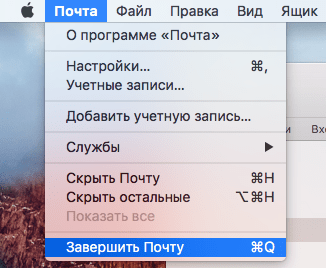
Один из самых простых способов завершить приложение — это нажать на его имя в строке меню, а затем нажать Завершить
.
2. Из Dock
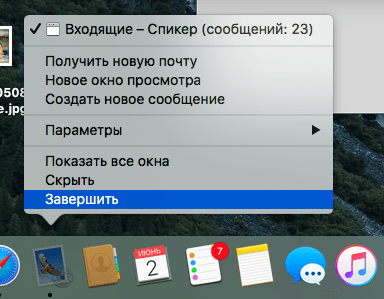
Второй простой способ — найти иконку приложения в Dock
, нажать на ней правой клавишей и нажать Завершить
. Я чаще всего делаю именно так.
3. Комбинацией клавиш
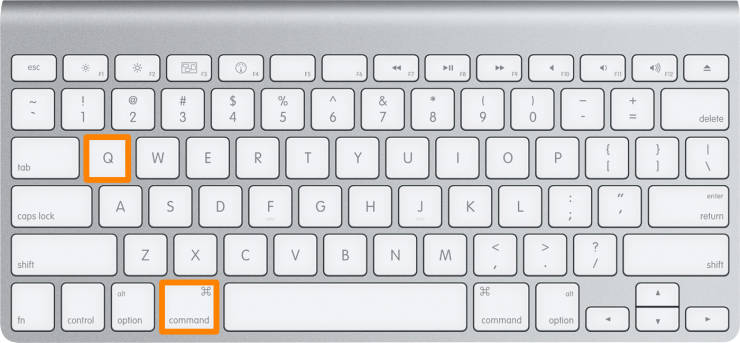
Наверное, самый простой способ завершить приложение — это нажать комбинацию клавиш Command ⌘ + Q
на клавиатуре. К моему большому сожалению, достаточно часто у меня получается нажать ее случайно.
4. Из иконки в строке меню

Вы можете найти в правой части строки меню иконки некоторых приложений. Не все, но некоторые из них также можно завершить, нажав на иконку.
5. Из приложения Мониторинг системы
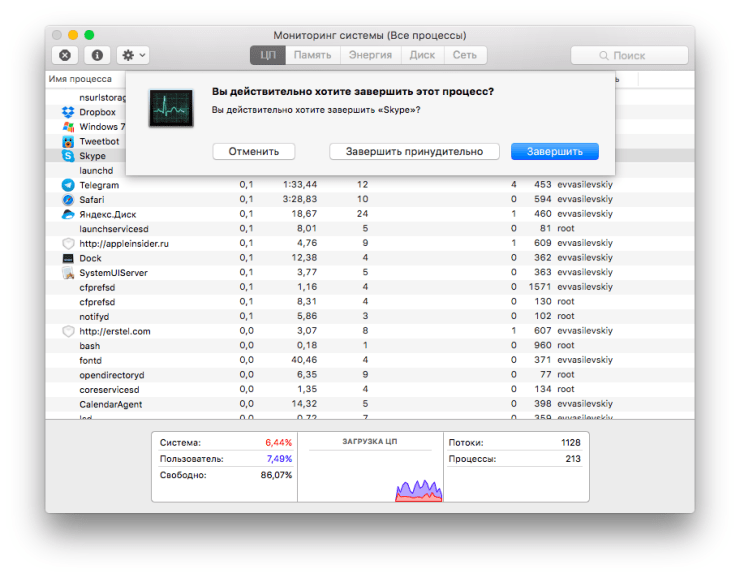
В папке Утилиты
вы можете найти Мониторинг системы
. Этому приложению известно многое о том, что в данный момент происходит с вашим Mac и какое приложение активно выполняется. Из списка активных приложений вы можете завершить какое-нибудь
Постарайтесь не закрыть что-нибудь действительно важное
6. Из терминала
Все, что вы можете пожелать сделать со своим Mac, можно сделать с , и даже больше. Вам потребуется команда osascript -e ‘quit app “Имя приложения”‘
. После того как введете ее, нажмите Enter
.
По материалам iDownloadBlog
Если приложение на Mac «зависает» или завершается неожиданно
Если приложение на Mac перестало работать, попробуйте сделать следующее.
Если приложение не реагирует, выберите меню Apple
Если приложение закроется, снова откройте его, нажав «Открыть снова» в появившемся диалоговом окне.
Перезагрузите Mac, выбрав пункт меню «Apple» > «Перезагрузить».
Прочитайте документацию к приложению, чтобы убедиться, что оно совместимо с установленной у Вас версией macOS.
Откройте другой файл в приложении. Возможно, неполадка связана с исходным файлом.
Проверьте наличие обновлений для Вашего программного обеспечения.
Отключите любые только что подключенные периферийные устройства (например, принтер). Они могут оказаться несовместимыми с Вашей версией операционной системы macOS.
Удалите все плагины или расширения, созданные сторонними производителями.
Если приложение или система macOS были недавно обновлены, установленные плагины или расширения могут стать несовместимыми.
Выполните диагностику неполадок на компьютере Mac, чтобы убедиться, что установленное оборудование, например дополнительная память, совместимо с компьютером, правильно установлено и исправно.








