Где найти и как проверить список установленных драйверов на ос windows 10
Содержание:
- Обновляем драйвера на Windows 10 встроенными в систему средствами, а так же при помощи программы DriverHub
- Обновление драйверов устройств вручную
- Как проверить драйверы на компьютере
- Автоустановщики драйверов
- Как пронумеровать с определённого места
- Как пронумеровать страницы в Excel?
- DriverPack Solution
- Apps
- Ручная установка драйверов: способ второй
- Как найти обновления драйверов
- Просмотр драйверов на Windows 10 с помощью PowerShell
- Способы установки
- Интервью
- Просмотр драйверов на Windows 10 с помощью PowerShell
- Автоматическое обновление драйверов Windows через «Центр обновления»
- Кто такой фотограф?
- Заключение
Обновляем драйвера на Windows 10 встроенными в систему средствами, а так же при помощи программы DriverHub
Как обновить определенный драйвер?
Если дело касается драйверов именно видеоадаптера (видеокарты), то первым делом откройте меню пуск нажатием соответствующего значка в левом нижнем углу экрана компьютера;
В поисковой строке набрать «Диспетчер устройств»;
Навести курсор на «Диспетчер устройств» в найденном списке, и нажать левую кнопку мыши для его открытия;
В открывшемся окне кликнуть по пункту под названием «Видеоадаптеры»;
Подвести курсор к названию видеоадаптера и нажать правую клавишу мыши;
В маленьком окошке выбрать пункт «Обновить драйверы…»;
Приступить к процедуре обновления компонента посредством выбора варианта «Автоматический поиск обновленных драйверов».
После совершения данных действий компьютер автоматически произведет поиск важного компонента на серверах компании Microsoft, загрузит их и самостоятельно установит. По окончании операции нужно будет лишь нажать «ОК» и перезагрузить компьютер.
Примечание: данный способ не всегда срабатывает, так как база данных Microsoft может не включать обновлений для слабых или не распространенных среди пользователей ПК.
Здесь отчаиваться не стоит, ведь все можно сделать также вручную, с той лишь разницей, что потребуется провести больше манипуляций.
Начать исправлять ситуацию следует со следующего:
Перейти на официальную страницу разработчика видеокарты;
Найти на официальной странице название своего продукта и далее драйвера к нему;
Загрузить его в формате *.exe и установить как простое приложение.
На этом процедура установки драйвера ручным способом заканчивается.
Внимание: некоторые производители не предоставляют новые версии драйвера для скачивания в формате *.exe, а только в *inf и прочих разрешениях. Это означает, что как обычное приложение вновь скачанную версию установить не удастся
В этом случае необходимо будет заново дойти до пункта «Как вы хотите провести поиск драйверов» (рассмотрен выше) и выбрать вместо автоматического обновления драйверов пункт под названием «Выполнить поиск драйверов на этом компьютере».
Затем останется лишь указать папку, в которую был сохранен драйвер в формате, отличном от *exe., и нажать «Далее».
Автоматическая установка драйверов при помощи программы DriverHub
Как можно видеть, любой из описанных способов занимает много времени и требует большого числа манипуляций. К тому же он содержит множество нюансов.
Избежать подобного поможет полностью бесплатное приложение DriverHub, которое в автоматическом режиме не только найдет абсолютно все драйвера для каждого компонента, но и самостоятельно их установит.
Скачайте и установите программу, сняв галочки с ненужных компонентов:
Запустите её и зайдите во вкладку «Драйвера»;
Нажмите «Найти сейчас». Приложение после этого начнет искать все компоненты, которые доступны к загрузке;
Через несколько минут будет представлен список с теми версиями для каждого компонента, которые могут быть обновлены.
Важно: здесь следует учесть, что потребуется доступ к сети Интернет для загрузки всех файлов. Необходимо позаботиться о том, чтобы интернет-трафика для их загрузки хватило (как правило, на обновление уходит от 100 Мб).
По умолчанию установка будет отмечена для всех категорий, однако при желании можно передвинуть ползунок в сторону (верхняя часть экрана в правой его части) для активации «Режима эксперта» и провести загрузку выборочно.
Заключительным этапом станет клик по кнопке «Установить»
Начнется загрузка и уже через десяток минут процесс будет завершен. Стоит отметить, что перезагрузка ПК обязательна!
Отдельное преимущество программы состоит в поддержке русского языка. Кроме того, она может сохранять историю загрузок. В ней находятся все скачанные файлы, место установки которых известно. Это поможет провести их установку в ручном режиме в тех случаях, когда требуется провести откат к предыдущим версиям драйвера.
Также отдельным пунктом не помешает упомянуть о наличии в меню программы такого раздела, как «Полезные программы». Он содержит не программы от партнеров, а быстрые ссылки на доступ к тем разделам компьютера, которые можно найти лишь через поиск в пуске или же через ввод определенных комбинаций в командной строке.
Вывод
Использование специализированного софта способно не только сэкономить время, а еще и обезопасить компьютер от вирусов в процессе поиска драйверов (нередко можно открыть вредоносные сайты, находящиеся на первой странице поиска, и выдающие себя за официальные страницы разработчиков комплектующих).
Статья на эту тему: Как установить драйвера с помощью программы Snappy Driver Installer
Обновление драйверов устройств вручную
Многие спрашивают, как установить драйвера на Виндовс 10 вручную. Для этого можно воспользоваться сторонним программным обеспечением или произвести самостоятельную инсталляцию, скачав нужную версию приложения с официального сайта разработчиков. Наиболее подходящими утилитами для автоматического поиска и загрузки драйверов являются Driver Pack Solution, Driver Easy Pro, Driver Hub.
Driver Pack Solution
Данная утилита предназначена для автоматической загрузки и установки актуальных версий драйверов на Windows. Существует несколько версий утилиты: онлайн-установщик или автономная программа, которую нужно инсталлировать на ПК.
Установка драйверов на Windows 10 через Driver Pack Solution:
- Скачать программу с официального сайта разработчиков.
- Произвести инсталляцию на компьютер в корень системного диска.
- Запустить утилиту с правами администратора. Начнется процесс диагностики системы. Затем будет запущен менеджер управления обновлениями.
- На главном экране необходимо нажать кнопку «Анализ». После этого утилита просканирует систему и оповестит пользователя о том, какое программное обеспечение нужно переустановить.
- Далее появится сообщение «Сейчас начнется автоматическая настройка компьютера» и «Подготовка Windows к установке оборудования». Будет автоматически создана точка восстановления системы. После этого утилита закроет все ненужные процессы и начнет скачивать файлы. Далее начнется распаковка архивов и экспорт файлов в системный каталог. После того как все нужное программное обеспечение будет установлено, необходимо перезагрузить компьютер.
Driver Pack Solution
Важно! Онлайн-установщик существенно нагружает ресурсы ПК, особенно процессор, так как происходит скачивание файлов из Интернета. Поэтому лучше всего загружать автономную версию
Также в программе есть голосовой помощник, который подскажет начинающим пользователям основы работы с утилитой. Если ассистент не нужен, то звук можно отключить, нажав специальную иконку в правом углу окна приложения.
Driver Easy Pro
У данной функциональной утилиты очень хороший рейтинг среди пользователей. С ее помощью можно загрузить и установить требуемое программное обеспечение за несколько минут.
Установка драйверов на десятку через Driver Easy Pro:
- Необходимо загрузить утилиту с официального сайта разработчиков.
- Произвести инсталляцию в корень системного диска.
- В главном окне программы необходимо нажать на кнопку «Scan Now».
Обратите внимание! Начнется процесс инициализации файлов и параметров системы. Будет определен список оборудования, для которого нужно обновить программное обеспечение
Утилита загрузит дрова и в автоматическом режиме произведет их инсталляцию. По завершению процесса установки необходимо перезагрузить персональный компьютер.
Driver Hub
Функциональная утилита для загрузки и установки драйверов для Windows:
- Необходимо скачать утилиту с сайт разработчиков и инсталлировать ее на ПК.
- В главном окне программы нажать на кнопку «Поиск сейчас».
- В течение нескольких минут будут найдены обновления. Чтобы их инсталлировать, требуется нажать на кнопку «Установить». Также утилита создаст точку восстановления системы, если работа Windows будет нарушена.
Driver Hub
Самостоятельная установка драйверов
Многие спрашивают, как произвести самостоятельную инсталляцию драйверов для Windows 10. Сделать это достаточно просто, в первую очередь необходимо определить основное устройство, для которого нужно скачать программное обеспечение:
Вторым шагом является поиск нужного драйвера. Взять их для десятой Windows можно на сайте разработчиков оборудования для компьютера
При этом важно учитывать разрядность системы 32 или 64 бита.
После того как ПО было скачено, нужно запустить мастера установки.
Далее остается только следовать инструкциям и, после того как программное обеспечение было инсталлировано, нужно перезагрузить ПК.
Важно! Если отключена автоматическая загрузка драйверов, то пользователю необходимо постоянно проверять наличие актуальных версий. Посмотреть новые версии можно на сайтах разработчиков оборудования для ПК
Как проверить драйверы на компьютере

Иногда на компьютере некоторые устройства могут работать неправильно или вообще не работать. Чаще всего причиной таких ошибок является неправильная установка драйверов на компьютере или полное их отсутствие. При наличии неисправностей, связанных с оборудованием, в первую очередь нужно проверить наличие и исправность драйверов на компьютере, для этого понадобится:
— Утилита Driver Updater;
— Утилита Driver Checker;
— Утилита Device Doctor.
Инструкция
- Проще всего проверить присутствие драйверов на компьютере при помощи стандартных возможностей ОС Windows. Для этого откройте «Мой компьютер» и кликните в пустом месте окна правой кнопкой мыши, в появившемся контекстном меню укажите пункт «Свойства». Будет открыто новое диалоговое окно, в котором нужно выбрать команду «Диспетчер устройств». Будет открыто еще одно окно с перечнем всех подключенных устройств. Те устройства, для которых нет драйверов, будут помечены желтым значком.
Устройства без драйверов в «Диспетчере устройств»
- Для более глубокой проверки можете воспользоваться программой Driver Updater, скачать ее можно в интернете, но будьте готовы заплатить за ее использование. Данная программа обладает русскоязычным интерфейсом. Интерфейс программы Driver Updater
Она выполнит сканирование системы и выявит недостающие драйвера, а при необходимости загрузит необходимые из интернета, также она с легкостью может обнаружить поврежденные драйвера и заменить их. Поддерживает данная программа более 230000 различных устройств.
- Еще одна мощная программа для работы с драйверами — Driver Checker. Данное приложение также является платным. Она аналогична той, что описана в предыдущем пункте. Кроме всего вышеописанного она способна создавать резервную копию установленных драйверов, на случай, если новые по какой-то причине не будут работать.
- Если вы предпочитаете использовать бесплатное программное обеспечение, в таком случае можете скачать из интернета неплохую программу Device Doctor. Данная программа обладает меньшими возможностями по сравнению с платными аналогами из той же серии. Она не способна предоставлять подробное описание установленных драйверов, она не имеет данных о совместимости скаченных драйверов с имеющейся операционной системой. Но, несмотря на это, данная программа способна обеспечить драйверами ваш компьютер, но не дает отличного результата. Если вы все-таки хотите добиться высокой производительности компьютера, то лучше пользоваться профессиональными платными программами.
Автоустановщики драйверов
Ручному поиску и установке драйверов есть более простая и удобная альтернатива – специальные программы для автоматической установки и обновления драйверов. В их числе многие:
- DriverMax;
- Driver Talent;
- DriverPack Solution;
- Driver Booster;
- Driver Genius;
- Advanced Driver Updater;
- SlimDrivers;
- Snappy Driver Installer;
- DriverHub и пр.
Суть их работы сводится к полной автоматизации задачи. Эти программы сканируют Windows на предмет поиска отсутствующих и устаревших драйверов, скачивают в Интернете их установщики и внедряют в систему. Например, в бесплатной программе DriverHub нам необходимо запустить поиск.
Дождаться завершения сканирования системы.
Выбрать галочками все или отдельные драйверы из обнаруженных для установки/обновления. И, собственно, запустить сам процесс установки.
Удобство и юзабилити такого способа, к сожалению, имеет обратную сторону медали: при неверном определении драйвера его установка или обновление до какой-нибудь недоработанной альфа-версии может повлечь за собой проблемы в работе Windows. Исходя из этого, некоторые из таких программ предусматривают создание точки восстановления системы перед стартом своей работы. При использовании программ, которые не предусматривают создание точки, нужно создать её самостоятельно. Ещё недостаток автоустановщиков – бесплатные программы могут попутно внедрять в систему разнообразный коммерческий хлам. Ну, конечно же, автоустановщики будут бессильны при отсутствии драйвера сетевой платы, Wi-Fi или просто подключения к Интернету. В таких случаях помогут автоустановщики с локальной базой драйверов.
Примечание: Windows 7, а иногда и современные версии 8.1 и 10 могут нам сделать сюрприз в виде отсутствия как минимум базового драйвера для сетевой карты или Wi-Fi. Если нет DVD с драйверами ноутбука или материнской платы, к таким случаям всегда нужно готовиться заранее, до переустановки системы Windows. И хранить на несистемном диске или внешнем носителе установщик драйвера сетевой карты или Wi-Fi, скачанный с сайта производителя ноутбука или материнской платы. Либо же и вовсе хранить программу-автоустановщик с локальной базой.
Как пронумеровать с определённого места
Как пронумеровать страницы в Excel?
DriverPack Solution
Огромный пакет драйверов, распространяемый в одном ISO-образе, размером около 19 ГБ.
Вся прелесть в том, что этот образ может работать без наличия интернета, т.е. его можно записать на любую флешку/диск, и открыть на любом ПК/ноутбуке (прим.: так же хочу отметить, что у программы есть и второй вариант работы — скачиваете небольшой EXE-файл, который, проанализировав вашу систему, и обновит все необходимые драйвера).
Использование программы очень простое: достаточно запустить ее и подождать 20-30 сек., пока она проанализирует вашу систему. Далее вам предложат обновить все драйвера, на что я рекомендую не соглашаться, и включить режим эксперта!
Установка драйверов в DPS
В режиме эксперта выбираете те драйвера, которые хотите обновить, соглашаетесь на операцию и ждете, пока она будет завершена. К процессу обновления, никаких нареканий нет — все проходит быстро (по крайней мере у меня ).
По поводу софта…
Чтобы установить дополнительно популярные программы, можете открыть вкладку со значком — , и установить галочки вручную напротив всего, что вам необходимо (автоматике в данном ПО — не доверяйте!).
Рекомендуемый софт / DriverPack Solution
Кстати, в DriverPack Solution есть еще одна интересная возможность: программа предоставляет помощь для вашего антивируса. Может проанализировать ваш софт, и порекомендовать, какие программы не используются, и от каких можно избавиться (пример ниже ).
DriverPack Protect — доп. защита
Несмотря на «навязывание» часто ненужного софта, программа она из лучших в своем роде. Все-таки автоматическое автономное обновление драйверов для большинства оборудования — дело большое! Рекомендую иметь этот образ ISO на отдельной аварийной флешке…
Apps
Ручная установка драйверов: способ второй
Рассмотрим еще одну ситуацию. Для устройства, например телефона Samsung, подключенного к компьютеру, драйверы автоматически не находятся. Скачиваем их с сайта производителя, но там нет инсталляционного файла. Есть только файлы с расширением *.inf. Это и есть драйверы.
Их нужно установить вручную:
- Для этого заходим в “Диспетчер задач”, раскрываем список в строке “Другие устройства”, выбираем наш телефон Samsung и жмем “Обновить драйверы”.
- В следующем окне выбираем “Выполнить поиск драйверов на этом компьютере”.
В открывшемся окне указываем папку, куда ранее были скачаны драйверы. Для этого нажимаем кнопку “Обзор” и в открывшемся окне ищем путь к нашей папке, где лежат драйвера samsung для windows 10. Не забудьте поставить галочку поиска драйверов во вложенных папках, это поможет гарантированно найти нужный драйвер. После чего нажимаем кнопку “Далее” и следим за процессом установки.
По окончании процесса установки нажмите Закрыть
Обратите внимание еще на один пункт ручной установки – выбрать драйвер из уже установленных. Пользоваться им не нужно
Если система сама не установила, то там точно не будет нужного драйвера под windows 10.
Как найти обновления драйверов
В этом руководстве показаны три способа сканирования вашего компьютера на обновления драйверов и выяснение того, какие драйверы нуждаются в обновлении.
- Использование мастера обновления драйверов Windows
Как искать обновления драйверов:
- Нажмите кнопку Пуск , выберите пункт Выполнить , введите mmc devmgmt.msc и нажмите Enter . В Windows 7 или более поздней версии вы можете просто ввести Device Manager в поле поиска.
- В окне «Диспетчер устройств» найдите устройство, которое вы хотите обновить. Щелкните его правой кнопкой мыши и выберите « Обновить драйвер» .
- Это запустит мастер обновления драйверов, который либо предоставит вам возможность установить обновление, которое вы уже загрузили, либо разрешите Windows искать в базе данных Windows Update доступные обновления драйверов. Хотя это кажется достаточно простым, результаты обычно различаются на разных компьютерах. Там много сообщений о том, что обновления Windows не предоставляют самые последние обновления . Хуже того, процесс обновления драйверов через диспетчер устройств может быть утомительным и подавляющим для повседневных пользователей.
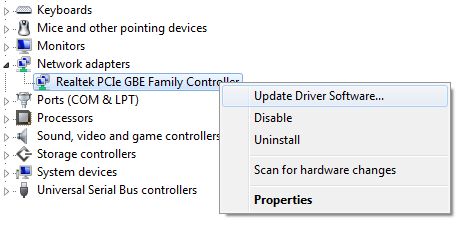 Обновление драйверов через диспетчер устройств Windows
Обновление драйверов через диспетчер устройств Windows
-
Посещение веб-сайта производителя ПК или производителя оборудования
Почти все производители аппаратного обеспечения предлагают драйверы устройств для загрузки на своих страницах поддержки. Если у вас есть фирменный ПК, такой как HP или Dell, просто перейдите на их сайт, найдите страницу поддержки и введите номер модели или тег службы, чтобы просмотреть результаты. Если у вас есть пользовательский компьютер, вам нужно будет посетить веб-сайты различных производителей, в зависимости от компонентов оборудования, установленных на вашем компьютере.
Несмотря на то, что это идеальный способ обновления драйверов , в лабиринте информации о поддержке, устройствах и загрузках теряется справедливый процент пользователей. Некоторые в конечном итоге неправильно идентифицируют аппаратное обеспечение и загружают неправильные драйверы , а остальные просто отказываются на полпути. Поэтому, если вам удастся загрузить нужные драйверы, вы можете следовать инструкциям, прилагаемым к их успешной установке на вашем компьютере.
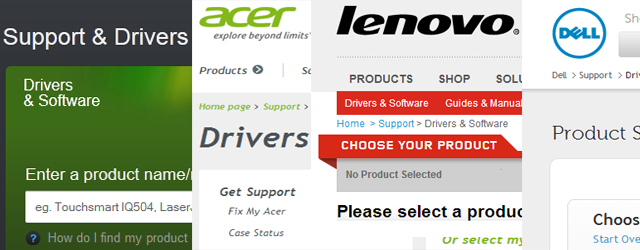 Загрузка драйверов от производителей оборудования
Загрузка драйверов от производителей оборудования
- Использование автоматической программы обновления драйверов Было бы неудобно, если бы была возможность автоматически сканировать ваш компьютер на обновления драйверов и установить их в несколько простых шагов? Ну, это именно то, что помогут программы обновления драйверов. К счастью – мы предлагаем программу, которая идеально подходит для ваших потребностей обновления драйверов.
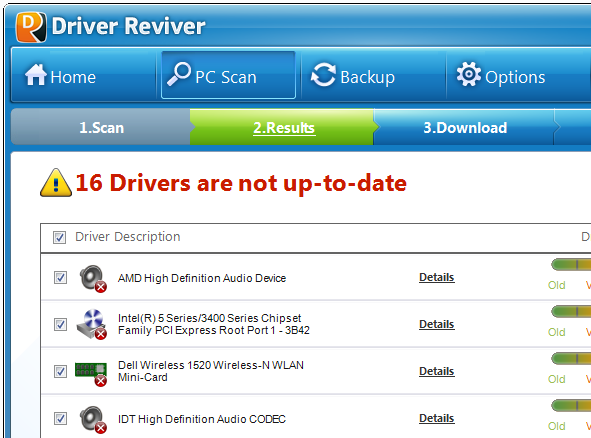 Результаты сканирования от ReviverSoft Driver Reviver
Результаты сканирования от ReviverSoft Driver Reviver
Наградами ReviverSoft в Driver Reviver программа может помочь вам проверить ваш компьютер на наличие обновлений драйверов и автоматически установить их для вас в три простых шага. Сканируйте свой компьютер на наличие драйверов, загрузите доступные обновления и установите их за считанные минуты. Driver Reviver предлагает неограниченный доступ к растущей базе данных обновлений драйверов и включает в себя простой в использовании мастер резервного копирования и восстановления драйверов для управления вашими драйверами.
- Лучшие 5 вещей, которые нужно знать о Driver Reviver
- Для бесплатной проверки посетите домашнюю страницу драйвера Reviver
Мы с нетерпением ждем вашего обновления драйверов!
Счастливое обновление!
Was this post helpful?
Yes No
Просмотр драйверов на Windows 10 с помощью PowerShell
Оболочка PowerShell разработана Microsoft и продвигается в качестве современной альтернативы консоли CMD. Кроме поддержки старых команд в ней используется объектно-ориентированные сценарии.
Открываем дополнительное меню кнопки «Пуск». Запускаем PowerShell в режиме повышенных привилегий.
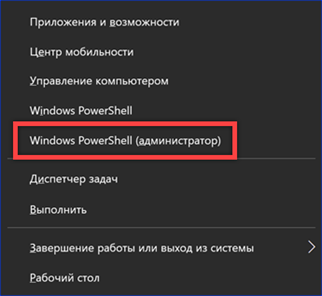
Вводим команду «Get-WindowsDriver -online -all». Ключ «all» предназначен для вывода данных о всех драйверах, установленных на локальном компьютере. Если его не использовать в список включается только программное обеспечение сторонних производителей.

Обработка введенной команды занимает несколько секунд, после чего она представляется в виде, показанном на скриншоте. Массив полученных данных не вмещается в заложенные по умолчанию 3000 строк. Чтобы изучать его с экрана размер вывода нужно заранее увеличить в настройках Powershell.
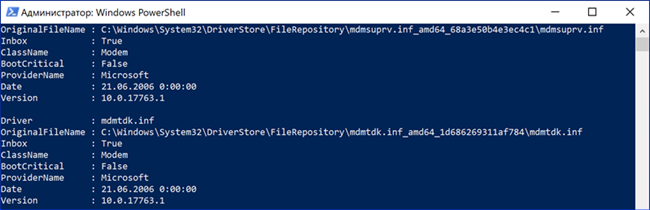
Внесем в команду небольшое улучшение предусмотрев вывод собранной информации в текстовый файл. Набираем «Get-WindowsDriver -online -all | Out-File driver.txt». Итоговый документ driver.txt сохраняется в системном каталоге.

В поисковом окне вводим полное имя файла с учетом расширения. Цифрой «2» отмечено поле с доступными вариантами действий. Можно открыть документ для изучения или перейти в директорию system32 и перенести его в более удобное место на жестком диске.
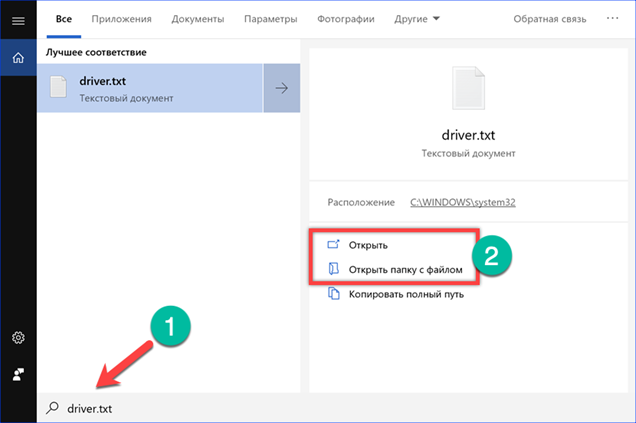
Если выделенный на скриншоте путь скопировать с Блокнота в адресную строку Проводника можно напрямую открыть файл конфигурации выбранного драйвера.
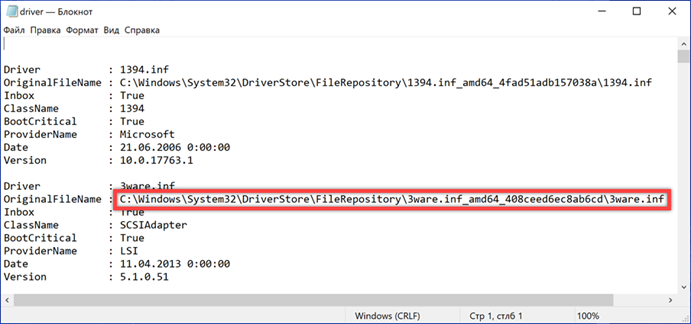
Способы установки
Установка может быть выполнена несколькими способами:
Автоматический
Происходит с использованием автоматического установщика от производителя.

Ручной
Когда автоматический установщик отсутствует или не работает, поможет ручная установка:
- Откройте свойства оборудования и нажмите «Обновить».
- Выполните поиск на компьютере.
- Кликните на «Обзор» и укажите путь к архиву или установщику.
- После установки выполните перезагрузку ПК.

Если вы хотите узнать, как переустановить драйвер звука на Windows 10 – то сначала надо удалить старый, а потом установить последнюю версию.
Чтобы узнать, как удалить драйвер звука Windows 10, необходимо вернуться немного назад, а именно к «Диспетчеру задач».
Нажмите на нужное оборудование ПКМ и выберите «Удалить устройство». Обязательно поставьте галочку на пункт «Удалить программы для этого устройства». Альтернативный вариант — через свойства этого оборудования, выбрать «Удалить устройство».
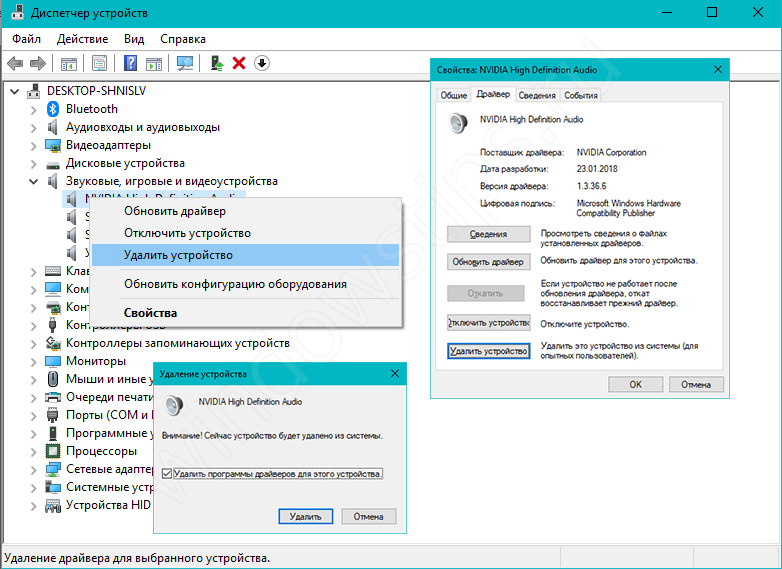
А как выполнить установку одним из любых способов, указано выше.
Ну и последний пункт – обновить драйвера звука Windows 10
Интервью
Просмотр драйверов на Windows 10 с помощью PowerShell
Оболочка PowerShell разработана Microsoft и продвигается в качестве современной альтернативы консоли CMD. Кроме поддержки старых команд в ней используется объектно-ориентированные сценарии.
Открываем дополнительное меню кнопки «Пуск». Запускаем PowerShell в режиме повышенных привилегий.
Вводим команду «Get-WindowsDriver -online -all». Ключ «all» предназначен для вывода данных о всех драйверах, установленных на локальном компьютере. Если его не использовать в список включается только программное обеспечение сторонних производителей.
Обработка введенной команды занимает несколько секунд, после чего она представляется в виде, показанном на скриншоте. Массив полученных данных не вмещается в заложенные по умолчанию 3000 строк. Чтобы изучать его с экрана размер вывода нужно заранее увеличить в настройках Powershell.
Внесем в команду небольшое улучшение предусмотрев вывод собранной информации в текстовый файл. Набираем «Get-WindowsDriver -online -all | Out-File driver.txt». Итоговый документ driver.txt сохраняется в системном каталоге.
В поисковом окне вводим полное имя файла с учетом расширения. Цифрой «2» отмечено поле с доступными вариантами действий. Можно открыть документ для изучения или перейти в директорию system32 и перенести его в более удобное место на жестком диске.
Если выделенный на скриншоте путь скопировать с Блокнота в адресную строку Проводника можно напрямую открыть файл конфигурации выбранного драйвера.
Автоматическое обновление драйверов Windows через «Центр обновления»
Система Windows Update в «десятке» наряду с компонентами ОС обновляет ещё и драйверы, в том числе для редких устройств. Инсталляция происходит в фоновом режиме, однако, если автоматическое обновление по тем или иным причинам отключено, запустить поиск новых драйверов можно и вручную. Этот способ — самый простой: он не требует дополнительного ПО, система всё делает сама. Воспользоваться встроенным инструментом несложно:
- Нажимаем «Пуск» и заходим во «Все параметры». Также в раздел можно перейти через панель уведомлений.
- Открываем «Обновление и безопасность».
-
Из списка в левой части экрана выбираем пункт «Центр обновления Windows» и справа нажимаем «Проверка наличия обновлений».
Когда процесс завершится, компьютер нужно будет перезагрузить. Перечень установленных управляющих программ можно будет проверить через журнал обновлений ОС Windows в разделе «Обновления драйверов».








