Как распечатать текст на принтере с компьютера
Содержание:
- Возникающие при распечатывании трудности
- Как создать коллаж в приложении Mimigram
- Инструкция для iOs
- Правила распечатки фото с компьютера
- Как распечатать изображение с помощью проводника
- Пример использования
- Система непрерывной подачи чернил
- Резервная копия iPhone или iPad с помощью сторонних приложений
- Печать изображения с экрана на принтере с использованием Paint
- Как изменить права пользователя на Windows 10
- Не нашли ответа? Остались вопросы?
- Печать сразу с интернета
- Google Chrome
- На компьютере
- Средство просмотра фотографий
Возникающие при распечатывании трудности
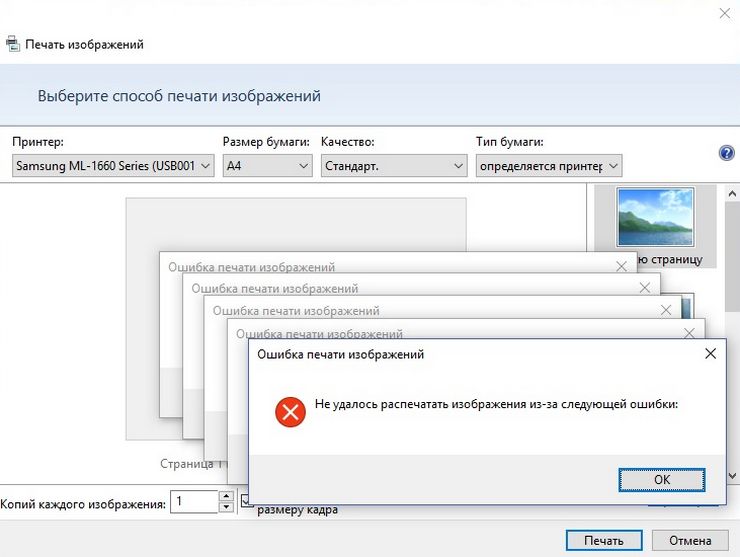
Зачастую возникают затруднения, связанные с невозможностью распечатки изображения при работающем принтере. Причинами этого считаются устаревшие системные программы или драйвера, которые нужно либо обновить, либо переустановить.
При возникновении некоторых ошибок в процессе работы принтера нужно открыть в управляющей панели раздел печатающих устройств для проверки наличия ошибок. Нужно в перечне устройств найти модель собственного средства вывода на печать, на которую посредством нажатия правой кнопки мышки вызывается специальное меню, в котором выделяется пункт устранения неисправностей. Запустится проверка состояния устройства, которая продлится в течение нескольких минут. По истечении процесса на экране монитора появятся сообщения об ошибках с предложением их устранить стандартными способами (к примеру, посредством обновления драйверов).
При невозможности выполнить переустановку необходимо сделать следующее:
- При попытке распечатать изображение на фотобумаге нужно проверить возможность её обнаружения печатающим устройством. Для начала можно попытаться перенести картинку на простую бумагу. При удачном завершении процесса ясно, что проблемой является невозможность печатающего устройства распознать фотобумагу.
- Выполнение очистки сопел. Это можно сделать самостоятельно при наличии специальных знаний либо обратиться к мастеру.
- Необходимость заправки картриджа, в котором в данный момент оказалось мало чернил.
- Может оказаться неисправным какой-либо из кабелей: USB-провод либо кабель питания. Проверку лучше начать с разъёма путём вставки в него flash-носителя. Затем выполняется осмотр кабелей на предмет наличия повреждений. Внутренние же неполадки проводов лучше устранять, прибегнув к помощи экспертов.
Как создать коллаж в приложении Mimigram
Возможно, самый простой способ распечатать маленькие фотографии — сделать это в приложении Mimigram. Здесь можно создать коллаж из миниатюрных снимков буквально за несколько минут. Для этого вам нужно:
Скачать онлайн-приложение Mimigram на телефон или iPad;
Отобрать фотографии, которые вы хотите поместить на Арт-холсте. Для стандартной мозаики понадобится 15 карточек
Добавлять можно как кадры из галереи, так и из соцсетей.
Отредактировать снимки, используя фоторедактор Mimigram и заполнить форму заявки.
Получить через несколько дней готовый креативный предмет, который украсит интерьер или станет отличным подарком ко Дню рождения или на годовщину важного события.
Надеемся, наши рекомендации оказались полезными, и вам удалось креативно использовать распечатанные маленькие изображения.
Инструкция для iOs
На iPhone пользователю доступна беспроводная распечатка с почты, с мессенджеров, социальных сетей, смс, вордовских документов, таблиц, билетов, презентаций, текстовых файлов, картинок, pdf-документов.
Wi-Fi
Метод схож с принципом работы на Android. Для печати потребуется принтер с Wi-Fi модулем либо устройство должно находится в открытой сети. Например, подключено к роутеру.
Сам процесс довольно прост:
- Включаете вай-фай на смартфоне и МФУ. Подключаете одно устройство к другому.
- Выбираете нужный файл на iPhone и жмете на кнопку «отправить».
- В списке ищите строчку «печатать».
- Отобразится новое меню. При необходимости настраиваем базовые параметры.
Облачные сервисы
На айфонах и айпадах доступен облачный сервисы гугла для печати разных документов. Для работы не потребуется компьютер или вай-фай. Достаточно подключения к интернет по 3G или LTE. Чтобы установить сопряжение с принтером, потребуется зарегистрировать его под вашим аккаунтом в системе Google.
В данном случае необходимо скачать и установить приложение: «Google Cloud Print» на iPhone. После чего авторизоваться в нем под тем же аккаунтом, с которого «копир» был добавлен в Chrome.
Печать документа на iOs через облачные сервисы осуществляется через ярлык «расшарить» или «поделиться». Если все правильно сделано, появится новая опция «печать». Подобный алгоритм работает и для облачного сервиса «Dropbox».
AirPrint
Это специальная программа для печати на гаджетах компании Apple. Она доступна на последних версиях iOs. Подключение между двумя девайсами происходит посредством Wi-Fi сети. Список техники поддерживающей технологию AirPrint смотрите на официальном сайте Apple.
Приложения
Альтернативный способ – установка сторонних приложений. Лучше использовать ПО от самих производителей
Важное условия для их работы – наличие рабочего модуля Wi-Fi на обоих устройствах
Сперва рассмотрим программы от стороннего разработчика, после чего уделим внимание ПО от производителей
Tap & Print
Удобное приложение, которое поддерживает 1200 моделей. Распространяется бесплатно с урезанным функционалом. Полный доступ возможен только при покупке подписки в iTunes. Tap & Print поддерживает распечатку из облачных сервисов: iCloud, Google.Drive, Dropbox. Работает с 30-ю самыми распространенными расширениями файлов, включая: PDF, DOC, XLS, PPT и проч.
Canon
Бесплатная программа автоматически определяет принтеры данной фирмы. Может работать не только по Wi-Fi, но и по Bluetooth. Есть функция сканирования. Поддерживает модели: PIXMA, MAXIFY и SELPHY. Распространяется бесплатно.
Epson
Приложение от данного производителя называется «Epson iPrint». Поиск и подключение МФУ происходит в автоматическом режиме. Работает с документами формата «doc» и «pdf». Можно настроить вывод с облачных сервисов: DropBox, Google Drive, Microsoft OneDrive. Для распечатки интернет-страниц, есть собственный встроенный браузер.
HP
У данного производителя тоже есть собственное ПО под названием ePrint. Распространяется бесплатно и работает с большинством самых известных файлов. Печать доступна как по воздуху, так и через облачные сервисы.
Brother
В App Store называется iPrint&Scan. iPrint&Scan быстро находит принтеры компании Brother и подключает их к iPhone. Через приложение можно распечатать: цветные фото, документы, интернет страницы или фотографии. Доступна функция сканирования.
Сохранить в файл и перенести на ПК
На iPhone пользователю доступно «печать в файл». Это функция сохранения документа из открытой веб-страницы. Операционная система делает снимок открытой страницы в браузере Safari и сохраняет его в pdf формате.
Инструкция:
- Нажать на кнопку «отправить» в браузере.
- Выбрать пункт «Создать PDF». Система сохранит страницу в качестве снимка. Здесь же можно сделать небольшие наброски.
- Теперь нажмите на кнопку «поделиться» в нижнем левом углу. В новом меню тапните по «еще» (три точки).
- Выберите пункт «сохранить в файл».
Также можно воспользоваться приложением «PDF Printer». Оно конвертируют документы в поддерживаемый формат.
Правила распечатки фото с компьютера
Существуют некоторые правила, которые позволят качественно распечатать изображение через компьютер:
- Убедитесь, что устройство правильно подключено. Лучше всего воспользоваться инструкцией для проверки. После включения проверьте готовность принтера к работе.
- Очистите очередь. Для этого заходим в «Пуск», «Панель управления». Там ищем разделы «Устройства и принтеры». После его открытия появятся категории, выбираем «Принтеры». У нас высвечивает список принтеров, подключенных к компьютеру. Это касается и виртуальных моделей (их создают некоторые приложения, чтобы повысить функциональность устройства). Находим наш принтер. Нажимаем левой клавишей мыши, и сверху должна появиться кнопка «Просмотр очереди печати». Она позволит открыть все документы, которые находятся в очереди. В случае если список пуст, не нужно ничего делать, но если в нем остались документы, их следует удалить.

Как распечатать изображение с помощью проводника
Чтобы распечатать изображение с помощью проводника Windows 10, выполните следующие действия:
- Откройте Проводник.
- Перейдите в папку с изображением, которое вы хотите распечатать.
- Щелкните изображение правой кнопкой мыши и выберите параметр Печать.
- Используйте меню «Принтер» и выберите принтер, подключенный к компьютеру.
- Используйте меню «Размер бумаги» и выберите размер бумаги, которую вы используете в принтере.
Совет: если параметр недоступен, выберите Дополнительно.
- Выберите макет печати, используя параметры на правой панели. (Варианты макета будут отличаться в зависимости от размера бумаги.)
- В меню «Качество» выберите количество чернил и точность, которые принтер будет использовать для печати.
- Черновик: расходуется меньше чернил, печать выполняется быстро, но качество невысокое. Обычно эту опцию используют для повседневной быстрой печати документов.
- Нормальный: расходуется больше чернил, чем для черновика, качество печати выше. Этот вариант подходит для печати контента (текста с изображениями).
- Наилучшее: расходуется больше чернил, печать выполняется медленнее, обеспечивая максимально возможное качество. Этот вариант рекомендуется для печати фотографий.
- Используйте меню «Тип бумаги» и выберите тип бумаги, которую вы будете использовать с принтером. (Эти параметры могут отличаться в зависимости от производителя и модели принтера.)
Подсказка: обычно вы можете найти эту информацию на коробке с бумагой.
- (Необязательно) Снимите флажок Изображение по размеру кадра, чтобы часть изображения не обрезалась.
- (Необязательно) Используйте параметр «Копий каждого», чтобы указать, сколько отпечатков вы хотите получить для одного изображения.
- Щелкните кнопку Печать.
После выполнения этих шагов задание на печать будет отправлено на выбранный вами принтер.
В интерфейсе «Печать изображений» также есть ссылка Параметры, которая позволяет получить доступ к некоторым дополнительным настройкам, включая «Повышение резкости для печати» и «Показывать только параметры, совместимые с моим принтером». Кроме того, вы можете щелкнуть по настройке параметров «Управление цветом» (не рекомендуется), и вы можете щелкнуть параметр «Свойства принтера», чтобы изменить другие настройки принтера, специфичные для вашей модели.
Пример использования
Система непрерывной подачи чернил
СНПЧ — это такая система, которая с успехом заменяет картриджи. Суть ее работы проста – чернила подаются автоматически по специальным трубочкам.
Качество печати при этом значительно улучшается, а деньги в Вашем кошельке сохраняются. Вам лишь потребуется периодически покупать краску и заливать в специальные контейнеры, а это намного дешевле, чем менять картриджи. Да и хватает чернил надолго.

Заправка СНПЧ может осуществляться самим пользователем – для этого не нужна помощь специалиста.
Если раньше установить такую систему можно было только специально (дополнительно), то сейчас в продаже уже есть принтеры со встроенной СНПЧ.
Первые модели появились еще осенью 2011 года, и это были Epson L100 и Epson L800.
Резервная копия iPhone или iPad с помощью сторонних приложений
Несмотря на многообразие выбора приложений, надежных и бесплатных только два: iTools и iMazing. Все остальные платные
Важно, чтобы на ПК был установлен iTunes. Тогда приложения «увидят» ваш iPhone
Последовательность действий:
- Загружаем приложение и устанавливаем его на ПК.
- Запускаем приложение. Подключаем iPhone к ПК.
- Как только приложение найдет ваш смартфон, идем в раздел Инструменты.
- Жмем Резервное копирование.
- Отмечаем типы данных, которые будем резервировать.
- Жмем Далее и потом Запустить.
Внешние приложения далеки от идеала. Важный плюс в том, что копии сохраняются на ПК без шифрования, поэтому посмотреть скопированные фото и видео из iPhone или iPad можно без дополнительных утилит.
Печать изображения с экрана на принтере с использованием Paint
Данный редактор изображений входит в базовый набор стандартных программ и есть практически на любом компьютере или ноутбуке. Для печати с помощью этой программы не скачанных заранее изображений, необходимо сделать скриншот экрана с помощью клавиши Print Screen (PrtScr) либо с помощью сочетания Alt + PrtScr. Второй вариант подходит для печати только текущего активного окна без всех остальных областей, отображаемых на вашем мониторе. Итак, скриншот сделан, теперь необходимо открыть его в Paint. Для этого подходят два разных способа:
- Использовать горячие клавиши Cntrl + V для вставки.
- Создать новый файл и воспользоваться функцией «Вставить».

После того как изображение будет вставлено в рабочую область программы, его можно обрезать, изменить размер, дорисовать необходимое или изменить цветовой режим. Далее, в основном меню программы под названием «Файл» необходимо перейти во вкладку «Печать» и выставить нужные вам характеристики. Также можно воспользоваться уже известным сочетанием Cntrl + P для открытия данного окна
Обратите внимание на то, что с помощью как Paint, так и Photoshop возможна только печать скриншота, без изображённого на нём курсора мыши
Как изменить права пользователя на Windows 10
Существуют различные программы и утилиты, которые позволяют изменить права пользователя. Но, мы не будем прибегать к сторонним помощникам, а воспользуемся стандартными способами, так как это легче, удобнее и безопаснее.
Способ №1. Использование утилиты «Учетные записи пользователей»
Пожалуй, самый популярный и стандартный способ для всех пользователей. Почему для всех пользователей? Потому что простой в выполнении и не требует от пользователей набора команд.
Откройте Меню «Пуск» icon-windows, а затем нажмите на кнопку «Все приложения».

После этого отыщите и разверните папку «Служебные — Windows», а затем нажмите на утилиту «Панель управления».

В окне панели управления, укажите в разделе «Просмотр» — «Категория», после чего кликните по надписи «Изменение типа учетной записи».

Теперь кликните по учетной записи для которой необходимо изменить права.

В новом окне нажмите на кнопку «Изменение типа учетной записи».

После этого укажите маркер на «Администратор» и нажмите на кнопку «Изменение типа учетной записи». Если в вашем случае необходимо снять права администратора с учетной записи, то укажите маркер на «Стандартная».

В результате этого, вы увидите, что в описании к учетной записи появилась группа «Администратор». Это свидетельствует о наличии прав администратора.

Способ №2. Через функцию «Параметры системы»
Данный способ также является популярным, как в случае с первым способ. Тем не менее, здесь необходимо прибегнуть к более сложным манипуляциям.
Откройте Меню «Пуск» icon-windows, а затем нажмите на кнопку «Параметры». Для быстрого вызова окна «Параметры», воспользуйтесь сочетанием клавиш Windows +I.

В новом окне кликните по разделу «Учетные записи».

Теперь перейдите на вкладку «Семья и другие пользователи».

Кликните по учетной записи пользователя для которой вы хотите изменить права. Появится всплывающее меню, нажмите на кнопку «Изменить тип учетной записи».

В новом окне, укажите «Администратор», а затем нажмите на кнопку «OK». Если вы хотите снять полномочия администратора с учетной записи, то выберите «Стандартный пользователь».

В результате этих действий, вы сможете заметить надпись «Администратор» возле учетной записи. Это означает, что теперь учетная запись имеет права администратора.

Способ №3. При помощи командной строки (cmd)
Этот способ гораздо сложнее, по сравнению с предыдущими. Если вы новичок и не имеет опыта работы с командной строкой, то воспользуйтесь более простыми способами, которые описаны выше.
Запустите командную строку от имени администратора, для этого откройте Меню «Пуск» icon-windows, а затем нажмите на кнопку «Все приложения».

После этого отыщите и разверните папку «Служебные — Windows», а затем нажмите правой кнопкой мыши на утилиту «Командная строка». Во всплывающем меню выберите пункт «Запуск от имени администратора».

- В командной строке вам необходимо ввести команду, которая позволяет добавить пользователя в группу администраторов.
- Для русскоязычных Windows — net localgroup Администраторы Имя пользователя /add
- Для англоязычных Windows — net localgroup Administrators Имя пользователя /add

После набора команды, нажмите на кнопку Enter. В результате этого вы увидите уведомление о том, что команда выполнена успешно. На этом закрывайте командную строку.

Способ №4. Использование оснастки «Локальные пользователи и группы»
Благодаря этому способу, вы можете легко управлять группами прав для всех учетных записей Windows. Несомненно, данный способ требует определенных навыков и знаний, но если прислушиваться к инструкциям ниже, то справиться даже новичок.
Запустите командную строку, для этого нажмите на сочетание клавиш Windows +R. В окне командной строки введите команду lusrmgr.msc и нажмите на кнопку «OK».

В окне «Локальные пользователи и группы» кликните по папке «Пользователи».

Теперь нажмите правой кнопкой мыши по учетной записи для которой необходимо изменить права. Во всплывающем меню нажмите на кнопку «Свойства».

В окне свойств, перейдите на вкладку «Членство в группах», а затем нажмите на кнопку «Добавить…».

В окне групп, впишите «Администраторы», либо «Adminstrators» (в некоторых случаях), а затем нажмите на кнопку «OK».

После этого нажмите на группу «Пользователи», а затем кликните по кнопке «Удалить».

Теперь учетная запись имеет полноценные права администратора. Для сохранения всех изменений, нажмите на кнопку «Применить» и «OK».

Ну что же, сегодня мы рассмотрели разные способы, которые позволяют изменить учетную запись на Windows 10. Надеемся, что один из способов помог вам в этом не простом деле!
Не нашли ответа? Остались вопросы?
Печать сразу с интернета
Часто возникает ситуация, когда требуется распечатывать на принтере документы, найденные в Интернете
Многие могут задаваться вопросом – а как распечатать страницу из интернета на принтере? Хотя чаще всего инструкции будут одинаковые, стоит рассмотреть все популярные на сегодняшний день браузеры и разобраться в этом важном начинании
Google Chrome – для переноса информации с экрана компьютера в материальный вид, достаточно открыть браузер от Google, найти необходимый документ и нажать на три точки в правом верхнем углу окна. Далее следует нажать Печать и процесс начнется. Если не получается, можно использовать горячую комбинацию клавиш – Ctrl + P. Далее выбираем требуемые настройки, наш принтер и нажимаем ОК.
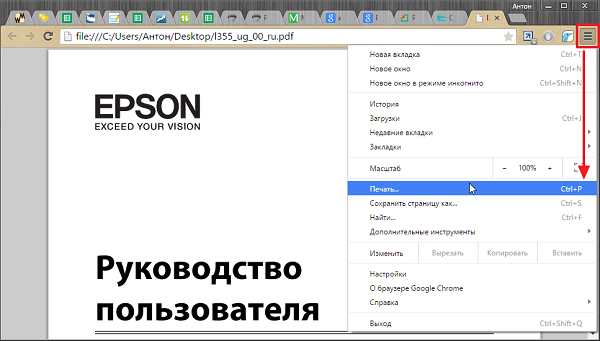
- Opera – печать на принтере с компьютера в данном браузере также возможна, причем в очень быстром доступе. Единственное отличие от Google Chrome в том, что искать следует не три точки, а шестеренку, что откроет настройки. Что делать дальше, думаю, объяснять не стоит.
- Yandex – так как браузер похож на Google Chrome в большинстве особенностях интерьера, то напечатать документ не составит труда – достаточно применить точно такую же инструкцию.
Продолжать, думаю, не стоит – на Mozilla Firefox и Internet Explorer (или ныне Microsoft Edge) настройка и запуск процесса проводится по абсолютно аналогичным правилам, в браузерах есть специальный картинки для удобства пользователя. Благодаря современным технологиям распечатывать на принтере можно быстро и просто.
Google Chrome
Использование горячих клавиш
Нажмите Ctrl + P для открытия окна печати:
- С настройками здесь все отлично: можно выбрать страницы, количество копий, ориентацию документа, цветную печать, размер бумаги, даже колонтитулы.
- Если нужны дополнительные возможности, клик по последней строке откроет еще одно окно, откуда есть переход к настройкам драйвера вашего принтера.
- А вот материал, который браузер автоматически подготовил к распечатке, явно выходит за рамки самой статьи. В просмотре видно, что автоматически отброшен только сайдбар, или боковая колонка сайта. Весь текст после статьи, включая комментарии, рекомендации и рекламу, остался.
Блокировка рекламы
Не показывать рекламу поможет бесплатное приложение AdBlock или AdBlobk Plus из магазина Chrome:
- Откройте меню браузера и выберите Дополнительные инструменты и Расширения.
- В меню слева откройте магазин и наберите в строке поиска AdBlock, затем нажмите на кнопку установить и подтвердите команду.
Печать выделенного фрагмента
Чтобы избавиться от лишнего текста после статьи, выделите ту часть, которая вас интересует, кликните по ней правой кнопкой мыши и нажмите Печать. Документ в просмотре имеет вполне приемлемый вид. И подписи под картинками тоже нормальные, без дополнительных ссылок, как это было после нажатия горячих клавиш.
Для печати выделенного фрагмента тоже можно воспользоваться комбинацией клавиш: Ctrl + Shift + P. В открывшемся окне поставьте маркер в строке Выделение, чтобы печатался только выделенный текст. По кнопке Настройка будет открыт драйвер принтера. Просмотр документа зависит от настроек вашего печатающего устройства.
Печать изображения
- На некоторых сайтах (например, на ILovePrinting.ru) картинки, вставленные в текст статьи, могут быть совсем маленькими, а после нажатия открываются в гораздо большем размере. Такую увеличенную картинку придется печатать отдельно от статьи.
- Кликните по изображению правой кнопкой мыши и выберите один из вариантов открытия:
- Если вы нажали Открыть в новой вкладке, перейдите на нее, скорее всего, она будет следующей. Используйте клавиши Ctrl + P и печатайте.
- Сохранить картинку как: изображение можно загрузить на свой компьютер и распечатать из файла.
Копирование в Word
Если вам нужна только статья без картинок, удобнее всего воспользоваться текстовым редактором Word:
- Создайте новый документ на рабочем столе и откройте его.
- Выделите статью или ее фрагмент, который нужно распечатать, нажмите клавиши Ctrl + C для копирования в буфер обмена.
- В документе Word нажмите Вставить на вкладке Главная и выберите Сохранить только текст.
- Осталось удалить подписи к картинкам, которые программа восприняла как текст и поэтому вставила в документ, и можно печатать.
На компьютере
Начнем с компьютера, мы покажем, как 3 способами можно запустить печать в Яндекс Браузере.
Горячие клавиши
Если вы любите использовать горячие клавиши на клавиатуре тогда вам подойдете этот вариант. Нажмите сочетание клавиш CTRL+P.
Правая кнопка мышки
Второй способ максимально простой, достаточно нажать правой кнопкой мышки на той странице которую нужно распечатать и выбрать «Печать»
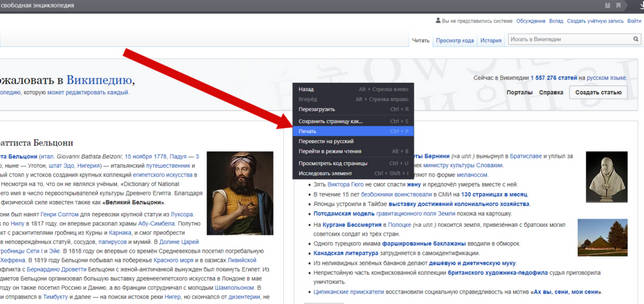
Меню браузере
Рассмотрим еще один вариант, через настройки браузера. Для начала зайдите в меню, затем найдите вкладку «Дополнительно» далее «Печать»

После нажатия на кнопку печать, появится меню с настройками. Здесь вы можете выбрать принтер для печати, указать нужные страницы для печати, а также количество копий и выбрать раскладку печати.
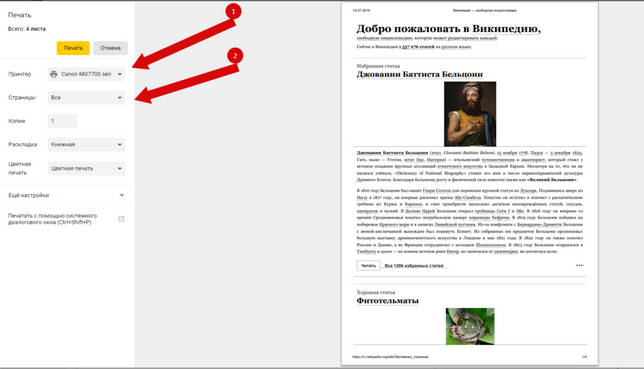
В дополнительных настройка можно выбрать: размер бумаги, число страниц на листе, масштаб и т.д.
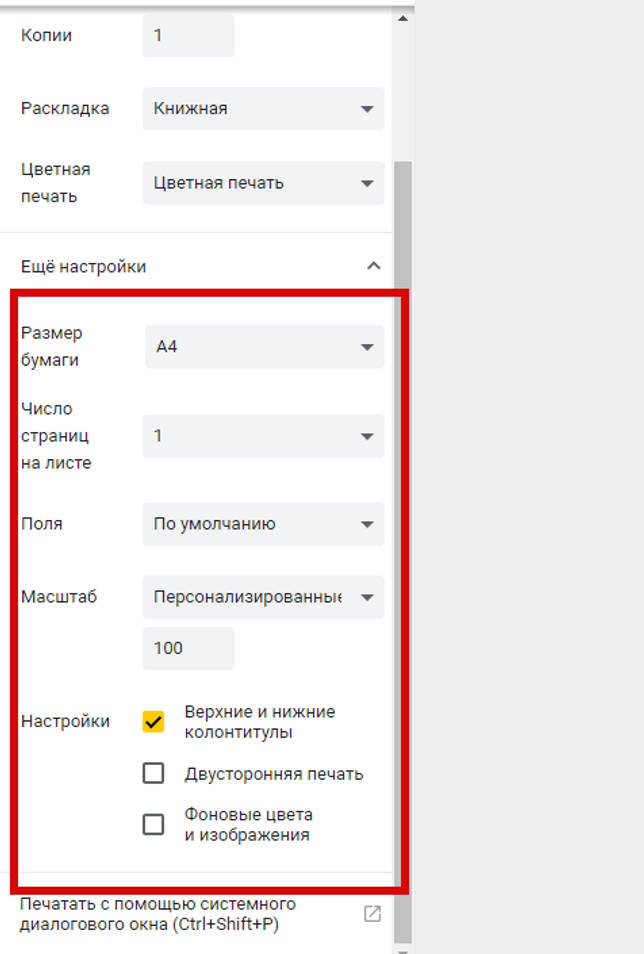
Когда всего будет готова, вам останется нажать кнопку «ПЕЧАТЬ». После этого выбранный принтер начнет печатать веб-страницу сайта.

Средство просмотра фотографий
- Исходную картинку откройте в программе Средство просмотра фотографий Windows. Кстати, Фотографии в Win10 для этой цели не подойдет, там просто нет такого режима печати.
- Откройте Печать/печать на верхней панели управления. Или можно воспользоваться горячими клавишами CTRL+P.
- В новом окне выберите принтер, количество копий, размер/тип бумаги, качество печати и перейдите на вкладку Параметры.
- Следующий шаг: Свойства принтера.
- Форма, в которой необходимо задать нужные настройки, может сильно отличаться от той, что здесь показана. Например, это может быть отдельная вкладка под названием Макет. Или же нужные параметры находятся прямо на вкладке Главное. В любом случае ищите слово Многостраничность, выбирайте размер и переходите на вкладку Настройки.
- Можно выбрать листы, которые не надо печатать, после клика мышкой они становятся серыми. Неудобно только, что в этом режиме не видна сама картинка и непонятно какие именно панели могут оказаться пустыми.
- Можно также задать печать направляющих, что особенно актуально, если листов будет много:
- Линии отреза — изображение на каждой странице будет помещено в рамочку черного цвета, по этой линии и нужно будет очень аккуратно отрезать лишнее.
- Метки перекрытия — небольшие прямоугольники расположены только по углам страницы.
- Все настроено, можно печатать.








