Как в windows разбить жесткий диск с сохранением данных
Содержание:
- Разметка диска в AOMEI Partition Assistant Standard Edition
- Как увеличить системный раздел, не форматируя диск
- Создание разделов из нераспределенного пространства
- Разбиваем диск стандартной утилитой Windows
- Один раздел или несколько? Что лучше?
- Как разделить диск в Windows XP при установке системы?
- Как разбить жесткий диск на разделы в Windows 10 после установки?
- Как разделить диск на два диска Windows 10 с помощью программ?
- Работа с разделами жесткого диска Windows 10 – удаление разделов
- Разбить диск на разделы Windows 10 при установке системы
- Что такое средство Управления дисками Windows?
- Как разделить (разбить) жесткий диск на два раздела
- Работа с дисками с помощью специальных программ-утилит
Разметка диска в AOMEI Partition Assistant Standard Edition
И напоследок давайте посмотрим, как разбить жёсткий диск на разделы в бесплатной программе AOMEI Partition Assistant Standard Edition. Отдельного мастера разбивки в этой программе нет, переразметка выполняется в два этапа. Сначала вам нужно получить свободное пространство. Кликните ПКМ по разделяемому диску и выберите в меню «Изменить размер раздела».

Перетаскиванием ползунка установите новый размер раздела и нажмите «OK».

В результате будет образовано незанятое пространство. Выделите его мышкой, в меню слева выберите опцию «Создание раздела».

В открывшемся окошке, если надо, подкорректируйте параметры разметки (можно изменить размер, букву, тип файловой системы и тип раздела) и нажмите «OK».

Теперь, чтобы начать процедуру разбивки, нажмите кнопку «Применить».

Так как работа ведётся с системным диском, потребуется перезагрузка компьютера.

Все приведённые выше способы позволяют разделять жёсткий диск без потери данных, тем не менее, при выполнении этой процедуры, особенно с применением стороннего ПО, следует проявлять осторожность, так как риск потери информации, пусть и очень малый, но всё же присутствует
Как увеличить системный раздел, не форматируя диск
Еще один типичный случай: на вашем компьютере уже есть диск с несколькими разделами, в которых размещена информация. Однако Windows и программы настолько разрослись, что свободного места в системном разделе совсем не осталось. Не торопитесь бежать в магазин за новым винчестером — выход есть. Соседние разделы можно слегка ужать за счет незанятого пространства и передать высвобожденное место под файловую систему.
Однако перед подобной операцией настоятельно рекомендуем выполнить его очистку от ненужных файлов — например, утилитой CCleaner. Затем остается только приступить к перераспределению пространства. В Windows 7 и Windows 10 это можно сделать штатными средствами.
- Одновременно нажмите клавиши «Win» и «R», чтобы открыть командную строку.
- Введите в строке «compmgmt.msc» и нажмите «OK». Откроется вкладка «Управление компьютером».
- Слева зайдите в пункт «Управление дисками», чтобы просмотреть все доступные диски и их разделы.
- Кликните правой кнопкой мыши на жесткий диск, раздел которого требуется сжать, и выберите «Сжать том».
- Теперь укажите, насколько вы хотите сжать раздел. Логично, что размер раздела можно уменьшить только на значение, которое не больше объема свободного пространства на диске. Это означает, что если у вас жесткий диск объемом 300 Гбайт, а из них занято 200 Гбайт, вы сможете сжать раздел на 100 Гбайт. Windows автоматически задаст максимальное значение в мегабайтах.
- Подтвердите действие, нажав кнопку «OK». После этого раздел будет сжат.
После сжатия раздела нераспределенное пространство обозначается как «Не распределен». Именно оно и станет новым разделом.
- Щелкните правой кнопкой мыши на поле «Не распределен» и выберите «Создать простой том».
- Следуйте инструкциям «Мастера создания простого тома» и укажите размер нового раздела и файловую систему, которую вы хотите использовать.
- После этого новый раздел будет создан и доступен под новой (назначенной вами) буквой диска.
Чтобы разбить диск на разделы, также можно использовать программу MiniTool Partition Wizard.
 Удобно, что помимо самой программы производитель предлагает на своем интернет-ресурсе абсолютно бесплатно еще и образ загрузочного диска. При установке не забудьте выбрать пункт «Настройка параметров» и отключить установку Яндекс браузера и расширений к нему.
Удобно, что помимо самой программы производитель предлагает на своем интернет-ресурсе абсолютно бесплатно еще и образ загрузочного диска. При установке не забудьте выбрать пункт «Настройка параметров» и отключить установку Яндекс браузера и расширений к нему.
 Интерфейс утилиты довольно простой и даже базовых знаний английского достаточно, чтобы выполнить необходимые операции. В качестве альтернативы можно воспользоваться еще одним приложением, позаимствованным из мира Linux, — Gparted. Локализованный интерфейс можно получить в настройке ОС при старте загрузочного диска.
Интерфейс утилиты довольно простой и даже базовых знаний английского достаточно, чтобы выполнить необходимые операции. В качестве альтернативы можно воспользоваться еще одним приложением, позаимствованным из мира Linux, — Gparted. Локализованный интерфейс можно получить в настройке ОС при старте загрузочного диска.
- После запуска программы выберите диск, расположенный справа от системного раздела, и в контекстном меню нажмите на «Move/Resize».
- В появившемся окне потяните мышью за левый край полосы дискового пространства и сдвиньте его вправо — до размера, необходимого для расширения системного диска. Скорректировать получаемый объем можно в поле «Unallocate Space Before». Нажмите «ОK».
- Затем выберите системный диск С: и в контекстном меню опять нажмите на «Move/Resize». Потяните правый край полосы дискового пространства до конца вправо. Нажмите «ОK».
- Итак, все готово: чтобы расширить ваш системный раздел С:. Кликните в верхнем меню по значку «Apply». Если информации в разделах было накоплено много, то процесс может быть длительным — позаботьтесь о том, чтобы питание компьютера не было отключено.
- Как правильно покупать ноутбук «с рук»?
- Проверь работу компьютера: лучшие бесплатные утилиты для теста ПК
- 4 полезные программы для работы с жесткими дисками
Создание разделов из нераспределенного пространства
На следующем этапе из нераспределенного пространства нужно сделать полноценный логический раздел, на котором можно было бы сохранять информацию или устанавливать туда другую операционную систему, отличную от Windows 10.
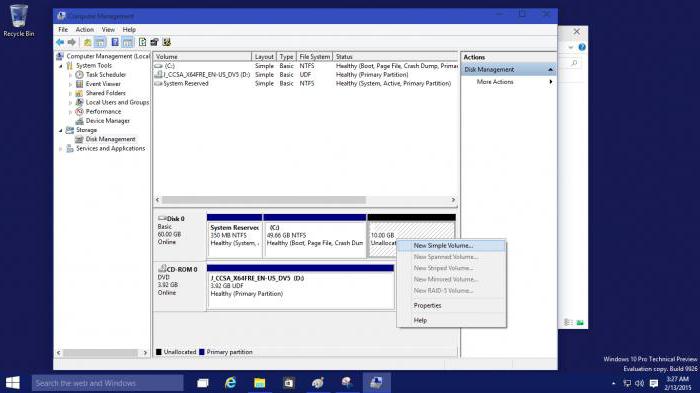
Для этого на нераспределенном пространстве правым кликом вызывается меню, в котором выбирается команда создания простого тома. В запустившемся «Мастере» следуем его указаниям. Менять размер не нужно. Это делается только в том случае, если из нераспределенного пространства предполагается создать не один, а несколько разделов. Следующим шагом станет присвоение новому разделу латинской литеры (например, X), после чего будет предложено произвести форматирование нового раздела. Оставляем настройки по умолчанию и активируем процесс нажатием кнопки «Готово». Теперь остается подождать его завершения. Все! Новый раздел создан. Для системного тома действия аналогичны, только в качестве источника выбирается диск C.
Разбиваем диск стандартной утилитой Windows
Этот способ работы с накопителями является не очень сложным и, главное, не требует сторонних программ. Он подойдет для разделения как основного диска «C», так и для разбиения внешнего HDD на разделы. Эту утилиту для работы с носителями информации имеют все версии от Windows XP до Windows 10.
Итак, для непосредственной работы с жесткими дисками необходимо открыть стандартную утилиту оболочки Windows, причем ее можно вызвать на рабочий стол двумя способами:
- Коротким: путем одновременного нажатия сочетания клавиш Win + R и введя в поле Выполнить командную строку после чего нажать ввод.
- С помощью мыши: путем открытия меню Пуск — «Средства администрирования Windows» — «Управление компьютером», где в правой колонке открываем подраздел «Управление дисками».
В открывшемся окне «Управление дисками» должны быть отражены все подключенные в данный момент к вашему компьютеру накопители информации, включая и флеш-память.
Наводим курсор мыши на нужный раздел и вызываем правой кнопкой контекстное меню для данного диска. А вот тут, в зависимости от того, что хотим сделать, и определяемся с нужной в дальнейшем командой.
Делим диск на два
Если это один основной диск «C», то это простой способ, как разделить жесткий диск на два и со стопроцентной уверенностью не потерять системную информацию. Для этого выполняем следующие действия:
- Вызываем команду «Сжать том» в открывшемся контекстном меню.
- В окне команды указываем заранее определенный размер в мегабайтах, который будет выделен под логический раздел и нажимаем кнопку Сжать.
- По выполнению операции сжатия в правой колонке от выбранного диска отобразится результат в виде дополнительной диаграммы «Свободно», это и будет незанятое информацией пространство, которое и будет использовано для создания нового раздела.
- Нажимаем правой кнопкой мышки на область «Свободно» и открываем меню команд, где выбираем «Создать простой том», что, в свою очередь, откроет окно Мастера создания томов.
- В данном мастере определяем параметры форматирования в виде выбора файловой системы и по необходимости указываем метку тома. Нажимаем на Далее > и ждем окончания операции.
Все, основной диск разделен на два раздела.
Размечаем диск на разделы
А вот, как разделить жесткий диск на разделы, в случае с новым, только что приобретённым накопителем, работая с данной стандартной утилитой, также не представляет особого труда, но алгоритм действий будет несколько изменен. Последовательность действий будет такой:
- Находим в окне утилиты «Управление дисками» подключенный новый диск. Как правило, он будет обозначен как Диск 1, так как базовый диск, на котором стоит система Windows, будет иметь обозначение 0. Нажимаем правую кнопку для выбора команды «Создать простой том».
- В окне Мастера создания простых томов определяемся по выбору будущей файловой системы и метки тома. Все, новый диск определен, осталось его разметить на нужное количество разделов.
- При разбивке жесткого диска на три или четыре раздела указываем заранее определенный объем в мегабайтах для каждого из разделов, оставляя не занятым пространство для остальных разделов, и повторяем операцию Сжать «по нарезанию» диска необходимое количество раз.
- Далее для каждого нарезанного раздела вызываем окно Мастера создания простых томов, для каждого логического диска выбираем файловую систему и пишем метку тома.
Один раздел или несколько? Что лучше?
Здесь мы не считаем различные служебные разделы, которые создаёт сама Windows для своих целей и которые являются скрытыми.
Итак, вы или кто-либо за вас решили поделить жёсткий диск на 2 раздела (а может и больше). Рассмотрим, с какой целью это обычно делают:
Чтобы установить несколько операционных систем.
Например, устанавливаете 2 системы Windows. Или, например, Windows и рядом Linux Ubuntu. В таком случае да, удобнее иметь для каждой операционной системы отдельный раздел на жёстком диске. Это и снижает вероятность различных “косяков” при запуске той или иной системы. Да и файлы каждой системы будут расположены на своём разделе, это хорошо.
Чтобы разграничить систему и пользовательские данные.
Некоторые полагают, что система должна устанавливаться в свой отдельный раздел, на него же и программы ставятся. А всё остальное, всякие фотки, видео, музыка, документы и прочее, должно лежать на отдельном разделе. И тогда создают раздел “С” для системы и программ и “D” для остальных, ваших личных данных.
Но на самом деле это бессмысленно. Какой смысл разграничивать систему и ваши данные? Кто-то полагает, что если “умрёт” Windows, то ваши данные будут защищены от каких-то повреждений, ведь находятся на отдельном разделе.
Это полнейшая ерунда, потому что если умирает система, то ваши данные итак затронуты не будут, даже если они лежат прямо в корне системного раздела “С” или в любой другой папке. Сбой Windows никак не удаляет данные. Вы просто в худшем случае не сможете загрузить систему, но всегда сможете скопировать с самого жёсткого диска различными способами все нужные вам личные файлы. Один из способов — подключить жёсткий диск к другому компьютеру.
Данные могут потеряться навсегда, только если вы их удалите сами, либо в результате действия какой-либо вредоносной программы, либо в случае выхода из строя самого жёсткого диска
При этом здесь уже совсем неважно, на каком разделе лежали эти данные, прямо на разделе с Windows или на отдельно созданном разделе. Ведь всё это добро по рассматриваемому примеру расположено на одном жёстком диске.
Исходя из этого, этот пункт можно вообще вычеркнуть.
Больше я не вижу серьёзных причин делить жёсткий диск на разделы обычным пользователям. А у продвинутых или каких-нибудь админов могут, конечно, ещё какие-нибудь причины найтись.
Разбиение диска на разделы рядовым пользователям создаёт лишь неудобства…
Деление диска на разделы для обычных пользователей, я считаю, вызывает лишь дополнительные неудобства и проблемы. Например, вы можете заранее не рассчитать и выделить под раздел для установки Windows и программ слишком мало места. Это приведёт к тому, что из-за нехватки места система может начать работать нестабильно, а вы больше не сможете устанавливать программы.
Я уже сталкивался с подобным у различных пользователей и такое случается часто! Особенно у тех пользователей, у кого жёсткий диск не очень большой и они (или тот, кто им помогает) стараются поменьше места выделить для раздела с Windows. И чтобы эту ситуацию потом поправить нужно расширять раздел с Windows за счёт свободного пространства второго раздела. Эта операция не делается стандартными средствами системы, т.е. для этого нужна специальная программа для работы с разделами жёсткого диска, например, Easeus Partition Master.
Или бывает наоборот, для раздела с системой выделили слишком много места и потому вам не хватает места для раздела с вашими личными файлами. Опять же простым и быстрым способом эту ситуацию не разрулить.
Поэтому, учитывая всё, о чём говорил выше, я смело могу сказать, что гораздо проще работать (по крайней мере, обычным пользователям точно!) на компьютере, когда у вас на жёстких дисках создано по только по одному разделу, который занимает всё пространство этого диска.
Кроме того случая, когда вы собираетесь установить несколько операционных систем на один жёсткий диск. Тогда да, как я говорил, лучше создать по разделу для каждой.
В этом случае вам не придётся рассчитывать как-то место для каждого раздела, чтобы потом вдруг исправлять ситуацию. У вас будет всё на одном разделе и система и данные, и поверьте, это никак не мешает работать, а наоборот делает работу проще! Повторюсь также, что в случае отказа системы данные ваши не теряются, если это не отказ жёсткого диска и тем более отдельный раздел на том же самом диске не защитит их ровным счётом никак!
Как разделить диск в Windows XP при установке системы?
В ходе инсталляции старой ОС XP можно воспользоваться специальной консолью, предназначенной для деления HDD. Управлять инструментом довольно легко:
- Прежде всего, следует стереть существующий раздел (если вы переустанавливаете OS);
- Выделите том и нажмите клавишу D, затем дайте согласие на очистку нажатием кнопки L;
- Процесс удаления может занять некоторое время, возможно появление окна с повторным подтверждением действия (просто нажимаем Enter);
- После окончания вышеприведенной процедуры, вы увидите неразмеченную область из которой и будут создаваться сами разделы диска, жмите C;
- Выбирайте в МБ пространство, доступное для вашего тома, далее жмите Энтер;
- Так вы можете создать четыре раздела в mbr, а когда закончите, следует указать какой из них будет содержать систему;
- Далее нужно выбрать тип файловой системы (FAT/NTFS, лучше последний, потому как позволяет хранить файлы любого объёма);
- Продолжайте обычную установку ОС и после её окончания можете проверять результат проделанной работы.
Как разбить жесткий диск на разделы в Windows 10 после установки?
С установкой все просто. Но вот некоторые пользователи задаются вопросом о том, как разбить диск в Windows 10, когда система уже инсталлирована. Вероятно, на стадии установки разбиение было пропущено самим юзером, хотя бы по причине того, что форматирование занимает достаточно много времени.
Но вот мало кто знает, что начиная с Windows 7, в системах появились собственные средства, позволяющие разбивать жесткий диск в уже работающих ОС без потери информации. Называется такой инструмент «Управление дисками».
Получить доступ к этой утилите можно из «Панели управления», где потом придется выбирать разделы безопасности, администрирования, создания и форматирования, то есть идти окольным путем. В «десятке» самым простым способом доступа к этому инструменту является использование правого клика на кнопке «Пуск» (в появившемся меню будет указана соответствующая строка).
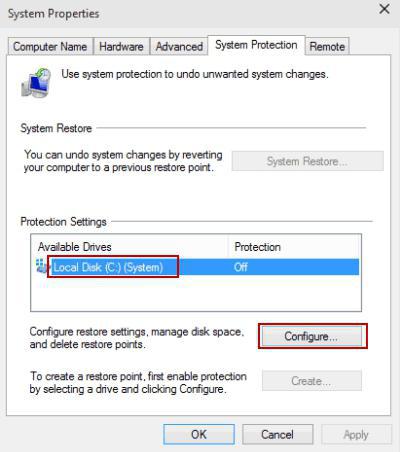
Если разбивать нужно системный раздел, сначала следует отключить защиту системы. Делается это из меню свойств тома, где в окне свойств на вкладе защиты используется кнопка настройки. Выделяем системный том и задействуем строку отключения защиты, после чего подтверждаем свои действия.
Теперь предположим, у нас на данный момент имеется два раздела: C – системный, D – логический. Нам нужно создать третий раздел
Как разбить диск в Windows 10 в этом случае? Сначала нужно определиться с разделом, у которого больший объем (как правило, это том D), хотя это и не очень важно. Кликаем на нем правой кнопкой манипулятора (мыши), а затем из меню выбираем команду сжатия
Придется немного подождать, пока завершится процесс (это может занять до нескольких десятков минут). По окончании в окошке «Проводника» будет указан новый размер.
Когда опрос тома закончится, нужно указать размер дискового пространства, которое мы хотим зарезервировать для нового тома. При нажатии на кнопку «Сжать» начнется соответствующая процедура. О том, что она активна, можно судить только по крутящемуся кружочку курсора при его наведении на окно программы. Завершение процесса можно определить только в том случае, когда в нижней части окна появится черная полоса, обозначающая нераспределенное пространство указанного ранее размера.
Обратите внимание, что размер нового тома должен указываться в мегабайтах. Например, для создания раздела в 50 Гб следует указать значение 51200 Мб
На этом разбиение диска пока заканчивается.
Как разделить диск на два диска Windows 10 с помощью программ?
Прежде чем публиковать материал, я ознакомился с различными утилитами. Самыми удобными и простыми оказались следующие:
- Aomei Partition Assistant
- Minitool Partition Wizard
Кликнув по ссылкам выше можно скачать софт с официальных сайтов.
Начну в первой в списке:
- Во время установки можно выбрать русский язык – это существенный плюс;
- Как только инсталляция завершиться, на рабочем столе появиться ярлы для запуска ПО;
- В главном окне увидите перечень разделов, а слева меню операций;
- Разбить диск на разделы Windows 7 8 10 можно, выделив нужный накопитель и нажав на пункт «Разделить…». Отобразиться визуальная модель, где путем перетаскивания «круга» можно регулировать размер будущего тома:
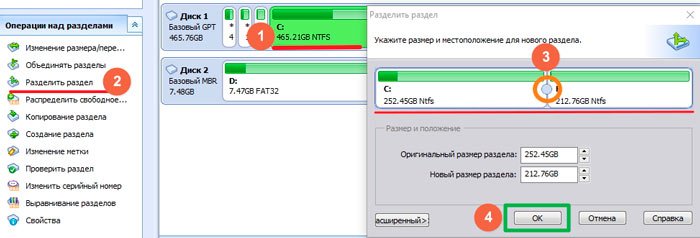
- Чтобы задействовать изменения стоит в левом верхнем углу главного окна нажать на кнопку с «галочкой» — Применить. Утилита попросит перезагрузить систему для произведения нужных операций. Соглашаемся!
- Дожидаемся пока в оболочке PreOS Aomei Partition Assistant сделает все необходимое. Когда ПК загрузится, то увидите в проводнике новый раздел.
Теперь переходим к инструкции, как разделить жесткий диск Windows 10 приложением Minitool Partition Wizard. Суть практически ничем не отличается от предыдущего софта, вот только интерфейс программа имеет англоязычный. Но это не должно стать помехой со следующей инструкцией:
Устанавливаем на ноутбук, запускаем и видим главное окно:
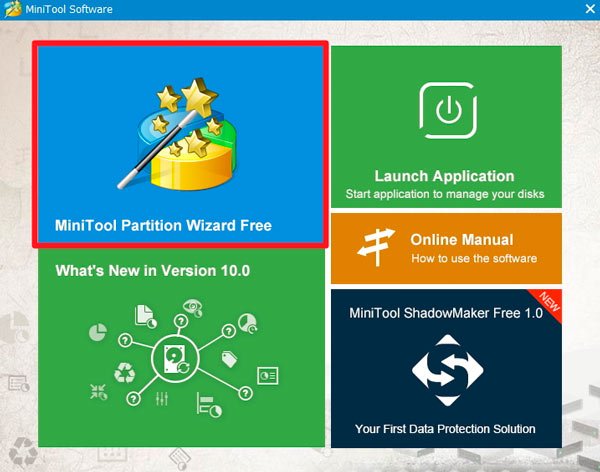
Переходим непосредственно к «Мастеру» (выделен на скриншоте выше красной обводкой), выделяем том, который нужно поделить на две части и слева в списке кликаем по команде «Split Partition». С помощью формы вводим нужные значения или перетаскиваем графический регулятор вправо-влево для оптимальной настройки:
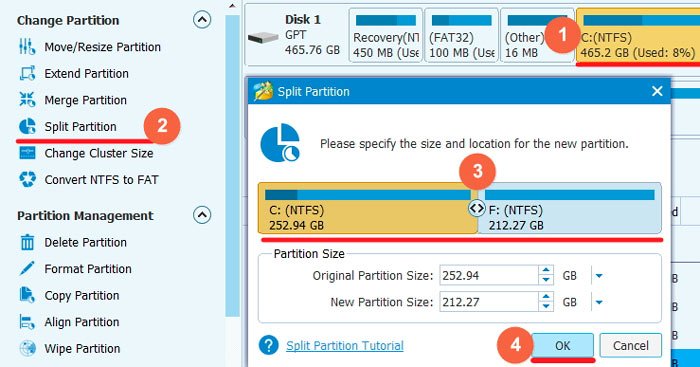
Возвращаемся в основное окно и кликаем «Apply» для подтверждения операции с разбиения. Далее произойдет перезапуск Виндовс, утилита в режиме предзагрузки сделает необходимые манипуляции. Подождите минут 5-10.
Работа с разделами жесткого диска Windows 10 – удаление разделов
При работе с логическими дисками, а именно расширением, уменьшением объёма или разделением на разные разделы, нам потребуется их удаление. К сожалению, таков стандартный функционал Windows.
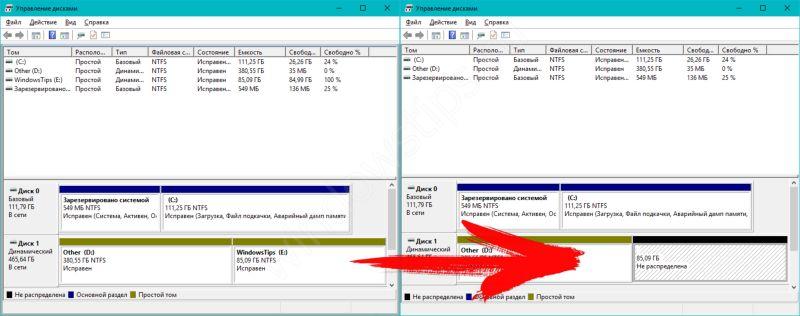
При удалении раздела стандартными средствами удаляется так называемая разметка, но не информация. Сторонние программы (например, Hetman Partition Recovery) могут восстановить информацию с «неразмеченной» области, но стандартный функционал системы, к сожалению, этого сделать не может.
Основным инструментом у нас будет приложение «Управление дисками», которое находится в Консоли управления Microsoft (MMC или Управление компьютером). Для запуска введите команду diskmgmt.msc в окно «Выполнить» (Win+R) или нажмите ПКМ по кнопке Пуск и выберите соответствующий пункт.
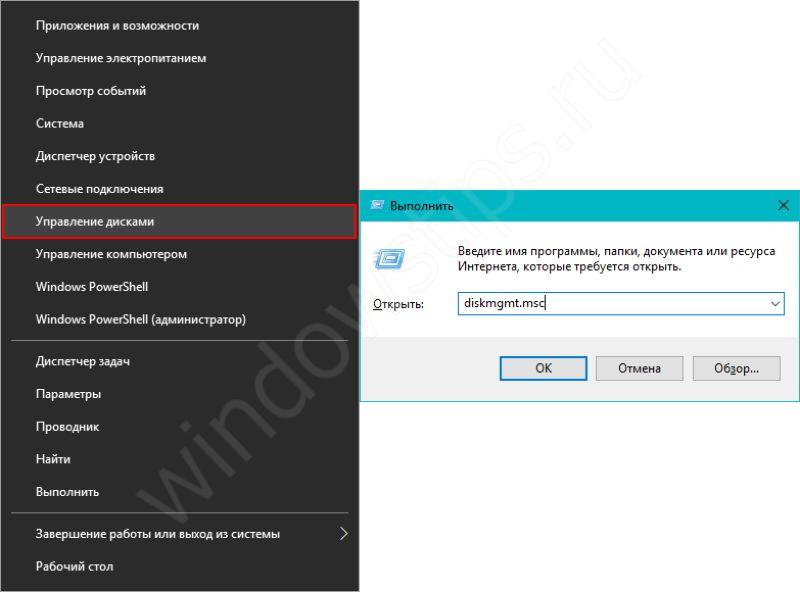
Откроется нужное нам приложение.
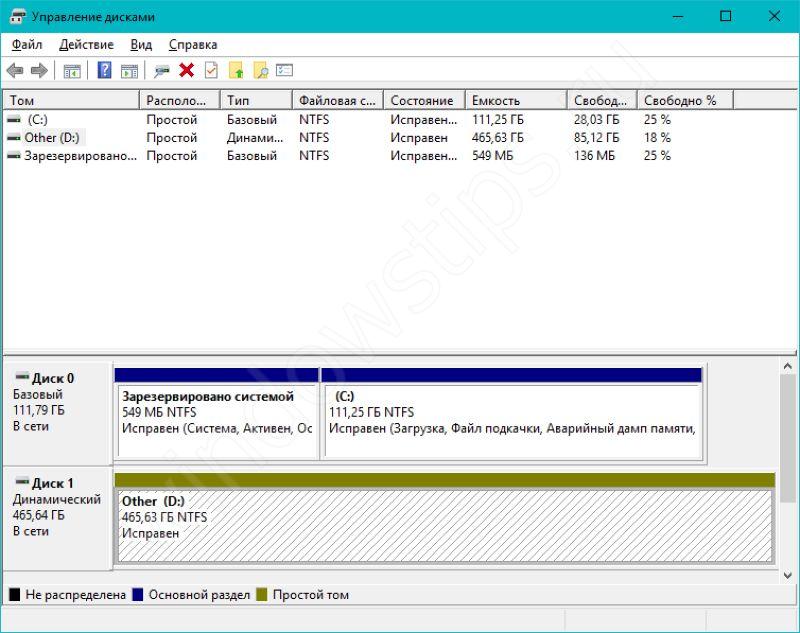
Удаление выполняется предельно просто — нажмите ПКМ по нужному разделу и выберите «Удалить том», а затем подтвердите удаление.
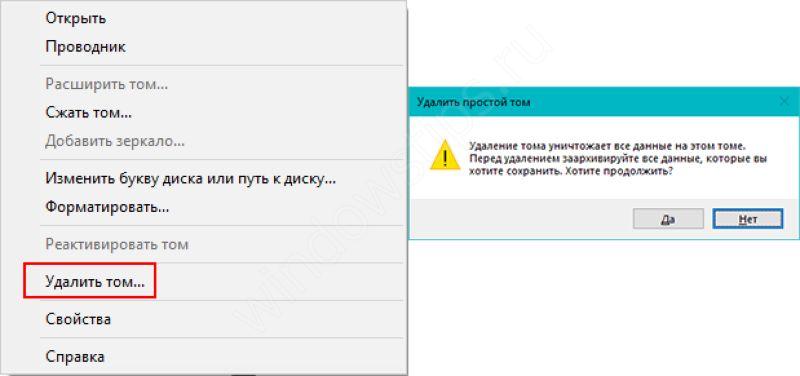
Разбить диск на разделы Windows 10 при установке системы
Если Вам необходимо сделать разделение жёсткого диска на разделы во время установки операционной системы, то в момент выбора — на какой жёсткий диск произвести установку, необходимо удалить все существующие разделы. Тогда появится пункт “Неразмеченное место”. Выбираем его, вписываем снизу размер в мегабайтах, сколько будет выделено на диск, который Вы хотите создать.
Примером 60 000 Мб под диск C и жмём создать. После у нас также остаётся неразмеченное место, с которого можно сделать ещё несколько томов по тому же принципу вводя необходимое значение. Либо просто нажимаете создать и оставшееся место превратится во второй диск, если Вы ограничиваетесь двумя. После этого необходимо выбрать каждый диск и по очереди выбрать пункт форматировать, чтобы они были готовы к наполнению информацией. И только после этого выбирается диск для установки системы.
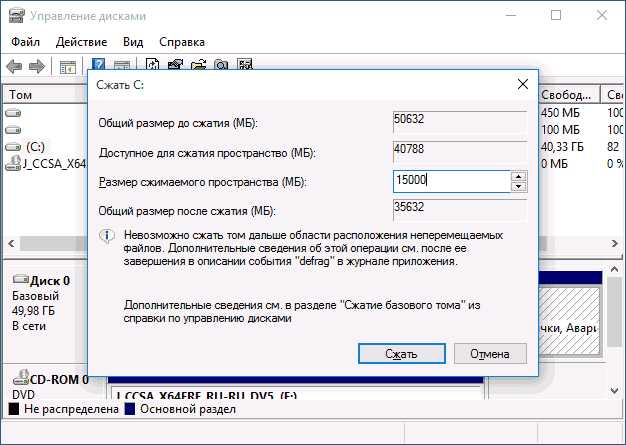
Что такое средство Управления дисками Windows?
Управление дисками – это встроенный инструмент операционной системы Windows. Он предназначен для управления всеми подключенными к компьютеру дисками и их разделами. К таким дискам относятся:
- Все жесткие диски HDD, SATA и SSD (как внутренние, так и внешние USB-диски),
- CD/DVD/Blu-ray-диски,
- Карты памяти,
- Flash-диски (флешки);
При помощи этого средства можно просмотреть какие диски подключены к этому компьютеру даже если они не отображаются в проводнике. А также увидеть скрытые системные разделы.
Возможности Управления дисками
В средстве управления дисками можно проделать следующие операции:
- Создать виртуальный жесткий диск;
- Присоединить виртуальный жесткий диск;
- Расширить том (расширить диск);
- Сжать том (сжать диск);
- Изменить букву диска или путь к диску ( не только жесткого, но и для флеш-накопителя);
- Форматировать диск;
- Изменить файловую систему диска;
- Провести проверку диска;
- Удалить том (раздел диска);
- Преобразовать диск MBR (м-би-ар) и GPT (джи-пи ти);
- Преобразование динамического диска в базовый и наоборот;
- Посмотреть информацию о свойствах диска.
С помощью этого средства можно разбить (разделить) жесткий диск или флеш-носитель на два или более раздела. На одном разделе можно установить операционную систему, а на другом хранить свои файлы (фотографии, музыку, текстовые и табличные файлы, файлы сохранения программ и игр). Тогда при крахе системы все ваши файлы останутся в целости и сохранности, а раздел с системой можно отформатировать или переустановить Windows.
Так же при помощи этого инструмента можно создать загрузочную флешку или загрузочный USB-диск.
Если какой-то из дисков у вас не определяется системой, то здесь можно всё исправить.
Чаще всего это происходит из-за того, что диск оказался не в том формате или его раздел не распределен. В таком случае его необходимо изменить и отформатировать.
Как открыть Управление дисками
Открыть инструмент «Управление дисками» можно несколькими способами. Мы рассмотрим самые популярные из них.
В Windows 10 и в Windows 8.1
- Щелкаем правой кнопкой мыши по меню «Пуск».
- Появится контекстное меню, в котором выбираем пункт «Управление дисками».
Открыть это же контекстное меню можно, нажав на клавиатуре одновременно две клавиши «Win» + «X».
На рабочем столе откроется вот такое окно «Управление дисками».
У вас скорее всего дисков будет намного меньше. Всё зависит от того сколько жестких дисков на вашем компьютере, и сколько внешних носителей подключено в данный момент.
Открытие через Проводник, Поиск или окно «Выполнить»
Этот способ открывает «Управление дисками» во всех версиях Windows.
Для того чтобы открыть окно «Выполнить» необходимо нажать на клавиатуре одновременно две клавиши «Win» + «R».
В открывшемся окне «Выполнить» в поле «Открыть» вводим команду diskmgmt.msc. После этого жмем кнопку «ОК».
Эту же самую команду можно ввести и в строку Поиска в Windows 7 и Windows 10
Или через Проводник. В открытом Проводнике вводим эту же команду diskmgmt.msc в адресную строку и жмем на клавиатуре клавишу «Enter».
Запускаем «Управление дисками» из Панели управления
Этот метод подходит для всех версий Windows.
Запускаем Панель управления.
Находим в ней пункт «Администрирование» и жмем по нему. В открывшемся окне в самом низу выбираем пункт «Управление компьютером».
В следующем окне в колонке слева открываем пункт «Управление дисками».
Открываем Управление дисками через командную строку или PowerShell
Если вы умеете пользоваться командной строкой, то вам наверняка будет удобнее использовать её.
Запускаем командную строку.
Открыть командную строку можно через окно «Выполнить» (Win + R).
Вводим в нем команду cmd и жмем кнопку «ОК» или клавишу «Enter».
В командной строке добавляем команду diskmgmt.msc и жмем «Enter».
Если у вас имеется PowerShell, то кликните правой кнопкой мыши по кнопке «Пуск» и в открывшемся контекстном меню выберите PowerShell.
В командной строке дописываем команду diskmgmt.msc и жмем «Enter».
Существуют и другие способы вызова оснастки Управления дисков Windows, но они более трудоемкие и не часто применяются.
Как разделить (разбить) жесткий диск на два раздела
Приступим: Пуск → Компьютер → Управление, или правой клавишей мыши по значку Мой компьютер → Управление → Управление Дисками.
Перед нами типичная картина, которая характерна для большинства новых компьютеров и ноутбуков — есть лишь один диск С. Второй раздел — System Reserved (Зарезервировано системой). Он скрытый и его основное назначение — хранить файлы загрузки Windows. Этот раздел трогать не нужно
Так же, здесь вы увидите всю информацию о жестком диске, который подключен к вашему компьютеру. Используя встроенную в Windows 7 возможность управления дисками, можно выполнить целый ряд задач:
– разделить жесткий диск в Windows 7 на два (и более) раздела; – увеличить размеры уже имеющихся томов; – сжимать Томы, присоединять и удалять.
Как видите, встроенный функционал управления дисками в Windows сопоставим с возможностями ряда платных программ.
На приведенном ниже рисунке видно, что у меня один жесткий диск, который имеет размер 250 ГБ → Диск 0. Диск имеет два раздела.
Напомню, что на диске с записью MBR можно создать всего четыре раздела. Три основных (они помечены тёмно-синим цветом) и четвёртый – дополнительный, он же логический. Особенно это актуально для ноутбуков, которые зачастую имеют скрытые разделы для хранения образа операционной системы, специальных утилит, драйверов итд.
На примере Диска 0 (т. е. основного жесткого диска) мы и будем проводить все операции. Кстати, перед разделением жесткого диска настоятельно рекомендую провести его дефрагментацию. Как это сделать — смотрим здесь.
Приступим к разделению тома (Диска С) с размером 249.9 Гб на две части. Правой клавишей мыши выделяем том и в выпадающем меню задействуем пункт «Сжать том».
Далее происходит запрос места для сжатия, т.е на какой размер можно сжать.
Получаем ответ: Доступное пространство для сжатия → 200449 МБ. Будьте очень внимательны, поскольку повторное выполнение этой операции, может вызвать некоторые затруднения.
Указываем, на сколько будем сжимать: Размер сжимаемого пространства. Я указываю размер в 150000 МБ (естественно у вас будут свои цифры), что ровняется 146 ГБ. Размер сжимаемого пространства — это размер, который вы забираете у Диска С под новый раздел.
Конечно, многое зависит от общего размера вашего жесткого диска и от того, как много программного обеспечения и игр вы в дальнейшем будете устанавливать, но примерный размер Диска С после сжатия, не должен быть менее 60 Гб. Обычно для Диска С оставляют от 60 — 150 Гб.
Обратите внимание, что «Общий размер после сжатия» автоматически изменил параметр на 105 898 Мб или почти 103 Гб. Как я уже сказал выше «Размер сжимаемого пространства» — это размер вашего будущего диска (F:), а «Общий размер после сжатия» — это размер диска С после сжатия
К примеру, если ваш жесткий диск размером 500 Гб, то для диска С достаточно 100–150 Гб, а остальное (400–350Гб) можно отвести под диск (F:)
Как я уже сказал выше «Размер сжимаемого пространства» — это размер вашего будущего диска (F:), а «Общий размер после сжатия» — это размер диска С после сжатия. К примеру, если ваш жесткий диск размером 500 Гб, то для диска С достаточно 100–150 Гб, а остальное (400–350Гб) можно отвести под диск (F:).
Теперь нам осталось нажать «Сжать». После недолгого процесса появилось не распределенное пространство, его-то мы и преобразуем в простой том. Наведите мышь на не распределенное пространство, далее щелкните правой клавишей мыши и в выпадающем меню выберите «Создать простой том».
Запустится мастер создания простого тома, просто нажимаем «Далее» и соглашаемся.
Теперь вы можете назначить любую букву для вашего будущего диска (возьмем, к примеру, букву F:).
А вот здесь настоятельно советую выбрать файловую систему NTFS. Несмотря на страшную надпись: «Форматирование раздела», вашим данным, которые сейчас на Диске С – ничего не грозит, поскольку мы создаем и форматируем новый том.
Вот и все. Готово.
Как и обещал, наш новый том F:
Он же, только в проводнике.
Вот так просто, быстро и безопасно можно и нужно создавать разделы на вашем компьютере.
Способ разделения жесткого диска инструментами операционной системы не самый универсальный, а иногда он и вовсе не справляется с поставленной задачей. В этих случаях я рекомендую использовать сторонний софт. Например, Acronis Disk Director или Partition Master Free. Как разделить жесткий диск с использованием программы Partition Master читаем здесь.
Также рекомендую мои статьи о восстановлении файлов, выборе правильного антивируса для защиты данных и обзор софта для скрытия папок от посторонних глаз.
На этом все. Подписывайтесь на обновления. До встречи в новых статьях.
Работа с дисками с помощью специальных программ-утилит
Наибольшую популярность среди пользователей нашли следующие универсальные программные утилиты для работы с различными накопителями информации, а именно:
- Acronis Disk Suite;
- Paragon Partition Manager Professional;
- AOMEI Partition Assistant Technician Edition.
Эти утилиты специально приспособлены для совершения практически всех основных операций с HDD, SSD и другими носителями информации. Они имеют довольно понятный интерфейс, предназначенный для работы как со специалистами, так и с рядовыми пользователями.
Разбить диск на разделы при помощи таких универсальных утилит разберем на примере программы AOMEI Partition Assistant, которую можно установить на компьютер, как стандартное приложение, или пользоваться ей из портативного режима.
И также для сравнения покажем работу утилиты в двух режимах при делении основного диска на два и разбивку нового жесткого диска на несколько разделов.
Открываем программу и видим окно с обширной информацией по всем подключенным носителям информации и их разделам.
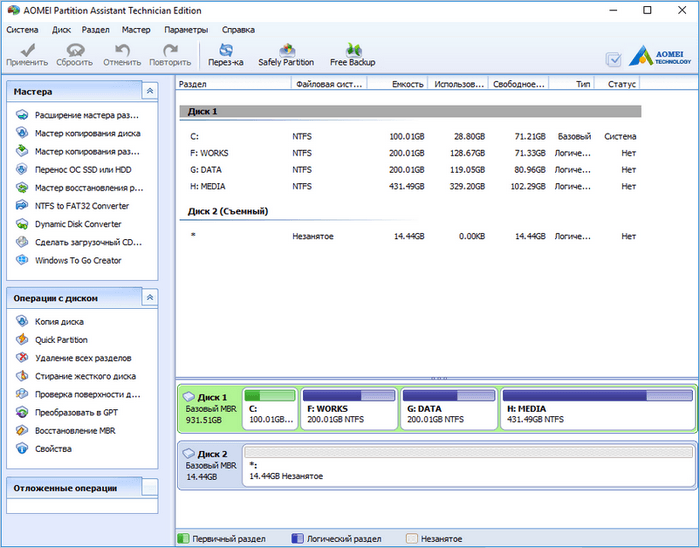
Делим на два
Алгоритм работы по разделению основного жесткого диска «C» состоит из набора последовательных команд:
- Сначала выбираем раздел, кликнув по нему курсором мыши. Далее либо с помощью дополнительного меню программы, расположенного в левой колонке, либо вызвав правой клавишей контекстное меню, выбираем команду «Разделить раздел».
- Откроется окно команды, в котором будет предложено задать размер нового раздела, причем программа сразу даст подсказку на так называемый безопасный объем нового пространства. Указываем объем нового раздела в гигабайтах или соглашаемся на предложенный программой размер и нажимаем OK.
- На диаграмме появится новый раздел диска, но это еще не все. Теперь надо нажать кнопку меню Применить и только после этого появится окно выполнения команды, где вам необходимо дать еще раз согласие на выполнение команды, нажав Перейти.
- В случае с операциями по работе с основным диском, на котором установлена операционная система, программа потребует перезагрузки и только после ее проведения выполнит все необходимые преобразования при помощи низкоуровневых утилит Windows.
После перезагрузки, выполнив все операции, система загрузится, но уже с разделенным на две части основным диском.
Делим новый диск
Как правило, новый HDD будет представлять незанятое пространство и будет виден только в окне программы.

Вначале обязательно четко обозначаем диск, с которым будем работать, путем наведения курсора мыши и получения соответственной цветовой градации позиции. А вот в случае ошибки можно потерять всю важную информацию на случайно выбранном существующем носителе информации.
Далее, последовательно выполняем следующие действия по набору команд:
- Либо с помощью дополнительного меню программы, либо в контекстном меню выбираем команду «Создать раздел», которая предложит в своем открывшемся окне указать размер и будущую файловую систему раздела.
- В зависимости от количества будущих логических дисков примерно рассчитываем их объем и указываем размер первого раздела, нажимаем OK и Применить.
- Программа, имея дело не с основным жестким диском, а с дополнительным, выполнит все необходимые операции в фоновом режиме и без перезагрузок.
- С незанятым пространством просто повторяем последовательность набора операций, пока весь объем свободного пространства не будет разбит на нужное количество разделов.
Алгоритм работы с другими универсальными программами по изменению размеров различных носителей информации очень похож на приведенный выше пример. Единственным существенным различием будет интерфейс программ и расположение меню.








