Как сбросить настройки iphone x
Содержание:
- iTunes
- Фрезы по металлу
- Hard reset
- Как обнулить айфон с помощью iTunes
- Участники и разработчики
- Для начала
- Что нужно сделать перед тем как полностью очистить Айфон
- Сброс для iPhone 4s, 5s, 6, X и других моделей — через iTunes и кнопками
- Хранить рабочие файлы на рабочем столе
- Сбрасываем iPhone до заводских настроек
- Как сбросить айфон если забыл пароль?
- Как не потерять важные данные при сбросе настроек?
- Приложения для сброса iphone до заводских настроек
- Типичные проблемы при сбросе настроек
- Сбросил настройки на айфоне не могу войти не знаю пароль от apple id
- Сбросил настройки на айфоне и не могу активировать
- Сбросил настройки на айфоне и телефон не включается
- Что такое Hard Reset и как его сделать на айфоне
- Заключение
iTunes
Для восстановления заводских установок, надо отключить опцию «Найти iPhone». Иначе она ограничит доступ к параметрам в iTunes. Деактивировать её можно в самом Айфоне или через интернет.
Через девайс:
- Зайдите в настройки.
- Раздел «iCloud».
- Пункт «Найти iPhone».
- Чтобы сбросить параметры поиска, передвиньте ползунок в положение ВЫКЛ. Он не должен быть зелёным.
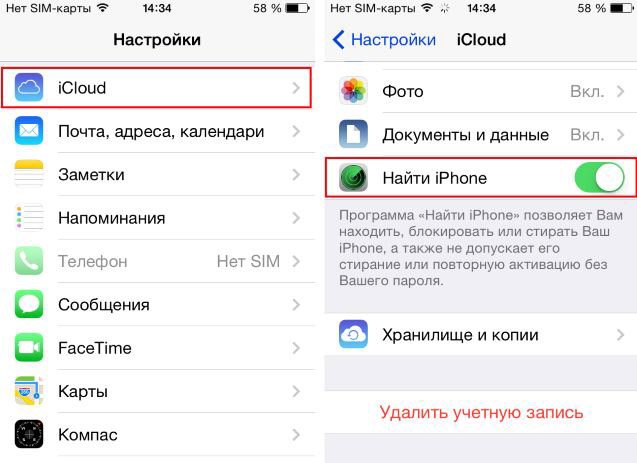
Найти iPhone
Через браузер:
- Зайдите на сайт icloud.com.
- Напишите логин и пароль от своего Apple ID.
- На этой странице вы можете получить доступ к некоторым функциям, службам и приложениям девайса.
- Нажмите на кнопку «Найти Айфон».
- Возможно, сервис попросит повторно указать пароль.
- Дождитесь, пока система определит, где находится ваше Apple-устройство. Появится точка на карте.
- Кликните на неё. Выскочит сообщение о том, когда гаджет последний раз был онлайн.
- На оповещении щёлкните по значку «i».
- Справа сверху отобразятся опции. Если нажать «Воспроизвести звук», устройство выдаст громкий сигнал. Это поможет, если вы потеряли телефон где-то в доме. Также там есть «Режим пропажи».
- Но сейчас вам нужна кнопка «Стереть». Ничего не будет удалено. Просто вы отсоедините iCloud-профиль от девайса. Вы сможете опять в него зайти, когда девайс окажется у вас под рукой.
Вот как сбросить Айфон через программу iTunes:
- Полностью зарядите его.
- Подключите его к компьютеру при помощи USB-кабеля. По Wi-Fi сделать бэкап не получится. Просто не будет нужных настроек.
- Если на дисплее телефона высветится оповещение «Доверять ли этому устройству?», подтвердите.
- Запустите Айтюнс. Подождите, пока он завершит синхронизацию.
- Нажмите на кнопку с изображением телефона. Она слева сверху. Откроется обзор девайса.

Иконка iPhone в iTunes
Кликните на «Восстановить». Не перепутайте с «Восстановить из копии».

Восстановить iPhone
Подтвердите действие.

Подтверждение сброса настроек iPhone
Во время бэкапа нельзя отключать гаджет или вытаскивать USB-провод.
Фрезы по металлу
Специально созданной оснастки по металлу для ручного фрезера не существует. Обычно мастера используют оснастку, предназначенную для станков, с подходящим диаметром хвостовика. Чаще всего на ручных агрегатах используют концевые фрезы для создания пазов. Но следует знать, что фрезер является машиной, развивающей высокие обороты, что не очень подходит для концевых резаков. Поэтому металл должен сниматься минимальными слоями, толщиной в несколько десятых мм, и в несколько проходов. На следующем фото показана спиральная фреза по металлу.
Также на фрезерах можно устанавливать борфрезы различной конфигурации, которые без труда справляются со сталью, чугуном, нержавеющей сталью, латунью и даже титаном. Но поскольку они чаще всего имеют малый диаметр хвостовика (6 мм), то для установки в восьмимиллиметровую цангу потребуется переходник.
Борфрезы по металлу бывают следующих видов.
- Дисковые. Можно выполнять всевозможные надрезы и обрабатывать пазы.
- Конические (60°). Применяют для зенкования отверстий.
- Конические с обратным конусом. Оснастку применяют для расшлифовки пазов, обработки острых углов заготовки, снятия сварных швов в углах изделия, обработки труднодоступных мест отверстий.
- Конические с закруглением. Применяют для обработки сопряжений, зачистки сварных швов, обработки плоскостей.
- Конические заостренные. Инструментом можно обрабатывать острые углы, места сопряжения деталей, а также производить фрезеровку в труднодоступных местах.
- Овальные. Ими обрабатывают и расширяют отверстия, а также выравнивают сварные швы в углах деталей.
- Пламевидные. Благодаря универсальной форме инструмент используют для создания галтелей, а также для их обработки.
- Сферические. Оснастку можно применять для обработки отверстий, создания сопряжений полукруглой формы и обработки пазов.
- Сфероконические заостренные. Можно проводить обработку меду соединенными под острым углом плоскостями.
- Сфероконические закругленные. Обрабатываются сопряжения с внутренними радиусами.
- Сфероцилиндрические. Можно обрабатывать кромки, профили, сварные швы, радиусные пазы. Также данной оснасткой снимают фаски и заусенцы и подготавливают поверхность для сварки.
- Цилиндрические с гладким торцом. Используются для обработки контуров, швов после сварки, кромок, для снятия фасок и удаления заусенцев.
- Цилиндрические с зубьями. Оснастку с зубьями на торце используют для тех же целей, что и оснастку с гладким торцом. Только данный тип инструмента может работать одновременно в двух плоскостях под прямым углом.
Hard reset
Бывает так, что iPhone не запускается, или человек просто забывает пароль, тогда можно использовать более жёсткий способ – Hard reset. Его главным недостатком является то, что у вас не будет возможности сохранить необходимые данные. Для его осуществления также необходимо заранее обновить ITunes.

- Отключите iPhone, если это сделать не удаётся, зажмите такие кнопки, как “Домой” и “Сон”.
- Подключите iPhone к ПК, используя для этого кабель.
- Удерживайте копку домой во время подсоединения к iPhone USB.
- Остался только самый последний шаг. Во время появления экрана iTunes, требуется отпустить нажатую ранее кнопку. Если данный экран не появился, не переживайте! Попробуйте повторить пункты 1-3.
Теперь вы узнали, как сбросить айфон через itunes. Выбор способа зависит только от вас, использовать можно любой.
Как обнулить айфон с помощью iTunes
В данном случае удалится вся информация и файлы с телефона плюс установится последняя вышедшая прошивка. Вам понадобится официальная программа iTunes установленная на ПК или ноутбуке.
1. Зайдите в настройки iPhone, перейдите в свою учетную запись и зайдите в группу «Локатор». Отключите функцию «Найти iPhone».
2. Запустите iTunes на ПК и подключите айфон к нему. Откройте iPhone в верхней панели управления и, на первой же странице нажмите на кнопку «Восстановить iPhone».
Введите данные паролей, которые попросит программа, дождитесь пока процесс будет закончен — не отключайте смартфон от компьютера пока процесс не будет закончен. Данные будут стерты и новая IOS установлена.
Интересно! Также, подробно о других способах, к примеру, сброса телефона, который вообще не включается, написано в материале — как перезагрузить айфон.
В заключение
Вот так, с помощью этих трех простых способов, можно удалить всю информацию и параметры, сделанные в системе. Качественной и стабильной работы вашим устройствам и хорошего дня.
Участники и разработчики
Для начала
Прежде, чем начинать процедуру сброса, необходимо подготовить смартфон:
- Полностью зарядить аккумулятор. При отсутствии такой возможности, заряд аккумулятора должен составлять не менее 30%. Отключение устройства в течении процедуры сброса или перезагрузки с высокой вероятностью приведет к сбою в программном обеспечении, что создает вероятность получить «кирпич» на выходе.
- Откатить jailbreak iOs. Обнуление конфигурации с джейлбрейком приводит к полной блокировке.
- Пройтись по чек листу, расположенному чуть ниже.
Обязательно проверить IMEI
Теперь необходимо проверить IMEI идентификатор гаджета. Номер можно найти:
- на корпусе айфона;
- на заводской упаковке и в документации;
- в настройках iOs: подпункт «Об устройстве».
Проверка осуществляется с помощью онлайн-сервиса.
- Введите IMEI номер,
- Пройдите проверку «на робота» – ReCaptcha,
- Нажмите «Проверить».

Сделать БэкАп
Перед сбросом системных настроек нужно сделать резервную копию личных данных при помощи следующих способов:
Облачное хранилище iCloud
Владельцу Apple бесплатно выделяется 5 Гб памяти в пространстве «облака». Для успешного проведения процедуры нужно обеспечить стабильный мобильный интернет, либо Wi-Fi.
- Открыть «Настройки» и перейти в «iCloud»;
- произвести активацию опции «Резервная копия»;
- выбрать «Резервная копия в iCloud»;
- подтвердить процесс выбором «Создать резервную копию».
Подключение через iTunes
Устройство необходимо подключить к ПК. Остается запустить iTunes, в котором нужно найти пункт «Этот ПК», выбрать iPhone и нажать на «Создать копию сейчас».
Более подробно как перенести информацию с одного Айфона на другой.
- iCloud, iTunes, App Store — для ограничения доступа к зашифрованным персональным данным пользователя, сохраненным настройкам и документам;
- iMessage и Face Time — во избежание проблем с обменом СМС и видеосвязью;
- Приложения для обмена сообщениями (VK, FB, Instagram, Viber, WhatsApp и другие) — их уведомления могут помешать процессу сброса данных.
Что нужно сделать перед тем как полностью очистить Айфон
Итак, если вы решили сделать сброс настроек (причем неважно, хотите ли вы полностью отформатировать устройство или же очистить данные некоторых программ) сначала нужно сделать резервную копию. В такой копии сохранятся все ваши данные и настройки, а также файлы и программы
Вообще, резервное копирование рекомендуется делать периодически. Если же вы хотите «начать с чистого листа», просто пропустите этот шаг.
 Сделайте резервное копирование данных
Сделайте резервное копирование данных
Официально, в устройствах от Apple можно делать резервное копирование с помощью двух программ: iCloud и iTunes. В первом случае ваши данные будут помещены в облако на сервере компании. Так что вы сможете получить к ним доступ только через интернет. Второй вариант позволяет сохранить резервную копию на компьютере. Выберите тот, который вам больше подходит.
Создание резервной копии в iCloud
Для того чтобы создать резервную копию устройства в iCloud, понадобится Wi-Fi подключение. В программе «Настройки» найдите пункт «iCloud» и выберите его.
 Найдите пункт «iCloud» и выберите его
Найдите пункт «iCloud» и выберите его
В нижней части открывшегося списка найдите пункт «Резервная копия» и включите параметр «Резервная копия iCloud».
 Включите параметр «Резервная копия в iCloud»
Включите параметр «Резервная копия в iCloud»
Нажмите на «Создать резервную копию» и дождитесь окончания процесса. Не выключайте Wi-Fi, пока создание копии не завершится.
Чтобы проверить, получилось ли создать резервную копию, снова зайдите в раздел «Настроек» под названием «iCloud», затем перейдите в «Хранилище» —> «Управление». Выберите ваше устройство. В появившемся окне вы увидите время создания копии.
Создание резервной копии в iTunes
 Резервное копирование в iTunes
Резервное копирование в iTunes
Чтобы сделать резервную копию вашего Apple-устройства на компьютере, сделайте следующее:
- Запустите iTunes и подсоедините устройство к ПК.
- Введите пароль к устройству на компьютере (если он установлен).
- Выберите ваше устройство в интерфейсе программы (оно появится в главном окне).
- В окне работы с устройством установите галочку рядом со словами «Зашифровать резервную копию»; задайте пароль.
- Нажмите «Создать копию».
 Нажмите «Создать копию устройства»
Нажмите «Создать копию устройства»
Чтобы проверить вашу резервную копию, зайдите в параметры приложения iTunes и на вкладке «Устройства» вы увидите список копий с соответствующими датами.
 Здесь сохраняются данные о всех резервных копиях
Здесь сохраняются данные о всех резервных копиях
Сброс для iPhone 4s, 5s, 6, X и других моделей — через iTunes и кнопками
Многие незадачливые пользователи иногда не с должной ответственностью подходят к загрузке приложений для iPhone. Восхищаясь изобилием в AppStore юзеры порой грузят все подряд на свой девайс, ни грамма не задумываясь о целесообразности тех или иных программ.
Данная перегруженность порой приводит к недостатку памяти в Айфоне, и он начинает сбоить – произвольно перезагружаться, виснуть и «тормозить».
Если все же появились данные симптомы, то поможет в этой неприятной ситуации – сброс настроек до заводских. Данная процедура уберет все лишнее, освободит память и приведет ваш iPhone в первоначальное состояние. Но перед сбросом настроек нужно сделать резервную копию.
Резервная копия
Зачастую пользователи хранят на своих устройствах много полезной информации, которую при сбросе настроек многие хотят восстановить. Данная информация восстанавливается из резервной копии. Сделать резервное копирование можно несколькими способами.
- Первый способ – создание резервной копии во вкладке «Обзор». Нужно зайти в данный раздел и выбрать соответствующую кнопку для создания копии и кликнуть по ней;
- Второй способ – сделать копию с помощью AppStore. В AppStore зайти в раздел «Файл», потом в открывшемся окне выбрать пункт «Устройства», и далее в открывшемся окошке выбрать пункт «Создать копию».
Нужно сразу отметить, что восстановить всю информацию из резервной копии – не получится. Музыка, игры и прочий софт будут утеряны. Настройки Айфона, фотографии, информация о звонках, это восстановить удастся. Также будут восстановлены и контакты.
Сброс настроек с помощью меню «Настройки»
Для того чтобы сбросить настройки подобным образом, смартфон вообще нет необходимости подключать к компьютеру. Для этого достаточно просто зайти в настройки Айфона, войти в раздел «основных настроек», и внизу данного раздела выбрать пункт «Сброса» настроек.
После чего Айфон предложит вам несколько способов сброса. Один наиболее быстрый, второй – долгий. Выберите наиболее подходящий вариант и сделайте сброс. Перед «долгим» сбросом следует хорошо подзарядить ваше устройство.
Сброс настроек с помощью iTunes
Для того, чтобы сбросить настройки через iTunes, нужно сперва деактивировать функцию «Найти Айфон».
Для этого нужно зайти в настройки, затем выбрать вкладку «iCloud», после чего выбрать пункт «Найти Айфон» и в этом пункте деактивировать данную функцию. После того, как функция «Найти Айфон» отключится, вам следует USB-кабелем подключить аппарат к компьютеру, и далее проделать несколько шагов:
- Нажмите на ярлычок «Устройсво» и вас перекинет на страничку «Обзор»;
- На данной страничке найдите кнопку «Восстановит…» и кликнете на неё;
- Далее нужно еще раз подтвердить запрос на восстановление Айфона.
После этих нехитрых манипуляций iTunes подгрузит всё необходимое программное обеспечение и приведет ваш Айфон в первоначальное заводское состояние.
Но вместе с тем вы будете приятно обрадованы тем фактом, что вся ваша основная информация цела. Все SMS, контакты, ваши заметки и прочее, всё осталось нетронутым. Не сохранится только «мультимедиа».
Сброс настроек с помощью Hard Reset
Данная процедура нужна в той ситуации, если владелец Айфона по каким-то причинам забыл пароль. Без пароля невозможно отключить функцию «Найти iPhone», а стало быть могут возникнуть серьезные затруднения сброса настроек программным способом.
Название данного жесткого сброса настроек говорит о том, что пользователь рискует потерять всю ценную информацию. Прибегать к данному жесткому способу сброса настроек следует только после того, когда все иные варианты сброса уже были испробованы и оказались безуспешными.
Жесткий сброс делается следующим образом:
- Айфон нужно подключить к компьютеру и включить Айтюнс;
- Затем Айфон вводится в режим DFU;
- Обычное рабочее окно Айтюнс изменится на очень лаконичное, с одной всего-навсего кнопкой. Вот именно её и следует нажать пользователю.
Hard Reset происходит довольно долго. Иногда это занимает более десяти минут.
После полного сброса настроек вам предложат либо попытаться вернуть удаленную информацию с помощью резервной копии, либо вновь пройти активацию вашего Айфона. Тут уж сами определитесь, что вам будет удобнее.
Вывод
Сброс настроек до заводских – порой необходимая мера. Она дает полную гарантию восстановления первоначальной работоспособности вашего Айфона. Бояться этой процедуры не стоит.
Хранить рабочие файлы на рабочем столе
Сбрасываем iPhone до заводских настроек
Полный сброс устройства позволит стереть всю ранее содержавшуюся на нем информацию, включая настройки и загруженный контент Это позволит вернуть его к состоянию, как после приобретения. Выполнить сброс можно разными способами, каждый из которых и будет подробно рассмотрен ниже.
Как отключить «Найти iPhone»
- Откройте на смартфоне настройки. В верхней части будет отображена ваша учетная запись, которую и потребуется выбрать.
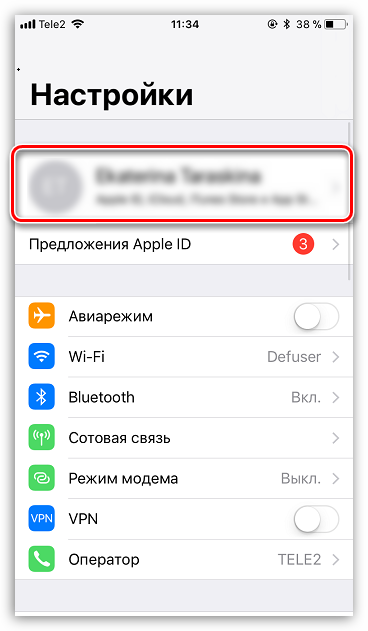
В новом окне выберите раздел «iCloud».
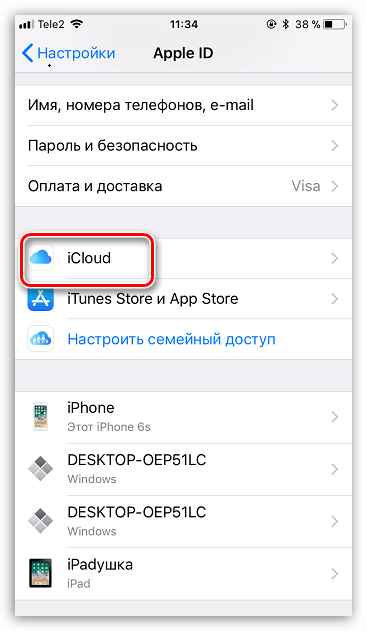
На экране развернутся параметры настройки работы облачного сервиса Apple. Здесь вам потребуется пройти к пункту «Найти iPhone».

Переведите ползунок около данной функции в выключенное состояние. Для окончательного внесения изменений от вас понадобится ввести пароль от аккаунта Apple ID. С этого момента полный сброс устройства будет доступен.
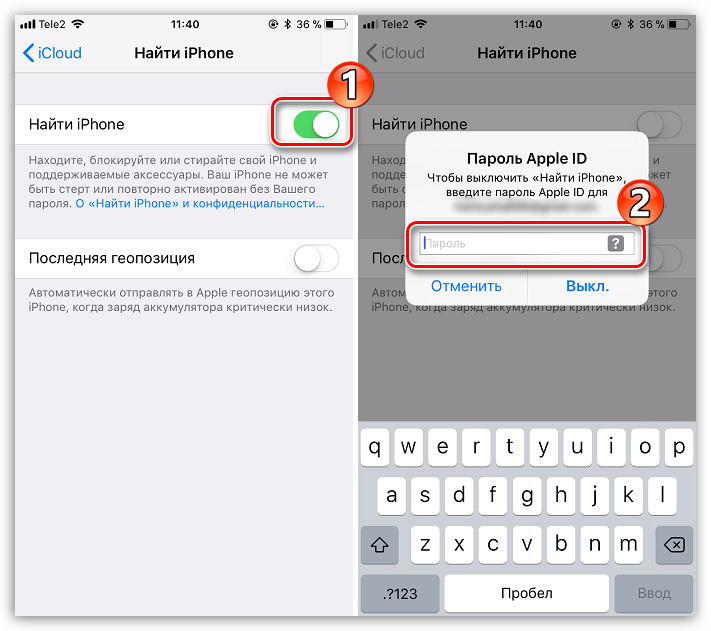
Способ 1: Настройки iPhone
Пожалуй, проще и быстрее всего выполнить сброс можно через настройки самого телефона.
- Откройте меню настроек, а затем проследуйте к разделу «Основные».

В конце открывшегося окна выберите кнопку «Сброс».

Если вам необходимо полностью очистить телефон от любой содержащейся на нем информации, выберите пункт «Стереть контент и настройки», а затем подтвердите ваше намерение продолжить.
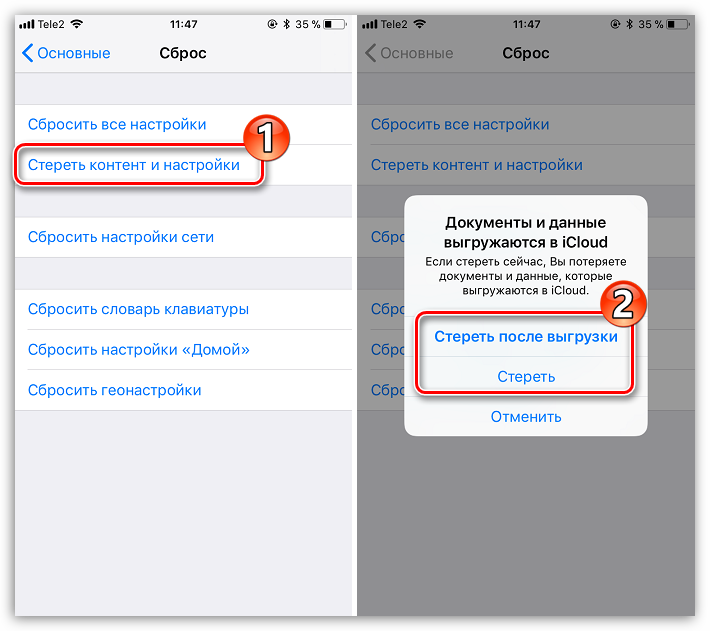
Способ 2: iTunes
Главный инструмент для сопряжения Айфон с компьютером – это iTunes. Естественно, полный сброс контента и настроек может быть легко выполнен с помощью данной программы, но только при условии, что iPhone ранее был синхронизирован с ней.
- Выполните подключение телефона к компьютеру по USB-кабелю и запустите iTunes. Когда смартфон идентифицируется программой, вверху окна щелкните по его миниатюре.

На вкладке «Обзор» в правой части окна располагается кнопка «Восстановить iPhone». Выберите ее.
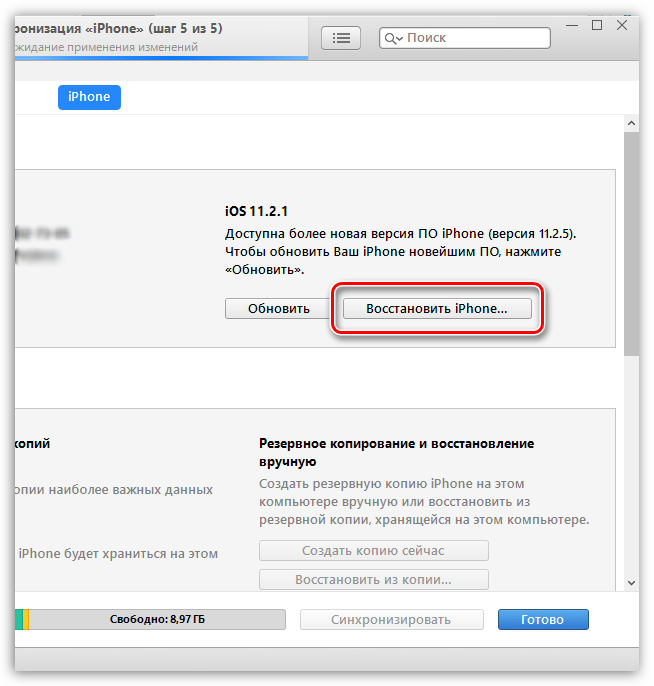
Подтвердите ваше намерение выполнить сброс устройства и дождитесь окончания процедуры.

Способ 3: Recovery Mode
Следующий способ восстановления гаджета через iTunes подойдет только в том случае, если ранее гаджет уже был сопряжен с вашим компьютером и программой. Но в тех ситуациях, когда восстановление требуется выполнить на чужом компьютере, например, чтобы скинуть пароль с телефона, подойдет использование режима восстановления.
Подробнее: Как разблокировать iPhone
- Полностью отключите телефон, а затем подсоедините его к компьютеру с помощью оригинального USB-кабеля. Запустите Айтюнс. Пока телефон не будет определяться программой, поскольку он находится в неактивном состоянии. Именно в этот момент вам и потребуется ввести его в режим восстановления одним из способов, выбор которого зависит от модели гаджета:
- iPhone 6S и младше. Одновременно зажмите две клавиши: «Домой» и «Power». Удерживайте их до того момента, когда экран телефона включится;
- iPhone 7, iPhone 7 Plus. Поскольку данное устройство не оснащено физической кнопкой «Домой», вход в режим восстановления будет происходить несколько другим образом. Для этого зажмите клавиши «Power» и уменьшения уровня громкости. Держите до тех пор, пока не произойдет включение смартфона.
- iPhone 8, 8 Plus и iPhone X. В последних моделях Apple-устройств был довольно сильно изменен принцип входа в Recovery Mode. Теперь, чтобы ввести телефон в режим восстановления, один раз нажмите и отпустите клавишу увеличения громкости. Таким же образом поступите и с кнопкой уменьшения громкости. Зажмите клавишу питания и держите до включения устройства.
- Об успешном входе в Recovery Mode будет говорить следующего вида изображение:
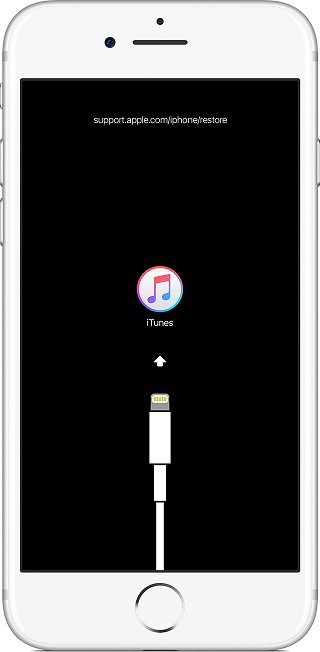
В то же мгновение телефон будет обнаружен iTunes. В данном случае, чтобы выполнить сброс настроек на гаджете, вам потребуется выбрать пункт «Восстановить». После этого программа приступит к загрузке последней доступной прошивки для телефона, а затем и ее установке.
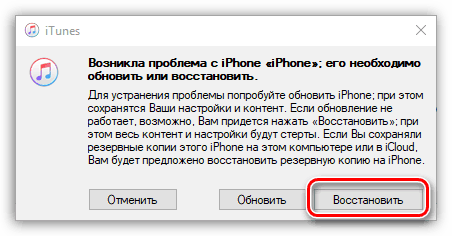
Способ 4: iCloud
И, наконец, способ, позволяющий стереть контент и настройки удаленно. В отличие от трех предшествующих, использование этого метода возможно только в том случае, если на нем активирована функция «Найти iPhone». Кроме этого, прежде чем приступить к выполнению процедуры, обязательно убедитесь в том, что телефон имеет доступ к сети.

Войдя в учетную запись, откройте приложение «Найти iPhone».

В целях безопасности система потребует повторно указать пароль от Apple ID.
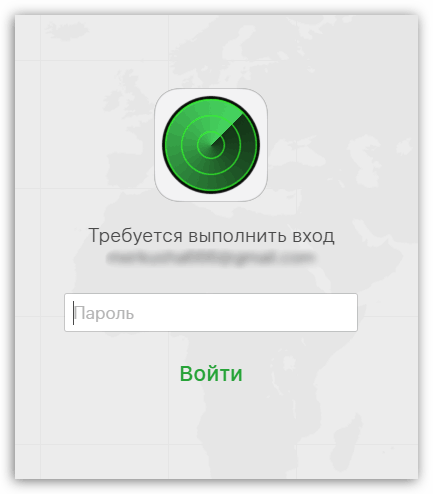
На экране отобразится карта. Спустя мгновение на ней появится отметка с текущим месторасположением вашего iPhone, Кликните по ней, чтобы показать дополнительное меню.
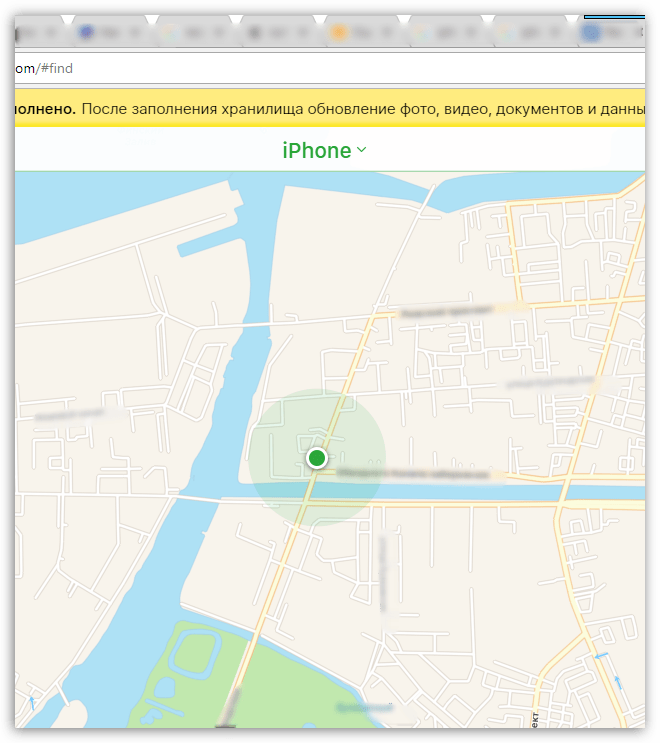
Когда в верхнем правом углу появится окошко, выберите пункт «Стереть iPhone».

Чтобы обнулить телефон, выберите кнопку «Стереть», а затем дождитесь окончания выполнения процесса.

Опишите, что у вас не получилось.
Наши специалисты постараются ответить максимально быстро.
Как сбросить айфон если забыл пароль?
Стоит сказать сразу: если у вас не была создана резервная копия ваших данных до того, как вы забыли пароль, то восстановить у вас ничего не получится.
- Подключите смартфон к компьютеру. Зайдите в программу iTunes. (Пароль не будет запрошен, если вы уже выполняли вход с этого компьютера)
- Дождитесь создания и сохранения копии в iTunes.
- После того, как все сделано, нажмите на «Восстановить».
- Во время этого процесса у вас появится диалоговое окошко, в котором нужно кликнуть на «Восстановить из копии iTunes».
- Выбираете свое устройство. Нажмите на резервную копию, которая вам подходит больше всего по дате. Айфон удалит все свои настройки и вы сможете поставить новый пароль.
Как не потерять важные данные при сбросе настроек?
Есть два способа сохранить свои данные с помощью резервных копий. Это с помощью iCloud и iTunes. Для первого способа нужна всего сеть вайфая, а для второго – подключение к компьютеру. Разберем каждый способ подробнее. Копия данных в iCloud.
- Включите сеть вайфай на своем телефоне.
- Зайти в раздел «Настройки» и нажать на вкладку «iCloud».
- Кликнуть «Резервная копия» так, чтобы у вас ползунок горел зеленым цветом.
- После чего кликайте «Создать резервную копию» и ждите завершения загрузки. После этого она будет создана у вас в iCloud(Время и дата будут написаны).
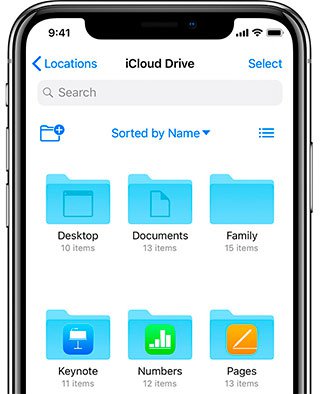
Резервная копия в iTunes.
- Соедините телефон с компьютером.
- Запустите iTunes на вашем ПК, но убедитесь, что она у вас последней версии. Если нет – то обязательно обновите!
- Если у вас попросят пароль – действуйте согласно инструкции.
- Нажмите на ваше устройство в iTunes, когда оно отобразится.
- Нажмите кнопкой мыши на «Создать копию сейчас».
Приложения для сброса iphone до заводских настроек
Существует множество приложений, которые можно установить за несколько секунд и вы сможете сбросить настройки на своем смартфоне. Вот самые проверенные из них:
- Wondershare Dr.Fone for iOS – программа, которую можно найти в свободном доступе в Интернете. В программе можно выбирать типы данных, которые вы хотите сбросить, а также можно сделать полный сброс настроек, нажав на «System Recovery».
- iLEX RAT – программа поможет сбросить все до нуля в вашем смартфоне, когда в нем накопилось много приложений, которые тормозят его. Вы сможете удалить отдельные виды приложений, без взаимодействия с программой iTunes.
- Semi-Restore for iOS позволит вам восстановить текущую версию iOS, тем самым улучшив работу вашего смартфона. Скачать можно в интернете в свободном доступе. Интерфейс очень удобен и понятен для любого пользователя.
Типичные проблемы при сбросе настроек
Есть некоторые причины, с которыми вы можете столкнуться. Когда у человека что-то не получается, он сразу начинает паниковать, поэтому прочтите возможные причины.
- Недостаточно памяти при выполнении обновления. Ее избежать очень легко: потребуется удалить музыку, игры, приложения, которые вам не нужны.
- Устаревшая версия iTunes. Как говорилось ранее, вам необходимо перед сбросом настроек самая новая версия программы, иначе возможны проблемы с процедурой.
- Проблемы с USB-кабелями. Для этого оставьте в компьютере только USB-штекеры от клавиатуры, мышки. Проблема должна быть решена.
- Какие-то поломки в микросхеме телефона, которые нужно заменять только в центре ремонта.
Сбросил настройки на айфоне не могу войти не знаю пароль от apple id
Это не проблема в данном случае. Действие легко обратимое, если телефон именно ваш. Есть два варианта решения данной задачи.
Сбросил настройки на айфоне и не могу активировать
С такой проблемой сталкиваются многие пользователи, но это тоже довольно простая операция. Воспользуйтесь несколькими советами.
- Включите новую сеть вайфая. Иногда, но очень редко, проблема именно в этом.
- Нажмите кнопку «Home», после чего нажмите «Начать сначала», пробуйте несколько раз(от 5 до 10), так как серверы загружены.
- Замените сим-карту на рабочую, после чего нажмите снова на кнопку «Home» и попробуйте процесс активации с самого заново.
- Присоедините айфон к ПК, после чего зажмите кнопку «Домой». В приложении iTunes кликните «Восстановить iPhone», как это было описано вышестоящих пунктах.
https://youtube.com/watch?v=Yld5WDF9_oQ
Сбросил настройки на айфоне и телефон не включается
Не стоит бояться такой проблемы. Попробуйте зарядить телефон, не нажимая на какие-либо кнопки. Потом нажмите на кнопку «Power». Если не помогло – идем дальше. Попробуйте сделать следующие:
- Нажмите на кнопку включения и кнопку «Домой» одновременно.
- Их нужно не отпускать в пределах тридцати секунд.
Если этого не произошло, то скорее всего поломка в комплектующих смартфона. Поэтому следует отнести телефон в технический центр, а не пытаться сделать все самому.
Что такое Hard Reset и как его сделать на айфоне
Hard Reset (жесткий сброс) — это полное форматирование телефона (гаджет обнулится до заводского состояния). В этом случае с него удалятся пользовательские настройки, контакты, текстовые и мультимедийные файлы. Поэтому этот способ подойдет для тех пользователей, которые не знают, как обнулить айфон. Нужно помнить, что хард ресет выполняется на разных моделях iPhone по-разному.
На iPhone SE, iPhone 6 S, iPhone 6 S Plus и на более устаревших моделях для этого требуется одновременно нажать и удерживать (10 сек. и более) клавишу «Домой» и кнопку включения до появления изображения надкушенного яблока.
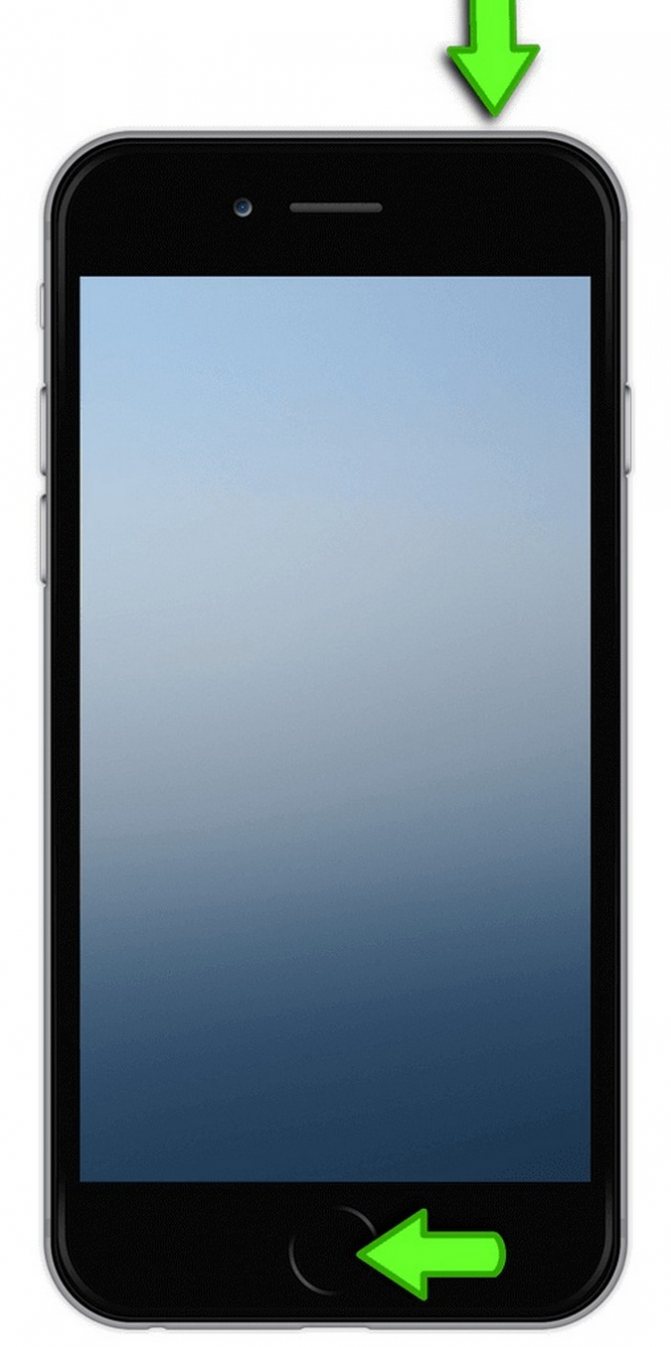
Хард ресет iPhone SE, iPhone 6 S и 6 S Plus
На iPhone 7 или iPhone 7 Plus для этого требуется одновременно нажать и удерживать (10 сек. и более) кнопку включения и уменьшения уровня громкости до появления на дисплее иконки надкушенного яблока.

Хард ресет iPhone SE, iPhone 6 S и 6 S Plus
Для полного сброса iPhone 8 или iPhone 8 Plus нужно нажать на них и сразу отпустить клавишу увеличения уровня громкости, после чего клавишу уменьшения уровня громкости. Далее необходимо нажать и удерживать кнопку включения до появления на дисплее гаджета изображения надкушенного яблока. Нажимать клавиши нужно быстро, в противном случае придется заново повторять процедуру.
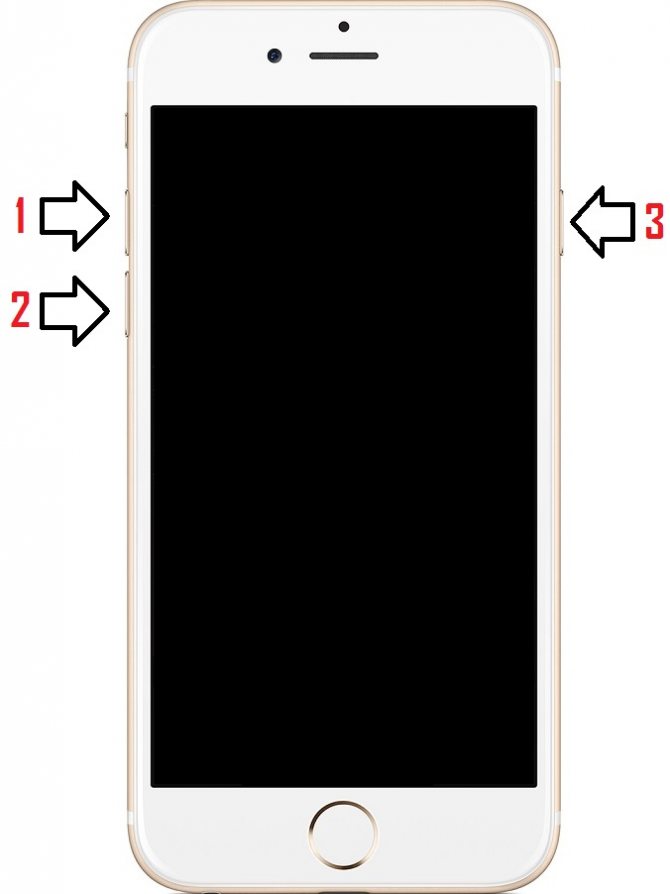
Хард ресет iPhone 8 и 8 Plus
Производители мобильных устройств не ставят ограничений на количество хард ресетов, поэтому можно чистить устройство хоть несколько раз в день.
Важно! Если на телефоне не работает хотя бы одна функциональная кнопка, то выполнить жесткий сброс этим способом не получится. https://www.youtube.com/embed/T5U4lbuHMn8
Заключение
Дорогие друзья, в этой статье мы уже вплотную подошли к реальному трейдингу – научились определять направление тренда, освоились в торговом терминале, разобрались с некоторыми его полезными функциями.
В последующих статьях мы будем рассматривать разнообразные торговые стратегии краткосрочной и среднесрочной торговли, вы сможете перейти к совершению сделок на «настоящие» деньги.
Автор статьи: Александр Бережнов
Предприниматель, маркетолог, автор и владелец сайта «ХитёрБобёр.ru» (до 2019 г.)
Закончил социально-психологический и лингвистический факультет Северо-Кавказского социального института в Ставрополе. Создал и с нуля развил портал о бизнесе и личной эффективности «ХитёрБобёр.ru».
Бизнес-консультант, который профессионально занимается продвижением сайтов и контент-маркетингом. Проводит семинары от Министерства экономического развития Северного Кавказа на темы интернет-рекламы.
Лауреат конкурса «Молодой предприниматель России-2016» (номинация «Открытие года»), молодежного форума Северного Кавказа «Машук-2011”.








