Сброс роутеров разных производителей к заводским настройкам
Содержание:
- Сбросить настройки на роутере Asus
- Как сбросить настройки Wi-Fi роутера
- Как сбросить роутер ASUS программно
- Аппаратный сброс роутера TP-Link до заводских настроек
- Как еще можно быстро доставить изменения на сервер
- Инструкция для роутера MikroTik
- Причины и способы перезагрузки роутера
- Причины и способы перезагрузки роутера
- Как выполняется аппаратный сброс?
- Как сбросить настройки роутера D-Link DIR
- Как сбросить настройки роутера аппаратным способом
- Способ 1: Кнопка на корпусе устройства
- Как выполнить сброс настроек при помощи кнопки
- настраиваем роутер ( маршрутизатор) после сброса к заводским настройкам
- Возможные проблемы
- Обнуление через web-интерфейс
- Сброс через веб-интерфейс
- Настраиваем Wi-Fi
- Резервная копия Windows 10 в Aomei Backupper Standard
- Что дальше?
- Сброс настроек на роутере Asus
- Как сбросить настройки роутера TP-LINK
- Как сбросить настройки роутера программным способом
- Второй способ: сброс через панель управления
- Как вернуть заводские настройки с помощью кнопки «Сброс»
Сбросить настройки на роутере Asus
На корпусе маршрутизатора Asus также есть кнопочка мгновенного сброса настроек, но для нас важнее научиться сделать это грамотным путём.

Для этого необходимо ввести в браузере адрес «192.168.1.1», после чего перед вами предстанет меню настроек. Выбираете сперва раздел «Администрирование», затем вкладку «управление настройками». Прежде чем приступить в решительным действиям, не забудьте сохранить резервную копию настроек. Чтобы сделать это, нажмите «сохранить», нужная информация будет записана в специальный файл. Для его импортирования есть кнопочка «восстановить». Что касается сброса настроек, то надо просто выбрать функцию «заводские настройки» и подождать перезагрузку устройства.
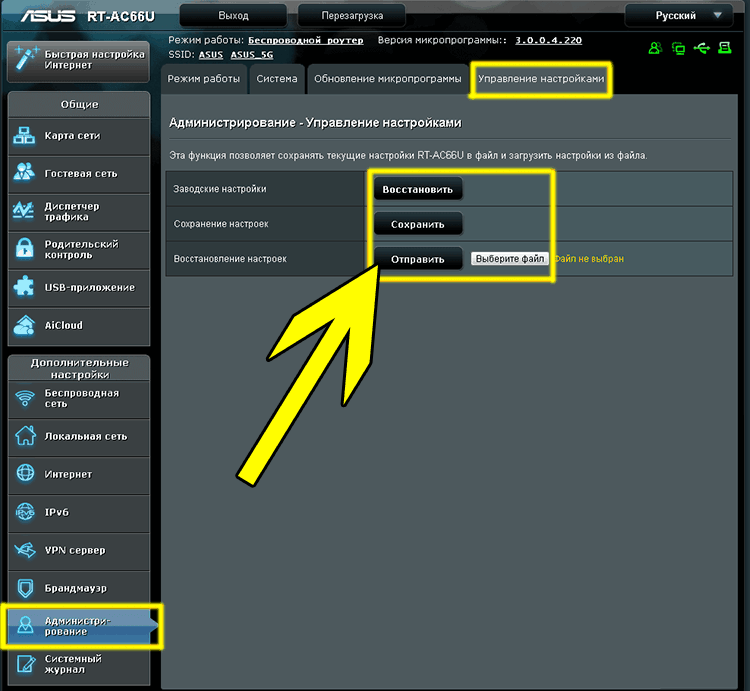
Как сбросить настройки Wi-Fi роутера
Итак, для возвращения к стандартным настройкам, нам понадобится нажать на кнопку «RESET
», которая находится рядом с портами для подключения интернет кабеля и питания. Саму кнопку Вы не увидите, так как она утоплена в отверстия, что бы уберечь Вас от случайного нажатия. Поэтому, взяв что-то тоненькое зажимаем до упора эту кнопку на несколько секунд (5-10 сек.
).

В большинстве роутеров, как правило, нужно дождатся пока моргнут все индикаторы на передней панели и можно отпускать. Вот и все, на этом сброс роутера к заводским настройка завершено, не забывайте, что теперь для входа нужно использовать логин и пароль указанный на роутере.
Продолжаем знакомство с устройствами фирмы D-Link
на примере маршрутизатора DIR-620. В случае со сбросом настроек на роутере D-Link до заводских инструкция также подойдёт и для других моделей, таких как D-Link DIR-300, 320, 615.
Как сбросить роутер ASUS программно
Любой WiFi роутер ASUS — это небольшой компьютер, только без клавиатуры и монитора. Они ему не нужны, так как его задача маршрутизировать трафик. Зато у него есть своя операционная система ОС ASUSWRT. Управляется она либо через консоль, что не есть удобно, либо через веб-интерфейс. Чтобы сделать сброс настроек роутера ASUS, Вам нужно зайти в его настройки.
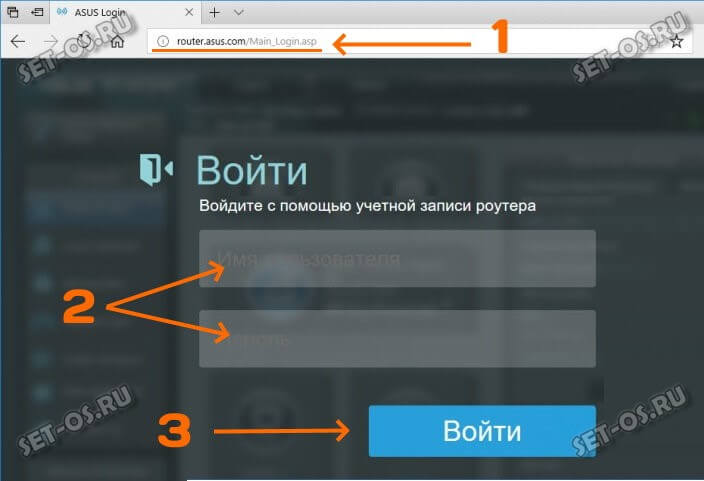
Для этого нужно на подключенном к сети этого маршрутизатора компьютере, ноутбуке или телефоне запустить веб-браузер и ввести адрес 192.168.1.1 или router.asus.com. В открывшейся форме аутентификации введите логин admin и пароль admin.
Внимание! Если пароль не подошёл, значит его изменили ранее и можете смело переходить ко второму способу!

После входа в веб-интерфейс, в меню найдите раздел «Администрирование» и зайдите в него! Вам нужна вкладка «Управление настройками»:

Там будет табличка, в которой нужна стройка «Заводские настройки» и кнопочка «Восстановить». Чтобы сбросить роутер ASUS — нажмите на неё! Появится предупреждение:
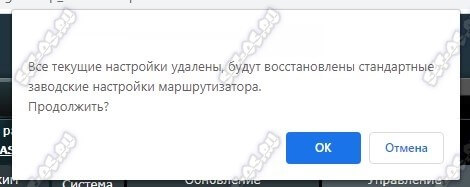
Нажимаем на «ОК». Всё! Нужно только дождаться, пока устройство обнулит свои настройки и перезагрузится уже «чистое», как с завода!
Внимание! На старых версиях прошивки роутеров Asus интерфейс был не чёрного, а синего цвета. Например, первые версии RT-N10 и RT-N12
При этом меню может внешне выглядеть немного иначе:

Но и несмотря на это, вся последовательность действий для программного сброса роутера Асус к заводским настройкам полностью такая же! Заходим в раздел «Дополнительные настройки» — «Администрирование», открываем вкладку «Восстановить настройки» и нажимаем кнопку «Восстановить».
Аппаратный сброс роутера TP-Link до заводских настроек
Однако, как мы выяснили, доступа к админке у вас может не быть, из-за чего вы и решили откатить роутер до заводского состояния. На этот случай производителем предусмотрена специальная кнопка «Reset» на корпусе устройства.
В зависимости от модели она может быть двух типов:
- отдельная
- совмещенная с функцией WPS
Отдельная кнопка Ресет, конечно, лучше — обычно она утоплена в корпус, тем самым защищая от случайного нажатия. Для того, чтобы выполнить полный сброс настроек роутера, необходимо взять тонкий острый предмет, типа скрепки или булавки, надавить на кнопку и подержать в таком состоянии секунд 10-15, пока лампочки на маршрутизаторе не замигают и не выключатся.
То же самое делаем с выпуклой кнопкой, только здесь уже булавка не понадобится — справится и палец. Если Reset совмещен с WPS, то при коротком нажатии сработает именно функция быстрого подключения, а не сброса, именно поэтому ее нужно держать в нажатом состоянии долго.
Плюсы и минусы
Универсальность
Необходимо найти булавку
Мне нравится этот способНе нравится
Как еще можно быстро доставить изменения на сервер
Инструкция для роутера MikroTik
Аппаратный сброс
Для аппаратного сброса на этой модели нужно произвести следующие манипуляции:
- Отключить устройство от питания.
- Нажать кнопку «Reset» и не отпускать ее.
- Подключить питание обратно.
- Когда индикатор АСТ начнет мигать, отпустить кнопку.

Расположение кнопки «Reset» на устройстве MikroTik
Программный сброс
Подключаемся к интерфейсу маршрутизатора с помощью ввода в адресную строку браузера IP-адреса – 192.168.88.1.
Для входа требуется только логин – admin. Пароль система не требует. После этого нажимаем кнопку «WinBox», она автоматически скачивает утилиту для роутера и сброса настроек.
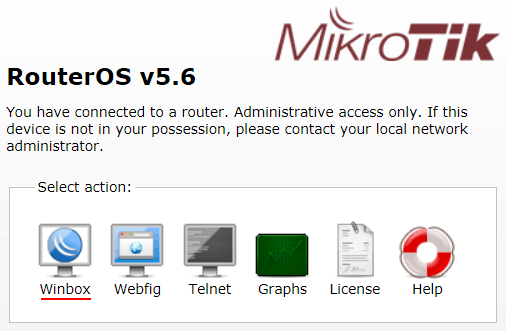
Загрузка утилиты
После скачивания установите и запустите программу. После запуска необходимо подключиться к устройству.
Для этого нажимаем кнопку «…» и выбираем в открывшемся списке роутер, после чего нажимаем кнопку «Connect». Откроется окно, которое также запросит логин и пароль.
Логин вводим такой же, что и при входе в интерфейс, а поле «пароль» оставляем пустым.
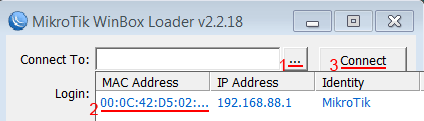
Подключение к роутеру MikroTik
Для сброса настроек выбираем пункт «New Terminal», а в открывшемся окошке вводим слово system и команду reset, как показано на рис.25. После этого на клавиатуре нужно нажать кнопку «y», чтобы запустить сброс.
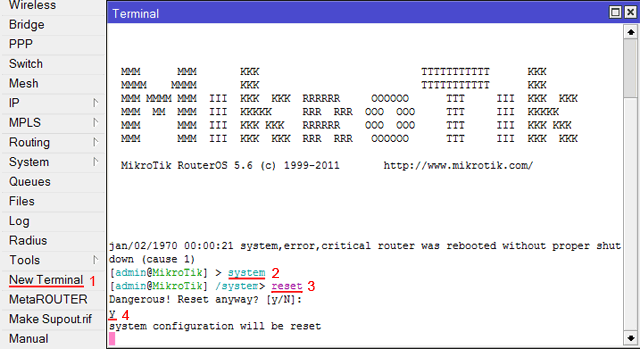
Сброс настроек
После этого ждем когда закончится перезагрузка и снова подключаемся к роутеру, как показано на рисунке.
В новом открывшемся окне нажимаем кнопку «Remove Configuration» и ждем окончания перезагрузки Вашего роутера.
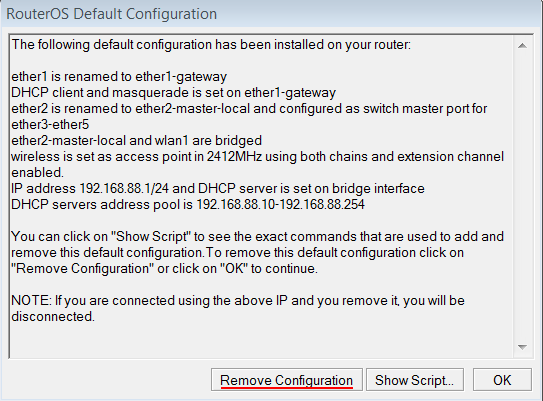
Завершение сброса настроек MikroTik
Причины и способы перезагрузки роутера
Причин, из-за которых может появиться необходимость сброса настроек маршрутизатора, масса: начиная от восстановления забытого пароля для входа в сеть и заканчивая неожиданно возникшими внутрисистемными ошибками совместимости с ОС Windows. Существует два способа перезагрузки роутера: программный и аппаратный.
Оба этих способа подходят для любых марок и моделей маршрутизаторов.
Программная перезагрузка
Программный сброс настроек производится через системную панель, которая присутствует в каждом роутере.
ASUS
Для перезагрузки роутеров фирмы ASUS необходимо:
Через несколько секунд все прежние настройки маршрутизатора будут сброшены.
Для сброса настроек роутера от TP-Link выполните следующие действия:

D-Link
Отличительной чертой роутеров от D-Link является развёрнутая система настроек. Благодаря ей программную перезагрузку маршрутизатора можно выполнить двумя способами.
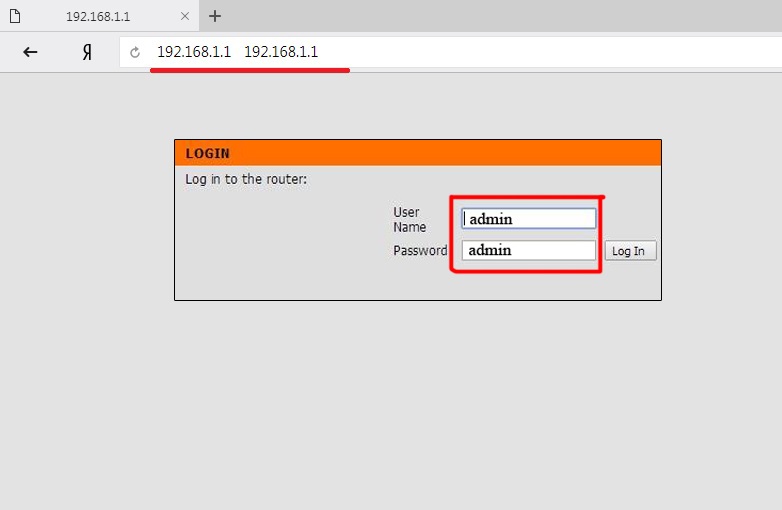
Мне как-то раз довелось столкнуться с одной проблемой во время попытки сбросить настройки роутера D-Link. После выполнения операции «Восстановление заводских настроек» не последовало никаких положительных изменений по восстановлению работоспособности маршрутизатора. Решением возникшей проблемы стала перезагрузка роутера через пункт меню «Система»/«Конфигурация»/«Перезагрузить устройство» сразу же после сброса настроек.
ZyXEL
Алгоритм перезагрузки роутера ZyXEL практически ничем не отличается от описанных выше, кроме слегка запутанной навигации по его панели настроек.

Аппаратная перезагрузка
Аппаратный сброс настроек производится с помощью специальной кнопки (WPS/RESET) на корпусе роутера
. Такая кнопка имеется на всех моделях маршрутизаторов. Единственным отличием является то, что она может быть либо утоплена внутрь корпуса, либо выступать из него.
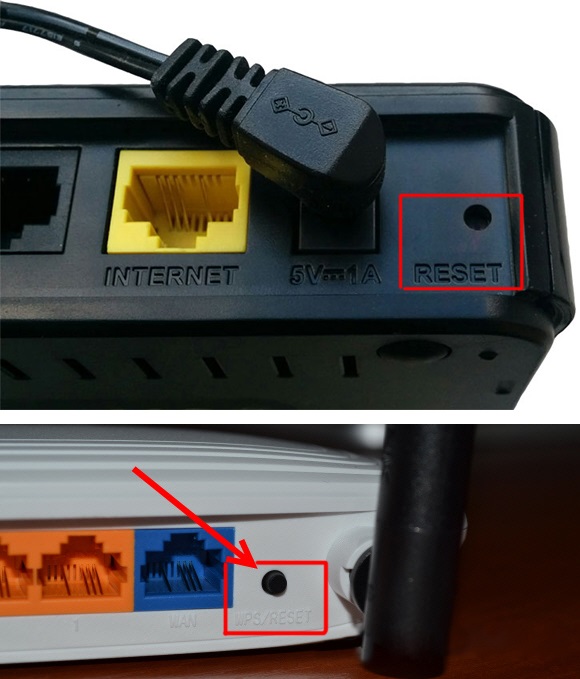
Нажать на утопленную кнопку можно обычной шариковой ручкой
Чтобы выполнить сброс настроек роутера, необходимо сначала включить его и дождаться полного запуска (пока не загорятся все индикаторы), а затем нажать на кнопку WPS/RESET и удерживать её не менее 5 секунд
. После этого настройки маршрутизатора будут восстановлены до заводских.
Рано или поздно в любом роутере может произойти критический сбой в работе. Для быстрого решения проблемы производители добавили в инструментарий своих маршрутизаторов специальную функцию перезагрузки, которая позволяет сбросить все настройки до заводских. Выполнить её можно как программно (через панель настроек роутера), так и аппаратным способом благодаря отдельной кнопке WPS/RESET, расположенной на корпусе прибора.
Здравствуйте! Сегодня хочу вернутся к теме работы с беспроводными Wi-Fi роутерами. Посудите сами, сейчас наверное, нет такого человека со смартфоном или планшетом, который мог бы обойтись без доступа к интернету через WI-Fi, что делает тему настройки этого устройства очень актуальной.
Если Вы уже приобрели ранее роутер, то скорей всего, Вы знаете, что для его настройки в первую очередь, нужно и залогинится с помощью заводского логина и пароля (admin
), для получения доступа ко всем его настройкам. По ходу, самой этот пароль и имя пользователя меняют на свой.
Лично я, так делаю всегда, при любой установке и подключение роутера, что и Вам рекомендую. Но иногда так бывает, что проходит некоторое время и при следующей попытки входа нас не пускает в настройки по причине не верно введенного пароля (забыли пароль или логин
). Вот например, именно в таком случае нам поможет сброс роутера к заводским настройкам
, который вернет учетные данные к стандартному виду (admin
).
Конечно, утеря пароля — это не единственная проблема с которой помогает справится сброс настроек роутера. Это также, может помочь в решение таких неполадок: как отсутствие Wi-Fi сигнала или когда любое подключаемое устройств автоматически не может получить IP адрес.
А возможно, при настройке Wi-Fi’я Вы указывали статический IP адрес и тут в определённое время понадобилось вернуть все обратно. И чтобы не перенастраивать все вручную, можно просто сбросить все настройки роутера на стандартные, где по умолчанию стоить автоматическое получение и распределение сетевого адресов.
Причины и способы перезагрузки роутера
Причин, из-за которых может появиться необходимость сброса настроек маршрутизатора, масса: начиная от восстановления забытого пароля для входа в сеть и заканчивая неожиданно возникшими внутрисистемными ошибками совместимости с ОС Windows. Существует два способа перезагрузки роутера: программный и аппаратный. Оба этих способа подходят для любых марок и моделей маршрутизаторов.
Программная перезагрузка
Программный сброс настроек производится через системную панель, которая присутствует в каждом роутере.
ASUS
Для перезагрузки роутеров фирмы ASUS необходимо:
-
Открыть браузер и в адресной строке ввести 192.168.1.1 (Enter), после чего войти в панель управления (логин и пароль по умолчанию — admin/admin).
-
В появившемся окне выберите последовательно пункты «Дополнительные настройки»/«Администрирование»/«Восстановить/сохранить/загрузить настройки». Отыщите строчку «Заводские настройки» и щёлкните по кнопке «Восстановить».
Через несколько секунд все прежние настройки маршрутизатора будут сброшены.
TP-Link
Для сброса настроек роутера от TP-Link выполните следующие действия:
-
Введите в браузере ip-адрес 192.168.1.1 и выполните вход в панель настроек роутера (логин/пароль по умолчанию — admin/admin).
-
Найдите категорию «Системные инструменты», щёлкните по ней и выберите подменю «Заводские настройки» — «Восстановить».
-
Подтвердите запуск процесса восстановления, нажав ОК.
D-Link
Отличительной чертой роутеров от D-Link является развёрнутая система настроек. Благодаря ей программную перезагрузку маршрутизатора можно выполнить двумя способами.
-
Зайдите в браузер и перейдите по адресу 192.168.1.1. Заполните форму для входа (в обеих строках — admin). После этого у вас будет два варианта сброса настроек роутера:
-
в корневом каталоге настроек выберите пункт «Система»/«Конфигурация» и нажмите кнопку «Заводские настройки», которая находится напротив строки «Восстановление заводских настроек»;
-
откройте интерактивное меню настроек, щёлкнув по надписи «Система» вверху основного окна роутера, и выберите значок «Сбросить настройки».
-
Мне как-то раз довелось столкнуться с одной проблемой во время попытки сбросить настройки роутера D-Link. После выполнения операции «Восстановление заводских настроек» не последовало никаких положительных изменений по восстановлению работоспособности маршрутизатора. Решением возникшей проблемы стала перезагрузка роутера через пункт меню «Система»/«Конфигурация»/«Перезагрузить устройство» сразу же после сброса настроек.
ZyXEL
Алгоритм перезагрузки роутера ZyXEL практически ничем не отличается от описанных выше, кроме слегка запутанной навигации по его панели настроек.
-
Запустите браузер и пропишите в адресной строке 192.168.1.1, после чего нажмите Enter и заполните стандартное окно авторизации (логин и пароль по умолчанию — admin/admin).
-
В нижней панели инструментов кликните по значку «Система», затем во вкладке «Параметры» выберите пункт «Вернуться к заводским настройкам».
-
После этого подтвердите запуск перезагрузки маршрутизатора и дождитесь окончания процесса.
Аппаратная перезагрузка
Аппаратный сброс настроек производится с помощью специальной кнопки (WPS/RESET) на корпусе роутера. Такая кнопка имеется на всех моделях маршрутизаторов. Единственным отличием является то, что она может быть либо утоплена внутрь корпуса, либо выступать из него.
Нажать на утопленную кнопку можно обычной шариковой ручкой
Чтобы выполнить сброс настроек роутера, необходимо сначала включить его и дождаться полного запуска (пока не загорятся все индикаторы), а затем нажать на кнопку WPS/RESET и удерживать её не менее 5 секунд. После этого настройки маршрутизатора будут восстановлены до заводских.
Видео: как выполнить аппаратную перезагрузку роутера на примере TP-Link TL-WR841N
Рано или поздно в любом роутере может произойти критический сбой в работе. Для быстрого решения проблемы производители добавили в инструментарий своих маршрутизаторов специальную функцию перезагрузки, которая позволяет сбросить все настройки до заводских. Выполнить её можно как программно (через панель настроек роутера), так и аппаратным способом благодаря отдельной кнопке WPS/RESET, расположенной на корпусе прибора.
Как выполняется аппаратный сброс?
Любой роутер Huawei, независимо от модели, типа (проводной/беспроводной) и года производства, оснащается специальной кнопкой сброса настроек. Ее обычно располагают на тыльной стороне корпуса устройства, где также расположены порты для подключения Ethernet-кабелей. Под или над кнопкой можно увидеть надпись — «Reset».
Для сброса параметров достаточно нажать на данную кнопку и удерживать ее какое-то время (обычно — около 3-5 секунд). Об успешности сброса будет сигнализировать пропадание связи с маршрутизатором. Если перед нами беспроводной роутер — подключенное к нему устройство связи «вылетит» из Wi-Fi-сети, если проводной — на значке подключения по локальной сети на несколько секунд появится красный крестик с сообщением об отсутствии сетевого кабеля.
Как сбросить настройки роутера D-Link DIR
Если у вас роутер D-Link DIR, то для того чтобы сбросить настройки роутера с помощью программного способа, вам необходимо войти в веб-интерфейс (на таких роутерах он, как правило, доступен по адресу 192.168.0.1) и перейти в раздел «Maintenance (Tools)». После чего в боковом меню нужно выбрать подраздел «Save and Restore (SYSTEM)». После этого перед вами откроется страница веб-интерфейса, на которой можно сохранить, загрузить или восстановить настройки роутера. Для того чтобы сбросить настройки к заводским – нажмите на кнопку «Restore device», которая находится в самом низу страницы.
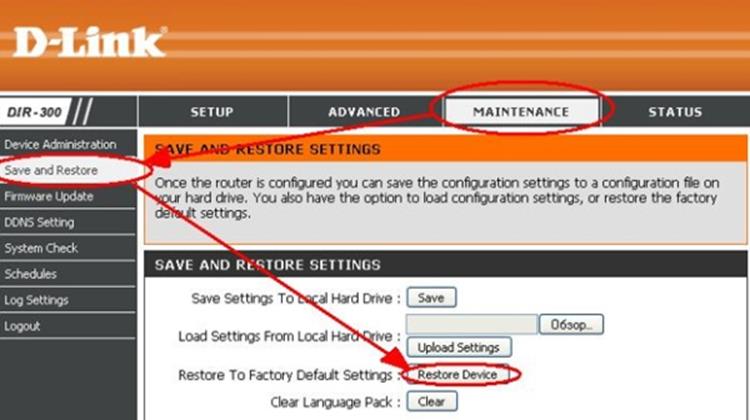
Как сбросить настройки роутера аппаратным способом
Аппаратный сброс настроек выполняется чаще всего, поэтому мы рассмотрим его в первую очередь. Для начала вам нужно найти кнопку для сброса настроек. В большинстве случаев она находится на задней стороне роутера (рядом с портами для подключения кабелей) и подписана как «RESET». Если эта кнопка утоплена вовнутрь корпуса, то нужно подготовить скрепку или другой тонкий и длинный предмет, для того чтобы нажать ее.

Перед тем как выполнять сброс настроек роутера аппаратным способом лучше всего изучить инструкцию. Там должно быть четко описано, что нужно делать и в какой последовательности. Но, если инструкции нет под рукой, то вы можете сделать так, как описано ниже.
- Отключите ваш роутер от питания, а также отключите от него все кабели (сетевые и USB).
- Подключите роутер к питанию и подождите, пока он полностью загрузится. Как правило, это занимает несколько минут.
- Нажмите на кнопку RESET и удерживайте ее около 15 секунд.
После этого индикаторы на роутере должны замигать. Это означает, что сброс настроек закончен и роутер загружается. После загрузки роутер можно начинать использовать.
Способ 1: Кнопка на корпусе устройства
Первый способ восстановления заводской конфигурации роутера заключается в использовании специальной кнопки, находящейся на корпусе. Обычно она довольно маленькая, а иногда даже углублена в отверстие, поэтому нажать ее можно только при помощи иголки или другого очень тонкого предмета. В большинстве случаев данную кнопку нужно зажать секунд на десять, пока индикаторы, находящиеся на маршрутизаторе, не погаснут и загорятся снова. После этого кнопку можно отпускать и дождаться полного включения оборудования. Затем откройте веб-интерфейс, чтобы убедиться в успешности выполненной операции.
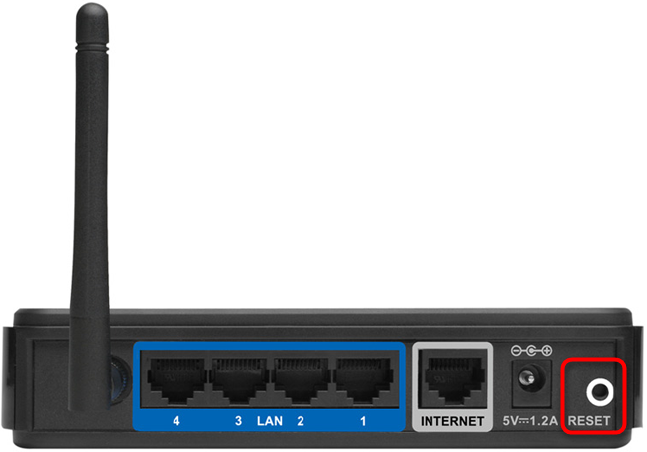
Как выполнить сброс настроек при помощи кнопки
Если у вас нет доступа к веб-интерфейсу вашего роутера (например, вы забили пароль), то вы всегда можете выполнить сброс настроек аппаратным способом, то есть при помощи кнопки на задней панели.

Процедура сброса настроек при помощи кнопки, может отличаться, в зависимости от модели роутера. Поэтому перед тем как что-то делать, лучше почитать инструкцию к вашей модели роутера. Но, в общем случае сброс настроек выглядит примерно так:
- Отключите питание вашего роутера, а также отключите все сетевые и USB кабели;
- Подключите роутер к розетке и дождитесь, пока он загрузится (обычно для этого достаточно 2-3 минут);
- С помощью скрепки или другого тонкого предмета, нажмите на кнопку RESET на задней панели устройства и удерживайте ее нажатой около 15 секунд. После того как роутер мигнет индикаторами, кнопку можно отпускать.
После этих манипуляций роутер загрузит заводские настройки и уйдет на перезагрузку. После следующей перезагрузки можно подключать сетевые кабели и использовать роутер как обычно.
настраиваем роутер ( маршрутизатор) после сброса к заводским настройкам
интересно почитать:
Как посмотреть кто подключен к моему Wi-Fi
Как скрыть Wi-Fi сеть и подключиться к скрытой сети
Как узнать свой пароль от Wi-Fi в Windows 7, 8 и Windows 10
Как в настройках роутера изменить имя своей сети WI-FI
В адресную строку браузера вводите такие адрес: или у кого-то может быть / либо же просто: — копируйте…
…как войти на страницу настроек роутера подробнее описано .
На странице входа в настройки роутера вводите свои данные паролей… Откроется страничка приветствия. Выбираем «Мастер настройки»… либо мастер настроек может как-то немного иначе называться… Ключевое слово Мастер.
Ниже пример, если приступить к настройкам Мастера внутри настроек маршрутизатора.
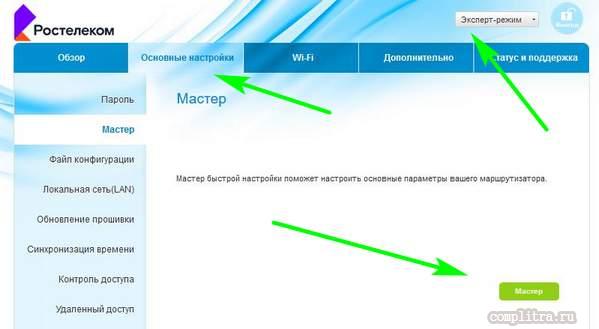
Подробнее о мастере… в видео к этому посту.
Мастер настроек — это помощник пользователю в ключевых настройках приставки.
После выбора Мастера, откроется примерно такое окно как показано на картинке ниже…
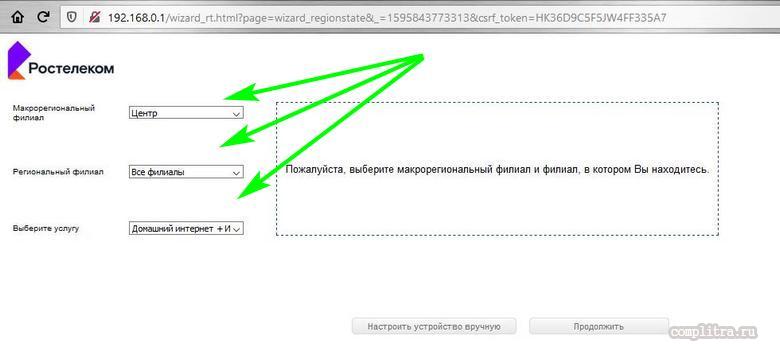
Указываете свои данные, выбирая региональность… Макрорегиональный филиал: (к примеру Центр). Региональный филиал (укажите «Все филиалы») …если имеется услуга Телевидение, указываем…
Все эти и иные данные возможно узнать из документации договора о заключении услуг предоставления связи.
…в следующем окне настроек роутера, приступаем к самому важному!
Потребуется ввести данные: логин по типу пользователя (с которым заключен договор) и пароль (пароль указан в вашем договоре).
Личные данные вводите внимательнее!! на этом этапе пользователи совершают ошибки при наборе логина и пароля. Внимательнее к символам ДЕФИС и ТИРЕ, если таковые имеются.
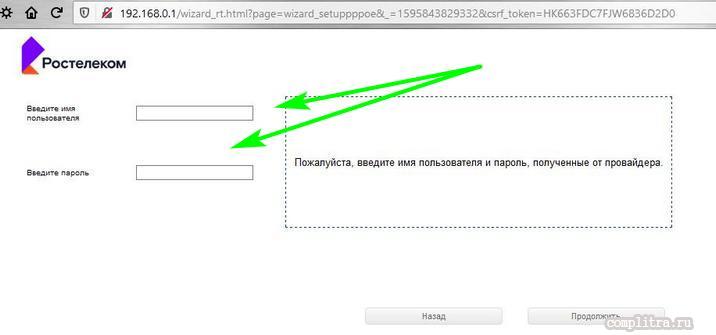
Готово…

Последует цикл применение настроек, как на картинке выше…
…роутер перезагрузится и будет готов к работе.
Первоначальные настройки выполнены. Теперь ваш роутер подключен посредством данных договора к провайдеру. Данные будут предоставлены в соответствии с договором.
О внутренних пользовательских настроек — во всех подробностях, от самого начала — рассказано в видео:
wi-fi роутер сбросим к заводским настройкам; изучим продвинутые настройки роутера, страница настроек роутера; меняем пароль по умолчанию на свой (настроек роутера и пароль доступа к сети Wi-Fi); подключаемся по высокоскоростному каналу — напрямую от маршрутного кабеля провайдера; нюансы… и многое другое!.. Очень подробное видео.
На Юте — на канале Ютюб видеоролик разграничен по времени ссылками на ключевые моменты…
Возможные проблемы
Иногда в процессе сброса настроек возникают разные проблемы, ставящие пользователя в тупик:
Не удается открыть страницу web-интерфейса
Если пользователь ввел IP-адрес в браузер, а страница оказалась недоступна, решить эту проблему можно так:
- Прежде всего, нужно узнать, работает ли получение IP при подключении. По умолчанию, получение должно быть автоматическим.
- Возможно, нет соединения с модемом по причине неправильно подключенного, поврежденного кабеля или гнезда. Для решения этой проблемы рекомендуется использовать другой браузер. А также проверить правильность введенного IP-адреса с тем, что написан на корпусе. Удостовериться в подключении роутера к электросети, отключить антивирус и брандмауэр (они могут блокировать страницу), перезагрузить компьютер и маршрутизатор Asus.
- На компьютере с Windows 10 воспользоваться «Панелью управления», перейти во вкладку с настройкой «Сеть», там будет находиться иконка маршрутизатора. Двойное нажатие на нее или щелканье правой кнопкой мыши, выбор вкладки «Просмотр веб-страницы устройства» откроет окно авторизации в браузере.
Заходит на страницу авторизации, но неверные логин/пароль
В этом случае нужно просто сбросить логин и пароль аппаратным способом по инструкции, описанной выше.
Обнуление через web-интерфейс
Чтобы сбросить настройки роутера «ТП-Линк» через веб-интерфейс, надо открыть браузер, ввести в адресную строку 192.168.1.1 или 192.168.0.1.
Точный адрес указан на нижней стороне сетевого устройства. Откроется окно, где указываются логин и пароль. По умолчанию, для TP установлены имя пользователя и пароль — admin.
После ввода этого ключа перейти на вкладку System Tools (для русскоязычного интерфейса настроек — «Системные инструменты»), выбрать пункт Factory Defaults («Заводские настройки») и нажать Restore («Сбросить/Восстановить»).
На экране монитора появится сообщение, предупреждающее об утрате ранее внесенных параметров
Нужно кликнуть Ok, подтверждая действие.
После этого модем TP перезагрузится, произойдет откат к заводским установкам.
Важно отметить, что после возврата потребуется заново войти в сеть, в ее названии будет присутствовать имя модема: TP-Link.
Сброс через веб-интерфейс
Сброс настроек на роутерах Asus удобнее сделать через web-интерфейс, созданный производителем для управления устройством. Модем подключается как по Wi-Fi-сети, так и по LAN. Что необходимо пошагово сделать:
- В адресную строку браузера ввести IP-адрес устройства. Стандартный адрес 192.168.0.1 или 192.168.1.1, если первый не работает.
- Пройти авторизацию в открывшемся окне. По умолчанию, логин и пароль на роутере – admin. Значения записаны на корпусе Asus, там же и IP-адрес.
- В разделе «Дополнительные настройки» выбрать «Администрирование». Далее перейти во вкладку «Управление настройками», нажать на «Восстановить» напротив поля «Заводские настройки».
После сброса следует приступить к изменению параметров маршрутизатора.
Настраиваем Wi-Fi
- Слева выбираем раздел Защита беспроводного режима (Wireless Security)
- Защиту выбираем WPA/WPA2 — Personal либо WPA-PSK/WPA2-PSK
- Версию выбираем WPA2-PSK , а шифрование AES
- Нажимаем Сохранить
Если роутер Вам предлагает перезагрузить маршрутизатор (появится красная строчка), то перезагружаем. После перезагрузки проверяем подключени по WiFi, должно все работать.
Приятного пользования!
На сегодняшний день уже никого не удивишь интернетом с безлимитным трафиком или высокой скоростью соединения. Люди обзавелись современными ноутбуками, планшетными компьютерами и смартфонами, которые могут похвастаться наличием встроенного Wi-Fi модуля , что позволяет осуществлять простое и эффективное подключение к беспроводным сетям. Все больше пользователей активно используют беспроводные возможности своих устройств и устанавливают Wi-Fi роутеры для раздачи интернета по всему дому или квартире.
После покупки беспроводного Wi-Fi маршрутизатора многие люди сталкиваются с непростым вопросом, как настроить роутер. Перед тем как подключать к роутеру различные устройства и гаджеты его нужно правильно настроить. Процедура настройки отпугивает многих пользователей. Не найдя ответы на некоторые вопросы многие в конечном итоге вызывают мастера и платят свои кровно заработанные деньги за несложную настройку. Именно для неопытных пользователей и предназначена эта статья. Мы подробно опишем, как настроить роутер, с какими проблемами при этом можно столкнуться и как их решить.
Для того, чтобы наглядно продемонстрировать все шаги процедуру настройки рассмотрим на примере роутера TP-Link TL-WR841N.
Резервная копия Windows 10 в Aomei Backupper Standard
Еще один вариант создания бэкапов системы — простая бесплатная программа Aomei Backupper Standard. Ее использование, пожалуй, для многих пользователей окажется самым простым вариантом. Если вас интересует более сложный, но и более продвинутый бесплатный вариант, рекомендую ознакомиться с инструкцией: Резервные копии с помощью Veeam Agent For Microsoft Windows Free.
После запуска программы, перейдите на вкладку «Backup» и выберите, какого рода резервную копию вы хотите создать. В рамках этой инструкции это будет образ системы — System Backup (создается образ раздела с загрузчиком и образ системного раздела диска).
Укажите имя резервной копии, а также место сохранения образа (в пункте Step 2) — это может быть любая папка, диск или сетевое расположение. Также при желании вы можете установить опции в пункте «Backup Options», но для начинающего пользователя полностью подойдут настройки по умолчанию. Нажмите кнопку «Start Backup» и подождите, пока процедура создания образа системы не будет завершена.
Восстановить компьютер к сохраненному состоянию вы в дальнейшем можете прямо из интерфейса программы, но лучше предварительно создать загрузочный диск или флешку с Aomei Backupper, чтобы в случае проблем с запуском ОС можно было загрузиться с них и восстановить систему из имеющегося образа. Создание такого накопителя выполняется с помощью пункта программы «Utilities» — «Create Bootable Media» (при этом накопитель можно создать как на базе WinPE, так и Linux).
При загрузке с загрузочного USB или CD Aomei Backupper Standard, вы увидите обычное окно программы. На вкладке «Restore» в пункте «Path» укажите путь к сохраненной резервной копии (если расположения не определились автоматически), выберите ее в списке и нажмите «Next».
Убедитесь, что восстановление Windows 10 будет произведено в нужные расположения и нажмите кнопку «Start Restore» для начала применения резервной копии системы.
Что дальше?
После сброса настроек стоит убедиться в том, что все параметры устройства вернулись к изначальным. Для этого необходимо выполнить следующие действия:
Перейти по IP-адресу, указанному на нижней поверхности устройства. Обычно это значения 192.168.1.1 либо 192.168.0.1.
Ввести логин и пароль по умолчанию: для большинства моделей это значения «admin». Если они не подходят, можно посмотреть данные на нижней поверхности маршрутизатора.
Настроить роутер: указать имя пользователя, пароль, тип подключения. Узнать его можно у провайдера: Ростелеком использует PPPoE, Билайн — L2TP, и так далее.
Сохранить установки и перезагрузить роутер: если информация сохранилась, можно выполнять более тонкую настройку.
На этом сброс данных на роутере можно считать завершенным.
Сброс настроек на роутере Asus
Для того чтобы сбросить пароль на роутере от Asus вам необходимо открыть веб-интерфейс (на роутерах от Asus чаще всего используется IP адрес 192.168.1.1) и перейти в раздел «Администрирование». После этого вам нужно открыть вкладку «Управление». Теперь перед вами должна открыться страница на которой можно восстановить, сохранить или сбросить заводские настройки
Обратите внимание, здесь есть небольшая путаница, кнопка для восстановления настроек из файла называется «Отправить», а кнопка восстановления заводских настроек называется «Восстановить». Поскольку нам нужно восстановить заводские настройки, то для этого нужно нажать на кнопку «Восстановить»
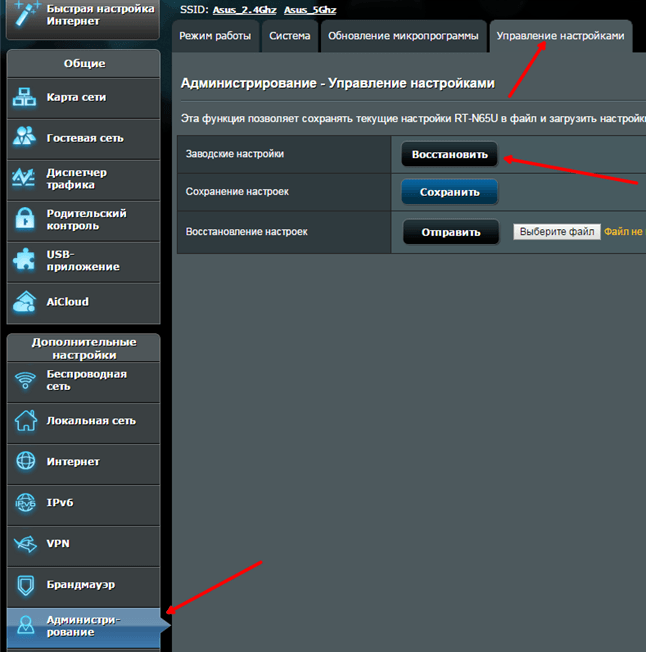
Как сбросить настройки роутера TP-LINK
Пользователям роутеров TP-LINK, для того чтобы сбросить настройки, нужно выполнить следующие действия. Откройте веб интерфейс (IP адрес роутера 192.168.1.1 или 192.168.0.1) и перейдите в раздел «System Tools» (в русскоязычном интерфейсе данный раздел называется «Системные инструменты»). После этого откроется дополнительное меню в котором нужно выбрать раздел «Factory Defaults» (в русском интерфейсе «Заводские настройки»). Дальше перед вами должна появиться страница с кнопкой «Restore» (в русском интерфейсе «Восстановить»). Нажмите на эту кнопку и роутер выполнит сброс настроек.

Как сбросить настройки роутера программным способом
Второй способ сброса настроек это программный сброс. Он выполняется через веб-интерфейс роутера. Для этого нужно зайти в веб-интерфейс, найти функцию сброса и активировать ее. Дальше мы опишем, как это делается в веб-интерфейсе популярных роутеров.
Как сбросить настройки в D-Link DIR DIR-825
Веб-интерфейс роутеров D-Link DIR чаще всего доступен по IP адресу 192.168.0.1. Войдите в веб-интерфейс по этому адресу с помощью браузера и перейдите в раздел «Tools». После этого нужно перейти в подраздел «SYSTEM» (ссылка в боковом меню) и нажать на кнопку «Restore Factory Defaults».
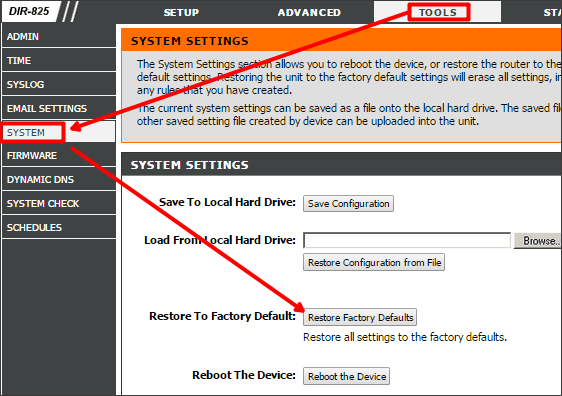
Как сбросить настройки в TP-LINK TL-WR940N
Для того чтобы сбросить настройки роутера TP-LINK TL-WR940N программным способом войдите в веб-интерфейс (по адресу 192.168.1.1 или 192.168.0.1). После этого откройте раздел настроек «System Tools» и перейдите в подраздел «Factory Defaults». Здесь нужно нажать на кнопку «Restore».
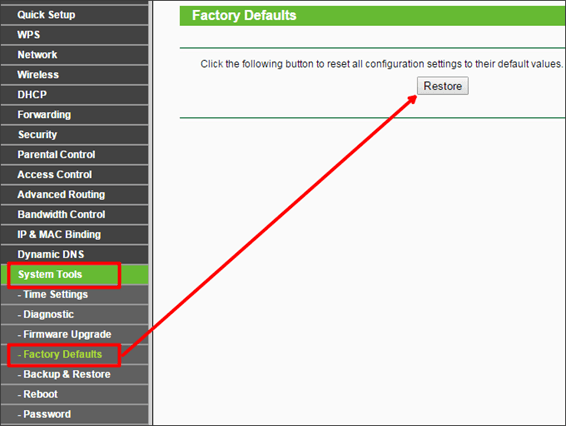
Как сбросить настройки в Asus RT-N65U
Веб-интерфейс роутеров Asus обычно доступен по IP адресу 192.168.1.1. Откройте веб-интерфейс и перейдите в раздел «Administration» (ссылка в боковом меню). После этого откройте вкладку «Restore/Save/Upload Setting». Здесь нужно нажать на кнопку «Restore» напротив функции «Factory default»
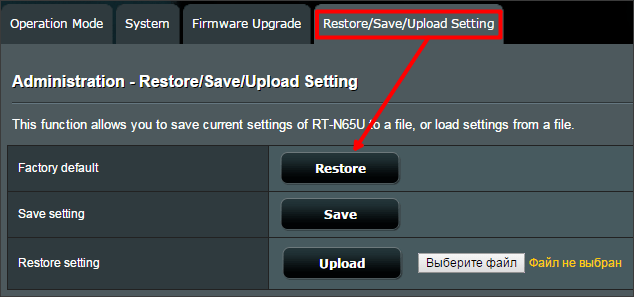
Обратите внимание, что после сброса настроек входить в веб-интерфейс нужно с использованием стандартного логина и пароля. Обычно стандартный логин и пароль указывается на нижней стороне роутера, на коробке и в инструкции
Второй способ: сброс через панель управления
Восстановить базовые настройки в панели управления можно только в том случае, если вы помните он нее логин и пароль. Так как утеря этой информации – одна из самых распространенных причин для сбрасывания параметров, этот способ используется нечасто.
Необходимый пункт находится в разделе «Заводские настройки». В зависимости от модели роутера, он может называться «Управление устройством», «Администрирование», «Восстановить заводские параметры» и так далее.
Найти эту вкладку можно в одном из последних пунктов меню админ-панели. Там будет расположена кнопка «Восстановить», нажатие на которую возвращает исходные настройки Вай-Фай роутера. После того, как вы выберете этот пункт, устройство перезагрузится, и потребуется войти в систему с предустановленными данными.
По обыкновению, сбить параметры без подтверждения команды невозможно. Перед вами появится диалоговое окно, в котором необходимо подтвердить согласие на сброс информации, или требование ввода пароля от учётной записи администратора. Это, как и утопленная в корпус кнопка «Reset», защищает от случайной потери данных.
Как вернуть заводские настройки с помощью кнопки «Сброс»
Самый простой способ, как скинуть все предустановки, выполнив полный сброс – воспользоваться кнопкой Reset.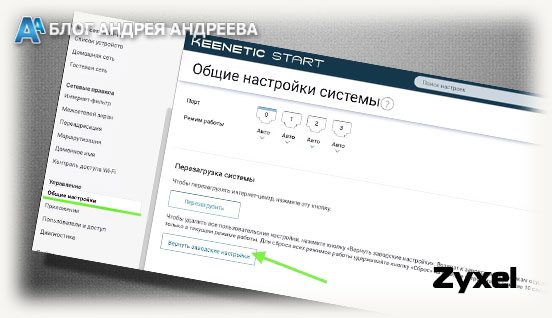 Такой кнопкой оборудованы почти все современные роутеры. Для «защиты от дурака» производитель прячет ее, немного утопив в корпусе или вообще закрывает пластиком, оставив только небольшую щель для доступа.
Такой кнопкой оборудованы почти все современные роутеры. Для «защиты от дурака» производитель прячет ее, немного утопив в корпусе или вообще закрывает пластиком, оставив только небольшую щель для доступа.
Такую кнопку можно нажать с помощью зубочистки или скрепки. Удерживайте кнопку сброса установок нажатой в течение 10 секунд, пока на роутере не моргнут все лампочки.
Иногда эту функцию вешают на кнопку WDS. При коротком клике она работает в штатном режиме. Если удерживать ее нажатой те же 10 секунд, происходит сброс роутера.
Бывает, что такой способ не срабатывает или на маршрутизаторе вообще нет отдельной кнопки для сброса настроек. В этом случае можно воспользоваться веб интерфейсом – меню управления роутера.








