Как сбросить, откатить windows 10 к прежним настройкам
Содержание:
- Сброс настроек через BIOS на ноутбуке
- Практические способы отката и сброса Windows 10
- Способ #1: Пошаговая инструкция по сбросу Windows 10
- Сброс Windows 10 к заводским настройкам
- Как восстановить заводские настройки Windows 10 и стереть все данные из приложения «Настройки»
- Резервное копирование Windows 10/8/7
- Если ОС запускается
- Что такое сброс до заводских настроек Windows
- Особенности сброса для ноутбуков
- Восстановление системы
- Бэкап из действующего Windows
Сброс настроек через BIOS на ноутбуке
В портативных ПК на накопителе размещен специальный раздел для отката к первоначальным параметрам. Взаимодействие с соответствующей функций осуществляется в BIOS. Для входа в меню используется клавиша F2 , в устройствах от HP потребуется во время запуска нажать Esc , а после F10 .
После появления интерфейса следует отключить быстрый запуск: в одном из разделов параметр Boot Booster поставить в режим Disabled . Потом нужно перезагрузить устройство, а во время запуска нажать клавишу вызова утилиты ввода и вывода.
| Ноутбук | Клавиша |
| HP | F11 |
| Acer | Alt + F10 |
| Asus | F9 |
Вне зависимости от модели откроется программное обеспечение для сброса настроек до изначальных.
Отобразится несколько окон, в интерфейсе которых потребуется выбрать тип восстановления: полная очистка или с сохранением пользовательской информации. После нужно нажать Далее , выбрать место назначения для восстановления, и снова нажать Далее .
Процесс отката занимает много времени, в течение которого ноутбук нельзя отключать. В завершении необходимо нажать Готово . Система будет восстановлена.
Практические способы отката и сброса Windows 10
Каждая последующая сборка Windows 10 может быть «откачена» до предыдущей. Так, можно откатиться с Windows 10 Update 1703 до Windows 10 Update 1607.
Как откатиться на предыдущую сборку Windows 10 в течение 30 дней
Предпримите такие шаги:
Дайте команду «Пуск — Параметры — Обновление и безопасность — Восстановление».
Выберите откат к прежней сборке Windows 10
Отметьте причины возврата к более ранней сборке Windows 10.
Вы можете подробно объяснить причину возврата к предыдущей версии Windows 10
Подтвердите откат, нажав «Далее».
Подтвердите своё решение, нажав кнопку перехода к дальнейшим действиям
Подтвердите возврат на предыдущую сборку ещё раз.
Подтвердите откат Windows 10 ещё раз
Нажмите кнопку запуска процесса отката Windows 10.
Наконец, нажмите кнопку возврата к прежней версии Windows 10
Откат обновления ОС будет выполнен. После перезапуска старая сборка запустится с прежними компонентами.
Как отменить последнее обновление Windows 10
Такой сброс помогает, когда ошибки Windows 10 накопились в количестве, при котором нормальная работа в «десятке» стала невозможной.
- Вернитесь в то же подменю восстановления Windows 10.
- Нажмите кнопку «Начать» в графе «Вернуть компьютер в исходное состояние».
- Выберите вариант с сохранением файлов. При продаже или передаче ПК другому лицу перенесите сохранённые файлы на внешний носитель. Сделать это можно после отката Windows.
Определитесь, нужно ли сохранять личные файлы при сбросе Windows 10
- Подтвердите сброс ОС.
Нажмите кнопку сброса Windows 10
Windows 10 приступит к сбросу настроек.
Как восстановить заводские настройки Windows 10 с помощью Refresh Tool
Для этого необходимо:
Пройдите в уже знакомое подменю восстановления Windows 10 и нажмите ссылку чистой установки Windows.
Для инициализации загрузки Refresh Tool нажмите на ссылку перехода на сайт Microsoft
Перейдите на сайт Microsoft и кликните на «Скачать средство сейчас» (или аналогичную ссылку, означающую загрузку Windows 10 Refresh Tool).
Нажмите ссылку загрузки RT внизу страницы
Запустите скачанное приложение и следуйте инструкциям Windows 10 Refresh Tool.
Следуйте инструкциям мастера Windows Refresh Tool
В процессе сброса ПК несколько раз перезапустится. После этого вы начнёте работу с Windows 10, как если бы только что её переустановили — без приложений и неверных настроек ОС.
Видео: недоработки Refresh Tool
Как сбросить Windows 10 при неполадках запуска
Операция выполняется в два этапа: проверка запуска с флешки в BIOS и выбор вариантов сброса самой ОС.
Проверка загрузки ПК с флешки в BIOS
В качестве примера — BIOS версии AMI, наиболее часто встречающейся в ноутбуках. Вставьте загрузочную флешку и перезапустите (или включите) ПК перед дальнейшими действиями.
При показе экрана логотипа производителя вашего ПК нажмите клавишу F2 (или Del).
Надпись внизу подсказывает, что нужно нажать Del
Войдя в BIOS, откройте подменю Boot («Загрузка»).
Выберите подменю Boot
Дайте команду Hard Disk Drives — 1st Drive («Жёсткие диски — Первый носитель»).
Войдите в список накопителей, которые видны в списке BIOS
Выберите в качестве первого носителя вашу флешку.
Имя флешки определяется, когда она вставлена в USB-порт
Нажмите клавишу F10 и подтвердите сохранение настройки.
Нажмите Yes (или OK)
Теперь ПК загрузится с флешки.
Запуск сброса Windows 10 с установочного носителя
Дождитесь начала загрузки ПК с флешки Windows 10 и сделайте следующее:
Нажмите ссылку «Восстановление системы».
Не нажимайте на кнопку установки Windows 10 — здесь начинают с восстановления
Отметьте вариант «Поиск и устранение неисправностей».
Выберите поиск и устранение неисправностей при запуске Windows 10
Выберите возврат ПК в исходное состояние.
Выберите возврат ПК в прежнее состояние
Выберите сохранение файлов, если будете и дальше пользоваться данным ПК.
Сохранение файлов можно не выбирать, если вы до этого их скопировали в другое место
- Подтвердите сброс Windows 10. Сообщение-запрос на сброс здесь мало чем отличается от тех, что рассмотрены в руководствах выше.
По окончании сброса Windows 10 запустится с параметрами по умолчанию.
Способ #1: Пошаговая инструкция по сбросу Windows 10
Если операционная система в целом исправна, продолжает нормально запускаться и отвечать на ваши команды, можете попробовать самый простой вариант сброса — следуйте представленной ниже пошаговой инструкции:
- После запуска ОС выберите в меню «Пуск» опцию «Параметры» — для этого достаточно нажать на «шестерёнку» слева. Кроме того, можете воспользоваться сочетанием кнопок Windows + I.
В открывшемся окне зайдите в подраздел «Обновление и безопасность», после чего обратите внимание на пункт «Восстановление» — отыскать его вы сможете в левой графе.
Чтобы продолжить сброс Windows 10 до заводских настроек, найдите в списке доступных опций самый верхний пункт, а затем щёлкните по кнопке «Начать». Скорее всего, операция запустится сразу и без каких-либо сложностей
По каким-то причинам этого не случилось, а ещё хуже — система сообщает об отсутствии необходимых файлов, не теряйте времени: сразу переходите к следующему способу.
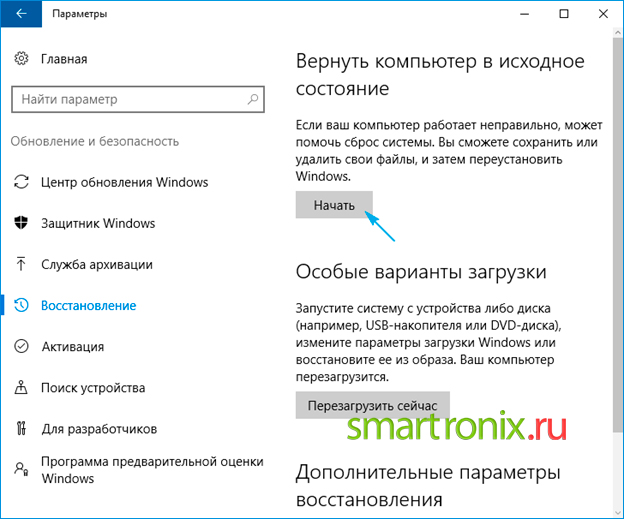
- Отметьте в списке доступных подходящий вариант. Чаще всего достаточно первого, с сохранением файлов; если желаете выполнить во всех смыслах полный сброс, воспользуйтесь вторым.

- При выборе второго способа, кроме того, вам будет предложено указать, что именно вы хотели бы сделать с жёстким диском: просто удалить с него всю информацию или провести форматирование. Если вы собираетесь после всех манипуляций продавать или дарить компьютер, подойдёт второй вариант; если просто желаете избавиться от ненужных данных — первый. Учитывайте также, что на полное форматирование потребуется значительно больше времени.
- В любой момент вплоть до этого шага вы можете отметить своё решение. Считаете, что делаете всё верно? Тогда нажимайте «Сброс»!
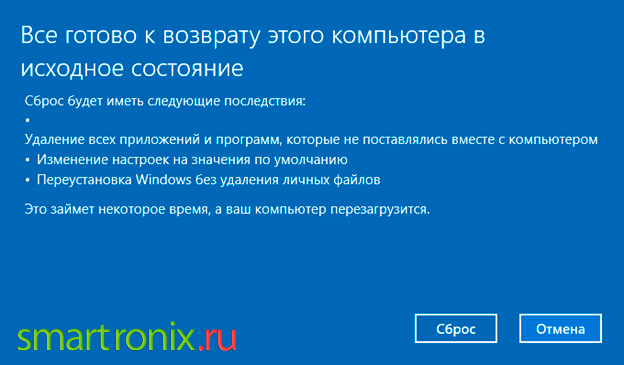
- На некоторое время ваше участие больше не понадобится. Через несколько минут вы получите «чистую» Windows 10. Сброс до заводских настроек не следует прерывать, самовольно прерывая процесс очистки или выполняя перезапуск. С последним система справится сама — просто не мешайте ей работать.
- Если вы не захотели избавляться от ранее созданных файлов, то по завершении процесса сможете отыскать их в каталоге Windows.old: он будет расположен на системном диске, рядом с новой папкой ОС. Здесь будут сохранены все данные, которые были помещены в директории по умолчанию: «Загрузки», «Документы» и так далее. Если ваша информация находится в других папках, потрудитесь перекопировать её самостоятельно.
Вот и всё — как видите, способ прост и не отнимает много времени. Если по каким-то причинам выполнить сброс всё же не получилось, смело переходите к следующему варианту.
Сброс Windows 10 к заводским настройкам
Откат ОС до первоначальных настроек стал возможен только в этой версии виндовс, в предыдущих при проблемах с работоспособностью придется заново все устанавливать, предварительно очистив подраздел жесткого носителя. В последнем варианте предусмотрена концепция хранения ее образа для проведения указанной процедуры.

Сброс к заводским установкам возможен разными способами
Для реализации идеи не нужно использовать установочные накопители, загрузочные флешки со специальным программным обеспечением или образ работоспособной ОС. Разработчики рекомендуют применять функционал в крайнем случае, когда единственным «лечением» проблемной сборки является полноценная переустановка.

Подсказки системы
Важно! Перед проведением процедуры нужно сохранить важную информацию, перезаписав ее в другой подраздел жесткого накопителя или на оптический носитель. В ходе процедуры могут возникать некоторые проблемы, при их появлении необходимо найти источник неполадок и только потом скинуть нефункционирующую ОС и поставить ее нормальную версию
В каких ситуациях это может быть необходимо
Существует несколько факторов, при которых нужно проводить процедуру:
- замедленная работа ОС. Вопрос связан с большим количеством изначально установленных, а затем удаленных утилит. Неполная очистка реестра приводит к видимому торможению и постоянному зависанию. Утилиты слишком медленно работают, а некоторые игры полностью отказываются запускаться;
- частые остановки в работе программ. Это может провоцироваться лишними программами и вызываться неудачными пакетами обновлений. Параллельно ОС может самопроизвольно сбрасываться, провоцировать перезагрузку по кругу;
- низкая производительность возникает по множеству причин, поиск каждой займет много времени и сил. В этом случае специалисты советуют сделать возврат и начинать работу с «чистого листа»;
- неверные настройки. Неумелая отладка программного обеспечения, установка неважных компонентов, ошибочные записи в командной строке также приводят к потере общей скорости компьютера.

Причины и решение зависания компьютера
К сведению! Компьютерщики предпочитают потратить час своего времени на воссоздание всей оболочки, чем на постоянную борьбу с возникающими неполадками. Преимуществом этой процедуры они считают возможность сохранности личной информации — различной документации, настроек приложений и утилит.
Как восстановить заводские настройки Windows 10 и стереть все данные из приложения «Настройки»
Первое, что вы делаете, это открываете приложение Настройки. Быстрый способ сделать это — нажать клавиши Windows + I на клавиатуре. В приложении «Настройки» перейдите в категорию «Обновление и безопасность».

В левой части окна нажмите или нажмите «Восстановление» . В правой части окна «Настройки» Windows 10 отображает раздел «Перезагрузить этот компьютер», в котором говорится, что «Если ваш компьютер работает плохо, сброс настроек может помочь. Это позволяет вам сохранить файлы или удалить их, и затем переустанавливает Windows. Это то, что вы ищете. Нажмите или нажмите кнопку «Начать».

Windows 10 спрашивает, хотите ли вы сохранить свои личные файлы или удалить все на ПК. Поскольку вы хотите сбросить заводские настройки, выберите «Удалить все (удаляет все ваши личные файлы, приложения и настройки)».

Если у вас есть компьютер с несколькими разделами, вас также спросят, хотите ли вы удалить файлы только с диска, на котором установлена Windows, или со всех дисков. Сделайте выбор, который наилучшим образом соответствует вашей ситуации.
Следующая опция попросит вас решить, хотите ли вы очистить диск поверх удаления ваших файлов. Очистка обеспечивает большую безопасность для конфиденциальности ваших данных (для кого-то практически невозможно восстановить ваши файлы). Недостатком является то, что Windows перезагружает ваш компьютер гораздо дольше. Если вы уверены в своем решении, нажмите или нажмите на тот, который вы хотите.

Когда он будет готов, Windows 10 сообщит вам об этом и покажет влияние процесса сброса. Сброс удаляет:
- Все личные файлы и учетные записи пользователей на этом ПК
- Все приложения и программы
- Любые изменения, внесенные в настройки
Если вы все еще уверены, что хотите выполнить сброс, нажмите или нажмите кнопку «Сброс» еще раз. Однако учтите, что это последний момент, когда вы можете передумать и отменить процесс.

Windows 10 требуется еще одна минута или две, чтобы подготовиться. Когда это будет сделано, он автоматически перезагружает ваш компьютер.

Возьмите чашку кофе или чая и подождите, пока Windows 10 перезагрузится. В зависимости от конфигурации оборудования вашего компьютера, этот шаг может занять некоторое время.

Через некоторое время Windows 10 начинает переустанавливаться.

Когда начальная установка завершена, Windows начинает просить вас настроить установку. Вы должны установить такие вещи, как язык и раскладка клавиатуры, а также создать учетные записи пользователей, как на новом ПК с недавно установленной Windows 10. Если вам нужна помощь в процессе персонализации, прочитайте, как установить Windows 10, начиная с третьего раздела под названием « Как настроить установку Windows 10».
Резервное копирование Windows 10/8/7
Шаг 1. После открытия ноутбука и установки MiniTool ShadowMaker выберите управление локальным компьютером или другим устройством в той же локальной сети.
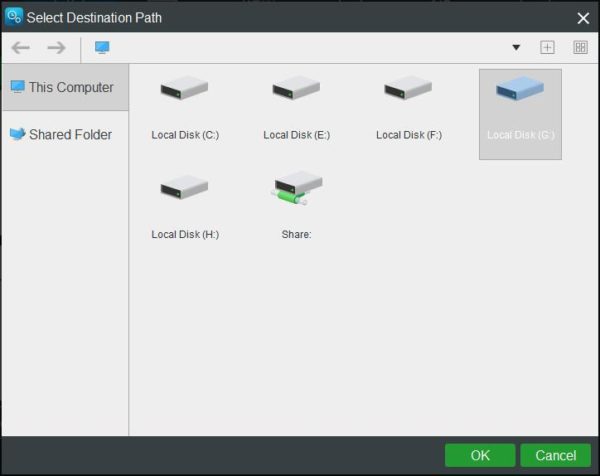 Выбираем «Управление локальным компьютером»
Выбираем «Управление локальным компьютером»
Шаг 2. В соответствующем окне программы найдите системные диски, которые будут использоваться для загрузки ноутбука при выполнении операции резервного копирования (по умолчанию определены системные разделы текущей ОС). Чтобы выбрать место хранения образа системы нажмите «Назначение». Лучше выбрать внешний жесткий диск, который можно подключить к ноутбуку через USB-кабель.
Затем вы увидите исходный и целевой раздел.
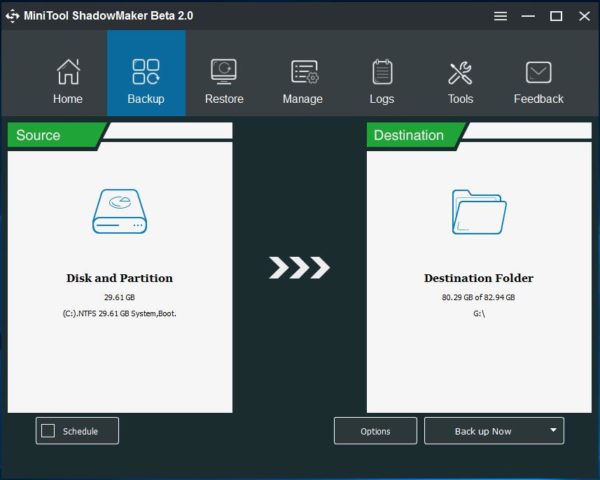 Выбираем место хранения образа системы нажимаем «Назначение»
Выбираем место хранения образа системы нажимаем «Назначение»
В окне резервного копирования найдите параметр «Расписание», который позволяет выполнять задачу регулярно. Здесь доступны четыре режима, такие как «Ежедневно», «Еженедельно», «Ежемесячно» и «По событию». Сделайте надлежащий выбор.
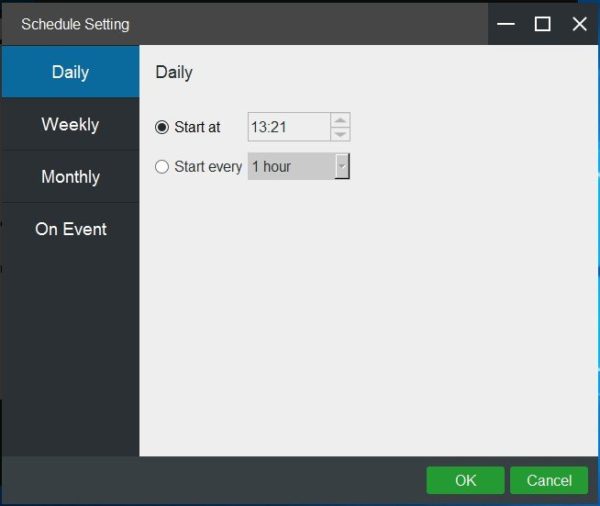 Выбираем режим выполнения копирования
Выбираем режим выполнения копирования
Шаг 3. Выполните операцию резервного копирования системы, нажав кнопку «Создать резервную копию сейчас». Затем подождите несколько минут, пока задача не будет завершена.
Если ОС запускается
Как сбросить встроенными инструментами
Самый простой случай, когда перебои не дошли до критической отметки и система еще загружается. Сбросить можно с помощью инструментов восстановления.
Или нажав WIN+I.
Выбирайте сервис обновления и настройки безопасности.
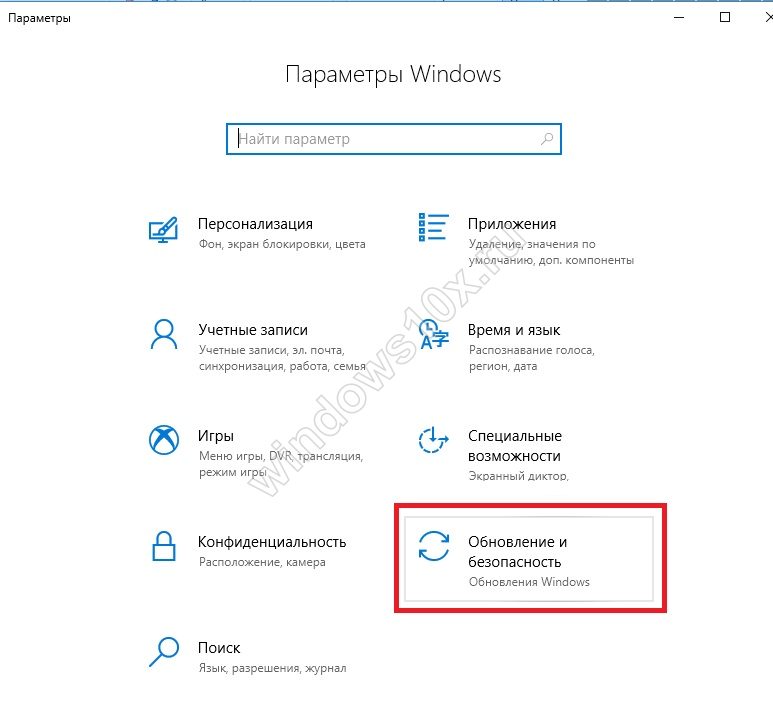
В разделе восстановления вы можете выбрать перезагрузку. Это даст возможность зайти в безопасном режиме или восстановить до точки отката. Но мы считаем, что это уже было сделано и не помогло, поэтому требуется сброс Windows 10 до заводских настроек. Поэтому нажимайте кнопку «Начать».
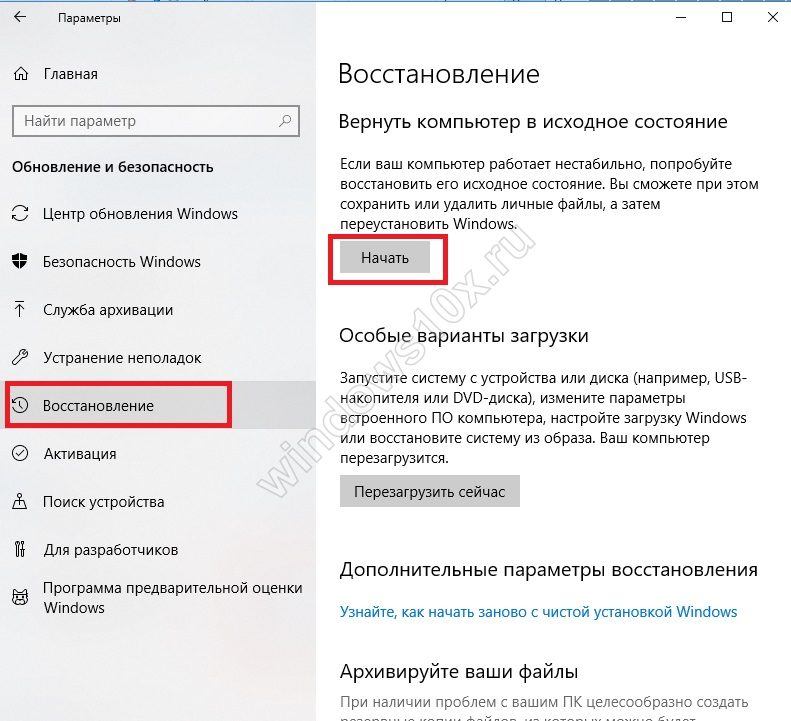

Пережидаем подготовку: ОС готовится откатить Виндовс 10 до заводских настроек.

Выбираем способ удаления. Второй подходит, когда вы готовите ПК к продаже, займет несколько часов. Первый используется в случае восстановления. Мы остановились на быстром.

Внимательно читаем, какая информация будет удалена и в случае согласия продолжаем.

Ждем перезагрузку.

Далее идет процедура восстановления. Процесс сброса системы Виндовс 10 до заводских настроек отображается в процентах.

Затем последовательно устанавливаются компоненты и драйвера, настраиваются параметры.

После окончания необходимо ввести данные о геолокации и выбрать язык.

Знакомимся с юридическими моментами.

Можно настроить параметры или выбрать стандартные.

Ждем.





Microsoft предлагает подключиться к облаку Azure Active Directory или воспользоваться локальным доменом. Это инструменты для разработчиков и администраторов. Выбираем локальный вариант.

Указываем имя пользователя. Можно установить пароль для входа в систему. Для смены раскладки пользуемся значком клавиатуры внизу.


Наконец, выполнена загрузка системы и нам удалось сбросить ее к заводскому состоянию.

Если ПК грузится, то, как видим, сбросить Windows 10 до заводских настроек не составляет проблем. О том, как включить режим гибернации в Windows 10 и что это такое вы узнаете в другой нашей статье
Сбросить с помощью Refresh Windows Tool
В августе 2016 был выпущен инструмент Refresh Windows Tool, которым можно воспользоваться, если предыдущий способ сбросить компьютер Windows 10 до заводских настроек не работает.
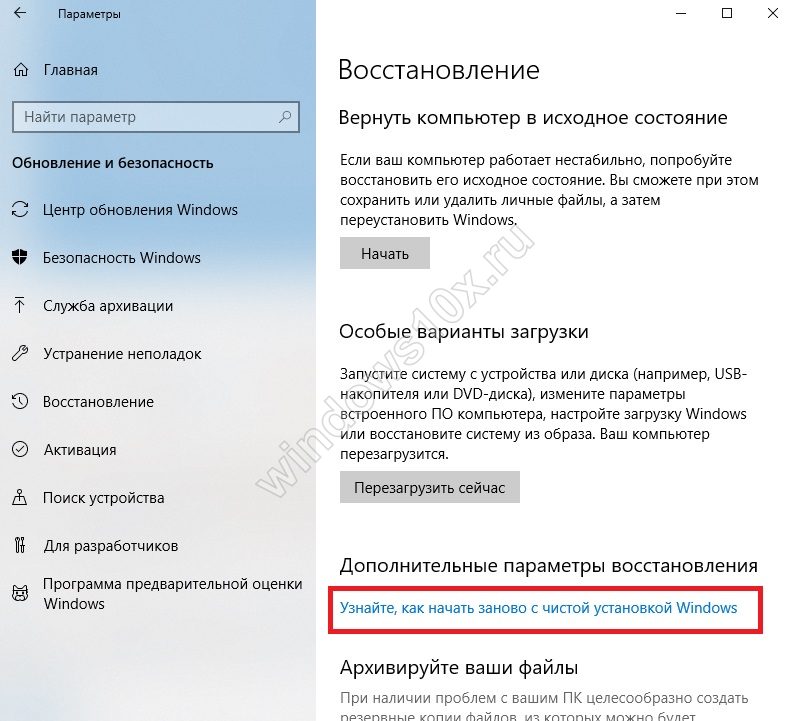
Здесь есть небольшая хитрость. В старых сборках открывается страница официального сайта Майкрософт, где можно скачать утилиту, позволяющую сбросить ОС до заводских настроек. А в новых вы попадаете в защитник, где вам будет предложено начать восстановление с диска. В таком случае появится окно с запросом на согласие переключить приложение.

В окне защитника можно нажать «Начало работы», чтобы вернуться к заводским настройкам Виндовс 10.
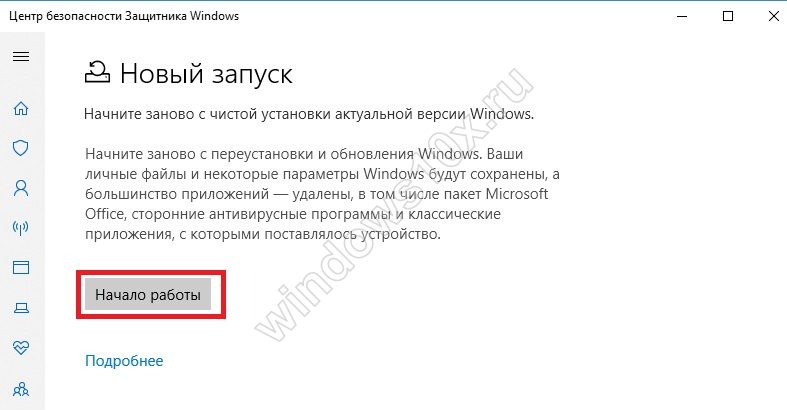
Однако нас сейчас интересует именно действие утилиты Refresh Windows Tool. В более ранних сборках по нажатию на эту ссылку в параметрах восстановления открывается страница Microsoft. https://www.microsoft.com/ru-ru/software-download/windows10startfresh

Нажмите кнопку скачивания.

Чтобы сбросить к заводским настройкам с панели загрузок запустите программу, просто кликнув на ней.
Соглашайтесь с лицензией, чтобы запустить процесс.
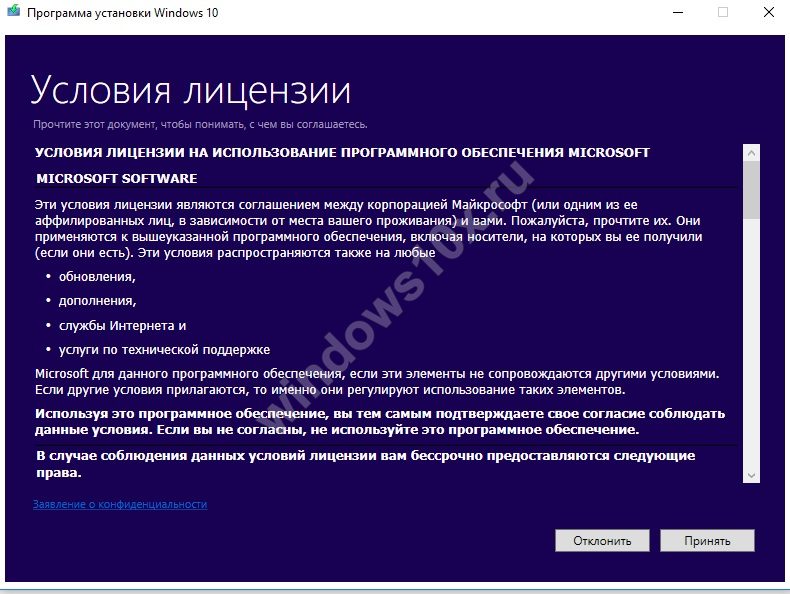
Выбирайте вариант сохранения: личные файлы или ничего.

После клика по кнопке «Начать» процесс будет запущен. Просто ждите, пока выполняется возврат к заводским настройкам Windows 10.
Нажмите WIN+R и введите cleanmgr.
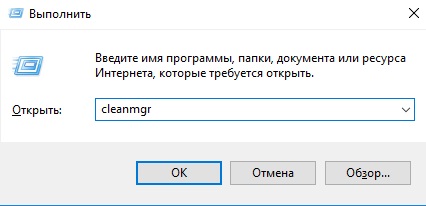
Выберите диск с установленной ОС.
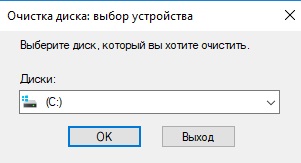
Дождитесь окончания оценки диска.
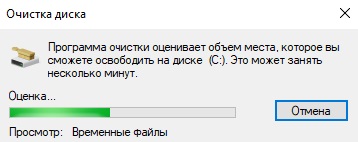
Выбираем очистку системных файлов и снова диск.
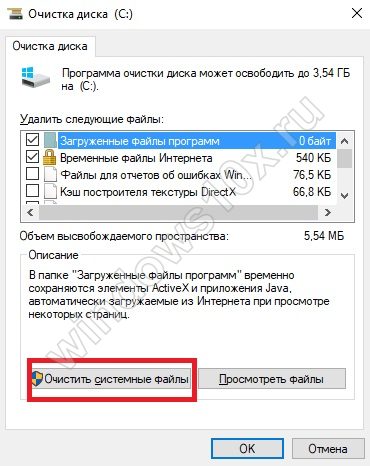
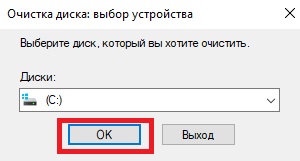
Проставьте галочки у корзины, временных файлов, журналов обновления и т.д. Можно щелкнуть все, так как файлы относятся к старой версии, до того, как вам удалось обнулить все параметры. Кликайте «Ок».
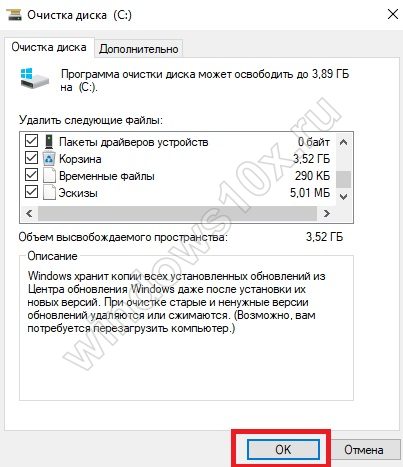
Что такое сброс до заводских настроек Windows
Начнём с того, что заводские настройки – конфигурация ПК, которая установлена изначально и является основной для данной единицы техники. Все изменения, которые были сделаны пользователем во время использования, «сбивают» заводские настройки и компьютер считается уже не новым. Сброс к настройкам «с коробки» – переход к первоначальному состоянию, т.е. избавление от настроек юзера вообще, а, в некоторых случаях, даже от файлов и других данных, которые после него остались.
Производить сброс рекомендуется только тогда, когда это действительно необходимо
Обращаем внимание, что, если вы ранее переустанавливали Windows или сами, или с помощью мастеров компьютерных систем, у вас может не получится перейти к заводским настройкам. Вся суть заключается в том, что при неправильной переустановке (тупо с одной болванки, на которую записана пиратская копия Windows), на жёстком диске пропадает специальный раздел восстановления, на котором хранится копия установочной версии
Это указывает на то, что просто так не получится перейти на заводские настройки – потребуется такой же дистрибутив, который был использован изначально, а не любой другой (даже если версии Windows совпадают). В противном случае, вы не вернёте компьютер к первоначальному виду (в программном отношении) никак. Поэтому, относитесь к переустановке Windows более рассудительно и серьёзно – если пользуетесь услугами мастеров, просите их переустанавливать Windows так, чтобы раздел восстановления затронут не был. Если всё же раздел восстановления был удалён – всё что вы можете сделать – установить любую удобную версию Windows методом чистой инсталляции (с удалением всех данных) и хоть как-то, но создадите видимость сброса к заводским настройкам.
Особенности сброса для ноутбуков
Сейчас новые ПК, как правило, продаются без восстановительных дисков. Однако через встроенное программное обеспечение удается самостоятельно возвращать работоспособность своему ноутбуку. При обнаружении неполадок, зависаний лучше откатить операционку к прежнему состоянию.
Возврат старого Виндовса на различных устройствах выполняется по-разному. Перед возвращением любого ноутбука до предустановленной версии рекомендуется сохранить персональные данные, например, на внешнем носителе. В ходе сбрасывания удалятся многие пользовательские файлы. Перед процедурой желательно отключить все периферийные устройства (мышку, флешку).

Asus
Самостоятельно возвратить Асус к первоначальному варианту с предустановленной операционкой можно средствами самой системы или с использованием сторонних утилит, правда, уже скачанных. Вернуть раннюю версию разрешается с восстановительного меню или войдя в Виндовс.
Как самостоятельно возвратить ПК в исходное состояние:
- в момент загрузки войти в БИОС (обычно через F2) и деактивировать быструю загрузку;
- из «Boot» перейти в «Boot Booster» и выбрать «Disabled», потом нажать на «Save changes and exit»;

- выполнится перезагрузка;
- отключить свой ноутбук и опять включить;
- в момент загрузки быстро нажать на F9;
- когда появится «Выбор действия», активировать «Диагностика»;

потом «Вернуть в исходное…»

- на мониторе появится уведомление о возвращении ПК к заводской версии и удалении файловых сведений;
- выбрать, что удалять, и запустить процедуру.
Откатить Виндовс можно так:
- через «Параметры», а потом «Обновление…» перейти в «Восстановление»;
- отыскать «Вернуть в исходное…»;
- кликнуть на «Начать».

Альтернативный вариант возвращения:
войти в «Восстановление» последовательно через «Параметры» и «Обновление…»;

- активировать «Особые варианты…»;
- «Перезагрузить сейчас»;

выбрать «Возврат в исходное…».
HP
Как выполнить возвращение к заводской операционке:
- запустить Recovery Manager;
- появится окно и способы, позволяющие восстановить работоспособность ПК;
- отыскать «Среда восстановления»;
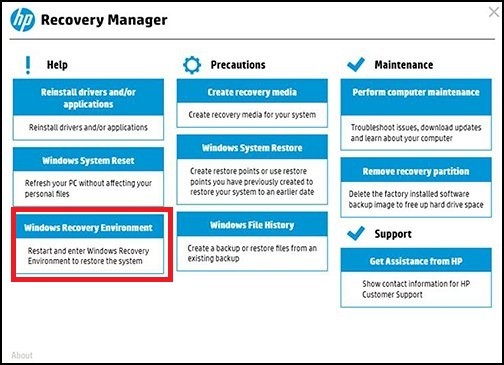
- перезагрузить устройство и войти в среду;
- в «Выбор действия», отыскать «Диагностика»;
- активировать «Вернуть в исходное…».
Acer
Как самостоятельно восстановить устройство до прежних параметров:
- написать в поисковике «Восстановить»;
- отыскать Acer Recovery Management;
- через «Восстановить» перейти в «Полностью восстановить заводские…»;
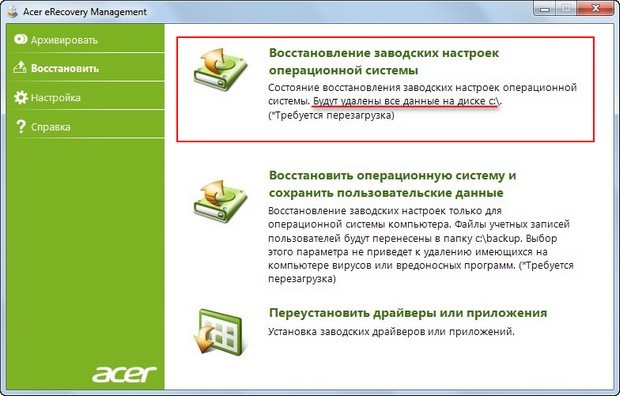
сбросить ОС, придерживаясь инструкции.
Samsung
Как снести ОС до установленного ранее варианта:
- в момент загрузки ноутбука нажать на F4;
- запустится Samsung Recovery Solution;
- активировать «Восстановление»;
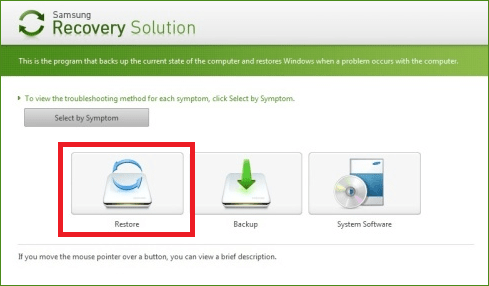
выбрать опцию «Полное…»;
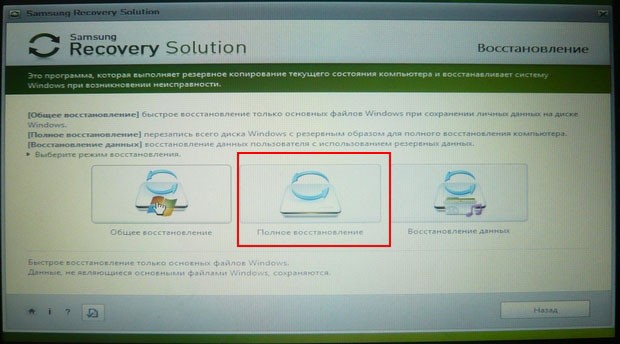
- активировать «Исходное состояние» и перейти «Далее»;
- в окошке с уведомлением «Запустить…?» подтвердить нажатием на «Да»;
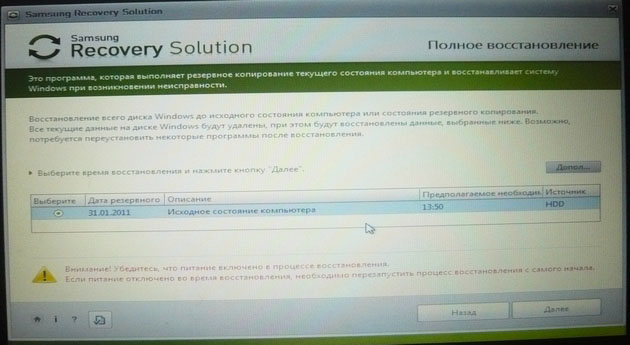
- запустится процесс отката;
- в конце перезагрузить ноутбук.
Важно! В случае возвращения операционки к заводскому варианту пропадут все установленные обновления. Устройство вернется к старым параметрам
Toshiba
Способ отката через Recovery Manager:
- в момент включения ПК перейти в Startup Menu;
- выполнить активацию Recovery Manager;
- выбрать откат до заводского варианта.
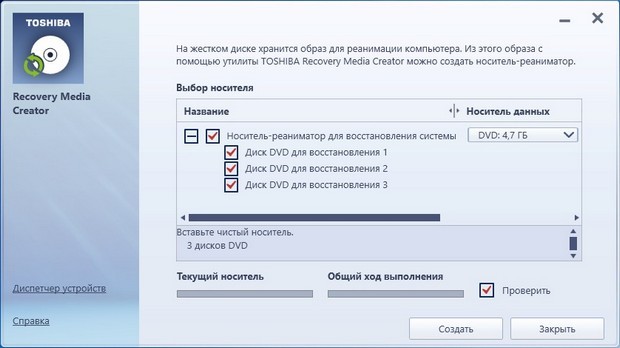
Как самостоятельно скинуть Виндовс до заводской версии:
- в момент запуска ПК нажать на F12;
- перейти в меню загрузки;
- с помощью стрелок выбрать «HDD Recovery»;
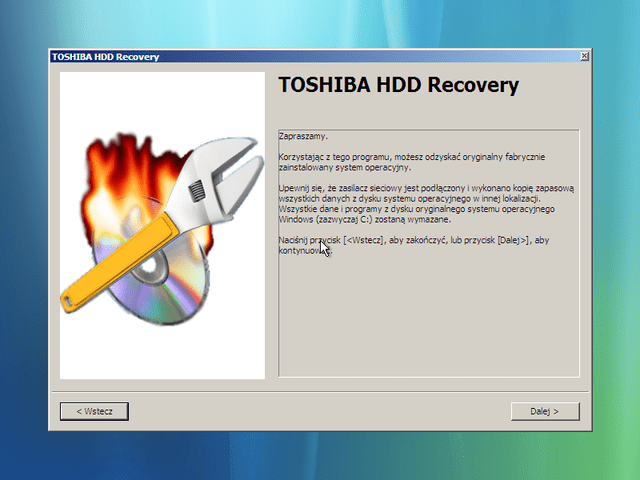
- появится меню вариантов загрузки;
- выбрать «Troubleshoot», потом «Reset» («Сброс»);
- возврат ПК к предустановленному состоянию может длиться несколько часов;
- в конце выполнится перезагрузка.
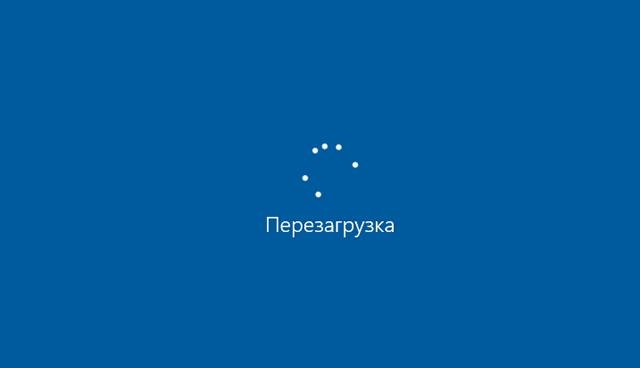
Восстановление системы
Восстановить систему можно двумя способами: при помощи носителя или точки. В первом случае система восстановится до того состояния, которое посчитает наиболее стабильным. Во втором — до того состояния, которое было в момент создания резервной копии.
Создание носителя для восстановления
В этом пункте рассмотрим, как создать носитель, с помощью которого будет выполнено восстановление, в следующем — как его можно использовать.
Вам понадобится чистый носитель: флешка или диск. А также необходим рабочий компьютер с Windows 10. Учтите, сборка (домашняя, профессиональная, корпоративная) и разрядность (32 или 64-битная) Windows должна быть такой же, что и у Windows, которую вы собираетесь восстанавливать. Носитель должен иметь как минимум 4ГБ памяти.
-
Вставьте носитель в порт. Дождитесь, пока система его распознает. Откройте панель управления и перейдите к блоку «Восстановление».
-
Активируйте процесс создания диска восстановления.
-
Выберите, на какой из подключённых носителей необходимо разместить файлы. Дождитесь окончания записи.
-
Выключите компьютер, при включении перейдите в BIOS поменяйте порядок загрузки так, чтобы на первом месте стоял вставленный ранее носитель.
Использование носителя
-
Когда порядок загрузки будет правильно изменён, сохраните параметры BIOS и выйдите из него. Система начнёт включаться, но запустится с носителя, а не с жёсткого диска. Перед вами появится меню восстановления. Откройте вкладку по поиску и устранению неполадок.
-
Откройте дополнительные параметры.
-
Активируйте процедуру по восстановлению. Готово, укажите, что хотите восстановиться с носителя, и оставьте компьютер на некоторое время. Если это будет возможно, система восстановит поломанные файлы и автоматически загрузится.
Откат к точке восстановления
Откатить систему к точке восстановления возможно, если имеется резервная копия. При стандартных параметрах она создаётся автоматически раз в несколько недель, но также её можно оформить самостоятельно, чтобы использовать в будущем. Есть два способа применения имеющейся точки: через восстановительный носитель или стандартный метод.
Первый вариант актуален, если нет доступа к системе. Чтобы им воспользоваться, выполните инструкции, приведённые выше: «Создание носителя для восстановления» и «Использование носителя». Но на последнем шаге инструкции «Использование носителя» после перехода к блоку «Восстановление системы» нужно указать, что восстановление будет проходить из точки восстановления, а не с носителя. Все остальные действия идентичны.
Если же у вас есть доступ к системе, то лучше воспользоваться стандартным методом: он быстрее и проще.
Регистрация точки
Создавать точку, если в системе уже есть поломки, бесполезно, так как в этом случае ошибки перенесутся в резервную копию, и восстановление из неё приведёт к повторному добавлению этих ошибок. Но если сейчас система работает идеально, то рекомендуется создать точку, чтобы в будущем всегда иметь возможность использовать эту копию для восстановления.
-
Используя комбинацию Win+R, разверните программу «Выполнить». Пропишите в ней команду systempropertiesprotection.
-
В развернувшемся окошке кликните по кнопке «Создать» и придумайте название для точки. После этого начнётся процесс записи копии, который продлится от 5 минут до нескольких часов. Не прерывайте его, если хотите получить качественную точку.
Стандартный метод использования
Если у вас есть доступ к системе и точка восстановления, то этот способ вам подходит:
-
В системной строке наберите слово «Восстановление» и выберите найденную ссылку.
-
Кликните по второму варианту, запускающему процедуру восстановления.
-
Отметьте, какую точку использовать: предложенную или любую другую. Готово, дальше от вас ничего не понадобится.
Самый лёгкий способ избавиться от появившихся системных ошибок — вернуть настройки Windows до того момента, когда всё работало корректно. Осуществить это можно через откат, переустановку, сброс или восстановление системы. Эти действия можно проделать как с доступом к системе, так и без него. А также имеются функции, позволяющие вернуть предыдущую версию системы или стереть уже установленные обновления.
Бэкап из действующего Windows
Наиболее элементарный метод для человека, как возвратить Windows 10 к рабочему состоянию – выполняет сброс с помощью интерфейса. Данный метод применим, если ПК можно включить и есть возможность задействовать «Параметры».
-
Итак, нужно кликнуть по пуску и выбрать шестерёнку;
-
Появляется новое окошко, где нам нужно выбрать «Обновление и безопасность»;
-
Входим во вкладку «Восстановление», затем в правом окошке выбираем команду «Вернуть компьютер…» и кликнем по кнопочке «Начать». Вам предложат сделать выбор действия;
-
Когда вам нужно провести сохранение элементов пользователя, нужно выбрать первый вариант. Когда же на ЖД нет определенных важных элементов, но вы сделали их копию (актуально при продаже ПК или если он вам больше не нужен), лучше выбрать второй пункт, тем более он более быстрый;
-
После этого, внимательно прочитаем параметры данного процесса и нажмём «Сброс»;
- После клика начнутся процессы, после которых будет завершена автоматическая установка первоначальной Виндовс 10.
Если вы выберите сохранение личных файлов, данные элементы будут помещены в папочку Windows.old. Если необходимо, вы можете деинсталлировать данную папочку, применив инструмент «Очистка диска».








