Как сделать арт аватарку в инстаграм
Содержание:
- Полноразмерный просмотр авы
- Шаг 4: добавляем фон и разукрашиваем изображение
- Выбор сервиса с лучшими фотоэффектами
- PixBuilder Studio
- Как сделать профессиональный дизайн фото при помощи Canva
- Аватарки и зачем они нужны
- Фотографии при помощи сервиса Canva
- Примеры удачных и неудачных аватарок в инстаграм
- Как создать свой аватар с инструментом «Рамка»
- Inkscape
- Добавление текстуры
- Как посмотреть аватарку в полном размере
- Загружаем через компьютер и смартфон
- Как сделать арт аватарку в Инстаграм
- Инструкция по размещению в приложении
- Лучшие сервисы для создания арта
- Как сделать мультяшную аватарку в Инстаграм самому?
- Как сделать аватарку в Инстаграм
- Шаг 3: обводим изображение
- Арт-аватар в кружке
- Manga Studio
- Разблокировка Flash Player в Гугл Хром
- Графические аватарки
- Лучшие приложения для создания артов на компьютере
- Хорошая реклама
- Как сделать красивую арт-аватарку для Инстаграм в кружке
- Смена аватара
- Фирменный стиль аккаунта
Полноразмерный просмотр авы
Иногда исходник, который мы выбрали для аватарки оказывается утерянным, или нам необходимо оценить чью-то аватарку и требуется оригинальных размеров фото. На частый вопрос «можно ли посмотреть аватарку в полноразмерном режиме?» разработчики Инстаграма разводят руками, но выход из ситуации всё же имеется. Достаточно просто воспользоваться услугами авторского сервиса Gramotool, или же ресурсами ему подобными (Avatarko, PRO-SMM и т.д.).
Перейдите на сайт https://gramotool.ru/avatar/. Введите в поле для заполнения ссылку на интересующий вас инстаграм аккаунт и нажмите «Посмотреть».
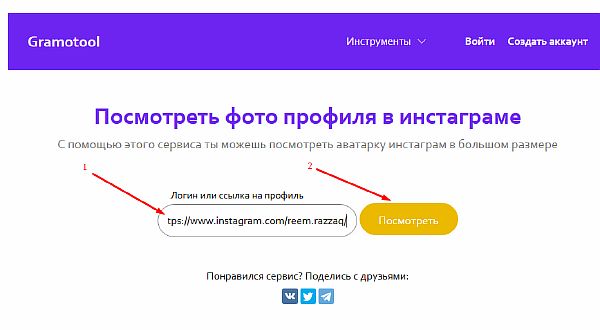
Результат отобразиться здесь же. Нажатием ЛКМ на изображение, откроется новая вкладка с оригинальным размером.

Шаг 4: добавляем фон и разукрашиваем изображение
Когда весь контур обведён, то можно переходить к разукрашиванию арта. Для этого просто переходим в меню со слоями и возле слоя с картинкой нажимаем по значку глаза. Итоговое изображение должно исчезнуть, а вместо него появиться контур нашего арта. Также необходимо добавить новый слой цвета, нажав по соответствующей кнопке. Именно на данном слое и будут отображаться новые краски.
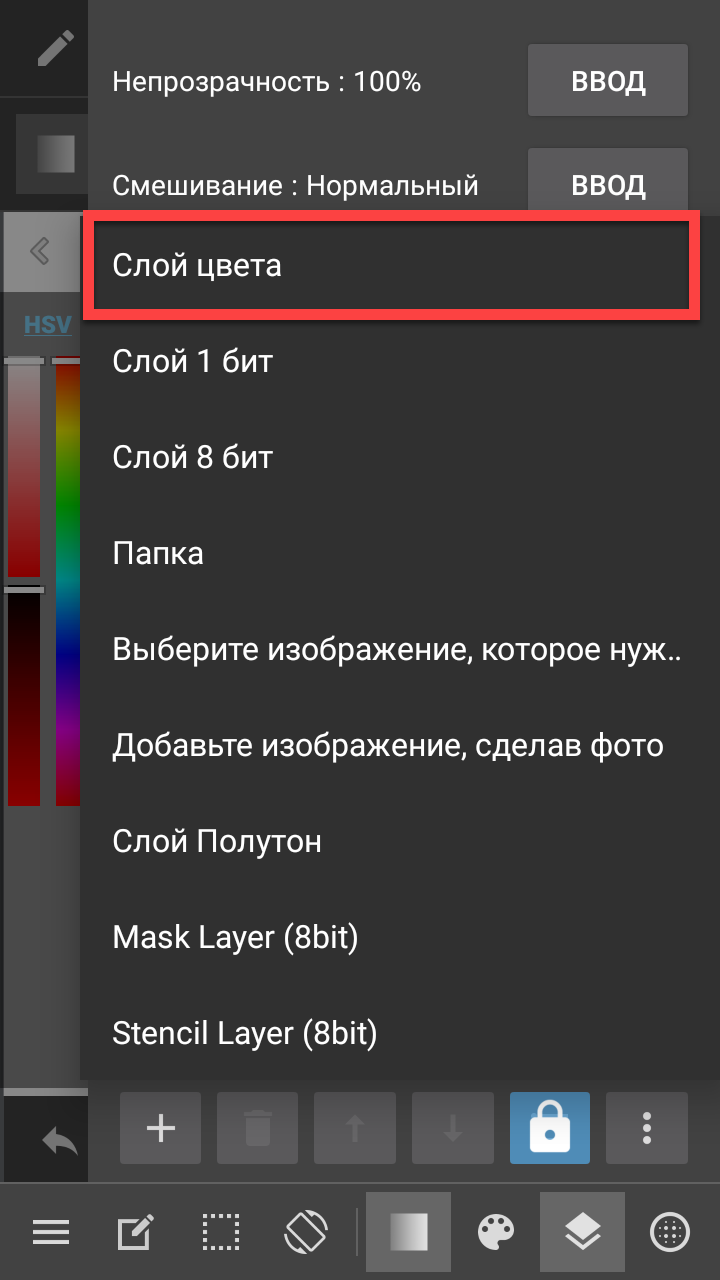
Добавляем слой цвета
Разукрашивать картинку можно при помощи стандартных инструментов. Например, карандаша, кисти, акварели и ручки. Для крупных объектов можно использовать заливку. В общем, принцип действия такой же, как и в стандартном Paint на компьютере. Если вы решите загрузить фон, то перейдите в раздел со слоями и нажмите по значку «+». Полученный слой с фоном перемещаем в самый конец, используя стрелки.

Добавляем фон
В итоге должен получиться цветной арт с фоном. Самое сложное в процессе создания арта – это работа со слоями. Давайте ещё раз повторим, что перед разукрашиванием изображения необходимо создать новый слой цвета, а слой с фоном необходимо перемесить в самый конец. Если часто рисовать арты, то всё будет происходить на автоматизме. Также желательно использовать стилус, чтобы края были максимально ровными.
Выбор сервиса с лучшими фотоэффектами
❶
Pho.to
Один из лучших русскоязычных онлайн-сервисов для придания фото различных эффектов. Например, цветную фотографию можно переделать:
- в черно-белый рисунок, как будто его нарисовали: кистью, карандашом и пр.;
- в цветной рисунок: также могут быть самые различные варианты;
- в прикольную и смешную картинку. Например, ваше фото будет помещено в рамочку, которую рисует ребенок, художник и пр. (примеры вариантов показаны ниже).
Десятки различных эффектов к фото
Все эффекты разбиты по категориям, благодаря этому их легко найти. Категорий достаточно много, приведу несколько: лето, искусство, день рождения, любовь и романтика, открытки, приколы и шутки, путешествия, свадьба, для детей и т.д.
Пользоваться сервисом крайне просто:
- выбираете сначала эффект, который вам понравился;
- загружаете свое фото;
- и через несколько секунд — смотрите на свой прикольный арт. Пример показан ниже: правда ведь неплохо нарисовано?!
Как изменилось фото: было — стало (слева на право)
❷
Photomania.net
Еще один крайне интересный сайт, представляющий из себя онлайн фото-редактор. Здесь можно загрузить фотографию и быстро обработать ее: в том числе создать из нее интересный рисунок (арт).
Чем подкупает этот сервис — на нем довольно много самых необычных вариантов обработки фото: можно, например, разместить свое фото на груди Месси или Рональдо, поместить свое фото в рамочку, придать ему магический стиль, или сделать себя знаменитым актером.
Варианты обработки фото
Пример обработки показан на скрине ниже: по-моему, выглядит очень реалистично .
Еще один интересный арт // Photomania.net
❸
PhotoFaceFun.com
Сайт с огромным количеством разнообразных фото-эффектов: здесь вы можете поместить свое фото в рамку, сделать фото нарисованной картиной, поместить его рядом с какой-нибудь знаменитостью и т.д.
Все фото-эффекты разбиты по категориям: авто, винтаж, гаджеты, газеты, журналы, галереи, деньги, детские, знаменитости, кино и многое другое!
Арт — фото-эффекты
Пользоваться сервисом также просто: загружаете фотку, выбираете эффект, смотрите результат (в общем-то, три простых действия).
Ниже представляю несколько примеров работы сервиса. Весьма не плохо?!
Несколько артов: в галереи, с Путиным, старый рисунок.
Примечание: если сервис не будет обрабатывать вашу фотографию, конвертируйте ее в другой формат.
Например, я столкнулся с тем, что формат GIF сервис воспринимать и обрабатывать не хотел, пересохранив картинку в JPG (для этого можно использовать Paint, который есть во всех версиях Windows) — стало всё работать в норме!
❹
ФотоФания
Весьма неплохой русскоязычный сервис с большой коллекцией фото-эффектов, которые можно применять к любой загруженной фотке. Что подкупает: выбор просто огромен! Фотографию можно сделать черно-белой, рисованной кистью или карандашом, поместить в рамочку, со знаменитостью, в теле-передачу и т.д.
Эффекты (случайные)
Отмечу, что один раз загрузив свое фото, вы сразу же можете его попробовать в самых различных эффектах (не загружая его по сто раз). Удобно!
Примеры обработки показаны ниже.
Еще несколько интересных эффектов к фото: рисунок карандашом, кулончик, подарочная открытка (слева на право).
PS
* Если кто не знает — то коллаж, это когда совмещают сразу нескольку фото в одно большое. Получается очень красиво и информативно, сразу можно узнать, как прошел праздник (к примеру).
На сим прощаюсь. Всем удачи!
приветствуются…
Первая публикация: 17.09.2017
Корректировка: 30.01.2020
PixBuilder Studio
Ещё одна программа для редактирования и создания пиксель-артов, то есть растровой графики. Возможности софта также позволяют спокойно прорабатывать дизайн веб-сайтов, поэтому утилита пользуется завидной популярностью у веб-мастеров, составляя конкуренцию именитому «Фотошопу».
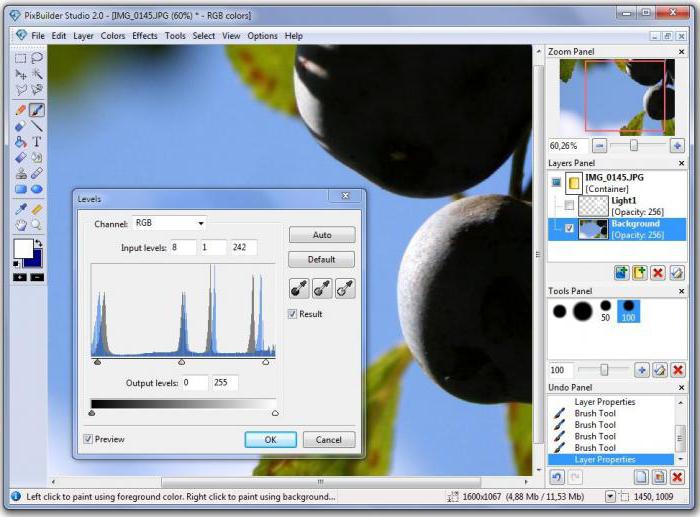
Кроме уже привычного базового набора инструментов, есть работа со слоями, многоэтапная отмена операций, настройка линий кривых и уровней, а также подгонка популярных эффектов «Блум» (размытие) и резкости. Также у пользователя есть возможность на своё усмотрение настроить интерфейс: закрепить инструменты, вывести важные опции как отдельные элементы и т.д. Работать с программой вполне комфортно как профессионалам, так и новичкам-любителям.
Как сделать профессиональный дизайн фото при помощи Canva
Многие арт картинки для Инстаграмма делаются именно здесь:
- Запустите приложение Canva и создайте новый макет. Это могут быть «Публикации» или «Истории» в Инстаграм.
- Загрузите фотографию, сделанную самостоятельно, или воспользуйтесь сервисом бесплатных изображений сервиса. Там можно найти более двух миллионов изображений для ваших целей.
- Регулируйте настройки фильтров, яркость, контрастность, насыщенность и т. д. добавляйте фоны, стикеры, оживляя свою фотографию.
- Когда вас устроит проделанная работа, добавьте небольшие надписи. Их также можно видоизменять, изменяя шрифты.
- Когда фотография готова, нужно сохранить ее в формате PNG, после чего опубликовать на вашей личной странице в Инстаграм. Также можно поставить ее на аватарку.
Аватарки и зачем они нужны
Благодаря аватаркам другие пользователи могут идентифицировать ваш аккаунт из тысяч
Яркие и запоминающиеся снимки профиля привлекают внимание, заставляют других переходить в ваш личный профиль и просматривать публикации. Однако создавать уникальные авы из личных фотографий не всегда возможно
Многие пользователи социальной сети уже перешли на арты для Инстаграмма, созданные из личных кадров.
По всему миру люди хотят выделиться, привлечь к себе как можно больше внимания. Поэтому появились арты в Instagram. Даже маленькая иконка, на которую нажимают ваши подписчики, не должна оставаться без внимания. Новый мировой тренд – аватарки, созданные в редакторах из собственных снимков.
Арты стали использоваться многими знаменитостями и звездами в качестве авы и публикаций. Каждый пытается выделиться, добавляет новые эффекты, оживляя полученное изображение. Некоторые рисуют арты самостоятельно, некоторые редактируют уже готовые картинки, а кто-то заказывает услуги профессиональных художников или дизайнеров. Даже мобильные приложения становятся помощниками при создании уникального контента.
Фотографии при помощи сервиса Canva
Любой талантливый человек с хорошей фантазией в нашу эпоху может сделать нечто уникальное, непохожее ни на что остальное. Профиль в Инстаграме – одна из доступных возможностей показать себя миру. Вы делитесь впечатлениями из жизни, предоставляете и рекламируете услуги. Многие художники и фотографы, зарегистрированные в Инстаграм, профессионально развиваются благодаря мессенджеру.
Для создания и развития аккаунта не нужно вкладывать много средств и усилий. Авторский контент, подача быстро заинтересует аудиторию, ваш аккаунт начнет постепенно расти. Благодаря Canva вы можете создавать интересные и красочные фотографии для своего профиля. В сервисе уже есть разнообразные фильтры, инструменты для работы с фотографиями. Все это применимо для ваших фотографий, делая их разнообразнее и живее. Также можно добавлять надписи и цитаты под фотографиями, редактировать видеоролики.
Примеры удачных и неудачных аватарок в инстаграм
Все намного лучше усваивается на практическом опыте, поэтому я решил привести по 6 примеров хороших и плохих аватарок в инстаграм. Будем рассматривать только аватарки с фото.
Хорошие аватарки
Красивое и освещенное лицо и часть тела. Идеальное фото для аватарки в инстаграм.
Меньше контраста и качества компенсировано положением головы почти на всей области аватарки. Отличный пример для мужчин.
Мало контраста между фоном и моделью, но в то же время фото достаточно качественное и фокусировка на девушке делает аватарку идеальной.
И снова фокус. Слева цветной фон, который мог стереть границы между лицом и задней областью. Спасают волосы цвета блонд, которые заметны даже со смартфона.
Отличное фото на контрастном фоне.
Немного размытия на общем фоне, но качество фото с фокусировкой на девушке делает свое дело. Зачетно!
Плохие аватарки
Слишком темное фото для авы. Со смартфонов не разглядеть девушки.
Фон ярче чем модель и со смартфонов бросается в глаза именно он, а не девушка.
На смартфоне вообще не разглядеть, что происходит на картинке. Полное отсутствие контраста между девушкой и фоном.
Слишком низкое качество. В результате размытая аватарка.
Аватарка в одних тонах смотрится слишком плоско и неконтрастно.
Слишком далекий ракурс. С тем же успехом в качестве авы можно использовать картинку пляжа с интернета.
Как создать свой аватар с инструментом «Рамка»
Для создания круглого логотипа или аватарки возьмите за основу квадратный шаблон для инсты, по размерам он вполне подходит. Или «логотип», что даже удобнее, и о нем я рассажу чуть ниже.
Перейдя уже непосредственно в редактор, в левой панели откройте вкладку «Элементы». Я показываю на примере Canva 2.0. В ранней версии программы отличий не много, разобраться можно
На странице вашей заготовки появится круг, в который вам нужно перетянуть загруженную ранее картинку.
Когда вы перетягиваете картинку, то она автоматически попадает в круг и обрезается по его границам.
Что же делать, если вам нужен не тот фрагмент, который попал автоматом в круг? Все просто: в верхней панели инструментов появится кнопка «обрезать». Кликайте по ней и далее сдвигайте изображение, выбирая нужный фрагмент. Затем остается подтвердить, нажав на «галочку», или на крестик, если изменения вам не нужны.
Так легко создать аватар из уже готовой картинки, например, из шапки группы, большой фотографии и т.д.
Далее вы можете воспользоваться другими инструментами канвы, изменить яркость, контраст, прозрачность, добавить контур по кругу, текст и т.д. Все перечисленные операции я описывала в статье «6 инструментов для работы с фото в редакторе Canva на русском», и по работе с текстами статья «Тексты в Canva и русские шрифты».
Потянув за маркеры по углам, вы можете изменить размер круга, заполнив им весь объем заготовки.
Вот пример аватара из описанного выше. Остается только скачать его и использовать по назначению.
Обратите внимание, что Канва бесплатно не сохраняет в ПНГ!!!! Но это и не страшно, я пользуюсь фотошопом онлайн, если не нужно удалить фон. Ссылка http://editor.0lik.ru/
Ссылка http://editor.0lik.ru/.
Inkscape
Ещё одна качественно проработанная программа для создания поп-арта и сложного рисования. Утилита позволяет выполнять любые операции с контурами, редактировать градиент, менять стиль и тип узлов. В общем, в софте предусмотрено практически всё, чтобы рисовать профессиональные шедевры искусства.

Кроме того, в настройках можно найти большое количество предустановленных фигур, которые можно менять как вам захочется. Программа поддерживает удобные «горячие клавиши» и экспорт не только во все популярные графические форматы, но и специфические, вроде XML. Профессиональным рисовальщикам есть где развернуться на полях Inkscape, но любителям будет сложно разобраться со всеми нюансами и спецификой утилиты, поэтому им лучше выбрать что-то попроще или же хорошенько проштудировать мануал.
Добавление текстуры
Сделать арт в «Фотошопе», как у профессионала, поможет применение фильтров. На некоторых портретах в этом стиле красиво смотрятся текстурные элементы. Поэтому перед тем, как сделать арт в «Фотошопе», добавим текстуру к одному из оттенков на лице человека. Переходим на слой с объектом и при помощи инструмента «Волшебная палочка» выделяем лицо. Затем создаем новый пустой слой и добавляем ему маску. Заливаем слой серым цветом с непрозрачностью 50 %. Для этого на палитре цветов устанавливаем значение «B» — 50 %, а остальные параметры обнуляем. Применяем действие, закрываем окно и заливаем изображение цветом, используя сочетание клавиш Alt+Delete. В меню «Фильтр» выбираем «Галерею фильтров» и во вкладке «Эскиз» выбираем «Полутоновый узор». Контрастность ставим на максимум, размер сводим к нулю, «Тип узора» — линия. Теперь на лице появится эффект полосатости.
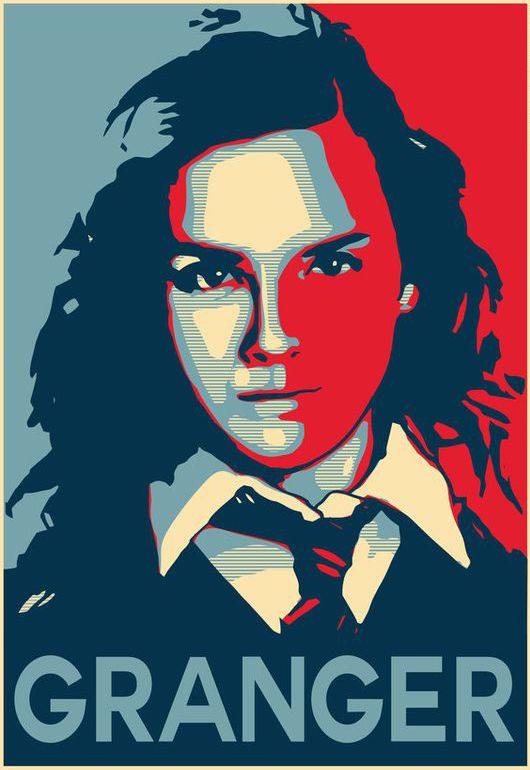
Как посмотреть аватарку в полном размере
В Инстаграм нельзя посмотреть фотографию аватарки в полном размере — если нажать на нее, ничего не происходит. Но есть бесплатный сторонний сервис, который решает эту проблему — Gramotool. Нужно ввести ник пользователя в поле ввода и нажать Enter. Кстати, в этом приложении можно также анонимно смотреть сторис и хайлайты.

Веб версия сервиса может работать нестабильно, поэтому лучше сразу скачать приложение Gramotool на смартфон.
В приложении работает поиск — можно ввести ник целиком или первые буквы, а затем выбрать нужный аккаунт в списке.
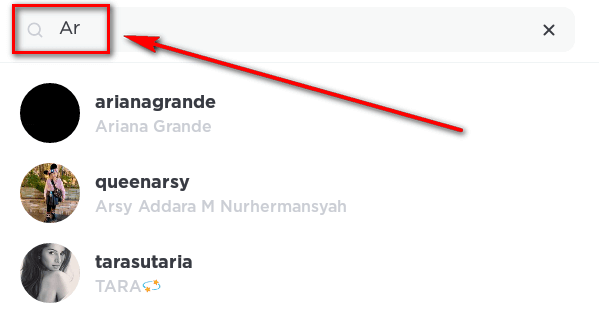
Открываем нужный аккаунт. Здесь есть 3 раздела — Истории, Хайлайты и Аватар. Нам нужен аватар.
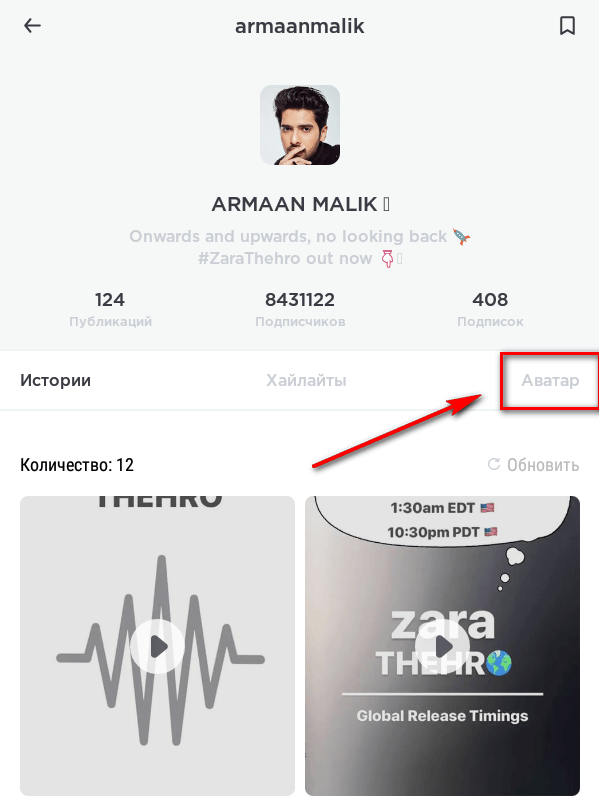
Открывается фотография в полном размере, ее можно скачать на телефон.
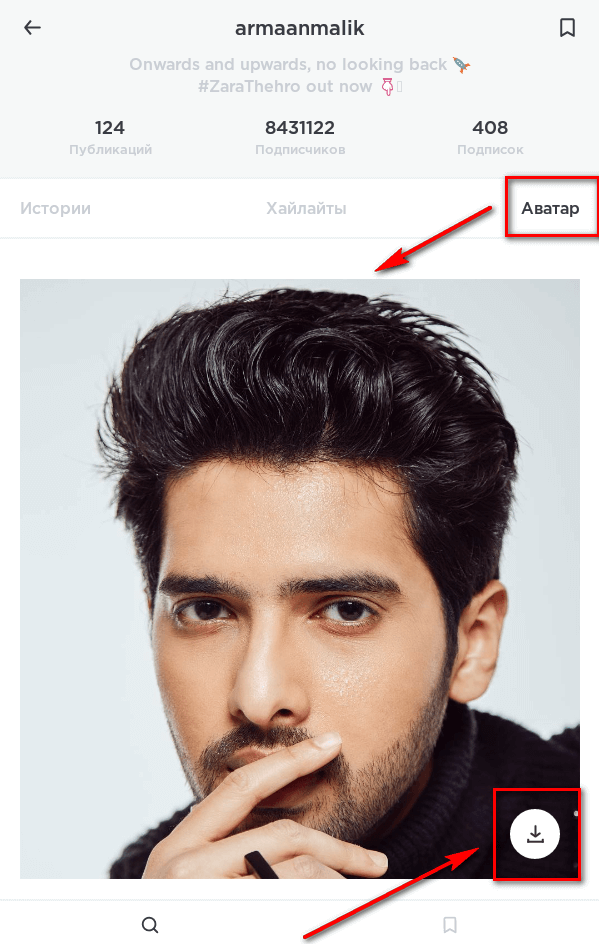
Зачем нужна такая функция:
- просто интересно посмотреть полное фото;
- хочется разглядеть детали удачной аватарки, чтобы сделать похожую;
- нужно понять, как правильно обрезать фото для аватарки.
Заключение
К выбору авы для Инстаграм стоит подойти ответственно — не стоит ставить на фото что попало, ведь это лицо вашего профиля. Подготовьте заранее качественную фотографию, которая будет ассоциироваться с вашим профилем. Старайтесь не менять аватарки слишком часто.
Полезные ссылки:
- 12 лайфхаков для оформления сторис в Инстаграм
- Как сделать кнопки профиля в Инстаграм
- 10 сервисов для рассылки в Директ Инстаграм
- Как грамотно оформить профиль в Тик-Ток
Загружаем через компьютер и смартфон
Когда главное фото готово, его необходимо загрузить в профиль Инстаграмм. Это можно сделать через компьютер или смартфон.
В первом случае требуется:
- Авторизоваться в аккаунте.
- Нажать на иконку человека (правый верхний угол).
- Кликнуть по кнопке «Редактировать профиль».
- Нажать «Сменить фото профиля» — Выбрать «Загрузить».
После этого на страничке социальной сети появится новая аватарка.
Чтобы загрузить фотографию через смартфон, нужно:
- Запустить приложение.
- Нажать на иконку «Человечка» (нижний правый угол).
- Перейти к редактированию профиля.
- Нажать «Сменить фото» — Выбрать «Новое».
- Добавить картинку — Нажать «Далее».
- Применить фильтр (при необходимости) – «Далее».
Сделать аватарку в Инстаграме возможно на заказ. То есть, найти художника, который выполнит фотографию в мультяшном стиле. Чаще, для создания главного снимка, используют портретный формат съемки. Цена на такие услуги от 500 до 2000 рублей.
Как сделать арт аватарку в Инстаграм
Хотите поставить заглавной фотографией в Инстаграм картинку в стиле арт? Есть несколько способов реализации данной затеи.
- Найти профессионального художника и заказать ему свой портрет. Полученное изображение используйте для авы в Инстаграм.
- Найти веб-дизайнера и также заказать стилизованную картинку. Для этого вам понадобится предоставить какой-либо исходный материал для дальнейшей обработки.
- Самому изучить основные уроки программы Photoshop и творить любые фантазии.
- Воспользоваться специализированными приложениями для обработки фотографий.
- Скачать с фотостоков приглянувшийся снимок в нужной стилевой обработке.
Инструкция по размещению в приложении
При регистрации нового личного кабинета желательно, но не обязательно выбирать аватарки для инстаграмма. Чтобы установить или заменить существующую иллюстрацию, нужно выполнить ряд шагов:
- запустить официальное приложение на смартфоне;
- в открывшемся окне на нижней панели инструментов нажать на иконку в виде круга, которая находится в нижнем правом углу;
- после загрузки личной станицы, нужно тапнуть и подержать в течение секунды один раз на миниатюре в верхнем правом углу рабочей зоны (ориентир – значок плюса на синем фоне);
- выскочит контекстное меню, которое позволит сменить фото на аву в инстаграм. Доступны несколько вариантов: сделать новое в режиме реального времени, выбрать из галереи, импортировать из Фейсбука или удалить существующее);
- при выборе графики будет автоматически подсвечена рамка системы по умолчанию. Расположение и масштаб можно сменить штатными средствами;
- наживая кнопку «Далее» попадаем в меню корректировки яркости, редактирования и наложения фильтра;
- повторное нажатие на клавишу приводит к автоматической установке нового варианта в систему.
Лучшие сервисы для создания арта
В интернете можно бесконечно искать сервисы и скачивать приложения, чтобы сделать потрясающий арт из фото. Как в общих чертах выглядит работа с такими сайтами? Пользователю нужно зайти на любой из них, выбрать такой шаблон, каким бы вы хотели видеть свое фото после преобразования, загрузить свое изображение и дождаться получения результата. После его можно сохранить на компьютер.
Но по началу придется перепробовать множество сайтов, прежде чем вам удастся выделить для себя достойные. Зачем тратить время, когда все лучшие сервисы уже найдены и собраны в одном месте. Расскажем об их преимуществах и о том, как с их помощью преобразовывать фотографии.
Popartstudio
Popartstudio — данный сайт поможет любому человеку трансформировать его обычное фото в стиль поп-арт. Это нидерландский сервис, готовые изображения на котором получаются в аналогии с работами одного популярного художника – Энди Уорхола.
В первую очередь нужно открыть сайт, загрузить желаемую фотографию. Далее нажать на пункт «Поп-арт» и подобрать подходящий для себя шаблон, под который подстроится ваша фотография.
После получения результата, его можно подкорректировать самостоятельно с использованием набора настроек. Когда итог устраивает вас полностью, нажмите «Сохранить изображение как», дайте файлу названия и укажите путь для загрузки.
Funny.pho.to
Funny.pho.to — данный сервис специализируется на том, чтобы переводить изображения в нарисованные картины. Полученный результат смотрится превосходно, а если распечатать и повесить в рамку на стену, от натуральной картины гости не отличат. Всего за несколько нажатий кнопки мыши можно получить настоящий шедевр.
Для начала нужно зайти на сайт, и выбрать желаемый шаблон-пример рисунка, на основе которого будет осуществляться трансформация вашей фотографии. Теперь необходимо загрузить с компьютера свое фото, и дождаться результата. Обычно это занимает несколько секунд. Если итог нравится, нажимаете на пункт «Сохранить и поделиться», после чего находите кнопку для скачивания файла к себе на компьютер.
Ru.photofacefun.com
Photofacefun — одно из самых главных преимуществ этого сервиса – простой и понятный интерфейс, разобраться в котором сможет абсолютно любой человек. Сайт предлагает на выбор более ста разнообразных шаблонов, по примеру которого будет сделано ваше загруженное фото. Выбираете то, что понравится, загружаете свою фотографию, отмечаете нужную область на ней или используете целиком. Осталось дождаться результата, который можно за пару кликов сохранить на компьютер. Сервис предлагает простые инструменты для создания арт-фотографий, которые помогают доводить результат до идеала.
Как сделать мультяшную аватарку в Инстаграм самому?
Чаще всего начинающие блогеры выбирают самый простой способ – специальное приложение для смартфона/планшета.
Для создания арт-аватара в кружочке для Instagram скачайте на смартфон программу PicArt.
Что дальше?
- Зайдите в PicArt и добавьте снимок из ленты телефона;
- Перейдите в раздел «Эффекты», затем в «Арт» и «Масло»;
- Уменьшите параметр «Количество», чтобы арт лучше смотрелся. При необходимости воспользуйтесь ластиком;
- Сохраните получившееся изображение, нажав на «Применить»;
- Тапните на иконку «Инструмент» и выберите «Настройки». Здесь можно «поиграть» с яркостью, контрастом, резкостью и другими параметрами;
- Вновь перейдите в «Эффекты», затем в «Магия» и выберите подходящий фильтр. Отрегулируйте параметры и сохраните;
- Нажмите на «Вырез» для создания собственного стикера, вырежьте нужный объект, сохранитесь и выйдите из режима редактирования;
- Загрузите фон, перейдите в «Стикеры», затем в «Мои стикеры» и в «Вырезанные». Добавьте вырезанные объект;
- Выполните завершающие действия: уберите неточности, добавьте украшения и т. д.;
- Сохраните готовый арт в медиатеку смартфона.
В приложении PicArt каждый юзер найдет бесплатные шаблоны, которые наверняка пригодятся для сторис, портретов и даже обложек.
Как сделать аватарку в Инстаграм
Аватарка – «лицо» вашего аккаунта. Это первое, что бросается в глаза читателям
Обязательно уделите особое внимание выбору и созданию аватара
Чтобы пользователей instagram заинтересовал ваш профиль, нужно проследить, чтобы ваше главное фото было отличного качества и привлекало к себе оригинальностью и креативностью.
Для этих целей лучше воспользоваться услугами профессионального фотографа и различными приложениями для создания красивых рамок и фильтров.
Также «ава» должна отражать идею аккаунта. Посетители Instagram, которые впервые увидели вашу аватарку, должны стразу понять суть контента.
От этого зависит, заинтересуется ли потенциальный читатель вашим профилем и подпишется ли на него. Не относитесь легкомысленно к выбору главного фото и прислушайтесь к советам, которые даны ниже в статье.
Шаг 3: обводим изображение
А вот сейчас переходим к самой интересной части – обводке изображения для создания будущего арта. Переходим во вкладку со слоями (как вы помните, на ней изображены два квадрата) и перемещаем слой с нашей картинкой в самый конец. Нажимаем по кнопке «Ввод» возле поля «Непрозрачность».
Нажимаем по кнопке «Ввод»
Здесь выставляем значение непрозрачности примерно в 80-85%. Сохраняем изменения, выбрав «Задать».
Выставляем значение непрозрачности
Теперь заходим в меню с палитрой и выбираем инструмент «Ручка». Также выставляем её толщину в 9-12 пикселей. Всё зависит от размера самой картинки и количества деталей. Ну и как вы могли догадаться, остаётся просто обвести все контуры изображения. Опытные пользователи рекомендуют начинать это делать с глаз, а после постепенно переходить к голове и телу.
Выбираем инструмент для рисования
Арт-аватар в кружке
Как создать модную нынче арт-аватарку в приложении PicsArt:
- Нужно найти качественный личную фотографию, загрузить её в приложении.
- Затем открыть «Инструменты», там «Свободно вырез.» Нажать на значок человечка.
- Программа закрасит красным цветом лицо и тело человека. Если в каком-то месте она ошиблась, можно использовать тёрку и кисточку, чтобы редактировать выделение. Затем нажать стрелку в правом верхнем правом углу, чтобы стикер сохранился.
- Теперь нужно загрузить в приложении любой подходящий фон.
- Затем нажать на значок «Стикеры», перейти в раздел «Мои стикеры», открыть вкладку «Вырезанные». Найти там себя, только что обрезанного.
- Поместить свой стикер в нужную часть экрана, отрегулировав размер.
- Теперь нужно добавить эффект. Открываем внизу страницу вкладку «Эффекты», там ищем ещё раз «Эффекты», выбираем HDR. Отрегулировать ползунки на свой вкус и сохранить.
- Затем снова переходим в раздел «Эффекты», ищем раздел Art и выбираем «Масло».
- Там можно изменить блеклость и количество. Если ставить максимальное количество, то фотография получится сильно размытой.
- Не применяя эффект, выбрать ластик вверху страницы, откорректировать его прозрачность на 50%. пройтись им по лицу – глазам, бровям, рту, чтобы сделать их более четкими.
- Затем можно добавить стикер в виде круга, расположить фото как нравится.
- Остаётся сохранить вариант, загрузить его в социальную сеть.
Manga Studio
Это специальная программа для создания аниме-артов. Пользователю доступен шикарный набор инструментов для рисования манги и комиксов. Те, кто досконально изучил мануал и хорошо разобрался с ветками меню так же, как с горячими клавишами, считают утилиту самой удобной для ваяния аниме.
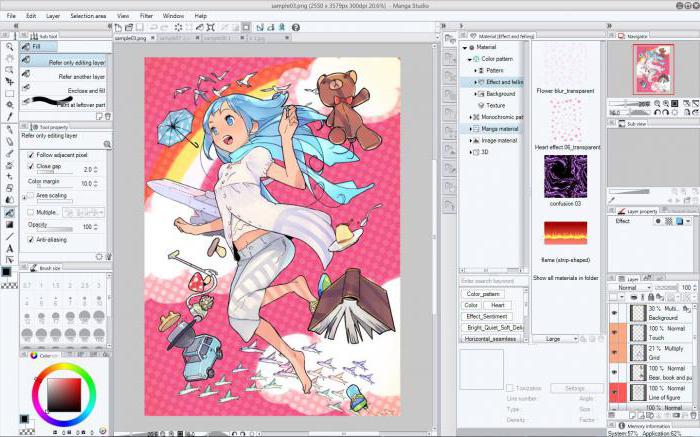
Весь инструментарий, причём настраиваемый, всегда у вас под рукой: скринтон, окраска, чёрный контур, осветлитель и т. д. Если вы малознакомы с софтом такого плана, а порисовать аниме ну очень хочется, то к вашим услугам расширенная версия программы с пошаговой инструкцией на выбор – иллюстрации или видео, где подробнейшим образом объясняются все нюансы этого мероприятия – от азов до создания профессиональных манга-полотен.
Разблокировка Flash Player в Гугл Хром
Графические аватарки
В Инстаграм, в качестве аватарок, нередко используются картинки (рисованные с помощью графических программ) с собственным изображением. Как правило, такие аватарки отличаются своей яркостью, хорошо выделяются на фоне остальных, привлекая к себе больше внимания. О том, как нарисовать свою графическую аватарку, вы можете почитать в посте — “Как сделать арт-аватарку в Инстаграм?”
Вот 3 примера классных графических аватарок, на которые точно обратят внимание
Аватарку Уилла Смита просто невозможно не заметить в ленте. Думаю, его сммщик рассчитывал именно на это. Видел несколько аналогичных примеров, скопировавшие идею с аккаунта Смита.
Аватарка блогера, которая всегда бросается мне в глаза. Очень эффектно!
Достаточно сексапильная аватарка, которую едва ли отличишь от фото. Блестящие волосы смотрятся очень привлекательно и в целом аватарка получилась интересная.
Лучшие приложения для создания артов на компьютере
Всё, что связано с рисованием и обработкой фото, на компьютерах выполняется с помощью графических редакторов — платных и бесплатных.
Adobe Photoshop
Photoshop остаётся одним из самых популярных графических редакторов. Он предлагает огромное количество инструментов для обработки изображений, в том числе для создания артов или рисования их с нуля.

Рисование в Adobe Photoshop
Например, для создания арта по фотографии используются слои и маски. Эти инструменты позволяют корректировать изображение и накладывать несколько эффектов, добиваясь разных результатов обработки. Чтобы разобраться с созданием артов, потребуется подробное руководство — так много в фотошопе возможностей. Найти обучающие материалы можно на YouTube.
Paint.NET
Бесплатный редактор для Windows и Linux Paint.NET чуть проще в освоении, чем Photoshop, но и возможностей предлагает меньше. Однако имеющихся в нём инструментов точно хватит для того, чтобы нарисовать любой арт.

Рисование в Paint.NET
В Paint.NET нет масок, поэтому для работы с портретом придётся освободить фотографию от фона с помощью инструмента «Лассо». В остальном особой разницы в работе над артом нет — вы так же создаёте новые слои и меняете их характеристики.
GIMP
GIMP — это аналог Фотошопа, которым можно пользоваться бесплатно. Его плюс — мультиплатформенность. Установить программу можно на Windows, macOS и Linux.
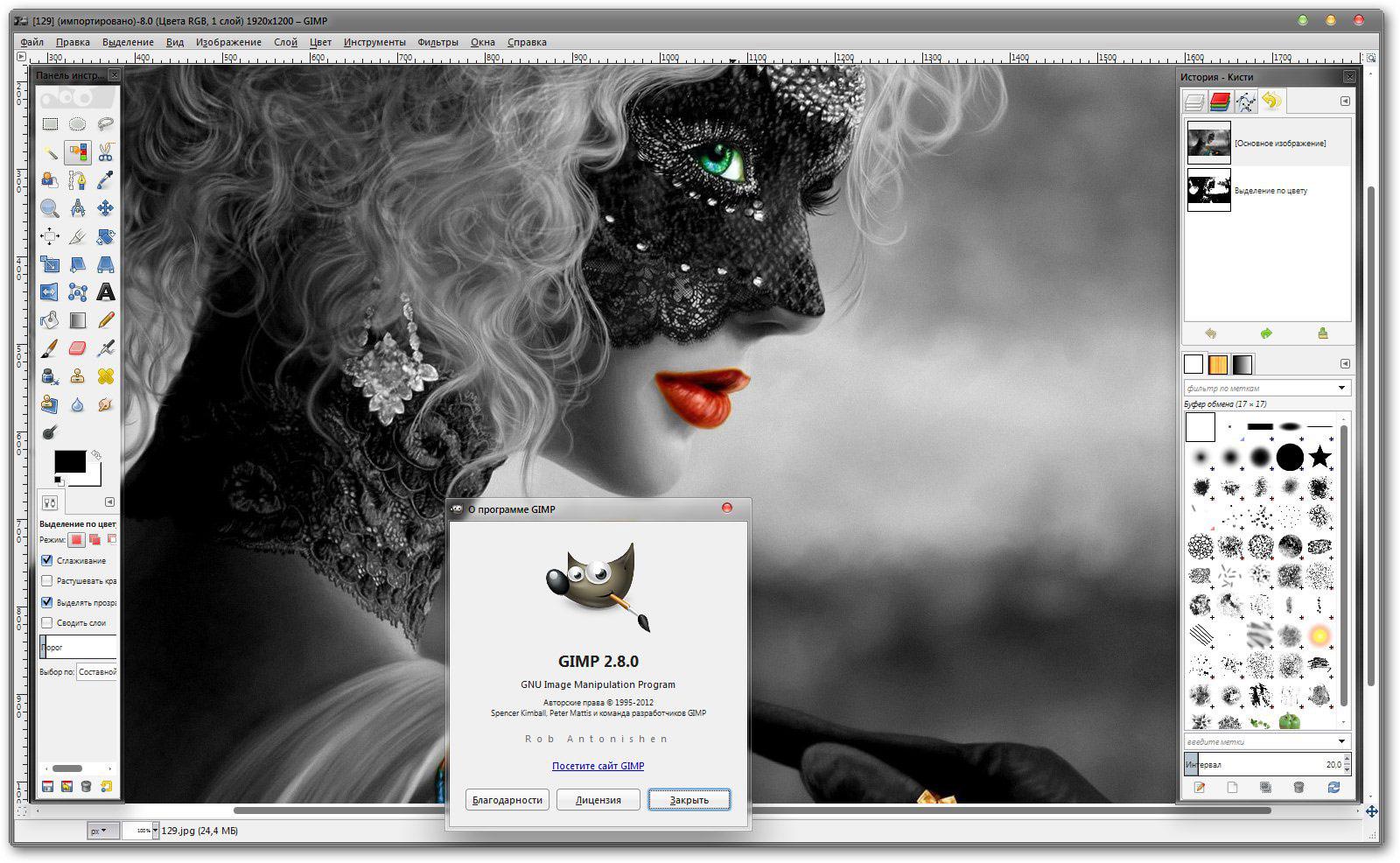
Рисование в GIMP
По функциональности GIMP уступает Photoshop — особенно это касается инструментов для профессиональной обработки фото. Однако для создания артов это бесплатное приложение подходит ничуть не меньше, чем дорогой редактор от Adobe. В нём тоже можно создавать слои и накладывать на них различные эффекты.
Хорошая реклама
Как сделать красивую арт-аватарку для Инстаграм в кружке
Показываем, как самому быстро стилизовать аватарку для Инстаграм.
Шаг 1. Стилизуем фото.
Используем любой фоторедактор с фильтрами. Для смартфона можно скачать Picsart, Pixlab, PicsKit, PicShot и другие. Мы будем делать на компьютере, подойдет бесплатный онлайн редактор Photomania.net.
Выбираем подходящий фильтр, например, Tintbrush из раздела Painting (стилизация под рисунок красками).
Можно сделать сплошную заливку фильтром или выделить нужные фрагменты кисточкой. Интенсивность эффекта можно регулировать. В данном примере интенсивность на максимуме.
Сохраняем фото на компьютер.
Получаем вот такое фото.
Шаг 2. Добавляем кружочек в Canva.
Идем в редактор Canva, нам нужен квадрат. Так как изначальное фото имеет размер 600х900 рх, можно сделать квадрат чуть больше — 700х700 рх, размер выставляется в разделе «Настраиваемые размеры».
Пока у нас просто белый квадрат, нужно добавить маску с кругом. Заходим в «Элементы», спускаемся до раздела «Рамки» и выбираем круг.
Круг получается маленький, можно его немного увеличить, например, до размера 580х580 рх при ширине квадрата 700х700 рх. Выравниваем по центру.
Теперь нам нужно поместить в кружок наше фото. Идем в «Загрузки» и загружаем с компьютера наше стилизованное фото.
Теперь перетаскиваем фото в кружок.
Можно добавить дополнительную рамку вокруг кружка, опять идем в «Элементы», и выбираем уже не маску, а фигуру круг.
Рамка должна быть чуть больше основной фотографии, чтобы было легче регулировать размер, можно сделать круг прозрачным.
Добавляем цвет для рамки и убираем прозрачность.
Цветной круг нужно перенести на задний план за фотографию, нажимаем на круг правой кнопкой мыши и выбираем «На задний план» или «Переместить назад».
Получается такая рамка. Сохраняем фотографию, жмем «Скачать».
Можно сделать не однотонную рамку, а градиентную, также можно добавить не только круг, но и объекты других форм. Идем в «Элементы» и прокручиваем вниз до раздела «Градиенты» или пишем в поиске слово gradient.
Тут много объектов разной формы. Все цвета настраиваются, можно менять размер и ориентацию фигур. У нас получилось несколько вариантов аватарки.
Шаг 3. Ставим в профиль — показываем в следующем разделе (Как поставить фото или картинку на аву в Инстаграм).
Как сделать фото в кружке с эффектом 3D
Суть такой аватарки в том, что часть вашей фотографии должна немного выходить за пределы кружка и тогда получается эффект 3D аватарки.
Есть несколько способов сделать такое фото, показываем наш. Сначала нужно выбрать фотографию. Советуем найти или специально сделать фото на однотонном фоне — такой фон будет легче убрать.
Затем нужна программа или приложение, убирающее фон. Можно использовать Photoshop или любой другой софт, мы возьмем Teorex PhotoScissors. Добавляем туда фото. Зеленой кистью выделяем то, что нужно оставить, красной, то — что убрать. Программа удобна тем, что тут не нужно выделять весь объект — достаточно отметить цвета.
Жмем «Вырезать».
Дорабатываем детали и сохраняем фото с прозрачностью в формате PNG. Не обязательно доводить фото до идеала, так как аватарка в Инстаграм все равно маленькая и небольшие ошибки не будут бросаться в глаза.
Идем в Canva, снова делаем белый квадрат, как в предыдущем примере и добавляем туда маску-рамку круг.
Вставляем в маску оригинальное фото с фоном.
Можно добавить небольшую рамку («Элементы — Градиенты»).
Теперь загружаем фото человека без фона поверх всех слоев. Задача сделать так, чтобы часть фото выходило за пределы кружка, иногда нужно немного увеличить фото с прозрачностью.
Получается вот такой интересный эффект.
Смена аватара
Если вы заподозрили, что ваша аватарка не совсем подходит или просто устали и хотите ее сменить, подумайте как правильно это сделать.
У многих возникают опасения, что при смене главного фото их перестанут узнавать. А ведь правда, в Инстаграм, в отличии от других социальных сетей, не оповещают о смене аватара.
Для того, что ваши читатели вас не потеряли:

- Сообщите им о грядущих изменениях. Напиши пост о том, что меняете фото и чтобы вас не теряли. Предупреждены, значит вооружены;
- Узнайте мнение своих подписчиков. Предоставьте на выбор несколько снимков с вопросом какой же лучше поставить на аватар. Это будет хорошей темой для обсуждения и читатели быстрее запомнят вашу замену.
Эти секреты можно применять, как к личному блогу, так и к бизнес-аккаунту. Аватарка должна отражать суть вашего дела, «говорить» про что это за аккаунт или кто его владелец. Играйте с цветами, формами, оформлением вашей страницы, ведь это ваше лицо. От внешнего вида, зачастую, зависит успех. Как говориться, встречают то по обложке.
Фирменный стиль аккаунта
Многие приложения для редактирования и создания фото позволяют придумать собственный фирменный стиль. Аккаунты, выполненные в одной тематике и с добавлением арт фото для Инстаграма, выглядят успешнее и привлекают новую аудиторию.
В библиотеке сервиса Canva вы найдете несколько миллионов изображений. Тематики фото разные: еда, путешествия, достопримечательности и т. д. Их можно изменять, адаптируя дизайн под стилистику своего аккаунта. Фильтры позволят создать гармонию на снимках, объединяют надписи и изображения.
Фон под фотографиями также можно изменить, добавив разнообразия. Можно сделать стильную рамку или вставить фото в рамку от фотографий на Polaroid. Получится создать эффект состаренной фотографии. Под снимок добавьте немного текста. Слишком большие надписи тяжело читать, делайте упор именно на сам кадр. Размеры, шрифт, выравнивание можно менять в отдельном окошке Canvas.
Готовую фотографию вы можете опубликовать на своей странице или добавить на аватарку, предварительно сохранив и скачав на компьютер.








