Автооглавление в «ворде»: как создать автообновляемое содержание в microsoft word
Содержание:
- Как сделать автоматическое содержание в Ворд
- Как сделать содержание в Ворде
- Как сделать содержание в ворде с номерами страниц?
- Как сделать содержание в ворде автоматически с номерами страниц в Word 2010?
- Видео-уроки: как сделать автосодержание в Word’e?
- Иконография
- Стили – как делать заголовки
- Обновление оглавления
- Полезные советы и лайфхаки
- Создание автоматического оглавления в Word 2013
- Оглавление в Word 2013 – Список стилей
- Оглавление в Word 2013 – Выделение текста заголовка раздела
- Оглавление в Word 2013 – Выбор стиля заголовка
- Оглавление в Word 2013 – заголовок раздела с заданным стилем
- Оглавление в Word 2013 – Изменение форматирования стиля заголовка
- Оглавление в Word 2013 — Подсказка с названием раздела при прокрутке страницы
- Оглавление в Word 2013 – Создание оглавления
- Оглавление в Word 2013 – Настраиваемое оглавление
- Оглавление в Word 2013 – Вкладка Оглавление
- Оглавление в Word 2013 – Форматирование стиля оглавления
- Оглавление в Word 2013 – Обновить оглавление
- Оглавление в Word 2013 – Диалоговое окно Обновление оглавления
- Подготовка
- Последовательность действий
- Инструкция для версий Word 2003 и 2007
- Создание содержания
- Включение автособираемого содержания в ранних версиях word 2003, 2007, 2010
- Заключение
Как сделать автоматическое содержание в Ворд
В Word процесс оформления содержания автоматизирован. Все инструменты расположены во вкладке «Ссылки»: «Оглавление», «Добавить текст», «Обновить таблицу». Удобнее всего оформлять содержание готовой курсовой или дипломной работы.

Создайте новый лист для формы. Нажмите на «Оглавление». В списке, выберите «Ручное оглавление». Появится форма для заполнения. После клика на «Введите …» образуется прямоугольник. Введите в него наименование главы.

Недостаток этого способа – необходимость вручную вносить изменения, если меняется номер листа или заглавие. Если работа объемная, ручное оформление достаточно трудоемкое. Поэтому лучше пользоваться автособираемой формой, которая заполняется автоматически.
Заголовки должны быть оформлены средствами Word, листы пронумерованы. В противном случае программа не сможет найти заголовки, отсортировать по уровням, дополнить нумерацией и вставить в оглавление.
Пометьте наименование главы, откройте вкладку «Стиль», выберите заголовок.

Если требуется другой стиль, одновременно нажмите на клавиатуре CTRL+SHIFT+S, потом – «Применить стили». Выберите в выпадающем списке нужное, кликните на «Изменить».

Чтобы пронумеровать листы, необходимо перейти на «Вставка», кликнуть по «Номер страницы». После выбора варианта нажмите на «Закрыть окно колонтитулов».

Далее присвойте всем заголовкам уровень. Откройте вкладку «Ссылки»которую используете чтобы вставить сноски, поставьте курсор перед заголовком, кликните по «Добавить текст». Выберите уровень (появится галочка). Уровень 1 – название раздела (Заголовок 1), уровень 2 – подраздела (Заголовок 2), уровень 3 – наименование более мелкой части (Заголовок 3).
Следующий шаг – оформить содержание в ворде. Поставьте курсор на том месте листа, на котором будет план. Кликните по «Оглавление», в списке выберите вариант, который собирается автоматически. Появится содержание, состоящее из названий пронумерованных разделов.

Если в работе что-то меняется, достаточно нажать на «Обновить таблицу». Оглавление сразу изменится. Сверять названия с нумерацией не нужно.

Если необходимо сделать содержание с большим количеством уровней при написании дипломной работы, кликните по «Оглавление» и выберите «Оглавление» (внизу таблицы). Откроется окно, позволяющее:
- увеличить количество уровней («Уровни»);
- изменить вид содержания (из выпадающего списка в «Форматы») – изменения сразу видны в окошке «Предварительный просмотр»;
- изменить стиль («Изменить», выбрать нужное в табличке «Стиль»);
- изменить линию, соединяющую текст с номером («Заполнитель»);
- использовать специальные стили («Параметры», выбрать в «Доступные стили» и «Уровень»).
Если необходимо удалить содержание, откройте «Ссылки», кликните по «Оглавление», потом – «Удалить оглавление».
Как сделать содержание в Ворде
Без использования специализированного встроенного в текстовый редактор Word инструмента «Оглавление» можно создать содержание двумя способами:
- С новой строки набирать названия разделов, глав, подзаголовков и пр., отступая от последней буквы названия до края строки нажатием на клавиши «Пробел» или «Tab» и проставляя там порядковый номер страницы. Недостатком является неровный край и необходимость постоянной корректировки в случае внесения изменений как в название, так и в содержание текста (увеличение или уменьшение объёма со смещением страниц).
- Создать таблицу из двух столбцов с невидимыми границами: в первом боле широком столбце прописывают названия глав, а во втором самом узком пропечатывают порядковые номера страниц. Край в этом случае выглядит ровным, однако необходимость ручной корректировки сохраняется.
Составление оглавления вручную
С помощью инструментов текстового редактора Word красивое оглавление с ровным краем можно создать без лишних усилий. Для этого достаточно последовательно выбрать три вложенных друг в друга функции (для версии 2007):
- Ссылки;
- Оглавление;
- Ручное оглавление.
Как составить содержание вручную
В том месте, где в вордовском документе был установлен курсор, появится форма для ручного ввода названий разделов и глав, а также указания страниц, на которых они начинаются. Преимущество этого варианта — в эстетической составляющей оформления содержания, однако необходимость ручной корректировки после внесения изменений сохраняется и в этом случае.
Создание автоматического содержания
Автоматически собираемое содержание — куда более эффективный и эргономичный способ. Однако он требует небольшого предварительного форматирования: названия всех заголовков в тексте необходимо проградуировать по уровням, начиная со второго и дальше, посредством использования специального инструмента главной панели текстового редактора (для версии 2007), которая так и называется – «Стили»:
- выделяем необходимый заголовок;
- присваиваем ему соответствующий уровень;
- переходим к следующему и т.д.
Поэтапное создание автоматического содержания
После этого достаточно повторить алгоритм из предыдущего пункта с небольшим отступлением — открываем последовательно следующие функции:
- Ссылки;
- Оглавление;
- Автособираемое оглавление.
Создание автоматического содержания
В том месте, где в вордовском документе стоял курсор, автоматически откроется форма с названиями всех разделов, расставленных с учётом вложенности и с указанием нумерации страниц. Ещё одно преимущество этого способа в том, что после внесения корректировок достаточно будет активировать режим обновления — все изменения отобразятся в новой версии автоматически.
Настраиваемое оглавление
Если автоматически предложенные редактором параметры оглавления (разделительная линия, шрифт, количество отображаемых уровней и пр.) по каким-либо причинам не устраивают автора, то всегда можно воспользоваться встроенным инструментом для креатива:
- для версий 2007 и 2010 он называется «Оглавление», скрываясь в группе «Оглавление» раздела «Ссылки»;
- для версий 2013 и 2016 он так и называется «Настраиваемое оглавление», скрываясь в группе «Оглавление» раздела «Ссылки».
Если вас не устраивают настройки по умлочанию, можно создать свои
Настройки во вкладке Параметры
Активация инструмента для пользовательской настройки оглавления откроет диалоговое окно, в котором возможно изменение следующих параметров:
- демонстрация и расположение номеров страниц;
- тип заполнителя — точки, мелкий пунктир, крупный пунктир;
- форматы — от классического варианта до затейливого;
- количество отображаемых уровней.
Во вкладке «Параметры» можно заточить содержание под себя
- стили текста;
- уровни структуры;
- поля элементов.
Какие настройки существуют во вкладке «Параметры»
Настройка стиля
Если предлагаемые текстовым редактором основные параметры стиля заголовков разного уровня не устраивают автора, к его услугам встроенный инструмент, активируемый кликом по кнопке «Изменить». Последовательно выбирая элементы разного уровня, можно для каждого из них настроить кегль, начертание, отступы, интервалы до и после текста и другие параметры.
Как настроить стили
Как сделать содержание в ворде с номерами страниц?
Чтобы сделать оглавление в Microsoft Word, вам необходимо:
- пройти в закладку «Ссылки»;
- вставить оглавление на пустую страницу документа;
- после создания статьи потребуется внести в оглавление названия разделов текста;
- чтобы выполнить это действие, поставьте курсор на название раздела и нажать кнопку «Добавить текст»;
- в выпадающем списке, появляющемся после, выбираем пункт с необходимым уровнем вложенности и обновляем оглавление.
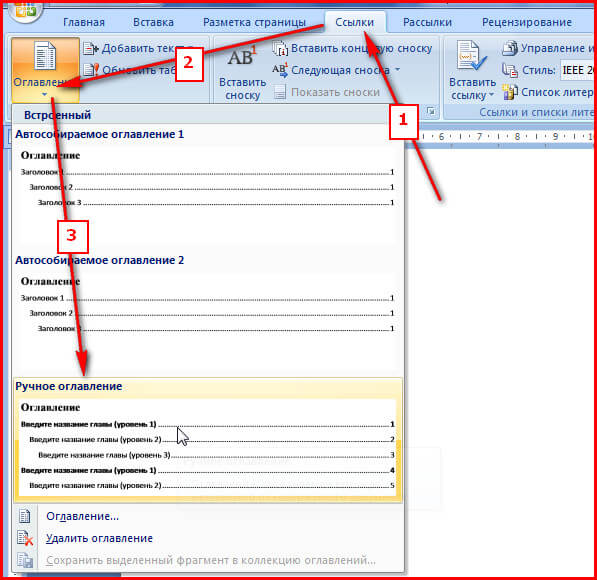
Если действия выполнены правильно, в обновившемся оглавлении появится название нового раздела, которому будет присвоен соответствующий порядковый номер.
Если такую же методику использовать ко всем остальным разделам, то в итоге вы получите грамотно структурированное автооглавление, которое станет привлекательным «лицом» вашей работы. Далее мы подробно расскажем, как сделать содержание в ворде с номерами страниц на примере операционной системы Word 2010.
Как сделать содержание в ворде автоматически с номерами страниц в Word 2010?
В отличие от версий Word 2003 и 2007 года, в Word 2010 присутствует весь необходимый функционал для создания автоматизированных блоков текста. Это же касается и оглавления, и заголовков, формирование которых всегда вызывало некоторые проблемы у пользователей.
Если речь идет о создании нового документа, то можно сразу же сформировать автоматическое содержание, в которое разделы будут добавлять по ходу наполнения документа. В уже готовых статьях также можно сделать подобное, но там придется вручную выбирать шаблоны и уровень вложенности для каждого отдельного заголовка, кликая на них в нужном порядке.
Чтобы дать ответ на вопрос о том, как сделать содержание в ворде автоматически с номерами страниц, следуйте следующей схеме.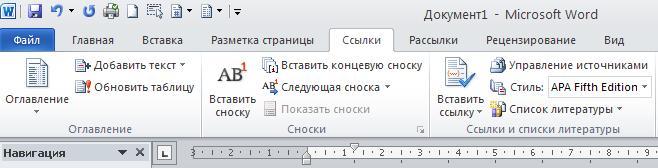
- Переход во вкладку меню «Ссылки».
- Клик по пункту «Добавить текст».
- Выбираем значение уровня вложенности: Уровень 1 для разделов и глав, Уровень 2 для подразделов, в самих подразделах — Уровень 3.
- Кликаем на «Оглавление» для выбора подходящего шаблона.
- Если вы выбрали оглавление, которое необходимо создать вручную, то название заголовков и подзаголовков придется вносить самостоятельно.
- Если вы решили выбрать автособираемое оглавление, то в этом случае все названия и страницы появятся в автоматическом режиме.
- Выберите необходимый формат оглавления (без точек) и нажмите ОК.
- Теперь нам необходимо все главы внимательно проверить и, по необходимости, выровнять. После этого нажимаем опцию «Обновить поле».
- В появившемся окне наводим курсором мышки на команду «Обновить только номера страниц» и ставим напротив нее точку.
Главным отличием Word 2010 стала возможность выполнять переходы между разделами с задействованием специальной панели навигации. Данная панель будет отображаться в левой части экрана после того, как вы создадите автооглавление. В нем можно легко перейти от заголовка к заголовку, не пролистывая по несколько страниц, что особенно актуально в том случае, если речь идет о крупных текстовых проектах.
В последнем блоке статьи мы подготовили для вас специальные видео уроки, на которых можно увидеть, как легко и просто создаются автооглавления в различных версиях текстового редактора Word.
Видео-уроки: как сделать автосодержание в Word’e?
Иконография
Стили – как делать заголовки
 Для выбора стиля, выделяем мышкой текст, который станет заголовком. В Word 2010, без дополнительных нажатий, рядом с выделенным текстом всплывет меню, где надо нажать стилизованную букву «А». Не путать со строгими буквами «А», которые отвечают за размер текста. Это же меню появится по нажатию на выделенный фрагмент правой кнопкой мыши. Нужное меню можно вызвать также на закладке «Главная» — «Стили».
Для выбора стиля, выделяем мышкой текст, который станет заголовком. В Word 2010, без дополнительных нажатий, рядом с выделенным текстом всплывет меню, где надо нажать стилизованную букву «А». Не путать со строгими буквами «А», которые отвечают за размер текста. Это же меню появится по нажатию на выделенный фрагмент правой кнопкой мыши. Нужное меню можно вызвать также на закладке «Главная» — «Стили».
После нажатия на красивую букву «А», появится меню, где в квадратиках будет отображаться пример стиля. При наведении курсора всплывет название стиля. Интересуют стили с названием «Заголовок №». Где цифра указывает на его номер (смотри пример с книгой).
Если случайно выделился текст абзаца и изменился стиль в нем, выделите его снова и задайте стиль «Обычный». Если совсем все перепуталось, то делать нужно следующее: выделить весь текст: Ctrl+A (нажать вместе клавишу Ctrl и клавишу «А»). Теперь нажать Ctrl+SPACE (нажать вместе клавишу Ctrl и пробел) – это приведет к отмене всех стилей форматирования. Вернуть обратно: Ctrl+Z.
Обновление оглавления
 Бывает, что пункты оглавления теряют привязку к месту. Названия перебегают вправо или влево. А также в ситуации, если в тексте что-то добавилось или было удалено из него: изменились номера страниц, их количество, изменились или добавились главы и т.д. В этих ситуациях требуется добавлять новые пункты или заново выровнять оглавление.
Бывает, что пункты оглавления теряют привязку к месту. Названия перебегают вправо или влево. А также в ситуации, если в тексте что-то добавилось или было удалено из него: изменились номера страниц, их количество, изменились или добавились главы и т.д. В этих ситуациях требуется добавлять новые пункты или заново выровнять оглавление.
Нет необходимости создавать содержание заново. Для этого достаточно кликнуть по строчке в тексте «Оглавление», нажать «Обновить таблицу», выбрать нужный пункт – номера страниц или содержание целиком, нажать «Ок», оно автоматически перестоится.
Также в меню «Ссылки», нажав на «Оглавление», можно получить доступ к более гибкой настройке формирующегося содержания. Внизу под шаблонами, строчка «Оглавление…» приведет в параметры. В параметрах можно выбрать стили оглавления, количество уровней заголовков для отображения и другие визуальные элементы.
Тестовый редактор Word 2010 оснащен дружественным интерфейсом. Для пользователя не составляет труда воспользоваться всем функционалом программы. Для этого не требуется длительное обучение и специальные знания.
Полезные советы и лайфхаки
Для любого потенциального читателя структура работы будет кратким экскурсом по основной части
Поэтому крайне важно следовать всем правилам составления и оформления такого раздела. Для этого придерживайтесь нескольких ценных рекомендаций:
- пространство между названием заголовка и номером страницы нужно заполнять, используйте для этого функцию табуляции;
- если хотите проставить многоточие между пунктом и нумерацией, используйте функцию заполнителя;
- набор клавиш CTRL+SHIFT+S позволит мгновенно найти и выбрать подходящий стиль текста;
- количество уровней в подзаголовках и подпунктах можно менять, устанавливая нужную цифру в пункте «Уровни» (это группа настроек «Общие» внутри панели «Оглавление»).
По вышеуказанным инструкциям вы не только научитесь в кратчайшие сроки грамотно создавать и форматировать содержание работы, но и грамотно пользоваться им, как гиперссылками по основной части текста.
Создание автоматического оглавления в Word 2013
Перейдем непосредственно к вопросу как автоматически сделать содержание в ворде?
Для того чтобы автоматически добавить содержание в документе MS Word необходимо наличие определенной структуры, состоящей из заголовков разделов и подразделов.
Для тех кто не знает, где в документе задать разделы, подразделы и т.д., рассмотрим этот пункт более детально. Каждый документ MS Office Word содержит в себе список стилей, который находится во вкладке « ГЛАВНАЯ » по умолчанию выглядит так:
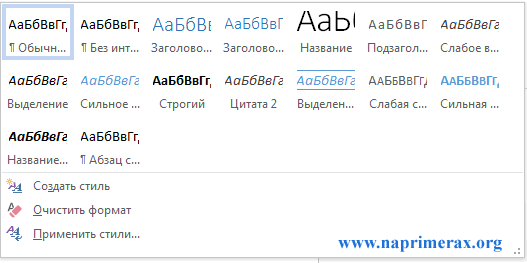
Оглавление в Word 2013 – Список стилей
Во вкладке « Стили » находится коллекция стилей, с помощью которых можно применить определенное форматирование к части текста или же ко всему документу. Для содержания в ворде нас интересуют такие стили как Заголовок 1 (Уровень 1 в структуре содержания), который мы будем использовать для названия разделов, Заголовок 2 , и Заголовок 3 (Уровень 2 и Уровень 3 в структуре содержания) – для подразделов.
Для применения просто выделяем текст заголовка раздела:

Оглавление в Word 2013 – Выделение текста заголовка раздела
И выбираем нужный заголовок, в данном случае для раздела — « Заголовок 1 ».

Оглавление в Word 2013 – Выбор стиля заголовка
Заголовок примет вид:

Оглавление в Word 2013 – заголовок раздела с заданным стилем
Теперь поработаем с форматированием – изменим шрифт и другие параметры, кликнув правой клавишей мыши по выбранному заголовку и выбрав пункт « Изменить ».
В данном случае нам нужен шрифт « Times New Roman» , размер 14 ПТ с полуторным междустрочным интервалом и выравниванием по центру:
Оглавление в Word 2013 – Изменение форматирования стиля заголовка
Как результат заголовок принимает нужный вид, и в структуре документа Word данный текст воспринимается как Уровень 1 . При прокрутке документа во всплывающем окне будет отображаться названием раздела и номер страницы:

Оглавление в Word 2013 — Подсказка с названием раздела при прокрутке страницы
Аналогичную операцию необходимо проделать для заголовка подраздела, выбрав в списке стиль « Заголовок 2 ».
Проделаем вышеописанные операции с оставшимися заголовками и перейдем на то место, где должно находится содержание.
Ручная часть работы уже проделана и мы можем приступать к созданию автоматического оглавления.
Теперь во вкладке « ССЫЛКИ » нажимаем «Оглавление» —> «Автособираемое оглавление».
«Оглавление» —> «Автособираемое оглавление» — Оглавление в Word 2013″ src=»https://naprimerax.org/images/65/sozdanie-oglavleniia-vkladka-ssylki-oglavlenie-avtosobiraemoe-oglavlenie-oglavlenie-v-word-2013.png» alt=»oglavlenie-v-word-2013-7″ />
Оглавление в Word 2013 – Создание оглавления
Теперь в документе Word есть автоматическое содержание с указанием страниц.
Для изменения шрифта и прочего форматирования необходимо нажать «Оглавление» —> «Настраиваемое оглавление».

Оглавление в Word 2013 – Настраиваемое оглавление
И на вкладке «Оглавление» нажимаем кнопку « Изменить …».
вкладка «Оглавление» — Оглавление в Word 2013″ src=»https://naprimerax.org/images/67/dialogovoe-okno-oglavlenie-vkladka-oglavlenie-oglavlenie-v-word-2013.png» alt=»oglavlenie-v-word-2013-9″ />
Оглавление в Word 2013 – Вкладка Оглавление
В открывшемся окне необходимо выбрать нужный уровень и нажать кнопку « Изменить …»
Оглавление в Word 2013 – Форматирование стиля оглавления
Рассмотрим как пользоваться готовым содержанием.
Чтобы перейти к странице необходимого нам раздела, нужно зажать клавишу Ctrl и кликнуть по соответствующему пункту содержания. MS Word переместит курсор на нужный раздел .
В случае изменения документа, можно обновить . Для этого нужно кликнуть правой кнопкой мыши и выбрать в выпадающем меню пункт « Обновить поле ».
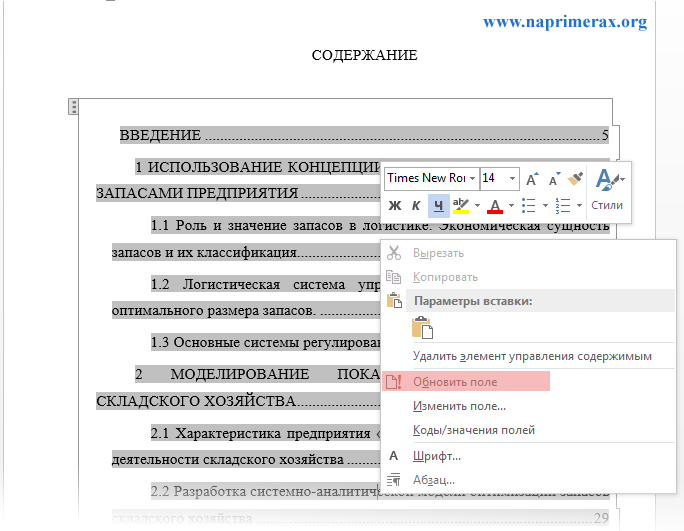
Оглавление в Word 2013 – Обновить оглавление
При обновлении поля содержания во всплывающем окне доступны два действия: обновить только номера страниц и обновить целиком.
Оглавление в Word 2013 – Диалоговое окно Обновление оглавления
Если вы уверены, что структура документа не изменилась, т.е. текст заголовков не был подвержен изменениям, то выбираем пункт меню « обновить только номера страниц », если необходимо полностью пересобрать содержание, то – « обновить целиком ». На месте старого оглавления появится новое со всеми внесенными нами изменениями.
Подготовка
Перед тем как создавать содержание документа, нужно правильно подготовиться:
- Пронумеровать страницы.
- Выделить разделы и подразделы, чтобы программа знала, какие параграфы нужно выносить в оглавление.
Нумерацию страниц можно не проставлять, редактор автоматически сам напишет номера в оглавлении. Но в некоторых случаях без нашего вмешательства может получиться путаница, поэтому я расскажу, как это сделать.
Выделять разделы нужно обязательно, иначе автооглавление не получится. Программа просто не будет знать, что ей выносить в пункты содержания.
Делаем нумерацию страниц
В разных версиях Word внешний вид может отличаться, но названия и расположение пунктов меню чаще всего остается неизменным. Я буду показывать процесс на примере Office 365, который почти идентичен версии 2016 года. Если у вас более ранние или поздние выпуски программы, то не удивляйтесь и не теряйтесь, а ищите в меню пункты с теми же названиями.
На любой стадии подготовки документа вы можете автоматически пронумеровать страницы. Для этого зайдите во вкладку “Вставка” или “Вставить” главного меню.
Теперь обратите внимание на блок со словом “колонтитул”. Номер страницы – это и есть, по сути, частный случай колонтитула
Он пишется над или под основным содержимым листов. Также вы могли встречать колонтитулы в книгах, это всевозможные сноски и пояснения к основному тексту.
Чаще всего нумерация делается внизу справа, но вы можете делать ее по своему усмотрению или требованиям, которые предъявляются к вашей работе.
Кликаем по надписи “Номер страницы” и открываем окно для определения формата текста.
Мы можем выбрать вид надписи и значение, с которого нужно начинать нумерацию. В большинстве случаев мы начинаем с первой страницы, но иногда необходим другой подход.
Когда я в университете писала курсовые и дипломные работы, то все листы обязательно нумеровались, кроме первых двух или трех. В некоторых книгах тоже можно увидеть такой порядок дел. Если к вашей работе предъявляются подобные требования, то это осуществляется следующим образом:
- первые листы сохраняем в отдельный документ;
- в файле с остальным текстом нумеруем страницы начиная с соответствующего значения;
- добавляем автособираемое оглавление;
- при печати соединяем все в единый проект и получаем необходимое оформление.
Как вы понимаете, в такой ситуации без нумерации страниц не обойтись.
Выделяем разделы документа
Я буду показывать процесс на примере статьи о том, как сделать таблицу в Word, чтобы вам было проще понять, о чем идет речь, и что нужно делать.
Наша задача – показать программе, какие пункты нужно выносить в содержание. Для этого в Word есть заголовки разного уровня. Первый используется чаще всего только для названия документа.
“Заголовок 2” нужен для выделения основных разделов документа. В моей статье про таблицы это:
- Все способы с пошаговыми инструкциями.
- Редактирование.
- Изменение внешнего вида.
- Таблицы в Google Документах.
- Заключение.
В некоторых из этих разделов есть подразделы, их мы обозначаем как “Заголовок 3”. Если у вас есть еще разделение на параграфы, то используйте дальше подзаголовки по порядку. Но чаще всего такое большое дробление не нужно, достаточно 3 или 4 уровней.
Чтобы сказать программе, что данный конкретный текст является заголовком, его нужно выделить при помощи мыши. Затем переключиться на вкладку “Главная” и в блоке “Стили” выбрать нужный уровень вложенности.
Внимательно пройдите по всему документу и добавьте нужные пункты для будущего автосодержания.
Последовательность действий
В общем-то, не существует альтернативных способов того, как в «Ворде» сделать содержание. Автоматическое формирование этой страницы происходит по стандартному алгоритму.
- Выделите строку заголовка первого уровня и выберите стиль «Заголовок 1». (Главная – Стили). При необходимости измените кегль, цвет шрифта и прочие параметры. Далее можно либо проделать то же самое с каждым из заголовков первого уровня, либо выделить еще раз всю строку, два раза нажать кнопку «Формат по образцу» (Главная – Буфер обмена) и затем, листая документ, выделять все соответствующие заголовки: в этом случае они будут одновременно маркироваться как заголовки и форматироваться.
- То же самое нужно сделать с заголовками второго уровня (подзаголовками), но стиль для их форматирования нужно выбрать «Заголовок 2». Если в документе есть заголовки третьего и ниже уровней, которые необходимо вынести в Содержание, их также нужно пометить, выбрав для них соответствующие стили («Заголовок 3» и т. д.)
- Перейдите на пустую страницу документа, зарезервированную под Содержание. Поставьте курсор, перейдите на вкладку «Ссылки» и нажмите на кнопку «Оглавление». Далее существует два способа того, как в «Ворде» сделать содержание. Автоматическое форматирование и оформление содержания произойдет, если вы выберите вид оглавления из выпадающего списка. Однако можно и кликнуть снова по слову «Оглавление» — внизу списка. Во втором случае появится окно для регулировки и подбора параметров будущего Оглавления.
- При необходимости отформатируйте сформированное содержание.
Инструкция для версий Word 2003 и 2007
Word 2003
В Ворд 2003 пользователи не могут создавать автоматические оглавления, выбирая понравившийся шаблон. Доступна только функция разметки заголовков. Следуйте инструкции:
1Откройте документ, который содержит неформатированный заголовками текст;
2Добавьте уровни. Для этого поочередно выделяйте каждый подзаголовок, нажимайте на вкладку «Формат» и во вкладке стилей выбирайте первый, второй или третий уровни;
Рис.3 – создание разметки заголовков в Word 2003
3Когда все заголовки будут отформатированы, можно переходить к созданию систематизированного содержания. Нажмите на пункт меню «Вставка»;
4Выберите пункт «Ссылка» и в выпадающем списке кликните на «Оглавление и указатели»;
Рис.4 – переход к странице редактирования содержания
5В открывшемся окне отметьте галочкой опцию «Номера страниц по правому краю». Это позволит визуально выделить раздел и номер его страницы. В поле «Образец» вы увидите предварительную версию содержания;
Рис.5 – создание указателей
6В этом же окне откройте вкладку «Оглавление»;
7Нажмите на клавишу «Панель структуры», чтобы она стала неактивной. Если этого не сделать, появиться системная ошибка при создании перечня разделов;
Рис.6 – создание панели структуры содержания
8Нажмите на «ОК».
Рис.7 – результат создания в Word 2003
Word 2007
В Ворд 2007 доступно только создание автоматически собираемого списка разделов.
Создавать расположение пунктов и подпунктов функции «Оглавление» вручную пользователь не может в этой версии Word. Следуйте инструкции:
- Откройте документ, в котором заранее были созданы все заголовки;
- Создайте пустой лист в начале или в конце файла;
- Перейдите во вкладку «Ссылки»;
- Нажмите на пункт «Оглавление» и впадающем списке выберите его шаблон;
Рис.8 – панель настроек перечня заголовков
Далее список со всеми разделами файла автоматически появится на странице. В Ворд 2003 и 2007 содержание имеет табличную структуру.
Оно не обновляется автоматически после внесения изменений в тело документа.
Рис.9 – промотор и редактирование содержимого в Word 2007
Чтобы отредактировать список, выберите его с помощью двойного щелчка.
Теперь можно создавать форматирование для элементов списка – выделять заголовки жирным или наклонным текстом, изменять цвет, применять маркер.
Чтобы обновить содержание кликните по нему правой клавишей мышки и в контекстном меню нажмите на «Обновить содержимое» или прейдите во вкладку «Ссылки» и кликните на «Обновить таблицу».
Создание содержания
Автоматическое содержание текста создается в несколько этапов:
- нумерация страниц;
- оформление заголовков;
- формирование списка.
Несмотря на необходимость выполнить несколько действий, можно умное содержание со ссылками сделать автоматически, не тратя на это много времени. При желании, для диплома можно создать нормальное ручное оглавление текста, но в этом случае сложно оформить ровное содержание разделов без изъянов.
Нумерация страниц
Чтобы осуществить нумерацию листов, требуется перейти во вкладку «Вставка» и выбрать функцию «Номер страницы». При выборе данного пункта откроется список, предоставляющий выбор оформления нумерации.
Если осуществляется оформление дипломной или курсовой работы, то требования указаны в методическом материале.
Оформление разделов
Чтобы создать автособираемое оглавление, следует придать заголовкам и подзаголовкам соответствующий вид. Для этого необходимо перейти во вкладку «Главная» и выбрать необходимы вид оформления в поле «Стиль». Для заголовков — «Заголовок 1». Чтобы сделать подзаголовок необходимо выбрать «Заголовок 2».
Процедуру необходимо произвести со всеми наименованиями разделов, которые должны быть включены в интерактивное содержание. Это позволит сформировать многоуровневое содержание в word.
Создание автоматического оглавления
Для формирования автоматического перечня содержимого текстового документа необходимо перейти в раздел «Ссылки».
Дальше необходимо определиться с расположением оглавления и установить на это место курсор мыши. Выбрав лист для списка, следует перейти к его созданию, для этого требуется открыть раздел «Оглавление» и выбрать приемлемый для текстового документа вид списка.
Если не получается найти подходящий шаблон, список разделов можно оформить вручную. Для этого требуется во вкладке «Оглавление», выбрать пункт «Настраиваемое оглавление».
В открывшемся меню можно выбрать приемлемые настройки содержания, для конкретного документа. В поле «Заполнитель» можно выбрать тип заполнения расстояния между номером страницы и наименованием раздела по ширине листа, при желании можно оставить содержание с точками или оформить его без точек.
Также в открывшемся окне можно сделать оглавление со страницами (номерами) или без, поставив или убрав галочку слева с раздела «Номера страниц по правому краю». Как правило, нумерацию в оглавлении рекомендовано оставлять.
Чтобы быстро перемещаться по документу, можно создать оглавление с гиперссылками, выбрав сбоку пункт «Гиперссылки вместо номеров страниц».
Для еще более детального изменения списка, можно изменить стиль, для каждого уровня. Для этого следует перейти в «Параметры» и осуществить настройку в открывшемся окне.
Как сделать кликабельное оглавление? Если при просмотре созданного списка разделов нажать клавишу «Ctrl» и одновременно кликнуть по любому пункту из списка, то программа автоматически перенесет вас к желаемому разделу. Данная функция позволяет быстро осуществлять переход по оглавлению созданного текстового документа.
Включение автособираемого содержания в ранних версиях word 2003, 2007, 2010
Современные модификации программы word несколько отличаются от прежних версий 2003, 2007 и 2010 годов, несмотря на это все они активно используются пользователями. Поэтому мы расскажем о том, как автоматически сделать автособирание оглавления в ранних версиях, а именно:
- В поле с инструментами кликните на кнопку «Формат», после этого в открывшихся возможностях выберите «Стили и форматирование». Это откроет в правой части документа предложения с разными стилями.
- Рассмотрите, какие предложены заголовки, расставьте их по тексту в нужной последовательности.
- Поместите курсор мыши в месте, где вам нужно будет создать содержание. Нажмите на опцию «Вставка» вверху, где располагается перечень инструментов. Выполните команду «Ссылка» — «Оглавление и указатели».
- Теперь в открывшихся инструментах выберите «Оглавление», а после подтвердите действие соответствующей кнопкой.

Благодаря тому, что вы изначально отформатировали иерархию заголовков внутри текста, активный режим создания содержания соберет их за секунду в вордовское оглавление.
Заключение
Мы разобрались, как сделать автооглавление в документе Word, узнали, как подготовить текст и использовать все возможности данной функции. Если что-то не получается, возникли трудности в процессе работы, или вы хотите дополнить мою инструкцию, пожалуйста, оставьте комментарий под этой статьей.
Поделитесь ей с друзьями, если считаете материал полезным и актуальным для них. Сделайте закладку, чтобы не потерять информацию и вернуться к ней, когда в следующий раз захотите сделать автоматическое оглавление к тексту.
Подписывайтесь на новости iklife.ru и узнавайте больше о программах и сервисах.
А на сегодня у меня все. До новых встреч, друзья.








