Как выбрать браузер по умолчанию на android и открывать через него все ссылки
Содержание:
- Проблемы с установкой
- Как убрать браузер по умолчанию
- Как сделать браузер по умолчанию на Андроид
- Наружный и внутренний диаметр
- Назначение постоянного веб обозревателя средствами операционной системы Windows
- Что делать, если браузер по умолчанию не устанавливается
- Не удается сменить браузер по умолчанию: причины и как исправить ошибку
- Бонус: рейтинг лучших браузеров для Андроида
Проблемы с установкой
В некоторых случаях система не может определить основной веб-обозреватель. Это значит, что имеется ошибка установки, решить которую можно несколькими способами:
- Перезагрузка ПК.
- Переустановка.
- Изменить способ открытия файлов.
Первый способ не требует объяснений. достаточно нажать Reset на системном блоке или выполнить перезагрузку через меню «Пуск».
Для переустановки софта необходимо скачать инсталлятор с официального сайта разработчиков. Перед этим необходимо удалить софт с ошибкой с компьютера.
Что касается изменения способа открытия файлов, то порядок действий будет следующий:
1. Найти и открыть «Параметры» через поиск Windows.

2. Перейти в раздел «Приложения».
3. В открывшемся окне кликнуть по надписи: «Задать значения по умолчанию по приложению».

4. Выбрать нужный продукт и нажать «Управление».

5. В открывшемся окне можно настроить открытие файлов разного типа через нужный нам веб-обозреватель.

Итак, при посещении различных сайтов и страниц, пользователь предпочитает пользоваться одним браузером. Поэтому для удобства и быстроты процесса рекомендуется выбирать одну из установленных на компьютер программ по умолчанию. Это позволит избежать надоедливых уведомлений на экране. Сделать это можно как через параметры операционной системы, так и в самом веб-обозревателе.
Как убрать браузер по умолчанию
В тех случаях, когда работа веб-обозревателя не устраивает и хочется его убрать, чтобы веб-файлы открывались через другую программу, можно провести сброс до рекомендованных операционной системой параметров.
Для этого в Windows 10 необходимо открыть «параметры через поиск в меню «Пуск». Выбрать раздел «Приложения» и нажать кнопку «Сбросить».
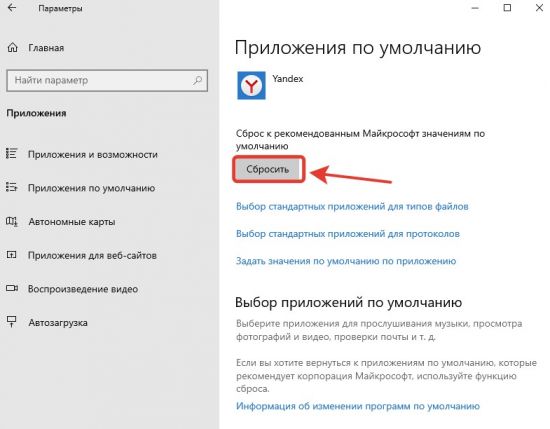
После этого операционная система поставит стандартный сервис для открытия HTML-файлов.
В Windows 7 или 8 такой же алгоритм действий, но вместо раздела «Приложения», необходимо открыть «Панель управления», а затем подраздел «Программы».
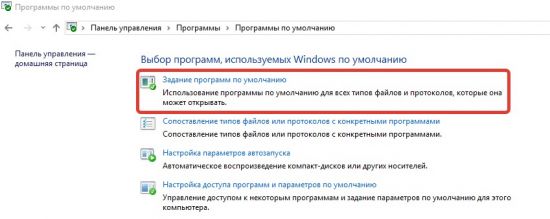
Как сделать браузер по умолчанию на Андроид
Несмотря на все преимущества установки автоматической сети, многие пользователи до сих пор не знают, как провести такую настройку, чтобы интернет автоматически открывался через нужный проводник. На самом деле, в системе компьютера существует несколько способов такого перехода, о которых мы поговорим ранее.
Всего существует три способа превращение любимого поисковика в автоматический:
Стоит рассмотреть каждый подробно.
Через настройки системы
Настройка через систему – самый быстрый вариант. С помощью такого варианта пользователь может даже не иметь доступ к интернету. Самое удобное то, что с этим способом справится даже новичок, который вовсе не разбирается в настройках системы. Такой вариант не только самый быстрый, но и самый простой и часто применимый другими людьми.
Для того, чтобы сделать поисковик основным через настройки, нужно сделать следующее:
- Находим на главном экране пункт настройки. На андроиде он выглядит как шестеренка. Сама иконка часто подписывается «настройки». Человек может перейти в них разными путями. Во-первых, через главный экран телефона с помощью иконки, во-вторых, через панель управления системы, в – третьих, при помощи поиска в раскладе приложений. Главное – зайти в них. Способ и осуществление метода не так важен;
- Далее необходимо найти пункт «Приложения и уведомления». Располагается он в блоке «Основные». Также может называться, как и «Приложение».
- После находим раздел с дополнительными настройками. Кликаем на него, предоставляется выбор. Переходим на «Ещё»;
- Далее находим «Приложения по умолчанию»;
- Перейдя по нему, находим такой момент, что не установлен браузер по умолчанию. В строке под словом «Браузер» будет красоваться слово «нет». Пользователь должен кликнуть на этот пункт;
- Далее выбираем любой любимый браузер из тех, которые установлены на устройстве. Система даст выбор только из тех, которые имеются на пользовательском телефоне;
- После этого можно спокойно проверить, перейдя по какой-либо ссылке, что выбранная сеть стала автоматической.
Теперь, когда пользователь захочет перейти по какой-то ссылке, то его будет автоматически пересылать на выбранную сеть. Таким образом можно настроить интернет через системные функции.
В настройках браузера
Следующий способ – использование настроек браузера. Для него пользователю понадобится интернет, поэтому этот метод не подойдет для тех случаев, когда у человека нет к нему доступа (целесообразнее выбрать первый способ).
Все веб-обозреватели обладают такой функцией, как установка автоматического открытия в нем именно в собственных настройках. Такая система как Гугл Хром – исключение из правил. Его нельзя установить автоматическим способом. Приходится прибегать к другим методам, о которых мы поговорим далее.
Чтобы в настройках проводника сделать автоматическое открытие, то нужно:
- Запустить сам браузер. Откроется та ссылка, которую пользователь открывал ранее. Необходимо найти на панели инструмента (панель поиска) три точки. Как правило, эти три точки располагаются в углу. Кликаем на них;
- После находим «настройки» или «параметры». Все зависит от того проводника, в котором происходит процесс;
- После перехода пролистываем все настройки и ищем «Сделать браузером по умолчанию»;
- После выбора пользователя автоматически переносит в настройки. Иногда система спросит о переходе. Кликаем на «Настройки»;
- Перейдя в настройки, как и со способом выше, выставляем галочку перед тем проводником, где хотим искать информацию чаще всего.
Способ возможен только в том случае, если у пользователя не стоял заранее браузер по умолчанию.
Для того, чтобы воспользоваться данным методом, нужно:
- Открыть блокнот, записи или любое другое приложение, когда можно быстро и легко перейти по активной ссылке. Далее нужно тапнуть на него. Появится окошко, в котором выбираем слово «Открыть»;
- После этого всплывет окно, в котором пользователь может открыть ссылку с помощью определённой программы. Кликаем на нужный поисковик, которому пользователь отдает симпатию, и кликаем на кнопку «Всегда»;
- После этого ссылка откроется именно на том браузере, в котором выбрал человек.
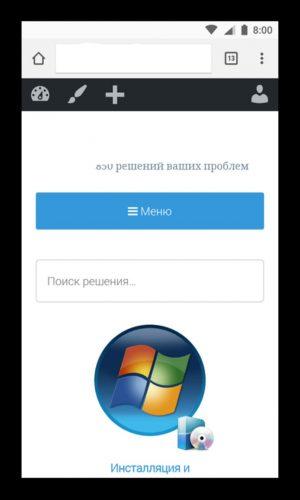
Таким действием человек дает системе понять, что этим обозревателем он будет пользоваться постоянно. Способ помогает неосознанно сделать какой-либо браузер по умолчанию.
Наружный и внутренний диаметр
Чаще всего этот параметр конструкции измеряется в дюймах, которые легко переводятся в сантиметры (значение умножается на 2,54). Прежде всего, следует определиться, что нужно измерить: внутренний диаметр трубы или наружный. Изделия, используемые для водо- и газоснабжения, обычно замеряются по внутреннему диаметру. Это связано с тем, что данный показатель определяет пропускную способность конструкции.

Смотреть галерею
Наружный диаметр может иметь разные значения в зависимости от толщины стенки (от нее зависит механическая прочность всего изделия). Согласно ГОСТ 355–52, каждый следующий диаметр трубы отличается от предыдущего лучшей пропускной способностью (на 50%). Проходимость конструкции часто называют условным (номинальным) диаметром. При этом показатель обычно отличается от внутреннего диаметра (на 1-10 мм). Этот важный параметр считается основной характеристикой изделия, от которой отталкиваются в процессе проектирования и монтажа.
Назначение постоянного веб обозревателя средствами операционной системы Windows
В Windows 10 и 8 установку основного веб-обозревателя можно сделать через меню параметры:
- открыть вкладку «Приложения»;
- перейти в «Приложения по умолчанию»;
- кликнуть на иконку приложения в разделе «Веб-браузер» и выбрать тот, который необходимо установить основным.
В Windows 7 и XP выбрать основной веб-браузер также можно через панель управления:
- включить режим отображения «Крупные значки»;
- кликнуть на вкладку «Программы»;
- выбрать «Задание программ по умолчанию»;
- из списка выбрать требуемый веб-обозреватель, в нижней части страницы кликнуть на «Использовать эту программу» (подтвердить смену приложения, если UAC выдаст соответствующий запрос).
Нужно учесть, что настройку изменить может только пользователь, наделённый правами администратора.
Что делать, если браузер по умолчанию не устанавливается
Подобное возникает 3 случаях:
- Запрет на изменение настроек из «Групповой политики». В этом случае рекомендуется обратиться к системному администратору.
- Пользователь не наделён правами администратора.
- Повреждён реестр. В некоторых случаях помогает ввод следующей команды в терминал (обязательно от имени администратора): dism /online /cleanup-image /restorehealth. Далее ПК необходимо перезагрузить и повторно установить веб-обозреватель основным. Если это сделать снова не удалось, то потребуется выполнить восстановление системы (или полную переустановку Windows — это уже решает пользователь на свое усмотрение).
Не удается сменить браузер по умолчанию: причины и как исправить ошибку
Иногда поставить параметр привилегий почему-то не удается. Это может быть связано с программными сбоями приложений или системными ошибками ОС Windows 7. Есть ряд способов, которые помогут исправить ситуацию:
- перезагрузить персональный компьютер или ноутбук. Перед какими-то радикальными шагами следует выполнить простые проверки и действия, направленные на устранения ошибок. Чаще всего именно они помогают исправить ситуацию. Перезагрузка компьютера — это первое, что нужно делать при любых ошибках операционной системы. Она позволяет обновить фоновые процессы и сбросить накопившиеся отчеты о сбоях;
- переустановить приложение. Если это не помогло, то стоит полностью удалить обозреватель, включая ключи в реестре, и установить его еще раз. Делать это нужно аккуратно, чтобы случайно не стереть что-то нужное. После этого ОС будет думать, что установленное приложение новое, и даст ему привилегии;
- изменить способ открытия программ. Для этого следует воспользоваться инструкцией, представленной выше. Если устанавливать софт в его параметрах не выходит, то можно попробовать сделать это через средства операционной системы.
Важно! Если ничего из этого не помогает решить проблему, то единственным выходом является переустановка операционной системы Windows 7. Это достаточно радикальный метод
Стоит дважды подумать, стоит ли оно того.

Часто исправить ряд ошибок помогает перезагрузка компьютера
Таким образом, с проблемой установки нужного веб-обозревателя по умолчанию справится даже неопытный пользователь ПК. Проблемы, которые могут возникнуть в результате настройки, очень легко исправить.
Бонус: рейтинг лучших браузеров для Андроида
Чтобы выбор был легче, можно ознакомиться с таблицей рейтинга:
Поисковик
Описание
Рейтинг
Яндекс
Самый популярный браузер, который постоянно обновляется и имеет огромное количество удобных функций.
★★★★★
Google Chrome
Второй по важности веб-обозреватель, идущий на всех Андроидах, как основной.
★★★★★
MIUI
Специальный поисковик для телефонов Xiaomi с удобным интерфейсом.
★★★★★
Opera
«Старичок» в поисковом мире, оборудованный устаревшими функциями.
★★★★★
Firefox
Браузер, который малоизвестен, но удобен и практичен.
★★★★★
Таким образом любой поисковик можно сделать автоматическим, тем самым облегчить жизнь себе и системе телефона.








