Как сделать буклет на компьютере в microsoft publisher
Содержание:
- Способ 1: Publisher
- Инструкция по созданию буклета своими руками
- 7. Используйте изображения в одном стиле или цветовой гамме
- Какие есть виды рекламных листовок
- Шаг 1: корректируем поля страницы
- Как сделать буклет в ворде, используя шаблон?
- Как сделать буклет в Ворде. Пошаговая инструкция по созданию буклетов в Word
- Вступление
- Пошаговое создание автоматического оглавления
- Как сделать буклет в паблишере (или ворде). Пошаговая инструкция
- Виды памяти на устройствах Android
- Русификация клавиатуры
- Point-to-Point / Wireless Bridge (WDS)
- Готовый шаблон
- 9 признаков того, что у вас НЕправильные рекламные листовки
- Делаем все по шагам
Способ 1: Publisher
Инструкция по созданию буклета своими руками
Бывает так, что вы не хотите обращаться в Агентство и заказывать буклет профессионалам. Ну неужели нельзя сделать полиграфию своими руками? Гм… давайте попробуем.
- Главная
- Блог
- Как сделать буклет
1. Выбор программы (Word или Publisher); 2. Подготовка постраничного плана; 3. Выбор шаблона; 4. Расстановка картинок и заголовков; 5. Размещение остального контента; 6. Выравнивание и форматирование; 7. Печать.
Итак, у меня есть компьютер (с Windows), где установлен MS Office 2016. Я могу использовать для своих целей следующие программы:
Какая программа лучше? Майкрософт утверждает, что Publisher. Думаю, что это так и есть, потому что Ексель очень плохо работает с изображениями, поверпоинт больше заточен под видео и анимацию, а Ворд больше всего неудобен своим автоформатированием, из-за которого сложно поставить буквы на те места, где они должны быть по замыслу автора.
Паблишер кстати хорош тем, что если вдруг вы капитулируете перед сложностью программы, всегда можно сохранить свой проект в формате DOCX и доделать свой буклет в Ворде. Таким путем мы и пойдем: делаем в Паблишер (Ворд в уме).
7. Используйте изображения в одном стиле или цветовой гамме
Использование фотографий в одном стиле или цветовой гамме придает буклету намного более профессиональный вид.
Лучше всего использовать фотографии, которые не только выполнены в одной цветовой гамме, но и вызывают одинаковые чувства. Как если бы эти фотографии были созданы одним фотографом или во время одной фотосессии.
Рекомендую подробно описать в брендбуке или руководстве по стилю, какие фотографии вам нужны. Это поможет дизайнерам, с которыми вы будете работать, соблюдать единство стиля при создании буклетов.
Взгляните, к примеру, на следующий шаблон буклета с двумя фальцами:
В этом примере дизайнер использовал подборку таинственных фотографий темных тонов, которые в совокупности создают потрясающий эффект. К тому же каждое изображение сильно контрастирует со светлым фоном, что дает интересные переходы от темного к светлому и наоборот.
Какие есть виды рекламных листовок
При всем многообразии маркетинговой фантазии самой понятной является классификация рекламных листовок по их назначению:
1) Массовая товаров или услуг. Рекламные листовки изготавливают целью массового охвата аудитории. Подходит для товаров и услуг с широким слоем целевой аудитории, для товаров и услуг массового потребления. Распространяются такие рекламные листовки на выставках, вблизи и внутри крупных торговых центров и в прочих местах с большой проходимостью.
2) Сопутствующая (адресная) . Клиент, уже что-то купивший, всегда лучше просто прохожего, поэтому весьма эффективны листовки, приложенные к покупке. Такая рекламная листовка может рассказывать о компании, мероприятии, программе лояльности, других продуктах. Кроме того, это могут быть листовки других компаний, заинтересованных в тех же клиентах: например, в кафе могут распространяться флаеры кинотеатра или салона красоты.
3) Флаер, приглашение, купон на скидку. Это небольшого размера листовки, их еще называют «флаерс» или «флайер». Такие обычно размером с денежную купюру, что позволяет их убрать в кошелек. Кроме того, такая листовка может носить не просто информацию с рекламой, но и быть эквивалентом конкретной скидки при предъявлении. Это, кстати, позволит отследить эффективность рекламной кампании.
4) Печать флаеров для ресторанов и клубов. Данный вид стоит выделить отдельно, так как новые события происходят практически каждый вечер, а сами заведения ограничены по вместимости. Печать рекламных листовок требуется срочно, и не всегда оправданы многотысячные тиражи. Для таких клиентов используют цифровую печать, которая позволяет печатать мелкие и средние тиражи в крайне сжатые сроки.
6) Буклет, лифлет, евробуклет – это уже не рекламные листовки в чистом виде, однако крайне близкие маркетинговые инструменты.
Буклет – это рекламная листовка с двухсторонней печатью, сложенная в несколько раз одним из различных вариантов «сфальцеванния»: гармошкой, вовнутрь и т.д. Фальцем называется сложение листа, соответственно количество фальцев равно количеству сгибов на листе.
Лифлет – это буклет с двумя-тремя сгибами (фальцами) размером 210*98 мм. Именно этот формат называется «евро». Названием этот размер обязан своему удобству для упаковки в евроконверт. Евробуклет является оптимальным вариантом для распространения листовок по ящикам или посредством директ-мейла (direct-mail) – отправки рекламных материалов через адресную рассылку по почте.
Размерный ряд в полиграфии рекламных листовок позволяет удовлетворить любые маркетинговые ходы: А4, А5 (148*210 мм), А6 (105*148мм), «евро» (210*98 мм).
Чаще всего для передачи из рук в руки используют рекламные листовки небольших форматов. Более крупные варианты оптимальны для распространения через почтовые ящики, так как в этом случае у получателя больше времени для изучения предложения, а значит и формат можно увеличить.
Читайте материал по теме: Рекламные буклеты компании
Шаг 1: корректируем поля страницы
Первым делом необходимо подготовить разметку листа: изменить поля и ориентацию. Делается это проще простого:
-
Перейдите во вкладку «Макет», если у вас программа 2016 года, во вкладку «Разметка страницы», если 2007-го и 2010-го, и «Формат», если 2003-го.
-
Кликните по кнопке на панели инструментов «Поля», что располагается в левой части.
-
Из выпадающего списка выберите пункт «Настраиваемые поля».
-
В появившемся окне вам необходимо задать параметры полей. Внесите значения 1 см для всех полей (верхнего, нижнего, левого и правого).
-
Измените ориентацию листа с книжной на альбомную.
-
Нажмите кнопку ОК.
Вот вы и выполнили первый шаг инструкции, как в Word сделать буклет. Как можно заметить, теперь лист в программе расположен горизонтально, а его поля расширились так, чтобы охватывать больше места, но при этом не выходить за пределы области печати. Таким образом получится вместить больше текста в наш будущий буклет.
Как сделать буклет в ворде, используя шаблон?
Открываете меню «Файл» и выбираете «Создать».
Справа вы увидите открывшееся меню «Создание документа». Выбираете «На моем компьютере».

Открывается окошко «Шаблоны». В нем переходите в пункт меню «Публикации» вверху, выбираете шаблон «Брошюра» и нажимаете «Ок».

Появится новый лист с уже готовой разметкой и внесенной информацией.

Выживаем в мегаполисе: как быть здоровым круглый год?
Что форма носа может сказать о вашей личности?
Какие черты делают женщину привлекательной
Теперь вам остается отредактировать содержимое, поменяв предложенный текст и фотографии на свой вариант, в результате у вас получиться готовый буклет. Ниже представлены некоторые примеры.


Как видите, буклет должен быть двусторонним, поэтому эти листы лучше создавать отдельно друг от друга. При желании буклету можно задать любой цвет фона.
Для этого выбираете пункт меню «Рисование» и нажимаете на кнопку «Прямоугольник».

Используя мышку, расширяете рамку по всему листу, при этом текст исчезнет, но не пугайтесь, все нормально.
Далее заходите в панель «Рисование» и выбираете «Порядок», а в нем – «Поместить за текстом».
Вы снова увидите ваш набранный текст и рисунки, но теперь содержимое будет обведено рамкой. После этого в этом же меню выбираете цвет нужной заливки.
Как сделать буклет в Ворде. Пошаговая инструкция по созданию буклетов в Word
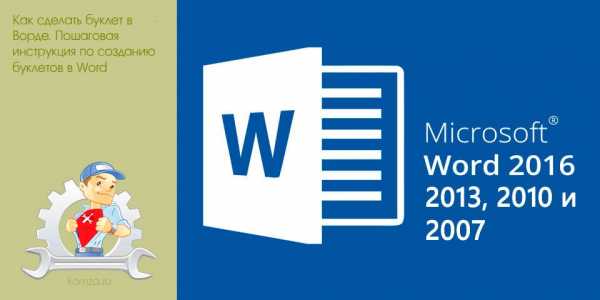
Буклетом принято называть лист бумаги A4 сложенный в два раза. Буклеты могут использоваться для информирования клиентов или сотрудников компании о продукции или запланированном мероприятии.
Для того чтобы профессионально сделать буклет необходимы специальные программы и навыки дизайнера, но простую версию буклета вполне можно сделать при помощи обычного текстового редактора Word и минимальных навыков. Именно об этом мы и расскажем в данной статье в виде пошаговой инструкции о том, как сделать буклет в Word.
Шаг № 1. Смените ориентацию страницы на альбомную.
Для того чтобы сделать буклет в Ворде сначала необходимо сменить ориентацию страницы с книжной на альбомную. Это делается для того чтобы была возможность набирать текст вдоль листа. Для этого перейдите на вкладку «Разметка страницы», нажмите на кнопку «Ориентация» и выберите вариант «Альбомная».
Шаг № 2. Уменьшите отступы от края листа.
Дальше необходимо уменьшить отступы от края листа. Если этого не сделать, то буклет будет обрамлен в большую белую рамку, и это будет выглядеть не очень привлекательно. Поэтому на той же вкладке «Разметка страницы» нажимаем на кнопку «Поля» и выбираем вариант «Узкие». При выборе данного варианта будут использоваться поля размером в 1.27 сантиметра с каждой стороны.
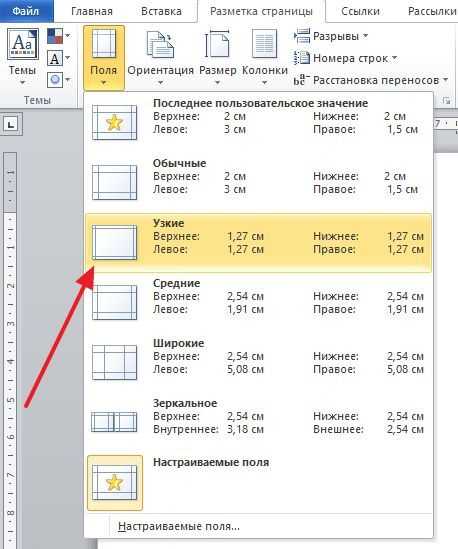
Обычно поля размером в 1.27 сантиметра отлично подходят для создания буклетов. Но, если хотите еще меньшие поля то выберите вариант «Настраиваемые поля».
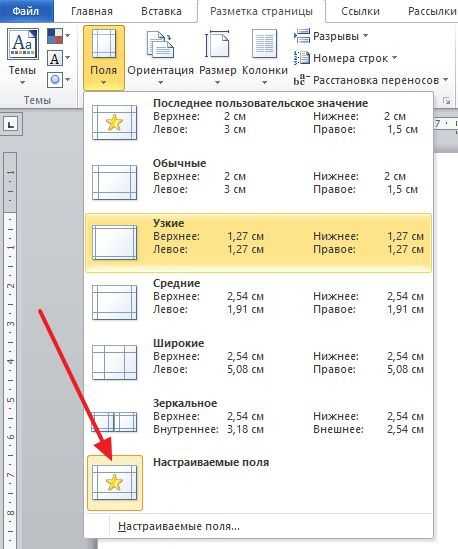
После этого появится окно «Параметры страницы» в котором вы сможете выставить нужные размеры полей для каждой стороны листа.
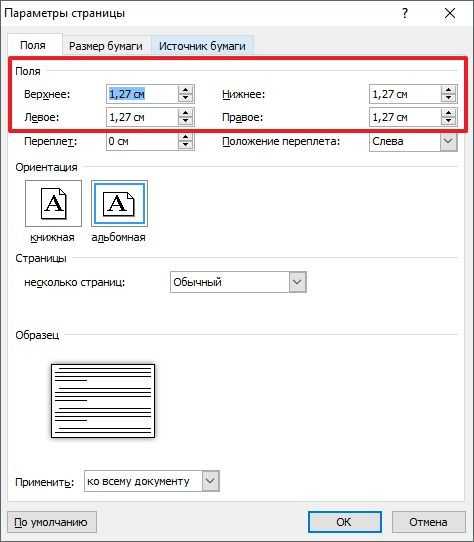
Шаг № 3. Разделите лист бумаги на три колонки.
После того, как вы настроили поля, необходимо разделить лист бумаги на три части. Для этого на той же вкладке «Разметка страницы» нажимаем на кнопку «Колонки» и выбираем вариант «Три».
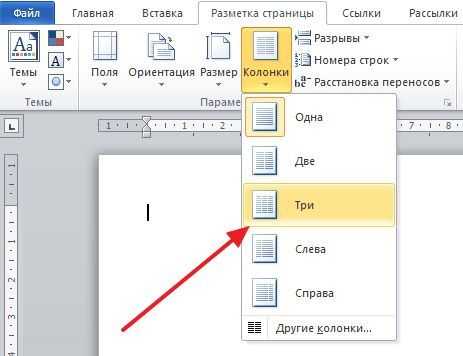
После этого лист бумаги будет разделен на три части. Вы сможете заметить это по изменению линейки над листом.
необходимо отметить, что переход на вторую колонку будет возможен только после того, как первая будет заполнена текстом. Для того чтобы решить эту проблему можете просто нажать на клавишу Enter и заполнить страницу большим количеством переносов строки.
Шаг № 4. Настройте разделитель и другие параметры буклета.
Если есть необходимость, то вы можете добавить разделитель между колонками сделанного вами буклета. Для этого снова нажмите на кнопку «Колонки» и выберите вариант «Другие колонки».
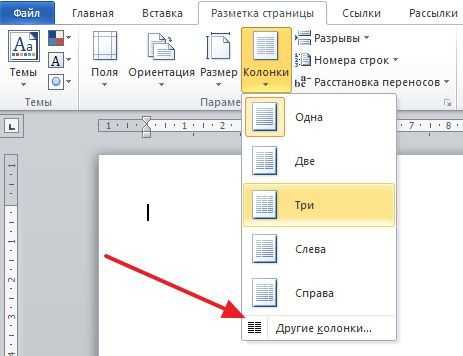
После этого появится небольшое окно с настройками буклета. Здесь необходимо просто установить отметку напротив функции «Разделитель». необходимо отметить, что разделитель появляется только в том случае, если все колонки буклета заполнены текстом до конца. Пока буклет пуст, разделитель не отображается.
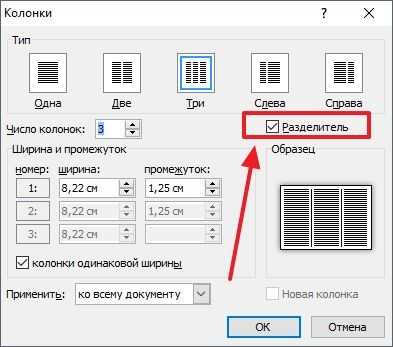
Также в окне «Колонки» можно настроить ширину колонок буклета и промежуток между ними. При необходимости можно даже сделать колонки разной ширины. Для этого необходимо снять отметку напротив функции «Колонки одинаковой ширины» и задать значение ширины для каждой колонки вручную.

В конце не забудьте сохранить настройки нажатием на кнопку «Ok».
Как сделать буклет с большим количеством колонок
Если вы хотите сделать буклет с более чем тремя колонками, то это также можно сделать с помощью текстового редактора Word. Для этого нажмите на кнопку «Колонки» на вкладке «Разметка страницы» и выберите вариант «Другие колонки».
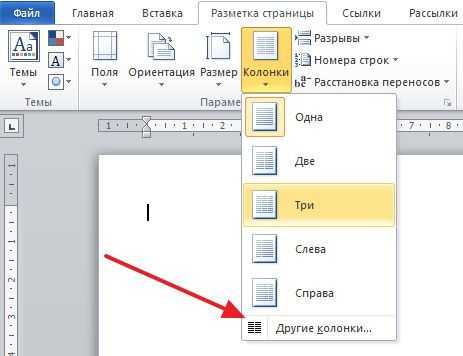
После этого установите необходимое количество колонок для вашего буклета.
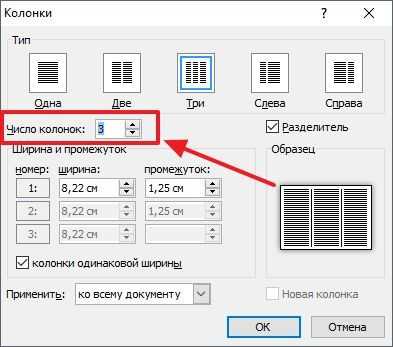
И нажмите на кнопку «Ok» для того чтобы сохранить настройки.
Вступление
При помощи Microsoft Word 2007 я покажу вам, как создавать брошюры профессионального качества, а затем, если у вас есть хороший принтер, то вы сможете и правильно распечатать их самостоятельно. Всего при помощи нескольких простых щелчков мышью. Да, все очень просто.
Откровенно говоря, единственной настоящей работой будет подготовка самого содержимого для документа. Ведь Word автоматически распечатает каждую страницу в надлежащем порядке и корректно поместит ее на листе при печати. Прежде чем вы погрузитесь в оформление брошюры, сначала необходимо задать разметку страницы. При переходе в режим брошюры Ворд по существу сжимает каждую из них так, как если бы она была сложена вдвое. Мы обсудим вопросы компоновки, когда дойдем до 3-го этапа, приведенного ниже. Итак, давайте начнем!
Отрегулируйте параметры печати для двусторонней печати, если ваш принтер поддерживает его. Если нет, установите принтер для печати страниц 1-1, затем повторно вставьте страницу с напечатанной стороной вверх и перевернутой страницей, когда принтер настроит печать страниц 2. Это обеспечит правильную компоновку для задания печати.
Хорошо, так что вы хотите получить трехкратную брошюру, напечатанную для вашего бизнеса, но вы не хотите раскошеливать большие деньги для графического дизайнера, чтобы проектировать и выкладывать его для вас. Стандартная трехкратная брошюра представляет собой лист бумаги А4, сложенный дважды, так что лист делится на треть. Поскольку вы можете использовать переднюю и заднюю части каждого раздела, это создает шесть страниц. Есть два разных стиля складывания на выбор.
Пошаговое создание автоматического оглавления
Первым делом, нужно заставить программу понимать, где обычный текст, а где элементы содержания. Для этого, в тексте выделяют заголовки. Следует не просто отметить их специфическим шрифтом, им нужно присвоить соответствующий статус.
Версия Word 2007
Для создания оглавления:
- Переходим во вкладку «Главная».
- Затем выбираем пункт «Стили».
- Выделяем заголовок, затем из предложенного списка выбираем нужный стиль для него. Также присваиваем стиль и подзаголовкам.
Совет! Предложенное меню называется «Экспресс-стили», в нем собраны самые распространенные стили для заголовков. Если по какой-то причине ни один из них не подходит, откройте коллекцию стилей. Для этого нажмите комбинацию CTRL+SHIFT+S, появится область задач, в поле «Имя стиля» впишите необходимый стиль.
- Для этого, во вкладке «Стили» нужно выбрать пункт «Оглавление».
- В выпадающем списке появится 2 варианта: «Ручное» и «Автоматическое».
С автоматическим списком работать намного удобнее, чем с ручным. Если вы измените название подзаголовка в тексте, то оно автоматически изменится и в оглавлении. То же случится и при переносе главы, смене разделов местами, и т.д. В ручном режиме изменения придется делать вручную.
Тип содержания в любой момент можно поменять с автоматического на ручное и наоборот. Это делается при помощи кнопки «Оглавление».
Версии Word 2010-2013
Версия программы 2010 года обладает существенными отличиями перед предыдущей:
- Первым делом, нужно открыть меню «Ссылки» на верхней панели программы.
- Напротив названия первой главы нужно поставить курсор, а затем во вкладке «Ссылки» нажать «Добавить текст». В выпадающем меню появится 3 возможных уровня.
- Поскольку это название первой главы, выбирайте «Уровень 1». Для подглав и подразделов применяются уровни 2 и 3.
- Для формирование автоматического содержания открываем пункт «Оглавление» и выбираем подходящий стиль.
- Если в структуре текста появились изменения, внести их можно пунктом «Обновить поле», нажав правую кнопку на содержание.
Word 2013 не получил кардинальных изменений интерфейса по сравнению с предшественником. Как в случае с программой 2010-го года:
- Нажимаем «Ссылки», и присваиваем заголовку значение.
- Точно так же присваиваем значение подзаголовкам.
- Аналогично предыдущему примеру формируем оглавление.
Как сделать буклет в паблишере (или ворде). Пошаговая инструкция
Виды памяти на устройствах Android
Каждый из отделов памяти имеет свои задачи и характеристики, в которых мы сейчас разберемся:
- Встроенная память — эта та память, которая находится на телефоне или планшете изначально и предназначена для хранения различных файлов. Каждое устройство имеет свой жесткий диск, на котором записана сама операционная система и программы, необходимые для нормального и полноценного функционирования. После подключения устройства к интернету, или же с помощью других способов, вы можете начать наполнять внутреннюю память всем, что вам необходимо: файлами, программами, музыкой, видео и т. д.
- Накопитель или карта памяти — это дополнения к внутренней памяти, которое устанавливается отдельно. Все Android-устройства имеют специальный вход для SD-карты, которая позволит увеличить объем памяти на 4, 8, 16, 32, 64 или 128 ГБ. На внешний накопитель можно перенести личную информацию, медиафайлы и приложения.
Если произойдет полное заполнение встроенной и внешней памяти, то вы больше не сможете что-либо поместить на устройство. Также возможно, что телефон начнет зависать, тормозить и отказываться запускать приложения.
- ОЗУ (RAM) – эта память хранит в себе информацию о процессах, которые происходят в данный момент, и скопированные в буфер обмена файлы. То есть, если вы запустили игру или приложение, начали смотреть видео или слушать музыку через интернет, то нагрузка пойдет на ОЗУ. Другими словами, эта память предназначена для хранения кэша. Все, что находится в этой памяти — временные файлы, так как они сотрутся после перезагрузки устройства или при нажатии специальной кнопки.
- ПЗУ (ROM) – в отличие от ОЗУ, это постоянная память, на которой хранятся процессы необходимые для полноценного функционирования системы. То есть ПЗУ отвечает за нагрузки, связанные с операционной системой, и не обнуляется при перезагрузке устройства.
Если ОЗУ или ПЗУ будут полностью заполнены, то телефон начнет зависать, тормозить и перестанет открывать приложения. Также во многих устройствах существует функция, благодаря которой при сильной загруженности ОЗУ или ПЗУ происходит автоматическая перезагрузка и отключение некоторых приложений.
Это интересно: Что такое обещанный платеж на МТС — раскладываем по полочкам
Русификация клавиатуры
Стоит отметить, что после выполнения описанных действий в виртуальной клавиатуре не будет никаких перемен. Если ранее было предложено использование английского и других языков, то они будут оставаться. Однако пользователи могут уладить такую проблему и сделать это в несколько раз легче, чем настраивать всю систему Андроид. Компания Google предлагает пользователям смартфонов собственную клавиатуру в виде отдельной программы, которая доступна на любом ресурсе:
- Первым делом необходимо установить Google Клавиатуру из Плей Маркета.
- Перейти в меню настроек и зайти в раздел «Язык и ввод».
- Активировать вкладку «Клавиатура Google» и нажать на строку с языками.
- Выбрать необходимый вариант или запустить раздел «Язык системы», если мобильное устройство уже на русском.
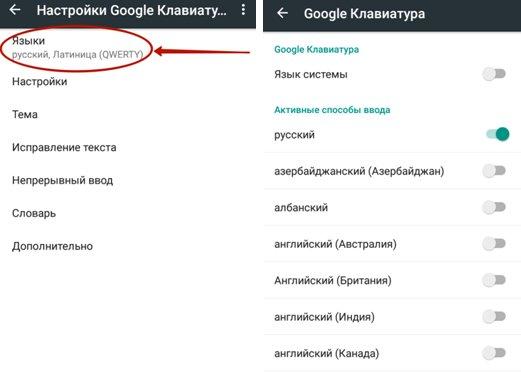
После этого русификация клавиатуры будет окончена. Аналогичным образом может активироваться язык для любой другой клавиатуры телефона. К примеру, пользователи могут установить приложение из маркета под названием «SwiftKey Keyboard». С его помощью пользователь сможет писать на русском или украинском языках.
На данный момент создается много мобильных устройств, в которых уже заложен русский языковый пакет, поэтому использование дополнительных программ скоро станет неактуальным.
Проверьте по номеру откуда звонили
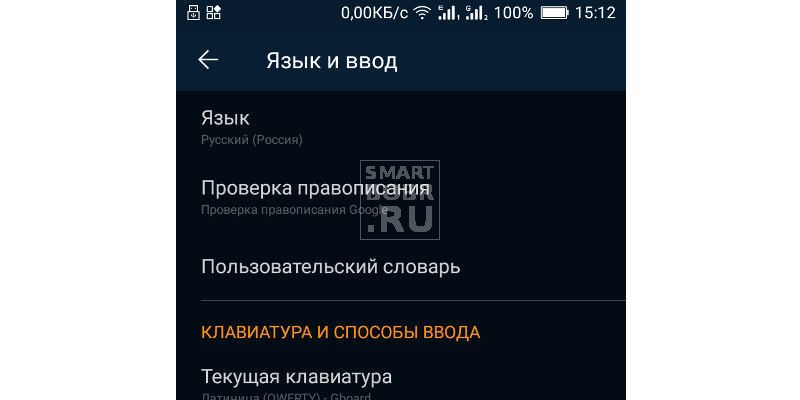

Читайте как установить и настроить русский язык на телефоне Андроид. Новенький смартфон на Андроид не имеет русского языка? Очень распространенная сегодня проблема, способная заставить понервничать пользователей, которые несильны в иностранном языке и устройстве современных операционных систем.
Как правило, отсутствием локализации страдают смартфоны, заказанные из-за рубежа. Не самые известные производители зачастую не переводят или переводят частично интерфейс фирменных оболочек системы. Однако не стоит отчаиваться: если Андроид-смартфон работает на английском или вовсе китайском языке, это не значит, что на него нельзя установить русский.
Point-to-Point / Wireless Bridge (WDS)
(Беспроводной мост point-to-point) — Режим Point-to-Point / Wireless Bridge позволяет беспроводной точке обмениваться данными с другой точкой доступа, поддерживающей режим беспроводного моста point-to-point. Однако имейте в виду, что большинство производителей используют свои собственные оригинальные настройки для активации режима беспроводного моста в точке доступа. Обычно данный режим используется для беспроводного соединения аппаратуры в двух разных зданиях. Беспроводные клиенты не могут обмениваться данными с точкой доступа в этом режиме. Работает как правило только с одинаковыми точками доступа. Работоспособность с разными устройствами невозможна ввиду отсутствия стандартов на технологию WDS
Готовый шаблон
Метод 1: шаблон брошюры в ворде 2010
Создайте документ Word 2010, вы должны увидеть белый лист. В левой верхней части монитора найдите меню «Файл» и кликните на нем. В выпавшем меню слева будет столбец возможных действий, вам нужно найти среди них вкладку «Новый» и щелкнуть на ней левой кнопкой мыши. В выпавшем меню среди возможных вариантов выберите пункт «Каталоги и брошюры», и затем в появившемся окне нажмите на значок «Брошюры». Затем выберите ее тип, который вы хотите использовать, если у вас нет шаблонов, то Microsoft загрузит нужный вам шаблон.
После выполнения вышеописанных действий шаблон выбранной брошюры появится в окне Word, и вы можете приступить к его редактированию. Например, измените существующие в шаблоне изображения. Для этого выберите это изображение и измените или удалите его. После этого сделайте клик на вкладке «Вставить», затем на значке «Изображение». Найдите изображение, сохраненное в памяти вашего компьютера, и которое вы хотите вставить, и выберите его. Измените размер изображения и вставьте его в место на документе, которое вы считаете подходящим.
После этого можно изменить текст, для этого кликните на нем, сотрите его и напишите свой текст, который вам необходим.
Аналогичным образом можно создать брошюру в ворде 2013.
Метод 2: шаблон брошюры в ворде 2007
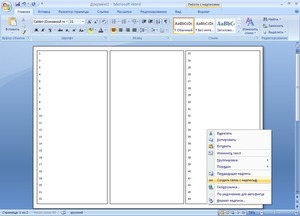 Откройте новый документ Word, и в выпадающем меню после выбора пункта «Файл» выберите шаблон желаемой брошюры. Если программа вам не предлагает
Откройте новый документ Word, и в выпадающем меню после выбора пункта «Файл» выберите шаблон желаемой брошюры. Если программа вам не предлагает
какой-либо шаблон, вам нужно перейти на сайт Microsoft.com и там выбрать необходимые вам шаблоны и загрузить их на свой компьютер.
После выбора шаблона вы можете добавить собственный текст и форматировать шаблон на ваше усмотрение. Для изменения существующего в шаблоне текста, нужно его просто выбрать, кроме содержания также можно изменять цвет текста, его начертание, размер литер и так далее.
Не забудьте заменить весь текст в шаблоне документа. Если вы оставите его часть, например, «Вставьте здесь ваше описание», получится, что ваш продукт будет выглядеть непрофессионально. Чтобы быть абсолютно уверенным, что вы изменили весь первоначальный текст, просто измените цвет модифицируемого текста, и тогда любая не модифицированная его часть будет выделяться при первом взгляде на брошюру. Когда вы закончите писать свой текст
, тогда можете изменить его начертание на желаемое.
Вставьте в ваш документ н
ужное вам изображение, для этого проделайте следующие действия:
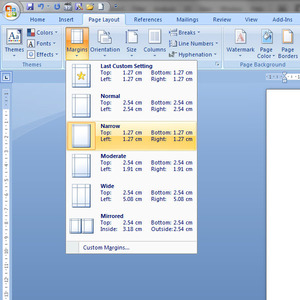
Сделайте дополнительные изменения свой брошюры, если хотите. Например, добавьте и измените цвет фона, переместите текст и изображения путем перетаскивания, добавьте рамки и так далее. Чтобы исследовать возможности каждой области страницы (блок с текстом, блок с изображением и другие), вам необходимо лишь сделать клик правой кнопкой мыши на их изображениях и выбрать нужное форматирование элемента
в появившемся контекстном меню.
9 признаков того, что у вас НЕправильные рекламные листовки
Признак №1. Начинается текст рекламной листовки с фразы «если хотите». В этом случае потенциальный клиент автоматически начинает думать: «а если не хотим». Проще говоря, таким заголовком Вы сеете сомнение, а человеку всегда проще отложить решение, чем принимать его.
Признак №2. Умение давить на «боль» клиента, чтобы продать – очень тонкий навык. Если Вы не владеете им хотя бы на приемлемом уровне, то не стоит экспериментировать. Велика вероятность, что своей рекламой Вы скорее спровоцируете агрессию у клиента, чем желание купить у Вас. Кстати, одинаково плохо работают в тексте рекламной листовки как излишние уколы в недостатки клиента, так и слишком позитивные вопросы. Последние создают напряжение от ожидания чего-то плохого. Взгляните сами: «У Вас хорошая работа? Высокая зарплата? Прекрасная семья?». Не ищите подвоха, это просто специфика менталитета.
Признак №3. Даете заведомо ложные обещания или «льете воду». Панацеи не существует, и это известно всем. Конечно, хочется верить в чудо, вот только рекламная листовка должна привлечь покупателя, а не вызвать у него умилительную улыбку.
Признак №4. Упор на свой «бренд», например, в формате: «Фирма Рогалик представляет…». Если Вы не являетесь представителем крупного бизнеса, бренд которого действительно знаменит, то не стоит тешить себя мыслью об эффекте бренда. Распространение рекламных листовок – метод быстрого прямого отклика, а значит должен нести конкретное предложение для скорейшей реакции покупателя. Не стоит тратить длину заголовка на очередную утеху для самолюбия.
Признак №5. Многообразие шрифтов. Не увлекайтесь креативом при создании рекламной листовки. Особенно это касается шрифтов. Каким бы простым не казался Вам шрифт, у него намного больше шансов быть прочитанным, чем у текста рекламной листовки, написанного декоративным шрифтом с массой завитушек.
Признак №6
Всё важно. Выделять мысли или отдельные слова, конечно, нужно прописными буквами или жирным шрифтом, но НЕ НАДО КРИЧАТЬ весь текст
Во-первых, это перегружает глаза, во-вторых, все выделения сразу становятся бесполезными: если важно всё, значит не важно ничего. В тексте рекламной листовки выделяйте только действительно важные моменты.
Признак №7. Технический перегруз. Зачастую предприниматели так погружаются в свою профессиональную сферу, что забывают о своих покупателях. Поймите, преимущества Вашего предложения должны быть понятны не только Вам и Вашим сотрудникам, но и покупателям. Да, сейчас потребители более информированы и многое знают, но фраза в рекламной листовке «объем памяти на 10 000 любимых фото» продает лучше, чем число мегабайт. Показывайте выгоду простым и понятным языком – покупатели не любят чувствовать себя недоучками. Проще отказаться от покупки, чем изучать термины.
Признак №8. Простыня текста и любовь к оборотам. Наравне с излишествами дизайна и выделения не меньше вреда несет скучный длинный текст. Суть текста рекламной листовки при этом совершенно теряется. Старайтесь избегать длинных предложений со сложными оборотами. И помните про знаки препинания, отступы и возможность деления на абзацы, если хотите, чтобы Ваши рекламные листовки читали, а не просто относили в мусорку.
Признак №9. Очевидность и поучения. Одинаково нелепо в рекламных материалах смотрятся и очевидные фразы из серии «Вы, конечно, знаете» или «Всем известно», так и попытки навязчивого обучения, например, «Вы и не подозреваете, что…», «На самом деле Вам нужно…» и прочее. Писать нужно просто и понятно, но не выставляя при этом читателя дураком. Помните, что цель рекламной листовки – заинтересовать предложением, а не выставить себя философом.
Читайте материал по теме: Фирменный стиль компании
Делаем все по шагам
- Откройте на ленте вкладку «Разметка страниц», перейдите в раздел «Параметры страниц» и в нижем правом углу нажмите на нужный значок (смотрите на скриншоте):

2. В диалоговом окне Параметры страницы щелкните на закладку Поля. В разделе «Несколько страниц» в ниспадающем меню выберите Брошюра. В разделе Число страниц в брошюре выберите Все или укажите точное количество страниц, которое вы планируете для брошюры.
В разделе Поля укажите размер Переплет для того, чтобы получить небольшой отступ. Переплет определяет расстояние между линией сгиба и границей текста.
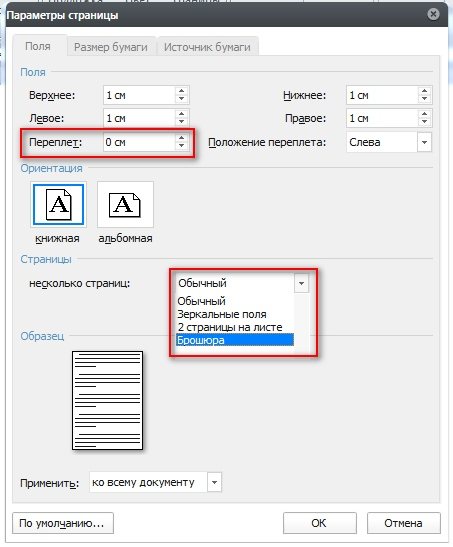
Памятка про размеры страниц (в миллиметрах):
|
3. Теперь можно переходить к созданию содержимого для брошюры. При этом учитывайте, что при распечатывании оно будет выглядеть иначе, чем вы видите на мониторе. Страницы 1 и 4 будут напечатаны на одной стороне, а 2 и 3 распечатаются на противоположной стороне.
Размер каждой страницы будет ужат до размера, равного половине стандартной страницы в альбомной ориентации. Рисунок, приведенный ниже, иллюстрирует это.
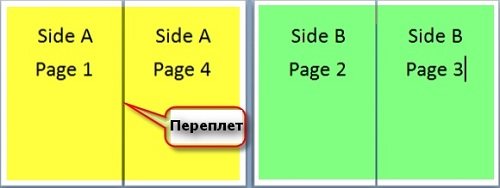
4. Когда вы будете готовы перейти к тому, чтобы распечатать брошюры, щелкните Файл и затем Печать. Далее в разделе Страницы выберите Параметры печати, настройте параметры, поддерживаемые вашим принтером.
Если ваш принтер поддерживает автоматическую печать на обеих сторонах, то используйте одну из опций для Двусторонней печати — Переворачивать страницы относительно длинного края или Переворачивать страницы относительно короткого края. Однако если вашей модели принтера требуется ручная подача для печати на обеих сторонах, то выберите Печать вручную на обеих сторонах.








