Как поставить степень и дробь в ворде
Содержание:
- Простейшая запись
- Форумы
- Магазины приложений
- Форматирование текста
- Деление дробей
- Как отключить автозамену знака «Деления»
- Как сделать в Ворде дробь
- Простейшая запись
- WOT расширение для браузера
- Средства «Ворда»
- Простейшая запись
- Смешанные фракции
- Как сделать дробь в Ворде
- Вставка символов
- Вид №2: солидус
- Средства «Ворда»
- Как сделать дробь в Word
- Делаем дробь в документе, используя символы
- Вид №3: горизонтальная дробь
- Вид №1: вертикальная дробь
- Как поставить степень в Ворде
- Как написать дробь в ворде?
Простейшая запись
Как записать дробь в «Ворде»? Можно справиться с поставленной задачей по-разному. Например, воспользовавшись простейшей записью соответствующего символа.
О чем идет речь? Юзеру потребуется придерживаться следующего руководства для получения желаемого результата:
Написать одну цифру из дроби. Речь идет о числителе.
Поставить «слеш». Например, перейдя на русский язык и кликнув по кнопке «/» слева от Enter. Перед этим придется зажать «Шифт».
Написать знаменатель цифрой.
В ходе проделанных действий получится запись типа 1/2. Такая интерпретация часто используется для обозначения дробей в текстовых редакторах.
Форумы
Магазины приложений
Форматирование текста
Как на клавиатуре написать дробь? Ответ на данный вопрос больше не должен ставить пользователя в тупик. Тем не менее, мы рассмотрели еще не все возможные варианты.

Чтобы во время редактирования текста можно было сделать дробь, рекомендуется воспользоваться параметрами шрифта. О чем конкретно идет речь?
Чтобы не пришлось долго раздумывать над тем, как на клавиатуре поставить дробь, можно:
- Напечатать текст и поставить «слэш» любым удобным пользователю методом.
- Выделить часть информации перед «дробью». Ту, что будет «уходить» в числитель.
- Нажать на ПКМ и указать переход в меню «Шрифт».
- Поставить отметку около подписи «Надстрочный».
- Осуществить выделение «знаменателя».
- Зайти в пункт меню «Формат»-«Шрифт».
- Установить галочку подле раздела «Подстрочный».
- Сохранить корректировки.
После проделанных манипуляций юзер сможет лицезреть нечто похожее на дробь. Как поставить на клавиатуре? Ответ на этот вопрос больше не будет беспокоить юзеров.
Деление дробей
Алгоритм действий при делении двух дробей:
- Перевести смешанные дроби в обыкновенные (избавиться от целой части).
- Чтобы произвести деление дробей, нужно преобразовать вторую дробь, поменяв местами её числитель и знаменатель, а затем произвести умножение дробей.
- Умножить числитель первой дроби на числитель второй дроби и знаменатель первой дроби на знаменатель второй.
- Найти наибольший общий делитель (НОД) числителя и знаменателя и сократить дробь, поделив числитель и знаменатель на НОД.
- Если числитель итоговой дроби больше знаменателя, то выделить целую часть.
Apple iPhone поставляется с собственным приложением Calculator. Он имеет два режима: стандартный и научный. Стандартный режим позволяет выполнять основные операции, такие как сложение, вычитание, умножение и деление. Переключение в научный режим дает больше функций для сложных вычислений, таких как скобки, показатели и пи. Для фракций лучше всего переключить приложение «Калькулятор» в научный режим. В приложении возможны два метода использования дробей в уравнении.
Используйте встроенный калькулятор вашего iPhone для создания фракций.credit: Xesai / iStock / Getty Images
Как отключить автозамену знака «Деления»
Чтобы текстовый редактор Ворд не делал автозамену при вводе дробного числа, нужно отключить данную функцию в настройках. Выполните следующие действия:
Для работы с текстовыми документами, таблицами и формулами используется такая программа, как Word. Это многофункциональная программа, которая позволяет производить множество манипуляций с текстом, а также добавлять в него множество значков и изображений. Для составления текстовых документов математического характера часто необходимо вставить в текст дроби, причем правильно заполненные. Но многие пользователи не представляют, как это сделать и задают вопрос, как в ворде написать дробь. Чтобы разобраться в этом вопросе, необходимо рассмотреть весь алгоритм проведения этой манипуляции:
Самым простым способом для осуществления этой вставки является простое написание числителя, и после подчеркивания написания знаменателя в следующей строке. Чтобы удобнее это сделать необходимо зайти во вкладку «Вставка» и там выбрать функцию «Надпись». Удобство этой манипуляции заключается в том, что таким образом можно установить интервалы между строками, для этого надо зайти в меню «Формат» и выбрать там опцию «Абзац», такая мера позволит представить дробь естественно и визуально.
Следующим способом создать дробь в документе Word седьмой или десятой редакции, является следующий алгоритм действий:
- нужно открыть документ, в котором будут происходить изменения
- потом поставить курсор туда, где будет дробь
- перейти в меню «Вставка» и там выбрать опцию «Формула»
- в этой вкладке выбрать необходимый вид формулы
Если необходимо вставить дробь в документ, созданный в программе Word третьей версии, то следует действовать по такому принципу:
- нужно найти в приборной панели специальную стрелочку, при нажатии на которую будет открываться активное окошко «Параметры панелей инструментов»
- нужно кликнуть по ней левой кнопкой мыши и выбрать там «Добавить или удалить кнопки»
- дальше выбрать вкладку «Настройки»:
- после этого нужно перейти в активное окошко «Команды»
- выбрать в левом столбике опцию «Вставка»
- найти там функцию «Редактор формул»:
- в «Редакторе формул» левой кнопкой мыши зажать надпись и перетащить ее на необходимое место в панели управления:
- на заключительном этапе нудно кликнуть по появившейся иконке «Редактор формул»
- в открывшемся активном окне выбрать «Шаблон дробей и радикалов» и подобрать необходимый внешний вид дроби
- в заштрихованную рамку нужно вставить ваши числа
- после этого кликнуть в пустом месте экрана и дробь готова.
Следует рассмотреть подобную ситуацию в программе Word седьмой версии, она немного отличается от той, что описана выше.
- Итак, сначала нужно открыть документ, в котором вы собираетесь работать и навести курсор мыши на то место, где будет стоять дробь.
- После этого нужно перейти во вкладку «Вставка» и там выбрать опцию «Формула»:
- Откроется новое активное окно «Конструктор» и в нем есть большое количество математических знаков и формул, в которые можно подставлять значения. Там нужно найти «Дробь» и кликнуть по ней левой клавишей мыши:
- Появятся окошки с разными знаками и там мы выбираем нужную нам дробь:
- После того, как вы это проделаете в документе, в том месте, где стоял курсор, появится дробь.
- Теперь ее необходимо заполнить значениями, то есть ввести числитель и знаменатель. Кроме того, и в знаменатель и в числитель можно добавить еще одну дробь:
Для работы с математическими документами в Ворде представлен большой функционал и при желании можно выполнить задание любой сложности. Так Ворд предлагает не только вводить в текст дроби, но и целые готовые формулы, куда надо лишь подставить значения. Поэтому не стоит пренебрегать этими функциями и дорисовывать дроби вручную в готовой работе, нужно просто немного внимательнее изучить работу программы.
В целом можно сказать, что ни чего сложного в этом вопросе нет
Необходимо только соблюдать внимание и не торопится. Надо отметить, что программа Word, с каждой новой версии наполняется различными столь необходимыми функциями, что ее популярность не падает в течение многих лет
Поэтому если возникают сложности с работой в документах не стоит отчаиваться, надо просто внимательно изучить функционал этой замечательной программы.
Редактирование текстовых документов вызывает у пользователей немало вопросов. Их не может избежать даже продвинутый юзер, ведь знать все невозможно. Поэтому иногда приходится изучать те или иные секреты. Ниже постараемся выяснить, как написать дробь на клавиатуре и не только. Все манипуляции будут рассмотрены на примере текстового редактора Microsoft Word. С ним работает основная масса юзеров.
Как сделать в Ворде дробь
При написании курсовой, диплома или технической работы, где есть формулы, расчеты, графики и таблицы данных обязательно присутствуют дроби.
На первый взгляд создать дробное число крайне трудно, но на самом деле это не так. В этой статье разберемся, как сделать в ворде дробь.
В целом, этот процесс можно разбить на два способа: с клавиатуры и при помощи встроенных инструментов Microsoft Office Word.
С клавиатуры
Сделать дробь без использования формулы можно при помощи дополнительной секции клавиатуры. Достаточно в ходе набора текста нажать специальную клавишу и добавится знак деления – slash «/». И тогда дробное число будет выглядеть вот так 2/3.
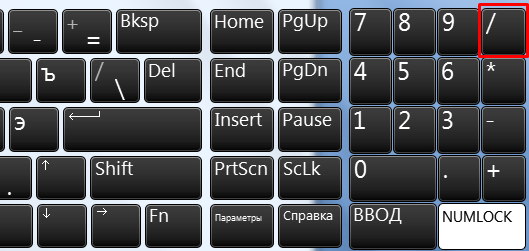
Обыкновенная дробь
Вставить обыкновенную дробь можно с помощью сочетания клавиш, зная код знака. В нашем случае пишем код знака 215B и удерживая Alt нажимаем на X (английская).
Встроенные функции Word последних поколений
Для ворда версий 2007, 2010, 2013, 2016 годов добавление дроби идентично. Чтобы сделать обыкновенную дробь нужно проделать следующие действия:
- Перейти во вкладку Вставка на Панели инструментов, найти Объект и нажать.
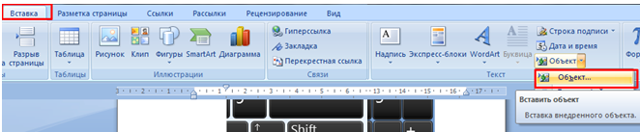
- В появившемся окне ищете строку MathType 5.0. Equation и нажимаете ОК.
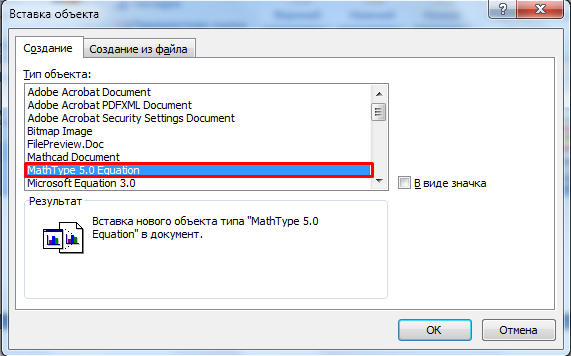
- В новом окне появляется рабочая область, в которой выбираете специальный символ с чертой и вводите числитель со знаменателем.
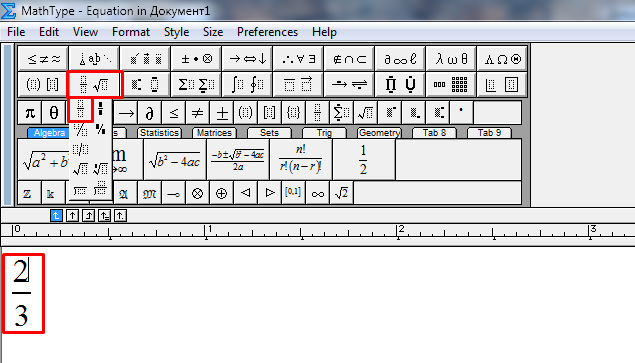
В итоге получается вот такое дробное число как на фото — горизонтальная дробь, которое можно отредактировать, 2 раза нажав на него.
Формула с дробью
Также существует возможность добавить формулу с дробью. Для этого нужно сделать следующие шаги:
- В той же вкладке Вставка ищете блок Формула.

- После нажатия появляется специальная область для записи формулы, а на панель инструментов добавляется новая вкладка Конструктор.
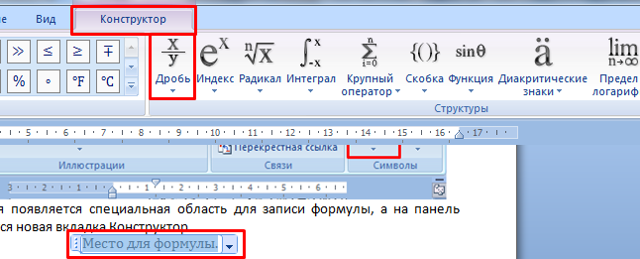
- Нажимаете на Дробь и из выпадающего списка выбираете нужный тип. После подтверждения выбора заполняете поля числителя со знаменателем и получаете операцию деления в документе.
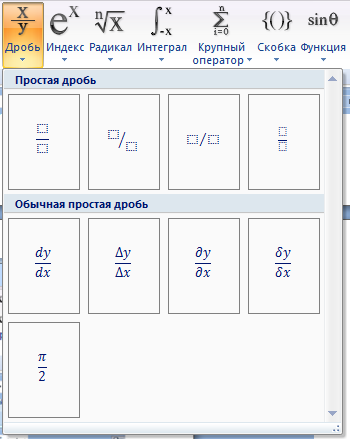
Дробное выражение в ворд 2003
Добавление дробных чисел в старой версии текстового редактора чуточку сложнее:
- Вверху ищете меню Вставка и в выпадающем списке выбираете Объект.
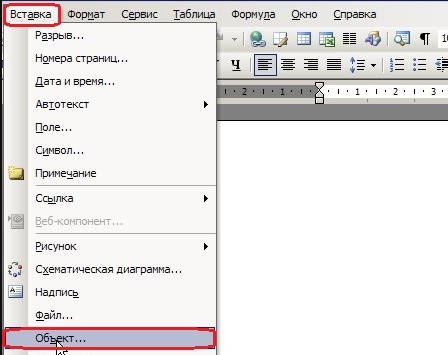
- В появившемся окне выбираете строку Microsoft Equation 3.0 и ОК.
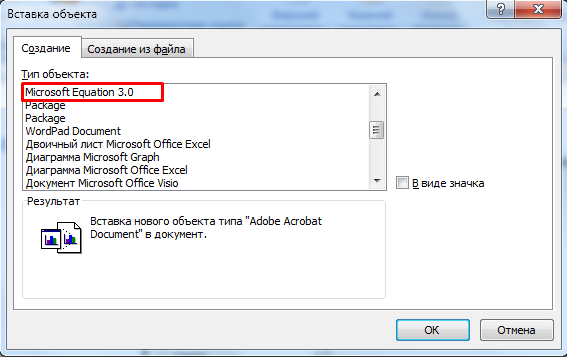
- На переднем плане возникает новая панель Формула и область для заполнения
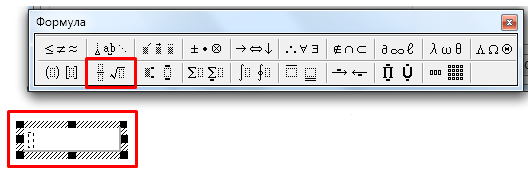
- Ищете пиктограмму, которая напоминает дробное выражение, и снова заполняете пустые области. В итоге получаете дробь.
Кстати, такой объект также можно редактировать.
Как видите добавить функцию деления в техническую работу не так уж и сложно. Для более серьезных документов типа дипломная или курсовая нужно использовать встроенные функции текстового редактора. А для информационных статей или предварительной верстки можно воспользоваться кнопкой наклонной черты на клавиатуре.
Простейшая запись
Как записать дробь в «Ворде»? Можно справиться с поставленной задачей по-разному. Например, воспользовавшись простейшей записью соответствующего символа.
О чем идет речь? Юзеру потребуется придерживаться следующего руководства для получения желаемого результата:
Написать одну цифру из дроби. Речь идет о числителе.
Поставить «слеш». Например, перейдя на русский язык и кликнув по кнопке «/» слева от Enter. Перед этим придется зажать «Шифт».
Написать знаменатель цифрой.
В ходе проделанных действий получится запись типа 1/2. Такая интерпретация часто используется для обозначения дробей в текстовых редакторах.
WOT расширение для браузера
Средства «Ворда»
Дроби в «Ворде» некоторые печатают посредством специальных возможностей текстового редактора. О чем идет речь?
Можно прибегнуть к помощи опции «Вставка символа». Она позволяет юзерам рисовать в тексте специальные знаки, которых нет на клавиатурной панели.
Инструкция по применению этого приема имеет такую форму:
Зайти в раздел «Вставка».
Нажать на строку «Символ». В некоторых версиях «Ворда» придется кликнуть по «Все символы».
Отыскать дроби-символы и нажать по соответствующим миниатюрам два раза левой кнопкой мыши.
Как показывает практика, этот метод встречается чаще всего. Осталось рассмотреть последний вариант развития событий.
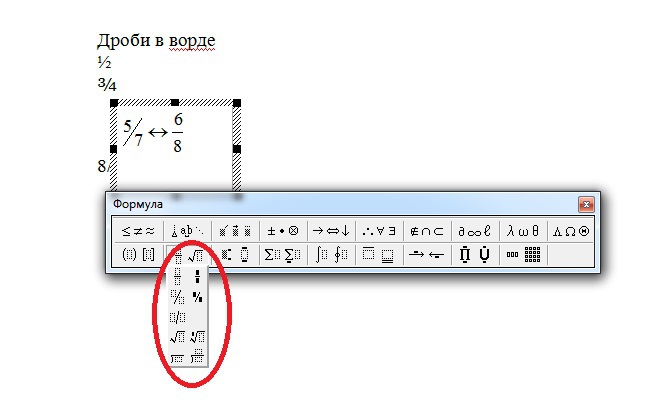
Простейшая запись
Как записать дробь в «Ворде»? Можно справиться с поставленной задачей по-разному. Например, воспользовавшись простейшей записью соответствующего символа.
О чем идет речь? Юзеру потребуется придерживаться следующего руководства для получения желаемого результата:
- Написать одну цифру из дроби. Речь идет о числителе.
- Поставить «слеш». Например, перейдя на русский язык и кликнув по кнопке «/» слева от Enter. Перед этим придется зажать «Шифт».
- Написать знаменатель цифрой.
В ходе проделанных действий получится запись типа 1/2. Такая интерпретация часто используется для обозначения дробей в текстовых редакторах.
Смешанные фракции
(также называется « смешанных номеров »)
| 1 3 4 |
| (одна и три четверти) |
Смешанная фракция целое число и правильная дробь вместе взятые.
Например, 1 3 4
Примеры
Видите, как каждый пример состоит из целого числа и правильной дроби вместе? Именно поэтому ее называют «смешанной» дробью (или смешанным числом).
Смешанные или неправильные фракции
Мы можем использовать либо неправильную дробь, либо смешанную дробь, чтобы показать одинаковую сумму.
Например, 1 3 4 = 7 4 , как показано здесь:
Преобразование неправильной дроби в смешанную дробь
|
|
Пример: преобразовать 11 4 в смешанную дробь.
Разделить:
11 ÷ 4 = 2 с остатком 3
Запишите 2, а затем запишите остаток (3) над знаменателем (4).
Ответ:
2 3 4
Этот пример можно записать так:
Пример: преобразовать 10 3 в смешанную дробь.
Ответ:
3 1 3
Преобразование смешанной дроби в неправильную дробь
|
|
Пример: преобразовать 3 2 5 в неправильную дробь.
Умножьте целую часть числа на знаменатель:
3 × 5 = 15
Добавьте это в числитель:
15 + 2 = 17
Затем напишите этот результат над знаменателем:
17 5
Мы можем сделать числитель за один раз:
Пример: преобразовать 2 1 9 в неправильную дробь.
Неправильные дроби — плохо?
НЕТ, неплохие!
Для математики они на самом деле на лучше , чем смешанные дроби. Поскольку смешанные дроби могут сбивать с толку, когда мы записываем их в формулу: , следует ли складывать или умножать две части?
| Смешанная фракция: | Что такое: | 1 + 2 1 4 | ? | ||
|---|---|---|---|---|---|
| Это: | 1 + 2 + 1 4 | = 3 1 4 ? | |||
| Или это: | 1 + 2 × 1 4 | = 1 1 2 ? | |||
| Неправильная фракция: | Что такое: | 1 + 9 4 | ? | ||
| Это: | 4 4 + 9 4 = 13 4 |
Но для повседневного использования люди лучше понимают смешанные дроби.
Пример: проще сказать «Я съел 2 1 4 сосисок», чем «Я съел 9 4 сосисок»
Как сделать дробь в Ворде
Написать дробь в Word можно, используя слеш – «/»
. Но это подойдет только тем, у кого нет особых требований к оформлению текста. Если нужно поставить правильную дробь в тексте, то воспользуемся в этом случае вставкой формулы.
Установите курсор в нужном месте документа, где будет стоять дробь. Теперь откройте «Вставка»
– «Формула»
, как было описано в пункте выше. В структурах кликните по кнопочке «Дробь»
и выберите из меню нужный вид дроби.
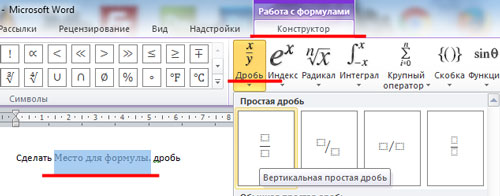
Заполните пустые квадратики значениями.
Если Вы хотите вставить в текст диагональную простую дробь – «½»
, перейдите на вкладку «Вставка»
, кликните там по кнопочке «Символ»
, и перейдите в «Другие символы»
.
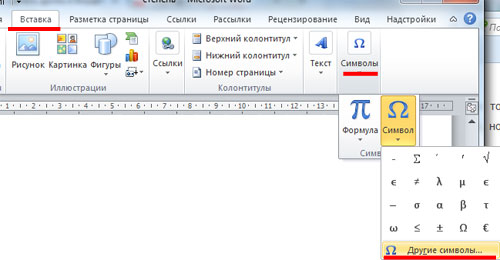
В поле «Шрифт»
выберите «(обычный текст)»
, в поле «Набор»
– «числовые формы»
. Здесь вы увидите различные дроби. К сожалению, выбор ограничен, и вставить в текст можно только дробь с теми числами, которые есть в списке. Выделите нужную и нажмите на кнопочку «Вставить»
.
Обратите также внимание на сочетание клавиш. Например, чтобы вставить в текст дробь «⅓»
, нужно набрать комбинацию цифр «2153»
и нажать сочетание клавиш «Alt+X»
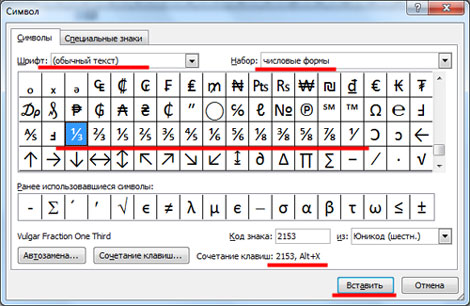
Как видите, поставить степень или написать дробь определенного вида, в нужном Вам документе Ворд, не так уж и сложно.
Дробь это один из компонентов формул, для ввода которой в текстовой программе Word придуман инструмент «Microsoft Equation». Благодаря ему, возможно, ввести различные сложные физические либо математические формулы, уравнения, а также другие компоненты, которые включают в себя определенные символы.
Дабы открыть инструмент «Microsoft Equation» нужно перейти по адресу: Вставка, затем Объект, в появившемся диалоговом окне, на 1-ой вкладке из списка следует выбрать «Microsoft Equation» и щелкнуть Ок либо дважды нажать на выбранном пункте. Следом за открытием редактора формул, появится панель инструментов и в тексте будет видно поле для введения формулы: прямоугольник в пунктирной рамочке. Панель инструментов делится на части, в каждой из которых есть комплект выражений либо знаков действий. При нажатии на какую-то часть, отобразится ряд пребывающих там инструментов. Из появившегося списка нужно выбрать определенный символ и щелкнуть по нему. После этого, выбранный символ будет отображаться в выделенном прямоугольнике документа.
Та часть, где расположены компоненты для ввода дробей, находится во 2-ой строчке панели инструментов. Если навести на нее курсор мышки, можно увидеть всплывающую подсказку – Шаблоны дробей и радикалов. Надо нажать единожды на секцию и развернуть список. В открывшемся меню будут присутствовать шаблоны для дробей с косой, а также горизонтальной чертой. Промеж возникнувших вариантов, возможно будет избрать подходящий к нужной задаче. После нажатия по нужному варианту, в поле для ввода, которое откроется в документе, возникнет символ дроби и места для введения числителя со знаменателем, обрамленных пунктирной линией. Курсор автоматически станет в поле введения числителя. Далее следует ввести числитель. Кроме цифр возможно так же ввести знаки действий, математические символы, либо буквы. Их реально ввести как на клавиатуре, так и из определенных частей панели инструментов «Microsoft Equation». После введения числителя, надо нажать копку TAB и перейти к знаменателю. Также можно перейти и нажав мышкой в поле введения знаменателя. Сразу после написания формулы, надо нажать указателем мыши на любое место в документе, панель инструментов будет закрыта, ввод дроби будет окончен. Дабы отредактировать дробь, 2 раза надо нажать по ней левой кнопкой мыши.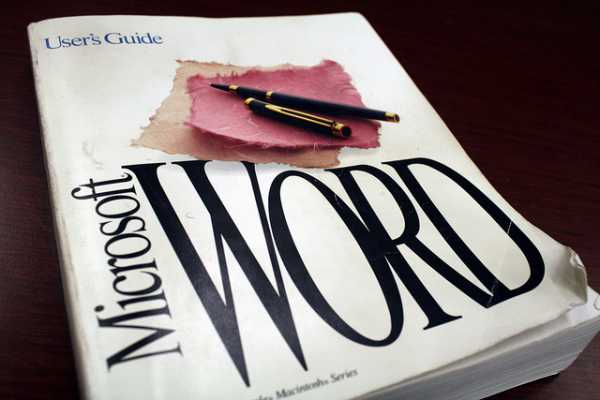
Если не будет обнаружено инструмента «Microsoft Equation», его следует установить. Запустив файл дистрибутива Word, образ диска либо диск установки. В открывшемся окне установщика нужно выбрать «Добавить или удалить компоненты» и нажать «Далее». В следующем окне надо отметить раздел «Расширенная настройка приложений». Нажать «Далее». В следующем окне надо найти пункт списка «Средства Office» и нажать на плюсик. В открывшемся списке, надо найти раздел «Редактор формул». Кликнуть по значку рядом с пометкой «Редактор формул» и, в появившемся меню, нажать «Запускать с моего компьютера». Далее нажать «Обновить» и дождаться завершения установки.
AskPoint.org
Вставка символов
Как записать дробь в «Ворде»? Более приемлемым способом является вставка специального символа с той или иной записью. Недостатком этого приема является то, что записать в текстовом редакторе удастся не все дробные числа.
Чтобы вставить дробь-символ, нужно выполнить такие манипуляции:
Зайти в «Таблицу символов» Windows. Служба находится в пункте меню «Служебные» в «Пуске».
Пролистать список символов почти до конца при шрифте «Таймс Нью Роман».
Выделить курсором ту или иную дробь.
Щелкнуть по кнопке «Выбрать», а затем по элементу «Копировать».
Теперь можно вставить скопированный символ в «Ворд» любым известным способом. Никаких затруднений с приемом быть не должно.

Вид №2: солидус
Вариант, часто встречающийся в научных работах, статьях и учебниках, — это дроби с наклонной чертой, которая в математическом мире называется «солидус». Эта дробная черта наклонена вправо приблизительно на 45°, а между цифрами существует специальный интервал (кернинг). Не путайте солидус с обычной косой чертой – они выглядят по-разному!
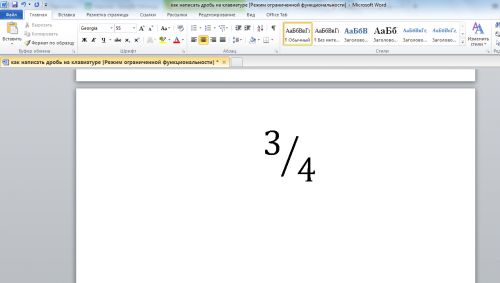
Изобразить дробь в таком виде можно при помощи Word. Используйте принцип действий, указанный в пункте «Вид №1», только во вкладке «Дробь» выберите вариант «диагональная простая дробь».
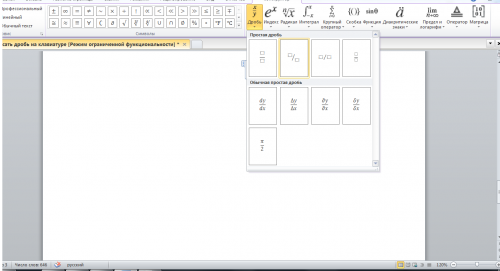
Ввести дробь в таком виде можно также через «Microsoft Equation 3.0».
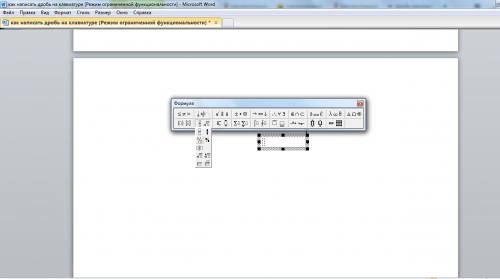
Средства «Ворда»
Дроби в «Ворде» некоторые печатают посредством специальных возможностей текстового редактора. О чем идет речь?
Можно прибегнуть к помощи опции «Вставка символа». Она позволяет юзерам рисовать в тексте специальные знаки, которых нет на клавиатурной панели.
Инструкция по применению этого приема имеет такую форму:
Зайти в раздел «Вставка».
Нажать на строку «Символ». В некоторых версиях «Ворда» придется кликнуть по «Все символы».
Отыскать дроби-символы и нажать по соответствующим миниатюрам два раза левой кнопкой мыши.
Как показывает практика, этот метод встречается чаще всего. Осталось рассмотреть последний вариант развития событий.
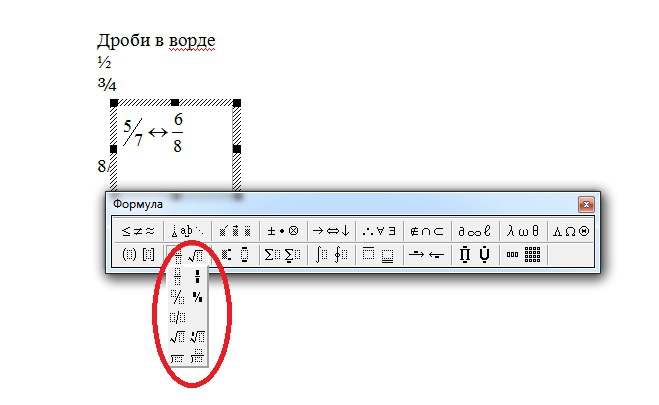
Как сделать дробь в Word
Из всех математических формул, обычные пользователи чаще всего сталкиваются с десятичными дробями
Поэтому очень важно уметь работать с ними в текстовом редакторе Word. В данном материале мы расскажем о том, как сделать дробь в Word 2007, 2010, 2013 и 2016
Итак, для того чтобы сделать дробь в Ворде 2007, 2010, 2013 или 2016 вам необходимо перейти на вкладку «Вставка» и нажать там на кнопку «Формула» . После этого на экране появится список нескольких популярных формул. Но, они вам, скорее всего, не подойдут. Поэтому выбираем вариант «Вставить новую формулу» .

После этого в вашем документе Ворд появится плавающая рамка для ввода формулы.

Выделите данную рамку и перейдите на вкладку «Конструктор» . На данной вкладке вы найдете кнопки для вставки разнообразных формул. Для того чтобы сделать дробь в Word нажмите на кнопку «Дробь» и в появившемся меню выбрать один из предложенных вариантов дробей.
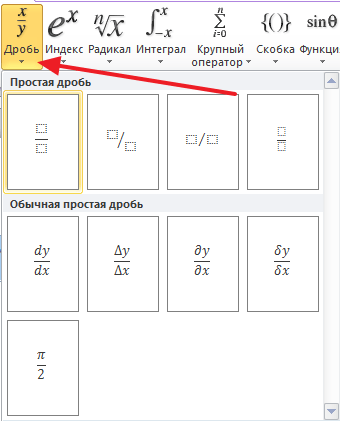
Для примера выберем первый вариант. После этого в документе Ворд появится обычная десятичная дробь без чисел. Для того чтобы ввести нужное число выделите один из квадратов с помощью мышки.
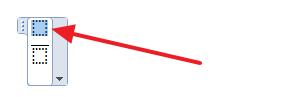
В результате у вас получится дробь как на скриншоте внизу.
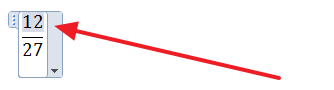
Делаем дробь в документе, используя символы
Вид №3: горизонтальная дробь
Более привычный для нас вариант, который часто встречается в публицистических и научно-популярных статьях – это горизонтальная дробь. 
Горизонтальную дробь можно ввести четырьмя способами:
- Вставка->Формула->Дробь->Горизонтальная простая дробь;
- Вставка->Символ->Числовые формы; В данном случае удобно осуществлять повторный ввод дробей — с помощью панели «Ранее использовавшиеся символы». Если вышеперечисленные дроби используется часто, можно настроить комбинации «горячих клавиш» или параметры автозамены.
- Вставка->Объект-> Microsoft Equation 3.0->Шаблоны дробей и радикалов.
Самый простой и быстрый способ изобразить дроби, не прибегая к вставкам – использовать «слэш» (или косую черту, наклоненную вправо) на клавиатуре. Именно так поступает большинство пользователей Интернета, которые не желают тратить время на поиск нужных символов. Конечно же, для тех, кто занят написанием серьезных научных работ, лучше выбрать специальные изображения дробей.
Слэш располагается на клавиатуре в следующих местах:
- Рядом с правой кнопкой Shift на английской раскладке;
- В цифровом блоке;
- Над и слева от Enter (необходимо нажимать одновременно с Shift).
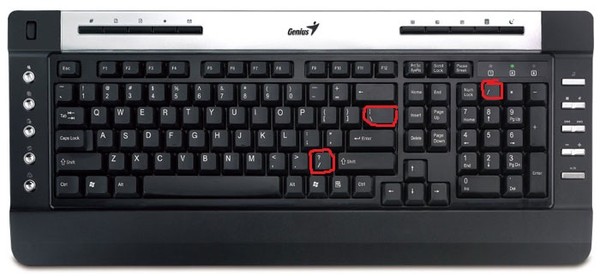
Вы также можете набрать слэш следующим образом:
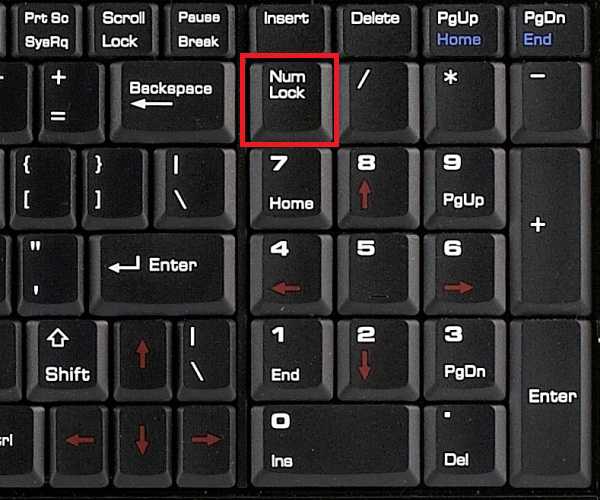
Этот вопрос особенно актуален для студентов технических ВУЗов и тех, кто работает в технической отрасли. Хотя, для школьников, ответ на этот вопрос также необходим. В нашей статье мы расскажем варианты, как сделать дробь в Ворде. Естественно, что речь пойдет о том виде дроби, которая пишется через горизонтальную черту.
Сделать дробь в Ворде можно при помощи вставки специального символа. Однако, тут же возникает вопрос, а где его найти, ведь на клавиатуре он не отображается. Именно об этом мы расскажем ниже.
Вид №1: вертикальная дробь
Предположим, вы хотите изобразить дробь с горизонтальной чертой, которая называется винкулум. Пожалуй, это наиболее привычный для многих из нас вариант, ведь именно так учат записывать дроби школьные учителя математики, и именно это выражение встречается во многих технических, научных и образовательных текстах. В случае «многоэтажных» дробей вам нужно прибегнуть к безграничным возможностям Word.
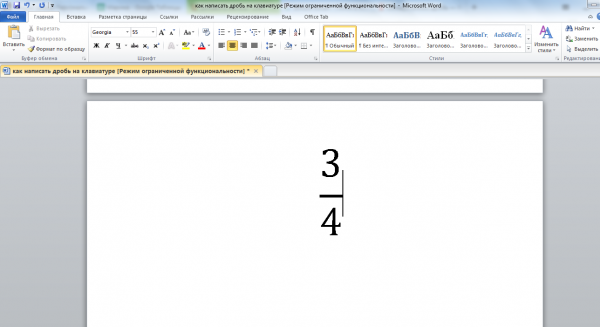 Способ 1.
Способ 1.
- Установите курсор в том месте, куда необходимо вставить дробь;
- Нажмите вкладку «Вставка»;
- Найдите справа вкладку «Формула» и нажмите на нее;
- В появившемся конструкторе найдите графу «Дробь» и выберите подходящий для вас вариант написания дроби: вертикальная простая или маленькая, которая пригодится для изображения смешанного числа, состоящего из целой и дробной части;
- В указанном месте появится пустая формула. Вставьте необходимые цифры в пустых окошках дроби. Готово!
 Способ 2.
Способ 2.
- Установите курсор в том месте, куда необходимо вставить дробь;
- Нажмите вкладку «Вставка»;
- Найдите справа вкладку «Объект» и нажмите на нее;
- Выберите строку «Microsoft Equation 3.0» и нажмите ОК;
- В появившейся поле с разнообразными символами выберите «Шаблоны дробей и радикалов» и нажмите на символ дробей;
- Вставьте необходимые цифры в пустых окошках формулы.
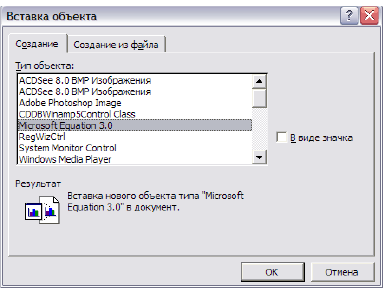
Стоит учесть, что написание дробей в вертикальном виде отображается далеко не везде. Например, если вы скопируете вертикальную дробь из Word в чат социальных сетей или диалоговое окно Skype, то она отобразится в горизонтальном виде.
Как поставить степень в Ворде
Самый простой способ, который поможет написать степень в MS Word – это использование надстрочного знака . Для этого в тексте выделите нужное число или слово, затем на вкладке «Главная» кликните по кнопочке «Надстрочный знак» . Можете также использовать комбинацию клавиш «Ctrl+Shift+ +» , нажимайте «+» , который находится на клавиатуре над буквами.
После этого, нужные числа или буквы будут находиться выше опорной линии текста. Чтобы дальше продолжить печатать буквы привычного размера, поставьте курсор после степени, чтобы убрать выделение, и снова нажмите на кнопочку «Надстрочный знак» .
Вставить степень в Ворд также можно через формулу . Для этого перейдите на вкладку «Вставка» и кликните по кнопке «Формула» .
Откроется конструктор для работы с формулами, а в тексте появится вот такое окно, для вставки и редактирования формул.
В структурах кликните по кнопочке «Индекс» и выберите из меню «Верхний индекс» .
Впишите данные в пустые квадраты и перетащите формулу в нужное место в тексте.
Как написать дробь в ворде?
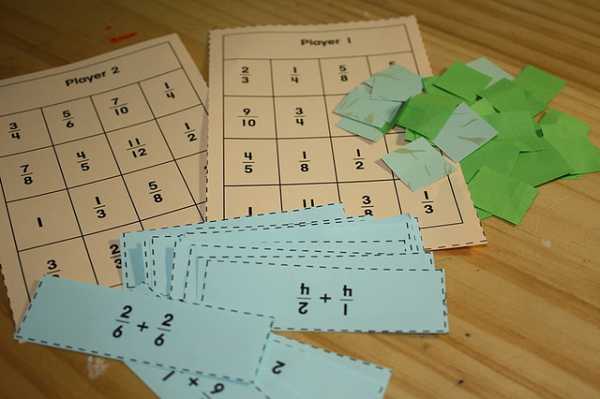 Дробь это один из компонентов формул, для ввода которой в текстовой программе Word придуман инструмент «Microsoft Equation». Благодаря ему, возможно, ввести различные сложные физические либо математические формулы, уравнения, а также другие компоненты, которые включают в себя определенные символы.
Дробь это один из компонентов формул, для ввода которой в текстовой программе Word придуман инструмент «Microsoft Equation». Благодаря ему, возможно, ввести различные сложные физические либо математические формулы, уравнения, а также другие компоненты, которые включают в себя определенные символы.
Дабы открыть инструмент «Microsoft Equation» нужно перейти по адресу: Вставка, затем Объект, в появившемся диалоговом окне, на 1-ой вкладке из списка следует выбрать «Microsoft Equation» и щелкнуть Ок либо дважды нажать на выбранном пункте. Следом за открытием редактора формул, появится панель инструментов и в тексте будет видно поле для введения формулы: прямоугольник в пунктирной рамочке. Панель инструментов делится на части, в каждой из которых есть комплект выражений либо знаков действий. При нажатии на какую-то часть, отобразится ряд пребывающих там инструментов. Из появившегося списка нужно выбрать определенный символ и щелкнуть по нему. После этого, выбранный символ будет отображаться в выделенном прямоугольнике документа.
Та часть, где расположены компоненты для ввода дробей, находится во 2-ой строчке панели инструментов. Если навести на нее курсор мышки, можно увидеть всплывающую подсказку – Шаблоны дробей и радикалов. Надо нажать единожды на секцию и развернуть список. В открывшемся меню будут присутствовать шаблоны для дробей с косой, а также горизонтальной чертой. Промеж возникнувших вариантов, возможно будет избрать подходящий к нужной задаче. После нажатия по нужному варианту, в поле для ввода, которое откроется в документе, возникнет символ дроби и места для введения числителя со знаменателем, обрамленных пунктирной линией. Курсор автоматически станет в поле введения числителя. Далее следует ввести числитель. Кроме цифр возможно так же ввести знаки действий, математические символы, либо буквы. Их реально ввести как на клавиатуре, так и из определенных частей панели инструментов «Microsoft Equation». После введения числителя, надо нажать копку TAB и перейти к знаменателю. Также можно перейти и нажав мышкой в поле введения знаменателя. Сразу после написания формулы, надо нажать указателем мыши на любое место в документе, панель инструментов будет закрыта, ввод дроби будет окончен. Дабы отредактировать дробь, 2 раза надо нажать по ней левой кнопкой мыши.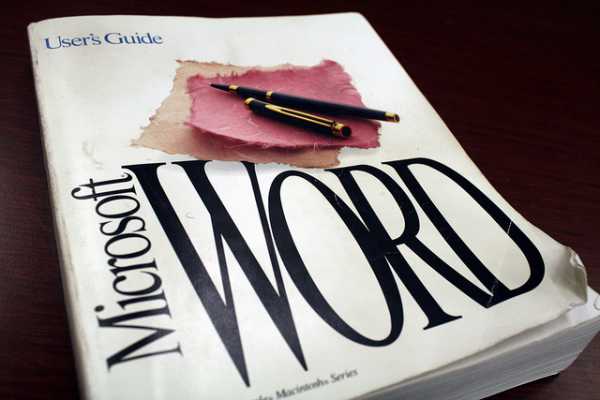
Если не будет обнаружено инструмента «Microsoft Equation», его следует установить. Запустив файл дистрибутива Word, образ диска либо диск установки. В открывшемся окне установщика нужно выбрать «Добавить или удалить компоненты» и нажать «Далее». В следующем окне надо отметить раздел «Расширенная настройка приложений». Нажать «Далее». В следующем окне надо найти пункт списка «Средства Office» и нажать на плюсик. В открывшемся списке, надо найти раздел «Редактор формул». Кликнуть по значку рядом с пометкой «Редактор формул» и, в появившемся меню, нажать «Запускать с моего компьютера». Далее нажать «Обновить» и дождаться завершения установки.








