Улучшение качества фотографии онлайн
Содержание:
- Повысьте чёткость фотографии за пару кликов мыши!
- Как сделать текст по круг в Paint.NET
- Увеличить размер фото скриншотером Monosnep
- Убираем нечёткости и туманность на фото
- Другие интересные онлайн-курсы
- “Профессиональная ретушь фото в Photoshop CC” от Udemy
- Курс ретуши фотографий от Анны Пескишевой
- “Обработка фотографий в Photoshop. Вебинары” от Photoplay
- Онлайн-курс по обработке фото в Adobe Photoshop от фотошколы BLENDA
- “Adobe Photoshop Lightroom. Основы” от BestPhotoSchool
- Обработка фотографий в Adobe Photoshop Elements от фотошколы Руслана Орлова
- №3 Важность выдержки
- Как настроить резкость на мониторе компьютера?
- Способ 1: OptimiZilla
- Оптимизация изображения
- Архив блога
- Повышаем резкость
- Выдержка
- Восстановление битых секторов HDD с помощью Victoria
- Глубина резкости и применение
- Часть 3. Расширение: Video Upscaler – Модернизированная обработка изображений
- №1 Да, старый-добрый штатив
- Диафрагма
- Подведение итогов
Повысьте чёткость фотографии за пару кликов мыши!
Вашей фотографии не хватает четкости? Это очень легко исправить в программе «ФотоМАСТЕР»! Прочитайте статью и узнайте о трех способах, как улучшить резкость фотографии в этом фоторедакторе.
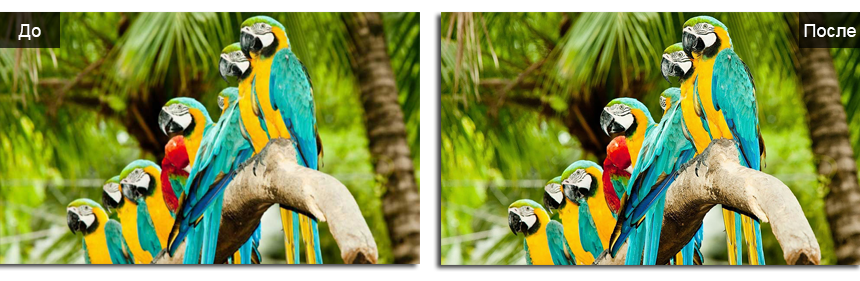
ШАГ 1. Загрузите фотографию для работы
После запуска программа для обработки фото предложит добавить изображение для работы. Кликните «Открыть фото» и укажите путь к файлу. Снимок появится на экране. В меню справа вы можете настроить экспозицию, контраст, насыщенность фото и т.д. Установим масштаб 100% и перейдем к корректировке резкости.
ШАГ 2. Повышаем резкость всего изображения
Во вкладке «Резкость» определите силу эффекта. Увеличьте «Радиус», если хотите чтобы контуры предметов стали заметнее. Безопасными для параметра «Порог» являются значения от 3 до 10. Если же он равен 0, то изменения затронут каждый пиксель на изображении, из-за этого на фото станут заметнее мелкие дефекты.
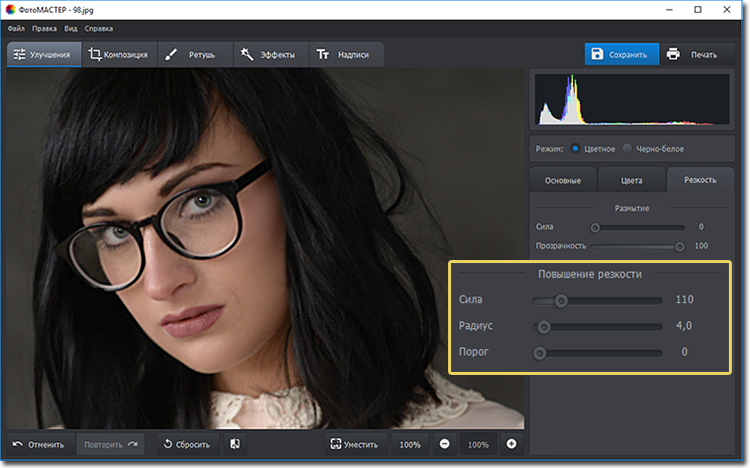
ШАГ 3. Добавляем чёткость отдельным частям
Перейдите в меню «Ретушь» > «Корректор». Настройте размер кисти, прозрачность и растушевку. Выделите фрагмент фото для редактирования. Кликните по вкладке «Резкость» и настройте параметры. Они идентичны тем, что были представлены в шаге выше.
Как сделать текст по круг в Paint.NET
Увеличить размер фото скриншотером Monosnep
Самый быстрый, простой способ. Никаких возможностей, кроме выбора размеров в пикселях. Правда, можно сразу одним действием сделать и обрезку фото и увеличение кадра.
Ну а дальше все просто. При запущенной программе нажмите горячие клавиши CTRL+ALT+5. На экране монитора появится вот такое перекрестие прямых линий.
Тут сразу можно обрезать фото, выделив нужную область, а можно выделить всю фотографию. Для этого с помощью мышки наведите это перекрестие на угол фотографии. Кликните левой кнопкой мыши, и удерживая ее перемещайте линии по экрану, пока не захватите нужную область. Отпустите кнопку мыши. В нижней части появившейся рамки нажмите кнопку «Изменить размер». В центре экрана появится диалоговое окно. Собственно, все остальное понятно:
- решайте, надо ли сохранять пропорции,
- вводите свои новые значения размера фотографии в пикселях,
- жмите ОК,
- жмите «Сохранить» или «Загрузить».
Сохранить — увеличенное фото будет сохранено на компьютере. Папку для сохранения можно выбрать в настройках, причем, даже если зайти в настройки в момент, когда скриншот создан, и выбрать место для сохранения файла, файл будет сохранен именно в указанную Вами папку.
Загрузить — фото будет загружено в облако. Доступно только Вам. Можете скачать в любой момент. Можете поделиться ссылкой с кем хотите. Человек моментально получит Ваше фото. Ссылку можно послать самому себе в мессенджере или почтой. Тогда Вы сможете тут же получить фото на мобильном устройстве. Практически в одно действие выполняется сразу три вопроса. Как обрезать, как увеличить размер фото, и как переслать фото с компьютера на телефон.
Убираем нечёткости и туманность на фото
Практически на всех фотографиях с пейзажем, объекты которого расположены далеко, из-за туманности отсутствует детализация, четкость и контрастность. В этом уроке я покажу вам, как устранить все нечеткости и туманность и вернуть детализацию фото, используя Photoshop.
Для начала откройте выбранное изображение в Photoshop. Я выбрал снимок пейзажа, голубоватого оттенка из-за туманности и с отсутствием контрастности.
Создайте корректирующий слой Кривые
Обратите внимание на гистограмму, слева и справа на ней имеются пробелы. Это означает, что на снимке отсутствуют чисто черный и белый цвета
Сейчас мы это исправим.
Начнем с канала RGB. Возьмите нижний левый ползунок и перетащите его вправо, тем самым мы темные участки на снимке сделаем ещё темнее. Перейдите на верхний правый ползунок и перетащите его влево, яркие области станут ещё ярче.
Теперь кривую мы изогнем в виде буквы S. В нижней части кривой создайте дополнительную точку и сместите её немного вниз, подобно скриншоту ниже. В результате тени на фото станут немного темнее. Затем добавьте точку в верней части кривой и сместите её немного вверх, световые участки станут немного светлее.
В окне настроек кривых переключитесь на синий канал. Чуть левее находится значок руки. Этот инструмент поможет подкорректировать конкретные области. Кликните по нему и переместите на снимок в область неба, например, и вы сможете сделать его более или менее синим.
Поиграйте и настройте области, которые нуждаются в коррекции.
Другие интересные онлайн-курсы
Мы рассмотрели десятку моих фаворитов, но есть множество других школ, платформ и обучающих программ разного уровня. Давайте рассмотрим еще несколько интересных вариантов.
“Профессиональная ретушь фото в Photoshop CC” от Udemy
Udemy – это платформа, на которой можно найти курсы от разных авторов на русском и английском языках. Профессиональная ретушь фото в Photoshop CC подойдет начинающим фотографам и тем, кто хочет сделать свои снимки ярче, четче и выразительнее. Стоит обучение 79,99 $, уроки ведутся на русском языке.
Курс ретуши фотографий от Анны Пескишевой
Курс ретуши фотографий от студии ретуши Анны Пескишевой для тех, кто планирует профессионально заниматься обработкой изображений и зарабатывать на своем мастерстве, а также для фотографов и всех творческих людей, которые хотят делать классные фото. Вас ждет 19 уроков с домашними заданиями и их проверкой, начиная с азов и заканчивая сложными техниками и приемами.
3 тарифа:
- 5 900 руб. для самостоятельной работы;
- 11 900 руб. с индивидуальной консультацией и помощью в составлении портфолио;
- 32 900 руб. за индивидуальное обучение.
За 99 руб. можно приобрести доступ к 3 занятиям, чтобы оценить качество и подачу материала.
“Обработка фотографий в Photoshop. Вебинары” от Photoplay
Обработка фотографий в Photoshop. Вебинары – это онлайн-программа от Школы современной фотографии Photoplay, которая поможет с нуля освоить принципы, инструменты и техники коррекции изображений. Много практики, мало “воды” и теоретических рассуждений. 8 занятий + самостоятельная работа и обратная связь от преподавателя.
Минимальный пакет стоит 7 500 руб., тариф с домашними заданиями и их проверкой можно приобрести за 9 500 руб., а за 13 500 руб. вы получите индивидуальный разбор своих работ.
Онлайн-курс по обработке фото в Adobe Photoshop от фотошколы BLENDA
Онлайн-курс по обработке фото в Adobe Photoshop подойдет для фотографов и всех желающих научиться с нуля делать классные снимки. Преподаватель и создатель курса – фотограф с большим опытом работы. Вы поэтапно освоите все необходимые инструменты, техники и приемы, научитесь работать с масками, цветом, тоном, улучшать качество, убирать “мусор”.
Стоит обучение 259 белорусских рублей.
“Adobe Photoshop Lightroom. Основы” от BestPhotoSchool
Adobe Photoshop Lightroom. Основы – обучающая программа от школы фотографии BestPhotoSchool, которая дает возможность всем желающим познакомиться и освоить популярный фоторедактор и научиться улучшать фотоснимки. Вас ждет 4 урока и 10 заданий к каждому из них. Вы наработаете много часов практики, зададите вопросы преподавателю, освоите тонкости работы с разными инструментами.
Стоит обучение 6 990 руб.
Обработка фотографий в Adobe Photoshop Elements от фотошколы Руслана Орлова
Удаленное обучение обработке фотографий в Adobe Photoshop Elements от фотошколы Руслана Орлова – это узконаправленный и самый полный курс для фотографов и ретушеров. Автор регулярно проводит фотосессии в Москве, а не просто обучает студентов, поэтому вы получите много практических советов и готовых приемов, будете самостоятельно выполнять задания и получать обратную связь от Руслана.
Учиться можно в удобном темпе, вся программа рассчитана на 6 месяцев, стоит индивидуальное обучение 21 000 руб.
№3 Важность выдержки
Подобно идее предотвращения дрожания камеры, чем короче выдержка, тем четче будут ваши изображения. Движение – это всегда ваш враг. Если вы не захотите целенаправленно передать движение в фотографии, то лучше будет задержать его в кадре. Один из наиболее полезных способов уменьшения дрожания камеры и размытия объекта при съемке с рук – правило эквивалентности. Она на самом деле больше является рекомендацией, чем правилом.
Правило эквивалентности – это простое вычисление, основанное на фокусном расстоянии, которое вы используете. Просто возьмите фокусное расстояние в миллиметрах и сделайте его дробью. Если вы снимаете на объектив 50 мм, то ваша максимальная выдержка должна быть не длиннее 1/50 секунды. Если вы фотографируете на объектив 24 мм, то ваша выдержка должна быть хотя бы 1/24 секунды; объектив 300 мм потребует 1/300, и так далее. Если точную выдержку посчитать невозможно, то возьмите приблизительное значение (в меньшую сторону).
Вот несколько примеров улучшения резкости, основанной на сокращении выдержки в соответствии с Правилом эквивалентности:

Снимок с выдержкой 1/40 секунды на объектив 85 мм – обратите внимание, что он не совсем резкий. Обычно, когда вы видите нечто похожее на двойное изображение, то это происходит из-за слишком длинной выдержки
Теперь обратите внимание на уменьшение размытия в движении, когда выдержка была сокращена до 1/100 секунды

Снимок с выдержкой 1/100 секунды на объектив 85 мм.
Это простой и быстрый способ не допустить, чтобы ваши изображения страдали из-за нехватки резкости по причине дрожания камеры. Хоть и не идеальное, но все же правило эквивалентности станет вашим другом во время съемки.
Как настроить резкость на мониторе компьютера?
После того как была осуществлена оптимизация, можно приступать к самой настройке через операционную систему. Рассмотрим на примере операционной системы Виндовс — алгоритм действий таков:
- Пуск.
- Панель управления.
- Экран.
- Резкость.
Перед пользователем откроется контекстное окно с возможностью изменять резкость. Просто меняя положение ползунка, можно изменить характеристики изображения.
На выбор пользователя будет доступно три стандартных режима, с возможностью дополнительной настройки резкости — это значения:
- 0;
- 50;
- 100.
Выбрав оптимальное значение, активируйте вкладку «дополнительная настройка», можно будет внести желаемые изменения, сделав картинку чётче или размытее. После этого, необходимо сохранить внесённые изменения и монитор готов к использованию.
Не лишним будет общая перезагрузка системы, что позволит системе произвести некоторые внутренние изменения алгоритмов построения графики и изображения.

Способ 1: OptimiZilla
OptimiZilla — простой онлайн-сервис, позволяющий сжимать фотографии без потери качества. Благодаря встроенной в него функции данный инструмент можно использовать и для целенаправленного уменьшения качества снимка, что происходит так:
- Оказавшись на главной странице сайта, щелкните по кнопке «Загрузить».

В окне обозревателя отыщите необходимое для изменения изображение.

После открытия ожидайте, пока онлайн-сервис автоматически определит оптимальные параметры для сжатия без потерь.

Наведите курсор на само изображение и нажмите на появившийся значок «Настройки».

При переходе ниже по вкладке вы увидите две разных картинки в исходном и сжатом состоянии. Следите и за их размером, чтобы определить, как снижение качества влияет на объем файла. Регулируйте расположенный справа ползунок, чтобы вручную выставить оптимальное качество.

Если результата вас устраивает, нажмите на «Сохранить» для применения изменений.

Несколько секунд потребуется на повторную обработку файла, а затем остается только кликнуть «Скачать все».

Ожидайте окончания загрузки архива и откройте его для просмотра.

Теперь вы можете приступить к дальнейшему взаимодействию с картинкой уже со сниженным качеством.

Оптимизация изображения
Внутренняя оптимизация изображения способствует повышению резкости, без применения дополнительных, механических ухищрений. Под оптимизацией принято понимать настройку:
Яркости. Яркость сможет спрятать естественную размытость, позволяет фокусировать внимание на общих планах. Также, грамотная (корректная) оптимизация яркости сможет подчеркнуть положительное действие от контрастности и цветопередачи.
Контрастности
Контрастность может компенсировать некую «зубчатость и размытость» картинки, путём засвета или затемнения переходов между объектами на изображении. В основе этого эффекта лежит природное явление, которое принято называть «рефлексией» — способность лучей света (огибать предметы) рассеиваться в воздухе. Повышение или понижение контрастности сможет «оптимизировать» изображение и сделает его чётче и приятнее взору.
Цветопередачи. Цветопередача — один из самых важных параметров оптимизации. С её помощь можно «насытить» внутреннюю составляющую предметов в кадре и визуально уменьшить переход между ними, что сможет повысить чёткость картинки.
На современных мониторах могут присутствовать и другие параметры, которые помогут общей оптимизации. Используя их, вы сможете снизить «нагрузку» на глаза, а также — улучшить изображение, без внутри программных способов. При работе с ними, рекомендуется строго следовать правилам от компании — производителя. Такая рекомендация поможет вам достичь быстрой настройки и станет оптимальной для любого пользователя и типа монитора.
Архив блога
Повышаем резкость
Пожалуй, самым простым в применении инструментом повышения резкости снимков является программа AKVIS Refocus. Воспользуемся ею для усиления резкости всего изображения в целом, выбрав для экспериментов немного размытый снимок (рис. 1). Запустим AKVIS Refocus (в данном случае отдельное приложение), откроем исходное изображение — снимок автоматически обработается с настройками по умолчанию (пресет AKVIS Default), а результат будет показан во вкладке До в области предварительного просмотра (см. рис. 1). Дальнейшие действия сводятся к подбору наиболее подходящих к конкретному изображению значений параметров, что может быть достигнуто как выбором одного из встроенных пресетов, так и путем ручной корректировки настроек (рис. 2).
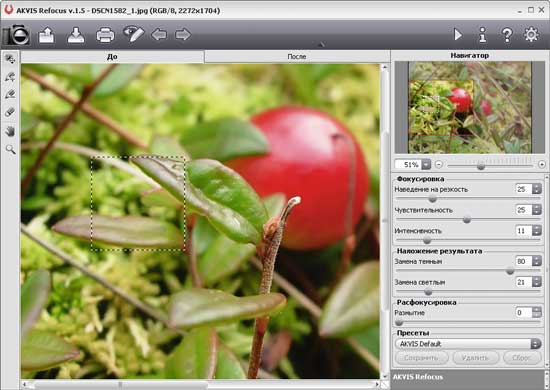
Рис. 1. Применение к снимку пресета AKVIS Default в AKVIS Refocus
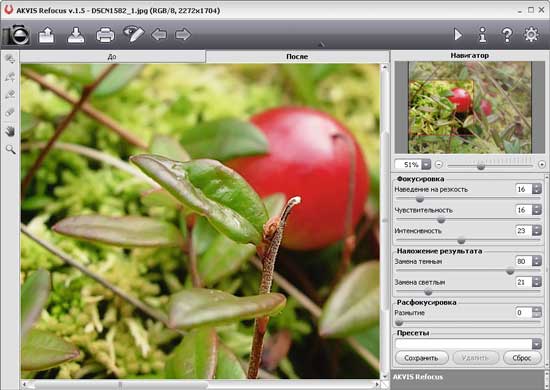
Рис. 2. Повышение резкости фото в AKVIS Refocus
Повышение четкости снимков с помощью FocalBlade также не потребует от пользователя особых усилий, если ограничиваться применением автоматических и полуавтоматических инструментов в режиме Easy Mode, рассчитанном на новичков. Для примера откроем исходное фото в FocalBlade (режим Easy Mode), щелкнем на кнопке Reset, чтобы установить значения по умолчанию, поменяем вид отображения на Top View (с включенным флажком Multiple) и затем укажем, что предполагается вывод изображения на дисплей (вариант Display для параметра Output). Результат применения настроек по умолчанию представлен на рис. 3. Чтобы обеспечить повышение резкости фото в центральной части снимка без появления видимых шумов и с ограничением степени воздействия на текстурных поверхностях, изменим базовые настройки на вкладке Auto: установим для параметра Sharpness (регулирует степень повышения резкости фото) вариант High, а для параметров Surface (определяет характер обработки текстур) и Details (регулирует уровень детализации) варианты Light и Very Rough соответственно. В итоге цветок на фото станет более выразительным — рис. 4.
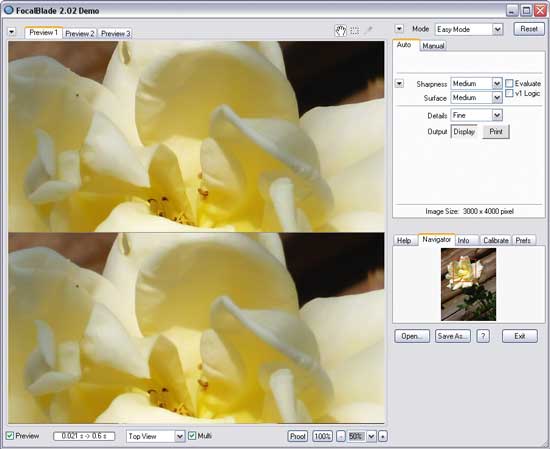
Рис. 3. Автоматическая обработка снимка для вывода на дисплей в FocalBlade
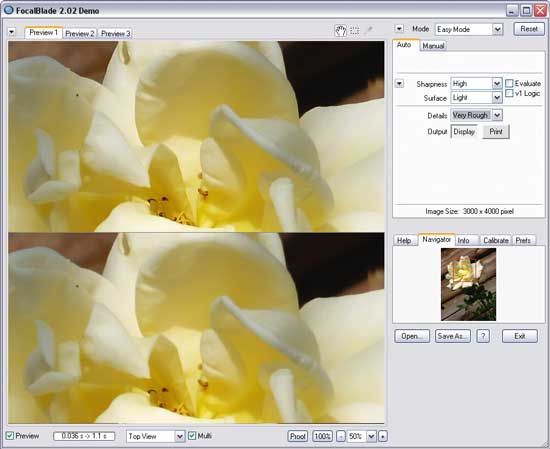
Рис. 4. Усиление резкости в центре фото с помощью FocalBlade
Пожалуй, еще более быстрым способом улучшения снимков в FocalBlade будет использование встроенных пресетов, которых, по заверениям разработчиков, более 80. Рассмотрим такой вариант. Откроем исходное изображение и проведем первоначальные настройки (режим — Easy Mode; вид отображения — Right View с включенным флажком Multiple; вывод изображения на дисплей — вариант Display для параметра Output) — рис. 5. Чтобы лучше различать мелкие детали, увеличим масштаб отображения до 300% и увидим, что область неба получилась зашумленной (рис. 6). Применим к снимку пресет Noise Reduced Sharpen, который обеспечивает повышение резкости с одновременным подавлением шума, — в итоге область гор будет выглядеть четче, а шум на небе окажется практически незаметным (рис. 7).
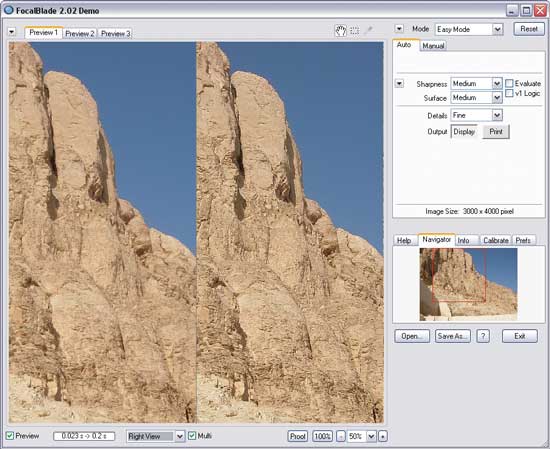
Рис. 5. Результат автообработки снимка в FocalBlade
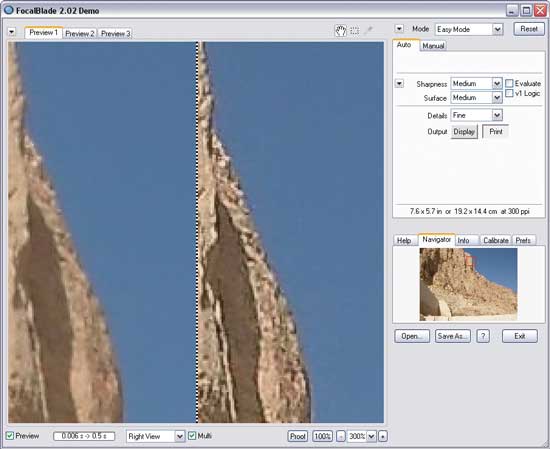
Рис. 6. Вид изображения в увеличенном масштабе (FocalBlade)
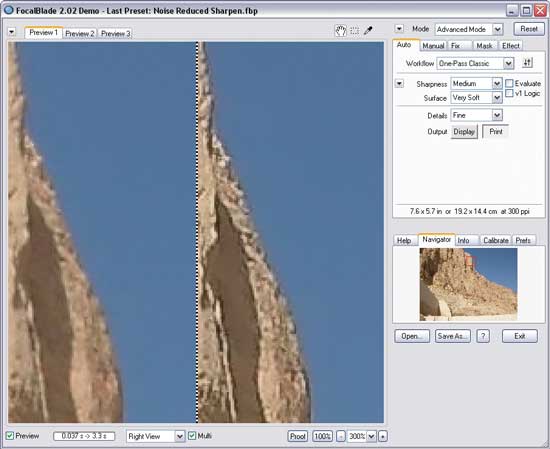
Рис. 7. Повышение резкости с подавлением шума в FocalBlade
В Sharpener Pro, в принципе, также имеются возможности для быстрого повышения резкости. В самом простом случае для этого достаточно просто открыть исходный снимок в Adobe Photoshop, активировать модуль Output Sharpener (рис. 8) и подправить желаемым образом в разделе Creative Sharpening значения параметров резкости: Output Sharpening Strength (регулирует силу глобальной резкости), Structure (обеспечивает управление отображением мелких деталей) и Local Contrast (регулирует степень локального контраста). Например, в рассматриваемом примере мы изменили значение параметра Structure на отрицательное (чтобы слишком мелкие включения в песке не были видны) и подобрали подходящее с точки зрения данного изображения значение Local Contrast
В итоге этих нехитрых манипуляций размытое изображение стало гораздо менее размытым, а избирательное (в данном случае за счет настройки Structure) повышение резкости позволило привлечь внимание к выброшенным на песок морским обитателям (рис. 9)
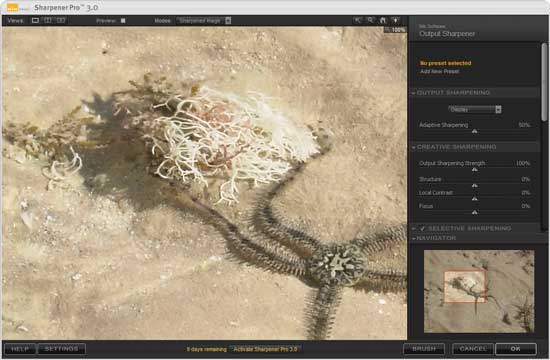
Рис. 8. Исходное фото, открытое в Sharpener Pro
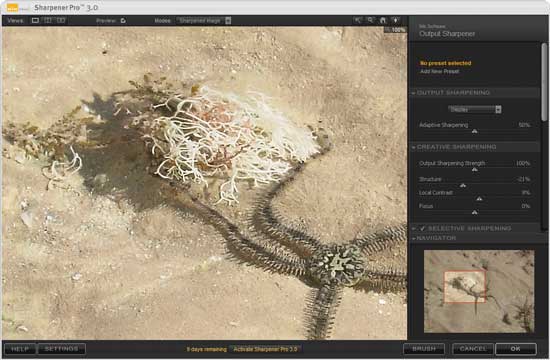
Рис. 9. Настройка параметров обработки в Sharpener Pro
Выдержка
Продолжительность времени, когда сенсор камеры поддается воздействию света называется выдержкой. Многие камеры имеют механический затвор, который открывается и закрывается, позволяя свету попадать на сенсор, другие используют цифровой затвор, который просто поворачивает сенсор на заданный период времени. Выдержка оказывает огромное влияние на финальное изображение. Длинная выдержка создаст размытие движущихся объектов. Как фотограф-пейзажист я часто использую длинную выдержку, чтобы размыть движение воды, экспонировать свет звезд или передать движение ветра.
Для этого изображения я использовал выдержку 0.5 сек, чтобы немного размыть волны, но сохранить детали.
30-секундная выдержка для размытия реки Юкон, чтобы сделать поверхность похожей на зеркало.
Короткая выдержка имеет эффект замораживания движения. Используйте выдержку 1/2000 секунды, чтобы четко передать движение бегуна или велосипедиста.
Это изображение велосипеда сделано с выдержкой 1/500 секунды. Ее было как раз достаточно, чтобы сохранить резкость одновременно с ощущением движения в области колес.
Использование выдержки должно быть осознанным, чтобы создать хорошее изображение. Подумайте о том, какую фотографию вы хотите получить. В ней есть размытые компоненты или она должна быть четкой? Вы хотите зафиксировать или передать ощущение движения? Думайте, экспериментируйте, а затем принимайте решение относительно выдержки.
Восстановление битых секторов HDD с помощью Victoria
Глубина резкости и применение
Далее, диафрагма также контролирует глубину резкости. Это количество изображения, которое находится в фокусе. Когда объектив широко открыт, например, f/2.8, изображение будет иметь меньшую глубину резкости, чем при f/11.
Как в случае с выдержкой, ваше использование диафрагмы должно быть обдуманным. Хотите получить изображение пейзажа, в котором все в фокусе от переднего плана до заднего? Тогда вам лучше выбрать высокое f-число (как f/11). Как на счет портрета, в котором вы хотите получить чистый, мягкий фон, но очень четкий взгляд? Тогда используйте очень маленькое f-число (как f/2.8 или f/4) и следите за точкой фокусировки.
Диафрагма имеет прямое влияние на выдержку. Большое f-число потребует использования более длинной выдержки, чтобы обеспечить соответствующую экспозицию. Меньшее f-число позволит использовать короткую выдержку. Эти два параметра полностью взаимосвязаны, нет никакой возможности избежать этого, поэтому вам НЕОБХОДИМО понимать оба.
Часть 3. Расширение: Video Upscaler – Модернизированная обработка изображений
Ладно, топ-список из 10 апскейлеров изображений закончен здесь! Но некоторые читатели все еще задаются вопросом, даже если они решили проблему масштабирования изображений без потери качества, как насчет видео? Может ли видео быть улучшено с помощью технологии ИИ?
Ответ на 100% положительный. Несомненно, что видео состоит из непрерывного движения изображений. поэтому, по сути, видео можно анализировать так же, как изображения. Разбиение одного кадра видео на несколько изображений, анализ и повышение их качества по одному и объединение всех недавно обновленных изображений в видео – это именно то, что нужно для улучшения видео.
DVDFab Enlarger AI – первое в мире программное обеспечение для улучшения видео AI, позволяющее пользователям повышать качество своих видео с низкого разрешения до более высокого. Например, у вас есть старый DVD или видео, снятые много лет назад, теперь вы хотите улучшить его до более высокого разрешения, такого как 1080p и даже 4k. Является ли это возможным? Ответ – да. С этим AI-усилителем видео вы, несомненно, сможете освежить эти старые воспоминания.
Далее, мы собираемся завершить эту статью некоторыми часто задаваемыми вопросами для вашей справки. Если вы хотите улучшить свои видео без потери качества, пожалуйста, проверьте данный список в Video Enhancer Review .
Часто задаваемые вопросы 2. Является ли улучшенное видео того же разрешения?
Нет, это зависит от вашего выбора. Вы можете увеличить масштаб видео с 480p до 1080p или с 1080p до 4k. Кроме того, доступны две настройки: одна – «Премиум качество», а другая – «Ультра качество». Изображение последнего лучше, чем первое, но, по-видимому, процесс преобразования займет больше времени.
№1 Да, старый-добрый штатив
Вот она. Та же старая практика, которую я всегда прошу вас применять – используйте штатив. Вам просто не избежать того факта, что чем устойчивее ваша камера, тем более четкими будут фотографии.

Правда в том, что оправданий в неиспользовании штатива становится все меньше и меньше. Легкие штативы для путешествий становятся все более доступными. Это небольшие и легкие варианты, которые поместятся в вашу сумку с фотооборудованием и не будут тянуть вас вниз. Хотя это не всегда практично, штатив (даже монопод) является единственным наилучшим вариантом для стабилизации вашей камеры. Но когда использование штатива невозможно, остаются и другие способы физически стабилизировать камеру во время съемки. Например, эти…
Диафрагма
Диафрагма или f-число может быть наиболее запутанным аспектом фотографии для многих фотографов, потому что он влияет на изображения неожиданным образом. По существу, диафрагма означает размер отверстия в объективе. Чем меньше отверстие, тем меньше света попадет внутрь; чем больше отверстие, тем больше света пройдет через него. Часто людей сбивает с толку система нумерации: чем меньше число, тем больше отверстие. Так, при f/2.8 открытие больше, чем при f/4, f/5.6, f/8, f/11 и т.д. Объективы с максимально большой диафрагмой (малое число, как f/2) считаются «быстрыми», означая, что они могут пропустить больше света.
Диафрагмы f/11 при 17 мм было достаточно, чтобы сделать все изображение от самого края до скал вдалеке резким.
Но дело не только в свете, и насколько широко может быть открыт объектив. Диафрагма также влияет на резкость изображения. Большинство объективов (осмелюсь ли я сказать, что все?) более резкие несколькими шагами ниже (это называется «sweet spot»). Объектив с максимальной диафрагмой f/2.8 создаст более резкое изображение при f/8, чем при f/2.8. Чем лучше качество объектива, тем меньше это имеет значение, но это заметно у большинства объективов.
Очень малая глубина резкости в этом изображении делает птицу, прячущуюся в кустах, в фокусе, а окружающая среда из ветвей размывается в дымку.
Подведение итогов
- Когда это возможно, используйте штатив. Штатив – это ваш лучший друг.
- Практикуйте правильные техники удерживания камеры. Локти должны быть прижаты, а левая рука твердой (но маневренной), чтобы удерживать объектив снизу. Используйте правую руку, чтобы крепко держать корпус камеры в противовес левой руки.
- Используйте самую короткую выдержку, допустимую для желаемого эффекта в изображении. Если нужно вычислить максимальную выдержку, примените правило эквивалентности (1/фокусное расстояние вашего объектива).
- Найдите точку наилучшего восприятия вашего объектива. Определите оптимальную диафрагму для получения наиболее резких снимков. Если условия не позволяют вам использовать определенные настройки, то разместите объект максимально близко к центру изображения.
Перевод: Татьяна Сапрыкина








