Создать gif из видео
Содержание:
- Gif Me
- Для youtube подойдёт buildgif
- Сервисы для создания гиф из видео на Ютуб
- Пример стороннего программного обеспечения (ImgPlay)
- GIF Maker
- GIF редактор
- Как сделать GIF из видео
- KickMyGrapihcs – как делать GIF-анимацию из видео
- KickMyGrapihcs – как делать GIF-анимацию из видео
- Основные инструменты бесплатной программы для создания гиф из видео
- Imgflip — создание GIF изображения
- Создание гифки с использованием инструментов сервиса Gifs
- Сделать gif из видео онлайн: остальные сайты
- Как создать GIF-анимацию или «гифку» из видео самому с помощью программы?
- Способ 2: Wondershare Filmora
- Как сделать GIF на телефоне
- Превратите видео с YouTube в GIF за несколько секунд
- GIPHY — сделать свою собственную анимированную гифку
- Adobe Photoshop
- Movie to GIF – как создать GIF-анимацию из видео
- Способ 3: Adobe Premiere Pro
Gif Me
Ещё одно приложение с интерфейсом на русском языке. Про него сильно нечего рассказывать, так как от предыдущих вариантов оно мало чем отличается. Лучше сразу перейдём к созданию гифки:
-
Нажимаем по кнопке «Галерея» и выбираем файл, который необходимо преобразовать в GIF-изображение. Это может быть, как фотография, так и видео.
-
Редактируем работу. Можем добавить какой-нибудь эффект, прикрепить текст или стикеры, отразить изображение.
-
Сохраняем результат, нажав по стрелке в правом верхнем углу экрана. Приложение позволяет перенести гифку не только в галерею телефона, но и сразу отправить её в любую социальную сеть. Также не забудьте выбрать правильный формат картинки (её можно сохранить как в GIF, так и в MP4 расширении).
Получается, что Gif Me – это удобное приложение с русифицированным интерфейсом. В нём присутствуют разные эффекты для редактирования изображения, минимум рекламы и удобные параметры сохранения.
Для youtube подойдёт buildgif
 Понравился ролик на youtube, чтобы сделать его в gif, необходимо зайти на buildgif, подобрать некоторые параметры и скачать готовый вариант. Раздражает продолжительность всего 20 секунд, но есть плюсы:
Понравился ролик на youtube, чтобы сделать его в gif, необходимо зайти на buildgif, подобрать некоторые параметры и скачать готовый вариант. Раздражает продолжительность всего 20 секунд, но есть плюсы:
- Возможность микро настройки начала и конца анимации gif до 0.1
- Выбор разрешения
- Скорость, можно ускорить или наоборот замедлить
Накопал дополнительно два онлайн инструмента для ютуб, makeagif.com и freegifmaker, рассматривать не вижу смысла, они заточены под монетизацию, добивая пользователя на платную подписку.
В статье показал способы сделать gif из видео онлайн, выбирайте самый первый, он бесплатен, быстр и надёжен в применении, надесь был вам полезен.
Читать еще
Сервисы для создания гиф из видео на Ютуб
Перед началом стоит сказать, что некоторые сервисы требуют загрузки видео с компьютера. Поэтому предварительно ознакомьтесь со статьей, посвященной теме загрузки видеороликов с Ютуба.
Подробнее: Как скачать видео с YouTube
Videotogiflab
После того как видео было скачано на компьютер, можно переходить непосредственно к преобразованию его в GIF-анимацию. Первый сервис, предоставляющий такую возможность, – Videotogiflab.
- Перейдите на сервис по этой ссылке.
- Нажмите на кнопку «Обзор» и выберите видео.
- Дождитесь пока ролик загрузится на сайт.
- Определите количество кадров в секунду. Чем выше показатель, тем больше размер файла.
- Отмотайте видео до момента начала анимации.
- Кликните по «Start Recording», после чего по «Stop Recording / Create GIF», когда анимация будет заканчиваться.
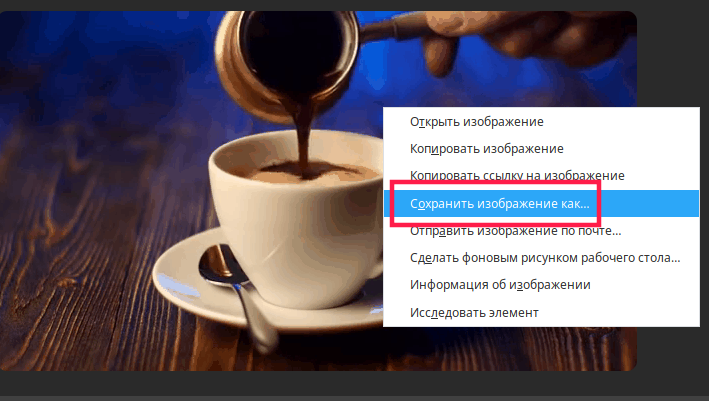
После этого чуть ниже появится гифка, которую можно скачать на компьютер. Для этого кликните по ней ПКМ и выберите соответствующую опцию.
Imgur
С помощью Imgur не обязательно загружать ролик сначала себе на компьютер, можно вставить его с помощью ссылки.
- Перейдите на сервис по этой ссылке.
- Вставьте заранее скопированную ссылку на видео.
- Используя ползунок, отмотайте ролик на начало гифки.
- При помощи второго ползунка, выберите окончание анимации.
- Нажмите кнопку «Create GIF».
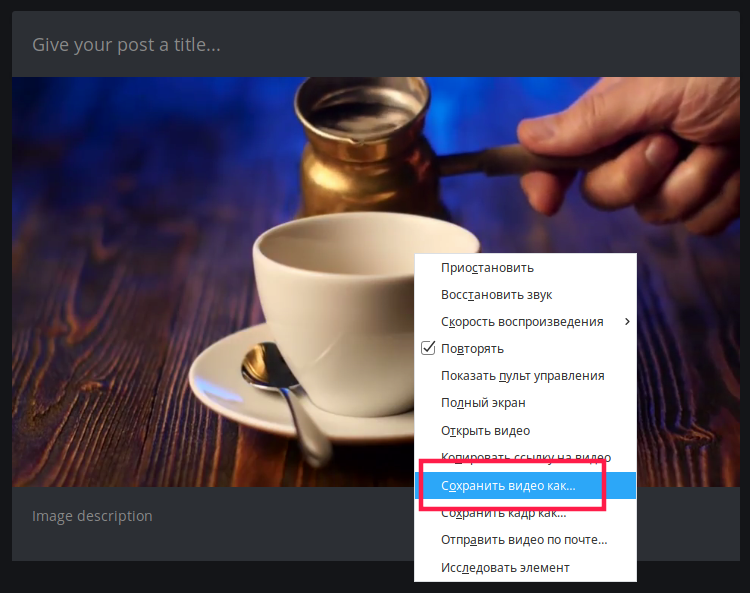
После этого на странице появится уже измененное видео. Скачать GIF можно через контекстное меню.
Imgflip
По аналогии с предыдущим сервисом, способ с Imgflip не требует предварительной загрузки видео на свой компьютер:
- Перейдите на страницу создания гифки.
- Вставьте ссылку на видео на Ютубе.
- Используя два ползунка, определите часть видеоряда, которая станет анимацией.
- Выберите разрешение картинки;
- Нажмите «Generate GIF».
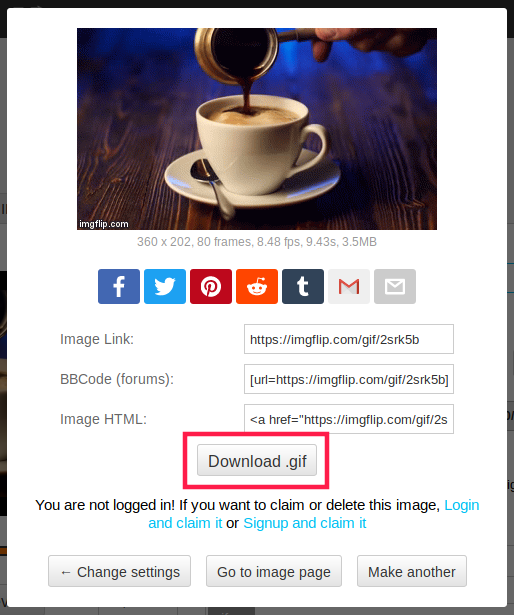
После непродолжительного создания GIF появится диалоговое окно, где будет предоставлена кнопка для загрузки анимации на свой компьютер.
Convertio
Данный сервис позволяет конвертировать в анимацию сразу несколько роликов:
- Перейдите на сайт Convertio.
- Нажмите по кнопке «URL», которая крайняя справа.
- Вставьте ссылку на видео с Ютуба, а при желании добавьте еще одну, нажав по одноименной кнопке.
- Кликните по кнопке «ОК».
- Из выпадающего списка выберите формат GIF.
- Нажмите «Преобразовать».
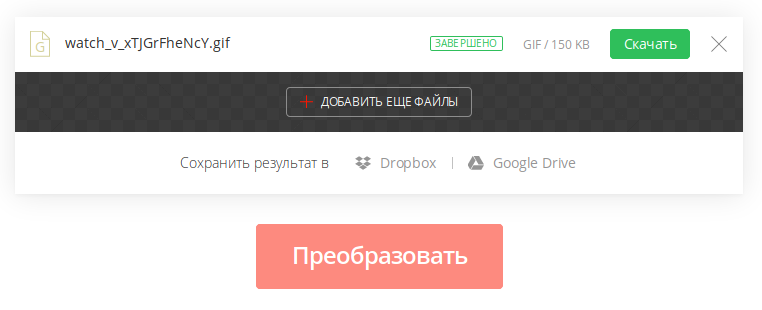
После конвертации появится кнопка «Скачать», нажав по которой, начнется загрузка гифки на компьютер.
Ezgif
Exgif – это довольно удобный и многофункциональный сервис для преобразования видео с Ютуба в гифку. Чтобы им воспользоваться, выполните следующее:
- Перейдите на страницу конвертера.
- Вставьте в поле «OR paste video url» ссылку на видео с Ютуба.
- Нажмите «Upload video!».
- Если видео не было загружено, кликните по кнопке «Обзор» и выберите ролик на компьютере.
- Выберите отрезок, который будет преобразован в GIF. Делается это напротив пунктов «Start time» и «End time».
- Используйте инструмент «Size» для выбора разрешения.
- Выберите число кадров в секунду в выпадающем списке «FPS».
- Нажмите «Convert to GIF».
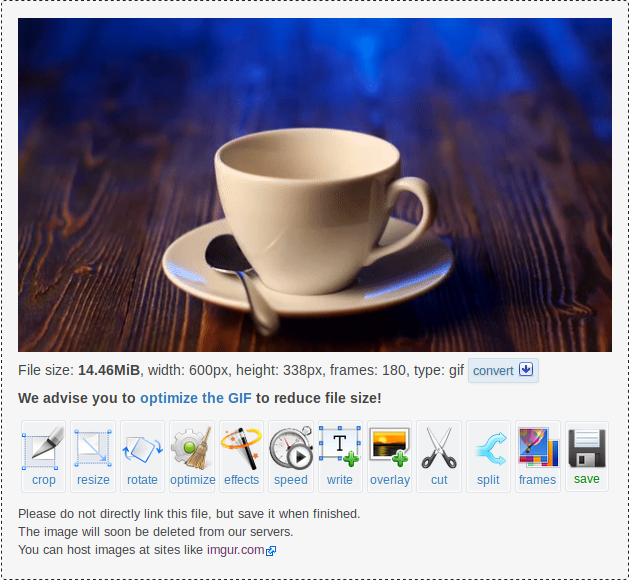
Спустя некоторое время гифка появится на странице. Чтобы ее скачать, нажмите по кнопке «Save».
Buildgif
Buildgif – это специальный сервис для преобразования видео с Ютуба в GIF-анимацию. Чтобы выполнить задуманное, сделайте следующее:
- Перейдите на главную страницу сайта.
- Вставьте ссылку на ролик в соответствующее поле и нажмите «GO».
- Появится видео с ползунками под ним. Используя их, определите отрезок для преобразования.
- Выберите «Сделать гифку».
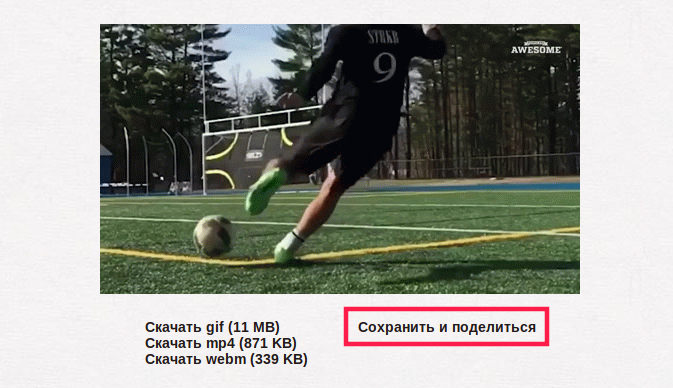
Появится ссылка «Сохранить и поделиться», нажав по которой, вы сможете загрузить созданную гифку себе на компьютер.
Пример стороннего программного обеспечения (ImgPlay)
Приложение можно скачать в App Store…
Нажмите вкладку VIDEO и выберите иконку GIF. Из папки с видеофайлами выберите рабочий файл. Дальше делаем гифку. В режиме EDIT нам доступны все необходимые параметры будущего шедевра.
Для гиф-файла важна его длительность, то есть количество кадров, в него входящих. Установите необходимую длину-протяженность анимации, при помощи ползунка установите скорость: кадр (фрейм)/секунда. Оптимальным параметром является диапазон 0,03-01.
Все это время гифка работает на экране в режиме превью, что позволяет абсолютно точно настроить ее «под себя».
Остаются детали: при необходимости более точно скадрировать видеополе с помощью инструмента CROP. Если где-то ошиблись или вам не нравится то, что получается, всегда можно вернуться к более ранним этапам редактуры через значок «отменить» в верхней части экрана.
Нажав DONE, вы закончите с визуальной частью гифки, пора переходить к оформлению.
С помощью текстового инструмента наберите сообщение. Встроенный редактор аналогичен самому простому и привычному, то есть Word’у, или нашей ежедневной компьютерной «альфе и омеге». Установите цвет текста и его регистр – верхний или нижний. Если нравится, чтобы буквы были также анимированы, выставите режим PULSE. DONE
Совмещаем графику и текст. В вашем распоряжении настройки контрастности и яркости, чтобы оба элемента были хорошо видны и не сливались.
Если хотите, добавьте третий элемент: эмодзи из предустановленной библиотеки или из ваших личных закачек и найдите для нее место в гиф-композиции. Все – ваш шедевр готов: пользуйтесь сами или делитесь – в любом случае он сохранит все заданные вами параметры и в полной мере отразит смысл и значение вашего месседжа.
GIF Maker
Простая программа для создания анимированных изображений. Главное преимущество этого приложения заключается в возможности создания гифок как из видео, так и с картинок. Также можно записать видео с экрана, а после при помощи встроенного редактора преобразовать его в GIF. Итак, сделать всё правильно и не допустить ошибок вам поможет следующая инструкция:
- Нажимаем по кнопке «Videos – GIF» или «Pictures – GIF». Первый раздел позволяет создавать анимированные картинки из видеофайлов, а второй соответственно из фотографий.
- Предоставляем приложению запрашиваемые разрешения. Они здесь стандартные, и заключаются в получении доступа к внутреннему хранилищу смартфона.
- Выбираем подходящее видео или фотографии. Далее нажимаем по кнопке «Done» и ждём завершения обработки материала.
- Сохраняем полученное GIF-изображение в галерею телефона. Для этого нажимаем по стрелке, расположенной в правом верхнем углу экрана.

Приложение GIF Maker
GIF Maker – это удобная утилита для создания анимированных картинок. Единственное, нужно быть готовым к тому, что интерфейс приложения полностью на английском языке. Но даже без знаний языка можно с легкостью ориентироваться в программе.
GIF редактор
Увидели в названии приложения русское слово? Да, интерфейс этой программы русифицирован, поэтому проблем с пониманием обозначений не возникнет. После запуска редактора нас встречает небольшая инструкция с подробным описанием всех возможностей и опций. И сразу же начинает появляться первая реклама, но в бесплатном приложении это абсолютно нормальное явление. Для создания гифки нужно выполнить вот такие действия:
- Нажимаем по пункту «Картинки – GIF» или «Видео – GIF».
- Выбираем исходный файл в галерее телефона. Для его добавления в редактор нажимаем по галочке в правом верхнем углу экрана.
- Приложение автоматически преобразует полученные файлы в анимированное изображение. Его также можно дополнительно настроить. Например, изменить цвет и контрастность.
- Нажимаем по галочке в углу дисплея и выбираем формат сохранения. Здесь можно указать предпочтительное качество, сжать файл и изменить размер GIF-картинки.

Приложение GIF редактор
Итак, GIF редактор – весьма удобное приложение по созданию GIF-изображений. В нём имеется много настроек касательно самого видео, а также возможность выставить нужные параметры при сохранении материала.
Как сделать GIF из видео
Сейчас мы рассмотрим, как сделать GIF из видео. Справиться с этой задачей можно с помощью специальных программ, которых сейчас несметное количество. Мы рассмотрим самые простые в использовании и известные среди их активных пользователей.
Программа «Movavi Конвертер Видео» позволяет создать гифку за малое количество времени. В меню нужно выбрать требуемый файл, с помощью функции «редактирование» изменить его при желании. Во вкладке «Изображения», находящейся в нижней части интерфейса укажите нужный размер изображения. После этого нужно лишь сохранить получившийся результат у себя на устройстве.
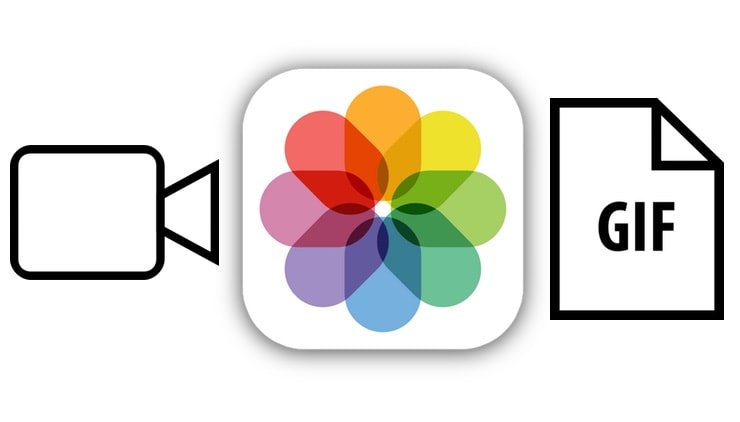
Использовать плоды полученных результатов можно везде. Например, для создания бизнес идей для женщин, поскольку юмористические нотки нигде ещё не помешали.
Еще мы рассмотри один замечательный сервис gifs.com разработан исключительно для того, чтобы делать гифки из видео. Требуется лишь указать ссылку на материал. Широкий функционал удивляет своими возможностями. К сожалению, этот сервис ставит вотемарку на файл. Её можно убрать, но только за определённую сумму.
KickMyGrapihcs – как делать GIF-анимацию из видео
Программа скорее для работы с анимированным GIF, чем для их конвертации. Однако и эту задачу с ее помощью можно решить. Она поддерживает различные форматы видео, в том числе AVI, MPG, ASF и MP4.
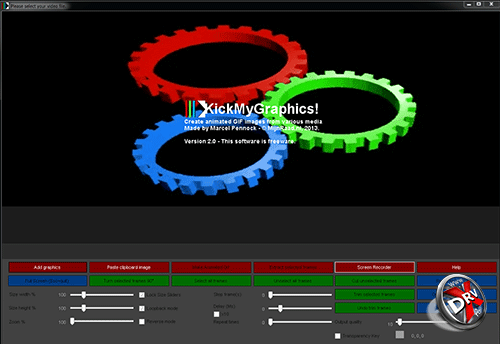
Интерфейс KickMyGrapihcs оставляет желать лучшего. Цвета настолько яркие и пестрые, что впору беспокоиться за людей с эпилепсией — с таким интерфейсом можно и приступ спровоцировать.
При загрузке видео для конвертации программа запускает окно cmd.exe и начинает покадрово индексировать ролик. Так что, если у вас достаточно большое видео, например, несколько минут, то можно собраться и сходить в магазин, или сделать пробежку — процесс занимает немало времени.
После индексации можно выбрать настройки целевого GIF и конвертировать в него. Также здесь можно поворачивать изображение, растягивать его, панорамировать, пропускать кадры и т.д. Одним словом – неплохой редактор, который, конечно же, лучше подойдет для записи экранного видео в формате GIF и последующей работы с ним.
К сожалению, с нашими видео программа не справилась.
KickMyGrapihcs – как делать GIF-анимацию из видео
Программа скорее для работы с анимированным GIF, чем для их конвертации. Однако и эту задачу с ее помощью можно решить. Она поддерживает различные форматы видео, в том числе AVI, MPG, ASF и MP4.
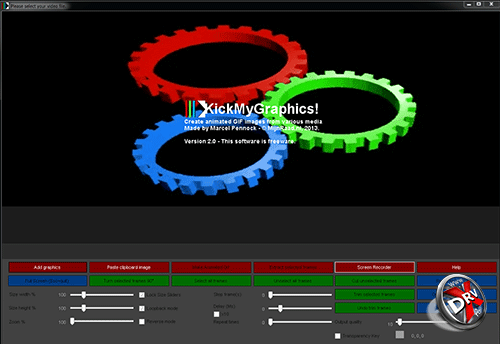
Интерфейс KickMyGrapihcs оставляет желать лучшего. Цвета настолько яркие и пестрые, что впору беспокоиться за людей с эпилепсией — с таким интерфейсом можно и приступ спровоцировать.
При загрузке видео для конвертации программа запускает окно cmd.exe и начинает покадрово индексировать ролик. Так что, если у вас достаточно большое видео, например, несколько минут, то можно собраться и сходить в магазин, или сделать пробежку — процесс занимает немало времени.
После индексации можно выбрать настройки целевого GIF и конвертировать в него. Также здесь можно поворачивать изображение, растягивать его, панорамировать, пропускать кадры и т.д. Одним словом – неплохой редактор, который, конечно же, лучше подойдет для записи экранного видео в формате GIF и последующей работы с ним.
К сожалению, с нашими видео программа не справилась.
Основные инструменты бесплатной программы для создания гиф из видео
Панель с дополнительными функциями программы вы увидите, когда создадите первую гифку.
Итак, какие же здесь есть инструменты?
Инструмент Crop. Данный инструмент позволяет по периметру обрезать анимированное изображение. Когда эта функция активна, на gif появляется прямоугольник, размер которого вы можете регулировать с помощью мышки.
Так же размер вы можете выставить вручную
Обратите внимание, что в этой программе есть возможность выбора автоматического соотношения сторон
Инструмент Resize. Этот инструмент так же отвечает за размер, но он работает именно с величиной gif картинки. Если по умолчанию ширина готовой анимации равна 600 рх, то ее можно увеличить или уменьшить. Например, для моего сайта я оформляю картинки шириной 500 рх. Это значение я легко могу выставить в поле под названием width. А высота (height) «подстроиться» автоматически, что тоже очень удобно!
Инструмент Rotate. Позволяет повернуть готовую гифку. Вы можете отобразить ее по вертикали, по горизонтали, выбрав градусы 90, 180 и даже 45. Не знаю, понадобится ли вам когда-нибудь эта функция, но вы должны об этом знать.
Инструмент Optimize. Сделать gif онлайн из видео – это полдела
Очень важно обратить внимание на вес готовой анимации. Особенно вес картинок влияет на скорость загрузки сайтов. Уменьшить вес gif изображения можно с помощью инструмента Optimize
Уменьшить вес gif изображения можно с помощью инструмента Optimize.
По умолчанию в программе стоит оптимальное значение 35 на шкале уровня сжатия. Все, что больше, будет сильнее сжимать картинку, но при этом качество ухудшается. Чуть меньше значения 35 анимации не повредит.
Обратите внимание, что изменение в весе готового гиф отображается под изображением
Инструмент Effects. Программа для создания gif из видео ezgif позволяет на анимацию накладывать эффекты:
- Можно изменить оттенки, увеличить или уменьшить контрастность и яркость готовой гифки;
- Поэкспериментировать с цветами;
- Изменить анимационный поток;
- Настроить размытие и резкость;
- Применить фильтры;
- Оформить gif в рамку, и т.д.
Инструмент Speed. Здесь все просто: данный инструмент позволит вам увеличить или уменьшить скорость гиф изображения. 200% заставит анимацию двигаться быстрее, 50% ее замедлит.
Инструмент Write. На гифку можно наложить текст. Для этого понадобится инструмент Write. Когда этот инструмент активен, анимация «распадается» на кадры. И на каждом кадре можно сделать подпись.
Очень удобно, что для текста есть возможность выбрать шрифт, изменить расположение и цвет. С помощью мышки текст легко перемещается по картинке.
Инструмент Overlay. Позволяет накладывать на анимационное изображение водяные знаки, логотипы, рамки. Для этого есть кнопка для загрузки таких элементов. Для чего нужны, например, водяные знаки? Чтобы показать принадлежность картинки ее создателю. Ну и кроме того, водяной знак несет информацию о владельце, бренде или товаре (услуге).
Инструмент Cut. В большинстве случаев, для того, чтобы сделать gif онлайн из видео, необходимо вырезать его какой-то кусочек. В этом вам как раз и поможет инструмент Cut. В начале статьи я уже упоминала о нем, но давайте поподробнее…
По умолчанию этот инструмент захватывает первые 5 секунд видеоролика. Для того, чтобы обозначить границы будущей гиф картинки, определите на видео временные точки начала и конца анимации. Первый клик по точке отвечает за старт, второй клик по точке – конец. Оба клика сопровождаются нажатием кнопки Use current position! Так программа переводит минуты в секунды и запоминает, какой отрезок видео превратить в гифку.
Инструмент Split. Позволяет разбить анимацию на кадры и сохранить себе на компьютер эти картинки в zip архиве. Это первый способ использования инструмента. Второй способ – подключение последнего инструмента под названием Frames. В чем суть? Т.е. здесь вы может работать с кадрами. Кадры можно удалить или сделать копии. Мне кажется, что это настолько тонкие настройки, и с ними будут работать только профессионалы. Тем не менее, в программе ezgif они есть.
Imgflip — создание GIF изображения
Imgflip – один из ресурсов, который поможет нам создать анимацию из видео онлайн. Сервис обладает удобным функционалом, высокой вариативностью настроек, позволяя создавать гифки действительно высокого качества.
Чтобы создать файл гиф перейдите на данный ресурс https://imgflip.com/gif-maker, вы увидите две основные вкладки:
- Video to gif — позволяет указать ссылку на базовое видео, с которого можно будет создать гифку, или загрузить своё видео, нажав на кнопку «Upload video»;
- Images to gif — позволяет создать гифку из нескольких изображений путём их загрузки на сервис с помощью кнопки «Upload images».
- После загрузки нужного нам ролика с помощью кнопки «Upload video», сервис перейдёт в режим редактирования;
- Слева под изображением вы можете выбрать время старта вашего ролика и его продолжительность;
- Справа же расположены настройки разрешения вашей гифки, функция добавления текста (add text to gif), опция вырезки части изображения (Crop gif);
- А нажав на «More options» вы сможете перейти в режим расширенных настроек вашего ролика.
- После того, как вы определитесь с опциями, необходимо нажать на «generate gif», а затем на «Download Image».
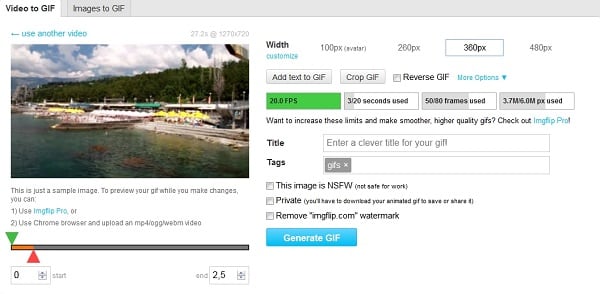
При этом также стоит упомянуть, что бесплатный функционал сайта имеет некоторые ограничения (не доступно разрешение 480px и выше, на полученной гифке слева снизу будет располагаться логотип сайта и так далее), что не всегда приемлемо и удобно.
Создание гифки с использованием инструментов сервиса Gifs
Выше упоминалось, что на Gifs можно корректировать будущую анимацию. С помощью предоставленных сервисом инструментов удастся в корне преобразить гифку. Сейчас мы подробно разберемся, как это сделать.
Изменение хронометража
Сразу после добавления видеоролика на Gifs перед вами появится интерфейс проигрывателя. Используя все сопутствующие инструменты, вы запросто сможете вырезать определенный отрезок, который вы хотите видеть в итоговой анимации.
Например, зажав левую кнопку мыши на одном из краев полосы проигрывания, вы можете сократить продолжительность, оставив нужную область. Если необходима точность, то можно воспользоваться специальными полями для ввода: «START TIME» и «END TIME», указав начало и конец воспроизведения.
Левее от полосы расположена кнопка «Без звука», а также «Пауза» для остановки видео на определенном кадре.

Инструмент «Caption»
Если обратить внимание на левую панель сайта, то можно обнаружить все остальные инструменты, сейчас разберем все по порядку, и начнем с «Caption». Сразу после нажатия на кнопку «Caption» на видео появится одноименная надпись, а под основной полосой проигрывания появится вторая, отвечающая за хронометраж появляющегося текста
На месте самой кнопки появятся соответствующие инструменты, с помощью которых получится задать все необходимые параметры надписи. Вот их перечень и назначение:
Сразу после нажатия на кнопку «Caption» на видео появится одноименная надпись, а под основной полосой проигрывания появится вторая, отвечающая за хронометраж появляющегося текста. На месте самой кнопки появятся соответствующие инструменты, с помощью которых получится задать все необходимые параметры надписи. Вот их перечень и назначение:
- «Caption» — позволяет вписать необходимые вам слова;
- «Font» — определяет шрифт текста;
- «Color» — определяет цвет текста;
- «Align» — указывает расположение надписи;
- «Border» — изменяет толщину контура;
- «Border Color» — изменяет цвет контура;
- «Start Time» и «End Time» — задают время появления текста на гифке и его исчезновения.

По итогу всех настроек остается лишь нажать кнопку «Save» для их применения.
Инструмент «Sticker»
После нажатия по инструменту «Sticker» перед вами появятся все доступные стикеры, разграниченные по категориям. Выбрав понравившийся стикер, он появится на видеоролике, а в проигрывателе появится еще одна дорожка. Также появится возможность задать начало его появления и конец, таким же способом, который приводился выше.
Инструмент «Crop»
С помощью этого инструмента можно вырезать определенную область видео, например, избавиться от черных краев. Пользоваться им довольно просто. После нажатия по инструменту появится соответствующая рамка на ролике. Используя левую кнопку мыши, ее следует растянуть или, наоборот, сузить, чтобы захватить нужную область. После проделанных манипуляций остается нажать кнопку «Save» для применения всех изменений.

Остальные инструменты
Все последующие инструменты в списке имеют мало функций, перечисление которых не заслуживает отдельного подзаголовка, так что разберем их все прямо сейчас.
- «Padding» — добавляет черные полосы сверху и снизу, однако их цвет можно изменять;
- «Blur» — делает изображение замыленным, степень которого можно изменять с помощью соответствующей шкалы;
- «Hue», «Invert» и «Saturation» — изменяют цветовой окрас изображения;
- «Flip Vertical» и «Flip Horizontal» — меняют направление картинки по вертикали и горизонтали соответственно.
Стоит также упомянуть, что все перечисленные инструменты могут быть активированы в определенный момент видеоролика, делается это так же, как указано было ранее – с помощью изменения их временной шкалы проигрывания.
После всех проделанных изменений остается лишь сохранить гифку на компьютер или скопировать ссылку, разместив ее на каком-либо сервисе.
Помимо прочего, при сохранении или размещении гифки на ней будет располагаться водяной знак сервиса. Его можно убрать, нажав на переключатель «No Watermark», расположенный рядом с кнопкой «Create Gif».

Сделать gif из видео онлайн: остальные сайты
Далее в краткой форме опишу ещё семерых, помогающих сделать gif из видео онлайн, но уступающих выше описанному. Все они имеют минусы, которые не дадут дальше использовать полученные файлы.
Онлайн программа videotogiflab
 Онлайн программа videotogiflab имеет один изъян, не возможно сделать уменьшение gif по ширине и высоте, что делает полученный вариант очень большим, раза в два чем оригинал. Но есть три момента, порадовавшие:
Онлайн программа videotogiflab имеет один изъян, не возможно сделать уменьшение gif по ширине и высоте, что делает полученный вариант очень большим, раза в два чем оригинал. Но есть три момента, порадовавшие:
- Простота использования
- Наладка FPS
- Без ограничений по времени
Медленный imgur
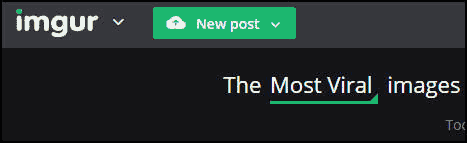 Сайт imgur долго загружает ролики, понравился минималистичный тёмный дизайн. Берет ролик максимум продолжительностью 30 секунд, но дает возможность онлайн редактировать, уменьшать и добавлять некоторые эффекты.
Сайт imgur долго загружает ролики, понравился минималистичный тёмный дизайн. Берет ролик максимум продолжительностью 30 секунд, но дает возможность онлайн редактировать, уменьшать и добавлять некоторые эффекты.
gif анимация от imgflip
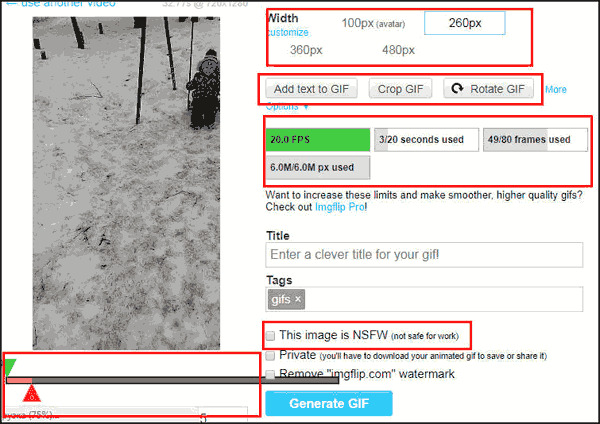 Прекрасный инструмент imgflip умеет в предварительном просмотре показывать результат кодировки анимации в gif, единственный и весомый минус, максимум 20 секунд, но имеет достоинства:
Прекрасный инструмент imgflip умеет в предварительном просмотре показывать результат кодировки анимации в gif, единственный и весомый минус, максимум 20 секунд, но имеет достоинства:
- предварительный просмотр
- Обрезание роликов в визуальном редакторе
- Маленький размер, что при малоскоростном интернете полезно
- Оптимизация в реальном режиме
- Минимальный редактор (сделать обрезку, повернуть, уменьшить разрешение)
Генератор ezgif
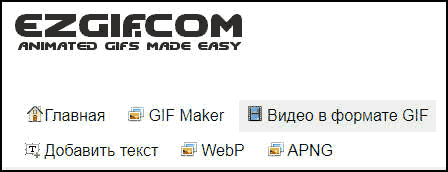 Не понравился конвертер–генратор от ezgif. мало дается времени и плохое качество. параметров много, возможно закачивать видео до 60 секунд, но с минимальной частотой равному 5, то есть в итоге получиться тормозная картинка. Возможно менять размер и задавать время откуда начинать и где заканчивать преобразование. Но скудность и жадность переместили ezgif на последнюю строку. Приложу видео полного функционала.
Не понравился конвертер–генратор от ezgif. мало дается времени и плохое качество. параметров много, возможно закачивать видео до 60 секунд, но с минимальной частотой равному 5, то есть в итоге получиться тормозная картинка. Возможно менять размер и задавать время откуда начинать и где заканчивать преобразование. Но скудность и жадность переместили ezgif на последнюю строку. Приложу видео полного функционала.
Как создать GIF-анимацию или «гифку» из видео самому с помощью программы?
- Мы разобрались, что такое «гифка» и теперь перейдём непосредственно к её созданию. Существует огромное количество программ, с помощью которых можно преобразить видео в GIF-анимацию. У каждой из них есть свои достоинства и недостатки. Некоторые программы обладают большим количеством настроек и функций, позволяющих создавать гифки высочайшего качества не только из видео, но и из простых изображений.
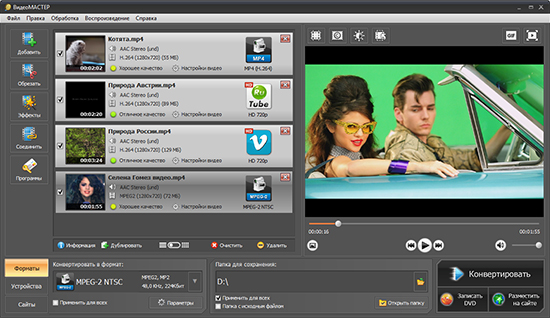
Рисунок 1. Как создать GIF-анимацию или «гифку» из видео самому с помощью программы?
Программа представляет собой компактный и удобный видеоконвертер с множеством полезных функций. С его помощью можно преобразовывать видеоролики не только в GIF-анимацию, но и в другие форматы, такие как AVI, MPG4, MPG-2, 3GP, DivX, XviD, DVD и многие другие.
Отличительной особенностью программы является отсутствие необходимости настройки вручную. В неё включены более 350 предустановок и кодеков, которые автоматически настраивают нужные настройки под выбранный формат. Чтобы сделать гифку из видео с помощью данной программы, необходимо сделать следующее:
Шаг 1. Скачайте программу с официального сайта, установите её и запустите. В программе нажмите на вкладку «Файл» и далее на пункт «Открыть». В открывшемся окне загрузите с компьютера видео, из которого Вы хотите сделать GIF-анимацию.
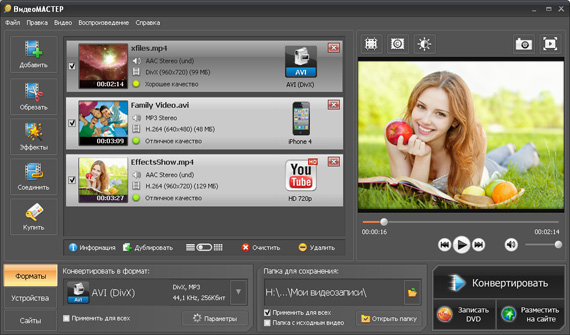
Рисунок 2. Как создать GIF-анимацию или «гифку» из видео самому с помощью программы?
Шаг 2. После того, как открылось окно работы с GIF, выберите кусок видео, который Вы хотите преобразовать в анимацию, передвигая черные ползунки на шкале времени. Параллельно Вы можете просматривать выбранный отрезок в специальном проигрывателе. После того, как Вы выбрали необходимый отрезок, нажмите кнопку «Далее».
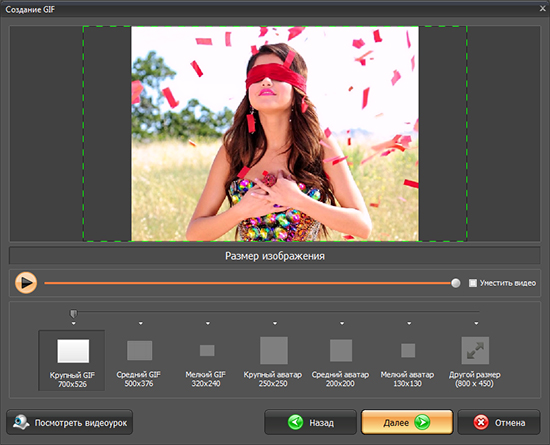
Рисунок 3. Как создать GIF-анимацию или «гифку» из видео самому с помощью программы?
Шаг 3. На следующем этапе необходимо выбрать размер конечного изображения. Внизу можно увидеть несколько рекомендуемых вариантов. Выберите один из них или установите собственные параметры в пикселях. Чтобы видео полностью уместилось в указанные рамки, поставьте галочку напротив «Уместить видео». Если Вас всё устраивает, нажмите кнопку «Далее».
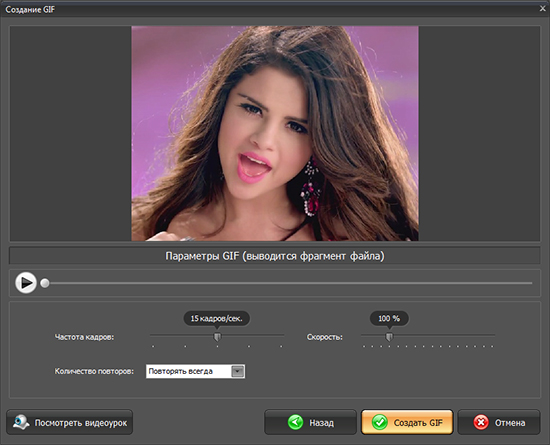
Рисунок 4. Как создать GIF-анимацию или «гифку» из видео самому с помощью программы?
- Шаг 4. Конечным шагом будет настройка скорости воспроизведения, установка необходимого количества кадров для показа (FPS) и количество повторов. Количество повторов рекомендуется выставить «Повторять всегда», чтобы анимация автоматически обновлялась. После выставления нужных параметров нажмите «Создать GIF» и сохраните полученный файл к себе на компьютер.
- Дело сделано. Теперь в вашем распоряжении есть анимационное изображение, которое Вы можете загрузить к себе на страницу ВКонтакте, отправить на стенку друзьям и знакомым. На некоторых ресурсах такие изображения можно использовать в качестве аватаров.
- Подробную инструкцию по пользованию программой «ВидеоМАСТЕР» можно посмотреть на видео в конце статьи.
Wondershare Filmora — профессиональный видеоредактор, распространяющийся по разным вариантам подписки, в том числе и бесплатной. В нее входят стандартные инструменты, позволяющие быстро обработать видео и сохранить его в нужном формате. Соответственно, это решение поддерживает и GIF, а создание анимации происходит следующим образом:
- После запуска софта нажмите по кнопке «Импортировать».

Через «Проводник» найдите подходящий ролик, который и будет превращен в GIF.

В окне Wondershare Filmora переместите добавленный медиафайл на таймлайн, чтобы начать редактирование.

Перемещайте ползунок воспроизведения, чтобы затем выбрать функцию «Обрезать»: так вы сможете удалить лишние фрагменты, оставив только ту часть видео, которая пойдет в анимацию.

Избавляйтесь от ненужных фрагментов через контекстное меню или клавишу DEL.

Как только гифка будет готовка к сохранению, щелкните по расположенной вверху кнопке «Экспорт».

Через панель слева выберите соответствующий формат и задайте его параметры. Не забудьте прописать имя для объекта и выбрать, где он будет сохранен.

Нажмите «Экспорт» для запуска обработки.

Ожидайте окончания записи, следя за прогрессом в отдельно открывшемся окне.

Что касается остальных функций, присутствующих в Wondershare Filmora, то они направлены конкретно на монтаж и обработку видео и никак не связаны с созданием гифок. Однако вы можете заранее наложить эффекты или выставить цветокоррекцию, что повлияет на дальнейшее отображение анимации.
Как сделать GIF на телефоне
Для тех, у кого отсутствует компьютерные устройства или ноутбук, будет интересно узнать, как сделать GIF на телефоне. Создание GIF-анимации довольно легкий процесс, для которого не требуется прилагать особые усилия, даже незнающим мир компьютерной графики людям.

«Gif- camera» — замечательное приложение, которое достаточно запустить и стартовый экран укажет Вам правильную последовательность действий. Можно с помощью снятых фотоснимков создать прекрасную анимацию, но главное не переборщить с количеством. В такой ситуации, не выдерживая нагрузки, приложение начинает лагать. Прекрасный вариант для того, чтобы создать гифку за короткий период времени.
Следующее, что мы рассмотрим, будет «GifBoom». Там уже требуется регистрация, поскольку имеется возможность делиться друг с другом гифками, оставлять комментарии и лайки. Сразу можно заметить, что уклон направлен на обычного юзера социальных сетей.
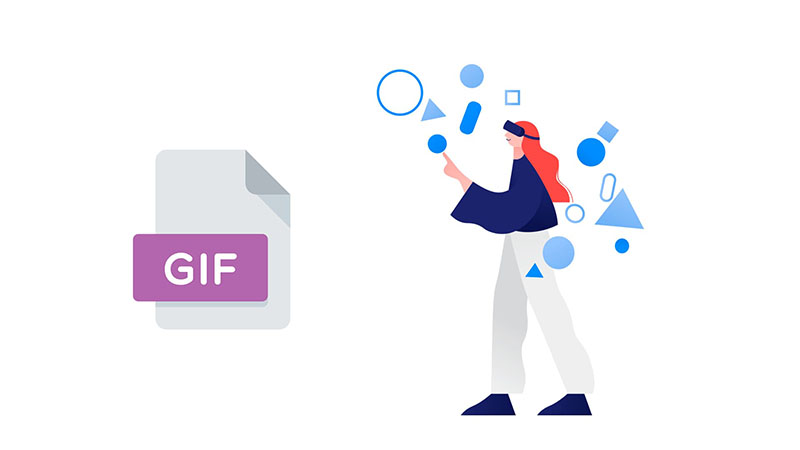
Последнее приложение, рассматриваемое нами, станет «Gif Камера». Создано оно в стили минимализма, так как весь ненужный хлам отсутствует, в том числе и главный экран. Ограничения длительности создаваемого материала не имеются. Хорошим бонусом еще является огромное количество настроек, влияющих на гифку. Иногда можно увидеть, что разработчики с помощью поисковой контекстной рекламы, пытаются продвинуть эту программу в поисковой оптимизации.
Превратите видео с YouTube в GIF за несколько секунд
В качестве урока рассмотрим работу с сервисом gifs.com, для подробного обучения как превратить видео в гифку.
— Получаем ссылку с www.youtube.com

— Переходим на сайт gifs.com вставляем сохранённую ссылку с youtube в верхнее поле. Нажимаем кнопку создать.

Ждем пока будет загружаться видео с ютуба для будущей анимации.
— Перетягивая курсор на плеере выбираем фрагмент предназначенный для анимированной картинки.
Для создания хорошей анимации необходимо выбирать качественное видио. Сюжет должен вместиться в 3 (три) секунды.

— Выбираем часть из предоставленного видео для нарезки гиф картинки.
Нажимаем «создать GIF»

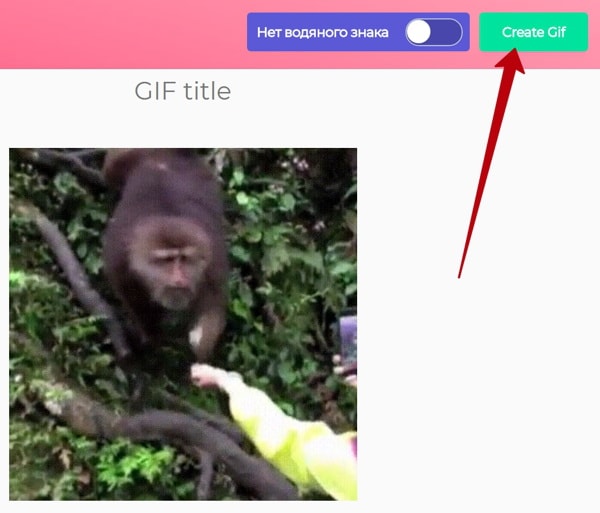

 При оплате получаете гиф анимацию без водяного знака и с музыкой.
При оплате получаете гиф анимацию без водяного знака и с музыкой.
— Страница с созданной гиф анимацией предлагает несколько вариантов сохранения:
1. Ссылка на страницу создания данной анимации.
2. Ссылка на гиф которая будет хранится на сайте gifs.com
3. Ссылка содержащая HTML код, для встраивания этой GIF на форумы, на сайт…
4. Возможность скачать гиф | GIF себе. (необходима авторизация
— Кнопка «нажми меня» приведет на страницу с автоматически созданными анимированными картинками
— Параллельно со всеми нашими действиями по превращению видео в гиф, система сама формирует из этого ролика несколько других гиф | GIF.


GIPHY — сделать свою собственную анимированную гифку
В вопросе создания гифки из видеоролика онлайн нам также может помочь сервис GIPHY, который способен делать гифки используя видео на Ютуб и другие подобные сервисы, а также работать с видео, загруженного с вашего компьютера.
- Чтобы воспользоваться функционалом данного сервиса перейдите на ресурс https://giphy.com/create/gifmaker;
- Выберите время старта (start time), продолжительность ролика в секундах (duration), текст-заголовок для вставки в гифку (caption), теги, ссылку на ролик в интернете (если будете работать с ним), а затем нажмите на «Create GIF».
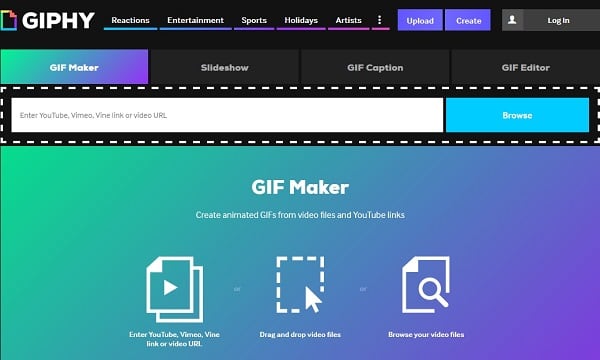
Гиф-файл будет создан, вы сможете просмотреть полученную картинку. Если всё устроило нажмите на на вкладку «Advanced», и нажав на кнопку «Download» скачайте полученный результат.
Adobe Photoshop
Это одно из самых простых решений того, как сделать GIF-анимацию из видео. Программа позволяет создавать файлы без логотипов сторонних сервисов и профессиональных навыков работы. Софт можно установить на одном компьютере и активировать для нескольких учетных записей. Также система предлагает все необходимые инструменты для обработки фото.
Как сделать GIF из видео в этой программе:
- Скачиваем файл на компьютер — можно работать только с оффлайн документами
- Вырезаем нужный фрагмент в обычных видео-редакторах: длительность должна быть до 3-5 секунд
- Открываем в фотошопе: файл — импортировать — кадры видео в слои
- Играем с настройками: можно изменить размер, цветовой диапазон
- Сохраняем GIF
Чтобы импортировать видео в Adobe Photoshop, необходимо установить Quick Time Player. Если возникнет ошибка при загрузке файла, то рекомендуем дополнительно конвертировать видео в .mp4. С помощью инструмента “Шкала времени” можно задать скорость воспроизведения анимации.
Плюсы:
- Совместная работа
- Отсутствие логотипов сторонних сервисов
- Работа без потери качества
Минусы:
Программа считается профессиональной, поэтому неопытному пользователю нужно будет время, чтобы разобраться с интерфейсом
Стоимость:
- 1288 руб. в месяц — подписка на одно приложение Adobe Photoshop CC
- 3221 руб. в месяц — все приложения Creative Cloud
Movie to GIF – как создать GIF-анимацию из видео
Movie to GIF — еще одна простая и бесплатная программа для конвертации видео в анимированный GIF. Интерфейс аскетичен, но удобен.
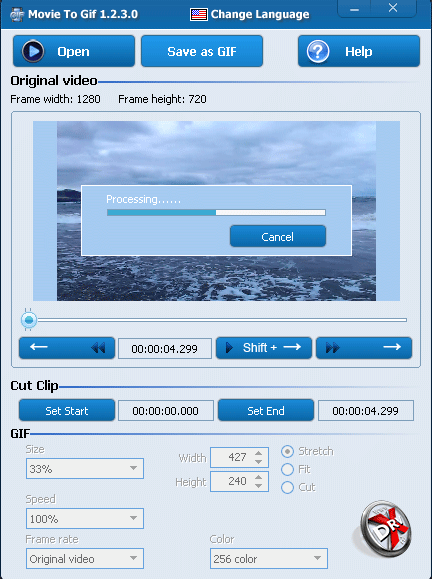
Выбираем видео, загружаем его в программу. В окне превью можно выбрать начало и конец отрезка для конвертации, для этого используются соответствующие кнопки.
Программа позволяет выбрать размер GIF в процентах от оригинального видео. При этом реально разрешение GIF отображается тут же. Можно ужать видео, растянуть или обрезать его. Также можно выбрать скорость воспроизведения GIF, частоту кадров и цветность.
Работа с Movie to GIF вопросов не вызвала, за исключением того, что конвертация идет очень медленно, а на выходе получается это:


Нажмите для картинку для просмотра видео
Способ 3: Adobe Premiere Pro
Профессиональные видеоредакторы, к которым относится и Adobe Premiere Pro, тоже позволяют делать из видео GIF, приложив для этого минимальное количество усилий. Если у вас уже есть такой софт, вы скачали его пробную версию или готовы приобрести, воспользуйтесь следующей инструкцией для создания гифки.
- После создания нового проекта с произвольными параметрами дважды кликните по левой панели ЛКМ, чтобы импортировать файл.

После выбора его через «Проводник» переместите ролик на таймлайн.

Используйте встроенный инструмент обрезки для удаления лишних фрагментов, просто перемещая дорожку.

Затем откройте меню «Файл», наведите курсор на «Экспорт» и выберите пункт «Медиафайл».

Откройте выпадающее меню «Формат».

Найдите там «GIF».

Добавьте файл в очередь или сразу же начните экспорт.

Дополнительно уточним, что в отдельной статье на нашем сайте вы можете найти более детальные инструкции о том, как пользоваться программой Adobe Premiere Pro. Там рассказано о правильном редактировании видео и дальнейшем сохранении, что может пригодиться при преобразовании видео в GIF.
Подробнее: Использование программы Adobe Premiere Pro
Опишите, что у вас не получилось.
Наши специалисты постараются ответить максимально быстро.








