Как сделать диаграмму в word
Содержание:
Изменение макета и стиля диаграммы
Диаграмму, которую вы создали в Word, всегда можно отредактировать и дополнить. Вовсе необязательно вручную добавлять новые элементы, изменять их, форматировать — всегда есть возможность применения уже готового стиля или макета, коих в арсенале текстового редактора от Майкрософт содержится очень много. Каждый такой элемент всегда можно изменить вручную и настроить в соответствии с необходимыми или желаемыми требованиями, точно так же можно работать и с каждой отдельной частью диаграммы.
Применение готового макета
- Кликните по диаграмме, которую вы хотите изменить, и перейдите во вкладку «Конструктор», расположенную в основной вкладке «Работа с диаграммами».

Выберите макет, который вы хотите использовать (группа «Стили диаграмм»), после чего он будет успешно изменен.

Примечание: Для того чтобы увидеть все доступные стили, нажмите по кнопке, расположенной в правом нижнем углу блока с макетами — она имеет вид черты, под которой расположен указывающий вниз треугольник.
Применение готового стиля
- Кликните по диаграмме, к которой вы хотите применить готовый стиль, и перейдите во вкладку «Конструктор».
- В группе «Стили диаграмм» выберите тот, который хотите использовать для своей диаграммы
- Изменения сразу же отразятся на созданном вами объекте.
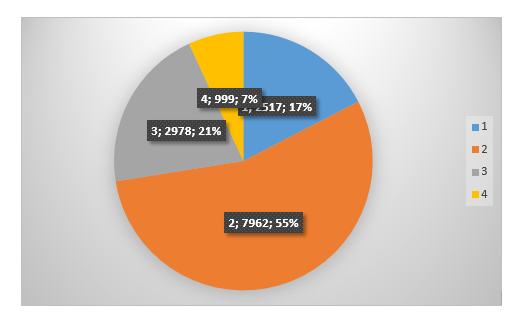
Используя вышеуказанные рекомендации, вы можете изменять свои диаграммы буквально «на ходу», выбирая подходящий макет и стиль в зависимости от того, что требуется в данный момент. Таким образом можно создать для работы несколько различных шаблонов, а затем изменять их вместо того, чтобы создавать новые (о том, как сохранять диаграммы в качестве шаблона мы расскажем ниже). Простой пример: у вас есть график со столбцами или круговая диаграмма — выбрав подходящий макет, вы сможете из нее сделать диаграмму с процентами, показанную на изображении ниже.
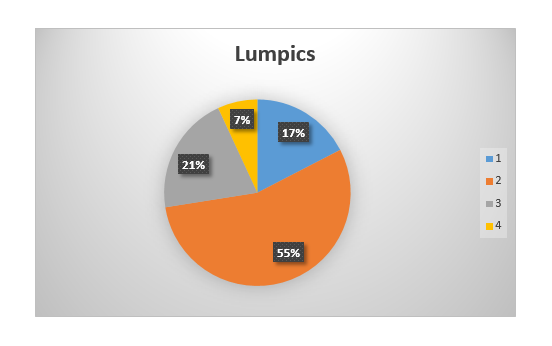
Ручное изменение макета
- Кликните мышкой по диаграмме или отдельному элементу, макет которого вы хотите изменить. Сделать это можно и по-другому:
- Кликните в любом месте диаграммы, чтобы активировать инструмент «Работа с диаграммами».
- Во вкладке «Формат», группа «Текущий фрагмент» нажмите на стрелку рядом с пунктом «Элементы диаграммы», после чего можно будет выбрать необходимый элемент.
- Во вкладке «Конструктор» в группе «Макеты диаграмм» кликните по первому пункту — «Добавить элемент диаграммы».
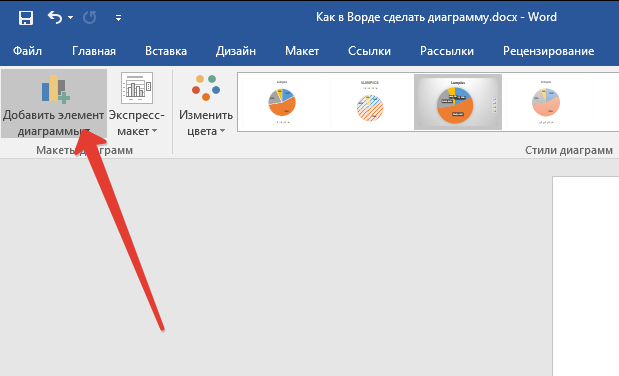
В развернувшемся меню выберите, что вы хотите добавить или изменить.
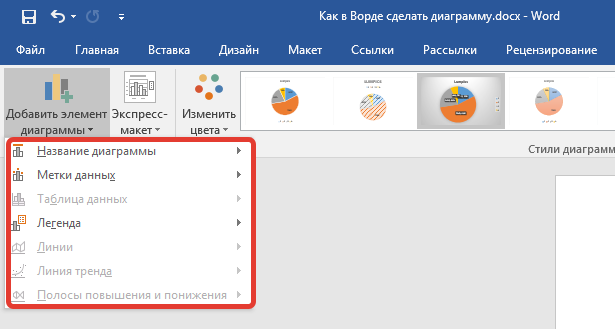
Примечание: Параметры макета, выбранные и/или измененные вами, будут применены только к выделенному элементу (части объекта). В случае если вы выделили всю диаграмму, к примеру, параметр «Метки данных» будет применен ко всему содержимому. Если же выделена лишь точка данных, изменения будут применены исключительно к ней.
Ручное изменение формата элементов
- Кликните по диаграмме или ее отдельному элементу, стиль которого вы хотите изменить.

Перейдите во вкладку «Формат» раздела «Работа с диаграммами» и выполните необходимое действие:

Для форматирования выделенного элемента диаграммы выберите «Формат выделенного фрагмента» в группе «Текущий фрагмент». После этого можно будет установить необходимые параметры форматирования.

Для форматирования фигуры, которая является элементом диаграммы, выберите необходимый стиль в группе «Стили фигуры». Помимо этого вы также может залить фигуру, изменить цвет ее контура, добавить эффекты.

Для форматирования текста выберите желаемый стиль в группе «Стили WordArt». Здесь же можно выполнить «Заливку текста», определить «Контур текста» или добавить специальные эффекты.
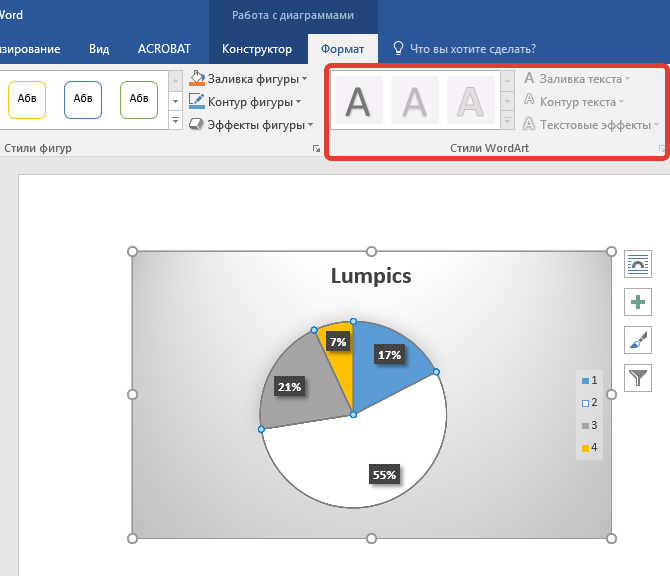
Сохранение в качестве шаблона
Нередко бывает так, что созданная вами диаграмма может понадобиться в дальнейшем, точно такая же или ее аналог, это уже не столь важно. В данном случае лучше всего сохранять полученный объект в качестве шаблона, упростив и ускорив таким образом свою работу в будущем
Для этого:
- Кликните по диаграмме правой кнопкой мышки и выберите в контекстном меню пункт «Сохранить как шаблон».
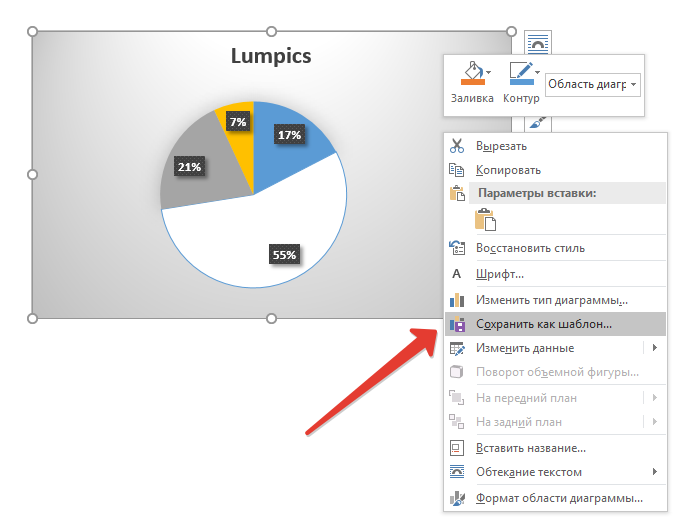
В появившемся окне системного «Проводника» укажите место для сохранения и задайте желаемое имя файлу.

Нажмите по кнопке «Сохранить» для подтверждения.
Особенности работы в графическом редакторе Ворда
- Чтобы работать с графиком, достаточно один раз по нему нажать – вверху появится строчка «Работа с диаграммами». Она имеет много разделов: конструктор, макет, формат, настройки и прочие. Когда вы будете набирать текст в документе, панель видна не будет. Она появляется только после нажатия левой клавишей мыши по диаграмме.
- После создания диаграммы вы увидите ее в документе. Чтобы переименовать ее, щелкните по надписи «название диаграммы» и введите необходимую информацию.
- Нажмите на пункт «Режим таблицы», чтобы спрятать таблицу модуля (она напоминает лист Excel).
- Зайдите в панель «Стандартная», выберите необходимый тип диаграммы. Если вариантов будет вам мало, можно зайти в «Диаграмма» — «Тип диаграммы». В открывшемся окне вы увидите две вкладки. На первой больше ста модификаций диаграмм, на второй можно сделать свою диаграмму.
- Чтобы отрегулировать положении графика в документе, щелкните по нему правой клавишей мыши. Затем «Формат легенды» — «Размещение». В появившемся окне можно установить положение графика, например, внизу посередине.
- Можно менять и размеры диаграммы. Делается это стандартным образом: захватыванием правого нижнего маркера и перетаскиванием его вниз.
- Также вы можете изменить названия осей, форматировать сетку и увеличивать маркеры данных (для их лучшей наглядности). Для примера, нажмите по оси – откроется окно. Выберите в нем пункт «Шкала». Уберите галочки с «Максимального значения» и «Цены основных делений», чтобы их значения не устанавливались автоматически.
- По умолчанию фон диаграммы имеет серый цвет. Чтобы сменить его, нажмите «Диаграмма» — «Параметры диаграммы». Появится шесть вкладок, с помощью которых производится настройка вида диаграммы: осей, линий, заголовков, фона и прочего.
- Чтобы закончить редактирование диаграммы, просто нажмите по свободному месту в документе.
Как создается график функций
Если Вам нужно вставить его в документ, тогда можете поступить следующим образом. Сначала добавьте график функций в Excel, как это сделать, я рассказывала в отдельной статье, а затем скопируйте его и вставьте в документ Word. После этого, у Вас останется возможность его редактировать в Ворде, как было описано выше: или кликайте по осям, или переходите на вкладку «Работа с диаграммами».
Как создается график функций через конструктор
Если Вам нужно вставить его в документ, тогда можете поступить следующим образом. Сначала добавьте график функций в Excel, как это сделать, я рассказывала в отдельной статье, а затем скопируйте его и вставьте в документ Word. После этого, у Вас останется возможность его редактировать в Ворде, как было описано выше: или кликайте по осям, или переходите на вкладку «Работа с диаграммами».
В Интернете также можно найти различные программы, с помощью которых получится сделать график функции в Word. Расскажу про одну из них – «Построитель графиков 1.50».
Это макрос, который нужно установить на компьютер. Затем открываете Ворд и запускаете программу в «Надстройках».
Я скачала файл установки из Интернета. Затем запустила мастер установки.
В установке ничего особого нет. Выберите язык, примите условия лицензионного соглашения, и нажмите «Установить».
Для того чтобы макрос заработал, нужно немного изменить настройки Word. Перейдите на вкладку «Файл» и кликните по пункту «Параметры».
В следующем окне перейдите на вкладку «Центр управления безопасностью» и нажмите на кнопку «Параметры центра управления безопасностью».
На вкладке «Параметры макросов» поставьте маркер в поле «Включить все макросы». Нажмите «Ок» в этом окне и в предыдущем.
Если Вы не планируете постоянно использовать данный макрос, то, после того, как поработаете с ним, снова зайдите в «Параметры» Word и верните все обратно.
Если на момент установки программы у Вас был открыт документ Word, тогда закройте его и откройте заново.
Затем перейдите на вкладку «Надстройки». Там должна появиться новая иконка, соответствующая макросу. Чтобы запустить макрос, нажмите на нее.
Интерфейс программы на русском языке. Вводите свои значения и рисуйте нужную функцию.
Надеюсь, используя мои рекомендации, у Вас получилось добавить в документ или обычный график, или график функций.
Как построить в Ворде график функции по точкам
Создадим новый документ (Файл – Создать — Новый документ – Создать).
Для рисования графика по точкам, хорошо бы воспользоваться сеткой. Включаем её.
На вкладке Вид в разделе Показать ставим галочку напротив пункта Сетка. Теперь гораздо проще будет рисовать координатные оси и сам график.
Рисуем оси координат
На вкладке Вставка в разделе Фигуры-Линии выбираем Стрелку. Курсор примет вид крестика. При нажатой левой кнопке мыши растягиваем стрелку до нужной длины.
Для рисования второй оси проделываем шаги, описанные выше.
Далее определяем на нашей сетке единичный отрезок и обозначаем его с помощью надписи (Вставка – Надпись – Нарисовать надпись). Растягиваем небольшой прямоугольник и вписываем в него цифру 1. Теперь убираем заливку и контур у надписи (фигура Надпись должна быть выделена). В ленте меню выбираем Средства рисования – Формат и в разделе Стили фигур выбираем для Заливки фигуры – Нет заливки, а для Контура фигуры – Нет контура. Теперь контур и заливка станут прозрачными.
Остается только перенести цифру поближе к нужному месту.
Ну, вот, координатная плоскость задана.
Рисуем график параболы у=х2
В фигурах выбираем Кривая и на нашей координатной плоскости делаем одним кликом первую точку(-3,9), следующий клик в точке(-2,4), следующий в точке (-1,1) и так далее. На последней точке делаем двойной клик, чтобы завершить рисование кривой. Желательно постараться проставить все нужные точки графика за один проход.
Но если не получилось, не беда, все можно поправить. Кликните на Вашу кривую правой кнопкой мыши и в контекстном меню вы берите пункт Начать изменение узлов.
Ваши узловые точки будут доступны для перемещения, можно скорректировать кривизну или длину кривой. Используя контекстное меню для кривой, узлы можно добавить или удалить.
Изменить цвет графика и его толщину можно в ленте меню Средства рисования – Формат и в разделе Стили фигур.
Теперь, когда график готов, нужно сделать его скриншот и вставить в нужный документ.
Действие 2. Изменение макета или стиля диаграммы
После создания диаграммы вы можете мгновенно изменить ее внешний вид. Вместо того чтобы вручную добавлять или изменять элементы диаграммы или форматировать ее, можно быстро применить к диаграмме готовый макет и стиль. Word обеспечивает возможность выбора множества полезных макетов и стилей диаграмм (или экспресс-макетов и экспресс-стилей); при необходимости можно дополнительно настроить макет или стиль, изменив вручную макет и формат отдельных элементов диаграммы.
Как правильно создавать график в Ворде?
Графики в Microsoft Word предоставляют свободу выбора относительно способов представления информации. С их помощью обычный текстовый файл превращается в насыщенный, информативный документ.
Microsoft Word является самым востребованным офисным приложением. Это редактор, имеющий множество функций по форматированию текста. Например, в нем можно рисовать таблицы и графики.
Часто пользователи не знают, как вставлять графики в ворд, и пользуются другими программами. В результате возникают проблемы с отображением диаграмм, к тому же часто после создания их невозможно никак изменить, только если удалить. Гораздо проще создавать графики с помощью ресурсов Ворда, к тому же, делать это не сложно. А функционал программы дает возможность создавать сложные технические документы с массой графиков, таблиц и диаграмм.
Чтобы создать график в ворде, выполните следующие действия:
- Скачайте и установите Microsoft Word. Скачать можно с официального сайта http://www.microsoft.com/rus/ или в интернете. Можно также приобрести диск в магазине;
- Активируйте приложение, выберите курсором место, где будет расположен график;
- Зайдите на вкладку «Вставка». Находится она в верхней части редактора, на панели инструментов;
- Выберите пункт «Иллюстрации». В открывшемся окне вы увидите множество специальных модулей (фигуры, диаграмма, рисунки, клип и прочее). Все элементы можно вставлять в текстовый документ;
- Откройте пункт «Диаграмма». Вы увидите большой список диаграмм (круговые, гистограммы, линейные, точечные, биржевые, кольцевые, пузырьковые, лепестковые, обычные таблицы);
- Для построения графика нажмите любую из этих кнопок;
- Откроется приложение Microsoft Excel. Укажите в нем необходимые параметры;
- Создав диаграмму, введите в ячейки информацию (это лучше делать в Excel, а не в Ворде);
- Подтвердите создание диаграммы;
При желании ее можно будет отредактировать в любой момент. Или вы можете совсем удалить график. Для этого щелкните два раза правой клавишей мыши. Откроется диалоговое окно с массой функционала по редактированию.
Так же имеется возможность замены диаграммы на другую. Для этого:
- Нажмите правой клавишей мыши на графике;
- Зайдите в меню «Изменить тип диаграммы»;
- В открывшемся окне выберите необходимый график;
- Нажмите «ОК».
Как чертить график в ворде. Графики и диаграммы в Microsoft Word
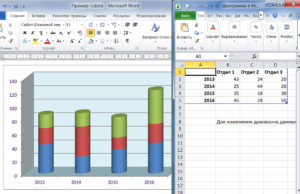
13.07.2019
Здравствуйте, друзья! Сегодня я поделюсь с вами информацией, как построить в ворде график функции.
В Интернете много примеров построения диаграмм с использованием ворда и экселя, но данные приемы не всегда могут соответствовать конечному результату.
Например, чтобы построить график функции по точкам, нужно заполнить таблицу данными, затем построить диаграмму типа График. Далее необходимо провести кучу дополнительных настроек, чтобы привести этот график к нужному виду.
И скажите, зачем столько трудностей, когда нужен всего-то рисунок этого графика для иллюстрации функции. Следовательно, проще взять и нарисовать этот график средствами векторного редактора, встроенного в Word.
Итак, на примере параболы разберем, как построить в ворде график этой функции. Если быть кратким, то сначала нарисуем график, а потом сохраним его как картинку и вставим в нужный документ. Я использую версию Word 2010, но все шаги вполне применимы и в , так как отличия в интерфейсе минимальны.
Как построить в ворде график функции по точкам
Создадим новый документ (Файл – Создать – Новый документ – Создать).
Для рисования графика по точкам, хорошо бы воспользоваться сеткой. Влючаем её.
Включение вспомогательной сетки в Microsoft Word
На вкладке Вид в разделе Показать ставим галочку напротив пункта Сетка. Теперь гораздо проще будет рисовать координатные оси и сам график.
Рисуем оси координат
На вкладке Вставка в разделе Фигуры-Линии выбираем Стрелку. Курсор примет вид креста. При нажатой левой кнопке мыши растягиваем стрелку до нужной длины.
При выделенной фигуре, на ее концах есть кружки. Потянув за любой из них, при нажатой левой кнопке мыши, можно изменить длину или направление стрелки.
Для рисования второй оси проделываем шаги, описанные выше.
Далее определяем на нашей сетке единичный отрезок и обозначаем его с помощью надписи (Вставка – Надпись – Нарисовать надпись). Растягиваем небольшой прямоугольник и вписываем в него цифру 1.
Теперь убираем заливку и контур у надписи (фигура Надпись должна быть выделена).
Установка единичного отрезка на оси координат
Остается только перенести цифру поближе к нужному месту.
Если скопировать эту надпись и вставить несколько раз, то можно будет заменив единичку, подписать оси координат, указать начало координат и расставить еще несколько значений на осях.
Ну, вот, координатная плоскость задана.
Рисуем график параболы у=х 2
В фигурах выбираем Кривая и на нашей координатной плоскости делаем одним кликом первую точку(-3,9), следующий клик в точке(-2,4), следующий в точке (-1,1) и так далее. На последней точке делаем двойной клик, чтобы завершить рисование кривой. Желательно постараться проставить все нужные точки графика за один проход.
Рисование графика инструментом Кривая
Но если не получилось, не беда, все можно поправить. Кликните на вашу кривую правой кнопкой мыши и в контекстном меню вы берите пункт Начать изменение узлов.
Коррекция узловых точек графика
Ваши узловые точки будут доступны для перемещения, можно скорректировать кривизну или длину кривой. Используя контекстное меню для кривой, узлы можно добавить или удалить.
Изменить цвет графика и его толщину можно в ленте меню Средства рисования – Формат и в разделе Стили фигур.
Помните! Режим сетки распространяется на все страницы документа. После его отключения, сетка на графике тоже исчезнет.
Совет! Делайте графики в отдельном документе, в целевой текст вставляйте скриншоты. Так у вас будет возможность исправить неточности и поменять рисунок.
Теперь, когда график готов, нужно сделать его скриншот и вставить в нужный документ.
Как сделать скриншот в ворде
Изменяем масштаб страницы так, чтобы рисунок графика занял максимальную область экрана. На клавиатуре нажимаем кнопку PrintScreen(PrtSc). Затем идем в нужный документ указываем место для вставки и даем команду Вставить из вкладки на ленте инструментов или из контекстного меню. Вставится все содержимое экрана с ненужными нам частями.
PS: Интересные факты
Дорогой читатель! Вы посмотрели статью до конца.Получили вы ответ на свой вопрос?
Создание диаграммы в Word
Я покажу на скриншотах на примере из Word 2010. Если у вас другая версия, то возможно что-то в интерфейсе будет не сходиться с моими картинками, но суть одинакова. Сделайте всё по пунктам, и у вас будет диаграмма в Word. Вы можете скачать Office , если у вас всё ещё нет этой программы на компьютере.
- Откройте Word.
- Выберите вкладку «Вставка» и нажмите на кнопку «Диаграмма». Перед вами появится список всех возможных конструкций диаграммы в Word, и их немало. Выберите необходимую и нажмите «Ок».
Выбираем тип диаграммы в Word
- После этого появится нарисованная диаграмма в Word и рядом откроется таблица в Excel. В этой таблице вы можете изменить какие-либо данные диаграммы так, как вам нужно. Также, если у вас уже есть готовая таблица, то вы можете просто её вставить в открывшийся Excel. Например, вы можете посмотреть, как я отредактировал эту таблицу, сделав статистику успеваемости детей в учебном заведении, и все изменения, соответственно, отразились на диаграмме.
Работаем с данными в таблице
Работаем с данными в таблице
- После внесения всех изменений в таблицу, можно закрыть Excel и сохранить документ Word.
Диаграммы помогают представлять числовые данные в графическом формате, существенно упрощая понимание больших объемов информации. Также, с помощью диаграмм можно показать отношения между различными рядами данных.
Компонент офисного пакета от Microsoft, программа Word, тоже позволяет создавать диаграммы. О том, как это сделать, мы расскажем ниже.
Добавить диаграмму в Ворд можно двумя способами — внедрить ее в документ или вставить диаграмму Excel, которая будет связана с данными на листе Эксель. Различие между этими диаграммами заключается в том, где хранятся содержащиеся в них данные и как они обновляются непосредственно после вставки в MS Word.
Как вставить диаграмму путем ее внедрения в документ?
Диаграмма Эксель, внедренная в Ворд, не будет изменяться даже при изменение исходного файла. Объекты, которые были внедрены в документ, становятся частью файла, переставая быть частью исходника.
С учетом того, что все данные хранятся в документе Word, особенно полезно использовать внедрение в случаях, когда не требуется изменения этих самых данных с учетом исходного файла. Также, внедрение лучше использовать тогда, когда вы не хотите, чтобы пользователи, которые будут работать с документом в дальнейшем, должны были обновлять всю связанную информацию.
1. Кликните левой кнопкой мышки в том месте документа, куда вы хотите добавить диаграмму.

2. Перейдите во вкладку «Вставка»
.

3. В группе «Иллюстрации»
выберите «Диаграмма»
.

4. В появившемся диалоговом окне выберите желаемую диаграмму и нажмите «ОК»
.
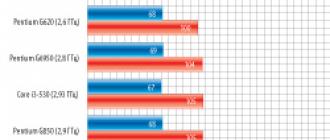
5. На листе появится не только диаграмма, но и Excel, который будут находиться в разделенном окне. В нем же будет выведен пример данных.

6. Замените пример данных, представленный в разделенном окне Эксель, на значения, которые вам необходимы. Помимо данных, можно заменить примеры подписи осей (Столбец 1
) и имя легенды (Строка 1
).
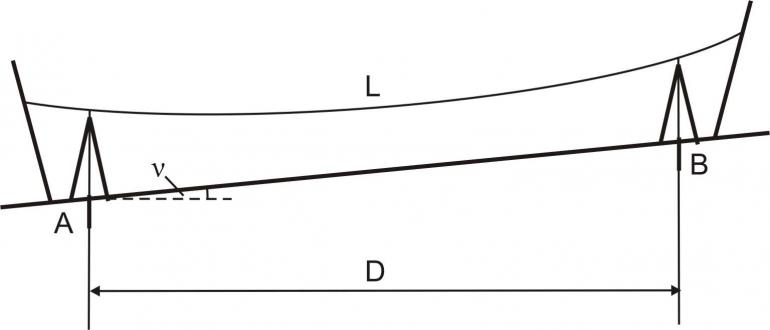
7. После того, как вы введете необходимые данные в окно Excel, нажмите на символ «Изменение данных в Microsoft Excel
» и сохраните документ: «Файл»
— «Сохранить как»
.
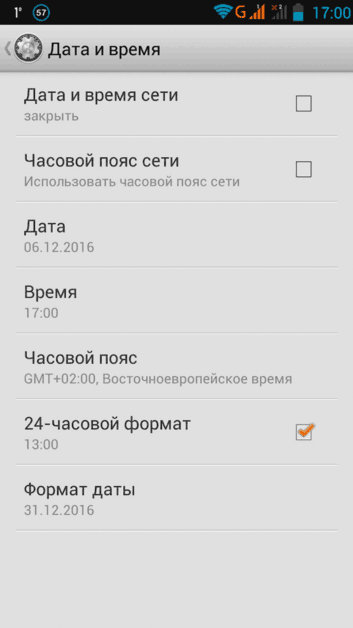
8. Выберите место для сохранения документа и введите желаемое имя.

Это лишь один из возможных методов, с помощью которых можно сделать диаграмму по таблице в Ворде.
Как добавить связанную диаграмму Excel в документ?
Данный метод позволяет создать диаграмму непосредственно в Excel, во внешнем листе программы, а затем просто вставить в MS Word ее связанную версию. Данные, содержащиеся в связанной диаграмме, будут обновляться при внесение изменений/обновлений во внешний лист, в котором они и хранятся. Сам же Ворд хранит только расположение исходного файла, отображая представленные в нем связанные данные.
Такой подход к созданию диаграмм особенно полезен, когда необходимо включить в документ сведения, за которые вы не несете ответственность. Это могут быть данные, собранные другим человеком, который по мере необходимости будет их обновлять.
1. Вырежьте диаграмму из Экселя. Сделать это можно нажатием клавиш «Ctrl+X»
либо же с помощью мышки: выберите диаграмму и нажмите «Вырезать»
(группа «Буфер обмена»
, вкладка «Главная»
).
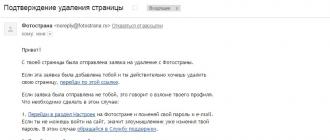
2. В документе Word нажмите на том месте, куда вы хотите вставить диаграмму.
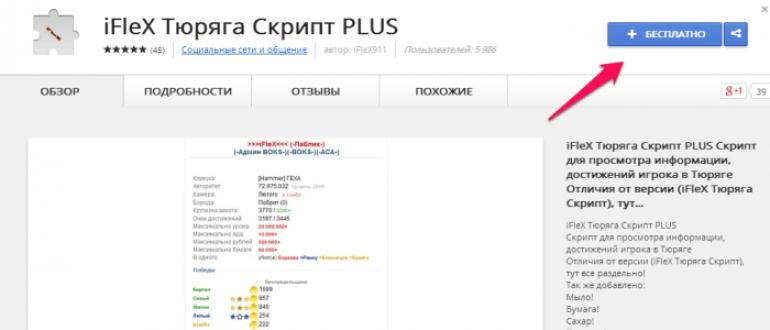
3. Вставьте диаграмму, используя клавиши «Ctrl+V»
или выберите соответствующую команду на панели управления: «Вставить»
.
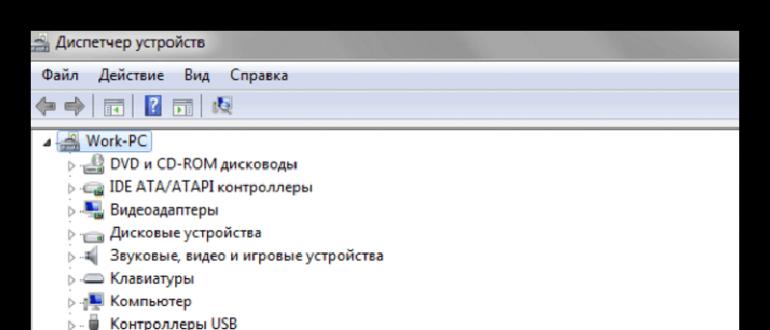
4. Сохраните документ вместе со вставленной в него диаграммой.
В конкретном примере мы рассмотрели круговую диаграмму в Ворде, но таким образом можно сделать диаграмму любого типа, будь то график со столбцами, как в предыдущем примере, гистограмма, пузырьковая или любая другая.
Редактирование диаграммы
В ленте вордовского файла появилась новая группа разделов «Работа с диаграммами», в котором вы сейчас и находитесь. Она включает разделы «Конструктор», «Макет» и «Формат».
Рассмотрите возможности, которые предоставляет конструктор:
- Изменить тип диаграммы. Здесь вы можете поменять тип уже созданного графического изображения, при этом введенные числовые данные останутся без изменений.
- Сохранить как шаблон. Если вы часто будете использовать созданную диаграмму, сохраните ее в виде шаблона для экономии времени. Чтобы вызвать созданный шаблон, нужно в окне «Вставка диаграммы» (см. выше) нажать кнопку «Управление шаблонами».
- Строка/столбец. При нажатии этой кнопки оси меняются местами.
Столбчатая гистограмма
Добавим в таблицу вспомогательные столбцы: 1 – с процентами (процентный вклад каждого вида налога в общее количество); 2 – 100%.
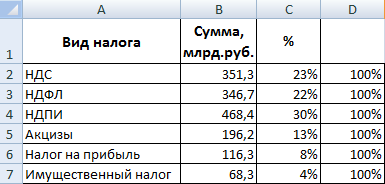
Щелкаем по любой ячейке таблицы. Переходим на вкладку «Вставка». В группе «Диаграммы» выбираем «Нормированную гистограмму с накоплением».
Автоматически созданная диаграмма не решает поставленной задачи. Поэтому на вкладке «Конструктор» в группе «Данные» переходим к пункту «Выбрать данные».
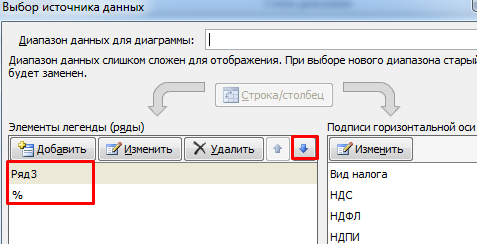
С помощью стрелочки изменяем порядок рядов так, чтобы проценты были внизу. Ряд, показывающий абсолютные значения, удаляем. В «Категориях» убираем ячейку «Вид налога». Заголовок не должен быть подписью горизонтальной оси.
Выделяем любой столбец созданной диаграммы. Переходим на вкладку «Макет». В группе «Текущий фрагмент» нажимаем пункт «Формат выделенного фрагмента».
В открывшемся меню переходим на вкладку «Параметры ряда». Устанавливаем значение для перекрытия рядов – 100%.
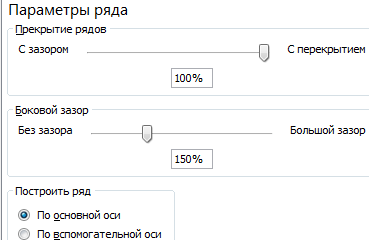
В итоге проделанной работы получаем диаграмму такого вида:
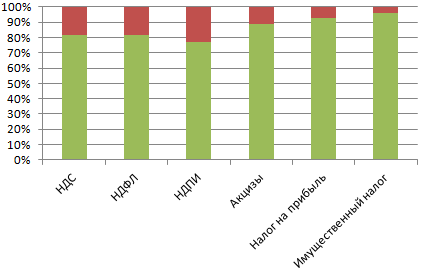
Общее представление о процентном соотношении видов налога в консолидированном бюджете РФ данная диаграмма дает.








