Создание презентации в текстовом редакторе microsoft word
Содержание:
- Что можно взять с собой на море мужчине
- Как в Экселе закрепить фото за ячейкой?
- Описание Microsoft PowerPoint
- Как быстро вставить документы Word в PowerPoint
- Как сделать презентацию в Ворде
- 2Графики и схемы
- Уроки Word 2007 для чайников. Как сделать структуру презентации в Word
- Создание привлекательной презентации в Word — основные аспекты
- Структура информации
- Оформление презентации в PowerPoint
- Стихи — Ателье
- Несколько советов для создания стильной презентации
- Как сделать презентацию в Microsoft Word (Ворд)
- Продвинутые и эксклюзивные опции редактора Microsoft PowerPoint
- Создание презентации PowerPoint из структуры
- Как сделать слайды в microsoft office word 2007
- Формирование информационных блоков
- Информационные блоки
- Заключение
Что можно взять с собой на море мужчине
Как в Экселе закрепить фото за ячейкой?
Описание Microsoft PowerPoint
Microsoft PowerPoint — коммерческий редактор анимированных презентаций с интуитивным, логичным интерфейсом, продуманной оболочкой и огромным спектром возможностей. Презентации, создаваемые в программе PowerPoint, можно детально настроить и сконфигурировать, добавить к ним эффекты, переходы и анимацию, сопровождаемую сменой сцены или композиции. Если вы хотите создать проект в общей, унифицированной стилистике, можете применить эффекты ко всем слайдам без исключения, дабы визуальная канва была выдержана в единой творческой манере. Если же каждый слайд вашего проекта требует индивидуального, детализированного подхода, можете наложить изменения на каждую сцену в отдельности. Содержимое презентации PowerPoint может включать в себя практически любые объекты: таблицы, мультимедиа-компоненты, графику, гиперссылки, снимки экрана, трехмерные модели, объекты SmartArt, а также множество других составляющих. Как и другие составные утилиты офисного набора Microsoft Office, PowerPoint содержит продвинутый инструментарий для совместной работы и рецензирования документов. Готовые проекты можно хранить как локально, на жестком диске компьютера, так и в облаке OneDrive благодаря интеграции с этой уникальной веб-службой.
Как быстро вставить документы Word в PowerPoint
Примечание: посмотрите этот короткий видео урок или следуйте шагам, описанными ниже.
1. Вставка файла документа Word в PowerPoint
Первый способ, которым можно добавить документ Word в презентацию PowerPoint, это пойти на вкладку Вставка и выбрать Объект. Давайте выберем Создать из файла, а затем найдём и укажем наш документ Word.
Найдите файл документа Word, который вы хотите вставить в PowerPoint и нажмите Открыть.
Для нашего первого примера, давайте отметим Как значок и нажмём ОК. Теперь вы можете видеть значок документа Word в презентации. Файл на самом деле вставлен в презентацию PowerPoint. Вы можете открыть этот файл в Word двойным кликом по значку.
Теперь файл документа Word находится в презентации PowerPoint.
Даже если вы отправите кому-то эту презентацию, файл документа Word все ещё будет в ней и они смогут открыть его.
2. Вставка текста документа Word в
Другой способ, который работает с документами Word это ставка некоторого содержимого из файла в презентацию. Давайте повторим те же шаги, но в этот раз, мы не будем отмечать опцию Как значок.
Если вы хотите добавить только содержимое файла Word в PowerPoint, не отмечаете опцию Как значок.
Когда мы нажимаем OK, мы увидим текстовое поле с содержимым файла Word. Может потребоваться повторное форматирование текста, но все же это намного быстрее, чем создавать его заново.
Завершаем!
Вы только что изучили как вставить документ Word в PowerPoint двумя разными способами. Не забудьте отдать их способах, когда вам потребуется работать с документами Word и PowerPoint.
Как сделать презентацию в Ворде
Часто пользователи сталкиваются с необходимостью создания красивой презентации. Им на ум в первую очередь приходит PowerPoint. Разумеется, это удобный инструмент, который позволяет в короткое время осуществить задуманное. Однако не стоит забывать о том, что такую же по значимости презентацию можно создать и в текстовом редакторе Microsoft Word. Здесь работа получается максимально доступной и понятной для всех. Ворд, в отличие от Пауэр Поинт, отлично адаптирован к текстам в любых объемах. Любая презентация состоит из текста, потому его удобнее структурировать в документе, а уж после адаптировать под презентацию. Стоит лишь освоить несколько несложных этапов о том, как делать презентацию в Ворде.

2Графики и схемы
Понятное дело, что помимо напечатанного текста ваша презентация также должна содержать различного рода картинки, фотографии, графики и таблицы, потому как видеть на экране просто напечатанный текст не интересно (вы его просто можете рассказать, а это уже не презентация).
Если вы включаете в презентацию графики и схемы, то их можно сделать как самостоятельно, так и найти в готовом виде (если они есть в интернете). Понятное дело, что самостоятельное составление таких деталей будет оригинальнее и интереснее, вы сами выберете цвета и манеру подачи, так что это тоже может заинтересовать зрителей и слушателей вашей презентации:
- Если в вашем докладе нужно будет сделать какие-то математические расчеты, то отличным помощником в том деле станет graph. Скачиваете программу, и она упрощает в разы весь этот процесс.
- В случае если не можете или не хотите скачивать эту программу, придется обходиться своими силами и знаниями.
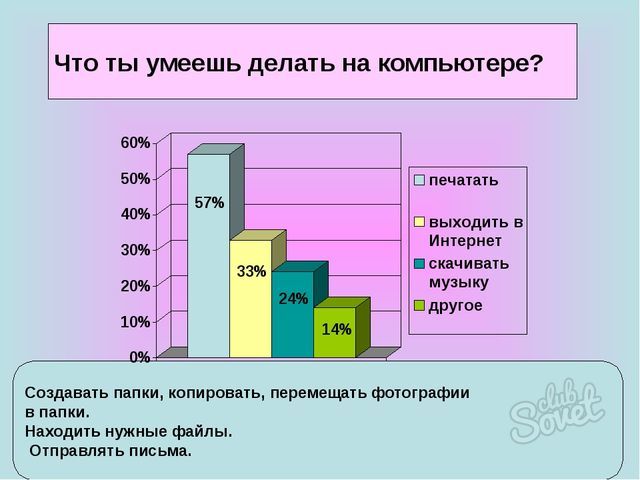
- Если у вас на руках есть график, но вы не в состоянии его начертить или сделать своими руками на ПК. Можете отсканировать оригинал и вставить его в презентацию в качестве дополнительной картинки (изображения).
- Не забывайте о том, что если есть файл, который вам не удается скопировать или же распечатать, тогда просто сделайте скриншот экрана, сохраните его в правильном формате, после чего в редакторе обрежьте и сделайте нужно размера, обрезая все лишнее.
- Также в презентацию можно обавить и видео файлы, что точно заинтересует зрителей вашей презентации.
- Видео файлы в презентации сразу повышают уровень ее ценности, а также интерес зрителей, так что этот фактор не стоит выпускать из вида. Можно снять его самостоятельно, для этого вам понадобится ил камера (фотоаппарат) ил же мобильный телефон. В данном случае, для презентации сойдет видео не самого высокого качества (тем более, что качество видео файлов на современных смартфонах очень даже неплохое).
- Если же презентация будет по широко известной теме, то нужные и подходящие видео вы сможете найти на таком сервисе как Ютуб.
Уроки Word 2007 для чайников. Как сделать структуру презентации в Word
|
Это рассылка сайта «Блог компьютерного чайника» http://www.elena-chainik.ru Если у вас есть вопросы, напишите мне: sdrotty@yandex.ru
В этой статье я расскажу о возможности программы Word, которой, я думаю, мало, кто пользуется. Для выступлений на публике сейчас часто используют презентации, созданные в программе Microsoft Power Point. Я и сама очень часто делаю такие презентации. Мои действия? Открываю Power Point, Но оказывается, можно пойти и другим путем – подготовить структуру презентации в Word. А потом просто отправить ее в Power Point. Шаг 1. Структуру презентации можно сделать двумя способами. Способ первый. Откройте новый документ. Наберите структуру своего выступления – то есть заголовки, подзаголовки. Вот так: Сам текст, который должен быть помещен на слайдах, набирать не надо. Способ второй. Откройте тот документ, на основании которого вы хотите делать презентацию. Шаг 2. Теперь заголовки нужно оформить с помощью стилей. Правила здесь такие: Если к заголовку применен стиль Заголовок 1, то этот заголовок будет помещен на новый слайд. Если к заголовку применен стиль Заголовок 2, то этот заголовок останется на том же слайде. Чтобы было понятнее, посмотрите на рисунок. Вот так я применила стили: А так распределятся заголовки по слайдам: Выделите нужный Щелкните левой кнопкой мыши на самой нижней стрелке. Появится панель с образцами стилей. Наведите мышку на образец стиля. Секунды через две появится подсказка – как этот стиль называется. На нужном стиле (Заголовок 1 или Заголовок 2) щелкните левой кнопкой мыши. Стиль будет применен к выбранному заголовку. Шаг 3. Этот шаг надо будет сделать только один раз. Нужно вывести одну секретную кнопочку на всеобщее обозрение. Этап 1. Щелкните левой кнопкой мыши на кнопке Office». Откроется большая панель. В самом низу этой панели найдите кнопку «Параметры Word». Щелкните на ней левой кнопкой Этап 2. В списке в левом столбике найдите команду «Настройка» и Этап 3. В правой части появится список команд под общим заголовком «Настройка панели быстрого доступа и сочетаний клавиш». В раскрывающемся списке, который называется «Выбрать команды из» выберите пункт «Все команды». Этап 4. Теперь нужно прокрутить вниз длинный список команд. Команды в списке расположены по алфавиту. Прокручивайте до тех пор, пока не найдите команду «Отправить в Microsoft Office Power Point». Щелкните на этой команде левой кнопкой мыши один раз. Команда будет выделена. Затем щелкните на кнопке «Добавить». Команда появится в правом списке. Это список тех команд, который находится Этап 5. Щелкните на кнопке ОК. Все. Нужная кнопка теперь будет находиться в доступном месте. Ее не придется снова искать Шаг 4. Ну и теперь – последний шаг. Щелкните левой кнопкой мыши на кнопке «Отправить в Microsoft Office Power Point». Подождите немного. Откроется программа Power Point. В Если вы готовили структуру презентации на основе документа, не беспокойтесь – текст в документе останется в полном порядке. Будут скопированы только заголовки. Вот что получилось у меня: Вот мои три слайда – ровно столько, сколько было подготовлено. Ну а дальше И показать. |
Создание привлекательной презентации в Word — основные аспекты
Какой бы ни была тематика преподносимого материала, сделать презентацию необходимо интересной, яркой и запоминающейся. Именно это условие влияет на общий успех задуманного. А время, потраченное на создание привлекательного оформления, позволит достичь первостепенной задачи — сделать слайды более эффектными.
Пользователь должен в первую очередь структурировать текст, который будет фигурировать в презентации. Ещё один немаловажный аспект, о котором ни в коем случае не стоит забывать — это время. Как показывает практика и исследования, проведённые учёными, человеческий мозг способен адекватно на положительном эмоциональном уровне воспринимать слайды с информацией, которые демонстрируются не более 20 минут. Целесообразно при создании презентации учитывать этот параметр и стараться вписаться в такой временной отрезок.

Оптимальным считается создание рекламного показа, который не превысит содержания в 10–12 слайдов. На таком количестве страниц необходимо уместить только основную информацию, изложенную исключительно в сжатой и максимально доступной форме.
Структура информации
Главное в Ворде — понять принцип построения презентации. Здесь каждый отдельный слайд является новой темой, привязанной к основной. Слайд частично раскрывает общую идею, дополняя картину. Поэтому в Microsoft Word начинают со структуры заголовков. Если подробнее, то начинаются слайды с «Главного заголовка». Затем идут несколько дополнительных, которые нумеруются 1 – 10.
Для начала открываем новый документ Microsoft Word на вашем компьютере. Вверху есть несколько вкладок, которые помогут в дальнейшей работе. Каждый отдельный лист будет одним кадром презентации. Наберите необходимый текст на первой странице. Затем, выделив его левой кнопкой мыши, можно отредактировать отображаемый текст – его гарнитуру, размер и стиль во вкладке «Шрифт». Латинская буква А с красной строчкой внизу поможет выбрать цвет шрифта. Чтобы добавить уже готовый стиль, также выделяется текст, и во вкладке «Стили» подбирается необходимый. Таким образом, создается текстовая составляющая презентации.
Следующая вкладка «Вставка» поможет добавить картинки и фотографии, а также видеоклипы, сохраненные на вашем компьютере. С помощью этой же вкладки создаются таблицы, диаграммы и рисунки.
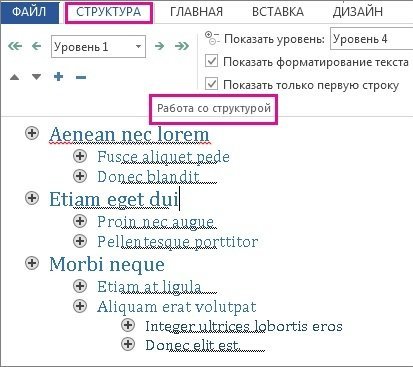
Оформление презентации в PowerPoint
Создание слайда и выбор макета
Для начала добавим несколько слайдов, нажав на кнопку «создать слайд». Если нажать на белую иконку над надписью «создать слайд», то он автоматически будет добавлен с макетом заголовок и объект, если же нажать на саму надпись со стрелочкой вниз, то появится выпадающее меню со всеми доступными макетами.
По ходу создания презентации вы сможете изменить макет слайда нажав на кнопку «макет» рядом с кнопкой создания слайда.
На данном этапе я обычно заполняю заголовки слайдов по своему докладу чтобы понять сколько мне необходимо слайдов и какие макеты им подойдут. После этого уже можно перейти к оформлению презентации.
Выбор темы презентации
Один из важных моментов в создании презентации в PowerPoint это её оформление. Для начала подберем тему, для этого переходим в меню во вкладку «дизайн».
В теме подобраны фон слайда и стиль текста
Для того чтобы открыть полный список тем нажмите на стрелочку с горизонтальной линией над ней. Тем не так уж и мало, есть из чего выбрать.
В каждой теме можно изменить цветовое решение, что расширяет ваши возможности. Для смены цветовой палитры в разделе «варианты» нужно открыть выпадающее меню нажав на стрелочку с горизонтальной линией и выбрать «цвет».
В некоторых темах слайды с разными макетами выглядят по-разному.
Не ограничивайте себя предустановленными в PowerPoint темами, поищите новые темы в сети, на сегодняшний день выбор огромен. Если вы работаете в крупной компании, где есть корпоративные цвета и свой логотип, то вероятно у этой компании есть и специально разработанная фирменная тема.
Следите, чтобы оформление не отвлекало внимание от основной информации в презентации PowerPoint. Последнее, на что стоит обратить внимание на вкладке «дизайн», это размер слайдов
PowerPoint предлагает два стандартных размера, но и предоставляет возможность настроить размеры вручную. Данная характеристика зависит от оборудования, на котором будет показываться презентация
Последнее, на что стоит обратить внимание на вкладке «дизайн», это размер слайдов. PowerPoint предлагает два стандартных размера, но и предоставляет возможность настроить размеры вручную
Данная характеристика зависит от оборудования, на котором будет показываться презентация.
Переходы между слайдами
Перейдем на вкладку «переходы». Переходы – это анимация, с которой один слайд будет сменять другой. В PowerPoint существует три вида анимации переходов: простые, сложные и динамическое содержимое. Для каждого слайда можно выбрать свой переход, но лучше придерживаться единого стиля.
Вы можете настроить звук и длительность анимации перехода, звук сейчас используют крайне редко, а длительность должна быть как можно меньше.
Тут же можно настроить смену слайдов, будет ли один слайд сменять другой по вашей команде «по щелчку» или смена будет производиться автоматически после того как истечет указанное вами время. Если презентация сопровождает ваше выступление, то смену слайдов лучше делать «по щелчку», вы никогда не будете уверены, что на тот или иной слайд у вас уйдет именно столько времени, сколько было запланировано. Могут возникнуть неполадки или вам могут задать вопрос, при автоматической смене презентация убежит вперед. Если же вы создаете мини ролик с помощью PowerPoint, то автоматическая смена слайдов для вас.
Стихи — Ателье
Несколько советов для создания стильной презентации
Слайдов не должно быть очень много. Среднее количество, которое хорошо воспринимается, около 15.
Маркированные списки – вещь, несомненно, удобная, хоть и избитая. Однако они прекрасно структурируют и визуализируют информацию. Желательно включать не более 5 пунктов.
Не бойтесь крупных шрифтов, выкидывайте слова и оставляйте только суть! Конечно, гигантские 300 pt подойдут не для каждой ситуации, нужно учитывать размеры помещения. Но всегда помните, что ваш текст должно быть отлично видно с последних рядов. Кроме того, витиеватые, с засечками, готические и другие красивые, но плохо читаемые издалека типы шрифтов применять не стоит.
Изучите, как сочетаются цвета и используйте контрасты. Это позволит тасовать шрифты, фоны и другие элементы. Холман, например, использует 4 постоянных цвета и 8-10 оттеночных. Чтобы убедиться, что у вас получилась не попугайская расцветка, отойдите от монитора и оцените слайд. В глазах не рябит? Слова четкие и без проблем читаются? Они не сливаются с фоном? Замечательно! Значит, вы не зря старались.
Изображения – незаменимые помощники
Но обратите внимание на ряд «не»:
- не берите изображения из Сети с водяными знаками (иначе и на штраф нарваться можно);
- не используйте маленькие картинки с низким разрешением, потому что на большом экране будут видны пиксели-квадратики;
- не обращайте внимания на стандартные рисунки РР, (замените их векторными);
- не вставляйте слишком подробные графики и диаграммы. Шрифт там обычно мелкий, пояснений много, попробуй в этом быстро разобраться;
- не захламляйте свой слайд десятком мелких картинок, это некрасиво, да и разглядеть будет трудновато;
- не прячьте изображение по углам;
- не накладывайте их друг на друга!
Анимация – штука опасная. Это один из инструментов, с помощью которого создается движение внутри самого слайда и переход между слайдами. Студенты могут применить вылет заголовка и медленное вползание текста, а школьники выбрать спиральку. Серьезным компаниям лучше использовать эффекты минимально. Согласитесь, несолидно, когда название раздела выскакивает по буковке или бежит по диагонали.
Вам нужно продемонстрировать видеозапись, например, интересные нарезки из рекламы или специально подготовленный ролик, но вы не знаете, как вставить видео в презентацию? Это просто. Во вкладке «Вставка» кликните на иконку «Фильм» и выберите необходимый файл с компьютера, внешнего устройства или с YouTube. Запись будет запускаться автоматически при открытии слайда.
Не поленитесь проверить текст на ошибки. Как минимум будет очень неловко, если в каком-нибудь слове появится или исчезнет буква. Конечно, вы не потеряете 500 000 долларов, как один коллекционер, желающий прилично заработать на продаже редкой бутылки эля. Всего одна пропущенная буква «р» в названии Allsopp’sArcticAle обесценила напиток до 300 долларов. Большая удача для покупателя и ужасное разочарование для продавца.
Периодически просматривайте работу в режиме слайд-шоу (нажмите клавишу F5), так вы увидите недоработки и оцените время.
Как сделать презентацию в Microsoft Word (Ворд)
Для создания презентаций традиционно используется приложение из пакета Microsoft Office – PowerPoint
Однако основу можно подготовить и в Word с последующей доработкой в соответствующей программе.Важно понимать, что слайды всегда имеют заголовок и основной текст. При этом текст должен быть кратким, четким и не перегруженным расплывчатой информацией.Исходя из этого, при создании базы для презентации необходимо использовать различные стили для форматирования текстовых блоков.Для реализации этой структуры после набора информации нужно воспользоваться группой «Стили» закладки «Главная» на панели инструментов.Каждый блок должен выполнять свою функцию: заголовок, подзаголовок или абзац
Использование стилей – обязательное условие. В противном случае PowerPoint не сможет обработать файл, созданный в Word, для трансформации его содержимого в слайд.
 Заголовки должны присутствовать в порядке возрастания. Например, если есть «Заголовок 2», но нет «Заголовка 1», то PowerPoint не распознает такую структуру и выдаст ошибку. Если заголовков нет вообще, а только текст, то при загрузке данных для каждого абзаца будет свой слайд.Рекомендуется изображения добавлять непосредственно в PowerPoint, а в структуре файла Word предусмотреть для этого расположение остальных элементов.Далее документ нужно сохранить в обычном формате *.doc или *.docx.Следующим этапом будет конвертация в слайд. В PowerPoint для этих задач возможны два пути.1. Использование структуры документа Word.После запуска PowerPoint на закладке «Главная» нужно воспользоваться созданием слайда из структуры. Вызов этого пункта приведет к открытию стандартного диалогового окна открытия файла, где можно выбрать подготовленный документ.
Заголовки должны присутствовать в порядке возрастания. Например, если есть «Заголовок 2», но нет «Заголовка 1», то PowerPoint не распознает такую структуру и выдаст ошибку. Если заголовков нет вообще, а только текст, то при загрузке данных для каждого абзаца будет свой слайд.Рекомендуется изображения добавлять непосредственно в PowerPoint, а в структуре файла Word предусмотреть для этого расположение остальных элементов.Далее документ нужно сохранить в обычном формате *.doc или *.docx.Следующим этапом будет конвертация в слайд. В PowerPoint для этих задач возможны два пути.1. Использование структуры документа Word.После запуска PowerPoint на закладке «Главная» нужно воспользоваться созданием слайда из структуры. Вызов этого пункта приведет к открытию стандартного диалогового окна открытия файла, где можно выбрать подготовленный документ. Если структура корректная, то для каждого заголовка автоматически будет создан слайд с текстовым блоком. Нужно отметить, что вставка произойдет не в первый пустой слайд, а добавятся новые слайды.
Если структура корректная, то для каждого заголовка автоматически будет создан слайд с текстовым блоком. Нужно отметить, что вставка произойдет не в первый пустой слайд, а добавятся новые слайды. 2. Использование документа Word как объектаВторой вариант реализуется через вставку объекта соответствующих пунктов на панели инструментов.
2. Использование документа Word как объектаВторой вариант реализуется через вставку объекта соответствующих пунктов на панели инструментов.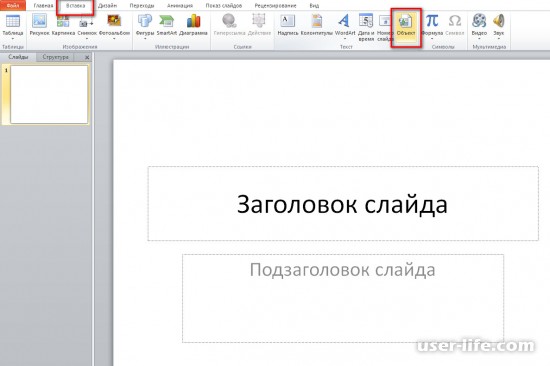 При этом объект должен быть создан путем вставки из файла. Отметок «Связать» и «Как значок» быть не должно.
При этом объект должен быть создан путем вставки из файла. Отметок «Связать» и «Как значок» быть не должно.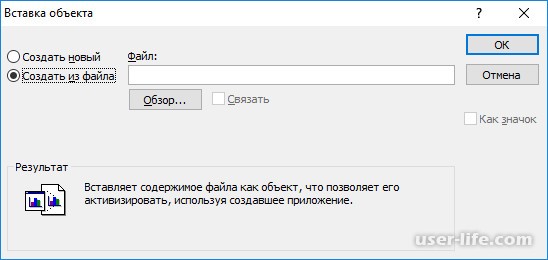
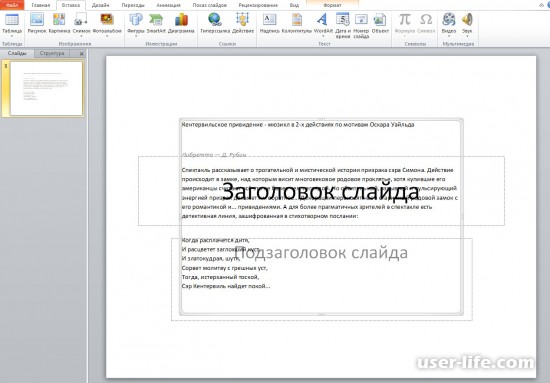 Далее форматирование происходит по правилам PowerPoint.
Далее форматирование происходит по правилам PowerPoint.
Продвинутые и эксклюзивные опции редактора Microsoft PowerPoint
Приложение PowerPoint предлагает следующий полнофункциональный набор возможностей и инструментов, с помощью которых ваш мастер-проект может получить положительную обратную связь и комментарии у аудитории:
- базовые средства форматирования контента. Доступно выравнивание содержимого по краям или по центру, добавление или удаление колонок, организация маркированных списков, нумерации, задание междустрочного интервала, уменьшение или увеличение отступа, изменение ориентации текста, преобразование фигур в объекты SmartArt и другие необходимые функции
- богатый арсенал графических и мультимедийных объектов, рекомендуемых для вставки и модификаций. В дополнение к обозначенным выше элементам, слайды PowerPoint могут содержать оглавление, ссылки, примечания, надписи, колонтитулы, объекты WordArt, нумерацию, специальные символы, запись экрана с аудио-поддержкой посредством микрофона и массу прочих вспомогательных элементов
- покадровая демонстрация проекта PowerPoint в автоматическом режиме слайд-шоу с воспроизведением закадрового текста, использованием времени показа слайдов, отображением элементов управления проигрывателем. Благодаря мощной инструментальной базе утилиты, смена отображаемых в слайд-шоу сцен может быть записана целиком вручную, с применением креативных навыков рисования и дизайнерского оформления. Результаты вашей работы будут полностью сохранены в указанном файле. При желании можно также задействовать веб-камеру или микрофон
- общие средства рецензирования и совместной работы, присущие другим модулям Microsoft Office. В частности, в PowerPoint присутствует проверка орфографии, тезаурус для поиска синонимов, проверка читаемости, интеллектуальный поиск текстовых вхождений в Википедии или в поисковой платформе Bing, быстрый перевод искомой фразы или выражения на желаемый язык, создание примечаний, сравнение нескольких версий документа с итерационным принятием или отклонением выполненных изменений.
На нашем веб-сайте вы можете быстро скачать любой билд русской версии апплета Microsoft PowerPoint без необходимости регистрации и в абсолютно бесплатной форме, установив инсталляционный пакет на свой компьютер или ноутбук после его загрузки с сервера. Представленное ПО полностью поддерживается системами Windows и macOS любой разрядности, за исключением ранних изданий приложения года и предшествующих ему ревизий, где совместимость с macOS еще не была реализована. Поддержка мобильных платформ Android и iOS заявлена, начиная с версии PowerPoint 2016 и всех последующих.
Создание презентации PowerPoint из структуры
В этом курсе:
Если вы уже набросали структуру презентации в Word и теперь ищете быстрый способ добавления слайдов в вашу презентацию, вы можете выполнить импорт структуры Word в PowerPoint.

Создание структуры в Word
На вкладке Вид нажмите кнопку Структура. Структура будет создана автоматически, после чего откроется вкладка Структура с соответствующими инструментами.
Если ваш документ содержит заголовки (любого уровня от H1 до H9), то они будут упорядочены по уровням.
Если в документе нет заголовков и подзаголовков, то его структура отобразится в виде маркированного списка, в котором каждый абзац выделен маркером. Чтобы создать или изменить заголовки и их уровни, а также настроить структуру документа:
Выберите элемент списка.
В поле Уровень структуры выберите Уровень 1 для заголовков слайдов и Уровень 2 для пунктов маркированного списка.
Завершив изменение документа, выберите Закрыть режим структуры.
Если вам нужна помощь при создании структуры, см. статью Создание структуры в Word.
Сохранение структуры в Word
Чтобы сохранить документ, нажмите кнопку Сохранить, присвойте файлу имя и нажмите кнопку Сохранить еще раз. Щелкните Закрыть, чтобы закрыть документ.
Примечание: Нужно закрыть документ Word, чтобы вставить его в презентацию PowerPoint.
Импорт структуры Word в PowerPoint
Откройте PowerPoint и на вкладке Главная нажмите кнопку Создать слайд.
Выберите пункт Слайды из структуры.
В диалоговом окне Вставить структуру найдите и выберите структуру Word, а затем нажмите кнопку Вставить.
Примечание: Если ваш документ Word не содержит стилей «Заголовок 1» и «Заголовок 2», PowerPoint создаст слайд для каждого абзаца.
Рекомендации по импорту структуры
В PowerPoint можно импортировать структуру в формате .docx, .rtf, или .txt.
Если структура представляет собой документ Word Примените формат заголовка для любого текста, который вы хотите добавить в слайд. Например, если применить Обычныйстиль для блока текста, Word не будет передавать этот текст в PowerPoint.
Если ваша структура представляет собой файл в формате .txt Используйте отступы, чтобы указать уровни заголовков. Все невыровненные строки текста будут использованы в качестве заголовков новых слайдов.
В PowerPoint для успешного преобразования вашей структуры для слайдов, необходимо выполнить следующие действия:
Если ваша структура представляет собой документ Word:
Примените формат заголовка для любого текста, которые вы хотите добавить на слайд. Например, если применить Обычный стиль для блока текста, Word не будет передавать этот текст в PowerPoint.
Сохранить документ Word как RTF-файл. В PowerPoint для macOS вы можете импортировать только документы Word, сохраненные в формате RTF. Нажмите Файл > Сохранить как, а в поле Формат файла выберите Текст в формате RTF (.rft)).
Если ваша структура представляет собой файл в формате .txt: Используйте отступы, чтобы указать уровни заголовков. Помните, что все невыровненные строки текста будут использованы в качестве заголовков новых слайдов.
Вставка структуры текста в презентацию PowerPoint
В новой презентации PowerPoint щелкните первый слайд. Либо в существующем файле презентации выберите слайд, после которого необходимо вставить структуру.
На вкладке Главная щелкните стрелку рядом с кнопкой Создать слайд и выберите пункт Структура.
Примечание: В PowerPoint для Mac 2011 опция Структура называется Вставить слайды из структуры.

Найдите файл структуры (.rtf или .txt) , который нужно вставить, и дважды щелкните его или нажмите Вставить.
Новые слайды вставляются в презентацию в соответствии с текстом в файле структуры, который вы выбрали. Теперь вы можете редактировать содержание слайдов и презентации по своему усмотрению.
Создание презентации из структуры не поддерживается в Веб-приложение PowerPoint. Необходима настольная версия PowerPoint.
Как сделать слайды в microsoft office word 2007
Microsoft office word 2007 подойдет для того, чтобы сделать своеобразный каркас для будущей презентации. Основа любой из них – это слайды, на котором часть занимает текст, а другую графики и схемы, картинки. Создать их можно не только в популярной для этого программе, но и в текстовом редакторе.
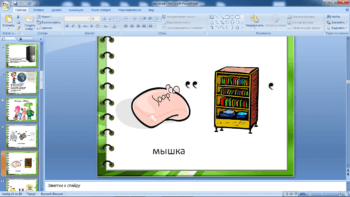
После того тщательного продумывания структуры будущей презентации переходят к созданию каркаса. Каждый слайд презентации имеет заголовок и текст. Чтобы воссоздать подобную структуру здесь, нужно использовать заголовки. Найти их можно в разделе стили в верхней панели программы, в разделе Главная.
Чтобы текст был выразительным, для заголовков использовать Заголовок 1, а для текста Заголовок 2. Если программа PowerPoint установлена того же года, то они потом не будут искажаться. Структура файла в ворде должна быть такой же, какой она будет в Паувер Пойнте.
Количество заголовков должно соответствовать количеству слайдов. Чтобы представить то, как составлять информацию и какой последовательности, нужно помнить, что будущая презентация будет выглядеть так же, как и в ворде, только без картинок.
Кроме текста в файле можно добавить и картинки. Эта процедура имеет особенности, поэтому лучше всего добавлять изображения и другие графические элементы непосредствен в PowerPoint.
Формирование информационных блоков
Естественно, в начале любой презентации должен находиться титульный лист. «Главный заголовок» в этом случае должен отражать непосредственно тему, которая будет впоследствии раскрыта.

Два следующих слайда чаще всего «нагружаются» вступительной частью. Например, перед пользователем стоит необходимость создать такие слайды, целью которых будет презентация возможностей фирмы, которая могла бы оказывать свои услуги другой организации, в частности, по перевозке грузов. Рекламный ход такого рода должен первостепенно знакомить потенциальных клиентов со слоганом, достижениями и возможностями организации. Не будет лишним указать основное направление деятельности.
Чтобы сделать такую презентацию, на первом слайде лучше поместить красочное название фирмы, на втором — слоган и возможности, которые могут состоять из нескольких (3–6) меньших заголовков. Последующие пару слайдов могут отражать сведения о компании, — например, принципы работы, накопленный опыт, информация о лицензии. В этом же разделе могут упоминаться преимущества фирмы перед её конкурентами, а также действующие сейчас акции.
Последние слайды должны отражать информацию, которая бы знакомила потенциальных потребителей с перечнем предлагаемых продуктов и услуг. В случае, если список возможностей организации слишком огромный, будет лучше, если типовые услуги будут объединены в группы.
На самом последнем слайде должна располагаться исключительно контактная информация. Здесь также допустимо использовать выводы или простые обобщения.

Информационные блоки
Каждая презентация стартует с титульного листа. Основной заголовок в этом случае будет отражать тему, которая постепенно раскрывается. Последующая структура выступления строится согласно списку (например, если речь идет о презентации какой-либо компании):
- вступительная часть;
- знакомство;
- достижения, возможности;
- основное направление деятельности.
 Информационные блоки на слайде
Информационные блоки на слайде
Для создания такого проекта надо на первом слайде размещать название компании, а на втором миссию фирмы и ее слоган. Текст не должен включать более 6-ти подзаголовков подряд.
Затем слайды отражают основные сведения о фирме, среди которых:
- опыт компании;
- принципы ее работы;
- данные о сертификатах;
- информация о наличии лицензий;
- преимущество перед конкурентами.
Актуальными будут листы с текущими акциями и специальными предложениями
На них акцентируется внимание больше всего, потому эти материалы должны выглядеть красочно и понятно. Последние изображения показывают контактную информацию и остаются видимыми до завершения выступления
Допустимо использование простых обобщений или общих выводов. Эти слайды не должны быть перегружены текстом и таблицами.
 Завершающий слайд
Завершающий слайд
Заключение
Многофункциональный текстовый редактор Word посредством специализированных инструментов позволяет создавать красивые презентации. Пользователю необходимо учесть только свои пожелания и принцип работы приложения, чтобы сотворить правильный во всех отношениях рекламный показ своих возможностей.
Часто пользователи сталкиваются с необходимостью создания красивой презентации. Им на ум в первую очередь приходит PowerPoint. Разумеется, это удобный инструмент, который позволяет в короткое время осуществить задуманное. Однако не стоит забывать о том, что такую же по значимости презентацию можно создать и в текстовом редакторе Microsoft Word. Здесь работа получается максимально доступной и понятной для всех. Ворд, в отличие от Пауэр Поинт, отлично адаптирован к текстам в любых объемах. Любая презентация состоит из текста, потому его удобнее структурировать в документе, а уж после адаптировать под презентацию. Стоит лишь освоить несколько несложных этапов о том, как делать презентацию в Ворде
.
Любую тему, используемую в презентации, нужно преподнести ярко, интересно и понятно. Именно эти пункты и повлияют на итоговый успех выступления. В Ворде слайды получаются более информативными и доступными для визуального восприятия. Это и есть первостепенная задача –
Пользователю нужно разделить текст, фигурирующий в документе, и сжать его до минимальных размеров с сохранением смысла. Не стоит забывать о том, что время – очень ценная вещь во время выступления. Аудитория не воспринимает ту информацию, о которой монотонно говорят больше 20-и минут. Лучше всего вписываться в эти параметры.









