Как на отлично самому сделать реферат?
Содержание:
- Как сделать автоматическое содержание в Ворд
- Причитайте эту статью до конца и узнаете, как оформить содержание (оглавление) в Word 2010.
- Часто задаваемые вопросы
- Создание содержания
- Распространенные ошибки при написании реферата
- Что включает в себя понятие реферат?
- Как делают оглавление новички?
- Как добавить таблицу или другой графический элемент
- Как зайти и пользоваться скрытым секретным чатом в вайбере
- Как добавить страницу в Ворд
- Советы, как оформить доклад правильно
- Требования к докладу
- В какой компьютерной программе лучше всего писать реферат?
- Из каких частей состоит реферат
- Как вставить стандартный титульный лист в Word?
- Создание автоматического оглавления в Word 2013
- Оглавление в Word 2013 – Список стилей
- Оглавление в Word 2013 – Выделение текста заголовка раздела
- Оглавление в Word 2013 – Выбор стиля заголовка
- Оглавление в Word 2013 – заголовок раздела с заданным стилем
- Оглавление в Word 2013 – Изменение форматирования стиля заголовка
- Оглавление в Word 2013 — Подсказка с названием раздела при прокрутке страницы
- Оглавление в Word 2013 – Создание оглавления
- Оглавление в Word 2013 – Настраиваемое оглавление
- Оглавление в Word 2013 – Вкладка Оглавление
- Оглавление в Word 2013 – Форматирование стиля оглавления
- Оглавление в Word 2013 – Обновить оглавление
- Оглавление в Word 2013 – Диалоговое окно Обновление оглавления
- Как добавить таблицу или другой графический элемент
- Преимущества работы с нами
- Как составить список литературы реферата
- Общие правила оформления рефератов
- Заключение
- Заключение
Как сделать автоматическое содержание в Ворд
В Word процесс оформления содержания автоматизирован. Все инструменты расположены во вкладке «Ссылки»: «Оглавление», «Добавить текст», «Обновить таблицу». Удобнее всего оформлять содержание готовой курсовой или дипломной работы.
Создайте новый лист для формы. Нажмите на «Оглавление». В списке, выберите «Ручное оглавление». Появится форма для заполнения. После клика на «Введите …» образуется прямоугольник. Введите в него наименование главы.
Недостаток этого способа – необходимость вручную вносить изменения, если меняется номер листа или заглавие. Если работа объемная, ручное оформление достаточно трудоемкое. Поэтому лучше пользоваться автособираемой формой, которая заполняется автоматически.
Заголовки должны быть оформлены средствами Word, листы пронумерованы. В противном случае программа не сможет найти заголовки, отсортировать по уровням, дополнить нумерацией и вставить в оглавление.
Пометьте наименование главы, откройте вкладку «Стиль», выберите заголовок.
Если требуется другой стиль, одновременно нажмите на клавиатуре CTRL+SHIFT+S, потом – «Применить стили». Выберите в выпадающем списке нужное, кликните на «Изменить».
Чтобы пронумеровать листы, необходимо перейти на «Вставка», кликнуть по «Номер страницы». После выбора варианта нажмите на «Закрыть окно колонтитулов».
Далее присвойте всем заголовкам уровень. Откройте вкладку «Ссылки»которую используете чтобы вставить сноски, поставьте курсор перед заголовком, кликните по «Добавить текст». Выберите уровень (появится галочка). Уровень 1 – название раздела (Заголовок 1), уровень 2 – подраздела (Заголовок 2), уровень 3 – наименование более мелкой части (Заголовок 3).
Следующий шаг – оформить содержание в ворде. Поставьте курсор на том месте листа, на котором будет план. Кликните по «Оглавление», в списке выберите вариант, который собирается автоматически. Появится содержание, состоящее из названий пронумерованных разделов.
Если в работе что-то меняется, достаточно нажать на «Обновить таблицу». Оглавление сразу изменится. Сверять названия с нумерацией не нужно.
Если необходимо сделать содержание с большим количеством уровней при написании дипломной работы, кликните по «Оглавление» и выберите «Оглавление» (внизу таблицы). Откроется окно, позволяющее:
- увеличить количество уровней («Уровни»);
- изменить вид содержания (из выпадающего списка в «Форматы») – изменения сразу видны в окошке «Предварительный просмотр»;
- изменить стиль («Изменить», выбрать нужное в табличке «Стиль»);
- изменить линию, соединяющую текст с номером («Заполнитель»);
- использовать специальные стили («Параметры», выбрать в «Доступные стили» и «Уровень»).
Если необходимо удалить содержание, откройте «Ссылки», кликните по «Оглавление», потом – «Удалить оглавление».
Причитайте эту статью до конца и узнаете, как оформить содержание (оглавление) в Word 2010.
Вы написали реферат и в Word 2010 есть возможность автоматического оформления содержания (оглавление) реферата, контрольной, курсовой или дипломной работы. Кстати, Вы знаете, чем план работы отличается от содержания (оглавления)? В плане отсутствуют страницы. Итак, оформляем содержание (оглавление).
- Открываем вкладку «Ссылки»
- Ставим курсор мышки напротив названия главы, например,
- Затем нажимаем «Добавить текст»
- Выбираем нужный уровень содержания (оглавления), в нашем случае «Уровень 1» — напротив него появляется галочка.
-
Спускаемся вниз по тексту реферата и делаем тоже самой со всеми главами контрольной работы (реферата, курсовой, дипломной) проставляя нужные нам уровни – обычно разделы и главы – «Уровень 1», подглавы – «Уровень 2», внутри подглав – «Уровень 3». Как правило в учебных работах используются три уровня, они настроены в программе автоматически, но можно добавить и другие уровни.
- Затем поднимаемся вверх реферата. Пишем по центру слово «Содержание». Ниже по левому краю ставим курсор мышки.
- Нажимаем вкладку «Оглавление», выбираем нужный формат
Я обычно выбираю «Оглавление». Нажимаю его. Появляется такая вкладка:
- Выбираю нужный мне Заполнитель (мне нужен без точек, на нем написано «нет»), и нажимаю ОК.
И вот содержание оглавление – готово.
- Далее спасаемся в низ реферата – подтягиваем все главы к началу страницы, все еще раз проверяем.
На всякий случай на сером поле «Содержания» нажимаем правую кнопку мыши. Нажимаем «Обновить поле».
- Далее ставим точку напротив «Обновить только номера страниц» и нажимаем ОК.
-
Если страницы у нас, куда-то, «убежали» в содержании (оглавлении), оно возвращаются на место. Если мы изменили содержание (оглавление) отмечаем «Обновить целиком» и нажимаем ОК – все содержание (оглавление) меняется, включая страницы.
-
И вот содержание готово. УРА!
Часто задаваемые вопросы
11. Требуются ли исполнители в данный момент? Да, требуются.
12. Чем «Всё сдал!» отличается от агентств (фирм)? На «Всё сдал!» вы общаетесь не с менеджером, а лично с заказчиками. Таким образом, вопросы о стоимости, сроках и нюансах работы над заказом обсуждаются как минимум в 2 раза быстрее. Если работа выполнена вами качественно, то можете быть уверены, что студент обратится к вам вновь и посоветует одногрупникам. А это значит, что вы получаете постоянных клиентов и больше заказов.
13. Сколько я получу за предоставленные услуги? На сайте «Всё сдал!» вы сами предлагаете заказчикам цены. Сайт выплачивает 100% вашего заработка. Комиссию сайта оплачивают заказчики, а не эксперты.
14. Когда я смогу получить вознаграждение за предоставленные услуги? Перед тем, как вы приступите к работе, заказчик вносит 100% предоплату, которая будет хранится на вашем счету во время выполнения и период гарантии (в среднем от 7 до 20 дней), который даётся заказчику на проверку. После этого вы сможете вывести заработанные деньги с сайта.
15. Каким образом и в течение какого времени Вы сможете выводить заработанные средства любым из способов: на банк.карту, Яндекс.Деньги, Qiwi, WebMoney или баланс мобильного. Срок зачисления — от 5 минут до 48 часов.
16. Вы сможете выводить заработанные средства любым из способов: на банк.карту, Яндекс.Деньги, Qiwi, WebMoney или баланс мобильного. Срок зачисления — от 5 минут до 48 часов. Да, это возможно для следующих стран: Украины, Беларуси, Казахстана и других.
17. Какие гарантии вы предоставляете? Гарантией эксперта является 100% предоплата заказчика, которая хранится на счету эксперта всё время выполнения + на период гарантии (чтобы заказчик смог проверить). Период гарантии в среднем 7-20 дней (в зависимости от типа услуги). Заказчики могут снимать заказ с гарантиидосрочно.
18. Что нельзя использовать при оказании помощи? На сайте запрещены ЛЮБЫЕ искусственные методы повышения уникальности (вставка невидимого текста, иллюстраций, замена букв русского алфавита на любой другой, изменение окончаний или замена слов на не подходящие по смыслу, написание слов без пробелов и т.д.).
19. Как решаются конфликтные вопросы? Например, если заказчик захочет вернуть деньги, ссылаясь на плохое качество услуги, при условии, что все выполнено качественно? На сайте работает независимый беспристрастный Арбитраж, специалисты которого досконально проверяют заказ и все детали работы над ним (качество и соответствие исходному заданию). На основании этой проверки выносится соответствующие решение.
Создание содержания
Для того чтобы правильно собрать оглавление, желательно перейти в начало или конец документа, поскольку такой элемент не должен находиться посреди файла. Это делается следующим образом.
- Вначале нужно поставить курсор перед первой буквой среди всей вашей текстовой информации.

- Затем нужно набрать на клавиатуре сочетание клавиш Ctrl+Enter. В результате этого вы сможете добавить пустой лист.

- Поднимаемся к началу документа. Затем переходим на вкладку «Ссылки». Нажимаем на иконку «Оглавление». В появившемся меню выбираем пункт «Автособираемое оглавление 1» (можно выбрать и второй вариант – всё равно будет правильно).

- Скорее всего, вы получите вот такой результат. Дело в том, что для того чтобы составить грамотное содержание, нужно оформить названия разделов (в нашем случае – названия стихов) стилями заголовков.

Если этого не сделать, редактор Microsoft Word попытается проставить пункты оглавления в автоматическом режиме на свое усмотрение. В данном случае он выбрал то, что было оформлено жирном текстом, а мог включить в список что-то другое.
Настройка заголовков
Для того чтобы сформировать правильное и красивое содержание, необходимо выполнить следующие действия.
Кликните на любое название стиха (нужно сделать так, чтобы этот текст был активный и его можно было редактировать).
Обратите внимание на то, что у него выбрано оформление для обычного текста.

- Для того чтобы это исправить, нужно кликнуть на иконку стиля «Заголовок 1» (предварительно поставив курсор в нужное место).


- Затем вас спросят, что именно нужно отредактировать. Выберите пункт «Обновить целиком». Для сохранения настроек нажмите на кнопку «OK».

- Теперь всё станет красиво и аккуратно. Но только там, где мы исправили заголовок.

- Для того чтобы остальные пункты были такими же, придется оформлять точно так же и всё остальное. То есть ко всем остальным названиям необходимо привязать стиль «Заголовок 1». Затем повторите описанные выше действия по обновлению содержания. После этого вы увидите следующее.

Согласитесь, что вручную сделать такой ровный и аккуратный список не получится. Каждая точка стоит на своем месте и ничего не съехало. В таком документе работать намного приятнее.
Многоуровневое оглавление
В описанном выше случае использовались все заголовки первого уровня. Рассмотрим пример, в котором будут и подзаголовки. Для этого необходимо вставить в текст все недостающие элементы.
- Добавьте в свой вордовский документ заголовок второго уровня. Для этого достаточно кликнуть на соответствующий стиль на панели инструментов.

- Затем, чтобы вывести новый пункт в содержании, мы снова сделаем правый клик мыши по этому объекту. В контекстном меню выбираем пункт «Обновить поле».

- Далее нажимаем на кнопку «OK».
- Сразу после этого в содержании появятся новые подзаголовки.
Обратите внимание на то, что содержание не должно накладываться на титульный лист. Всё должно быть на своем месте
Как правильно писать заголовки
В процессе работы с контентом, как правило, часть текста поднимается вверх, а другая уходит дальше. В результате этого внизу листа могут появляться «голые» заголовки (названия). Это выглядит некрасиво. Нужно чтобы после них оставалась хотя бы одна строка.
Помимо этого, также неправильно ставить первый стих на странице с содержанием. Исправить данную проблему несложно. Для этого сделаем несколько простых шагов.
- Убираем с первой страницы всё, помимо содержания. Затем делаем так, чтобы не было заголовков в конце страницы во всем документе. После этого снова делаем правый клик мыши. В появившемся меню выбираем пункт «Обновить поле».
- Но на этот раз выбираем вариант «Обновить только номера страниц». Для сохранения нажимаем на кнопку «OK».
- В результате этого изменятся только цифры, но не само содержание.
С другой стороны, можно было бы выбрать пункт «Обновить целиком». В случае нашего примера ничего не изменится. Но если бы вы вносили какие-то изменения вручную, то всё это исчезло бы.
Например, некоторые любят выравнивать слово «Оглавление» по центру или написать что-то дополнительно от себя. Другие пользователи, наоборот, могут убрать некоторые пункты из содержания.
Распространенные ошибки при написании реферата
При написании реферата студенты совершают достаточно типичные ошибки:
Слишком большой объем.
Пример 2
Обычный объем реферата – 15-20 страниц. Но иногда студент находит много интересной информации, и печатает реферат на 30-40 страниц. Это указывает не на глубокую проработку темы, а на неумение выделить главное. Скорее всего, преподаватель не примет такую работу (или сильно снизит оценку).
Плагиат. Хотя реферат – это вторичная работа, основывающаяся на чужих трудах, автор реферата должен высказывать и свое мнение, делать личные выводы. Материал из книг и статей должен либо оформляться как цитата, либо перерабатываться, пересказываться своими словами. Многие университеты проверяют рефераты с помощью систем борьбы с плагиатом, и выявление незаконных заимствований может послужить причиной отправления реферата на переделку.
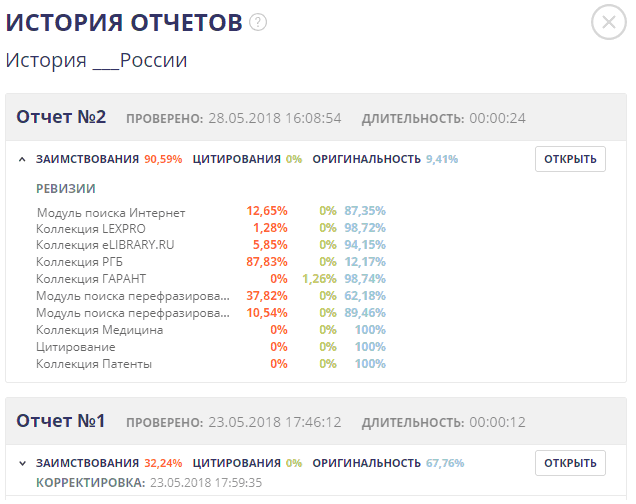 Рисунок 2. Результаты проверки реферата на плагиат
Рисунок 2. Результаты проверки реферата на плагиат
Использование неактуальных сведений. В экономике, юриспруденции, технических и многих других дисциплинах сведения быстро устаревают. То, что было справедливо 5-10 лет назад, сейчас стало недействительным. Поэтому при написании рефератов нужно пользоваться не только учебниками (даже если они вышли недавно), но и перепроверять по более быстро обновляющимся источникам.
Пример 3
Так, если в реферате есть ссылки на законы, их надо выверять по действующим редакциям из справочно-правовых систем, статистические данные – по публикациям соответствующих служб.
Использование малого количества источников. Иногда студент находит книгу, которая на первый взгляд идеально подходит по теме, и берет всю информацию из нее одной. Но в любой теме есть простор для научной дискуссии, у других авторов может быть иная позиция по тому же вопросу, и в реферате желательно осветить разные точки зрения (хотя бы обозначить их существование).
Что включает в себя понятие реферат?
Прежде чем приниматься за работу, ученику или студенту для начала нужно разобраться с тем, что такое реферат в целом, в какой программе делают реферат, а также как написать правильно подобного рода доклад. Реферат – это и есть доклад, а сам термин происходит от английского слова «to refer» – сообщать.
Реферат подготавливают по заданию преподавателя или по личной инициативе, чаще всего его зачитывают на семинарах и конференциях либо отдают преподавателю с целью повышения оценки по дисциплине. Если студент или ученик знает, как делать реферат, а работа оказалась успешной, это является доказательством усвоения знаний и почвой для начисления дополнительных баллов по предмету.
Как делают оглавление новички?
- После слова «Содержание», нажав на клавишу Enter несколько раз, пишут «Введение», затем вводят название глав. И так постепенно формируют план доклада. План должен быть сложным – предполагающим наличие не только разделов, но и подразделов.
- После наименования учащийся ставит много точек и добавляет номер страницы, на которой можно найти главу реферата.
Ощутимый недостаток такого подхода к созданию содержания – цифры установить друг под другом крайне сложно, они сбиваются, и выглядит работа неопрятно. Что предпринимают другие учащиеся?
- Они представляют содержание в виде таблицы. В первом широком столбце размещают наименование раздела/подраздела, номер страницы – следующая колонка.
- После границы таблицы превращают в невидимые.
Как же все-таки выглядит автоматизированное создание содержания в реферате при помощи Microsoft Word?
- Если перед вами версия Microsoft Word 2007 года выпуска, найдите клавишу «Оглавление».
- Кликните «Добавить текст».
- Перейдите на клавишу «Обновить таблицу».
- Установите курсор мыши на чистом листе. Перейти к новой странице можно, нажав на «Разрыв страницы».
- Выделите раздел в реферате, щелкните «Добавить текст» и кликните «Уровень 1». Подразделу присваиваем «Уровень 2», и так по всему докладу (это ручной вариант ввода).
- Щелкните мышью по «Оглавлению» и в перечне выберите одно из подходящих содержаний.
- Оцените результат – содержание готово, и выглядит оно аккуратно.
- Если преподаватель потребует выбрать другой тип оглавления, кликните в электронном формате документа по клавише «Оглавление», далее «Обновить таблицу». Осталось внести изменения и лист заново.
Наглядная видеоинструкция по созданию заголовков докладов своими руками представлена ниже:
Как добавить таблицу или другой графический элемент
В реферате желательно указывать диаграммы и таблицы. Диаграмму создают на основании табличных показателей. Чтобы вставить таблицу в Ворде, нажмите на клавишу «Вставка», затем – «Таблица». Выберите вид таблицы. Ее можно нарисовать, ведя курсор в окне программы, или вставить автоматически, указав количество ячеек и столбцов.
Выделив табличные значения, легко сформировать диаграмму, используя команду «Вставка» – «Диаграмма». Для вставки картинки, сохраненной на компьютере, достаточно осуществить такие манипуляции:
- Кликните по клавише «Вставка».
- Затем укажите «Рисунки».
- Найдите картинку на вашем компьютере, воспользовавшись открывшимся «Проводником».
- Нажмите «ОK».
Если картинка слишком большая, ее можно уменьшить. Наведите курсор мыши на нижний правый угол рисунка и, не отпуская мышь, протяните ее по диагонали вверх, пока не получите нужной величины изображения. Для обрезки рисунка примените команду:
- Дважды кликните на изображении, рядом должна появиться узкая панель инструментов, которые позволяют изменять рисунок.
- Кликните по значку «Обрезка», наведите курсор на границы картинки и уменьшите.
Как зайти и пользоваться скрытым секретным чатом в вайбере
Как добавить страницу в Ворд
Для того, чтобы добавить страницу в ворд, необходимо проделать следующее:
- Установите курсор в том месте, где вы хотите вставить новую страницу;
- Выберите команду Пустая страница на вкладке Вставка в группе Страницы;

Новая страница появиться выше курсора, который вы установили на предыдущей странице.
Как вставить титульный лист или обложку в Word
В Word 2010 есть уже готовые шаблоны титульных страниц и обложек. Вам остается только выбрать, вставить её, и заменить готовый пример текста на свой.
- Курсор можете установить куда угодно, титульная страница всё равно будет в начале документа.
- Выберите команду Титульная страница на вкладке Вставка в группе Страницы.
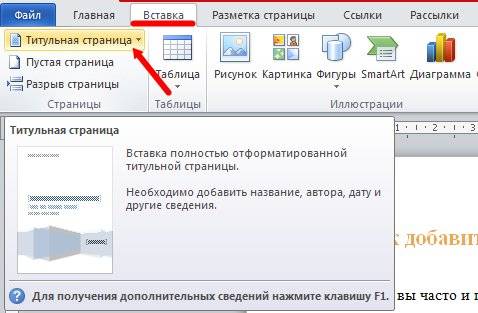
3. Из выпадающего окошка выберите понравившуюся вам обложку титульной страницы, и щелкните по ней левой кнопкой мышки.
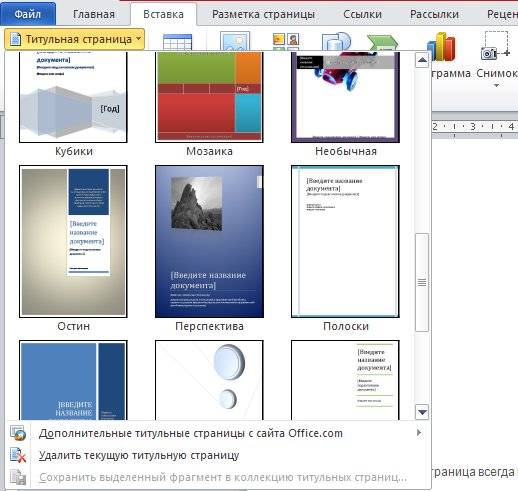
4. Если необходимо замените текст новой титульной страницы на свой.
Примечание:
Думаю теперь вы сможете быстро создать обложку или титульный лист в текстовом редакторе ворд.
Удачи! С Вами была – Людмила
Советы, как оформить доклад правильно
Любое слово, надпись, иллюстрация должны быть выполнены согласно общим правилам. Чтобы доклад получился грамотным, красивым и верно составленным, следует прислушиваться к практическим рекомендациям:
- уберите двойные проблемы путем их нахождения через строку «поиск»;
- на черновике по мере составления работы указывайте ссылки на источники литературы, чтобы в конце правильно составить список книг и журналов;
- если вы используется специальные термины и узкопрофильные слова, давайте им определение;
- текст доклада и устного выступления не обязательно должны быть идентичными;
- создавайте работу в программе ВОРД, где есть функции автоматического оглавления;
- в конце вычитайте текст на наличие орфографических, пунктуационных и стилистических ошибок, оцените визуальное оформление, проверьте нумерацию, прежде чем отправлять его на печать.
Требования к докладу
Подготовка доклада всегда требует от исполнителя максимальной самостоятельности и интеллектуального труда. Для начала продумывается вопрос, на какую тему можно написать научно-исследовательскую работу, после подбирается литература и информация, на основе этого составляется структура
Не менее важно знать основные требования к оформлению текста, чтобы по окончанию труда не пришлось редактировать все с самого начала
Структура
План и структура – это схожие термины, но смысл немного иной. В первом случае речь идет о всех параграфах и подпунктах доклада, во втором – ключевые части, из которых собственно и состоит работа учащегося. Обязательными составляющими структуры будут:
Вступление – приветствие слушателей и аудитории.
Введение – краткий экскурс по предстоящему выступлению, стремление заинтересовать слушателей, формулировка актуальности темы, важности, цели и задач работы.
Основная часть – студент рассказывает каждую часть проекта согласно плану, а именно, методики исследования, теорию, гипотезы, действия, благодаря которым были получены результаты. Возможно, у студента, есть новая информация, которую можно упомянуть на этом этапе.
Заключение – автор коротко проходит по ключевым проблемам темы, задействованным методикам, демонстрирует результаты и итоги
После этого выступление считается оконченным.
Требования к оформлению по ГОСТу
Мало подготовит доклад, интересно преподнеси его в отношении к аудитории, передать содержание и итоге, преподаватель будет также оценивать правильность оформления и соответствие стандартам ГОСТ. А именно:
- печатный или рукописный вид на листах формата А4;
- печатная версия создается на компьютере при помощи программы Microsoft Word;
- допустимый объем 5-10 страниц;
- шрифт Times New Roman 12-14 кегля с выравниванием по ширине;
- полуторный интервал;
- нумерация страниц внизу с выравниванием по центру везде, кроме титульного листа и плана;
- абзацный отступ от левого поля 2,25 см;
- не менее 5-8 источников информации;
- обязательны ссылки на первоисточники;
- поля – левое 2,5 см, правое 1 см, нижнее и верхнее 2 см.
В какой компьютерной программе лучше всего писать реферат?
Вопрос, как писать от руки реферат утратил свою актуальность, так как сегодня все основные работы учеников и студентов сдаются в печатном виде. Чтобы найти пути и способы, как быстро напечатать и оформить реферат, студентам предлагается несколько вариантов компьютерных программ:
- Office Word – удобная программа, в которой всего несколькими кликами мыши можно е только составить грамотный текст без ошибок и опечаток, но и создавать вручную рисунки, таблицы и графики.
- Эксель – эта программа удобна в создании разных формул и расчетов, если таковые предполагаются в реферате. Программа оснащена самыми сложными логарифмами и формулами с целью экономии времени пользователя и предупреждения ошибок в расчетах.
- AbiWord – эта программа понадобится, если автор работы будет отправлять реферат в электронном виде преподавателю. В таком случае форма ВОРДа будет неуместен.
Из каких частей состоит реферат
Чтобы написать реферат по ГОСТу, нужно включить в него следующие структурные элементы:
- Титульный лист.
- Содержание (оглавление).
- Вводную часть (введение).
- Основной текст, который может быть разделен на разделы и подразделы.
- Заключительную часть (заключение).
- Перечень использованной литературы.
- Приложения (необязательный пункт).
Правила написания реферата предполагают, что будет выдержано соотношение между объемами частей. Титульный лист и содержание занимают по одной странице. Около 70-80% объема реферата приходится на основную часть, по 5% — на введение и заключение.
Пример 1
Рассмотрим, как писать реферат на 20 страниц. Образец плана (приведен как пример) с указанием объема в страницах:
- Титульный лист – 1 страница.
- Оглавление – 1 страница.
- Введение – 1 страница.
- Первая глава – 7 страниц.
- Вторая глава – 8 страниц.
- Заключение – 1 страница.
- Список источников – 1 страница.
В таком случае на введение и заключение приходится по 5% объема, а на основную часть 75%.
Как вставить стандартный титульный лист в Word?
На панели «Вставка» в группе «Страницы» нажмите ссылку «Титульная страница». По нажатию откроется окно с предлагаемыми вариантами уже готовых, предустановленных шаблонов титульных листов. Выберите понравившийся и щелкните на него левой кнопкой мыши.
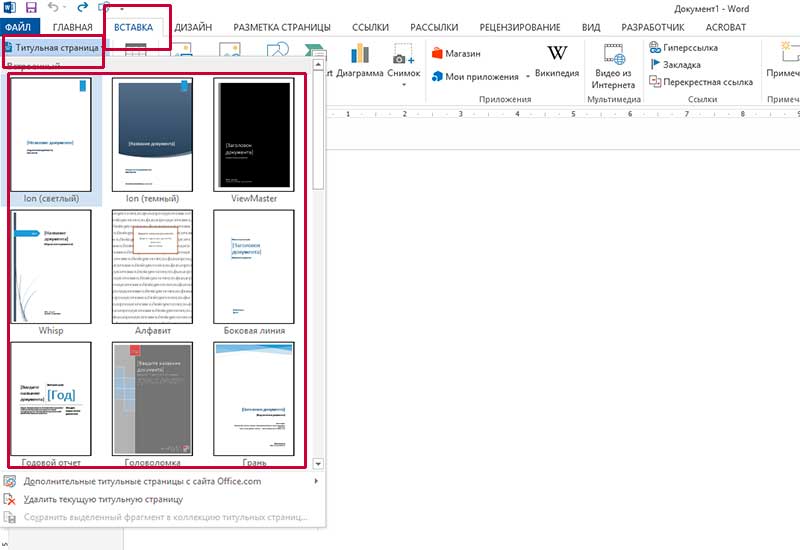
Вставка титульного листа в Word
Если щелкнуть на лист правой кнопкой мыши, откроется дополнительное меню. Хотя по логике вещей титульный лист должен быть первой страницей документа, редактор MS Word позволяет вставить его в любом месте, что позволяет, например, разбивать большой документ на главы и разделы, каждый из которых имеет собственную обложку.
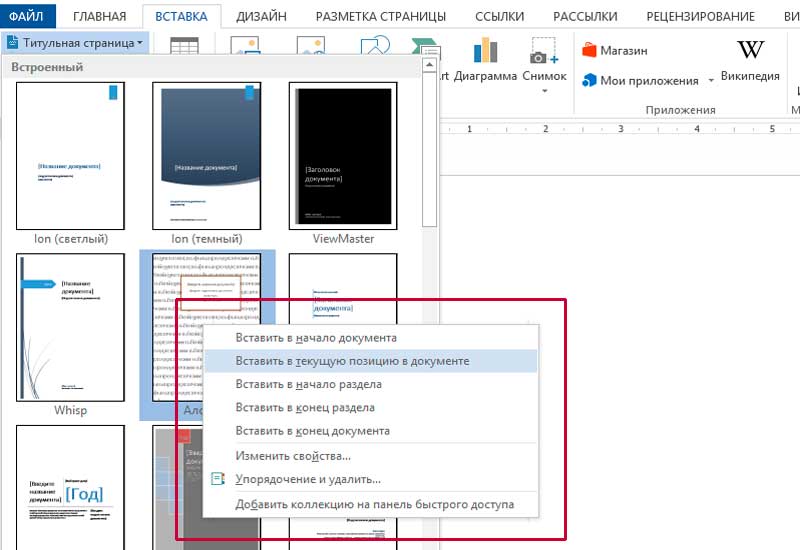
Титульный лист можно вставить не только в начале, но и в середине документа
Создание автоматического оглавления в Word 2013
Перейдем непосредственно к вопросу как автоматически сделать содержание в ворде?
Для того чтобы автоматически добавить содержание в документе MS Word необходимо наличие определенной структуры, состоящей из заголовков разделов и подразделов.
Для тех кто не знает, где в документе задать разделы, подразделы и т.д., рассмотрим этот пункт более детально. Каждый документ MS Office Word содержит в себе список стилей, который находится во вкладке «ГЛАВНАЯ» по умолчанию выглядит так:
Оглавление в Word 2013 – Список стилей
Во вкладке «Стили» находится коллекция стилей, с помощью которых можно применить определенное форматирование к части текста или же ко всему документу. Для содержания в ворде нас интересуют такие стили как Заголовок 1 (Уровень 1 в структуре содержания), который мы будем использовать для названия разделов, Заголовок 2, и Заголовок 3 (Уровень 2 и Уровень 3 в структуре содержания) – для подразделов.
Для применения просто выделяем текст заголовка раздела:
Оглавление в Word 2013 – Выделение текста заголовка раздела
И выбираем нужный заголовок, в данном случае для раздела — «Заголовок 1».
Оглавление в Word 2013 – Выбор стиля заголовка
Заголовок примет вид:
Оглавление в Word 2013 – заголовок раздела с заданным стилем
Теперь поработаем с форматированием – изменим шрифт и другие параметры, кликнув правой клавишей мыши по выбранному заголовку и выбрав пункт «Изменить».
В данном случае нам нужен шрифт «Times New Roman», размер 14 ПТ с полуторным междустрочным интервалом и выравниванием по центру:
Оглавление в Word 2013 – Изменение форматирования стиля заголовка
Как результат заголовок принимает нужный вид, и в структуре документа Word данный текст воспринимается как Уровень 1. При прокрутке документа во всплывающем окне будет отображаться названием раздела и номер страницы:
Оглавление в Word 2013 — Подсказка с названием раздела при прокрутке страницы
Аналогичную операцию необходимо проделать для заголовка подраздела, выбрав в списке стиль «Заголовок 2».
Проделаем вышеописанные операции с оставшимися заголовками и перейдем на то место, где должно находится содержание.
Ручная часть работы уже проделана и мы можем приступать к созданию автоматического оглавления.
Теперь во вкладке «ССЫЛКИ» нажимаем «Оглавление» —> «Автособираемое оглавление».
Оглавление в Word 2013 – Создание оглавления
Теперь в документе Word есть автоматическое содержание с указанием страниц.
Для изменения шрифта и прочего форматирования необходимо нажать «Оглавление» —> «Настраиваемое оглавление».
Оглавление в Word 2013 – Настраиваемое оглавление
И на вкладке «Оглавление» нажимаем кнопку «Изменить…».
Оглавление в Word 2013 – Вкладка Оглавление
В открывшемся окне необходимо выбрать нужный уровень и нажать кнопку «Изменить…»
Оглавление в Word 2013 – Форматирование стиля оглавления
Рассмотрим как пользоваться готовым содержанием.
Чтобы перейти к странице необходимого нам раздела, нужно зажать клавишу Ctrl и кликнуть по соответствующему пункту содержания. MS Word переместит курсор на нужный раздел .
В случае изменения документа, можно обновить. Для этого нужно кликнуть правой кнопкой мыши и выбрать в выпадающем меню пункт «Обновить поле».
Оглавление в Word 2013 – Обновить оглавление
При обновлении поля содержания во всплывающем окне доступны два действия: обновить только номера страниц и обновить целиком.
Оглавление в Word 2013 – Диалоговое окно Обновление оглавления
Если вы уверены, что структура документа не изменилась, т.е. текст заголовков не был подвержен изменениям, то выбираем пункт меню «обновить только номера страниц», если необходимо полностью пересобрать содержание, то – «обновить целиком». На месте старого оглавления появится новое со всеми внесенными нами изменениями.
Как добавить таблицу или другой графический элемент
В реферате желательно указывать диаграммы и таблицы. Диаграмму создают на основании табличных показателей. Чтобы вставить таблицу в Ворде, нажмите на клавишу «Вставка», затем – «Таблица». Выберите вид таблицы. Ее можно нарисовать, ведя курсор в окне программы, или вставить автоматически, указав количество ячеек и столбцов.
Выделив табличные значения, легко сформировать диаграмму, используя команду «Вставка» – «Диаграмма». Для вставки картинки, сохраненной на компьютере, достаточно осуществить такие манипуляции:
- Кликните по клавише «Вставка».
- Затем укажите «Рисунки».
- Найдите картинку на вашем компьютере, воспользовавшись открывшимся «Проводником».
- Нажмите «ОK».
Если картинка слишком большая, ее можно уменьшить. Наведите курсор мыши на нижний правый угол рисунка и, не отпуская мышь, протяните ее по диагонали вверх, пока не получите нужной величины изображения. Для обрезки рисунка примените команду:
- Дважды кликните на изображении, рядом должна появиться узкая панель инструментов, которые позволяют изменять рисунок.
- Кликните по значку «Обрезка», наведите курсор на границы картинки и уменьшите.
Преимущества работы с нами
- Неограниченноеколичество заказов
- Если вы готовы выполнять 10, 20, 50 или 100 заказов в месяц, мы дадим вам такую возможность. Естественно, чем больше заказов, тем больше ваш заработок! Единственным условием является своевременное и качественное выполнение.
- Быстрый поискзаказов
- Все, что от вас требуется, — это максимально подробно заполненное резюме. Расширенные фильтры для поиска заказов и авторассылка способствуют тому, что вам не придется вручную искать заказы.
- Персональные заказы отпостоянных заказчиков
- Выполнив качественно заказ, вы можете быть уверены, что заказчик обратится к вам вновь. Также он будет рекомендовать вас своим знакомым, обеспечивая тем самым стабильный поток заказов.
- +6 000
- Новых заказчиков каждый день
- Защита вашихинтересов
- На сайте функционирует независимый Арбитраж, который защищает экспертов от недобросовестных заказчиков и способствует оптимальному разрешению конфликтных ситуаций.
- Тех. поддержка 7 днейв неделю
- При возникновении трудностей в работе, вы всегда можете обратиться к специалистам сайта, которые в максимально короткий срок помогут решить проблемную ситуацию, будь то невозможность загрузить файл или создание заявки на вывод средств.

- +1 000
- Новых заказов каждый день
- Общение с заказчикамитет-а-тет
- Именно в этом отличие «Всё сдал!» от агентств, в которых связь происходит через менеджеров. Вы лично обсуждаете цену, детали работы над заказом, в процессе можете задавать уточняющие вопросы и максимально быстро получить на них ответы. Это существенно экономит ваше время.
- Безопасная сделка —100% гарантия оплаты
- Вы приступаете к выполнению только после того, как заказчик внесет 100% предоплату. Средства будут храниться на вашем счете во время выполнения и гарантийного срока.
- Больше заказов — вышерейтинг
- Выполняя заказы, вы не только зарабатываете, но и приобретаете репутацию, которая в дальнейшем обеспечит вам большее количество заказов и постоянных заказчиков.
- Стабильныйдоход
- Постоянно растущее количество заказов обеспечивает вам гарантированный заработок. Вы можете выбирать как срочные заказы, так и те, срок сдачи которых подходит через несколько месяцев. Тем самым вы обеспечиваете себе стабильный доход и уверенность в завтрашнем дне.
- 1 018 085
- Выполненных заказов
- Дополнительныйзаработок для партнеров
- Вы можете зарабатывать на партнёрской программе от онлайн-сервиса «Всё сдал!». Приводите на сайт студентов и получайте доход со всех оплаченных заказов.
- Вывод средствот 100 руб.
- Получить заработанные средства вы можете максимально быстро – от 5 минут до 48 часов. Минимальная сумма – 100 рублей. Ее можно получить наиболее удобным способом (на банк.карту, эл.деньги, баланс мобильного).
Как составить список литературы реферата
В списке литературы источники нумеруют. Сначала размещают книги, затем научные издания, ссылки на сайты указывают в последнюю очередь. Книги размещают в алфавитном порядке, учитывая фамилии их авторов.
Чтобы не приходилось нумеровать источники самостоятельно, а названия начинались друг под другом, создаете нумерованный список, кликнув на соответствующей кнопке в верхней части окна программы Microsoft Word.
Перечень использованной литературы, как и оглавление реферата, может быть автоматизированным. Как это сделать, показано в видео:
Бывает, что студент приносит преподавателю прекрасный, глубокий, отлично раскрывающий тему реферат, а препод заворачивает работу из-за неправильного оформления. Особенно обидно получить такой сюрприз перед самым зачётом или экзаменом, на который без засчитанного реферата не допускают. Так что оформление реферата – это не мелочь.
Впрочем, в правилах оформления реферата нет ничего сложного. Проблемы обычно возникают у первокурсников, которые просто пока ещё не знают, как правильно оформить реферат (потому, что поленились это выяснить до сдачи). Но эта статья поможет тем, кто не взял на кафедре методичку и задумался об оформлении в ночь перед сдачей работы – согласитесь, распространённая ситуация!
Иногда палево с правильным оформлением реферата случается у новичков-студлансеров. Решив подработать, начинающий студлансер полагает, что достаточно просто написать работу, и очень расстраивается, когда заказчик со скандалом требует доработок: оформление не по стандарту. Так что и студлансерам эта статья, нам кажется, тоже пригодится.
Общие правила оформления рефератов
Существует несколько видов рефератов, но в данном случае мы подразумеваем формат учебной работы. Это работа, которую можно назвать уменьшенным, более простым вариантом курсовой. Поэтому учебный реферат оформляется в целом так же, как курсовые и дипломы.
Во многих вузах и тем более в школах к оформлению рефератов подходят менее строго, допуская небольшие отступления от строгого стандарта ГОСТа. На некоторых факультетах есть свои правила, касающиеся оформления работ, особенно титульных листов (так что, помимо изучения общих правил, описанных ниже, рекомендуем всё-таки взять на кафедре методичку; иногда особые требования изобретаются преподавателями именно для того, чтобы проверить – читали ли вы эту методичку или нет?).
Но в целом достаточно соблюдения основных правил, касающихся выбора шрифта, проставления сносок, нумерации, оформления содержания, списка литературы, титульного листа.
Лучше всего, если вы изучите правила оформления реферата по ГОСТу, которые соответствуют стандартам оформления более серьёзных научно-исследовательских работ. Даже если преподаватель не из придир, лишними эти навыки не будут. А если вам попадётся «бюрократ» из нашей классификации научных руководителей, то оформление реферата по ГОСТу будет важнее содержания!
Заключение
Сегодня мы снова немного углубили свои знания в такой замечательной программе, как Microsoft Word. Навык, как сделать титульный лист в ворде может оказаться бесценным. Предлагаю немного подвести итог нашей статьи.
| Название способа | Описание | Назначение |
| Ручной | Необходимо вручную задавать параметры, выставлять табуляцию и придумывать оформление | Для создания титульника с уникальным оформлением или с определенными требованиями (ГОСТ) |
| Шаблон | Простой способ, необходимо выбрать подходящий стиль и забить в готовый макет свои данные | Для оформления каких-либо других документов, не требующих выполнения определенных условий. |








