Grand-screen.com
Содержание:
- Копируем фотографии в облако Dropbox
- Что такое бэкап?
- Как сделать бэкап прошивки Андроид через Recovery без рут прав
- Бэкап настроек системы, приложений, данных приложений
- Способ универсального резервного копирования
- Создание backup с помощью дополнительного ПО
- Первый способ. Стандартными инструментами Windows 7/8/10
- Приложение Super Backup – создание копии без ROOT
- Как устранить неполадки при резервном копировании или восстановлении
- Рекомендуем
- Что такое бэкап на Андроиде?
- Как сделать backup Android через Recovery
- Основы ИНДЕКС ПОИСКПОЗ
- Как восстановить Андроид из резервной копии
- Как восстановить данные из резервной копии Android
- Зачем нужен бэкап?
- Helium
- Как сделать резервную копию личных данных
- С помощью Mobikin Assistant for Android
- Как сделать резервное копирование текстовых сообщение (SMS) и журнала вызовов
- Резервное копирование приложений (для рутированных телефонов)
- Где хранится резервная копия на Андроид
Копируем фотографии в облако Dropbox
Dropbox — своего рода несгораемый сейф с информацией. Приложение копирует и синхронизирует файлы со всех типов устройств и хранит их на онлайн-сервисе.
Как сделать резервную копию фото на Андроид через Dropbox:
- В нижней правой части экрана появится знак «+». Нажмите на него.
- Откроется меню. Выбирайте пункт «Загрузка фото или видео».
- Выделите файлы для копирования, нажмите кнопку «Загрузить».
- Утилита перенаправит вас в главное меню, откуда можно отследить весь процесс копирования.
У Dropbox понятный интерфейс, функционирует софт только по командам пользователя. Это значит, что приложение не удаляет файлы самостоятельно, даже продублированные фото. Пользователю Dropbox доступно 2 ГБ для хранения данных бесплатно. Дополнительные 1ТБ стоят 9,99$ в месяц.
В Dropbox есть интересная партнерская программа: за каждую регистрацию по вашей ссылке вы получите 125 МБ дополнительного объема.
Что такое бэкап?
Создание общей или неполной резервной копии определенных данных «Андроида» — бэкап. В частности, это может быть компьютерная программа, различные пользовательские документы. Подобный пополняемый архив дает возможность возобновить информацию после появления различных сбоев программ, выхода из строя носителя. Кроме того, возможности бэкапа позволяют автоматизировать ход переноса имеющихся настроек и программ с одного аппарата на другой. Этим разрешается проблема без применения ручного конфигурирования, можно иметь две операционные системы с одинаковым набором существующих компьютерных программ и полученных данных.
Как сделать бэкап прошивки Андроид через Recovery без рут прав

Еще один достойный вариант, который работает на всех устройствах, но по опыту скажу, что он гораздо легче, чем способ c FlashTool. Для этого нам понадобится режим рекавери. Разумеется, самым популярным и наиболее функциональным является TWRP, позволяющее устанавливать кастомные прошивки, различные ядра, но для бэкапа вполне подойдет и стоковое. Начинаем:
- Убедитесь, что заряд смартфона более 60%.
- Выключаем телефон, примерно через 30 секунд зажимаем кнопку включения и качельку громкости вниз или вверх, на разных моделях по-разному.
- Далее может появиться изображение робота Андроид с восклицательным знаком. Если это произошло – зажимаем аналогичное сочетание клавиш, но не удерживаем. Сразу перешли в recovery? Тогда данный пункт пропускаем.
- Теперь попадаем в само меню рекавери, вот только здесь сенсорный ввод уже не работает. Переключаться будем клавишами: качелька увеличения громкости, соответственно, представляет собой команду «вверх», качелька уменьшения громкости – «вниз», кнопка включения/выключения – «Окей».
- Спускаемся до пункта «backup/restore, кликаем «backup». Начинается процедура копирования, которая занимает в среднем до 10 минут. В этот промежуток времени ничего не нажимаем, не включаем смартфон, просто ждем.
- Когда операция заканчивается, перегружаем смартфон. Вот и все, готово, бэкап прошивки на Андроид сделан.
Бэкап настроек системы, приложений, данных приложений
Резервирование и восстановление с помощью программы . Универсальный метод, может пригодится для:
- Восстановления всех системных настроек, установленных приложений, их данных и настроек после , или устройства. Вам не придется все заново устанавливать и настраивать.
- Восстановления игровых сохранений. Не обязательно восстанавливать все настройки и все приложения — можно восстановить всего лишь одну игру, и ваши игровые достижения будут работать.
Создание бэкапа с помощью Titanum Backup
- Устанавливаем права ROOT на планшет. Что это и зачем — читаем . Вкратце, без прав Рут система Андроид не даст приложению Титаниум доступа к системным файлам, а значит, сделать резервную копию не получится.
- Скачиваем приложение и устанавливаем его, запускаем.
- Заходим в меню (сверху справа), и выбираем “Настройки”.
Там шагаем к пункту “Путь к папке с р.к.”, и выбираем, куда будут сохраняться резервные копии. Желательно, чтобы это была карта памяти
Возвращаемся к настройкам, и выбираем пункт “Пакетные действия”.
В открывшемся окне нажмите “Пуск” напротив одного из трех пунктов, которые обведены прямоугольником. Если вам необходимо сделать резерв установленных приложений, их данных и настроек (в том числе игровых сохранений), жмите первый пункт — “Сделать р.к. всего пользовательского ПО”. Если нужно сделать копию всех системных приложений и настроек Андроид системы, жмите второй пункт. А если необходимо сделать бэкап того и другого, выбирайте третий пункт.
Поле этого программа предложит выбрать приложения или данные, подлежащие резервному копированию. Выделяйте галочкой все, что считаете нужным. Готово? Нажимайте зеленую галочку сверху справа, после чего сразу же начнется процесс резервного коппирования.
Восстановление бэкапа с помощью Titanum Backup
Для восстановления снова заходим в пункт меню “Пакетные действия”, и листаем вниз, до раздела “Восстановления”. В зависимости от того, какие резервные копии вы делали, нажимаем на “Пуск” напротив пунктов “Восстановить все ПО с данными” либо “Восстановить все системные данные”.
Выбираем данные, которые нужно восстановить, и жмем зеленую галочку справа сверху для запуска процесса восстановления.
Дожидаемся окончания процесса, перезагружаем устройство, и вуаля — вы восстановили данные из резерва!
Обратите внимание. Это приложение не подходит для резервирования личных файлов, таких как музыка, фотки, видео, документы
Используйте ручной перенос таких данных на флешку или на комп из памяти планшета.
Вопрос.Все это хорошо, но я хочу сделать бэкап, и у меня нет флешки (нет разъема под microSD в планшете). Что делать?
Ответ.Все просто — теоретически можно подключить к планшету обычную USB флешку через OTG кабель, и сделать бэкап на нее. А если вы немножко хакер, можно сделать бэкап прямо на ПК, только придется внимательно изучить этот материал .
Способ универсального резервного копирования
Наконец, есть несколько универсальных решений, которые позволяют создавать резервные копии практически всего и вся. Обычно они имеют ограничения или стоят денег, но это отличный способ убедиться, что все сохранено на вашем устройстве. Не только это, но и делает почти всю работу. Такие приложения, как MyBackup Pro, существовали всегда, просто потому, что они работают. Рут не обязателен, но помогает, поэтому рядовой пользователь может купить профессиональную версию за 6,99 евро, настроить ее и забыть о ней. По существу. 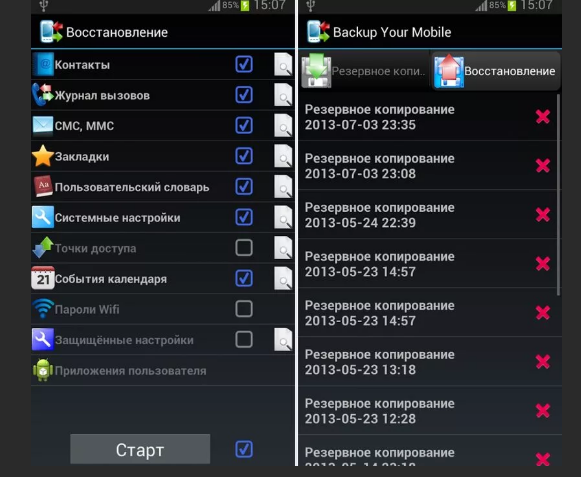
MyBackup Pro выполняет все вышеперечисленное в одном приложении. Он сохраняет все в безопасном облаке или на вашей SD-карте и компьютере и может быть восстановлен несколькими щелчками мыши. Это означает, что все аспекты вашего устройства будут автоматически сохранены (и даже в соответствии с определенным расписанием) и готовы к восстановлению на новый телефон, если это необходимо. 
Если вы хотите сохранить приложения или даже сохранить приложение, мы можем это сделать. Я создаю резервные копии многих приложений, таких как Textra, поэтому, если разработчик обновит их, я смогу вернуться к тому, что мне нравится. Хотя это и не идеально, это работает очень хорошо. Если вы делаете то же самое или просто хотите сделать резервную копию всех приложений, попробуйте App Backup & Restore. Это просто и бесплатно.
Создание backup с помощью дополнительного ПО
Резервная копия данных также может быть записана с помощью специальных программ, устанавливаемых на компьютер или мобильное устройство. Подобного софта в сети достаточно много, однако самыми эффективными приложениями в данной области считаются:
- MyPhoneExplorer;
- TWRP Recovery.
Давайте разберемся, как сделать backup Android каждой из этих программ.
MyPhoneExplorer
Данная утилита делает резервное копирование системы Android на компьютер. Поэтому перед началом работ вам нужно подготовить USB шнур для коммутирования ПК с телефоном. Последовательность работ будет следующей.
Перед любыми манипуляциями с устройством на базе Android, необходимо сделать обязательное резервное копирование. Полученная копия может вас выручить, если при прошивке или утере телефона вам понадобится восстановить данные. Итак, давайте же узнаем, как сделать бэкап на Андроиде правильно и не создать себе трудностей с восстановлением системы в дальнейшем.
Первый способ. Стандартными инструментами Windows 7/8/10
Данный метод не требует для выполнения задачи постороннего ПО, всё выполняется вручную, а процесс на разных ОС отличается минимально. Следуйте инструкции, предоставленной ниже, и у вас, не появится затруднений.
Для начала полностью зарядите ноутбук и отключите его от сети
Обратите внимание на уровень электропитания в настройках батареи. Если при отсоединении зарядного блока из гнезда показатель меньше 100 процентов, то батарея нуждается в калибровке
Также можно получить более детальную информацию через командную строку.
- При помощи комбинации WIN+R выполните команду CMD, которая после подтверждения вызовет командную строку.

После введите в появившееся окно
где D является локальным диском, на который будет сохраняться отчёт. Файл будет называться report, и иметь расширение HTML. Данный файл можно открыть при помощи любого устраивающего вас браузера.
Пролистайте вкладки до пункта “Сведения о батарее”. Обратите внимания на показатели полной зарядки аккумулятора и расчётной мощности.
Если расчётная мощность гораздо превышает полную зарядку, то обязательно проведите калибровку.
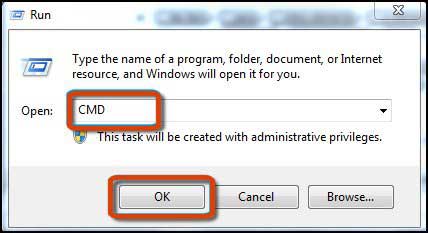
Перейдём непосредственно к процессу калибровки.
- Для начала выставьте в настройках энергопотребления режим Высокой производительности, обычно по умолчанию в системе стоит режим Сбалансированный, что не понижает процент удачной калибровки из-за энергосберегающих технологий.
- Затем выполните полную зарядку и отключите зарядное устройство.
- Теперь потребуется полностью посадить батарею до ноля и снова поставить на зарядку.
Собственно, в этом и заключается калибровка, при необходимости повторить несколько циклов.
Приложение Super Backup – создание копии без ROOT
Для создание резервной копии данных смартфона можно использовать сторонние программы, которые без прав суперпользователя способны настроить бэкап выбранной информации.
Пользователь может создать копии следующих видов информации:
1Приложения;
2СМС;
3Журнал вызовов;
4Календарь;
5Закладки;
6Контакты телефонной книги.
Также, приложение способно блокировать рекламу в браузере и установленных программах или ограничивать доступ к программам с помощью создания пароля доступа.
Super Backup синхронизируется с привязанным облачным хранилищем.
Для начала работы с программой выберите нужный тип данных, бэкап которых будет создаваться.
Далее выберите облачное хранилище, введите название архива с копией и дождитесь завершения процесса копирования.
Для восстановления информации повторно запустите программу, перейдите в раздел «Восстановление». Далее зайдите в память облака и выберите нужный архив.
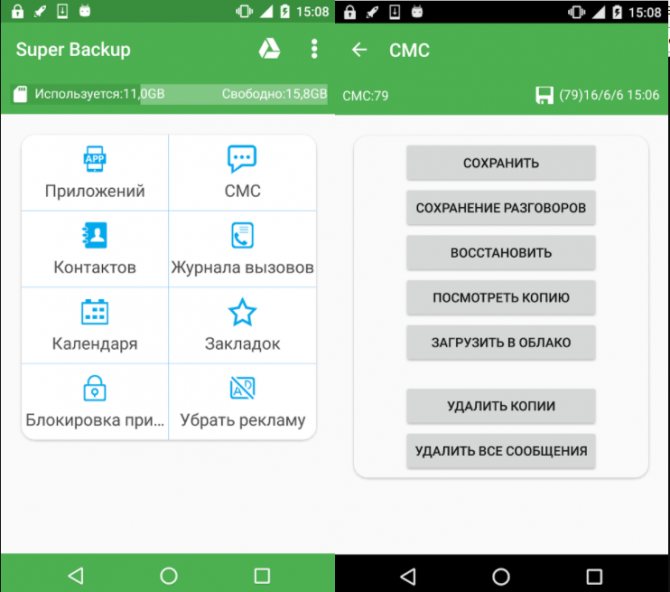
Рис.19 – интерфейс приложения Super Backup
Как устранить неполадки при резервном копировании или восстановлении
Не удается начать восстановление
Если кнопки «Восстановить» окрашены серым или появляется сообщение об ошибке, возможно, необходимо выполнить дополнительные действия, например:
Убедитесь, что операционная система Android обновлена до нужной версии. Чтобы можно было восстановить данные, на устройстве должна быть установлена версия Android не ниже 7.1.1.
Обновите приложение «Android Сообщения». Если оно не является основным приложением для обмена сообщениями на вашем устройстве, некоторые изображения и видео из MMS-сообщений могут не восстановиться.
Обновите сервисы Google Play.
Когда вы установите все обновления и настройки изменятся, нажмите Восстановить рядом с надписью «MMS-сообщения».
Не удалось восстановить на телефоне MMS-сообщения
Для сохранения резервных копий MMS-сообщений рекомендуем использовать приложение «Android Сообщения» . Выберите его в качестве приложения для обмена сообщениями по умолчанию, а затем попробуйте снова выполнить резервное копирование.
- Если приложение «Android Сообщения» не установлено, скачайте его из Play Маркета.
- На устройстве Android откройте приложение «Настройки» .
- Нажмите Приложения и уведомления Приложения по умолчанию
Если этого пункта нет, в нижней части экрана нажмите Расширенные настройки.
.
- Нажмите Приложение для SMS Сообщения.
При создании резервной копии данных с телефона произошла ошибка
Если вам не удается создать резервные копии одной или нескольких категорий данных, воспользуйтесь инструкциями ниже. После каждого шага проверяйте, устранена ли ошибка.
- Подключите устройство к Интернету. Если вы используете мобильный Интернет, подключитесь к сети Wi-Fi.
- Установите или обновите приложение Google One.
- Откройте приложение Google One. Если у вас закончилось место в хранилище, выполните одно из следующих действий:
- Купите дополнительное пространство.
- .
- В приложении Google One нажмите Настройки Настройки резервного копирования
Примечание. Если необходимо установить несколько обновлений, резервное копирование может занять несколько часов.
. Если появится окно с рекомендацией обновить или установить приложение, следуйте инструкциям на экране.
В приложении Google One в верхней части экрана нажмите Главная.
Если сохранить резервные копии медиафайлов по-прежнему не удается
Попробуйте запустить резервное копирование вручную:
- Как загружать файлы и папки на Google Диск
- Автозагрузка фотографий и видео через Google Фото
- Как выполнить резервное копирование и восстановление данных на устройствах Android
На новом телефоне восстановлены не все данные
Если какие-либо типы контента не удалось восстановить из резервной копии, воспользуйтесь инструкциями ниже.
- Подключите устройство к Интернету. Если вы используете мобильный Интернет, подключитесь к сети Wi-Fi.
- Установите или обновите приложение Google One.
- Откройте настройки Android. Убедитесь, что выполняются следующие условия:
- На устройстве достаточно места для скачивания резервной копии.
- Версия Android, установленная на новом устройстве, не ниже версии Android на старом устройстве. Подробнее о том, как определить версию Android…
- Копия хранится на Диске, пока устройство активно. Если вы не используете устройство в течение 57 дней, резервная копия удаляется.
- В приложении Google One нажмите Настройки Восстановить из резервной копии
Примечание. Если необходимо установить несколько обновлений, резервное копирование может занять несколько часов.
. Если появится окно с рекомендацией обновить или установить приложение, следуйте инструкциям на экране.
Какие файлы можно восстановить в процессе настройки
Некоторые данные, в том числе , можно восстановить только во время начальной настройки устройства. Чтобы сделать это, сбросьте настройки устройства, а затем настройте устройство Android заново.
Рекомендуем
Что такое бэкап на Андроиде?
Полный бэкап Андроид означает сохранение всей информации с устройства. Для хранения данных рекомендуется использовать другой накопитель, чтобы в непредвиденной ситуации восстановить утраченные данные. Бэкап подразумевает помещение данных в особый формат, который не всегда пригоден для чтения программами. В большинстве случаев вся информация погружается в отдельный файл (вроде архива или образа), а затем можно развернуть его.
Бэкап полезен тем, что позволяет перенести всю информацию на другое устройство. Также стоит создавать бэкап перед выполнением действий, способных нанести ущерб системе – установка разнообразных тем, ядер, программ и т.п.
Всего существует 3 основных способа для создания бекапа: системный (при помощи функций, встроенных в устройство), программный (через специальные приложения) и облачный (через облачное хранилище).
Как сделать backup Android через Recovery
Еще один вариант создания резервной копии данных — через Recovery. Это особый способ загрузки устройства на базе ОС андроид, позволяющий устанавливать новую версию прошивки или сбрасывать настройки до заводских.
Как сделать backup через restore
Чтобы создать резервную копию данным способом, необходимо:
- Включить смартфон, зажать клавиши включения и увеличения громкости.
- Клавишами регулировки громкости пролистать меню до «Backup User Data или «Backup and Restore» — резервное копирование и восстановление данных.
- Нажать кнопку питания «Power», подтвердить выбранное действие.
Важно! По окончании резервного копирования необходимо перезагрузить устройство
Основы ИНДЕКС ПОИСКПОЗ
Как восстановить Андроид из резервной копии
Конечно, созданием бэкапа дело не ограничивается. Сохраненные файлы нужно восстановить, как только человек выполнит все запланированные операции со своим смартфоном. Как восстановить информацию из резервной копии? Разберемся прямо сейчас.
Герман
Эксперт в области цифровых технологий и деятельности мобильных операторов. Занимаюсь постоянным мониторингом изменений отрасли в России и за рубежом.
Задать вопрос
Вопрос эксперту
Как восстановить данные из облака?
Авторизуйтесь через раздел «Аккаунты» в учетной записи того сервиса, через который создавался бэкап. Затем откройте меню «Восстановление и сброс». Выберете пункт «Восстановить резервную копию».
Как восстановить бэкап из отдельного файла?
Перекиньте файл резервной копии на телефон. Откройте настройки и перейдите в раздел «Восстановление и сброс». Выберете пункт восстановления данных и укажите путь к файлу бэкапа.
Можно ли восстановить копию из специального приложения?
Да, но только в том случае, если бэкап создавался через него. К примеру, вы использовали TWRP Recovery. Тогда откройте программу и выберете пункт «Восстановление».
Что делать, если информация все-таки утеряна?
Вернуть все файлы, если не создавалась резервная копия, будет достаточно сложно. Но все-таки есть определенный шанс на восстановление через приложения вроде DiskDigger или Dumpster.
4.4 / 5 ( 25 голосов )
Автор
Герман
Эксперт в области цифровых технологий и деятельности мобильных операторов. Занимаюсь постоянным мониторингом изменений отрасли в России и за рубежом.
Как восстановить данные из резервной копии Android
Резервная копия была успешно сделана, но как ее восстановить? Самый простой способ — через Google.

Восстановление данных из резервной копии
Последовательность действий следующая:
- Войти в аккаунт Google через логин и пароль.
- Выбрать «Восстановление приложений и данных» — «Созданный ранее BackUp».
- Отметить галочками приложения и файлы, которые необходимо восстановить: приложения, сообщения, логины и пароли, контакты, настройки устройства.
Обратите внимание! Настройки осуществляются в фоновом режиме, это может занять некоторое время, на протяжении которого можно без ограничений пользоваться устройством
Зачем нужен бэкап?
Бэкап (от англ. backup)- это резервное копирование данных (смс, контакты, медиа, аккаунты) в заданную директорию для уверенности, что они никуда не исчезнут при необычных ситуациях, из разряда непредвиденных поломок или при сбросе до полного factory settings на вашем девайсе. В современных приложениях вы сами выбираете, что именно забэкапить, а сейчас уже существует уйма способов зарезервировать данные своего смартфона и мы рассмотрим самые популярные приложения, с помощью которой можно сохранить свои данные.
Лучшие приложения (по мнению автора) из Play Market:
- Резервное копирование — Backup (разр. Artur Jaszczyk), язык интерфейса- англ., рус.
- App Backup Restore Transfer, язык интерфейса- англ.
- CLONEit, язык интерфейса- англ.
- Syncios, язык интерфейса- англ.
- Супер резервного копирования (да-да, так и называется, разр. MobileIdea Studio), язык интерфейса- англ., рус.
Принцип работы каждого из этих инструментов практически идентичен и прост, разница в интерфейсах и последовательности записи, но доверять тому топу приложений, который предлагает плеймаркет, не советую. Львиная доля инструментов для бэкапа может работать с ошибками, например, «это резервирую, а это не резервирую», реклама появляется в неподходящий момент, либо требует root-права, которые ставить надо с опаской, а если смартфон на гарантии — вообще категорически не рекомендуется ставить, так как гарантия после рутования снимается (примерно как продукция Apple после джеилбрейка). Подбирать следует аккуратно, чтобы ваш смартфон не превратился в «кирпич».
Helium
Helium – это легкое приложение размером менее 5 МБ.
Работает как в режиме root, так и в режиме без полномочий root.
Если устройство не имеет root-прав, для его работы требуется версия для ПК или расширение Chrome.
После открытия приложения вам будет предложено включить поддержку Google Диска.
С помощью Helium вы можете перемещать контакты с одного телефона на другой, даже если они не находятся в одной сети.
Он также может синхронизировать данные приложений.
Бесплатная версия этого приложения имеет отличные функции, но если вы хотите загружать резервные копии в облачном хранилище или планировать резервное копирование, вам нужна платная версия.
Обновление ($ 4,99) также удаляет рекламу.
Как сделать резервную копию личных данных
Как правило, владельцу смартфона не стоит беспокоиться относительно загрузки дополнительного ПО для того, чтобы сделать резервную копию. Выполнить операцию позволяет интерфейс Андроид.
Но, конечно, если сохранить копию нужно на карте памяти, потребуется флешка. А для отправления бэкапа в облако понадобится действующий аккаунт на одном из сервисов.
Наконец, никто не запрещает использовать сторонние приложения, о которых сегодня тоже пойдет речь. Если вам не удается создать копию стандартными методами, скачайте подходящую программу с Google Play. Но помните, что некоторые приложения требуют root-доступ.
С помощью Mobikin Assistant for Android
Как сделать резервное копирование текстовых сообщение (SMS) и журнала вызовов
Еще одна вещь, которую многие потребители ненавидят терять, приобретая новый телефон, — это все эти важные текстовые сообщения. Не говоря уже о журнале звонков, даже если он меня не касается. Если вы хотите сохранить эти ценные или забавные текстовые и графические сообщения, мы можем сделать это за считанные минуты. 
Мое любимое приложение — SMS Backup & Restore, просто потому, что это легко и просто. Это приложение быстро создаст резервную копию всех ваших текстовых SMS-сообщений и всего журнала вызовов в облаке. Или вы можете сохранить их прямо в Gmail или Dropbox. Вы можете сделать это вручную, установить еженедельные или двухнедельные резервные копии и т. Д. Еще один хороший вариант — SMS Backup +.
Резервное копирование приложений (для рутированных телефонов)
Если ваш телефон имеет рут, то нет лучшего решения для резервного копирования, чем Titanium Backup. Titanium Backup позволяет вам создавать резервные копии абсолютно всего на вашем телефоне. Полное резервное копирование может быть восстановлено в любое время, и вы можете настроить запланированные резервные копии, чтобы у вас был обычный снимок содержимого вашего телефона Андроид.
Резервные копии могут выполняться без закрытия приложений, которые вы используете в настоящее время, и их можно сохранить в виде ярких закладок. Titanium также позволяет перемещать файлы между SD-картой и телефоном с максимальной легкостью.
Titanium Backup ★ root needed
Price: Free
Как создать резервную копию всего на Андроид с Titanium Backup
- Загрузите приложение Titanium Backup на свой Андроид.
- Запустите приложение и предоставите ему привилегии root.
- Вас попросят прочитать некоторые пункты и т. д. (Это хорошая идея).
В Titanium вы увидите три вкладки. Одна из них — это вкладка «Обзор» с информацией о вашем устройстве, вторая — «Резервное копирование / восстановление», где происходит все интересное, а третье — для планирования регулярных резервных копий.
- Перейдите на вкладку «Резервное копирование и восстановление».
- Вы увидите список содержимого вашего телефона вместе с значками, указывающими, были ли они скопированы.
- Треугольные предупреждающие знаки означают, что у вас нет резервных копий, а лица с улыбкой обратное.
- Если вы хотите создать резервную копию своих системных данных или приложений, нажмите маленькую вкладку с галочкой. Это приведет вас к списку пакетных действий.
- Затем нажмите «Выполнить» рядом с любым действием, которое вы хотите выполнить.
- Если вы хотите создать резервную копию своих приложений, нажмите «Запустить» рядом с «Резервное копирование всех приложений»
- Если вы хотите создать резервную копию своих системных данных, нажмите «Запустить» рядом с «Резервное копирование всех системных данных».
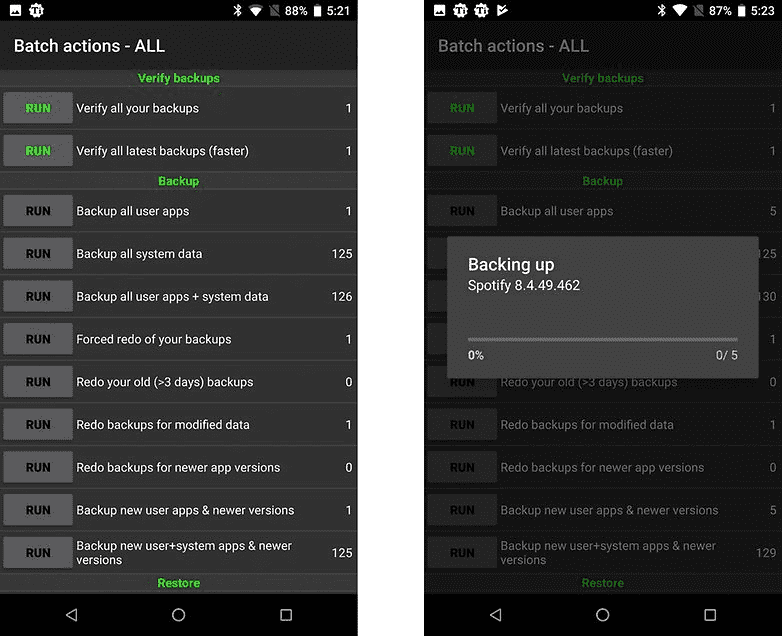 Затем Titanium начнет процесс создания резервной копии. Это может занять некоторое время.
Затем Titanium начнет процесс создания резервной копии. Это может занять некоторое время.
После завершения ваша резервная копии будет помечена и сохранена. Вы также можете создать файл update.zip, который можно восстановить через рекавери, если вам нравится, или вы можете восстановить его через сам Titanium.
- Для восстановления в Titanium снова перейдите на экран пакетной обработки и прокрутите вниз.
- Вы увидите параметры в разделе «Восстановление» для действий, которые вы выполнили ранее: в этом случае Восстановите все приложения с данными и Восстановите все системные данные.
- Нажмите «Выполнить» рядом с разделами, которые вы хотите восстановить.
- После этого у вас будет возможность восстановить все резервные копии или только некоторые их части.
- Сделайте свой выбор и нажмите зеленую галочку в правом верхнем углу.
Где хранится резервная копия на Андроид
Создать бэкап – это еще полдела. Операция вообще рискует стать бесполезной, если человек не понимает, куда сохраняются файлы. Для того, чтобы пользователи не упустили этот момент, разработчики предлагают на первом этапе создания резервной копии сразу же выбрать место для сохранения:
- Внутренняя память устройства.
- Карта памяти.
- Облачное хранилище.
В первом случае вся информация помещается в единый архив, который хранится в одной из системных папок Андроид. Подобный вариант сохранения может стать ошибочным, если сразу после создания копии владелец смартфона выполняет сброс до заводских настроек. Сделанный бэкап необходимо перенести на компьютер или внешний носитель до окончания процесса обновления или сброса.
Карта памяти – универсальный метод, так как сброс настроек не касается внешних носителей. Но, на всякий случай, после создания копии и перед выполнением операции рекомендуется извлечь флешку MicroSD.
Проблема сохранения на карте памяти заключается в том, что не все смартфоны поддерживают внешние носители. В такой ситуации на помощь приходят облачные хранилища. Они позволяют на время поместить данные в интернет. Причем видеть их может только владелец, поскольку у него будет логин и пароль от учетной записи.








