Как сделать резервную копию windows 10
Содержание:
- Как восстановить реестр с помощью восстановления системы
- Восстановление Windows 10 из резервной копии
- С чего следует начать до запуска Истории файлов
- Создаем резервную копию Windows 10
- Восстановление ОС из резервной копии
- Создание резервной копии Windows
- Резервная копия Windows 10
- Делаем полную копию системного раздела с Windows
- Зачем и как удалять резервные копии Windows 10
- Архивация в Windows 10: описание процесса восстановления операционной
Как восстановить реестр с помощью восстановления системы
Если у вас возникнут проблемы, вы можете восстановить реестр с рабочего стола и через среду расширенного запуска, когда ваше устройство не загружается.
Восстановление реестра на рабочем столе
Чтобы восстановить полную резервную копию реестра, вы также можете использовать утилиту восстановления системы на рабочем столе Windows 10, выполнив следующие действия:
- Откройте Пуск.
- Введите Создание точки восстановления и нажмите на верхний результат, чтобы открыть утилиту.
- Нажмите кнопку Восстановить.
- Используйте «Рекомендуемое восстановление», если оно совпадает с созданным вами, или отметьте «Выбрать другую точку восстановления», нажмите кнопку Далее.
- Выберите точку восстановления, которая включает в себя резервную копию реестра.
- Нажмите кнопку Далее.
- Нажмите кнопку Готово.
После того как вы выполните эти шаги, ваш компьютер должен будет перезагрузиться, чтобы завершить восстановление предыдущей версии реестра, не затрагивая ваши файлы.
Восстановление реестра через рекавери
Если вы не можете загрузиться в Windows 10, вам нужно получить доступ к расширенной среде запуска, чтобы использовать восстановление системы для восстановления реестра, что можно сделать по крайней мере двумя различными способами.
Доступ к восстановлению без загрузочного носителя
Чтобы получить доступ к среде расширенного запуска без загрузочного носителя, выполните следующие действия:
- Включите свой компьютер.
- Как только на экране появится логотип Windows, нажмите кнопку питания (это немедленно прервет процесс загрузки.)
- Повторите шаги 1 и 2 ещё два раза. После третьего обрыва Windows откроется в среде расширенного запуска.
- Нажмите вариант Устранение неполадок.
- Нажмите «Восстановление системы».
- Выберите целевую ОС, в данном случае «Windows 10».
- Нажмите кнопку Далее.
- Выберите точку восстановления с созданной вами резервной копией реестра.
Совет. Если с момента создания точки восстановления прошло некоторое время, а система имеет более новую резервную копию, лучше всего выбрать последнюю точку восстановления.
- Нажмите кнопку Далее и Готово.
После выполнения этих шагов весь реестр будет восстановлен из резервной копии, и теперь вы сможете нормально запускать Windows 10.
Доступ к восстановлению с загрузочного носителя
Чтобы получить доступ к настройкам расширенного запуска с помощью загрузочного носителя, подключите USB-накопитель с установочными файлами Windows 10 к устройству, включите питание устройства, нажмите любую клавишу, чтобы продолжить, а затем выполните следующие действия:
Важное замечание: прежде чем продолжить, убедитесь, что ваш компьютер настроен для загрузки со съемного носителя. Как правило, для этого требуется нажать одну из функциональных клавиш клавиатуры (F1, F2, F3, F10 или F12), ESC или клавишу Delete во время загрузки, чтобы получить доступ к BIOS или UEFI и изменить порядок загрузки. Однако? инструкции могут отличаться в зависимости от производителя вашего компьютера. Всегда проверяйте сайт поддержки вашего производителя для получения более подробной информации
- Нажмите кнопку Далее.
- Нажмите «Восстановить компьютер» в левом нижнем углу.
- Нажмите вариант Устранение неполадок.
- Нажмите «Восстановление системы».
- Выберите целевую ОС, в данном случае «Windows 10».
- Нажмите кнопку Далее.
- Выберите точку восстановления с созданной вами резервной копией реестра.
- Нажмите кнопку Далее и Готово.
После того, как вы выполните эти шаги, реестр восстановится со всеми предыдущими настройками, что позволит вашему устройству нормально загружаться.
В результате включения функции защиты системы, помимо создания резервных копий реестра вручную, Windows 10 теперь сможет автоматически создавать точки восстановления во время определенных событий (например, во время обновлений системы и установки приложений), которые вы также можете использовать для отмены изменений на вашем компьютере.
Хотя вы также можете использовать опцию экспорта в редакторе реестра из меню «Файл» для создания полной резервной копии, мы не перечисляем эту опцию в этом руководстве, поскольку она не предназначена для резервного копирования и восстановления всего реестра.
Используя эту опцию, вы можете создать резервную копию всей базы данных, но вы, скорее всего, столкнетесь с проблемами (такими как «ошибка доступа к реестру» или «невозможно импортировать, не все данные были успешно записаны в реестр»), пытаясь восстановить ключи с помощью редактора реестра или командной строки.
Функция экспорта и импорта предназначена для резервного копирования и восстановления только одного или нескольких ключей реестра.
Восстановление Windows 10 из резервной копии
Для восстановления операционной системы из заранее созданной резервной копии, необходимо использовать соответствующий инструмент. Он находится в среде восстановления, которую можно загрузить со стороннего накопителя или из интерфейса Windows. Запустить среду восстановления можно одним из следующих способов:
- Загрузить компьютер с диска восстановления – это могут быть DVD-диски, внешние флешки или жесткие диски;
- Используя установочный диск с Windows 10 или установочную флешку. После загрузки с подобного накопителя необходимо будет выбрать пункт «Восстановление системы», чтобы открылась среда с необходимыми инструментами;
- Через систему Windows, выполнив соответствующую перезагрузку. Для этого нужно выйти из системы и выбрать на экране блокировки пункт выключения компьютера. Откроется список из трех вариантов – выключить, перезагрузить или увести PC в спящий режим. Требуется нажать на кнопку «Перезагрузить», но при этом, удерживая Shift на клавиатуре, тем самым отдавая команду компьютеру, что требуется загрузиться в режиме восстановления.
Когда загрузится среда восстановления, потребуется перейти в пункт «Восстановление образа системы». После этого необходимо выбрать учетную запись и ввести пароль от нее, если он на ней установлен.
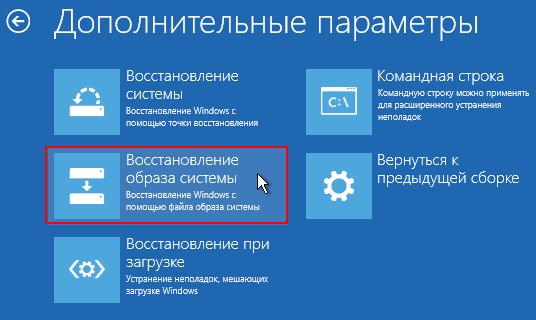
Далее запустится утилита Windows, при помощи которой можно произвести восстановление компьютера из заранее созданного образа. Операционная система Windows автоматически определит образ на жестком диске, если таковой имеется. Если резервная копия находится на внешнем накопителе, путь к ней можно указать вручную.
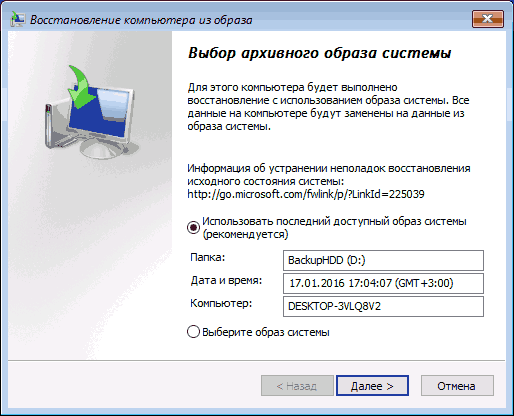
Нажав «Далее», откроется окно, в котором можно настроить дополнительные параметры восстановления – установить дополнительные драйвера сразу или форматировать разделы. Если требуется сохранить все данные на компьютере, рекомендуем ничего не менять и нажать «Далее»;
Следом появится заключительный шаг среды восстановления, где можно указать новое имя компьютера, установить время и убедиться, что правильно настроен восстанавливаемый диск. После нажатия на «Готово» откроется окно подтверждения операции, в котором будет указано, что вся информация с диска, образ которого восстанавливается из резервной копии, будет удалена. Нужно подтвердить действия.
Начнется процесс восстановления операционной системы из образа, который может продлиться от пары десятков минут до несколько часов, в зависимости от скорости дисков в компьютере, объема информации в резервной копии и других параметров.
По окончанию процесса восстановления, компьютер вернется к тому состоянию, в котором он был на момент создания резервной копии.
С чего следует начать до запуска Истории файлов
В Истории файлов Windows 10 архивации подлежат только данные пользователей, размещенные строго в определенных местах, а именно, размещенные в следующих папках диска C: «Видео», «Документы», «Изображения», «Музыка», «Избранное», «Контакты», «Рабочий стол».
А если есть желание, чтобы другие данные подлежали архивации в Истории файлов? Тогда и эти данные нужно хранить в одной из вышеперечисленных папок. Об этом нужно позаботиться самостоятельно, предварительно, до момента запуска Истории файлов. Иначе в архив Истории файлов попадут совсем не те файлы, которые хотелось бы сохранить в надежном архиве. В общем, первое, что надо сделать тем, кто хочет использовать Историю файлов, – это поместить все свои важные и нужные файлы и папки в указанные места.
Затем, до начала, до запуска Истории файлов, надо подготовить носитель, на который будет производиться регулярная архивация данных, чтобы потом можно было сохраненные данные восстановить. Это могут быть внешние большого размера или, например, карты памяти SD, micro-SD.
Владельцам переносных компьютеров (ноутбуков или планшетов), где есть возможность применять карты памяти SD или micro-SD, можно порекомендовать использовать данные карты, если, конечно, не требуются дополнительные затраты на их приобретение, например, если карты памяти уже куплены и лежат, что называется, готовые к использованию. Ну, а в случае, когда уже есть пригодный для архивации внешний жесткий диск или флеш-накопитель большого объема, то лучше использовать его, чтобы зря не тратиться. Размер носителя для хранения файлов и папок Истории файлов должен быть примерно вдвое больше, чем суммарный размер всех архивируемых папок, или еще больше, если есть возможность приобрести более емкие носители для архивации.
Удобство SD и micro-SD состоит в том, что эти устройства устанавливаются внутрь компьютера, и потому не требуется постоянно возить и носить с собой внешние устройства: жесткий диск или флешку. Данные с помощью Истории файлов могут копироваться довольно часто, это зависит от настроек, которые мы обсудим ниже. Поэтому удобнее пользоваться Историей файлов, если карта памяти постоянно вставлена в ноутбук, и не нужно вспоминать о том, что в определенное время необходимо подключить внешний жесткий диск или флешку, предназначенные для хранения данных Истории файлов.
Для стационарных компьютеров вопрос выбора внешнего или внутреннего устройства для архивации данных не стоит так остро, поскольку этот компьютер не перемещается в пространстве. А значит, однажды подключенное к нему внешнее устройство (жесткий диск или флешка), может остаться в подключенном состоянии практически на все оставшееся время. И потому История файлов автоматически будет с заданной частотой (самое частное – каждые 10 минут, самое редкое – раз в сутки) выполнять резервное копирование данных.
Итак, если мы проделали первое и второе:
- переместили все важные данные в папки, подлежащие архивации, и
- выбрали подходящее внешнее устройство для архивации, –
значит, можно продолжать. Тогда приступим к запуску программы История файлов.
Создаем резервную копию Windows 10
Сделать бэкап можно с помощью специального софта и стандартных инструментов системы. При создании резервной копии с помощью функционала Виндовс у неопытных пользователей могут возникнуть определенные сложности, так как в ОС огромное количество настроек. Более простой способ сделать бэкап – специальное ПО. С помощью софта можно создать копию буквально за несколько минут, не прилагая при этом особых усилий.
Способ 1: Handy Backup
С помощью этой утилиты сделать резервную копию сможет даже пользователь, который осуществляет эту процедуру впервые. В утилите присутствует встроенный Мастер, поэтому создание бэкапа осуществляется строго по инструкции. Софт полностью переведен на русский язык, но распространяется на платной основе. Пользователь может воспользоваться месячным тестовым периодом, чтобы ознакомиться с возможностями приложения. Создание резервной копии осуществляется таким образом:
- Загрузите софт с интернета и инсталлируйте его на ПК.
- Активируйте утилиту, после чего в первом открывшемся окне поставьте флажок напротив надписи «Создать резервную копию» и кликните «Далее».
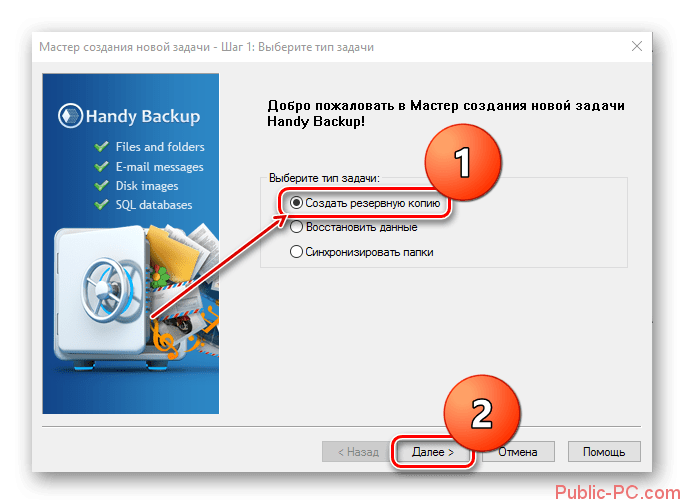
В следующей вкладке необходимо указать все файлы, которые будут присутствовать в бэкапе. Осуществляется эта процедура с помощью пункта «Добавить».

Теперь следует определить место хранения копии. Укажите путь к папке возле надписи «Куда».
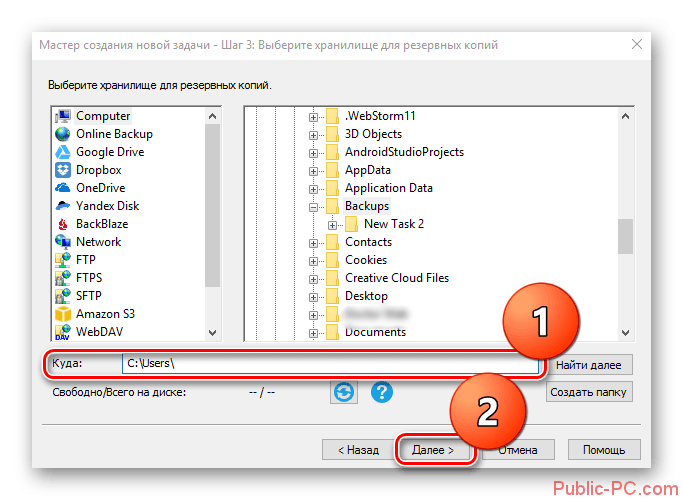
Вернувшись в Мастер установки, необходимо выбрать тип копирования. Если вы делаете создание копии впервые, то лучше будет указать вариант «Полное», после чего нажать на кнопку «Далее».
На следующем этапе можно осуществить сжатие или шифрования бэкапа, но предпринимать эти действия необязательно.
В открывшейся вкладке определяется расписание для автоматического создания бэкапов. Здесь можно не указывать никаких настроек.
В следующем окне можно вписать эмейл, на который придет письмо после завершения процедуры резервирования.
Все что осталось сделать – нажать на пункт «Готово» и дождаться создания бэкапа.
Способ 2: Aomei Backupper Standard
Утилита похожа на предыдущее рассмотренное приложение, но имеет ряд немаловажных отличий. Создание копии осуществляется по схожему алгоритму, буквально за несколько шагов. Софт имеет англоязычный интерфейс, но является полностью бесплатным. Чтобы сделать бэкап, проделайте такие шаги:
- Запустите приложение и нажмите на огромную кнопку, расположенную в центе рабочего поля программы.

Перейдите в раздел «System Backup», после чего кликните на пункт «Start Backup». Эти действия предпринимаются, если необходимо сделать резервирование всей ОС.
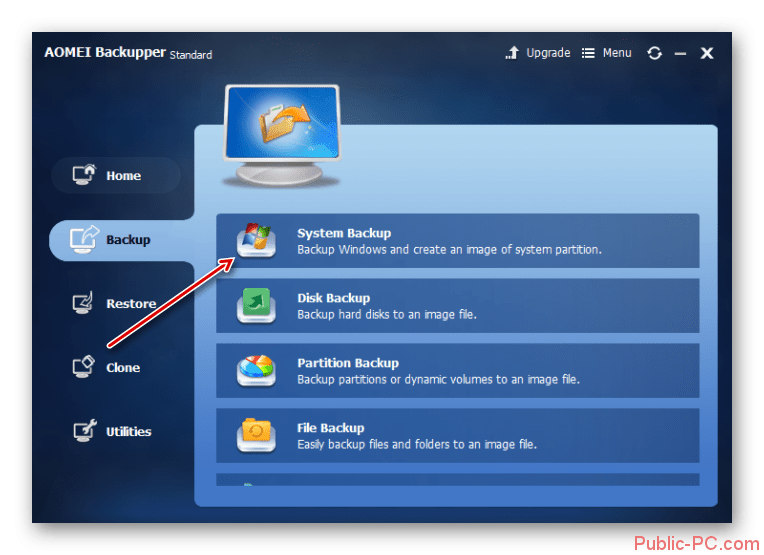
Дождитесь окончания процедуры создания бэкапа.
Способ 3: Macrium Reflect
Эта утилита имеет достаточно простой интерфейс поэтому, несмотря на отсутствие русскоязычного перевода, с созданием резервной копии справится даже неопытный пользователь. Софт весьма популярен, так как распространяется полностью бесплатно. Для создания бэкапа выполните такие действия:
- После запуска приложения кликните на пункт «Clone this disk».

В открывшейся вкладке укажите папку для хранения копии. Процедура осуществляется напротив надписи «Folder».

В следующем окне будет предложено настроить автоматический планировщик создания резервных копий. Это необязательный этап, поэтому можно просто нажать на пункт «Next» и сразу после этого кликнуть «Finish».
В отобразившемся окошке можно вписать название для бэкапа, после чего нажать на кнопку «ОК».
Осталось только дождаться завершения процедуры создания резервной копии.
Способ 4: Стандартные инструменты системы
В Виндовс 10 предусмотрена функция создания бэкапа, поэтому сделать резервную копию можно будет и без скачивания стороннего софта. Процедура осуществляется с помощью инструмента «Резервное копирование и восстановление» и выполняется таким образом:
- Перейдите в «Панель управления» и откройте раздел «Резервное копирование и восстановление». Чтобы было проще ориентироваться в меню, напротив строки «Просмотр» выберите «Крупные значки».

В открывшемся окне нажмите на надпись «Создание образа системы», после чего укажите место, где будет сохранен бэкап.
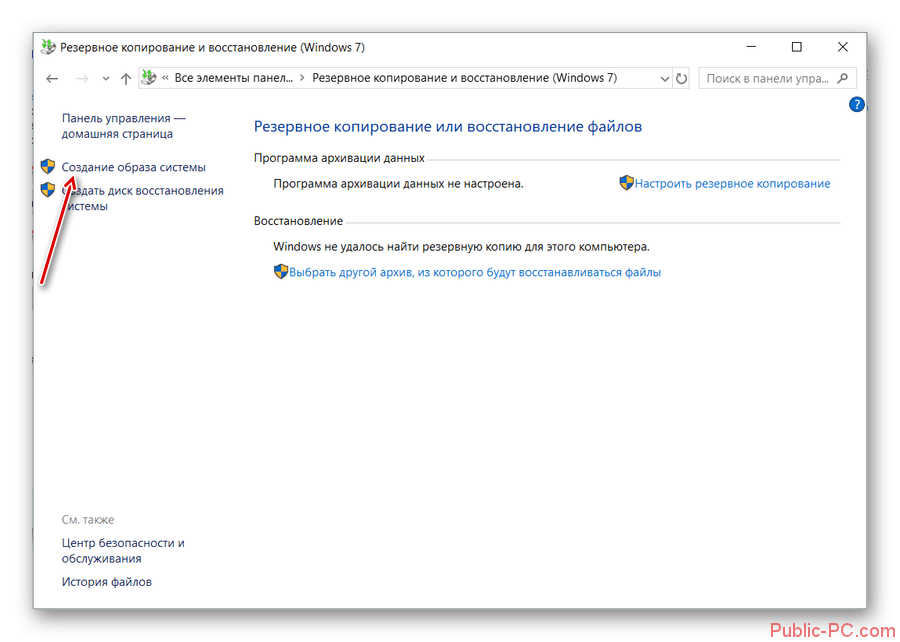
Нажмите на кнопку «Далее», а в следующей вкладке кликните по пункту «Архивировать».
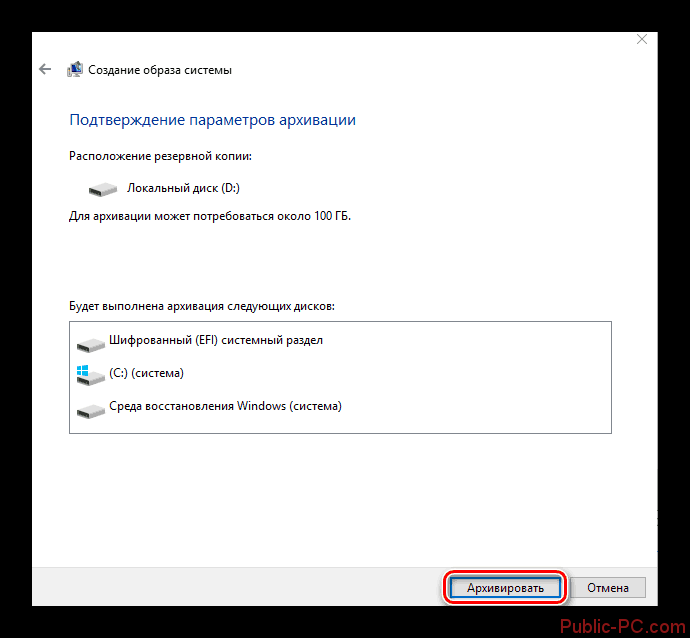
После выполнения этих действий запустится процедура создания бэкапа.
Как видите, сделать резервную копию не так сложно, как кажется на первый взгляд. В статье были разобраны далеко не все способы создания бэкапа, но эти методы считаются наиболее удобными для начинающих пользователей, которым не требуется указывать никаких дополнительных параметров в процессе.
Восстановление ОС из резервной копии
Сначала нам нужно попасть в пространство восстановления ОС. Осуществим это одним из предложенных способов.
Первый метод — пройти путь Пуск Параметры «Обновление и безопасность» «Восстановление и безопасность». Там, отправясь в «Особые варианты загрузки» кликнуть «Перезагрузить сейчас».
 перезагрузить сейчас
перезагрузить сейчас
Второй метод — совершить перезапуск ПК в Пуске с одновременно нажатым Shift.
Выполнив один из вариантов, пройдите по таким подпунктам «Поиск и устранение неисправностей» «Дополнительные параметры» «Восстановление образа системы». Потом делаете выбор образа и жмете «Далее».
Теперь, когда мы выполним все подтверждения запустится само восстановление.
DISM.exe
В последних версиях «винды» существует замечательный помощник DISM, предоставляющий возможность создавать дампы и восстанавливаться из них. Работать с ним можно лишь посредством Командной строки, но трудного в этом ничего нет. Синтаксис у него очень простой и разобраться в нем, я думаю, сможет каждый. Для сотворения копии выполним такой алгоритм:
Сначала запустимся в пространстве восстановления ОС способом описанным чуть выше, затем перейдем в Командную строку (клавишами Windows+R в поле открыть набираем cmd, жмём OK ) и наберем команды.
- — diskpart — производим активацию программы;
- — list volume — определяем место с Windows и хранением копии;
- — exit — выходим из помощника;
- — Набираем команду: dism /Capture-Image /ImageFile::\/CaptureDir::\ /Name:”Windows 10”
Далее остается только дождаться создания образа.
Восстановление посредством DISM
Восстановление в этой программе, так же как и создание, осуществляется в одной среде
При этом важно помнить следующее: во время восстановления система первоначально отформатирует диск, поэтому перенесите всю находящуюся на нем информацию на другой носитель. Теперь рассмотрим сам механизм бэкапа:
1. Сначала вызовем Командную строку так, как это расписано в предшествующем пункте.
2. Наберем такие команды:
- diskpart — активация программы;
- list volume;
- exit — выход из приложения;
- select volume ;
- format fs=ntfs quick — ускоренное форматирование в соответствующую файловую систему;
- dism /apply-image/imagefile::\ /index:1 /ApplyDir::\.
Далее все закройте и запуститесь из сотворенного дампа.
Создание копии посредством Aomei Backupper Standard
Но это еще не все методы сотворения бэкапа. Данную процедуру легко сделать при помощи бесплатной утилиты Aomei Backupper Standard. Для этого выполним такие действия:
- Включим приложение и в «Backup» найдем «System Backup».
- Далее даем название нашему дампу (в графе, обведенной красным прямоугольником). Кроме этого, указываем, какие разделы будем копировать и куда, а затем жмем «Start Backup».
- Осталось дождаться завершения работы утилиты — и копия готова.
Восстановление в Aomei Backupper Standard также не «высшая математика». Восстановиться, кстати, допускается прямо в программе или посредством созданного установочного диска. Мой вам совет — прибегните ко второму способу. Мало ли, вдруг восстановление пройдет не так, как запланировано. Тогда установочный диск будет как нельзя кстати. Создать его можно, перейдя по «Utilities» -> «Create Bootable Media».
А дальше установка с носителя — дело техники. Переходите в «Restore», и в «Path» напишите путь к своему дампу, если ОС не нашла его сама, а далее жмите «Next». Теперь еще раз проверьте, куда восстановится ваша система, и жмите «Start Restore» для запуска процесса.
Создание резервной копии Windows
Чтобы иметь возможность восстановиться, копию требуется в первую очередь создать. Конечно, невозможно предугадать дату, когда компьютер перестанет нормально работать. Потому желательно делать дамп ОС регулярно (например, назначить себе один день в неделю). Да и сам процесс создания совсем не трудный.
Вот как это сделать:
- Необходимо попасть в Панель управления:
- Там найти «Сохранение резервных копий файлов с помощью истории файлов»:
- Затем надо определить диск, куда ОС скопирует архив пользовательских файлов. Если есть возможность и дополнительное место на жёстких дисках, то можно настроить и это, перейдя по соответствующей кнопке «Включить». Кроме того, там можно посмотреть и настроить время, частоту и объём тех данных, которые требуется время от времени сохранять.
- Теперь перейдем непосредственно к созданию образа. Сначала нужно слева найти «Резервную копию образа системы».
Сделаем копию двумя разными способами.
Первый метод — это нажать на ссылку «Настроить резервное копирование», а потом выбрать место хранения копии. Лучше выбрать жесткий диск, но если подобной возможности нет, используйте внешнее устройство (USB-HDD).
Потом нам предоставляется возможность рассмотреть разные варианты сохранения, но лучше поручить выбор самой Windows.
Далее настройте расписание (чаще всего ОС ставит выполнение работы на вечер каждого воскресенья). При этом лучше выбрать время, когда компьютер включен, но не используется активно, чтобы не вызвать зависания программ, с которыми работает пользователь. После этого надо нажать «Сохранить параметры и запустить архивацию».
Второй метод подходит тем, кто планирует совершить со своим компьютером действия, способные вызвать нарушение его работоспособности, а ждать дня, на которой настроен бэкап, возможности нет. В этом случае надо непосредственно в окне резервного копирования выбрать «Создание образа системы». А потом определить место, где будет сохраняться копия и перейти к архивированию:
В любом из этих двух вариантах будет создана копия ОС, которая поможет в случае неполадок вернуться к работоспособной версии Windows.
Резервная копия Windows 10
В этой статье мы рассмотрим, как создать резервную копию Windows 10 всей операционной системы на данный момент со всеми установленными программами. Если вдруг компьютер перестал нормально работать и вы приняли решение переустановить ОС, то Windows 10 предоставит возможность сбросить параметры в первоначальное состояние.
Сброс системы — это по сути откат в то состояние, которое было сразу после установки Windows 10. Если у нас будет резервная копия Windows 10 со всеми установленными программами, то мы буквально получаем за несколько минут работоспособный компьютер, и нам не нужно будет устанавливать программы заново.
Как сделать резервную копию Windows 10
Для того чтобы создать резервную копию Windows 10, заходим в Панель управления >> Обновление и Безопасность>>Служба архивации>>Архивация и восстановление (Windows 7)
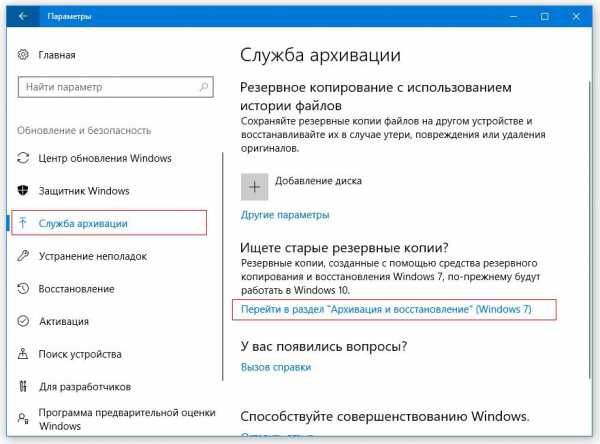
В открывшемся окне с левой стороны жмем «Создание образа системы»
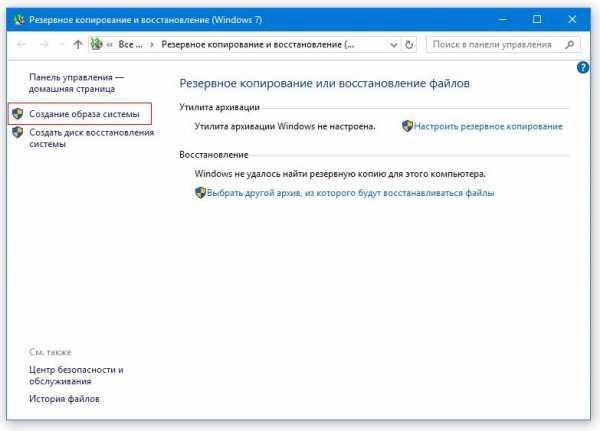
Далее на этом этапе нужно выбрать место, где будем хранить копию образа системы. По умолчанию система сама предложила нужный раздел для хранения. Но также доступны и другие варианты для сохранения резервной копии. Как мы видим, что помимо сохранить информацию на жестком диске, есть возможность выполнить сохранение на DVD — диске и в сетевой папке, если такая имеется.

Нажимаем «Далее». Следующее окно Подтверждение параметров. По умолчанию будет выбран системный раздел на диске «D» Backup HDD. И для начала создания копии Windows 10 жмем кнопку «Архивировать».
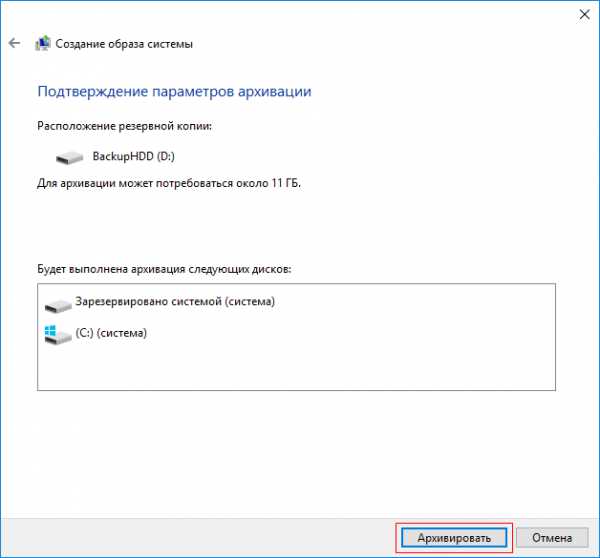
Дождитесь окончания процесса, архивация будет длится 15-20 минут. Резервная копия Windows 10 будет сохранена на «Локальном диске D» название которой будет WindowsImageBackup. Вот теперь у нас есть возможность восстановления всей системы Windows 10 в работоспособное состояние компьютера.
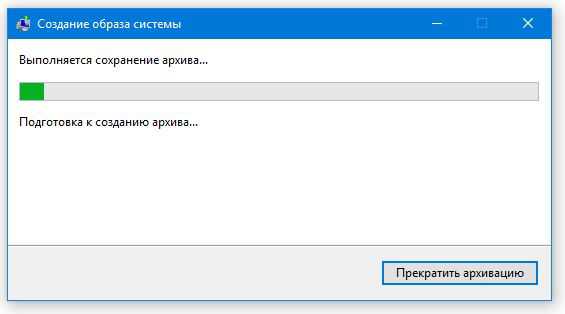
Как видите, ничего сложного мы не делали, поэтому после установки Windows, после того, как установите все драйверы, все нужные программы — обязательно создайте резервную копию Windows 10, для того, чтобы в случае проблем, можно быстро откатить систему назад.
Резервная копия Windows 10 с Aomei Backupper Standard
Пожалуй самый простой способ сделать резервную копию Windows 10, это воспользоваться специальной бесплатной программой для создания резервной копии или восстановления системы AOMEI Backupper Standart.

После того, как вы запустите программу, перейдите во вкладку «Бекап». Здесь представлено 4 варианта для резервного копирования:
- Резервное копирование системы
- Резервное копирование жестких дисков в файл-образ;
- Резервное копирование разделов и динамических томов в файл-образ;
- Резервное копирование файлов и папок в файл-образ.
Как вы уже поняли, нам нужно выбрать первый вариант «Резервное копирование системы». Далее укажите имя резервной копии и задайте, где будет сохранена копия системы Windows 10. Программа сама может выбрать подходящее место, но и вы можете задать самостоятельно указав путь к сохранению в «Шаг 2». Это может быть папка, диск или сетевой диск. Жмем «Запуск».
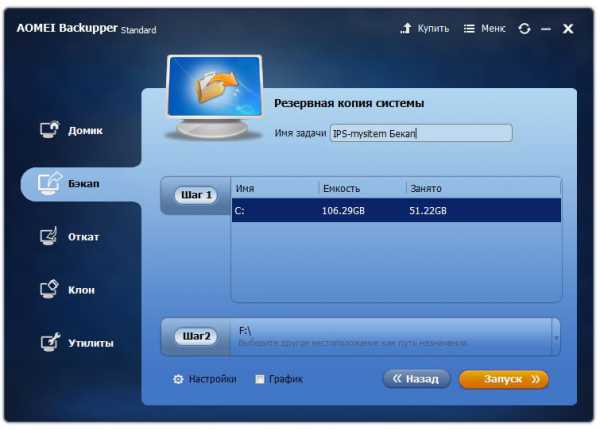
Программу AOMEI Backupper Standart можно скачать с официального сайта совершенно бесплатно: https://www.backup-utility.com/download.html
Может быть интересно:
Делаем полную копию системного раздела с Windows
ШАГ 1: варианты бэкапа
Вообще, есть разные способы создания доп. копии данных системного раздела:
- можно задуматься о RAID-массиве (это сложно для начинающих, и не всегда спасает от разного рода проблем);
- можно «отправить» диск в файл-образ с помощью спец. программ (всё бы ничего, но при извлечении данных из этого файл-образа — может возникнуть куча сложностей…);
- можно приобрести дешевенький SSD (размер которого = размеру вашего раздела с ОС) и делать прямую зеркальную копию данных на него. На мой взгляд это наиболее оптимальный вариант!

Системный раздел
Почему я рекомендую именно 3-й вариант:
- диск будет полной копией и его в любой момент можно будет подключить (за 1-2 мин.!) к ПК/ноутбуку и продолжить свою работу;
- для доступа к созданной резервной копии нам не нужно искать никакие доп. программы, и мы никак не зависим от настроек ОС (а для извлечения файл-образов — их нужно будет найти, установить и т.д.);
- этот способ защищает практически от любых «проблем» с основным диском на ПК: от вирусов, мех. повреждений, «кривых» рук, ошибок файловой системы, краж и т.д. (вы всегда будете знать, что дома у вас на полке лежит диск с копией всей системы. А значит будете спокойны… ).
ШАГ 2: что будет нужно, подготовка
Для работы нам понадобиться:
- SSD-накопитель. На него быстрее, чем на HDD, копируются данные, и это будет экономить существенно время (при создании бэкапа)!
- переходник с SATA на USB: для подключения диска к USB-порту (желательно с поддержкой USB 3.0). Такие можно найти, например, в китайских онлайн-магазинах;
- как вариант: вместо SSD с переходником, можно использовать внешний диск (но этот способ мне не очень нравится, т.к. такой диск вы не сможете потом за 30 сек. подключить к ПК/ноутбуку, если основной у вас сломается).

SSD накопитель и переходник для его подключения к USB
Также нам понадобиться спец. программа — (в своем примере буду использовать версию 11.6). Именно при помощи нее мы создадим полную копию диска (в последствии, для доступа к копии — она будет не нужна!).

Диск подключен!
ШАГ 3: пример создания копии
И так, исходим из того, что диск подключен к порту USB 3.0 (так будет быстрее!) и программа MiniTool Partition Wizard запущена.
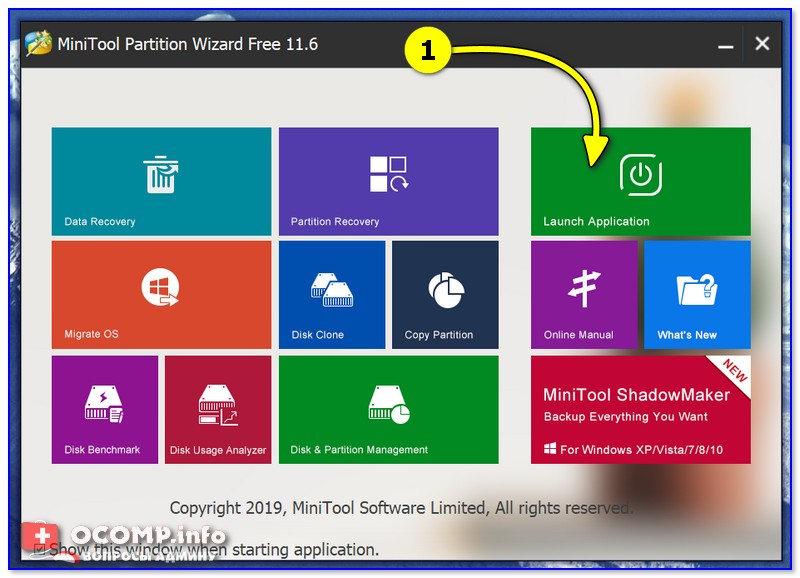
Загружаем программу
Теперь в меню нужно воспользоваться мастером миграции с одного диска на другой (на англ. «Migrate OS to SSD/HDD»).
Отмечу, что эта функция работает как для переноса всего системного раздела с HDD на SSD, так и с SSD на SSD (и любые др. вариации).

Migrate OS
Затем следует выбрать вариант «B» (т.е. перенос только раздела с Windows).
Переносить обычные файлы/папки, на мой взгляд, проще без всяких доп. программ — через проводник.

Перенести системный раздел с Windows
После, перед вами будут отображены все накопители, подключенные к ПК/ноутбуку
Выберите тот, на котором и будет сохранена резервная копия (важно: все данные на этом диске будут удалены!)

Выбор диска под копию
Далее укажите «1. Fit partitions to entire disk» и нажмите OK (т.е. весь резервный диск мы «заполняем» нашей копией…).

Как заполнить диск
Ну и последний «штрих»: нажать «Apply» для выполнения указанной операции.

Принять изменения
Должна начаться операция подготовки копирования (см. пример на скрине ниже).
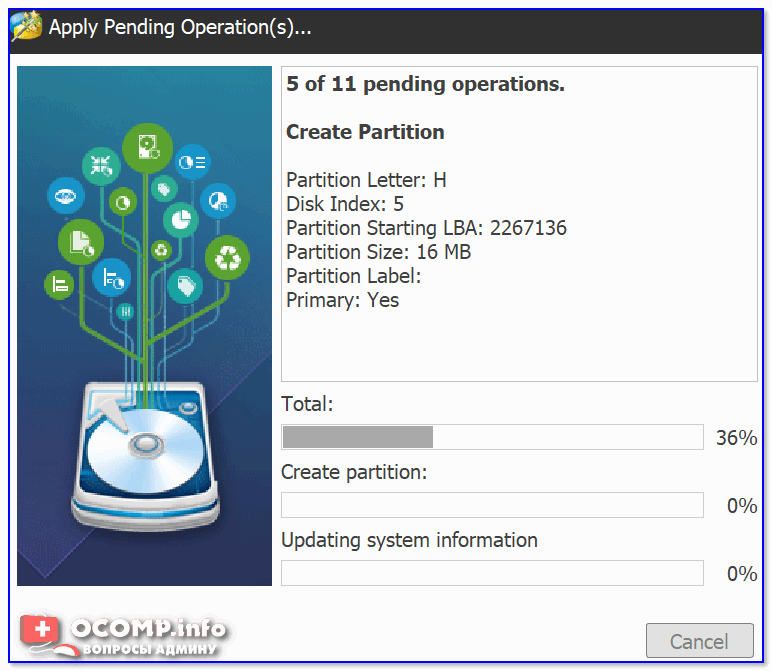
Процесс копирования
После, утилита предложит вам перезагрузить компьютер для переноса всей информации — следует нажать на кнопку «Restart now» (предупреждаю заранее: копирование информации может идти достаточно длительное время. Например, в моем случае около 300 ГБ на SSD при подключении к USB 3.0 были перенесены за ~40-45 мин.).

Перезагрузить сейчас
В общем-то, после перезагрузки — вам останется только подождать пока данные будут скопированы. Когда операция копирования будет завершена — компьютер будет перезагружен автоматически…

Дожидаемся завершения операции
Собственно, на этом всё, копия готова!
Как можно в последствии использовать эту копию:
- подключить к ПК диск (к SATA интерфейсу) и сразу же загрузиться с этой ОС;
- подключить диск через переходник (SATA-USB) и копировать с него любые файлы;
- также через утилиту MiniTool Partition Wizard провести миграцию и перенести с резервного диска на основной и систему, и файлы…
варианты — приветствуются!
Удачной работы!
Зачем и как удалять резервные копии Windows 10
Решение об удалении лишних копий Windows принимается в следующих случаях:
- недостаток места на носителях для хранения этих копий (диски-хранилища, флешки, карты памяти переполнены);
- неактуальность данных копий после выпуска новых программ для работы и развлечений, игр и т. д., удаление с диска C «отработавших» своё документов;
- необходимость конфиденциальности. Вы не оставляете за собой секретных данных, не желая, чтобы они попали в руки конкурентов, и своевременно избавляетесь от лишних «хвостов».
Последний пункт требует пояснения. Если вы работаете в правоохранительных органах, на военном заводе, в больнице и т. д., хранение образов дисков с Windows и личными данными работников может оказаться запрещённым по регламенту.
Если архивные образы Windows 10 были сохранены отдельно, удаление образов выполняется так же, как и удаление любых файлов в исправно работающей системе. Не имеет значения, на каком они диске хранятся.
Архивация в Windows 10: описание процесса восстановления операционной
Операционная система виндовс 10 обладает удобными и быстрыми инструментами для оптимизации системы. Пользователь попадает в них не только при создании резервных копий, но и тогда, когда происходит фатальная неполадка, не дающая ОС запуститься в штатном режиме.
Важно! Помимо самого персонального компьютера и его жесткого диска, получить доступ к среде восстановления можно и с загрузочного флеш-носителя или диска. Пришло время более подробно разобраться с Windows 10: как сделать резервную копию этой операционной системы средствами архивации
В новых версиях виндовс 10 есть специальная служба архивации, которая получила свое обновление сравнительно недавно. Она позволяет сохранять файлы и их резервные копии, а также пользоваться функцией истории файлов
Пришло время более подробно разобраться с Windows 10: как сделать резервную копию этой операционной системы средствами архивации. В новых версиях виндовс 10 есть специальная служба архивации, которая получила свое обновление сравнительно недавно. Она позволяет сохранять файлы и их резервные копии, а также пользоваться функцией истории файлов.
Важно! Преимуществом системы является возможность сохранения резервной информации на других девайсах и их восстановления при утрате, повреждении или удалее оригинальной информации. Для запуска службы необходимо:
Для запуска службы необходимо:
- Включить свой персональный компьютер или ноутбук под управлением ОС Windows 10.
- Перейти в меню «Пуск» и найти там приложение «Параметры», нажав на него.
- Выбрать раздел «Обновление и безопасность» и подраздел «Служба архивации данных».
- Нажать на клавишу добавления диска. Выглядит она как значок плюсика.
- Выбрать любой доступный внешний диск для копирования файлов через их историю.
- Перейти в раздел «Другие параметры» и нажать по клавише «Архивировать сейчас», выбрав те папки и каталоги, которые необходимо архивировать.
- Дождаться окончания архивации и выйти из приложения параметров.
Теперь при повреждении файлов операционной системы вирусами или другими программами пользователь сможет запросто восстановить облик своей виндовс, нажав по кнопке «Восстановить файлы из текущей резервной копии».
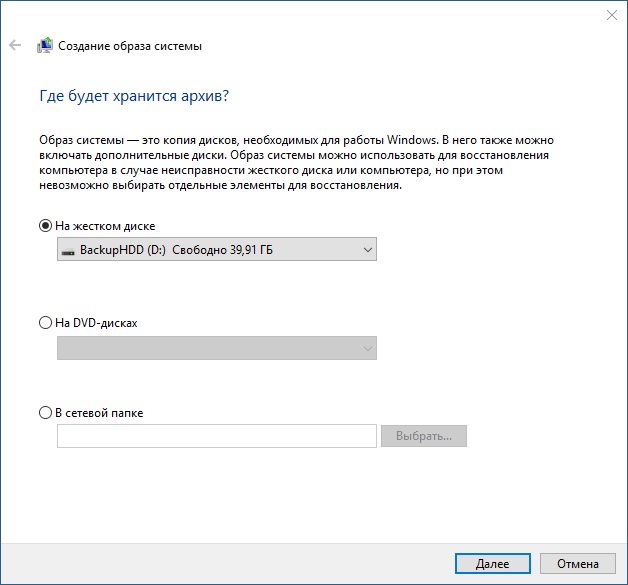
Выбор места хранения файла
Резервное копирование Windows 10 обладает крайне простым интерфейсом. Пользователь попадает в эту среду при неполадках в работе ОС. Не стоит забывать, что попасть туда можно и с помощью загрузочного носителя или встроенных средств. Необходимо всего лишь нажать и удерживать клавишу «Shift», выбрав курсором мыши кнопку перезагрузки системы, находящуюся в меню «Пуск».
В качестве альтернативного пути есть другой: войти в меню «Пуск», выбрать приложение «Параметры», найти раздел «Обновление и безопасность» и подраздел «Восстановление». Остается выбрать пункт «Особые виды запуска ОС» и нажать на параметр на «Перезагрузить компьютер сейчас».
Когда рестарт будет успешно произведен, то на экране следует выбрать раздел «Поиск и устранение неисправностей» и подраздел «Дополнительные параметры», где и будет доступна активация «Восстановления образа ОС».
Обратите внимание! После перезагрузки пользователь должен войти в свою учетную запись и ввести пароль от нее. Когда это сделано, то можно начинать восстановление
Операционная система найдет самый последний образ виндовс и установит его после подтверждения пользователя.
Процесс восстановления и создания резервных копий занимает порой достаточно много времени, но он того стоит, ведь в случае появления критических ошибок и неисправностей он позволит восстановить образ ОС, не прибегая к ее переустановке.

Подтверждение создания восстановления








