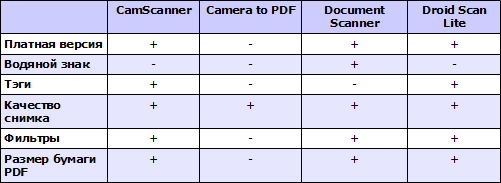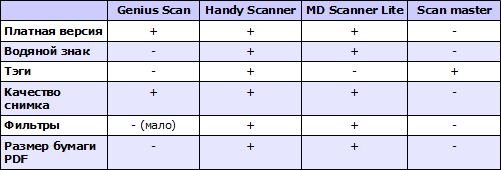Как отсканировать и создать pdf-документ при помощи android-смартфона
Содержание:
- Создание скриншота на Android
- Как открыть сканер на разных версиях Windows
- Как сканировать и отправлять документы с Android
- Как сканировать?
- Отличительные характеристики линейного штрихкода и QR-кода
- Время отклика
- Лучшие способы сканирования
- FineScanner AI — сканер с распознанием текста
- Метод первый — «проще не бывает»
- Программа для сканирования документов на Андроид
- Работа с приложением CamScanner
- Лучший способ сканирования документов на Android: Google Диск
- Mobile OCR Free – распознание текста на Android
- Сканирование
- Подарки
- Быстрая заметка об оптическом распознавании символов
- Вывод
Создание скриншота на Android
Способ 1: универсальный
Первые версии ОС Android не имели функции создания скринов, что было явным неудобством. Поэтому, если у вас совсем старый аппарат — переходите сразу к .
С версии 4.0 разработчики встроили универсальный способ — одновременное нажатие на кнопки «Питание + громкость (вниз)» (как правило, кнопки необходимо зажать на 1-2 сек., до того, пока на экране телефона не появится созданный скрин). См. фото ниже ().
Питание + громкость (вниз)
Данный вариант работает на большей части современных смартфонов. Разве только с некоторыми моделями от Samsung, Xiaomi и HTC бывают определенные сложности (для них см. способы 2, 3, 4…).
Способ 2
- включите телефон и откройте то приложение (место), которое вы хотите заскринить;
- зажмите одновременно кнопки «Домой» и «Питание» на 2-3 сек.;
- после должен прозвучать легкий щелчок (как при фотографировании) — скрин готов!
Домой + питание
Способ 3
Этот способ работал и был актуален на первых моделях аппаратов от Samsung. Впрочем, судя по отзывам он до сих пор еще работает…
- найти экран, который хотите заскринить;
- зажать одновременно кнопки «Домой» + «Назад» и подождать 2-3 сек.;
- после щелчка затвора — скриншот будет сохранен.
Домой + назад
Способ 4
У некоторых аппаратов (LG, Bright & Quick и др.) программная оболочка смартфонов содержит встроенную функцию для создания скриншотов.
Чтобы ей воспользоваться — достаточно просто опустить шторку панели уведомлений и нажать по соответствующему инструменту («Screenshot» — см. картинку ниже ).
Откройте меню сверху
Способ 5
Ну и не мог не отметить еще один вариант (он, правда, встречается пока редко, например, на аппаратах Redmi):
- найти нужное изображение (которое хотите заснять);
- нажать по кнопке «Включения»;
- в появившемся меню выбрать инструмент «Screenshot» (он будет вместе с кнопками «Restart» и «Power»). См. пример ниже ().
Меню после нажатия на кнопку выключения
Способ 6: если скрин не получается (например, во время игр, фильмов и пр.)
Если ваш аппарат достаточно старый (версия Android ниже 4.0), или вы так и не смогли найти заветные кнопки для этой операции, а возможно у вас просто что-то не работает — в этих случаях для создания скриншотов вам понадобится специальное приложение. Весьма удобное в этом плане «Screen Master».
Покажу на примере работу с приложением. После его установки и запуска включите режим «Встряхнуть» и нажмите по кнопке «Включить захват экрана». См. пример ниже ().
Обратите внимание, что в панели уведомлений у вас появится значок фотоаппарата (это означает, что приложение ждет вашей команды…)
Screen Master — включаем опцию встряхивания
Теперь переходите в нужную игру, фильм, находите нужное изображение (и т.д.), которое хотите заснять — и слегка встряхиваете телефон. Ву-а-ля и скрин готов!
Приложение его сделало автоматически и сохранило в папку по умолчанию (обычно «Внутренняя память\Pictures\Screenshots»).
В нужном моменте игры — просто встряхните телефон…
Удобно? Я думаю, да!
Когда работа приложения вам будет не нужна — зайдите в его настройки и нажмите «Отключить захват» (на панели уведомлений должен пропасть значок фотоаппарата).
Где сохраняются скриншоты и как их передать на компьютер
Судя по вопросам, у некоторых пользователей возникают сложности с поиском каталога, в который сохраняет скрины телефон.
Вообще, если вы не меняли каких-то настроек (и не устанавливали спец. приложений для работы с картинками) — то для просмотра всех картинок и фото на телефоне достаточно открыть галерею. После чего перейти в раздел «Скриншоты».
Скриншоты
После чего можно выбрать те файлы, которые вы хотите передать на ПК (или другим пользователям) и нажать на кнопку «Отправить».
Далее телефон предложит вам несколько вариантов, в зависимости от предустановленных приложений (я обычно отправляю файлы по почте или скидываю на Яндекс-диск).
Отправить файлы из галереи
Также, как вариант, можно соединить телефон USB-кабелем с компьютером и просмотреть файлы в его памяти с помощью проводника.
Подключаем телефон к компьютеру с помощью USB кабеля
Как правило, для этого достаточно открыть «Этот компьютер»: в нем будет отображена модель вашего телефона — просто открываете его и переходите в раздел «Внутренняя память\Pictures\Screenshots» (см. пример ниже ).
Screenshots
Также файлы с телефона на ПК можно передать с помощью протокола Bluetooth. Соответствующая инструкция приведена ниже.
по теме приветствуются…
Удачи!
Первая публикация: 09.07.2019
Корректировка:3.09.2020
Как открыть сканер на разных версиях Windows
Сетевое пространство наполнено большим количеством бесплатных программ, позволяющих переносить бумаги, документы и фотографии в память стационарного ПК или ноутбука. Такие приложения обладают внушительным функционалом и понятной схемой работы.
Помимо бесплатных программ, существуют еще и авторские разработки, за которые придется выложить небольшую сумму. Как правило, подобные платные приложения имеют в своем арсенале некоторое количество «фишек», делающих их немного более привлекательными для пользователей. Подобные программы предназначены для работы с разными версиями операционной системы Windows.
Существуют также приложения для IOS или ОС Linux. Однако рассматривать их работу мы будем именно на Windows 10, так как это одна из самых популярных на данный момент оболочек.
Программа Control Center 4
Данное приложение является специализированным инструментом, задачей которого является сканирование и перенос всевозможных бумаг с применением факса.
Факсы и сканирование

Для выполнения процедуры сканирования через сканер с использованием программы и факса нужно будет проделать такую последовательность:
- Устанавливаем документ в рамки принтера.
- Используя компьютер, запускаем раздел «Пуск».
- В появившемся разделе со списком приложений нужно найти картинку программы, изображение которой выглядит как белая стрелка, заключенная в окружность.
- Если такого приложения не обнаружилось в разделе, следует выполнить его поиск самостоятельно. Следует нажать правой клавишей мыши на окне с меню, и выбрать пункт «Все приложения».
- В подразделе следует перейти к категории «Факсы и сканирование Windows».
- При нажатии вы увидите окно программы. Находим, а затем отмечаем пункт «Новое сканирование».
- Появился раздел, использующийся для выбора и отметки конкретного офисного инструмента.
- В разделе настроек, который появился после выбора устройства, устанавливаем конкретные параметры, по своему усмотрению.
- Далее следует найти кнопку «Сканирование».
- На мониторе вы увидите то самое изображение, которое вы сканировали, точнее, его электронную версию. Осталось его только сохранить!
Помимо данного метода, можно воспользоваться еще одним способом, работоспособность которого гарантируется на любых сборках ОС Windows. Использовать его можно с помощью выполнения такой последовательности действий:
- Находим меню «Пуск»
- Ищем категорию под названием «Устройства и принтеры»
- Выбираем принтер, подключенный к ПК в данный момент.
- Нажимаем на картинке с устройством правой клавишей мыши, и выбираем пункт, отвечающий за запуск процедуры сканирования.
- Устанавливаем параметры изображения, ждем окончания процесса, а затем сохраняем полученную картинку.
С использованием программы Paint

Чтобы скопировать какой-либо документ или фотографию стационарный ПК или ноутбук через программу Paint, следует воспроизвести такую последовательность:
- Устанавливаем бумагу в рамки устройства.
- Запускаем Paint – предустановленное и стандартное приложение, позволяющее работать с картинками на всех версиях ОС Windows.
- В меню приложения нужно найти иконку «Файл», а затем нажать на раздел «Со сканера или камеры»
- Отмечаем используемый офисный инструмент, а затем выставляем параметры.
- С помощью кнопки «Scan» вы запустите процедуру сканирования, по окончанию которой следует сохранить полученное изображение.
Как сканировать и отправлять документы с Android

Для сканирования на Android вам понадобится Google Диск. Если у вас еще нет Google Диска, это бесплатная загрузка в Google Play Store.
Ниже приведены шаги для сканирования документа на телефон Android с помощью Google Диска:
- открыто Гугл Диск.
- Нажмите круг с + внутри него.
- Нажмите сканирование (метка находится под значком камеры).
- Расположите камеру телефона над сканируемым документом и коснитесь кнопка с синим затвором когда вы готовы захватить сканирование.
- Дисковод автоматически откроет копию вашего сканирования. Вы можете настроить сканирование, используя параметры в правом верхнем углу экрана, чтобы культура, вращаться, переименовать, а также настроить цвет, Когда вы закончите с настройками, нажмите галочка.
- Привод представит предварительный просмотр вашего скорректированного документа. Если он выглядит хорошо, нажмите галочка снова, и PDF вашего сканирования будет автоматически загружен на Google Диск для вас.
Как сканировать?
Документы
После установки драйвера на ПК появится опция «Мастер работы со сканером». С ее помощью вы сможете легко отсканировать паспорт, фото, книгу или просто текст, напечатанный на обычном листе бумаги. Как уже было сказано, некоторые версии OC Windows позволяют обходиться без дополнительного софта. В таком случае следует придерживаться простого плана действий.
- Нажмите кнопку «Пуск». Выберите «Все программы». В открывшемся списке найдите подходящий пункт. Он может называться «Принтеры и сканеры», «Факсы и сканирование» или как-то еще.
- Откроется новое окно. В нем следует нажать «Новое сканирование».
- Далее выберите тип изображения, с которого нужно сделать копию (цветное, серое или чёрно-белое). Также определитесь с нужным разрешением.
- В конце нужно нажать «Сканировать». Когда процесс завершится, значки изображений можно будет увидеть вверху монитора.
Далее рассмотрим популярные программы, помогающие сканировать информацию с бумажных носителей.
- ABBYY FineReader. С помощью этого приложения вы сможете не только отсканировать документ, но и отредактировать его. Также возможна конвертация в первоначальный файл. Чтобы выполнить задуманное, следует выбрать пункт «Файл». Затем нужно нажать кнопки «Новая задача» и «Сканировать».
- CuneiForm. Эта программа дает возможность сканирования и конвертации файлов. Благодаря встроенному словарю можно проверять текст на ошибки.
- VueScan. Здесь имеются весьма широкие возможности для работы с полученным цифровым изображением. Вы можете отрегулировать контрастность, степень разрешения, изменить размер.
- PaperScan Free. Этот софт также имеет целый набор опций для настройки изображений.
Последним этапом при работе с любым программным обеспечением является сохранение оцифрованного файла. В программе ABBYY FineReader это делается одним нажатием кнопки. Пользователь сразу выбирает «Сканировать и сохранить». Если человек работает с другим приложением, вначале происходит сам процесс оцифровки, а затем нажимается «Сохранить».
Можно предварительно просмотреть и настроить изображение. Для этого нажимается кнопка «Просмотр». После этого следует выбрать место сохранения файла. Это может быть жесткий диск или внешний носитель. При этом необходимо как-то назвать файл, указать его формат. Когда документ сохранится, программа закрывается. Главное – дождаться завершения этого процесса. Имейте в виду, что некоторые файлы больших размеров требуют определенного времени на полное сохранение информации.
Фото
Сканирование фотографий и рисунков практически не отличается от работы с текстовыми документами. Есть лишь несколько нюансов.
Важно выбрать режим сканирования. Выделяют серое, цветное и чёрно-белое изображения.
После этого стоит решить, в каком формате вам нужно фото
Самый распространённый вариант – JPEG.
Открыв будущую электронную фотографию в режиме «Просмотр», можно при необходимости изменить ее (отрегулировать контрастность и т. д.). Также пользователю предоставляется возможность выбора разрешения.
В заключение нужно лишь нажать кнопки «Сканировать» и «Сохранить».
Многие интересуются, можно ли создать электронную копию негатива или слайда при помощи рассматриваемого типа оборудования. К сожалению, обычный сканер для этого не подходит. Даже если попытаться оцифровать пленку таким образом, подсветки устройства не хватит для получения результата хорошего качества.
Для таких целей используется специальный планшетный сканер. В таком случае плёнка нарезается. В каждом отрезке должно получиться по 6 кадров. Затем берется один отрезок и вставляется в рамку. Нажимается кнопка сканирования. Программа самостоятельно разбивает отрезок на кадры.
Отличительные характеристики линейного штрихкода и QR-кода
Штрихкод линейный также известный как 1D представляет собой изображение, нанесенное на этикетку или непосредственно на поверхность товаров. Сведения считываются с помощью нескольких технических устройств, включая персональные компьютеры, сканеры и смартфоны.
Кодирование упрощает идентификацию товара, позволяет вносить изделия в систему учета, дает возможность отследить маршрут – от производителя до непосредственного покупателя.
Помимо информативной и идентификационной штрихкод выполняет также и другие функции:
- обеспечивает удобство движения, включая передачу перевозчику, транспортировку и хранение;
- повышает качество обслуживания клиентов;
- облегчает автоматизацию контроля товарных запасов.
На отечественном рынке наиболее распространены линейные коды из восьми и тринадцати цифр.
Штрихкоды стандарта EAN-8 расшифровываются следующим образом:
- первые две цифры обозначают код страны;
- последующие пять относятся к коду производителя;
- затем идет проверочная цифра, которая вычисляется исходя из предыдущих цифр по особой схеме.
Штрихкоды стандарта EAN 13 представляет собой следующий набор символов:
- три цифры являются шифром организации – участника EAN International, к примеру, для Российской Федерации это будет диапазон значений 460-469;
- далее указано шесть цифр от изготовителя;
- следующие три цифры являются комбинацией кода изделия внутри компании;
- завершает группу символов контрольное число.
Штрихкод не может быть расположен на участках с другими маркировочными компонентами, такими как рисунки, надписи и перфорация.
QR-код — это более современный, усовершенствованный двухмерный (2D) штрихкод, имеющий возможность хранить большее количество полезной информации, чем линейный. Расшифровывается как быстрый отклик. Может хранить большее количество данных, по сравнению с линейным. Имеет практически неограниченные возможности, может быть нанесен на любые виды поверхностей. Штрихкод представлен в нескольких размерах – от версии № 1 до версии № 40, что соответствует 21*21―177*177.
QR коды активно используются музеями, шифр размещают на различных культурных объектах. С помощью сканирования туристы узнают интересные факты о памятках архитектуры. QR-коды применяются и при переводе литературных произведений, с их помощью публикуют миниатюрные книги.
Данные в линейном штрихкоде считываются по горизонтали. Есть ограничение на 30 знаков. В QR-коде представлены более широкие возможности. Предусмотрено считывание и по горизонтали, и по вертикали с предельным объемом до 4 тысяч символов.
QR-код может включать различные сведения:
- ссылки на интернет-страницы;
- контактную информацию;
- чеки на товары.
Если в шифр встроен веб-адрес, после сканирования автоматически откроется сайт в браузере. «Зашитые» изображения или текст выводятся на дисплей ридера. С помощью преобразованного товарного чека можно получить информацию о товаре, использовать дисконт или получить доступ к акционному предложению.
Ключевое преимущество двухмерного штрих-кода заключается в высокой скорости обработки данных. Что в особенности актуально для банковской сферы, а также всех отраслей, связанных с движением продукции. Технология позволяет оплатить покупку без физического присутствия пластика.
Процесс оплаты выглядит следующим образом:
- покупатель выбирает товар;
- подходит к кассе;
- сотрудник торговой точки сканирует изделия;
- подсчитывается итоговая сумма;
- далее формируется код;
- покупатель открывает приложение для бесконтактных платежей;
- сканирует код;
- затем подтверждает оплату;
- чек формируется после получения подтверждения оплаты;
- покупатель получает оповещение об операции – в приложении или текстовом сообщении.
Еще один вариант использования технологии – оплата по коду.
Если 2-D размещен на рекламном баннере, считывание перенаправляет пользователей на специальную форму, в которой можно оплатить товар/услугу или оформить заказ. Сервис обеспечивает безопасность и надежность всех финансовых транзакций.
Подберём сканер штрихкодов на любой бюджет! Оставьте заявку и получите консультацию в течение 5 минут
Время отклика
Ещё один важный параметр при выборе монитора называется временем отклика. Он отвечает за уровень задвоения изображения, размытость и чёткость картинки в целом. Старые панели IPS и VA были очень медленными. Современные панели стали намного быстрее, поэтому разница между тремя технологиями не такая большая, как была раньше. TN всё равно пока удерживает преимущество в этой категории.
Вторыми по скорости являются панели IPS. Как обычно, в разных мониторах разброс достаточно большой. Дорогостоящие варианты с высокой частотой обновления могут обладать временем перехода 3 мс. По сравнению с лучшими панелями TN мониторы IPS всё равно медленные. Модели IPS начального уровня или без Overdrive обычно имеют значение около 10 мс, а модели среднего уровня 5-7 мс.

Панели VA самые медленные среди трёх вариантов. Опять же, дорогостоящие игровые мониторы в этом плане становятся всё лучше. Самые быстрые панели VA предлагают значение 4 мс, но обычно игровые мониторы имеют значение 8-10 мс.
Панели VA самые непостоянные в плане переходов. Отдельные переходы могут быть крайне быстрыми, другие очень медленными, тогда как панели IPS обеспечивают более постоянные средние значения перехода между оттенками серого.
Разница сокращается в каждом новом поколении мониторов. Невысокая скорость панелей VA ограничивает их реальную частоту обновления. Монитор с частотой 144 ГГц и временем отклика 9 мс выдаёт изображение, эквивалентное панели 110 Гц. Тогда как большинство панелей IPS 144 Гц могут обеспечивать переход быстрее чем 6,94 мс, что даёт настоящие 144 Гц.
Лучшие способы сканирования
Рассмотрим некоторые программы, созданные специально для сканирования документов.
Mobile Doc Scanner Lite
По сути, принцип действия этого ПО не сильно отличён, от указанного ранее. Оптимизации подвергнута работа с документами.
У всех программ, подобного плана, съёмка и распознавание разделены. Это даёт возможность подправить недостатки в работе фотокамеры. Пользователю предоставляется возможность указать то место в документе, которое содержит нужную информацию. Это сокращает размер файла, а также проигнорировать различные артефакты.
Программа наделена возможностью работать с zip архивами. А можно сразу отправить распознанные документы по электронной почте и в облачное хранилище.
Имеется и пакетная обработка. Она придётся к месту, если потребуется отсканировать буклет или документ из множества страниц.
CamScanner
Эта программа — продвинутый аналог предыдущей. Это программное обеспечение будет полезно, если необходимо много сканировать. ПО в автоматическом режиме находит границы документа, правит перспективу, если та имеет искажения. Кроме того — автоматически сортирует всё по группам.
В остальном программы похожи, разве только некоторые дизайнерские решения во внешнем виде различаются.
FineScanner AI — сканер с распознанием текста
Этот сканер мне нравится чуть меньше остальных, перечисленных в статье, но у него есть одна полезная функция, которая выделяет его на фоне других. Я говорю про распознавание текста с отсканированного изображения. Правда, за эту функцию придется платить по подписке, но остальными возможностями сканера можно пользоваться без дополнительной платы — то есть бесплатно.
В целом все стандартно, кроме того, что автоматическое определение границ сразу вынесено на главный экран. Дальше все как обычно. Делаем фотографию и переходим к оформлению, где можно выбрать, что дальше сделать с фотографией.
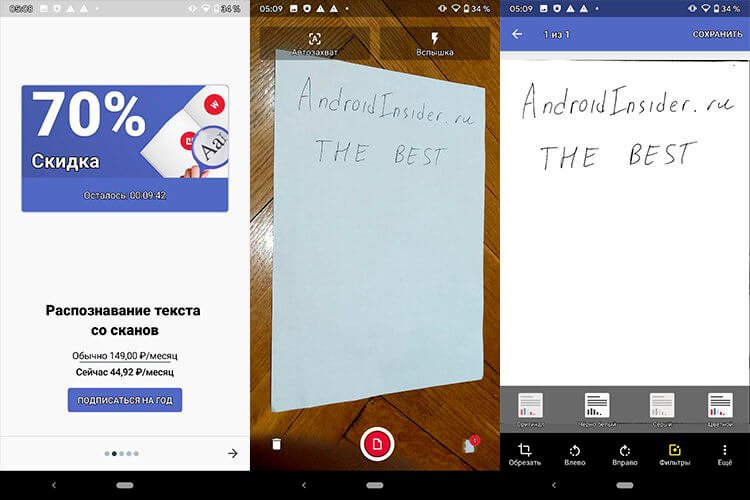
Fine Scanner
Ее можно переименовать, сохранить и отправить кому-то и для любого из этих действий выбрать нужный формат файла.
Метод первый — «проще не бывает»
Самый простой и не требующий никаких специальных действий метод работы выглядит так. Ставим клиентское приложение какого-нибудь из «облачных хранилищ» (например, Dropbox или Яндекс.Диск). Включаем режим «Камера» и все. Вот как это выглядит в Яндекс.Диск.

Теперь как только мы поднесем к глазку нашей камеры какой-либо документ — он сразу окажется сначала в папке снимков на мобильном устройстве. А через секунду его можно будет увидеть в «облаке» и на всех устройствах, которые к нему подключены.
Как я не раз писал, в мобильных приложениях разработчики подхватывают любую интересную идею и развивают ее до такой степени, которую нам трудно было представить в начале. Посмотрим, что из простой идеи использования мобильного устройства, как сканера, удалось вытянуть.
Программа для сканирования документов на Андроид
Что делать, если возможностей Google Drive окажется недостаточно. Рассмотрим лучшие приложения, каждое из которых имеет свои особенности.
Сканер документов для Android Camscanner
- Сохранение документа в файлы формата JPG, PDF;
- Фильтры для оптимизации в автоматическом режиме;
- Установка пароля;
- В бесплатной версии на файле отображается водяной знак.
Сканирование документов в Tiny Scanner
- Сохранение в PDF, JPG, BMP формате;
- Обрезка границ в автоматическом режиме;
- Несколько уровней контрастности, чтобы отсканировать документ в высоком качестве;
- Разные варианты размеров страниц. Лист А4, его половина;
- Защита паролем.
Clear Scanner
- Автоматическое обнаружение края документа;
- Цветной, черно-белый, серый режим цветности;
- Сохранение готового результата в облаке;
- Оправка по email, отдельных страниц или целого документа;
- Фильтры.
Simple Scan
Программа бесплатна. Особенность — распознавание текста (OCR).Возможности:
- Фильтр для удаления «шума»;
- Автоопределение границ листа.
Работа с приложением CamScanner
Рабочее окно представлено двумя зонами. Основная зона отведена для запуска нового сканирования. Сбоку располагается панель с названиями тэгов, к которым можно отнести тот или иной сканированный документ. Последним пунктом боковой панели является настройщик тэгов, где Вы можете удалить тэг, который Вам не нужен, тем самым максимально настроить приложение под себя.
В верхнем правом углу находятся иконки поиска и дополнительных настроек. Меню настроек богато на всевозможные функции. Здесь можно настроить само сканирование, задать автообработку получившегося скана, указать путь для сохранения документа. Настройки также включают возможность синхронизации с другими устройствами, а также облаком, на котором можно хранить сканированные документы. Все изображения сохраняются в формате JPG или PDF.


Лучший способ сканирования документов на Android: Google Диск
Если Вы используете Android-устройство, то лучший способ сканирования документов — это приложение Google Диск, которое установлено почти на каждом Android устройстве.
Вы можете сканировать документы непосредственно из Google Диска, нажав кнопку «+» в правом нижнем углу главного экрана.

В всплывающем меню выберите «Сканировать».

Он может запросить разрешение на доступ к камере телефона. Нажмите «Разрешить».

Когда Вы будете готовы отсканировать документ, разместите документ так, чтобы он занимал весь экран на столько насколько это возможно и нажмите голубую кнопку. Вы также можете воспользоваться вспышкой, нажав значок вспышки рядом с кнопкой захвата, если на Вашем устройстве установлена вспышка. Если на Вашем устройстве нет вспышки, этот параметр не появится.

После сканирования документа сразу же появится предварительный просмотр. Не волнуйтесь, если при просмотре большая часть документа будет обрезана. Нажмите на соответствующую иконку, чтобы выбрать область, которую Вы хотите сохранить.

Коснитесь, удерживайте и перетаскивайте точки, чтобы изменить область, которая сканируется.

Закончив, нажмите на галочку в правом нижнем углу экрана.

У вас есть три варианта сразу после сканирования:
- Нажмите значок «плюс», чтобы добавить в документ больше страниц.
- Чтобы повторить сканирование, коснитесь круговой стрелки посередине.
- Нажмите значок галочки, чтобы завершить и загрузить документ на Google Диск.

Вы также можете внести небольшие корректировки после сканирования. Например, нажатие на палитру в правом верхнем углу позволит Вам изменить выбор цвета сканирования и привести его к определенному виду документа. По умолчанию сканер автоматически выбирает тот, который, по его мнению, является лучшим.

Наконец, три точки в верхнем правом углу позволят вам удалить, переименовать и повернуть отсканированный документ, если это необходимо.

Отсканированные документы добавляются на Google Диск в формате PDF, а имена добавляются вместе со словом «Отсканировано», за которым следуют дата и время. Вы можете переместить, переименовать или удалить любой из отсканированных документов, щелкнув на три точки рядом с именем файла.

Вы также можете поделиться своими отсканированными документами в этом меню, нажав «Поделиться ссылкой». Это будет ссылка на документ на Google Диске, а «Отправить копию» позволит Вам поделиться файлом по электронной почте, отправить его в Dropbox и многое другое.

Потом Вы преобразовать этот отсканированный PDF в документ, который затем можно редактировать или экспортировать в Microsoft Word.
Mobile OCR Free – распознание текста на Android
Те приложения, которые мы уже описали, позволяют получить лишь изображение документа в виде файла формата PDF или JPG. Текст, к сожалению, также остается лишь частью картинки без возможности его редактирования в текстовом редакторе.
Этот вопрос предлагается решить следующим образом: зарегистрировать аккаунт в Google Drive и отправлять все «сканы» на сервер. При этом в настройках загрузки Google Drive должна быть включена опция «преобразовывать текст из файлов PDF и изображений». В результате хорошо читаемые документы будут преобразованы в обычный текст, который можно скопировать в любой редактор.
Но можно пойти и другим путем: установить приложение, позволяющее распознать текст сфотографированной страницы. В качестве примера мы решили рассмотреть Mobile OCR Free.
Слово «Free» в названии говорит о том, что данная версия бесплатна и некоторые ее возможности ограничены. В данном случае ограничение касается количества поддерживаемых языков, здесь их всего четыре. Русского языка нет, но есть английский, что позволит проверить работоспособность программы.
Для работы приложения необходимо подключение к интернету. В качестве исходного материала мы взяли страницу учебника по английскому языку и надпись на коробке от маршрутизатора. Освещение – лампы дневного света, расстояние до объекта примерно 30-35 см.
Результат, как видно из примеров, получился вполне приемлемым, хотя в первом случае небольшое редактирование все же не будет лишним. Тем не менее, на наш взгляд, в некоторых случаях быстрое распознавание способно значительно сэкономить временные затраты. Остается лишь соблюдать два условия: хорошее освещение и подключение к интернету.
Сканирование
Самый простой способ отсканировать изображения – воспользоваться мастером работы со сканером, доступным в приложении «Факсы и сканирование». Чтобы приступить к оцифровке изображений, нужно:
- через панель управления или поиск в Windows открыть «Факсы и сканирование» и запустить приложение;
- в открывшемся окне выбрать «Новое сканирование»;
настроить параметры, указав тип документа, формат, в котором сохранится файл, разрешение и т.д.;
- воспользоваться предварительным просмотром и убедиться, что все устраивает;
- нажать «Сканировать».
После завершения работы устройства оцифрованное изображение можно сохранить на компьютере, отправить по электронной почте, распечатать и т.д. А найти этот фал можно, открыв папку «Документы», а в ней – «Отсканированные документы».
Сканирование текстовых документов при помощи специального ПО
Для достижения наилучших результатов при сканировании текстовых документов рекомендуется использовать специальное ПО от производителя устройства. Процесс везде будет примерно одинаков. Отличия если и будут, то незначительные. Алгоритм действий имеет следующий вид.
- Запустить программу, начать сканирование.
- Выбрать тип документа, формат сохранения, черно-белое или цветное сканирование, разрешение и другие параметры. Конечный результат будет зависеть от того, насколько точно установлены эти значения.
- Задать имя будущего изображения, указать папку для сохранения.
- Использовать «Предпросмотр», при необходимости внести коррективы в настройки.
- Отсканировать документ и сохранить результат.
Сканирование фотографий
Для сканирования изображений можно использовать встроенные возможности Windows – мастер работы со сканером или Paint. Чтобы получить фотографию со сканера через данное приложение, необходимо:
запустить программу, кликнуть по вкладке «Файл»;
выбрать «Со сканера или камеры»;
выбрать режим изображения – «Цветное», «Черно-белое» и т.д.;
- начать сканирование;
- полученное изображение можно обработать при помощи встроенных инструментов Paint;
- для сохранения нужно перейти в «Файл». Кликнуть по кнопке «Сохранить как», выбрать формат, указать имя, конечную папку и нажать на кнопку «Сохранить».
Сканирование личных документов
Официальные документы, отсканированные на компьютер, должны быть хорошо видны, читабельны, поэтому оцифровать их нужно в максимальном качестве.
При предварительном просмотре нужно убедиться, что все буквы различимы и правильно читаются. Только после этого можно сохранять изображение. Хранить официальные документы стоит в форматах bmp или tif.
Сохранение отсканированных документов
Часть программ от производителей сканеров и МФУ не сохраняют оцифрованные изображения, а лишь открывают их с помощью приложений для просмотра. В этом случае комбинацией «Ctrl+S» можно выбрать путь, куда будет перемещен файл. А такие программы, как Adobe Reader, способны автоматически сохранять скан. Для этого нужно один раз указать формат и папку для размещения изображений, в дальнейшем приложение все сделает самостоятельно.
Выбирать приложение для сканирования документов следует в соответствии с потребностями пользователя и результатом, который он желает получить. Так, для работы с текстами можно скачать Scanitto Pro : программа распознает текст и переводит его в форматы txt , docx или rtf , что делает возможным открыть файл в Word для дальнейшего редактирования. WinScan2PDF сохраняет изображение в формате PDF, что дает пользователю больше вариантов применения оцифрованной картинки.
Подарки
Быстрая заметка об оптическом распознавании символов
Оптическое распознавание символов (OCR) — это процесс, который делает текст в PDF распознаваемым и читаемым другими типами программ или приложений. OCR (также иногда называемый текстовым распознаванием) делает текст внутри PDF-поиска. Многие приложения сканера, такие как Adobe Scan, автоматически применяют OCR к отсканированным документам PDF или выбирают этот параметр в настройках. Начиная с версии iOS 11 функция сканирования Notes для iPhone не применяет OCR к отсканированным документам. Опция сканирования на Google Диске, использующая устройства Android, также автоматически не применяет OCR для отсканированных PDF-файлов. Существуют программы, которые могут применять OCR к ранее отсканированным документам, но это может потребовать много времени, когда вам просто нужно быстро отсканировать документ и отправить его. Если вы знаете, что вам нужны функции OCR, вы можете перейти к разделу Adobe Scan этой статьи.
Вывод
Исходя из результатов нашего обзора, первое место присуждается мобильному сканеру CamScanner. Приложение даже в бесплатной версии умеет правильно определять углы документа, не искажает перспективу, отлично проводит обработку изображения и позволяет настроить автоматическую синхронизацию с популярными «облачными» хранилищами.
Второе место «с натяжкой» получил сканер Mobile Doc Scanner Lite. По функционалу, качеству изображения и его обработке данное приложение не уступает CamScanner. Однако перебои в работе пакетной съемки, отсутствие удобных тэгов и водяной знак на PDF-копии заслуживают лишь второго места.
Наконец, третье место занял простой, но удобный Handy Scanner. Главной причиной такой оценки стали ограничения, накладываемые на бесплатную версию. Тем не менее, текст документов на фото среднего качества остается читабельным, лишь бы руки не дрожали.
В целом, мобильные сканеры для смартфонов под управлением системы Android имеют право на жизнь. Конечно, подобные приложения являются узкоспециальными, так как большинству пользователей необходим или полноценный сканер, или хватает обычного системного приложения для камеры «без всяких наворотов». Однако спрос есть, значит, должно быть и предложение. А какое приложение установить на свой смартфон – решать вам.