Как делать скриншоты на новом ipad pro 2020
Содержание:
- Как сделать скриншот на Android-планшетах
- Как сделать скриншот на айпаде
- Сферы применения скриншотов
- Что такое снимок экрана или скриншот на айпаде
- Как сделать скрин на айпаде мини
- Встроенные возможности
- Через специальные программы
- Скрываются ли пароли на Андроид-устройстве
- Как сделать скриншот на Айпаде просто и без потери времени?
- Создание скриншота на iPad
- Как сделать снимок части экрана на iPhone
Как сделать скриншот на Android-планшетах
Есть универсальный способ, который работает на большинстве Андроидов. Это удержание кнопок питания и уменьшения звука.Их нужно нажать одновременно, иначе команда не сработает. Через 2–3 секунды снимок будет сделан. Пользователь узнает об этом по характерному звуку. В зависимости от модели скрин может появиться на экране – в течение 1–2 секунд он доступен для нажатия, потом пропадает.
Стандартные способы
Описанный вариант работает на большинстве Андроидов, но не на всех. Это зависит от производителя и модели. Если стандартный способ не работает, попробуйте другие:
Samsung – на старых моделях смартфонов эта функция доступна при удержании кнопок «Назад» и «Домой».
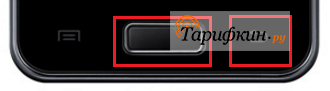
Современные модели самсунгов делают скрин через нажатие клавиши «Домой» и кнопки питания. Дополнительная функция – жестовая. Она отключена по умолчанию – если есть желание ей пользоваться, то нужно её активировать в настройках. После этого сделать скрин можно, проведя ребром ладони от одного края экрана до другого (слева направо или наоборот).
- HTC – работает стандартный способ, а также дополнительный – кнопка питания и «Home». Второй метод работает не на всех моделях этой марки.
- Xiaomi – в ранних версиях функция «Screenshot» установлена в панели уведомлений (открывается движением по экрану вниз). Новые модели имеют жестовое дополнение – снимок создаётся проведением по экрану вниз тремя пальцами – указательным, средним и безымянным. Эта функция активируется в настройках по желанию пользователя.
- LG-планшеты имеют фирменное приложение для создания скринов — Quick Memo или QMemo+. Оно работает как фоторедактор – в нём можно редактировать изображение экрана (обрезать, добавлять надписи).
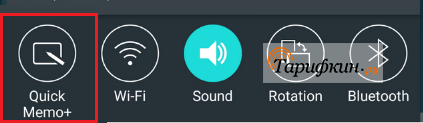
Lenovo – кроме традиционного способа, функция создания скриншотов есть в меню на главном экране Леново. При удержании кнопки питания появляется список действий, среди которых есть скриншот.
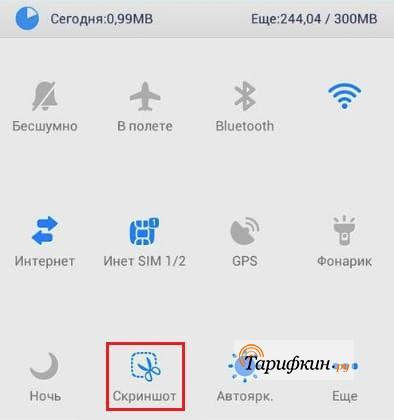
Irbis, Digma – функция «Скриншот» есть в меню кнопки питания. Удерживайте её пару секунд, затем выберите соответствующий пункт на экране. В новых моделях Ирбис и Дигма есть функция управления жестом. В настройках найдите раздел «Движение» и выберите жест, которым будет выполняться скрин.
Asus – на этом планшете можно задать функцию для кнопки последних приложений. Для этого зайдите в раздел индивидуальных настроек Асус, в списке выберите эту кнопку и назначьте для неё действие «Нажать и удерживать для снимка экрана».

Meizu – стандартный вариант, а также нажатие кнопок «Включение» и «Домой».
На старых андроидах (версии 3.2 и ниже) создание скриншота может выполняться длительным нажатием кнопки «Последние приложения». При этом никаких дополнительных настроек не нужно. А вот Android 1 и 2 не имеют возможности делать снимки экрана. Для них скачайте и установите сторонние приложения.
Дополнительный софт
Кроме встроенных функций, скриншоты можно делать через мобильные приложения. Они есть в каталоге Google Play и предоставляются бесплатно:
- «Захват экрана». Снимает экран при встряхивании устройства. Также скрин можно сделать нажатием кнопок. Не требует прав root, но если они есть, то возможности шире.
- OK Screenshot. Создаёт программную кнопку для скриншота и позволяет редактировать. Root-права обязательны.
- Screen Master. После установки на экране появляется кнопка с изображением затвора камеры. Нажимайте на неё, когда хотите сделать скрин. Редактирование, кроме обрезки, эффектов и текста, включает в себя добавление стикеров и смайликов.
Есть множество подобных программ. Чтобы посмотреть другие варианты, зайдите в Google Play. Наберите в поиске слово «скриншот». Выберите любое приложение из предложенного списка.
Как сделать скриншот на айпаде
У каждой модели от Apple есть свои отличительные характеристики, уникальные функции и способы управления, поэтому универсальной инструкции, которая работала бы на всех устройствах, не существует. Именно поэтому нужно знать, как делать скрин на айпаде конкретной модели, чтобы в любую минуту, когда эта опция пригодится, можно было бы ее использовать. В самых первых моделях использовалась долгое время единая, универсальная инструкция, которая работала практически для всех мобильных устройств от Apple. Все было предельно просто:
- Нужно было открыть на экране ту программу или страницу в сети, которую необходимо зафиксировать.
- Зажать после этого клавишу «Home» (на разных моделях устройства ее расположение может отличаться).
- После этого нажать кнопку выключения питания всего один раз.
Сразу после этих простых манипуляций, если на устройстве не выбран беззвучный режим, раздается щелчок затвора, а экран на минуту моргает белым светом и вверху отображается ярлык с миниатюрой картинки, на котором также указана текущая дата и точное время создания файла. При желании можно кликнуть ярлык, чтобы просмотреть и убедиться, что программа сохранила нужное изображение правильно. Качество фотографий, полученных стандартным методом, не хуже, чем при использовании специального ПО.
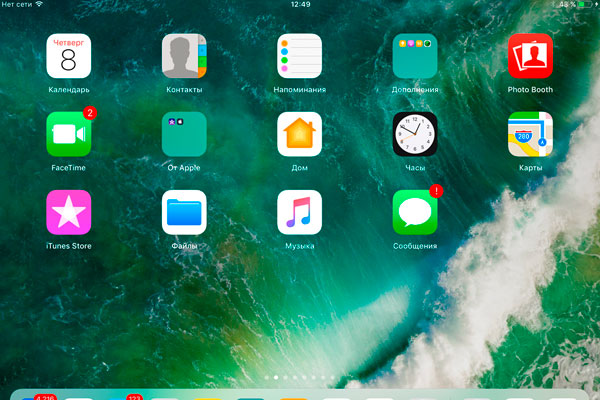
Качество скрина на айпаде
Для обладателей макбуков задача сохранения изображения экрана упрощена, есть универсальная комбинация клавиш – Command+Shift+3. Одновременное нажатие указанных кнопок фиксирует изображение всего экрана на момент нажатия и сохраняет его в формате JPG.
Внимание! На макбуке Air и Pro есть возможность сделать снимок лишь небольшой части экраны, то есть, выбранной области. Для этого в стандартной комбинации нужно зажимать клавишу 4, вместо тройки.
Сферы применения скриншотов
Давно известен тот факт, что продукция, выпускаемая фирмой Apple, отличается от другой электронной техники аналогичного назначения как конструктивно, так и некоторыми своими функциями. Многие из тех, кто лично не знаком с её продукцией, полагают, что она очень тяжела и недоступна в обращении, но это далеко не так. Некоторые операции в Apple сделать намного проще, чем на устройствах от других производителей. Одной из них является снятие скриншота с экрана Айпада.
Сохранить содержимое экрана в виде скриншота бывает очень полезно во многих случаях. Например, намного быстрее выполнить снимок страницы веб-сайта с нужной информацией при помощи опции снимка дисплея, чем выделять и вставлять текст в приложение «Заметки». Бывает, пользователи, чтобы запомнить итоговую цифру, создают скриншот с расчётами калькулятора. Планируя поход на рыбалку или охоту, перемещаясь по незнакомому городу, сделайте скриншот из приложения «Карты», и вы никогда не заблудитесь в незнакомой для вас местности.
Что такое снимок экрана или скриншот на айпаде
Функция создания снимков экрана – не новинка, она существует уже не первое десятилетие и впервые была использована в технике, работающей на операционной системе Windows. Разработчики Android также успешно внедрили эту опцию в своих устройствах и Apple решил не отставать.

Стандартная комбинация кнопок для создания скрина
В самых первых моделях iPhone и IPad была отдельная кнопка «Домой» – именно она использовалась для создания снимков экрана. Нужно было лишь удерживать ее и при этом однократно нажать клавишу блокировки. Изображение сохранялось автоматически. Но позже разработчики гаджетов усовершенствовали некоторые функции и такая простая и привычная технология утратила актуальность на многих новых устройствах.
Так как на айпаде сделать скриншот экрана иногда нужно для дальнейшей обработки или отправки другим пользователям, достаточно часто используют специализированные программы, которые существенно облегчают задачу. Независимо от того, на какой модели устройства они установлены, с их помощью можно сделать снимки экрана всего одним кликом. Более того, программное обеспечение позволяет выбирать формат для сохранения полученных с экрана изображений, обрезать их сразу же и использовать другие инструменты: добавлять текст, стикеры, монтировать картинки.
Внимание! Такие приложения особенно удобны для пользователей Макбук Эир и Про, которые используются для создания инфографики, пошаговых инструкций к приложениям, обзоров. Обычному пользователю не обязательно разбираться в профессиональном программном обеспечении
Как сделать скрин на айпаде мини

В этой статье мы посмотрим как на айпаде сделать скриншот, то есть сохраним снимок с экрана iPad нажав на нужные кнопки.
Для чего делать скрины на айпаде? для того чтоб быстро сохранить нужную информацию.
Так же многие делятся своими достижениями в играх, приложениях, сохраняют и делятся переписками в соц сетях или можно сохранить любую картинку не загружая его с интернета.
И так давайте посмотрим как делать на iPad скриншот экрана и какие кнопки нужно нажать. Одновременно нужно нажать и отпустить две кнопки на айпаде: кнопка “Home” и кнопка “Power”.
Для тех, кто не знает расположение указанных кнопок iPad: “Home” — кнопка домой находится внизу посередине, “Power” — кнопка включения/выключения находится на верхнем торце устройства.
После того как вы одновременно нажмете на кнопки вы услышите щелчок как при съемке фото с камеры и экран моргнет, это означает что скрин на айпаде создан и сохранен в папке.
Вы не знаете где сохраняются скриншоты на iPad?
Как сделать скриншот на Apple iPad mini 2
Чтоб посмотреть сделанный скриншот откройте фотографии там и будут скрины.
Если у вас не получилось сделать на айпаде скриншот попробуйте еще раз, возможно кнопки были нажаты не одновременно или одна из кнопок не нажалась вовсе. У вас обязательно получится!
Статью прислал Чернов А. Статус проверки и оплаты за статью: Проверен и оплачен.
- Надеюсь, что вам помогла данная статья и вы нашли информацию как сделать скриншот на айпаде, снимок с экрана iPad.
- Мы будем очень рады, если вы добавите отзывы, комментарии, полезные советы и будете оказывать взаимную помощь.
- Возможно, именно ваш совет поможет в решении проблемы пользователям iPad.
- Спасибо за отзывчивость, взаимную помощь и полезные советы!
Как сделать скриншот на Айпаде
Для чего делать скрины на айпаде? для того чтоб быстро сохранить нужную информацию.
Так же многие делятся своими достижениями в играх, приложениях, сохраняют и делятся переписками в соц сетях или можно сохранить любую картинку не загружая его с интернета.
И так давайте посмотрим как делать на iPad скриншот экрана и какие кнопки нужно нажать. Одновременно нужно нажать и отпустить две кнопки на айпаде: кнопка “Home” и кнопка “Power”.
Для тех, кто не знает расположение указанных кнопок iPad: “Home” — кнопка домой находится внизу посередине, “Power” — кнопка включения/выключения находится на верхнем торце устройства.
После того как вы одновременно нажмете на кнопки вы услышите щелчок как при съемке фото с камеры и экран моргнет, это означает что скрин на айпаде создан и сохранен в папке.
Если у вас не получилось сделать на айпаде скриншот попробуйте еще раз, возможно кнопки были нажаты не одновременно или одна из кнопок не нажалась вовсе. У вас обязательно получится!
Статью прислал Чернов А. Статус проверки и оплаты за статью: Проверен и оплачен.
- Надеюсь, что вам помогла данная статья и вы нашли информацию как сделать скриншот на айпаде, снимок с экрана iPad.
- Мы будем очень рады, если вы добавите отзывы, комментарии, полезные советы и будете оказывать взаимную помощь.
- Возможно, именно ваш совет поможет в решении проблемы пользователям iPad.
- Спасибо за отзывчивость, взаимную помощь и полезные советы!
Как работать со скриншотами на iPad, iPad Pro и iPad mini
Так же многие делятся своими достижениями в играх, приложениях, сохраняют и делятся переписками в соц сетях или можно сохранить любую картинку не загружая его с интернета.
И так давайте посмотрим как делать на iPad скриншот экрана и какие кнопки нужно нажать. Одновременно нужно нажать и отпустить две кнопки на айпаде: кнопка “Home” и кнопка “Power”.
Для тех, кто не знает расположение указанных кнопок iPad: “Home” — кнопка домой находится внизу посередине, “Power” — кнопка включения/выключения находится на верхнем торце устройства.
После того как вы одновременно нажмете на кнопки вы услышите щелчок как при съемке фото с камеры и экран моргнет, это означает что скрин на айпаде создан и сохранен в папке.
Если у вас не получилось сделать на айпаде скриншот попробуйте еще раз, возможно кнопки были нажаты не одновременно или одна из кнопок не нажалась вовсе. У вас обязательно получится!
Статью прислал Чернов А. Статус проверки и оплаты за статью: Проверен и оплачен.
- Надеюсь, что вам помогла данная статья и вы нашли информацию как сделать скриншот на айпаде, снимок с экрана iPad.
- Мы будем очень рады, если вы добавите отзывы, комментарии, полезные советы и будете оказывать взаимную помощь.
- Возможно, именно ваш совет поможет в решении проблемы пользователям iPad.
- Спасибо за отзывчивость, взаимную помощь и полезные советы!
Встроенные возможности
Вполне возможно, что разбираться в программах не хочется, а скриншоты вам нужны только для того, чтобы сохранять информацию, а не редактировать потом изображения. Тогда можно порекомендовать воспользоваться стандартными средствами, которые уже заложены в операционной системе вашего айпада или айфона.
Качество снимков будет не хуже, чем если бы вы использовали какую либо специально разработанную программу для получения скриншотов экрана. Встроенные возможности программного обеспечения iPad позволят сделать максимально четкое и яркое изображение экрана.
Скриншот на iPad:
Что же нужно сделать, чтобы получить фото экрана в виде картинки?
- Выведите на экран айпада сайт, сообщение, карту или то, что вы хотите сохранить в виде скриншота.
- Найдите кнопку Home.
- Найдите кнопку блокировки. Она же кнопка On/Off/Sleep/Wake.
- А теперь нажимаем Home и не отпуская ее однократно нажимаем кнопку блокировки. По идее, вы должны услышать достаточно характерный звук для камеры. К тому же экран вашего iPad мигнет, тем самым показав, что сохранено изображение.
- Открываем приложение для фото, находим наши скриншоты, мастерски сделанные одним движением руки и любуемся!
- Ну, а если необходимо изображение экрана все-таки редактировать: обрезать область, добавить подпись, то обращаемся к какой-нибудь программе.
Скриншот на iPhone:
Здесь дела обстоят так же, как и с iPad. Для того чтобы просто сделать скриншот необходимо произвести аналогичные действия.
- Открываем желаемое изображение или загружаем веб-страницу.
- Находим и нажимаем кнопку Home. Не отпуская ее, однократно нажимаем кнопку, отвечающую за блокировку экрана.
- Раздается характерный щелчок и сохраненное изображение перемещается в папку с вашими телефонными фото и видео. По умолчанию, это папка «камера».
Через специальные программы
Ещё один вариант создания скриншотов предполагает использование стороннего софта, который можно установить на смартфон или планшет с официального магазина приложений App Store.
Awesome Screenshot
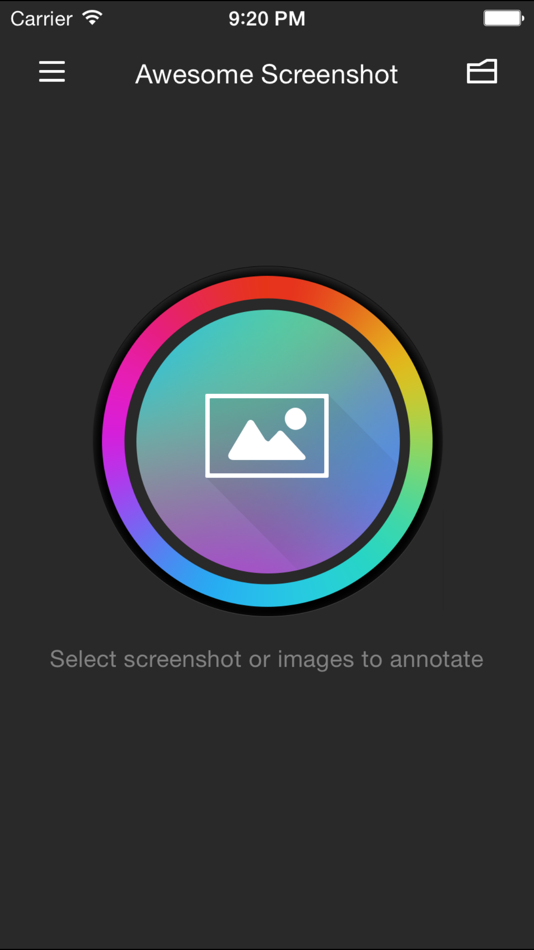
Бесплатное приложение, старожил среди скриншотеров, отлично справляющийся со своей задачей создания скринов (в том числе полностраничных), их редактирования и обработки. Софт являет собой функциональное расширение для браузера Safari на iOS 8 и отлично подойдёт для старого смартфона 4S, 5/5S, iPad или iPad мини под управлением 8 версии операционной системы. Поддержка последующих версий ОС разработчиком софта не заявлена.
Как сделать снимок экрана с его помощью просто:
- Загружаем Awesome Screenshot из App Store.
- Открываем страницу в обозревателе Сафари и идём в меню.
- Выбираем вкладку «Action» (прямоугольник со стрелкой) и жмём «Ещё».
- Напротив пункта Screenshot активируем переключатель.
- Манипуляции обеспечивают появление иконки Screenshot, позволяющей работать с Awesome Screenshot.
- В приложение отправится текущая ссылка и можно будет сделать скрин видимой части экрана или страницы целиком.
- В открывшемся окне редактирования можно обрезать, выделить отдельные участки, добавить стрелки, текс и т. д. По окончании работы со снимком его можно сохранить в медиатеку девайса или отправить в популярные сервисы.
ScreenshotMaker Pro
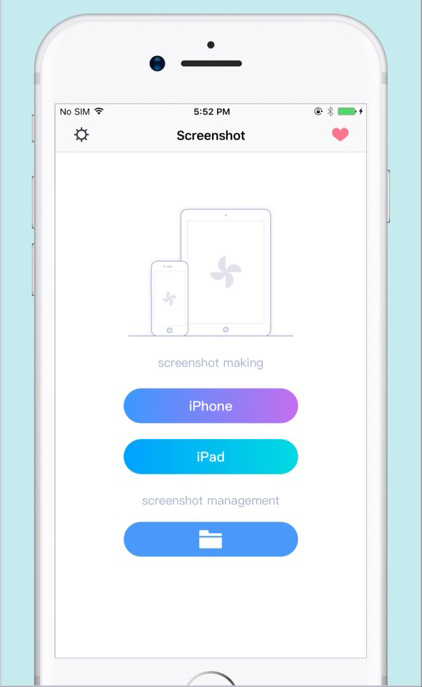
Отличное приложение (есть бесплатная версия) с интересными опциями, поддержкой различных форматов для хранения (JPG, GIF, PNG, BMP) и возможностью хранить снимки в любой указанной при сохранении директории. Приложение позволяет делать скрины в различных режимах (всего экрана, активного окна или выбранной части), а также сериями с заданным интервалом (функция Auto Screenshot). Фрагмент можно вырезать, снимок увеличить, добавить к нему пометки и комментарии. Для удобства взаимодействия в приложении можно назначить горячие клавиши на отдельные действия.
Joxi Screenshoter

Для устройств на Mac OS рекомендуем хороший скриншотер — Joxi Screenshoter (можно также скачать и на планшет или смартфон). Сервис позволяет больше, чем просто сделать скриншот экрана или фрагмента. С Joxi можно хранить скрины в облачном хранилище и делиться ими через Интернет. Снимок делается мгновенно, при этом его легко можно редактировать — добавлять заметки, выделить важную информацию и т. д.
Screenshot Frame Maker

Ещё одна хорошая программка, позволяющая делать полноценные снимки экрана или активную часть рабочего окна и сохранять файлы в заранее выбранную директорию сразу в трёх форматах. Софт предлагает, в том числе опцию автоматического создания скринов каждые 15 секунд, но главной особенностью его является возможность использования большого количества рамок для готового снимка, которыми также можно оформлять и скриншоты, выполненные через иные приложения.
Скрываются ли пароли на Андроид-устройстве
Многие задумываются о собственной безопасности и о том, как скрыть пароли. Лучшая защита против взлома смартфона — установка защитного кода на разблокировку. Хотя в сети можно найти рекомендации о том, как подобрать пароль от Android, на практике реализовать это слишком сложно. Поэтому устройство с защитным графическим, биометрическим ключом или PIN-кодом, уже находится в безопасности.
К тому же даже на официальных сайтах для загрузки не стоит использовать сомнительные программы от неизвестных разработчиков, особенно если приложение затрагивает процесс предоставления root-доступа.
14.07.2015
Часто возникает ситуация, что владелец телефона или планшета на базе android теряет или забывает пароль от своего аккаунта. Иногда люди не могут вспомнить не только пароль, но даже логин или емейл в системе gmail.com
Давайте разберем по шагам, как узнать пароль от аккаунта Google
Для начала нам необходимо перейти на официальную страницу восстановления доступа в систему: https://www.google.com/accounts/recovery/
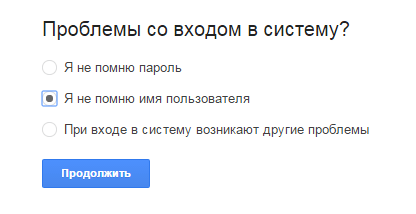
Далее поэтапно следует отвечать на вопросы, которые будет задавать система восстановления доступа.
1) Что нужно восстановить: пароль или логин.
Выбирайте нужный ответ и нажимайте на кнопку «Продолжить«. В том случае, если вы не помните ни логина ни пароля, то выбирайте пункт «Я не помню имя пользователя»
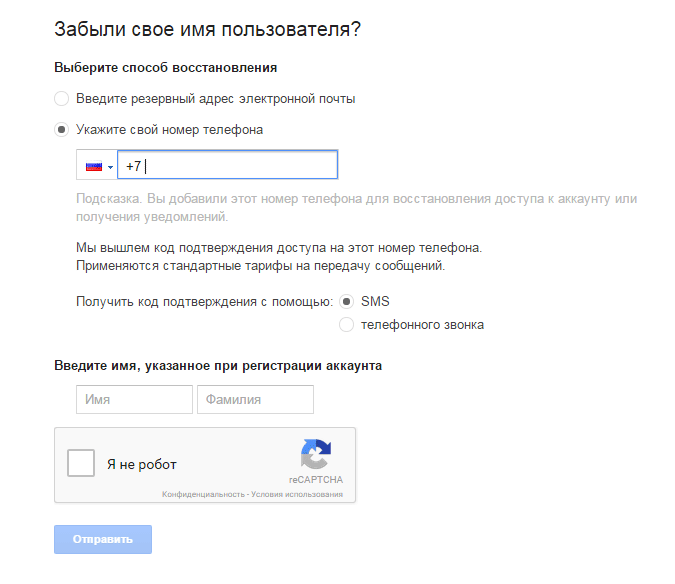
2) На следующем этапе попробуйте восстановить пароль на номер привязанного мобильного телефона.
Для этого выберите пункт «Укажите свой номер телефона» и введите телефон.
В том случае, если вы не привязывали телефонный номер, то попробуйте восстановить пароль через резервный адрес электронной почты.
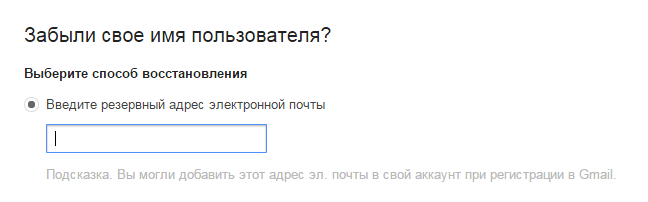
После этого продолжайте выполнять действия, поступающие от системы и вы сможете восстановить свой пароль.
В таком случае вам нужно вернуться на первый экран и выберите пункт «При входе в систему возникают другие проблемы»
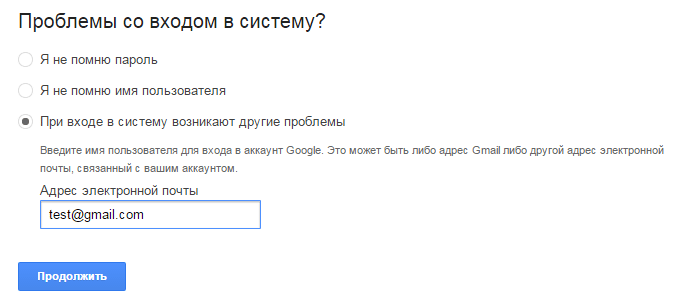
Данный путь наиболее тернистый. Вам будет предложено множество вариантов, один из которых в любом случае описывает вашу ситуацию.
Например, «Я помню имя пользователя и пароль, но не могу войти в систему.«
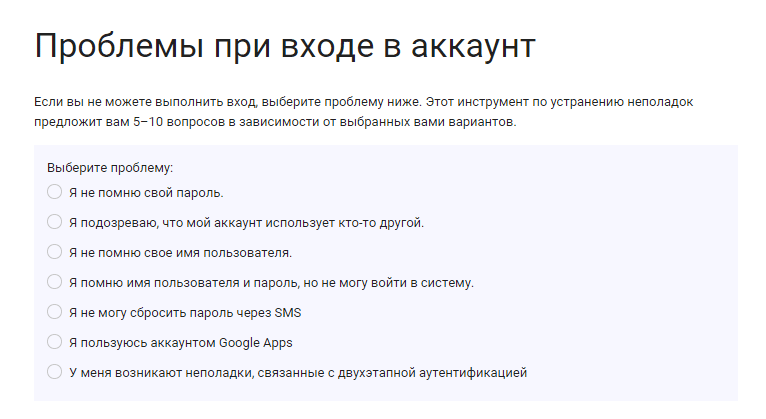
На финальном ответе система может предложить вам ввести тот пароль или логин, который вы помните. Google может спросить у вас наводящие вопросы, письма или адреса с которыми вы общались через эту почту. В результате положительных ответов вам вернут доступ к почте.
В том случае, если вы так и не смогли восстановить доступ к аккаунту Google Play, но вы хотите установить новые программы, то вам пойдет сайт baseapp.ru — бесплатные приложения и игры на Android в формате apk. Никаких регистраций, вирусов и смс!
Вам также может быть интересна статья Как снять графический ключ с Андроида
ИнтернетКомпьютеры
Случайно обнаружил такой лайфхак, который будет полезен тем, кому нужно вспомнить пароль аккаунта Google.
Если вы вышли из аккаунта и совсем не помните пароль, то при попытке входа вы увидите такое окно. Сначала вам предложат подтвердить электронную почту, а затем пароль
Обратите внимание, что пароль не скрыт, его предлагают ввести заново. Вот тут весь подвох
Но попробуем найти пароль от аккаунта Google самостоятельно.

Итак, для начала важно, чтобы на данном браузере вы были авторизованы через аккаунт Google на других сайтах. Заходим на один из таких сайтов

Фишка в том, что пароль учётной записи Chrome скрывает, но показывает пароль в тех случаях, когда вы хотите войти в учётную запись на стороннем сайте, где регистрировались с данными аккаунта Google. Смотрите, я зашёл на сайт, где регистрировался через аккаунт Google.

Выбираем учётную запись. Если их несколько, то выбираем ту, пароль от которой хотим вспомнить
Поэтому важно, чтобы вы авторизировались на других сайтах именно с помощью восстанавливаемой учётной записи. Нажимаем «Далее» и переходим к окну ввода пароля

Видите, браузер мне показывает пароль под точками. Осталось нажать на иконку «глаз» и мы увидим наш пароль от аккаунта Google . Копируем его из этого поля и вставляем в окно подтверждения учётной записи Google.
Ура, мы вошли в аккаунт. Сейчас наши данные синхронизируются и мы можем пользоваться на компьютере всеми возможностями доступными для аккаунта. Желаю не терять данные от своих аккаунтов!
- https://androidguid.ru/bezopasnost/gde-xranyatsya-paroli-na-android.html
- http://kakge.ru/kak-uznat-parol-ot-akkaunta-google-na-android/
- https://lassimarket.ru/2019/04/kak-vspomnit-parol-akkaunta-google-esli-vy-ego-zabyli/
Как сделать скриншот на Айпаде просто и без потери времени?

Одним из удачных способов поделиться фото, обнаруженным в сети, электронным сообщением либо оригинальным способом передачи того, что у вас есть на экране, служит скриншот. Поэтому сегодня такой способ сохранения и отправки информации стал чрезвычайно популярным.
Ведь для этого достаточно всего лишь нажать необходимую комбинацию определённых кнопок. Функцию снятия информации с экрана в виде скриншота имеют не только персональные компьютеры, но и ноутбуки, некоторые смартфоны и планшеты, например, фирмы Apple. Хотя многие пользователи продукции этой фирмы об этом даже не догадываются.
Итак, давайте выясним, как сделать скриншот на Айпаде.
Не все пользователи устройств от Apple знают, как делать скриншот
Сферы применения скриншотов
Давно известен тот факт, что продукция, выпускаемая фирмой Apple, отличается от другой электронной техники аналогичного назначения как конструктивно, так и некоторыми своими функциями.
Многие из тех, кто лично не знаком с её продукцией, полагают, что она очень тяжела и недоступна в обращении, но это далеко не так. Некоторые операции в Apple сделать намного проще, чем на устройствах от других производителей.
Одной из них является снятие скриншота с экрана Айпада.
Сохранить содержимое экрана в виде скриншота бывает очень полезно во многих случаях. Например, намного быстрее выполнить снимок страницы веб-сайта с нужной информацией при помощи опции снимка дисплея, чем выделять и вставлять текст в приложение «Заметки».
Бывает, пользователи, чтобы запомнить итоговую цифру, создают скриншот с расчётами калькулятора. Планируя поход на рыбалку или охоту, перемещаясь по незнакомому городу, сделайте скриншот из приложения «Карты», и вы никогда не заблудитесь в незнакомой для вас местности.
Как создать скриншот на iPad?
Чтобы запечатлеть содержимое экрана вашего планшета, необходимо:
- Открыть на экране нужное изображение (фото, приложение и т. д.).
- Одновременно нажать кнопки Home и Power. О выполнении скриншота вас проинформируют короткая вспышка и звук щелчка, как на цифровом фотоаппарате.
- Фотография, сделанная с помощью функции скриншота, сохранится в папках «Фотопоток» и «Фотографии».
Как видите, все не так уж и сложно. Сделанные на Айпаде скриншоты гаджет сохраняет в формате PNG в автоматическом режиме. Свойства получившегося снимка будут такими же, как и у других фотографий или рисунков, то есть его можно редактировать как обычно. Объём и размеры снимков могут быть в пределах от 150 Кб до 1 Мб.
о том, как сделать скриншот на iPad:
Кстати, чтобы сделать скриншот на Айпаде, вовсе не обязательно нажимать кнопки Home и Power одновременно. Вполне допустимо вначале нажать кнопку Home и, удерживая её, резко коснуться кнопки включения.
Как отредактировать скриншот в iPad?
Сохранённые снимки экрана до отправки либо публикации можно слегка отредактировать. К примеру, вам необходимо обрезать кадр с целью удаления из него лишних деталей. Это вполне можно сделать, не выходя из фотоальбома:
- Возьмите свой Айпад.
- Нажмите кнопку «Изменить».
- Выберите пункт «Обрезать».
- Выделите нужную область.
- Сохраните результат.
Не забудьте о том, что фото редактируется не навсегда. По желанию вы сможете восстановить оригинал в любой момент. Если в обрезаемой части изображения содержится какая-либо секретная информация, то лучше для редактирования использовать программы, отличные от стандартной.
Для дополнительного редактирования изображения, например, чтобы подчеркнуть что-либо, обвести кружком либо применить дополнительные фильтры, также лучшим выбором будет использование специализированных приложений, которые в большом количестве доступны для скачивания в App Store.
Со скриншотом можно выполнять те же действия, что и с обычной фотографией
Сразу же после того как вы сделали скриншот на iPad, можно отправить его кому-либо на Е-мэйл или поделиться им, например, в или в . Сделать это вы можете напрямую, не выходя из альбома.
Если у вас есть регистрация в сервисе iCloud, то все снимки автоматически будут синхронизироваться со всеми устройствами, работающими на базе iOS.
Для синхронизации изображений с персональным компьютером можно использовать программу iTunes, предварительно подключив iPad при помощи USB-кабеля.
Кстати, сам экран Айпада — это одна из наиболее сильных сторон этого гаджета. Уже поэтому то, что каждый раз, беря его в руки, мы видим на нём, заслуживает снимка!
Создание скриншота на iPad
Процесс захвата экрана на планшете не особо отличается от аналогичной функции на iPhone. Создание и редактирование скриншотов на iPad также представлено в виде стандартной функции iOS.
Способ 1: Стандартные функции iPad
При создании скриншота на Айпаде обычно не используются сторонние приложения, так как стандартные функции позволяют не только произвести захват экрана, но и изменить полученный снимок в специальном редакторе.
Вариант 1: Снимок экрана
Самый простой и быстрый способ, требующий только наличия работоспособных кнопок «Питание» и «Домой». Нажмите одновременно на них, и скриншот автоматически сохранится в Медиатеке устройства.

После этого, зайдя в «Фото» и кликнув по сделанному скриншоту, можно перейти в раздел редактирования, тапнув по «Править» в правом верхнем углу.
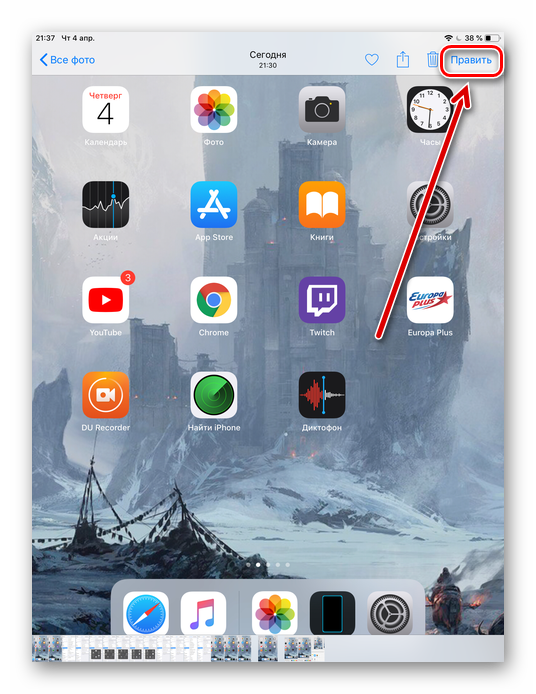
В iOS 11 и выше разработчики добавили возможность редактирования скриншота после его создания и дальнейшего сохранения. Захват также происходит при помощи сочетания кнопок, после чего в левом нижнем углу появляется миниатюра, нажав на которую, пользователь перейдет в окно редактирования. Здесь можно использовать специальные инструменты для рисования, а также добавить текст, подпись и различные фигуры на снимок.
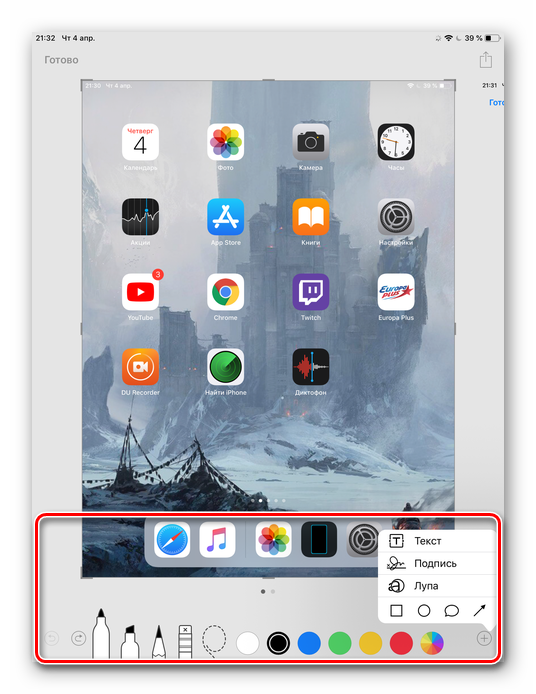
После этого можно нажать кнопку «Готово» для сохранения в раздел «Фото» Айпада или «Поделиться». В последнем случае скриншот может быть отправлен по почте, в заметки, социальные сети и на печать.
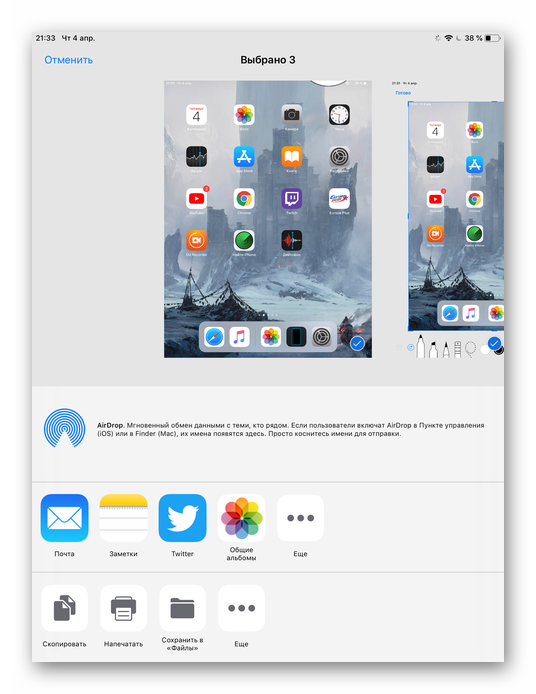
Если по какой-то причине кнопки для выполнения способа не работают, переходите к следующему пункту.
Вариант 2: AssistiveTouch
Если юзер не хочет использовать стандартное сочетание клавиш «Питание» + «Домой» или кнопки в данный момент сломаны, то есть другой выход. Для этого необходимо активировать функцию отображения виртуальной кнопки на экране. Ее также используют, если хотят управлять устройством посредством жестов.
- Откройте «Настройки» планшета.
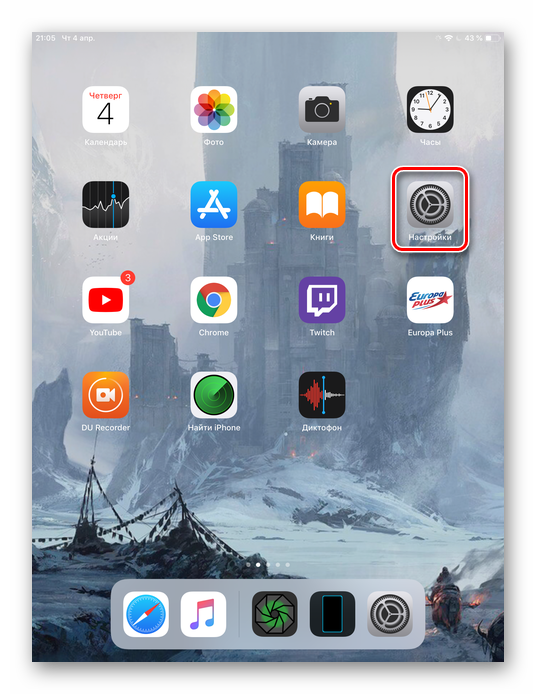
Перейдите в раздел «Основные» – «AssistiveTouch».
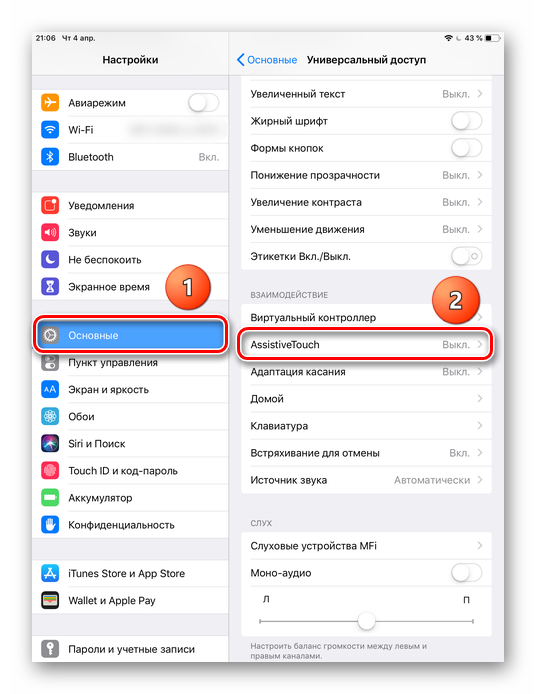
Передвиньте переключатель вправо для активации функции. Убедитесь, что в настройках действий в пункте «Одно касание» установлен параметр «Открыть меню». Теперь в правой части экрана появилась так называемая виртуальная кнопка. Нажмите на нее. В появившемся меню тапните по «Аппарат».
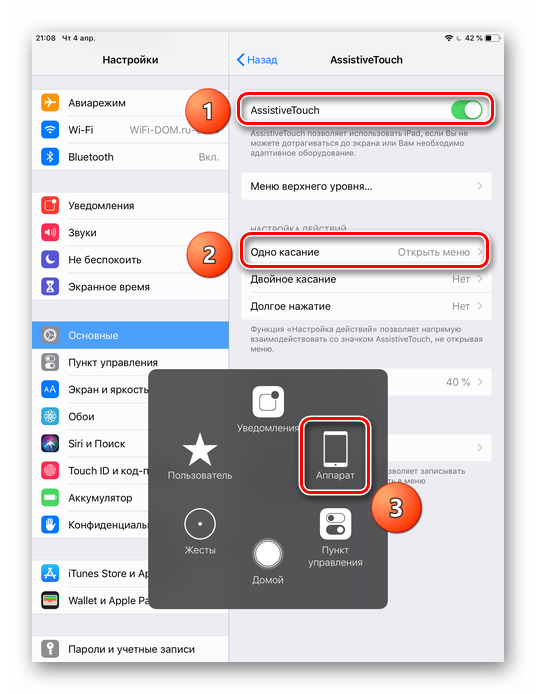
Затем перейдите в раздел «Еще».
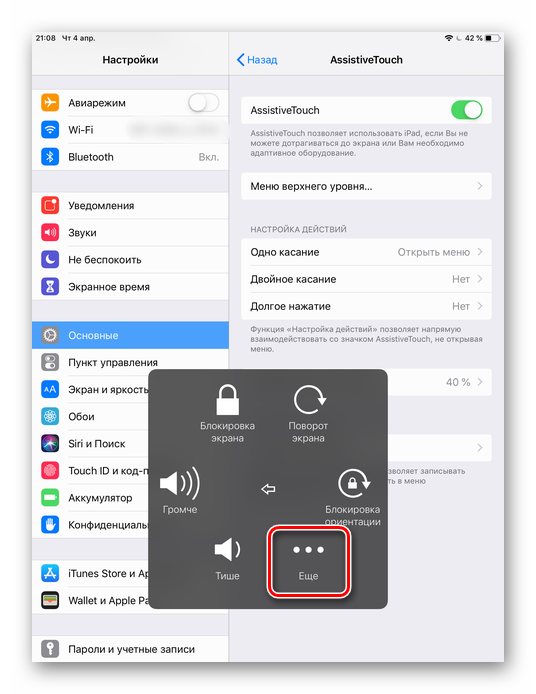
Здесь нам понадобится пункт «Снимок экрана». Если кликнуть по нему, система автоматически выполнит захват. Пользователь услышит характерный звук. Отредактировать полученный скрин можно, нажав на его иконку в левом нижнем углу. О том, как это сделать и сохранить полученный результат, мы рассказали выше в пункте про создание стандартного снимка экрана.
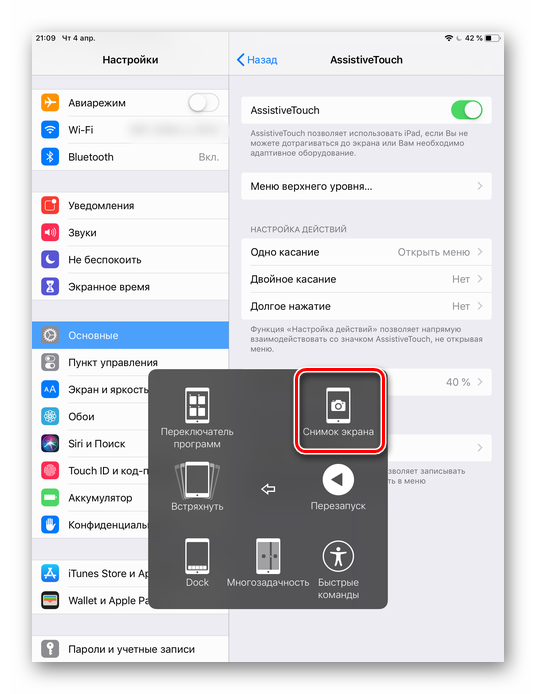
Обратите внимание, если установить в настройках функции «Одно касание» – «Снимок экрана», виртуальная кнопка на рабочем столе будет сразу автоматически делать скриншот. Пользователю не нужно переходить в специальные разделы в меню
Такой параметр удобен, если кнопка будет задействоваться только для захвата. В остальных случаях лучше оставить «Открыть меню».
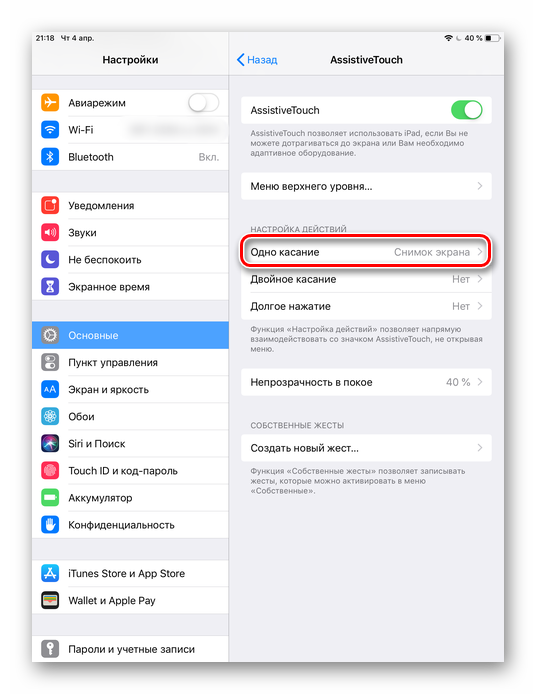
Способ 2: С помощью компьютера
Многие ошибочно считают, что скриншот можно сделать только с помощью самого устройства. Файловый менеджер iTools предоставляет своим пользователям функции создания и сохранения снимков экрана с iPad в формате PNG, что обеспечивает качественное изображение.
- Скачайте и откройте iTools и подключите Айпад к компьютеру через USB-кабель.
- В программе появится экран подключенного iPad. Нажмите «Скриншот». Если надо не сохранить скрин на компьютер, а скопировать его в буфер обмена, выберите соответствующий параметр в меню, нажав на стрелочку рядом с разделом «Скриншот».

В открывшемся окне выберите папку сохранения и кликните «Сохранить». Скриншот будет с расширением PNG.

В статье мы разобрали не только стандартные способы создания скриншота на iPad с помощью самого устройства и компьютера, но и возможность редактирования снимков и их сохранение.
Опишите, что у вас не получилось.
Наши специалисты постараются ответить максимально быстро.
Как сделать снимок части экрана на iPhone
Если нужно заскринить только определённый фрагмент, а не всю страницу, с задачей можно справиться посредством встроенного редактора:
- Скриним экран обычным способом.
- Жмём на появившуюся в результате захвата миниатюру в нижней части дисплея.
- Среди доступных инструментов редактирования в правом верхнем углу выбираем значок кадрирования.
- С помощью этого инструмента выделяем нужную область изображения.
- Жмём «Готово» для сохранения результата.

Редактирование по нажатию на превью поддерживается с версии iOS 11, поэтому если вы не обнаружили на своём устройстве такой возможности, можно для этой цели применить специальный софт — Awesome Screenshot, Screenshot Frame Maker или прочие утилиты.








