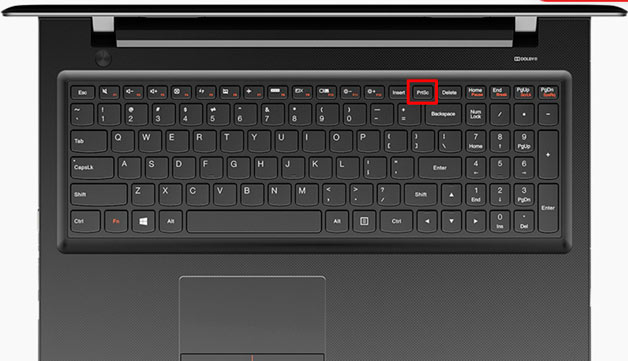Как сделать скриншот на ноутбуке
Содержание:
- Варианты создания скрина на ноутбуке
- Встроенные средства Windows
- Варианты создания скрина на планшете
- Чем отмыть чернила ? чем быстро можно оттереть пасту
- Как установить Windows 7 — пошаговый процесс
- Использование встроенных функций для скриншота
- Как сделать скриншот части экрана
- Делаем скриншот с помощью сторонней программы
- Скрин на ПК и ноутбуке
- Скриншот на ноутбуке
- PicPick
- Скриншот на ноутбуке системными средствами
Варианты создания скрина на ноутбуке
На ноутбукеот компании Lenovo сделать скрин достаточно просто. Для этого предлагается два пути. Рассмотрим, как сделать скриншот на Леново ноутбуке первым из них. Создать снимок можно, воспользовавшись специально предназначенной для этих целей клавишей PrintScreen, расположенной в верхнем ряду устройства ввода. Достаточно просто на нее нажать.
Затем следует открыть Paint графический редактор – Paint, нажать CTRL+V. Все – изображение будет вставлено в рабочую область. Далее требуется его сохранить в необходимом формате.
Как сделать скриншот на Леново на ноутбуке при помощи специального софта – не знают некоторые владельцы мобильных устройств. Для этого существуют разные приложения, позволяющие в считанные секунды создать на устройстве скрин и отправить его в нужную папку. На ноутбук скачивают соответствующую программу, такую как LightShot или Clip2Net и начинают ее пользоваться.
Рассмотрев эти способы, владельцы устройств познакомятся и узнают, как на леново сделать принтскрин или как делать скриншот на Леново.
Встроенные средства Windows
Операционная система Windows хороша тем, что разработчики стараются максимально упростить жизнь пользователей и позволяют выполнять разные действия встроенными средствами без скачивания отдельных программ
Неважно, ноутбук это или стационарный компьютер, а также независимо от производителя устройств, сделать скриншот страницы можно двумя способами: через кнопки на клавиатуре или же специальным приложением, которое уже есть в системе
Скриншот на клавиатуре
Первый вариант, который приходит на ум пользователю при необходимости сделать скриншот на ноутбуке или ПК – воспользоваться специальной клавишей на клавиатуре. Она имеет название Prt Scr. Если речь идет об настольном ПК, то получить принтскрин можно просто нажатием на указанную выше кнопку. Если в руках пользователя настольное устройство, то потребуется нажать комбинацию клавиш — Prt Scr и Fn. Этот вариант работает на всех версиях операционной системы от Windows 7 и заканчивая десяткой.
Последний вариант предполагает, что пользователю необходимо открыть браузер, войти в почту и выбрать создание нового письма, после этого необходимо в рабочем поле нажать «вставить» или зажать комбинацию клавиш «Ctrl+V». Если добавить в письмо изображение таким способом, то его нельзя извлечь, так как оно не придет адресату в форме вложения. Он просто увидит его, но не сможет как-то отредактировать или сохранить исходный файл.
Второй вариант – сохранить картинку в текстовом документе или точечном рисунке. В целом, принцип действий одинаковый. Следует открыть соответствующее приложение – MS Word или Paint, создать новый документ и нажать на «Ctrl+V», а после сохранить в любом удобном месте на устройстве. Минус метода в том, что он требует выполнения большого количества действий и занимает некоторое время.
Чтобы упростить задачу, в Виндовс 10 и более ранних версиях ОС есть комбинация клавиш – «Win+Prt Scr». После ее нажатия картинка автоматически сохраняется в папку «Снимки экрана» по адресу «Этот компьютер – Изображения». В зависимости от операционной системы местоположение папки незначительно меняется, но найти ее можно в предусмотренной системой папке с документами, фотографиями, видео на том же локальном диске, где установлена сама ОС.
Еще один способ сделать скриншот экрана на ноутбуке, но при этом зафиксировать лишь открытое приложение, а не весь экран – воспользоваться комбинацией «Fn+Alt+Prt Scr». Дальше необходимо сохранить изображение аналогично тому, как было рассказано в первом случае – в Ворд, письмо или точечном изображении.
Сделать скрин на ноутбуке без помощи клавиатуры можно с использованием экранной клавиатуры, единственный нюанс, что получится снять весь экран, а область можно будет уже выбрать позже в редакторе изображений. Экранная клавиатура находится в меню Пуск – Все программы-Специальные возможности. Минус метода в том, что даже если клавиатуру уменьшить до минимальных размеров, она все равно займет некоторую область на экране.
Утилита «ножницы»
Что делать, если нужно сделать скрин на ноутбуке или компьютере, но по какой-то причине кнопками это не получается, или снимок не сохраняется? В таком случае разработчики Виндовс 8 предусмотрели еще один инструмент, который позволяет сделать снимок не только целого экрана, но и выбранной области. Инструмент называется «ножницы» и находится в «Пуск-Все программы-Стандартные».
На экране появится небольшое окно, в котором есть подсказки. Все, что необходимо сделать пользователю – это выбрать тип выделения. Это может быть прямоугольная или овальная область, или же произвольная, тогда можно просто обвести необходимый кусок любого размера. После выделения области утилита автоматически отправит ее в указанную ранее пользователем папку, а если до этого место сохранения не было настроено, то при закрытии утилиты появится окно с предложением, в каком формате сохранить файл, и куда это сделать.
Варианты создания скрина на планшете
Создать снимок на планшете тоже легко несколькими вариантами, среди которых есть достаточно простые решения:
- Этот метод аналогичен телефонному варианту. Следует нажать на две кнопки одновременно: «Отключения» и «Громкости». Когда будет слышен звук, сопровождающий процесс съемки, значит все прошло успешно.
- Рассмотрим, как сделать скриншот на Леново планшете, используя специальные программы. Функциональными возможностями, позволяющими сделать скрин, обладают приложения, имеющиеся в «PlayMarket». Хорошо зарекомендовал себя «Скриншот» – программа, которая дает возможность владельцам устройства сделать скрин с помощью всего лишь одного касания.
При этом пользовательможет самостоятельно отредактировать его и выбрать, в каком файле сохранить снимок.
Скриншот на Леново имеется возможность создать, воспользовавшись быстрым запуском.На открывшейся панели пальцем проводят по экрану сверху вниз, и находят нужную функцию (скриншот).
Один из предложенных способов обязательно подойдет на модель пользователя.
Чем отмыть чернила ? чем быстро можно оттереть пасту
Как установить Windows 7 — пошаговый процесс
Итак, разобравшись с настройками, выходящими за рамки самой ОС, можно запускать установку Windows. Флешка должна быть подключена к любому порту USB.
В версиях Windows 95/98/Me/Se настройка диска сводилась к действиям, совершаемым с дискеты или компакт-диска, на котором, помимо Windows, преднастройка диска производилась через команды ОС MS-DOS, без всяких эмуляторов и командной строки Windows. Сама установка Windows управлялась «Мастером установки Windows», запускаемым с пускового файла winnt.exe из папки I386 на компакт-диске Windows. Впрочем, перенести на внешние диски и флешки — и запускать с них — весь этот установочный пакет можно в два счёта.
Версия Windows 2000/XP для настройки диска применяла самозапускающийся настройщик, внешне напоминающий интерфейс BIOS. Вначале загружались файлы драйверов ПК; выбор функций и меню осуществлялся нажатием клавиш и их комбинаций, а не вводом команд, как в MS-DOS. Это значительно облегчило процесс установки Windows — он шёл по заранее намеченному плану, без необходимости вручную загружать драйверы и подключать внешние носители (дисковод CD/DVD, контроллеры USB). С уже рабочей версии Windows можно было также выполнить установку «поверх», запустив файл setup.exe с CD-носителя.
Начиная с Windows Vista, настройка диска полностью перешла на графический интерфейс. С флешки запускается лишь предзагрузчик Grub4DOS (или похожий), в котором есть выбор между загрузкой ПК с диска и установкой Windows Vist/7/8/8.1/10. Далее управление переходит к установщику Windows, незамедлительно загружающему файлы, и весь процесс повторяется по уже знакомой схеме. Если загрузчика Grub4DOS на флешке нет, то после надписи «Boot from CD/DVD, press any key» («Загрузка компьютера с CD/DVD-носителя, нажмите любую клавишу» — этой надписи может и не быть) запускается сам загрузчик Windows.
Сегодняшний установщик Windows — это самозагружающийся «инсталлер», в котором есть минимально необходимый функционал для обновления/переустановки Windows из копии, записанной на флешку, а также для обслуживания встроенного накопителя, с которого и будет работать сама Windows.
- Дождитесь надписи «Windows загружает файлы» со шкалой хода загрузки файлов установки Windows 7 в оперативную память ПК. Индикация хода подгрузки файлов Windows 7 Installer должна дойти до конца.
- После надписи «Начало установки» на синем фоне, напоминающим картинку, появится приглашение к началу процесса.
- Примите условия лицензионного договора с Microsoft.
- Приложение установки Windows 7 может запросить способ переустановки. Чтобы похоронить прошлые «глюки» Windows на своём ПК, выберите вариант окончательной установки Windows.
- Будет предложен передел пространства на диске, повторное форматирование дисков C: и D:, которые вы пересоздадите заново. Выбрав любой из них, нажмите ссылку «Настройка диска». Ссылки «Создать», «Удалить» и «Форматировать» говорят сами за себя. Функция «Расширить» — фактически это перемещение условной границы раздела логических дисков C:, D: (и следующих, если они есть) — поддерживается не во всех версиях Windows; расширение тома (логического диска) лучше производить на уже установленной и полностью рабочей системе Windows.
- Закончив настройку структуры диска, нажмите «Далее». Начнётся установка Windows 7.
Ошибки во время установки могут проявиться в следующем:
- зависание процентного индикатора на любой из стадий установок, например, на 99%;
- лишние перезагрузки, которых в норме не должно быть;
- зависание, «подвисание» указателя мыши с равной периодичностью.
Это говорит о следующих проблемах:
- износ флешки, внезапное появление «битых» или ослабленных секторов в процессе работы;
- такие же повреждения жёсткого диска или SSD-накопителя ПК;
- неустойчивая работа микросхемы USB-порта (например, флешке не хватает питания), нарушение контактов разъёма USB;
- неустойчивая работа шины USB на материнской плате;
- нестабильная работа модулей оперативной памяти, вызывающая их самопроизвольное отключение;
- вирусы, накануне попавшие на флешку и повредившие программу установки Windows (что вызвало, например, перегрузку процессора и оперативной памяти).
Если всё работает чётко — результатом будет полностью завершённая установка, и система Windows запустится с внутреннего диска, как и должно быть.
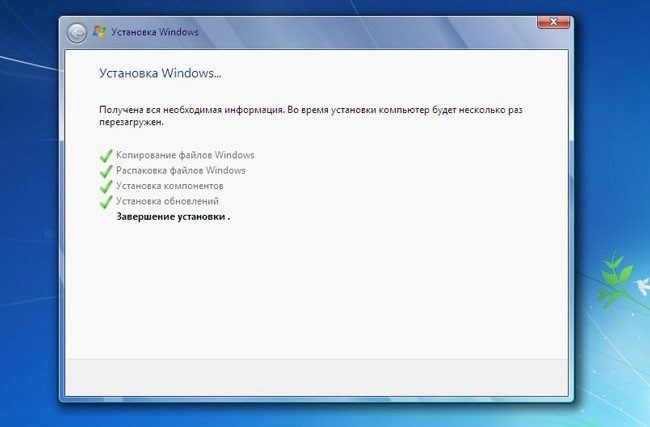 Программа установки подгружает и сохраняет конфиграцию установленной копии Windows 7
Программа установки подгружает и сохраняет конфиграцию установленной копии Windows 7
В норме процесс установки занимает от 10 минут до часа, в зависимости от производительности ПК или гаджета.
Использование встроенных функций для скриншота
Давайте начнем со встроенных функций и того, как вы можете использовать их для скриншота. Хотя в Windows есть некоторые функции скриншотов, такие производители, как Lenovo, обычно предварительно загружают свои собственные программы на свои ноутбуки.
HP и Asus делают то же самое. Таким образом, существуют решения для скриншотов с функциями Windows, а также есть решения, специфичные для ноутбуков Lenovo. Итак, вот три основных способа научиться снимать скриншоты на Lenovo Yoga.
Кроме того, если люди, которые хотят знать, Как сделать скриншот на ноутбуках HP, это только для тебя.
Если вы еще не обновили свой ноутбук до Windows 10 и по-прежнему используете Windows 8.1, вы можете сделать снимок экрана, используя функцию «Шарм».
Шаг #1 — Откройте панель Charms, нажав Windows + C на клавиатуре.
Шаг #2 — Выберите «Поделиться» в списке чудо-кнопок, которые появляются в левой части экрана.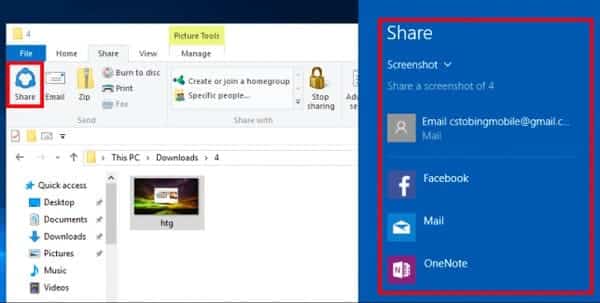 Шаг #3 — Нажмите «Снимок экрана», и это сделает снимок экрана вашего текущего экрана.
Шаг #3 — Нажмите «Снимок экрана», и это сделает снимок экрана вашего текущего экрана.
Шаг #4 — Теперь у вас будет возможность поделиться своим скриншотом.
Доступ к Share Charm действительно прост, но это исключительно для компьютеров с Windows 8.1. Таким образом, большинство людей не смогут следовать этому руководству. Тем не менее, это отличный способ захватить ваш дисплей и научиться делать снимки экрана на ноутбуке Lenovo. Как и большинство людей, вы можете вместо этого взглянуть на другие решения.
Решение № 2 — Снимок экрана с клавиатурой Lenovo
Большинство людей предпочитают простые сочетания клавиш. Копировать и вставлять с помощью клавиши CTRL значительно проще, чем перемещаться по меню — скриншоты ничем не отличаются. У ноутбуков Lenovo есть два сочетания клавиш.
Ярлык для скриншота буфера обмена Lenovo
При использовании сочетания клавиш для создания снимка экрана вы можете поместить его в буфер обмена. Буфер обмена — это просто место, где компьютер хранит все, что вы копируете (например, текст или в данном случае изображения). Используя эту технику, ваш дисплей в основном захватывается и сохраняется в буфере обмена.
Шаг #1 — На экране, который вы хотите сделать скриншот, нажмите комбинацию клавиш Fn + Prt Scrn.
Шаг #2 — Введите «Paint» в строке поиска и откройте эту программу.
Шаг #3 — Как только вы на Paint, нажмите клавиши Ctrl + V, чтобы вставить скриншот.
Шаг #4 — Теперь вы увидите скриншот на Paint. Нажмите на значок сохранения в верхнем левом углу окна и выберите место для сохранения скриншота. Это эффективно сохранит ваш скриншот в виде файла. Недостатком этого является то, что вам нужно пройти через процедуру открытия Paint и сохранения файла каждый раз, когда вы хотите сделать снимок экрана. Все версии Windows (и ноутбуки) могут использовать этот метод, не только Lenovo.
Это эффективно сохранит ваш скриншот в виде файла. Недостатком этого является то, что вам нужно пройти через процедуру открытия Paint и сохранения файла каждый раз, когда вы хотите сделать снимок экрана. Все версии Windows (и ноутбуки) могут использовать этот метод, не только Lenovo.
Ярлык для скриншота Lenovo автосохранение
Альтернативный метод, который объясняет, как сделать снимок экрана на ноутбуке Lenovo, сохранит его автоматически (вместо того, чтобы копировать его в Paint и сохранять вручную).
Шаг #1 — Откройте страницу, которую вы хотите скриншот.
Шаг #2 — Нажмите комбинацию клавиш Fn + Prt Scn + Windows.
Шаг #3 — Откройте окно проводника файлов и выберите «Изображения> Скриншоты».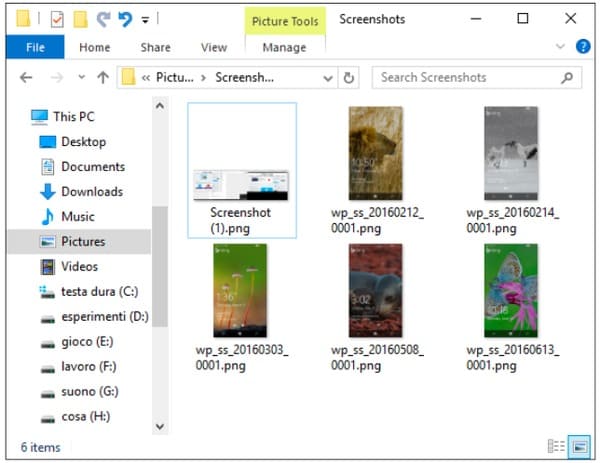 Шаг #4 — В этой папке вы найдете все сделанные вами снимки экрана.
Шаг #4 — В этой папке вы найдете все сделанные вами снимки экрана.
Если вам нужно сделать более одного скриншота, то это намного проще. Вам не нужно вставлять каждую фотографию в Paint и сохранять их по отдельности — один ярлык, и это сделано для вас.
Решение № 3 — Скриншот на Lenovo с Snipping Tool
В состав Windows входит приложение под названием Snipping Tool, простая утилита для создания скриншотов. После того, как вы взяли скриншот с помощью Snipping Tool, вы можете внести незначительные изменения, прежде чем сохранить его. Вот как это сделать.
Шаг #1 — Поиск «Snipping Tool» в панели поиска Windows и откройте верхний результат.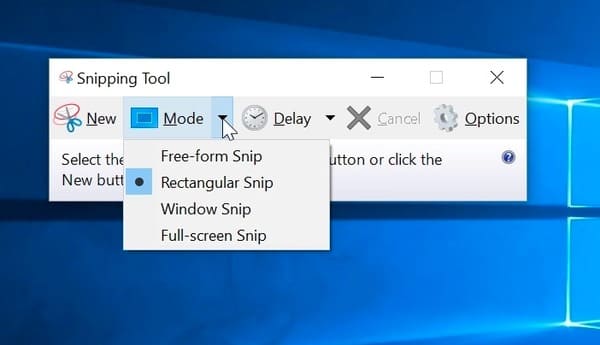 Шаг #2 — Нажмите «Новый» и, когда на вашем экране есть туманное наложение, используйте курсор, чтобы выделить то, что вы хотите сделать на скриншоте.
Шаг #2 — Нажмите «Новый» и, когда на вашем экране есть туманное наложение, используйте курсор, чтобы выделить то, что вы хотите сделать на скриншоте.
Шаг #3 — Откроется новое окно и отобразит ваш скриншот. Нажмите «Файл» в левом верхнем углу, выберите «Сохранить как…» и сохраните снимок экрана в легко доступном месте.
Перед сохранением снимка экрана вы можете использовать инструменты пера, выделения и ластика для редактирования. В зависимости от версии Windows у вас также будет возможность открыть снимок экрана в Paint 3D, расширенной версии классического Paint.
Кроме того, Snipping Tool позволяет делать снимки различных типов, когда вы узнаете, как делать снимки экрана в Lenovo Yoga. Прежде чем сделать снимок, нажмите «Режим», и вы увидите несколько разных вариантов. В целом это очень впечатляющий инструмент.
Как сделать скриншот части экрана
Поздравляю, вам сегодня везет. И тут никакие программы качать, устанавливать нет необходимости. Всё дело в том, что в вашем ноуте уже есть стандартная программа, под названием “ножницы».
Чтоб открыть её, заходим меню пуск —> все программы —> стандартные —> ножницы.
Открываем их и больше ничего нажимать не нужно. Вы уже можете курсором выбрать необходимый вам участок для скрина. Просто выделите область экрана, и отпустите мышь. После чего, нажмите в верхнем меню “файл” и выберите сохранить.
Весьма большая статья получилась всего для одной, простой кнопки, но теперь Вы умеете создавать 3 вида скриншотов посредствами windows и сохранять их. Чтоб лучше усвоилась информация у самых одаренных чайников (без обид), предлагаю посмотреть видео:
Зачастую у пользователей возникает такая ситуация, когда требуется сделать снимок экрана. На самом деле это сделать не сложно, но, когда речь идет о ноутбуке, у новичков возникают некоторые сложности. Это связано с тем, что у подобного устройства другая клавиатура.
На ноутбуке тошиба или другом подобном устройстве снимок экрана можно сделать несколькими способами, а именно:
- Средствами Windows;
- Программой «Ножницы»;
- Специализированным софтом.
Делаем скриншот с помощью сторонней программы
Сейчас будет представлена программа DuckCapture. С помощью нее вы сможете:
- Подобно программе «Ножницы», делать снимки окна, всего экрана или выбранной области.
- Снимать отдельные элементы одного окна.
- Изменять конфигурации сделанного снимка с помощью простых настроек.
- Делать скриншоты, используя мышку или горячие клавиши.
- Выбирать формат изображения при сохранении.
И это не все достоинства данной программы. Вот мы и разобрали последний способ того, как сделать скриншот на ноутбуке. «Леново» G50, кстати, не является исключением и все вышеперечисленные способы работают на этой модели.
Скрин на ПК и ноутбуке
Скриншот (англ. screenshot) – это снимок экрана, фотография того, что видит человек на компьютере.
Для создания таких фотографий на клавиатуре есть специальная кнопка Print Screen. Также она может называться Prt Scr, PrtScr, Prt Sc, PrtScn или PrntScrn.
После нажатия на нее ничего не произойдет – ни щелчков, ни вспышек. Но сфотографированный экран будет зафиксирован в памяти ПК. Чтобы этот снимок отобразился, его нужно вставить в программу для работы с изображениями. Например, в Paint.
Самый популярный способ создания скриншотов:
- Нажать на кнопку Print Screen на клавиатуре.
- Открыть программу Paint.
- Вставить в нее снимок.
- Сохранить на компьютере.
Но есть и другие способы. Подробнее о каждом я расскажу далее.
В программе Paint
Рассмотрим по шагам, как сделать скрин через Paint. Это самый популярный способ, потому что программа Paint есть на каждом компьютере.
1. Нажмите на клавишу Print Screen на клавиатуре. Удерживать ее не нужно – просто один раз нажмите и отпустите. Бывает, на ноутбуке нужно нажать две клавиши сразу: Fn и Print Screen.
2. Откройте «Пуск» и в конце списка выберите пункт «Стандартные – Windows». А из него выберите Paint.
А еще можно прямо в открытом меню «Пуск» напечатать paint и запустить приложение.
3. Вставьте снимок. Для этого нажмите на кнопку «Вставить» вверху слева.
Фотография экрана добавится в окно программы.
4. Отредактируйте снимок, если нужно.
Так как полученная фотография больше окна программы, то она обычно уходит за пределы Paint. Ее масштаб можно уменьшить через ползунок в правом нижнем углу.
Для обрезки лишнего используйте инструмент «Выделить». Щелкните по нему и удерживая левую кнопку мыши выделите ту часть снимка, которую хотите оставить. Она должна обозначиться пунктирной линией.
Затем нажмите на кнопку «Обрезать» вверху ().
Увеличьте масштаб до 100% через правый нижний ползунок. Таким образом вы увидите реальную картинку того, что получилось.
5. Сохраните результат на компьютер.
Для этого нажмите на кнопку «Файл» вверху и выберите «Сохранить как…».
Появится окно сохранения. Перейдите через него в ту папку компьютера, куда нужно поместить изображение. Например, если хотите добавить его на Рабочий стол, то в списке слева выберите «Рабочий стол».
В поле «Имя файла» напечатайте название для снимка. Обычно он по умолчанию называется «Безымянный». Можно вместо этого напечатать цифру.
Если нужно, поменяйте формат файла в нижнем поле. В большинстве случаев подходит PNG или JPG.
Затем нажмите «Сохранить».
6. Скриншот будет записан в то место и под тем названием, которое вы указали при его сохранении (см. предыдущий пункт). Это будет обычный файл-фотография, который можно записать на флешку, отправить по почте, опубликовать в соцсети и т.п.
На заметку. Если нужно сделать снимок только одного окна, которое открыто в данный момент, нажмите комбинацию клавиш Alt и Print Screen.
В программе Ножницы
Ножницы (Snipping Tool) – это специальная программа для создания скриншотов. Она изначально есть в Windows 7, 8 и 10 (но не во всех редакциях).
Открыть «Ножницы» можно также, как и Paint: Пуск → Стандартные – Windows →Ножницы.
Или напечатав слово ножницы прямо в открытом меню «Пуск».
Вот как выглядит окно программы:
Нажмите на кнопку «Создать» — экран затуманится. Удерживая левую кнопку мыши выделите ту часть, которую хотите сфотографировать. После того как вы отпустите кнопку мыши, изображение добавится в окно программы.
Запись изображения на компьютер происходит так же, как и в Paint (см.).
На заметку. В некоторых редакциях Windows программы «Ножницы» нет. Поэтому если вы ее не нашли у себя на компьютере, значит, в вашей системе она изначально отсутствует. Используйте вместо нее одну из тех программ, про которую я рассказываю .
Через сочетание клавиш
В системе Windows 8 и 10 сделать скриншот можно через сочетание клавиш клавиатуры Win + Print Screen. Изображение сразу же сохранится в папку «Снимки экрана».
Для этого нажмите клавишу Windows () и, не отпуская ее, клавишу Print Screen.
Теперь откройте папку «Изображения». Там будет папка «Снимки экрана», а внутри ваша фотография.
А еще в Windows 10 при помощи сочетания клавиш Win + Shift + S можно запустить «Набросок на фрагменте экрана». Это усовершенствованная версия приложения «Ножницы» — там больше инструментов для редактирования.
Скриншот на ноутбуке
Сделать скриншот на ноутбуке от производителя Lenovo не составит труда. Здесь можно пойти двумя путями, выбрав наиболее удобный из них.
Способ № 1. Кнопка Print Screen.
Чтобы сделать снимок экрана нужно нажать на клавиатуре ноутбука специальную клавишу Print Screen (Prtscr). После этого открываем графический редактор Paint, нажимаем CTRL+V и в рабочую область будет вставлен скриншот. Дальше останется сохранить картинку в нужном формате.
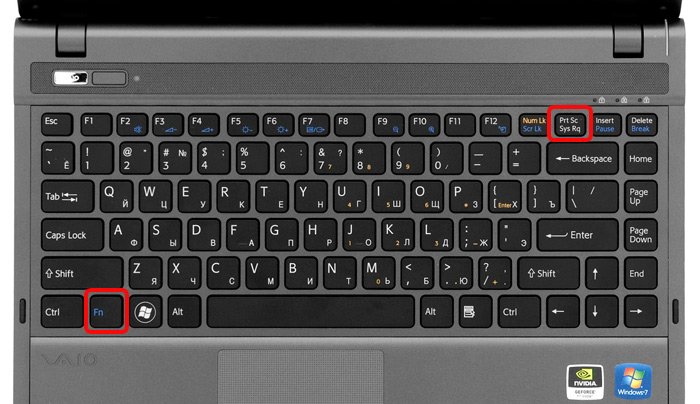
Способ № 2. Специализированный софт.
Существует множество приложений, которые позволяют мгновенно делать скриншот на ноутбуке или стационарном компьютере, например, Clip2Net. Пользователю нужно лишь выбрать определенную область рабочего стола. Главное преимущество состоит в том, что скрин можно мгновенно залить в папку и поделиться им с другими.
Теперь вы знаете как сделать скриншот рабочего стола на ноутбуке, телефоне или планшете Lenovo. Если у вас останутся вопросы — пишите в комментарии.
PicPick
Универсальный инструмент для дизайнеров и веб-разработчиков, который не только отвечает на вопрос «как на компе сделать скриншот экрана», но и обладает множеством дополнительных инструментов.
В первую очередь, это крутой софт для скриншотов (снимков экрана). Можно выбрать область сканирования вручную или задать её размеры с точность до одного пикселя. Если хотите сделать снимок активного окна (даже той его части, которая не помещается в пределах экрана), это приложение легко справится с задачей.
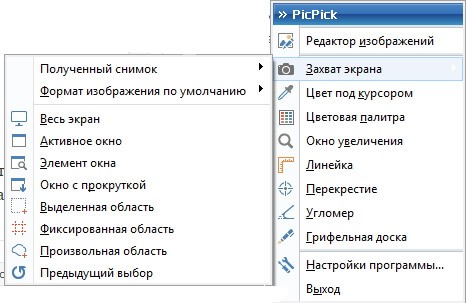
- Доступен простой, на первый взгляд, редактор изображений. В нём есть все необходимые инструменты для свободного рисования, нанесения надписей, стрелок и прочих графических элементов.
- Есть несколько фильтров, которые позволяют смягчить картинку или же сделать её чётче. Большим плюсом ПО является возможность изменения размера фото, чтобы оптимизировать его для веб-просмотра.
Кстати, скриншот Picpick автоматически открывается в редакторе для дальнейших действий.
- Многим разработчикам и дизайнерам придется по вкусу инструмент «Линейка», который позволяет измерять расстояния между элементами на экране.
- «Цвет под курсором» поможет узнать код цвета в представлении RGB или Hex (Html).

Чтобы скачать Пикпик достаточно нажать на кнопку:
Скачать
Скриншот на ноутбуке системными средствами
Данные операции выполняются стандартными средствами Windows без использования сторонних приложений и программ.
Сочетание клавиш “Prt Sc”
Самый простой и самый быстрый способ, это воспользоваться на клавиатуре ноутбука специальной клавишей «Prt Sc». Из-за компактности ноутбуков и нетбуков, данная клавиша у всех может находится в разных местах клавиатуры. Если вы хотите запечатлеть какое либо окно или прочее, товам достаточно нажать «принт скрин».
 Здесь нарисованы кнопки, которые необходимы для понимания того, как делать скриншот на ноутбуке.
Здесь нарисованы кнопки, которые необходимы для понимания того, как делать скриншот на ноутбуке.
Возможные комбинации клавиш
- PrtSc – кнопка делает снимок экрана лэптопа с элементами на нём.
- Ctrl+Alt+PrtSc – комбинация кнопок, позволяющая снять окно активной программы. Системные элементы: трей, рабочий стол не попадут в скриншот.
Куда сохраняются изображения
При нажатии, необходимый снимок помещается в буфер обмена. Для того, что бы сохранить изображение, нужно вставить его в графический редактор. Самым простым выбором является «родное» приложение Windows под названием Paint. Найти его можно в стандартных приложениях в меню Пуск. В последних версиях Windows, начиная с 7, нажмите кнопку Win и начните набирать название программы Paint.
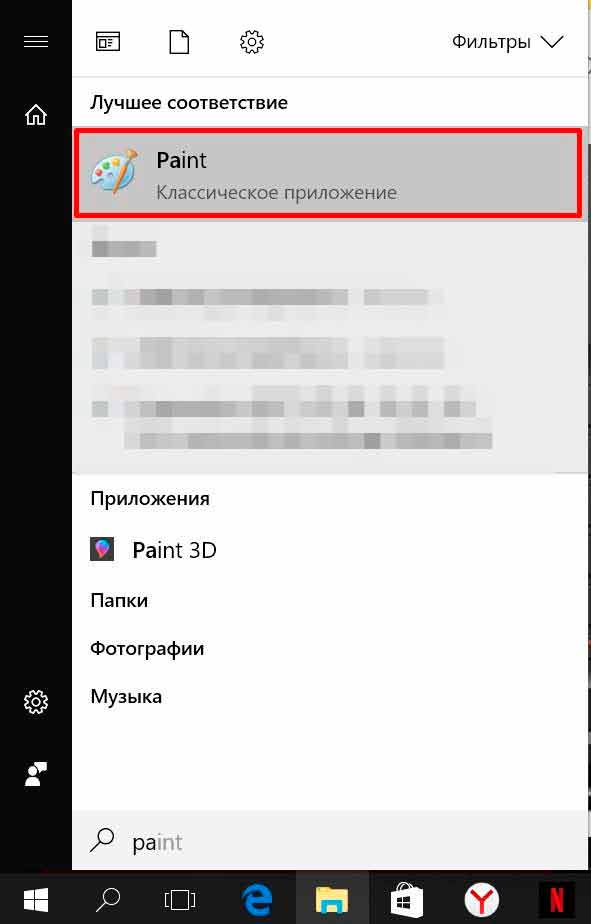
Перед вами откроется пустое поле рабочей области, в которое вам и необходимо вставить изображение из буфера обмена. Для этого можно воспользоваться быстрой комбинацией клавиш Ctrl + V.
После проделанных манипуляций перед вами появится необходимый снимок. В дальнейшем вы можете нарисовать стрелочки, выделить необходимое или добавить описание. После этого можете сохранить изображение в требуемом вам разрешении и формате. По-умолчанию Windows выбирает формат сохранения рисунка *.png. Для выбора популярного в интернете *.jpg, потребуется выбрать позицию Сохранить как в меню Paint.
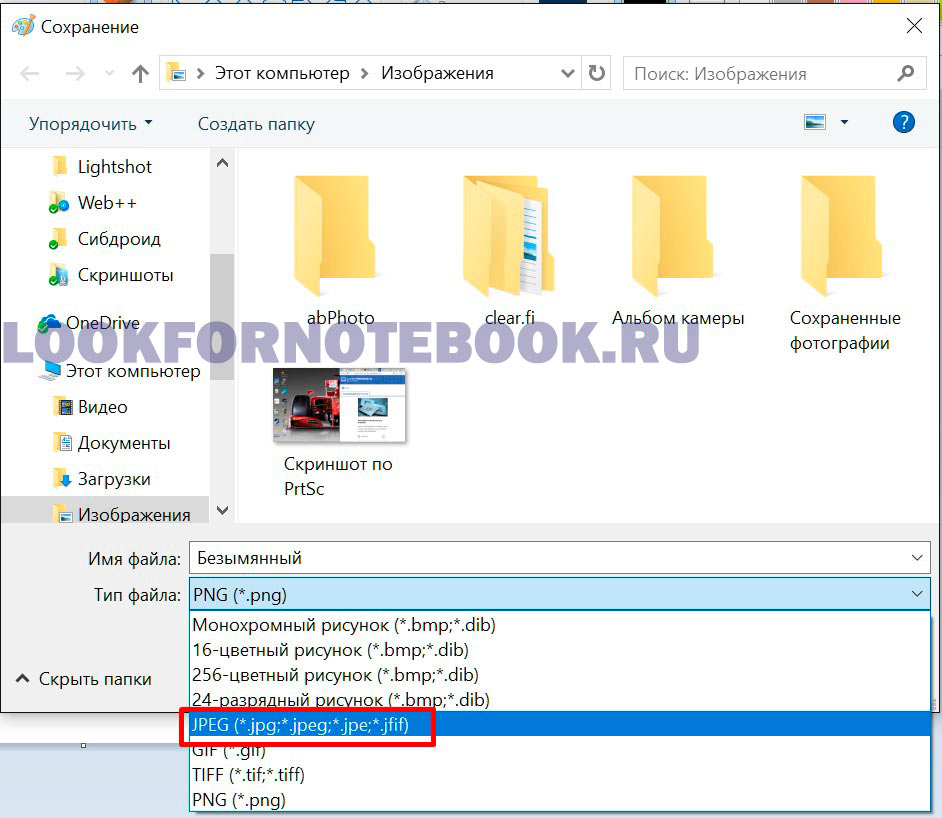
Для лэптопов, работающих под управлением операционной системы Linux, данный метод тоже подойдёт. Но там сразу запрашивается имя и формат сохраняемого на диск файла. Многие предпочтут “Пейнту” – Adobe Photoshop в силу его большей функциональности и удобства, однако последний является платным редактором. Тут, как говорится, дело вкуса и предпочтений.
Использование Ножниц
Ещё один системный инструмент для сохранения снимков экрана ноутбука – Ножницы. Программа доступна в версиях Windows, начиная с Vista, но большинство пользователей об утилите не знают.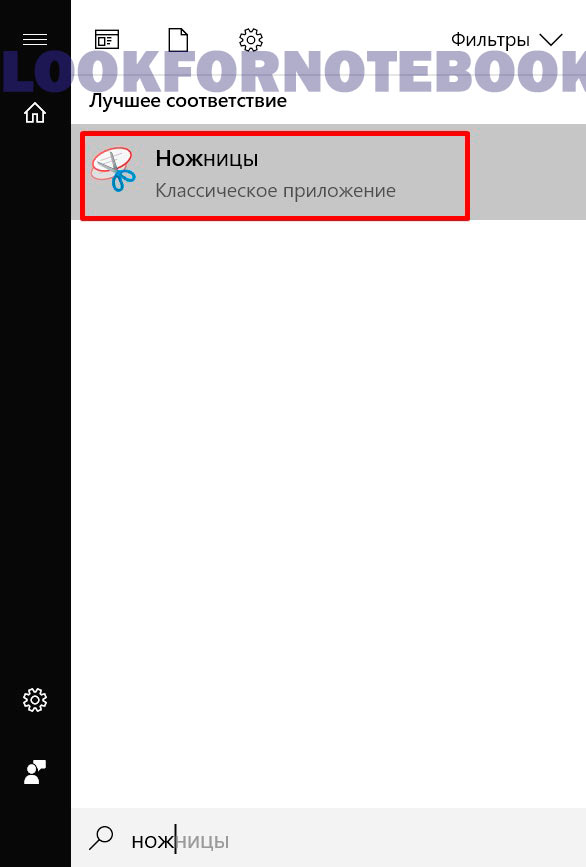
В Ножницах можно выбирать режим захвата изображения на экране: произвольная форма, прямоугольник, активное окно или весь экран.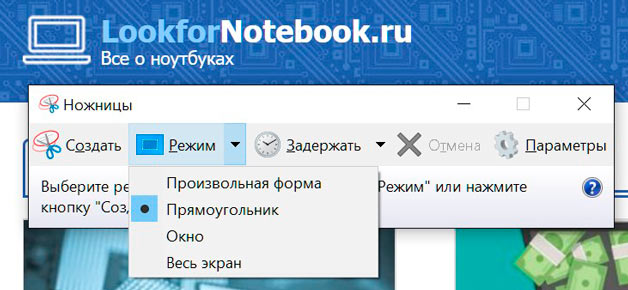
Предусмотрена функция отложенного запуска, которая позволит сделать скриншот через несколько секунд после нажатия кнопки Создать. Она полезна для выполнения фотографии дисплея в игре или приложении, блокирующем действия системных кнопок.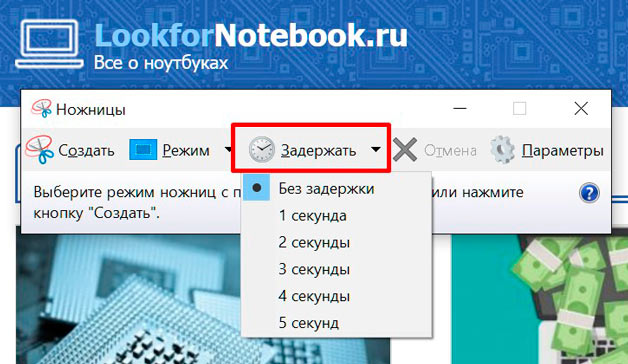
В режиме произвольного фрагмента можно выделить часть экрана ноутбука для захвата с помощью рисования мышью замкнутой зоны.
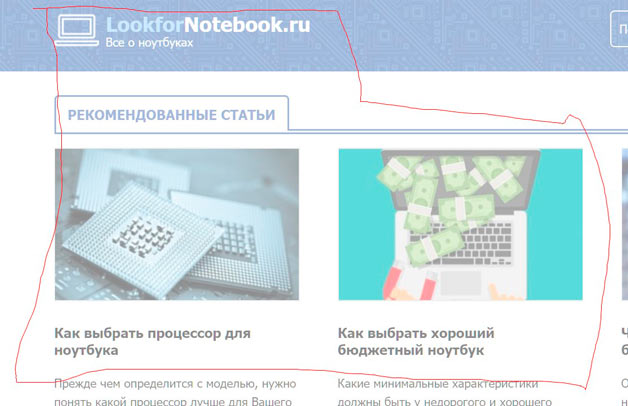
Сохранение рисунка делается в программе Ножницы с помощью кнопки с дискетой.
Формат файла: jpg или png, выбирается в диалоге сохранения.
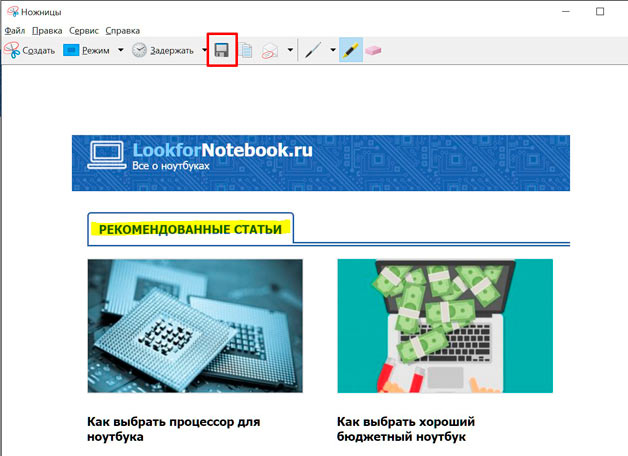
Для более удобного пользования Ножницами назначьте на их ярлыке горячую клавишу. Например, Ctrl-Shift-1. В списке приложений на иконке Ножниц нажмите правую клавишу мыши и выберите Открыть папку с файлом.
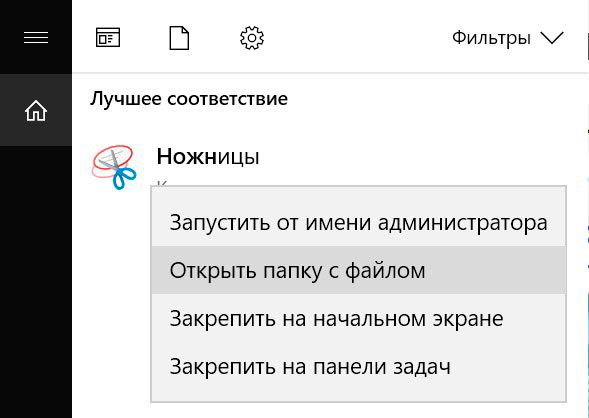
Откройте свойства ярлыка и назначьте клавиши быстрого выбора. В нашем случае Ctrl-Shift-1.
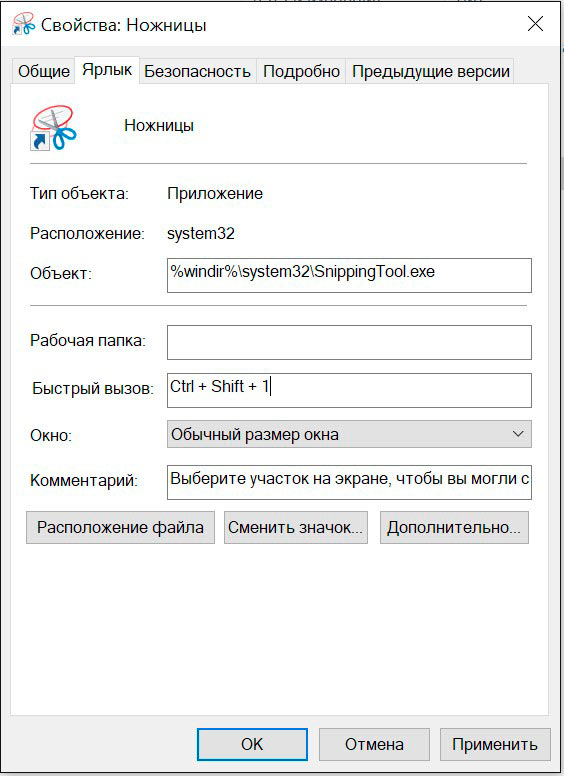
После такой операции Ножницы будут запускаться по указанной комбинации кнопок.