Слайд шоу онлайн
Содержание:
- Создание слайд-шоу на сайте
- Причины почему зависает ноутбук
- Способ № 1 – «Microsoft PowerPoint»
- Как создать слайд шоу хорошего качества
- Другие программы
- Создаем сайд-шоу: лучшие программы для новичка
- Как бесплатно создать красивое слайд шоу онлайн
- Как сохранить сделанную презентацию на компьютере
- Movavi Slideshow
- Часть 1: 4 лучших бесплатных приложения для создания слайдшоу — Desktop Software
- «Bolide Slideshow Creator» — простой видеомейкер
- Вычисление необходимого количества
- Как сделать слайд-шоу на рабочем столе
- Как сделать презентацию со слайдами на компьютере
- Слайд-шоу экран блокировки
- Windows Movie Maker
- Cyberlink MediaShow Creator
- Бесплатная программа для создания слайд шоу
- Заключение
Создание слайд-шоу на сайте
Самое оптимальное решение — использовать jQuery. На страницах БОЛЬШОГО СДВОЕННОГО раздела, посвящённого этой замечательной технологии: «jQuery», есть много примеров её использования. Не буду повторяться.
Здесь применил jQuery для создания слайд-шоу на своём сайте, или, так называемого, слайдера. Его работу Вы видите сейчас ниже, а под ним подробно написал, что делал для создания такого вида слайдера, и показал ещё 7(!) действующих слайдеров.




Как видите, этот слайдер работает исправно! Впрочем, и все остальные тоже. Можете сами убедиться. => смотреть сразу
**Примечание. В отличие от других страниц раздела jQuery, нужные скрипты прописал непосредственно в HTML-код самой этой страницы
Кроме того, что очень важно(!), они работают у меня от другой версии jQuery, более поздней, чем использую здесь
Если там использую версию jquery v.1.10.1.min, то здесь v.1.8.3.min
Однако, подробнее об этом и обо всём остальном, по-порядку — дальше.
Причины почему зависает ноутбук
Способ № 1 – «Microsoft PowerPoint»
Microsoft PowerPoint – это программа, разработанная корпораций Microsoft Office, а также это одна из самых популярных программ для создания презентаций.
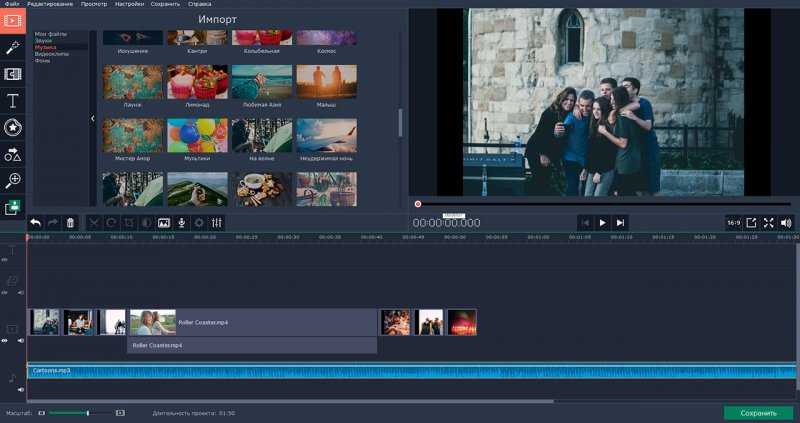
Сразу стоит сказать, что программа платная. Для того, чтобы сделать слайд-шоу из фотографий с музыкой она отлично подойдёт.
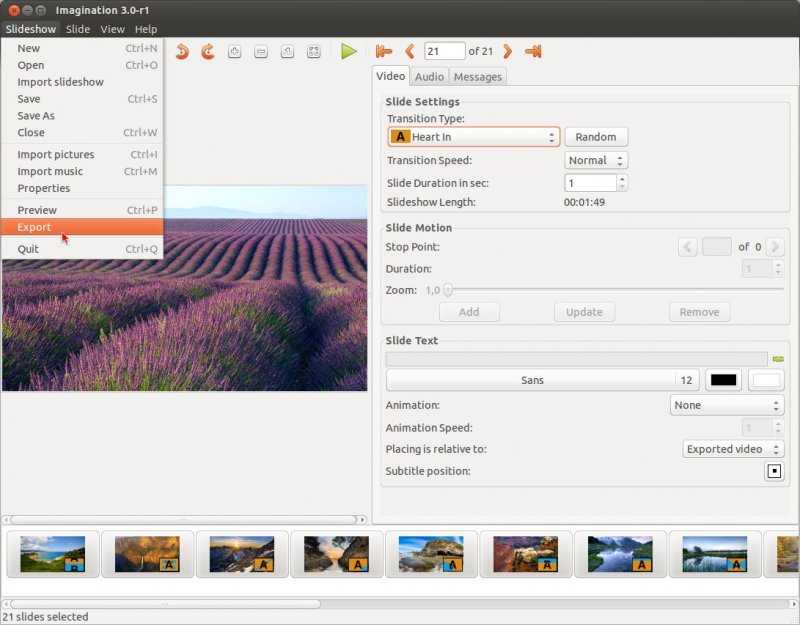
Для создания презентации необходимо выполнить ряд несложных действий:
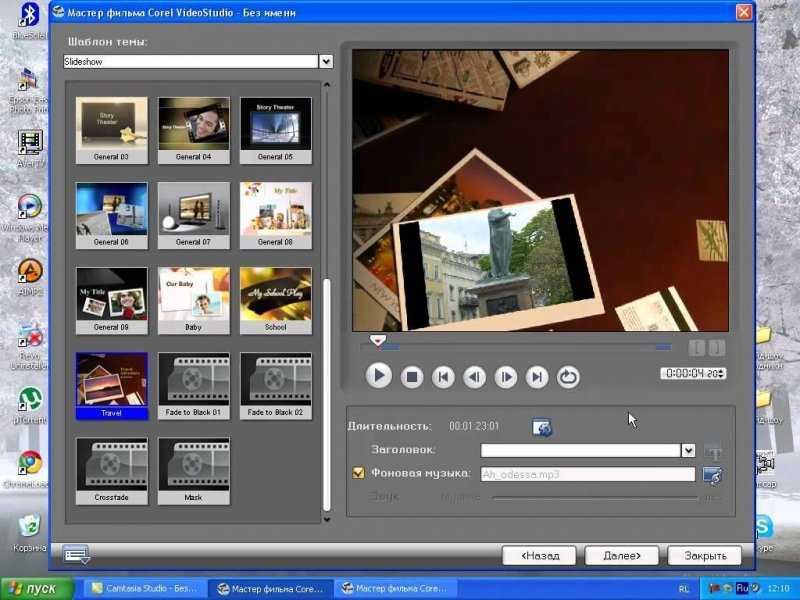
Откройте программу Microsoft PowerPoint. Оформите титульный слайд. На нём можно указать название презентации, а также автора.
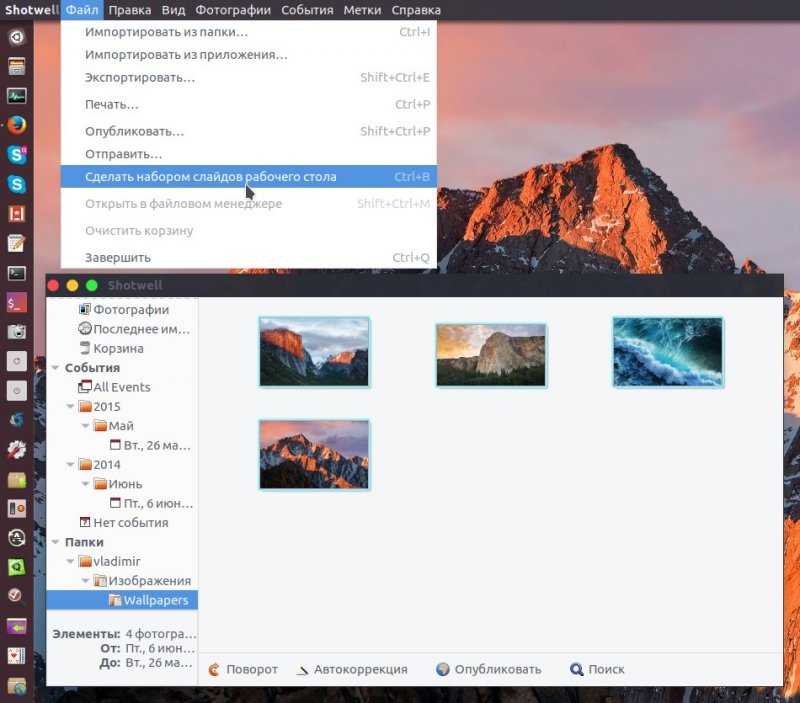
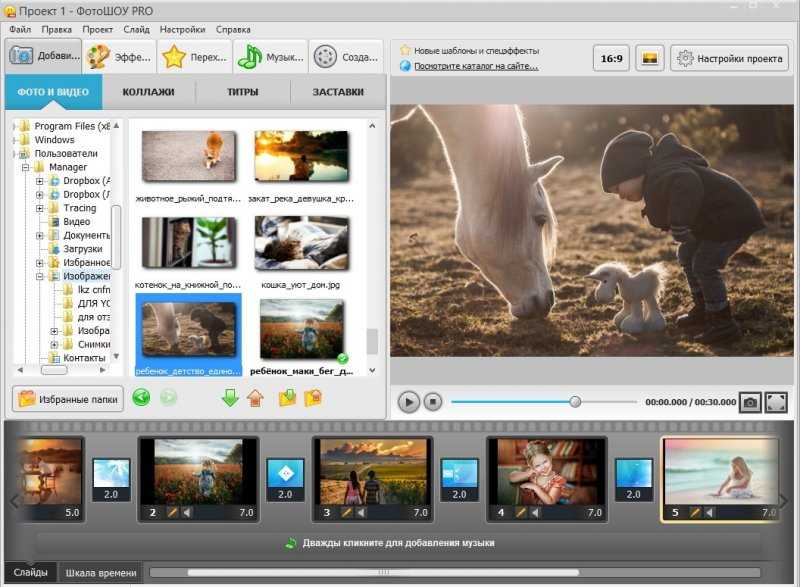
Новый слайд можно подписать. Делается это в поле «Заголовок слайда». В тексте слайда можно кратко написать всё то, что Вы будете рассказывать во время показа данного слайда
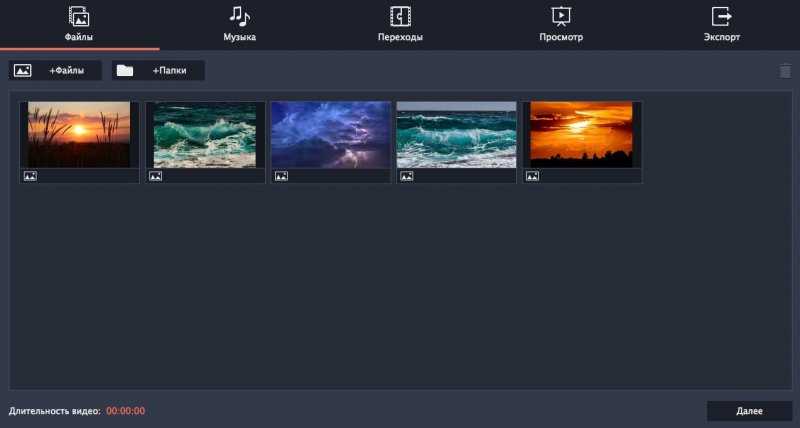
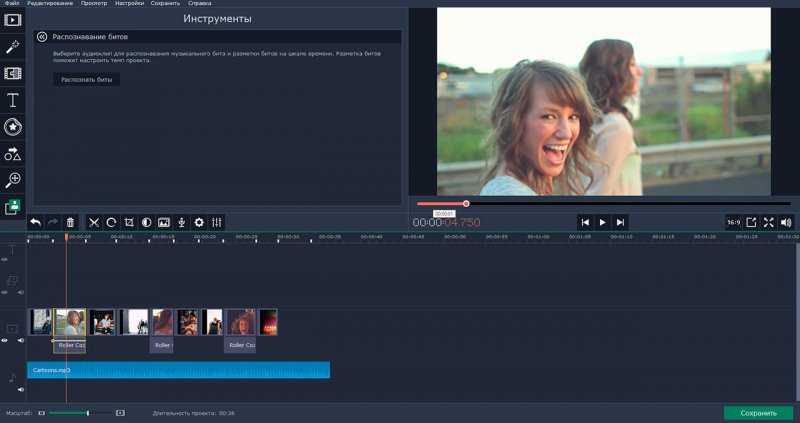
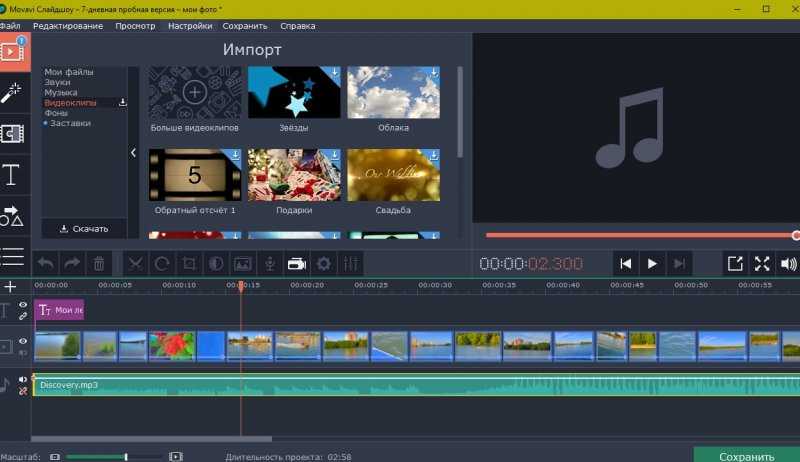
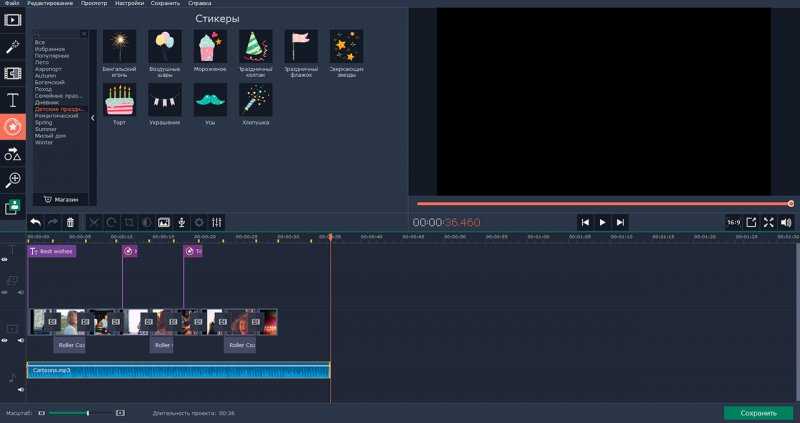
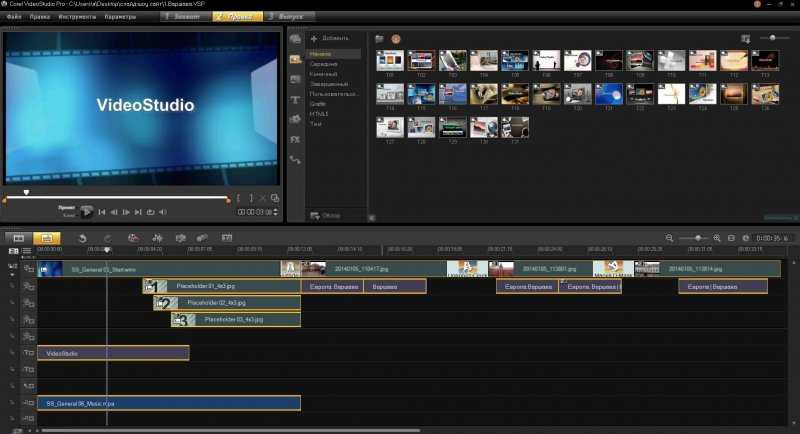
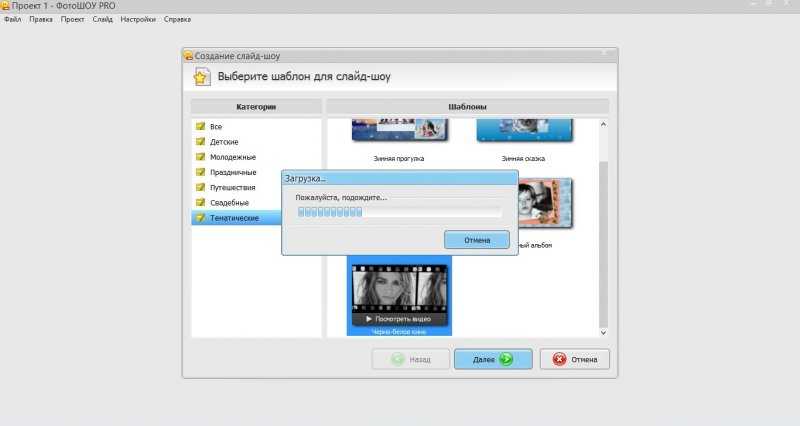
Размеры текстовых полей можно изменять. Для этого нажмите на поле и мышью (при помощи зажатой ЛКМ) выберите нужный размер поля, потянув за один из восьми кружочков, появившихся на границе текстового поля.
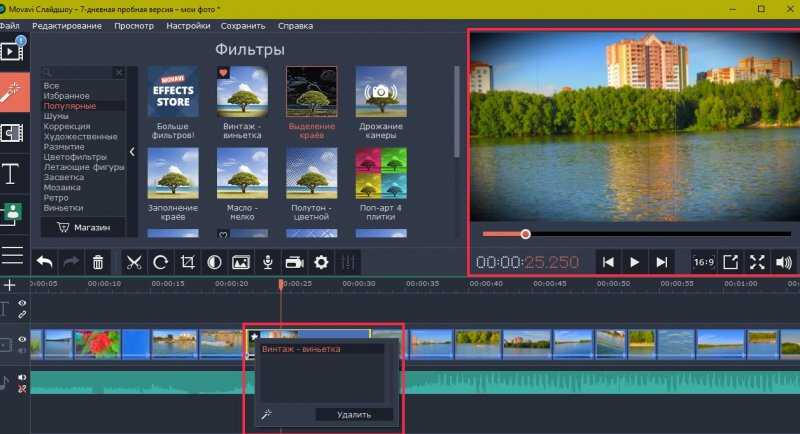
Для того, чтобы вставить на слайд изображение, выберите в верхнем поле программы раздел «Вставка», нажмите «Рисунок», из файла выберите нужное изображение и отредактируйте его размеры и положение на слайде.
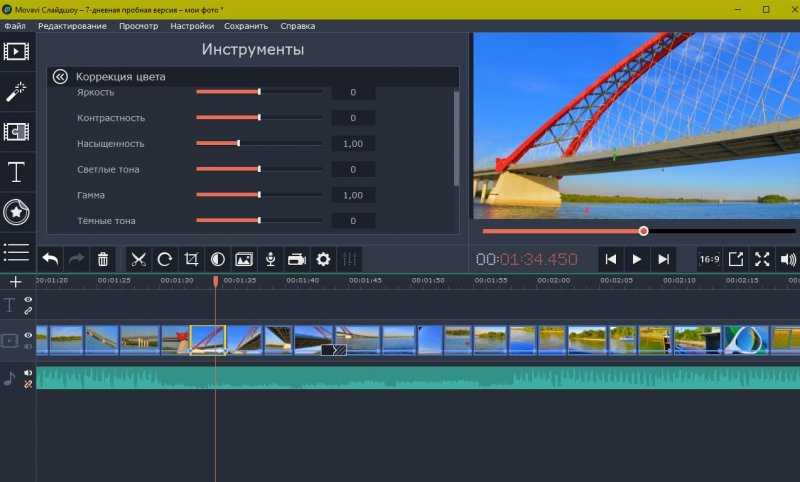
Добавлять можно неограниченное количество слайдов, текстов и фотографий.
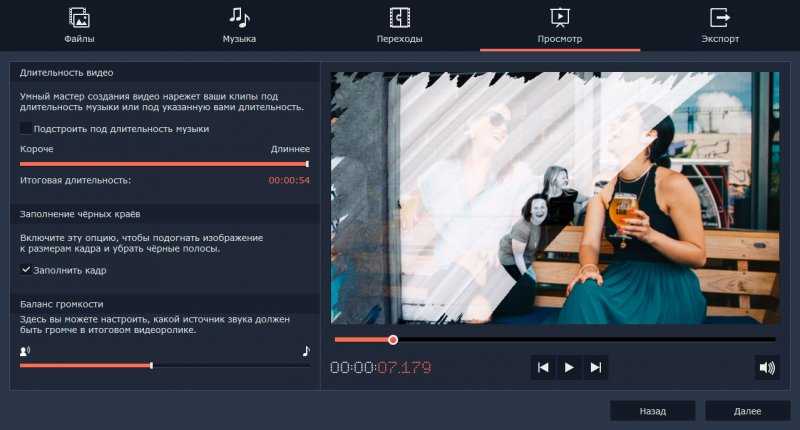
Теперь разберёмся, как сделать слайд-шоу с музыкой. Для того, чтобы вставить музыку, Вам необходимо выбрать раздел «Вставка» и нажать на кнопку «Звук». Затем необходимо выбрать аудиодорожку из файла на компьютере.
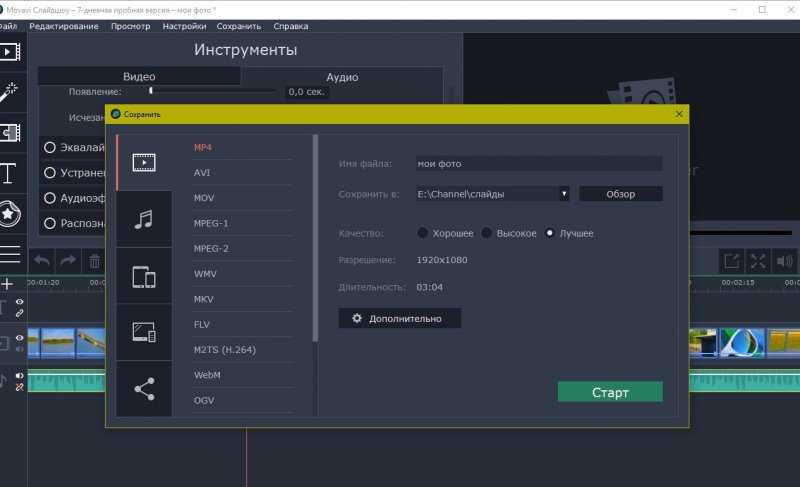
На ваш выбор музыка может воспроизводиться автоматически при переходе на слайд, либо по нажатию кнопки на слайде.
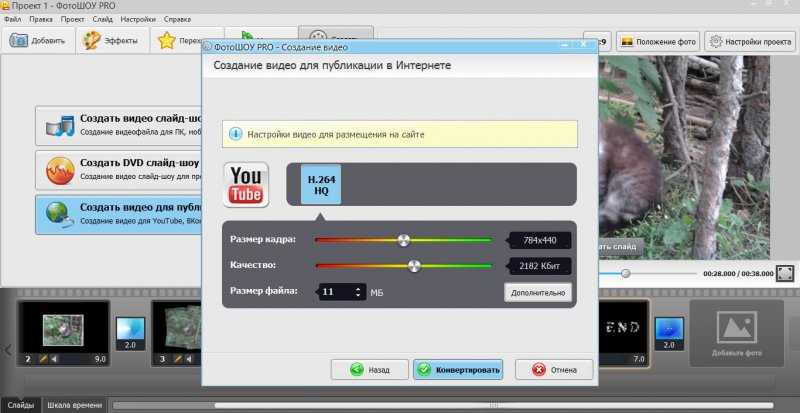
Видеодорожка вставляется так же, как музыка – через раздел «Вставка». Рядом с кнопкой «Звук» есть кнопка «Фильм».
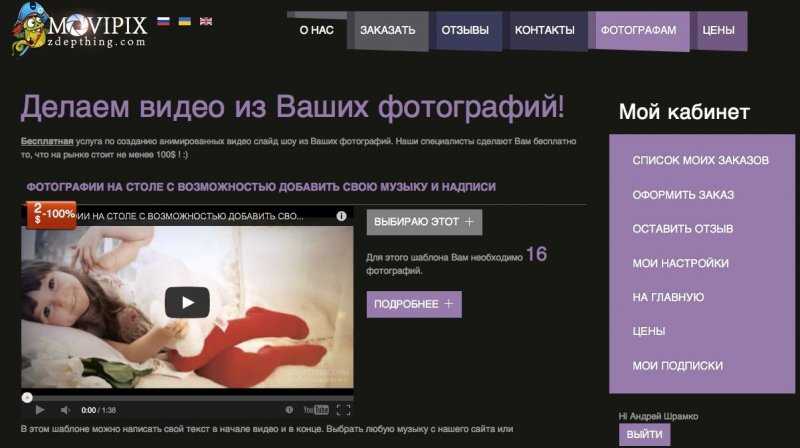
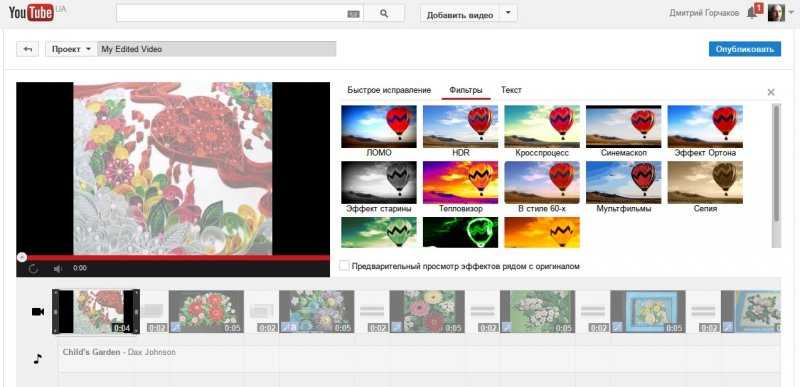
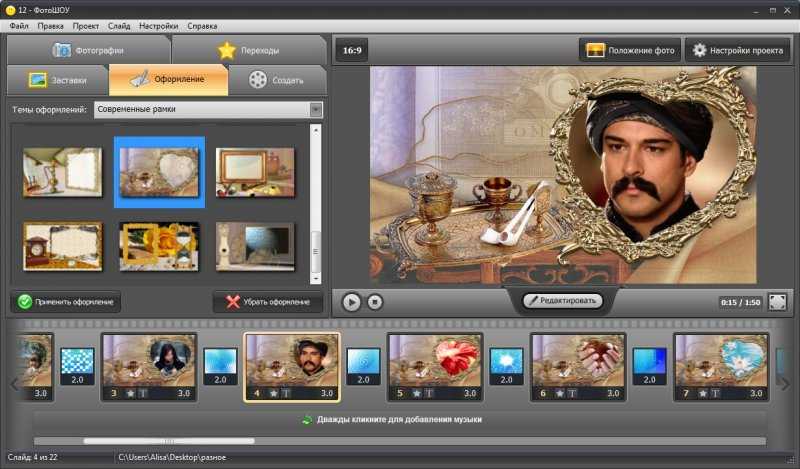
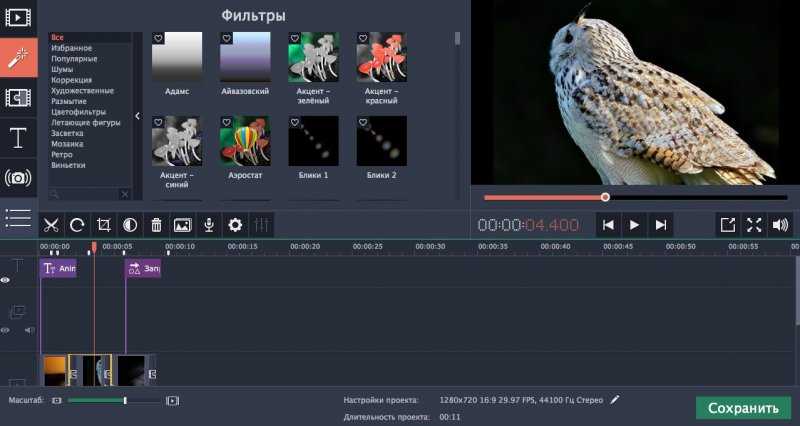
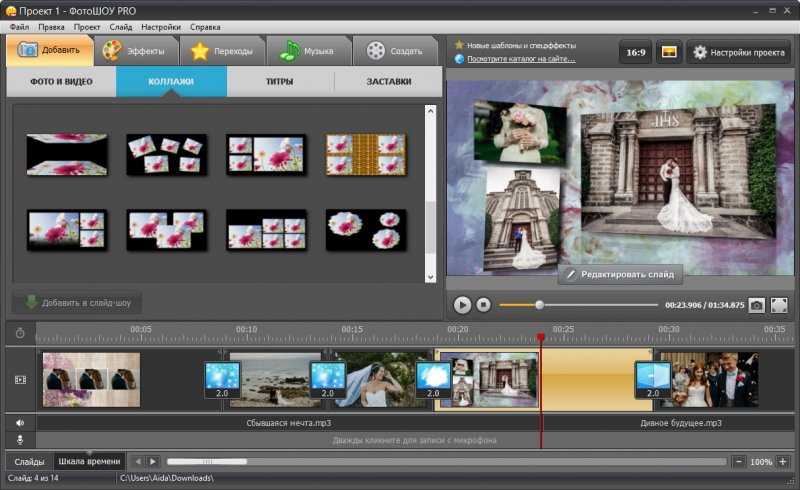
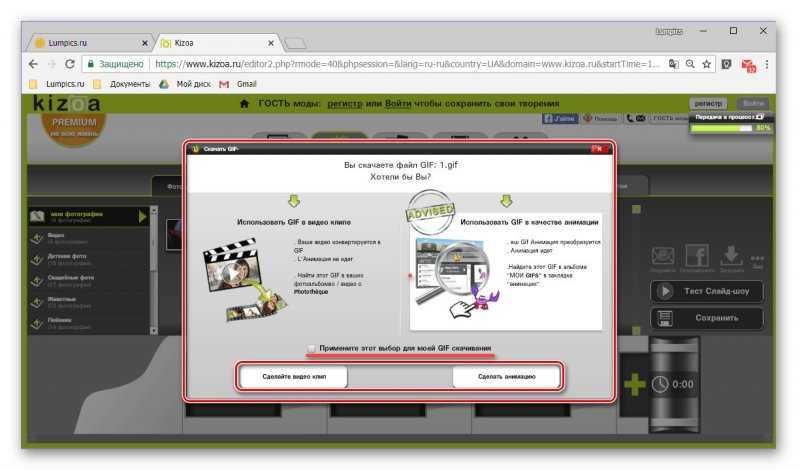
Чтобы красиво оформить презентацию, необходимо зайти в раздел «Дизайн» и выбрать там подходящее для вашей презентации оформление.
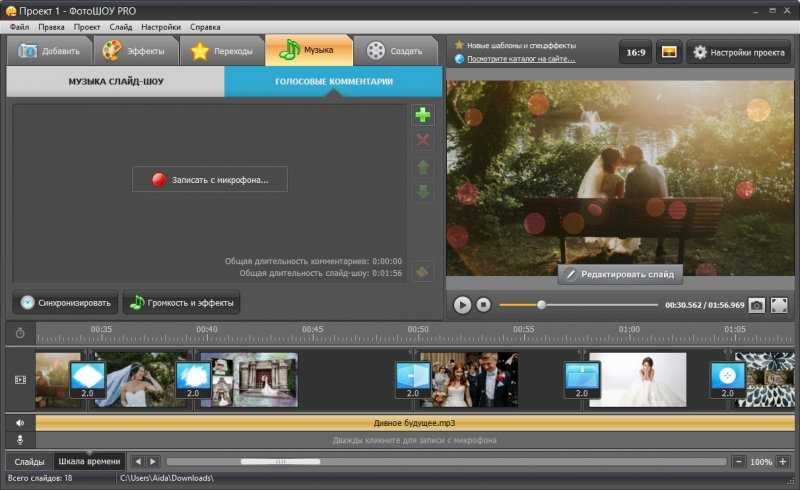
Чтобы запустить презентацию, необходимо нажать на клавиатуре «F5» или воспользоваться разделом «Показ слайдов».
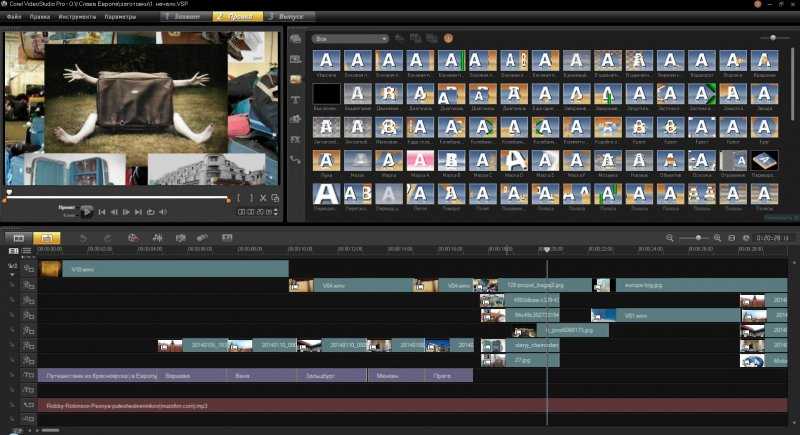
Презентацию можно сохранять в разных форматах – .ppt и .pps («Презентация PowerPoint» и «Демонстрация PowerPoint»).
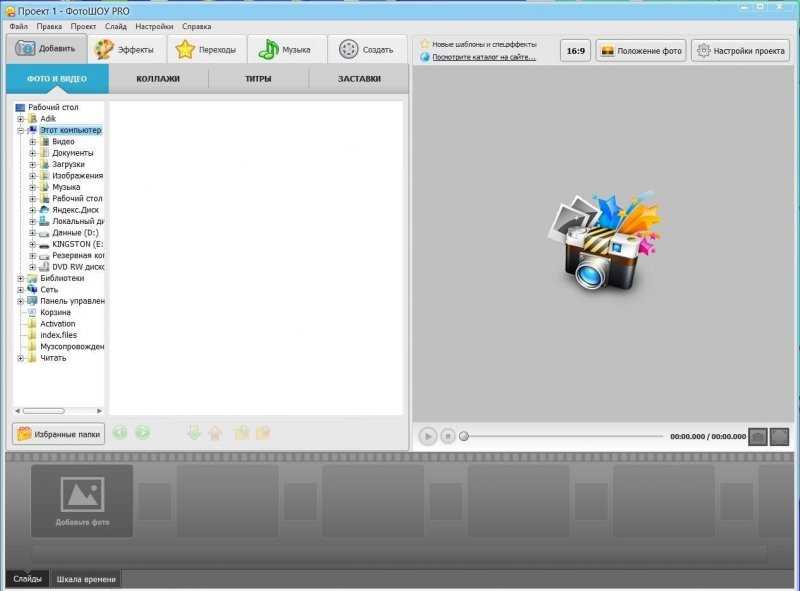
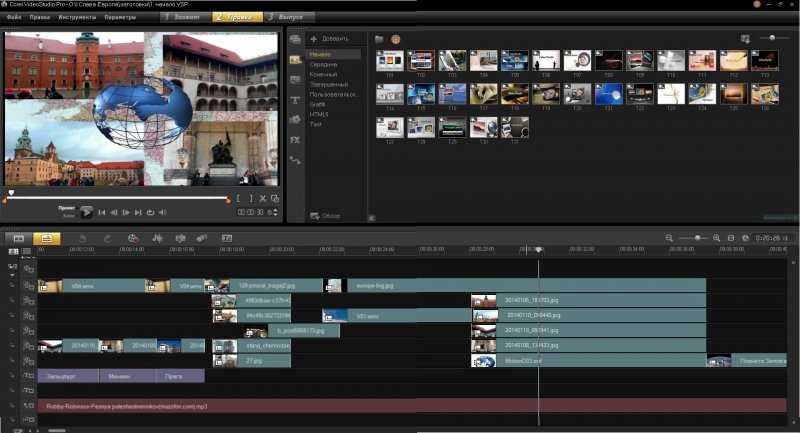
В целом, возможности программы Microsoft PowerPoint гораздо шире, чем те, в которых мы только что разобрались.

Но, несмотря на это, данных возможностей вполне хватит, чтобы создать хорошую презентацию. Данная программа является отличным вариантом для того, чтобы сделать слайд-шоу из фотографий.
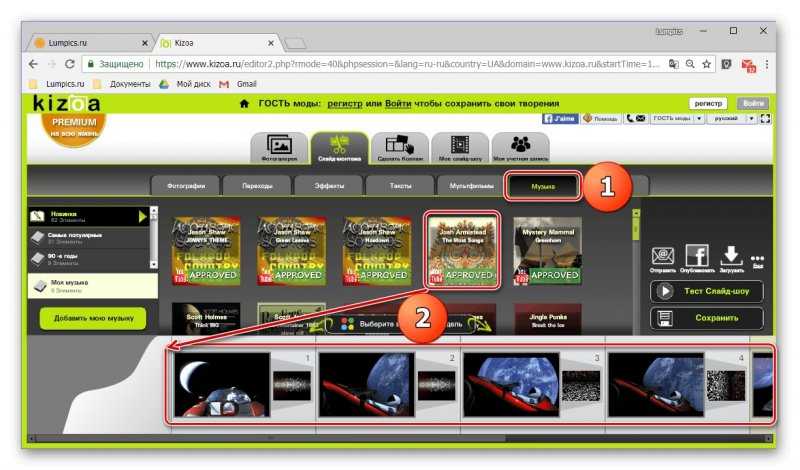
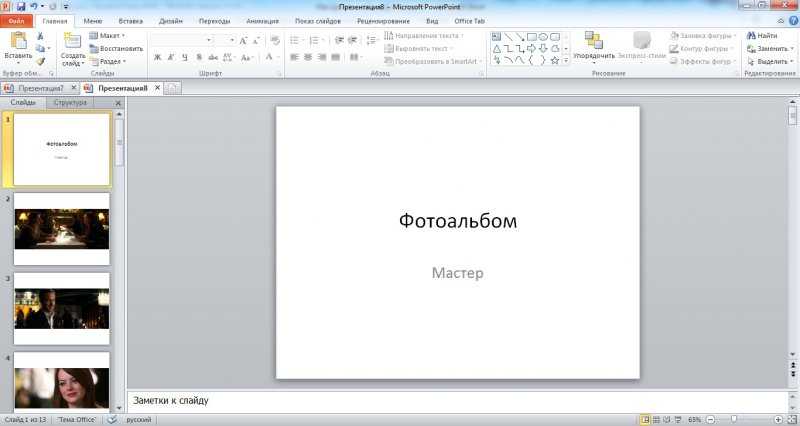
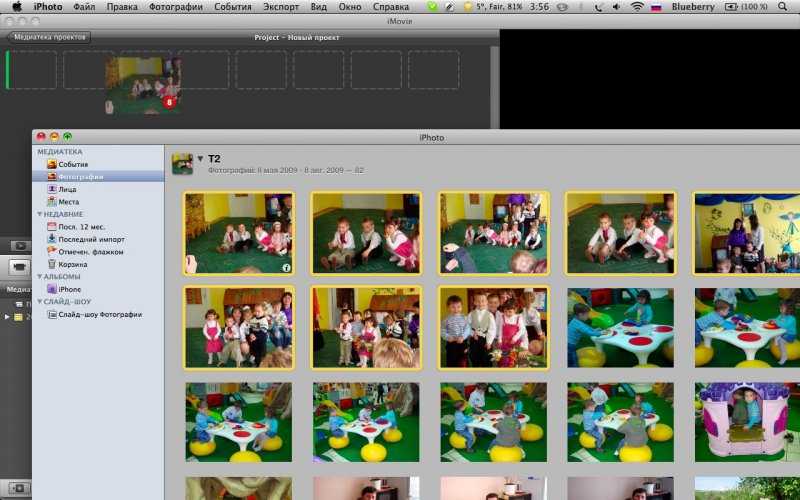

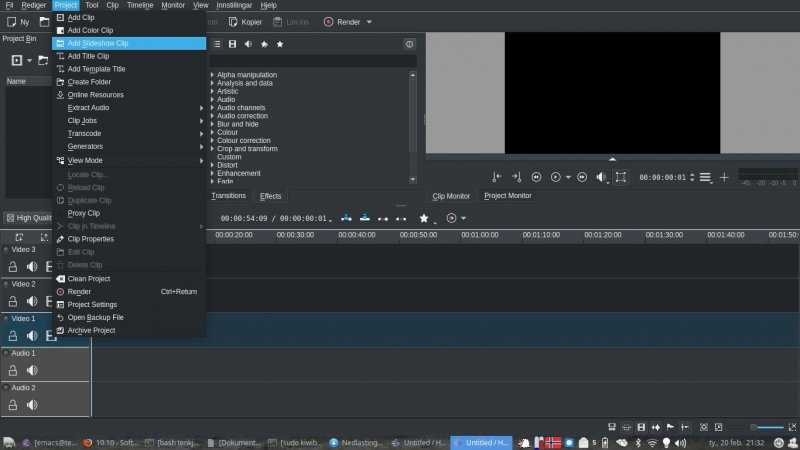
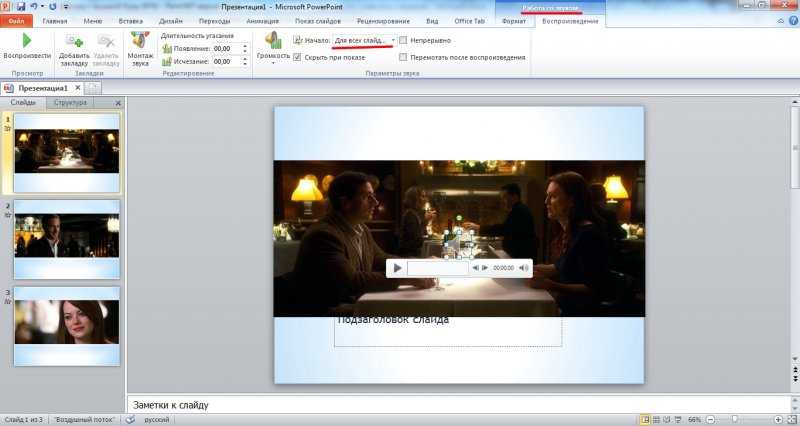
Как создать слайд шоу хорошего качества
Подберите качественные изображения
В большинстве гаджетов, даже мобильных, встроены экраны высокого разрешения. Поэтому чтобы слайд шоу из фотографий смотрелось привлекательно, используйте для этого фото хорошего качества. Если же они начинают расплываться или разбиваться на пиксели, то размещайте на одном слайде их по несколько штук. Такие коллажи тоже будут достойно смотреться.
То же касается и обычных изображений или иллюстраций. Как бы вы их не использовали – для фона или визуализации, выбирайте картинки высокого разрешения. Если вы не можете найти нужный вам вариант в хорошем качестве, воспользуйтесь нашей библиотекой. Там вы найдете изображения на разные темы нужного разрешения и со свободной лицензией.
Узнайте аудиторию, для которой создается слайд шоу
Чем больше вы будете знать о будущем зрителе, тем более подходящий вариант слайд шоу вам удастся сделать. Узнайте целевую аудиторию на будущем выступлении или предпринимателя, которому вы отправите партнерское предложение в подобном формате. Так вы поймете, в какой стилистике можно оформить ролик, какие использовать изображения и нужна ли в вашем случае фоновая музыка. Из всех таких мелочей как раз создается слайд шоу должного качества.
Выберите ненавязчивую фоновую музыку
Чаще всего музыка используется в поздравительных открытках или презентационных роликах на сайте. В первом случае мелодия на фоне помогает передать праздничное настроение и в каком-то роде добавляет поздравлению ценности
Во втором варианте вам важно не отвлечь зрителя от сути информации и просто сопроводить ее приятным звуковым фоном. Бывают случаи, когда под некоторые коммерческие ролики мелодия совсем не ложится
Тогда лучше вообще отказаться от фоновой музыки и не раздражать тех людей, которые будут это смотреть.
Определите цель
Не забывайте перед созданием слайд шоу определиться для чего вы его делаете. Это влияет как и на подход к созданию, так и на вложенный смысл. Если работа делается для личного использования в качестве фотоальбома, то тут не так важны анимации и правильно подобранный шрифт. Ценность этого ролика в другом. Но в случае когда проект делается для большой аудитории, клиентов или партнеров, то тогда нужно отнестись с должной серьезностью. Не терять логику повествования, выделять ключевые тезисы, использовать продуманный визуальный язык и прочее.
Будьте последовательны
У каждого слайд шоу своя специфика, поэтому говорить о последовательности слайдов в общем сложно. Но есть ряд аспектов, которые стоит соблюдать для комфортного просмотра:
- выбирайте хронологический или тематический порядок повествования, если в ролике минимум текста
- вносите разнообразие планов или цветов, чтобы не было ощущения, что каждый новый слайд повторяет предыдущий
- избегайте резких перепадов цветов или обработки фотографий, чтобы слайд шоу смотрелось единым и не давило на глаза
- если у вас есть фоновая музыка, старайтесь чтобы переход слайдов о нее не «спотыкался»
Дальнейшая нить повествования уже зависит от того, какой посыл вы хотите передать своей работой. Не прыгайте с темы на тему, а последовательно рассказывайте свою историю.
Используйте переходы и анимацию
В нашем редакторе множество вариантов переходов между слайдами, анимации текста или объектов и прочих интерактивных элементов
Используйте такие возможности, чтобы акцентировать внимание пользователя там, где вам нужно, а также чтобы слайд шоу смотрелось более живым. Статичные слайды будут уместны только во время выступления спикера
Работайте с текстом
Не забывайте про верстку, сочетание шрифтов и их расположение. Текст не должен закрывать важные элементы визуальной части, которая помогает в повествовании истории. Но также он не должен быть слишком мелким, чтобы его было комфортно читать не только на больших экранах, но и, например, на телефонах. Сам шрифт должен быть читаемый и лучше не использовать на одном слайде более двух шрифтовых вариантов.
Другие программы
Рассмотренные выше приложения являются платными. Без покупки ключа пользоваться можно только триал-версиями. Для создания слайд-шоу существуют и другие подобные редакторы. Достаточно популярными являются, к примеру, Movie Maker, Smilebox, Foto2avi и т.д. Очень неплохой считается также бесплатная программа для слайд-шоу Bolide Slideshow Creator. Принцип работы с ней очень похож на принцип работы с PhotoShow и PowerPoint. Предварительно выбираются нужные фото. Далее устанавливаются переходы между ними, а затем шоу синхронизируется с музыкальным файлом. При желании практически в каждом редакторе к фотографиям можно подобрать сопровождающий текст.
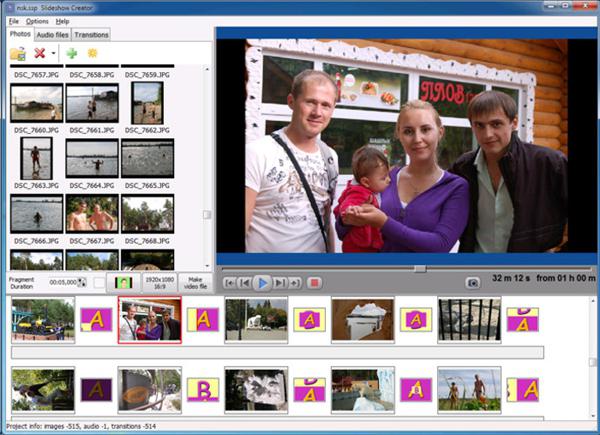
Создаем сайд-шоу: лучшие программы для новичка
Вариант 1: Фото-ШОУ ПРО
Фото-ШОУ — создание проекта
Хорошая добротная программа, предназначенная для создания красивых и качественных слайд-шоу. Отдельно отмечу, что она полностью на русском языке (все меню, названия эффектов и т.д.).
Отличается от большинства другого ПО тем, что все действия в ней выполнятся по шагам:
- сначала она вам предлагает добавить фотографии в проект;
- затем расставить их в нужном порядке;
- добавить красивые эффекты и переходы, поздравления, надписи и пр. (шаблонов в Фото-ШОУ десятки… Есть из чего выбрать);
- поставить свою фоновую музыку;
- и сохранить готовое слайд-шоу. Удобно?!
Для начинающих — однозначно рекомендую к ознакомлению!
Вариант 2: VSDC Free Video Editor
VSDC Free Video Editor — главное окно после запуска
Это полноценный редактор видео. Программа несколько сложнее, чем предыдущие, зато у нее в арсенале куда больше функций и возможностей (рекомендовал бы ее тем, кто уже более-менее наловчился с предыдущими, или ранее имел определенный опыт работы с видео).
Кстати, обратите внимание, что у VSDC Free Video Editor есть спец. заготовка в виде слайд-шоу ()
При ее активации, программа «поможет» добавить все необходимые файлы в проект, эффекты, переходы (это несколько упрощает работу с редактором).
Не могу не отметить, что программа эта «всеядна» и позволяет работать практически с любыми аудио- и видео-файлами: AVI, MP4, MKV, MPG, WMV, 3GP, FLV, MP3, WAV, WMA, FLAC, PCM, OGG, AAC, M4A, AMR.
VSDC Free Video Editor — работа со слайд-шоу
Вариант 3: Bolide Slideshow Creator
Bolide Slideshow Creator — пример работы с программой
Еще одна достаточно простая программа (аналогично первой). Отличает ее от Фото-ШОУ меньшее количество эффектов, переходов, 3D-надписей, подсказок и пр. «заготовок». (кстати, она также полностью на русском, и бесплатная!)
Тем не менее, ее возможностей сполна хватает для создания полноценного видео с фотографиями и музыкой (это отличный доп. подарок и память на самые разные события: свадьба, день рождение, юбилей, или любой другой праздник!).
Кстати, Bolide Slideshow Creator позволяет сохранить полученный проект во все самые популярные : MKV, AVI, FLV, MP4 или WMV.
Wondershare DVD Slideshow — пример работы с программой
Несмотря на то, что эта программа на английском языке — она заслуживает пристального внимания!
Во-первых, у нее простой и пошаговый интерфейс, который вас быстро проведет через все этапы создания слайд-шоу (а ее «всеядность» графич. форматов не заставит вас что-то долго и нудно кодировать).
Во-вторых, в нее встроены десятки/сотни эффектов (среди них есть и уникальные!). Как вам, например, кролик из мультика (), который будет показывать ваши фото и рассказывать, что на них изображено? Здесь это легко можно сделать!
В-третьих, готовое видео легко можно оптимизировать как для просмотра на ТВ, так и для телефонов/планшетов. Программа позволяет подготовить и сохранить видео практически для любых устройств.
Примечание: если вы совсем не «дружите» с английским — можете попробовать поискать русификатор (официальных нет, но в сети были «любительские»…).
Вариант 5: Ashampoo Slideshow Studio
Ashampoo Slideshow Studio — главное окно программы, работа с проектом
Продукт от компании Ashampoo явл. одной из самых универсальных программ (из своего сегмента…). Она хорошо подходит как для подготовки видео для ПК, так и под приставки, iPad, смартфонов, ТВ и пр. устройств.
К тому же, в ее арсенале просто огромное количество шаблонов, переходов, эффектов и пр. интересных «штук» (есть, где разгуляться богатой фантазии ).
Особенности:
- несколько встроенных мастеров для быстрого создания слайд-шоу;
- сохранение видео в форматы MKV, VP9 и MP4 (и разрешением до 4K!);
- возможность записи видео на DVD или Blu-ray диски;
- большое разнообразие шаблонов и эффектов;
- поддержка всех версия ОС Windows XP/7/8/10 (32/64 bits).
Еще одна альтернатива
В современной версии Windows 10 есть встроенный видеоредактор (по крайней мере в моей версии 1909… ).
Отличается он весьма простым и лаконичным интерфейсом (и возможностями). Есть всего несколько кнопок для добавления фото и видео, музыки, регулировки длительности показа определенных кадров, несколько эффектов. См. пример ниже.
Видеоредактор, встроенный в Windows 10
Тем не менее, если вам нужно сделать что-нибудь совсем простое и незатейливое — этот встроенный редактор может стать хорошим решением!
Кстати!
Открыть его и найти крайне просто: достаточно кликнуть по значку «Лупы» рядом с ПУСК, и в поисковую строку вписать «Видеоредактор…».
Как найти видеоредактор
по теме — приветствуются!
Удачи!
Как бесплатно создать красивое слайд шоу онлайн
Студентам и учителям вполне реально сделать собственными усилиями развивающую программу на русском. Подготовить презентацию, объединить микс картинок с музыкой. Эффектное видео легко запоминается.
Огромные расстояния между городами с каждым годом становятся всё меньше благодаря онлайн разговорам. Переезды, расставания уже не означают фактический разрыв. Дальнейшая связь, праздничные поздравления поддержит наш сервис на русском.
Вы можете без регистрации создать эффектное видео или слайд шоу, галерею картинок с музыкой. Красивый коллаж, фото вашей жизни порадует любимых. Слайдшоу хочется пересматривать бесконечно. Восхищаться теплыми семейными и дружескими воспоминаниями — бесценно.
Как сохранить сделанную презентацию на компьютере
После того как презентация сделана, ее нужно сохранить. В PowerPoint это делается точно также, как и в других программах, нужно открыть меню «Файл» и выбрать «Сохранить как». Но, есть некоторые особенности, связанные с выбором формата файла. Основным форматом презентаций PowerPoint является формат PPTX, который также называется «Презентация PowerPoint». При использовании данного формата у вас останется возможность открыть файл и продолжить редактировать презентацию, поэтому сохранять презентацию нужно именно в PPTX.
Но, если презентация уже сделана, и вы готовы ее демонстрировать, то в дополнение к формату PPTX, вы можете сохранить презентацию в формате PPSX, который также называют «Демонстрация PowerPoint».
Особенностью формата PPSX или «Демонстрации PowerPoint» является то, что при откртии такого файла не появляется интерфейс программы PowerPoint, вместо этого пользователи сразу видят первый слайд презентации, который открыт на весь экран. Это позволяет сразу после открытия файла приступать к показу сделанной презентации. Но, PPSX-файлы нельзя редактировать, поэтому всегда нужно иметь копию презентации, сохраненную в формате PPTX.
Movavi Slideshow
Movavi Слайдшоу – еще одна функциональное, но легкое средство для создания музыкальных роликов из фотокарточек. В приложении есть все для эффектных презентаций: фоны, заставки, коллекция аудиофайлов. Фотослайды можно автоматически улучшить и применить фильтры, обрезать и повернуть. Также присутствует редактор видео и аудиофайлов. Кадры можно разнообразить, добавив на них стикеры, текстовые и графические элементы.
Movavi включает в себя режим ручной сборки проектов и автоматический режим. Пользователи могут добавлять голосовые комментарии через микрофон и захватывать видео через веб-камеру. Для более быстрого экспорта можно включить аппаратное ускорение, однако оно может не сработать на слабых ноутбуках.
Среди преимуществ:
- Импорт и изменение фото, видео и аудио;
- Библиотека переходов, титров и фильтров;
- Озвучка через микрофон;
- Экспорт на YouTube, Google Диск и Vimeo.
 Movavi Slideshow
Movavi Slideshow
Часть 1: 4 лучших бесплатных приложения для создания слайдшоу — Desktop Software
Wondershare Filmora9 — это не только универсальный видеоредактор, но и средство для создания слайдшоу фото/видео для начинающих, а также для профессионалов, благодаря своей многофункциональной платформе, которая значительно упрощает разработку видео и слайдшоу на Windows и Mac.
Filmora9, как программа для создания слайдшоу из фотографий с музыкой и переходами, фильтрами, наложениями предлагает более 300 эффектов и более 20 авторских прав на музыку, что позволяет вам перейти на слайдшоу на следующий уровень.
Filmora9 позволяет создавать слайд-шоу с фотографиями и музыкой в течение нескольких минут. В этой следующей части я покажу вам, как создать слайд-шоу на Windows с Filmora9.
Если вы пользователь Mac, вы можете изучить это руководство о том, как сделать слайд-шоу на Mac.
Импортируйте свои фотографии в Filmora9 и переместите их на временную шкалу в правильном порядке, добавляйте некоторые титры и тексты в слайд-шоу, применяйте некоторые переходы и фильтры из библиотеки эффектов, а затем добавляйте музыку из встроенной аудиобиблиотеки.
Нажмите кнопку «Экспорт», чтобы сохранить данные на своем компьютере или поделиться с друзьями на Vimeo или YouTube. Более того, вы можете записать слайдшоу на CD для лучшего резервирования. Если вы предпочитаете смотреть его на своем телефоне и телевизоре, перейдите на вкладку «Устройство».
Плюсы использования Filmora9 для создания слайдшоу фотографий:
- Множество функций делают разработку слайд-шоу очень эффективной.
- Понятный интерфейс с простыми в использовании инструментами.
- Программа для создания слайд-шоу Filmora9 имеет встроенную аудиобиблиотеку, которая предоставляет различные музыкальные стили и звуковые эффекты.
- Программа содержит множество вариантов музыки, фильтров, элементов движения, переходов и наложений.
- Поддерживаются все популярные форматы файлов.
- Легко загружать готовую версию слайдшоу в социальные сети.
2.DVD Slideshow Builder
Wondershare DVD Slideshow Builder предлагает мощное решение для разработки многофункциональных слайдов для профессиональных целей. Пользователи могут легко комбинировать видео, фотографии в слайд-шоу вместе с эффектами перехода 2D или 3D, и полученные файлы могут быть немедленно отправлены на YouTube, iPod или TV.
Плюсы:
- Этот инструмент чрезвычайно легко применить для приложения.
- DVD слайд-шоу конструктор предлагает огромную коллекцию изображений, видео и аудиоформатов.
- Основные задачи редактирования могут быть реализованы на носителе до окончательного сохранения.
Недостатки:
Программа не позволяет пользователям обмениваться слайдшоу по электронной почте или напрямую с интерактивными компакт-дисками.
3.Freemake Video Converter
Freemake Video Converter — это идеальное программное обеспечение для быстрого создания слайд-шоу путем организации лучшей коллекции видео и фотографий для ПК с Windows. Если вам нужно объединить большое количество картинок в вашу презентацию, то Freemake — лучший выбор для вас.
Плюсы:
- Программа абсолютно бесплатная и не требуется регистрация для загрузки и редактирования.
- Большое количество поддерживаемых форматов файлов.
- Есть прямая загрузка на YouTube.
- Слайд-шоу можно напрямую перенести на DVD.
Недостатки:
- В данной программе нет доступа к готовым шаблонам.
- Программа предлагает только один эффект, и вы не можете добавлять текст в слайды.
Вам также, возможно, понравится: Как сделать слайд-шоу на День рождения >> Ultimate 8 идей для свадебного слайд-шоу >>
4.Windows Movie Maker
Эта программа для редактирования видео позволяет пользователям добавлять свои любимые коллекции музыки, видео и фотографий в слайды. Видео может быть даже напрямую записано с веб-камеры, а затем добавлено в видео. Благодаря использованию данной программы, гораздо проще применять визуальные эффекты и анимацию к отдельным частям слайдов.
Плюсы:
- Программа проста в использовании и имеет легкую платформу.
- Большое количество переходов наряду с впечатляющими визуальными эффектами.
- Программа предлагает прямой доступ к социальным сетям.
Недостатки:
- Ограниченные возможности по сравнению с другими инструментами, доступными на рынке.
- Программа поддерживает ограниченные форматы файлов.
«Bolide Slideshow Creator» — простой видеомейкер
Программа «Bolide Slideshow Creator» — это бесплатный конвертер, который позволит вам легко создать своё слайд-шоу. Программа умеет работать с большинством популярных видео форматов и аудио форматов. Позволяет сохранять созданное видео в форматах AVI, MKV, FLV, WMV, MP4, имеет поддержку FullHD, а также обладает русскоязычным интерфейсом. Работа с утилитой проста и понятна, и не вызовет особых проблем даже у начинающего пользователя.
Чтобы воспользоваться Bolide Slideshow Creator выполните следующее:
- Загрузите «Bolide Slideshow Creator», установите и запустите продукт, перейдите во вкладку «Options», выберите «Languages» (язык) — «Русский»;
- Для загрузки фотографий перейдите на вкладку «Фото» и, нажав на кнопку с изображением папки, загрузите фото для вашего будущего ролика. После загрузки всех фото перетащите их в нижний ряд редактирования в той последовательности, в которой они будут демонстрироваться в будущем слайд-шоу. Само перетаскивание производится кликом на фото, зажатием левой клавиши мыши, и сдвигом фото в нижний ряд редактирования в соответствующую область;
- Перейдите во вкладку «Аудио Файлы» и загрузите с её помощью аудиофайл, который будет выступать в форме звукового сопровождения для вашего слайд-шоу. Затем также перетащите его в нижний ряд, где расположено словосочетание «Audio can be dragged here»;
-
С помощью экрана справа и кнопок управления вы сможете просмотреть ваш ролик, а для его сохранения нажмите на кнопку «Сохранить видео».
Что относится других вкладок, то вкладка «Переходы» позволяет выбрать форму визуальных переходов между фото, а вкладка «Эффекты» позволит добавить к вашему ролику текст, сделать зум какой-либо части экрана, перевернуть изображение или повернуть его зеркально.
Вычисление необходимого количества
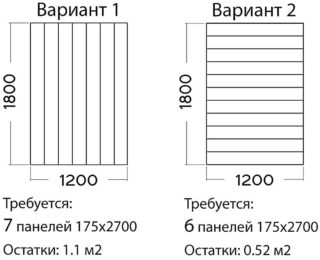 Расчет делают перед покупкой материала, чтобы снизить вероятность приобретения лишнего объема. Полосы можно монтировать на каркас или установить непосредственно на существующую поверхность, если она ровная. Во втором случае не нужны рейки или несущие профили.
Расчет делают перед покупкой материала, чтобы снизить вероятность приобретения лишнего объема. Полосы можно монтировать на каркас или установить непосредственно на существующую поверхность, если она ровная. Во втором случае не нужны рейки или несущие профили.
Для каркаса берут профили СD и UD. Первый вид считают по длине комнаты с промежутком через 0,7 м, а протяженность второй разновидности считают по периметру комнаты. Подвесы-скобы ES рассчитывают так, чтобы крепить профили к потолку с промежутком 0,5 м. Для каждой скобы применяют по 2 дюбеля с саморезом (8 х 100), а профили к подвесам фиксируют саморезом «блошка».
Стартовые планки для пластика берут по периметру потолка, для этого применяют тип L- полос. Если нужно соединять по длине, применяют H-планки. Угловые выступы на потолке обрамляют наружными угловыми или внутренними молдингами, длину которых измеряют по факту.
Количество пластиковых панелей находят делением поперечного размера на ширину полосы.
Как сделать слайд-шоу на рабочем столе
Для того чтобы сделать слайд-шоу рабочего стола нужно попасть в раздел «Персонализация». Самый простой способ — это кликнуть на любом свободном месте рабочего стола и в появившемся меню выбрать строку «Персонализация». Либо перейти в «Параметры Windows» (в меню пуск следует выбрать значок шестерёнки) и там зайти в пункт «Персонализация». По умолчанию окно открывается на нужной вкладке называется она «Фон». Затем в поле с аналогичным названием следует поменять установку на «Слайд-шоу». Далее потребуется указать папку с изображениями поэтому не помешает заранее скачать обои для рабочего стола, к сожалению, на данный момент ОС не предусматривает свои подборки иллюстраций. Ещё немного ниже можно изменить период задержки картинки, то есть раз в какое время вы хотите, чтобы происходила замена изображения. Далее будет радиокнопка очерёдности, если вы желаете, чтобы картинки менялись в разброс, а не по такому порядку как они находятся в проводнике то включите её. Последняя установка отвечает за положение иллюстрации относительно монитора, если вы хотите, чтобы изображение было на весь экран либо показывалось только настоящих размеров или как-нибудь по-другому то здесь можно это выставить.
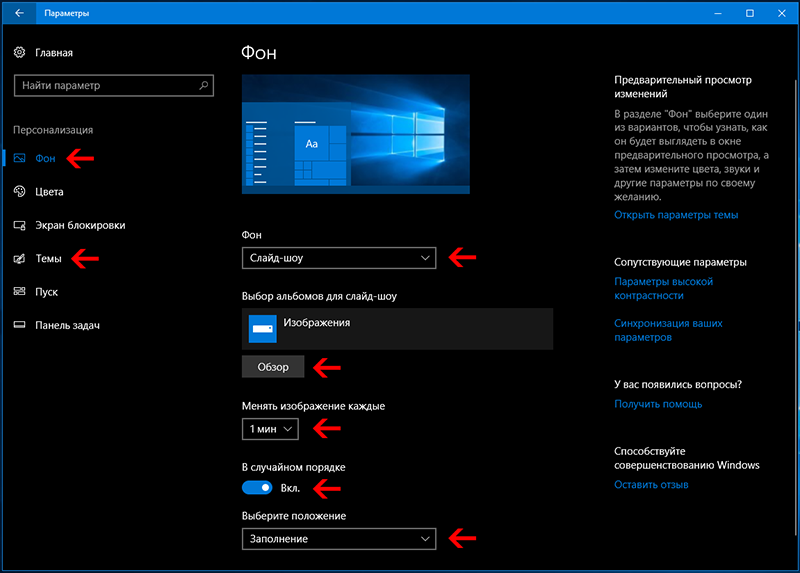
Как сделать презентацию со слайдами на компьютере
Чтобы сделать презентацию со слайдами на компьютере в первую очередь нужно запустить программу. Для этого откройте меню «Пуск», перейдите в список программ и найдите там программу PowerPoint. Также данную программу можно запустить с помощью поиска в меню «Пуск» или с помощью ярлыка на рабочем столе.
После запуска программы PowerPoint список различных дизайнов, которые можно использовать для оформления презентации. Здесь вы можете выбрать любой понравившийся вариант. В дальнейшем, если выбранный дизайн вам не понравится, его можно будет поменять, не переделывая презентацию с нуля. Для примера выберем дизайн зеленого цвета, который называется «Аспект».
После этого перед вами появится интерфейс программы PowerPoint в котором вы и будете делать презентацию. Интерфейс PowerPoint разделен на три части. В верху разделенная на вкладки панель инструментов, слева список слайдов, а по центру сами слайды презентации.
Изначально в презентации только один слайд. Это заглавный слайд, с которого будет начинаться вся презентация. Здесь нужно ввести название презентации и какую-то дополнительную информацию о ней, например, название организации.
После заполнения стартового слайда можно приступать непосредственно к созданию самой презентации. Делается это очень просто, добавляем в презентацию новый пустой слайд, заполняем его информацией и переходим к следующему. Если вы раньше работали с текстовым редактором Word, то заполнение слайдов презентации не должно создать для вас проблем, поскольку здесь все работает точно также.
Для того чтобы сделать новый слайд презентации используется кнопка «Создать слайд», которая находится на вкладке «Главная». Нажмите на стрелку под этой кнопкой, и вы увидите полный список возможных макетов слайда.
В списке «Создать слайд» выберите тот макет слайда, который вам больше всего подходит, и перед вами появится новый пустой слайд. В новом слайде будет несколько полей, который нужно заполнить информацией. Это могут быть поля для вставки заголовка слайда, текста, изображения. Для заполнения текстовых полей нужно просто кликнуть по пустому полю и вставить текст.
Если поле предполагает вставку рисунка, то нужно кликнуть по иконке и в открывшемся окне выбрать изображение для вставки. Поля других форматов заполняются аналогично, кликаем по иконке и вводим нужные данные.
Если стандартные макеты слайдов вас не устраивают, то вы можете удалить некоторые поля или наоборот добавить новые. Для добавления новых полей воспользуйтесь инструментами на вкладке «Вставка». Здесь есть кнопки, которые позволяет вам вставлять в слайды текстовые поля, картинки, таблицы, диаграммы, видеоролики, аудиозаписи и многое другое. Например для того, чтобы добавить к слайду новое изображение воспользуйтесь кнопкой «Рисунки», а для добавления текстового поля нажмите на кнопку «Надпись» и нарисуйте мышкой нужный размер поля.
Также вы можете изменить дизайн уже готовой презентации. Для этого перейдите на вкладку «Конструктор» и выберите там один из предложенных дизайнов.
Для того чтобы сделать полноценную презентацию нужно настроить переходы между слайдами. Для этого откройте вкладку «Переход» и выберите один из предложенных вариантов. Также на этой вкладке есть кнопка «Применить ко всем», которая применяет текущие настройки перехода сразу ко всем слайдам презентации.
Для предварительного просмотра получившейся презентации перейдите на вкладку «Слайд-шоу» и воспользуйтесь кнопками «С начала» или «С текущего кадра», которые запускают воспроизведение презентации с первого или текущего кадра.
На остальных вкладках также есть полезные инструменты, обязательно изучите их самостоятельно.
Слайд-шоу экран блокировки
Начиная с Windows 8.1 появилась возможность настраивать показ слайд-шоу на экране блокировки. Эту функцию легко подключить и настроить чтобы в свободное время просматривать любимые фотографии или композиции. Для того что бы она заработала её необходимо активировать в параметрах Windows, также потребуется выбрать директорию с фотографиями или композициями, которые вы хотите видеть в слайд-шоу.
Как в предыдущем разделе статьи следует прейти в окно персонализации, из контекстного меню рабочего стола или из параметров Windows (данная процедура описана выше). Только на этот раз следует зайти в раздел с левой стороны называемый «Экран блокировки». Далее понадобиться найти пункт «Фон», в котором нужно переключить настройку на «Слайд-шоу». Чуть ниже там, где «Добавление папки» следует указать директорию, в которой у вас находятся изображения. Кстати в конце статьи я дам ссылку на ресурс, которым пользуюсь сам с множеством различных изображений там вы найдёте иллюстрации, включённые во все знаменитые операционные системы и не только. Немного ниже можно настроить дополнительные параметры слайд-шоу. В дополнительных параметрах разрешается подключить папку из OneDrive, выполнить отключение экрана после определённого времени работы заставки или выбрать фото строго соответствующее размерам монитора, а также другое. Если вы хотите, чтобы данные определённых приложений отображались на экране блокировке, то это также можно настроить почти в самом низу окна персонализации экрана блокировки.
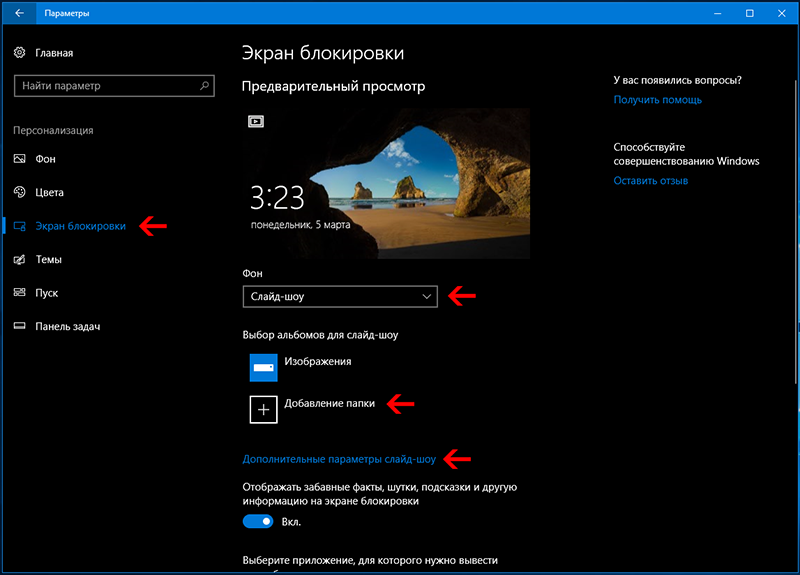
04.12.2014
Ещё статьи, которые могут заинтересовать:Исправление ошибок Windows с помощью Microsoft Easy FixCcleaner безупречная очистка операционной системыКак добавить пункты переместить и копировать в папку в контекстное меню рабочего стола WindowsКак отключить или включить протокол IPv6 в WindowsУстранение неполадок Windows с помощью Microsoft Easy Fix
Windows Movie Maker
Windows Movie Maker известен каждому пользователю. С помощью этого софта можно создавать видеоклипы в видеоформате WMV. Функционал приложения достаточно базовый: можно объединять несколько видеофайлов, встраивать изображения и накладывать аудиодорожку. Мини-фильм можно снабдить титрами в начале и в конце и встроить заставку, а также настроить плавную смену слайдов. Длина музыкального файла редактируется вручную, а вот снимок изменить не удастся – в Movie Maker совсем нет фоторедактора. Зато программа полностью бесплатная и простейшая в управлении.
Movie Maker подойдет в том случае, если вы работаете на ПК с Windows XP или 7 и хотите узнать, как сделать слайд-шоу на компьютере без программ сторонних производителей. В этих версиях виндовс редактор установлен по умолчанию. В ином случае вам придется скачать инсталлятор из интернета, что довольно сложно, учитывая, что ПО давно снято с производства.
Особенности:
- Полностью бесплатный;
- Библиотека спецэффектов;
- Можно добавлять неограниченное количество файлов.
 Интерфейс Windows Movie Maker
Интерфейс Windows Movie Maker
Cyberlink MediaShow Creator
Cyberlink MediaShow Creator включает в себя организатор файлов, видеоконвертер и создание мини-фильмов из разного типа медиа. Все файлы во встроенном менеджере рассортированы по категориям, так что их удобно перетаскивать на монтажную шкалу и создавать видеоролики, скринсейверы, 3D-фото. Для плавной смены кадров можно применить встроенные фильтры, фотослои можно развернуть и подогнать под ширину экрана. При добавлении фоновой аудиодорожки можно автоматически синхронизировать трек.
Cyberlink обладает стильным анимированным интерфейсом, который значительно затрудняет работу на слабых ноутбуках. Навигация может быть слегка затруднительной, что еще больше осложняется отсутствием русскоязычной локализации.
Преимущества Cyberlink MediaShow Creator:
- Автоматическая синхронизация аудиодорожки;
- Интеграция с аккаунтом YouTube;
- Организация и сортировка медиафайлов;
- Библиотека шаблонов и стилей.
 Скриншот Cyberlink
Скриншот Cyberlink
Бесплатная программа для создания слайд шоу
Итак, друзья! Чтобы скачать бесплатную программу для создания слайд шоу и ваших фото, переходите на сайт https://rus.slideshow-creator.com/ и скачиваете установщик программы в правой верхней части сайта.
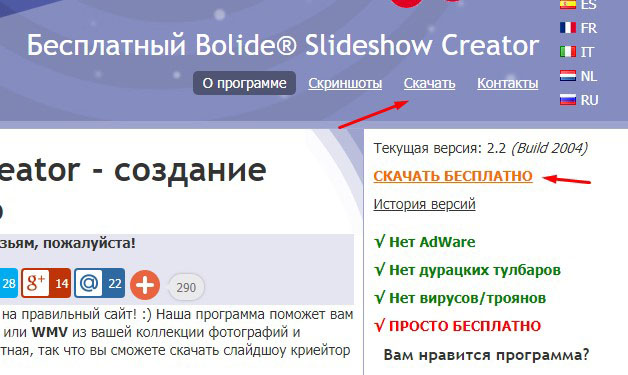
Затем кликом мыши запускаете установочный файл. Откроется окно выбора языка. Жмёте “OK”
В следующем окне нажимаете “Далее”
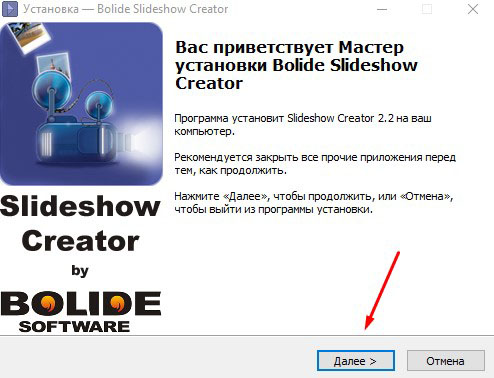
Принимаете соглашение и снова жмёте “Далее”
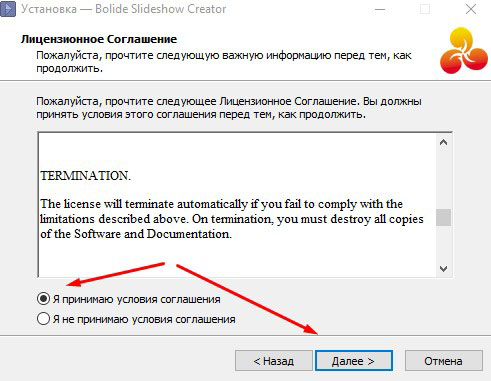
В следующем окне вы можете выбрать место установки программы. По умолчанию программа устанавливается на системный диск.
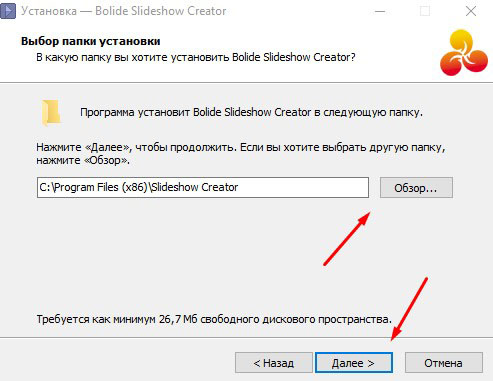
И снова жмёте “Далее”
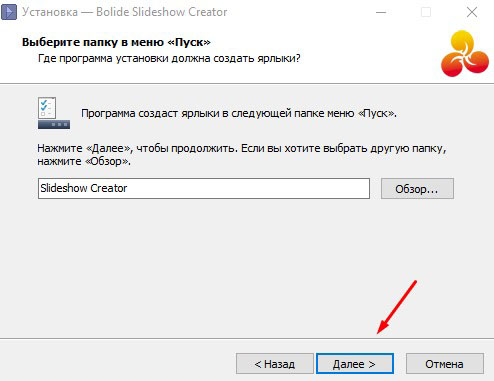
В следующем окне есть возможность не отображать ярлык программы на рабочем столе сняв соответствующую галочку. По умолчанию ярлык программы будет отображаться. Жмёте “Далее”
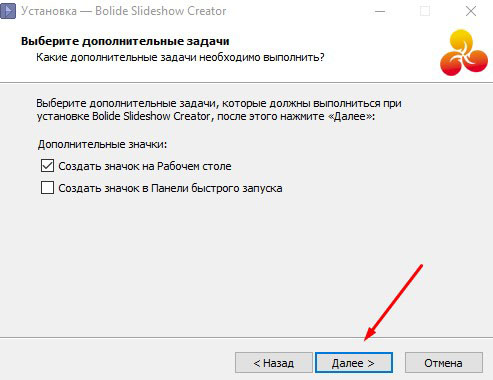
Затем “Установить”
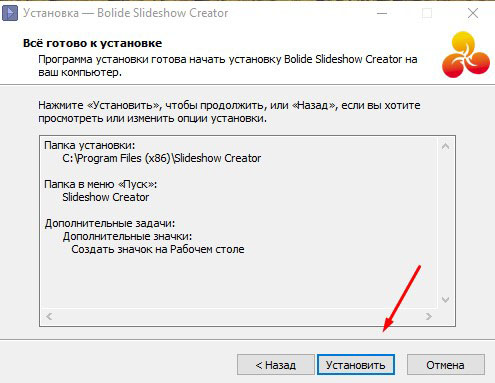
Ждёте пока установится программа. Затем жмёте “Завершить” и программа автоматически запустится, если не снимите галочку.
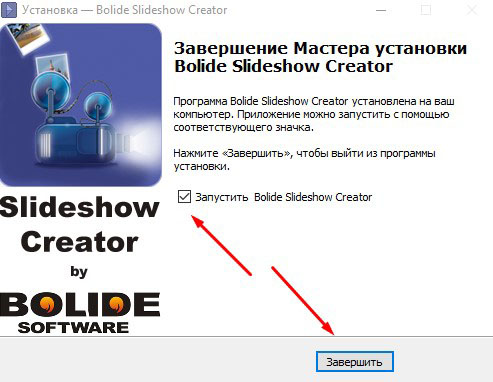
Скорее всего программа перебросит вас на свой сайт. Закрываете сайт и переходите к созданию слайд шоу.
В левом верхнем углу жмёте иконку папки и выбираете фотографии для создания слайд шоу.
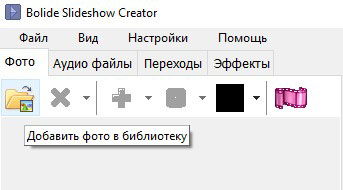
Выбранные фотографии появятся в библиотеке программы в верхней части. Чтобы добавить в определённом порядке, просто перетаскиваете мышью каждую фотографию на панель ниже.
Если неважно в каком порядке будут проигрываться слайды, тогда жмёте иконку как показано на скриншоте и выбираете “Добавить все случайно”
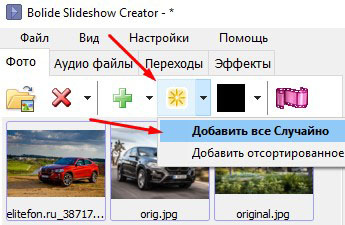
На временной шкале внизу появятся ваши фото. Здесь вы можете отрегулировать длительность фрагмента, перетащить мышью аудио файл, вставлять переходы, и т. д. Всё интуитивно понятно.
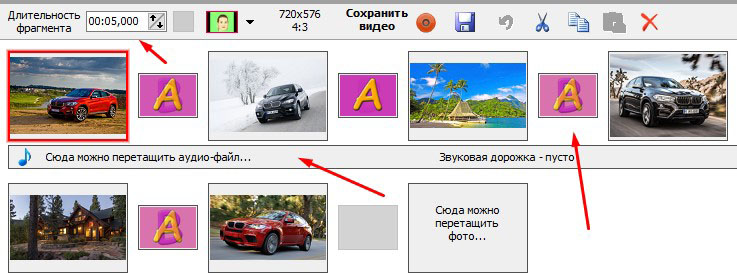
Чтобы добавить переходы между слайдами, идёте в уже знакомую панель инструментов, жмёте “Переходы”, а затем понравившийся переход из списка перетаскиваете мышью на временную шкалу как показано на скриншоте.
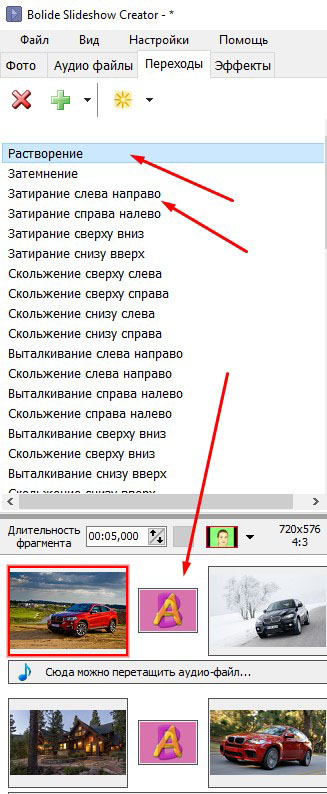
Таким же образом добавляете в библиотеку аудио файл.
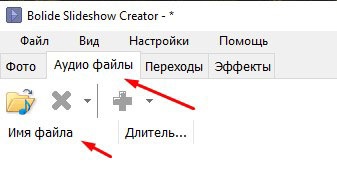
Из библиотеке перетаскиваете мышью музыку на временную шкалу слайд шоу.
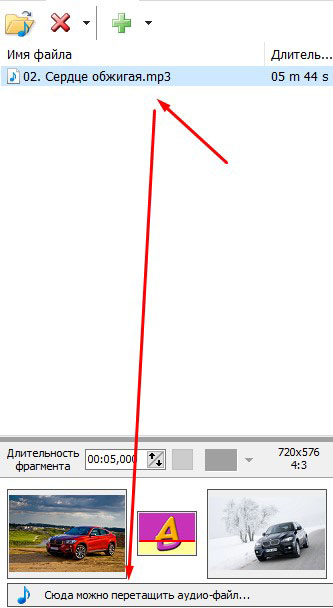
По умолчанию музыка ляжет ровно по размеру слайд шоу. Если хотите настроить индивидуально, просто кликните два раза на аудио во временной шкале и поэкспериментируйте с настройками.
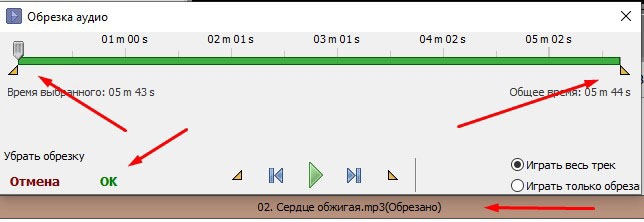
Когда всё готово жмёте “Сохранить видео”
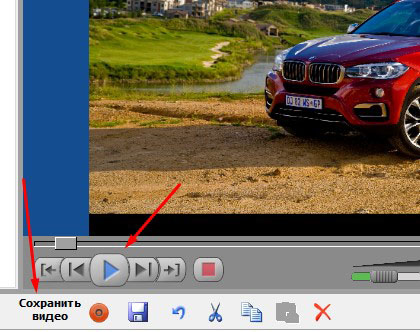
В открывшемся окне настраиваете формат слайд шоу на вывод. Даёте название, выбираете папку для сохранения, качество и формат. Затем жмёте “Поехали”
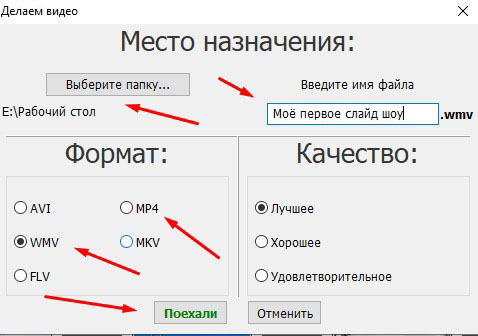
Начнётся вывод слайд шоу. Здесь так же можно выбрать настройки или оставить по умолчанию.
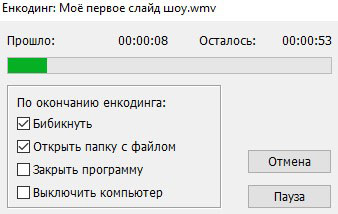
Заключение
Надеюсь, размещённая информация о том, как можно просто создать слайд-шоу для сайта, была Вам интересна. Заодно, и для своего «Портфолио» разместил вполне достаточно материала по этой увлекательной теме.
Посетителям, кому нужно создать слайд-шоу, либо галерею на сайте, подключить аудио и видео к нёму, но нет времени самостоятельно заниматься этим, способен помочь раздел «Выбор исполнителя»(откроется в новом окне).
* * *
Сделал прямой заход на эту страницу из трёх БОЛЬШИХ разделов. Вернуться также можно прямо. Наведите курсор мыши на стрелки — появятся подсказки, куда они ведут. Кликнув по верхнему логотипу, попадёте на «Главную».








