Как поставить сноску в ворде
Содержание:
- Сноски в середине текста
- Переходы по сноскам
- Как создать список источников или литературы
- Создать примечание о продолжении сноски
- Как удалить все сноски в Word сразу
- Перекрестные ссылки
- Как сделать сноски в Microsoft Word 2010?
- Форматирование сносок Word
- Вместо послесловия
- Добавление сноски в документ MS Word 2007 / 2010
- Внутристрочные сноски
- Изменение разделителя сносок
- Создание пояснений
- Как удалить примечания конкретного рецензента
- Как сделать ссылку (сноску) в ворде внизу страницы?
- Зачем их создавать
- Как сделать сноску в Microsoft Word 2007?
- Делаем сноски в Word 2007 через вкладку Ссылки
- Как в ворде сделать сноску внизу страницы
- Управление размещением сносок (Microsoft Word)
Сноски в середине текста
Для того чтобы создать обычные постраничные ссылки для дипломной или курсовой работы следует выбрать меню ссылок для Word 2007/2010/2013.
Теперь следует навести мышку на текст, для которого требуется пояснение, и нажать на иконке «Вставить сноску».
Создание сноски в современном Ворде
Для установки обычной ссылки просто нажимается иконка и в нижней части страницы появляется область для заполнения текстом.
Эта же информация становится видна при наведении на ссылку.
Информация о ссылке
Для Word 2003 выбирается меню «Вставка», затем подменю «Ссылки», и уже в нём пункт «Сноски».
Создание в старой версии Ворд
В открывшемся меню нажимается просто «Вставить», так как размещение внизу страницы выбрано уже по умолчанию.
Если страница требует несколько примечаний, их расставляют в нужных местах, а нумерация выполняется автоматически.
Совет! Устанавливайте ссылки не после окончания работы с текстом, а в процессе правки, так как они занимают место на листе.
Переходы по сноскам

Многие пользователи при использовании перехода испытывают сложности в нахождении отрывка текста, на котором они остановили чтение. Чтобы вернуться к отмеченному термину, достаточно два раза нажать на советующий номер под текстом.
Для экономии времени читатель может выбрать функцию «Показать сноски» и перейти к концу страницы или документа. Повторное нажатие возвращает пользователя обратно к изучаемому фрагменту.
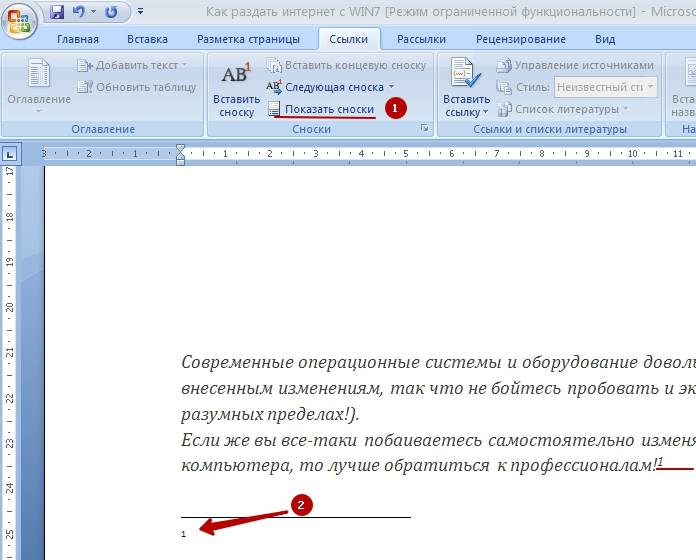
Компания Microsoft предоставила своим пользователям удобный инструмент для упорядочивания материла, и его каталогизации. Информация подаётся в удобном формате. Создание сносок занимает минимум времени, а переходы осуществляются легко и быстро.
Как создать список источников или литературы
Студенты, все сюда. Будем оформлять перечень литературы в курсовой работе на реальном примере.
Допустим, текст готов. Остался финальный штришок – перечислить источники в конце. Для этого переключаемся на вкладку “Ссылки” и кликаем на “Список литературы”. Выбираем подходящий шаблон и нажимаем “Вставить”.
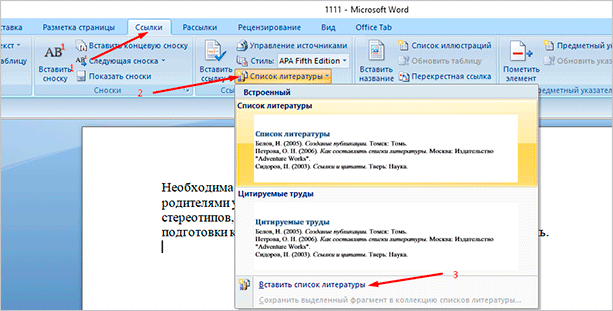
На той же панели вы можете выбрать стиль списка. Для студенческих работ подходит “ГОСТ – сортировка по именам”. Шрифт должен быть Times New Roman 10-го размера.

Есть возможность писать название каждой книги вручную. Но зачем? Ведь легко ошибиться и уйти от стандартов. Как и содержание, которое гораздо удобнее делать автоматически.
В общем, мы будем заполнять готовую форму. Для этого щелкаем мышкой на “Вставить ссылку”. В выпавшем меню выбираем “Добавить новый источник…”.
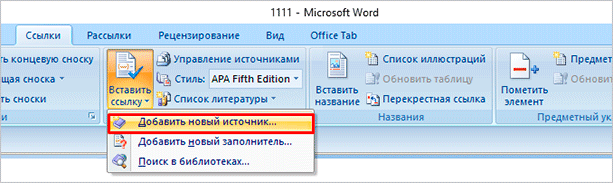
Здесь уже указываем, с каким типом источника имеем дело, название, год и автора. Ничего сложного. Когда закончите, нажмите “ОК”.
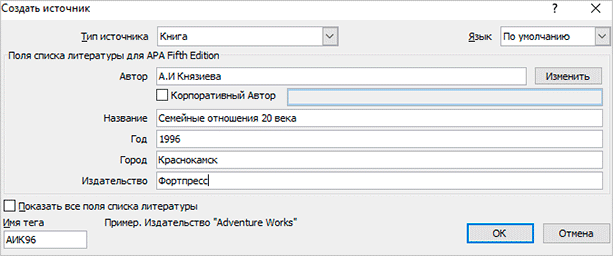
Информация о книге автоматически отобразится в нужном стиле. Вот так.
Создать примечание о продолжении сноски

Если ваша сноска длинная и работает на другой странице, вы можете включить Microsoft Word в уведомление о продолжении. Это уведомление позволит читателям узнать, что это продолжалось на следующей странице.
- Нажмите Проект на Посмотреть в Просмотр документов раздел. Вы должны быть в черновике, чтобы выполнить эту процедуру.
- Вставьте свою сноску.
- Нажмите Показать заметкина Рекомендации в Сноски раздел.
- Выбрать Уведомление о продолжении сноскив раскрывающемся меню на панелях заметок.
- Введите то, что вы хотите, чтобы читатели увидели, например «Продолжение на следующей странице».
Как удалить все сноски в Word сразу
Описанный метод хорош при единичном удалении, но при массовом будет неэффективным поэтому существует еще один если нужно избавиться сразу от нескольких сносок используя функцию Заменить.
Смотрите как это работает.
На главной странице перейдем в раздел Заменить (находиться в правом углу редактора) или воспользуйтесь горячими клавишами Ctrl+H.

Откроется окно с инструментами форматирования, где нужно нажать кнопку «Больше» потом на кнопку «Специальный» и в открывшемся списке выбрать тип (концевая или обычная).
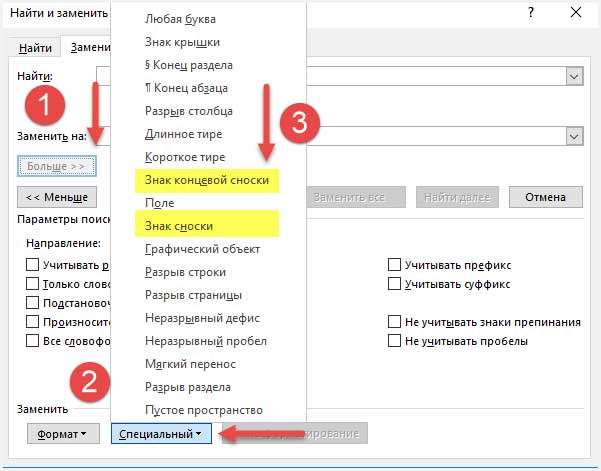
Теперь в поле поиска появиться специальный символ, нажимаете кнопку «Найти далее» и все сноски будут удалены.
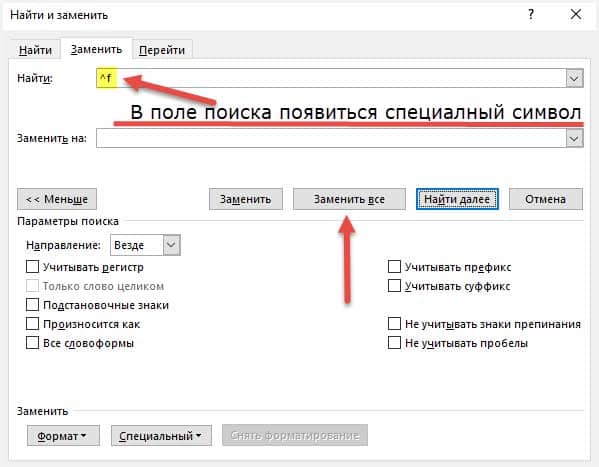
Перекрестные ссылки
Иногда в документе бывает нужно с разных его страниц сделать сноски на одну и ту же информацию поэтому чтобы их не дублировать есть интересный инструмент «Перекрестные ссылки». Он позволяет поставить сколько угодно маркеров по тексту на один и тот же источник, наличествующий в поле сноски.
• В тексте ставим курсор где должна быть ссылка.
• Во вкладке Вставка открываем инструмент Ссылки, где выбираем Перекрестная ссылка.
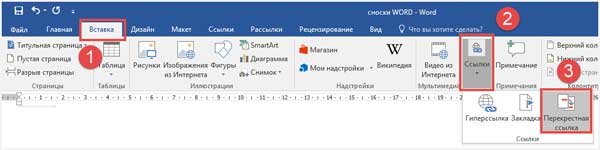
Откроется такое окно где нужно произвести некоторые простые действия по настройке:
• Тип ссылки – выбираем Сноска.
• Вставить ссылку на – выбираем Номер сноски (форм.).
• Должна стоять галочка – Вставить как гиперссылку.
• Выбираем для какой сноски будет ссылка.
• Жмем кнопку Вставить.
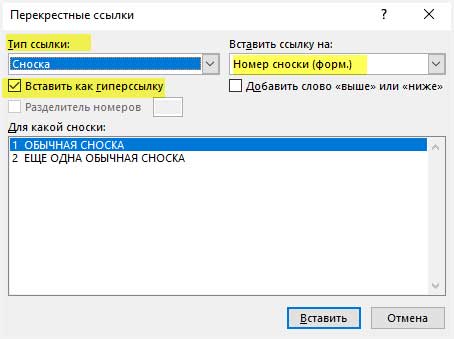

Вас перебросит в то место документа, где будет находиться маркер, а не сноска, по которому уже можно перейти именно на саму сноску или наведя курсор на маркер прочитать информацию во всплывающем окне.

Не очень конечно удобно, но как вариант использовать можно.
Как сделать сноски в Microsoft Word 2010?
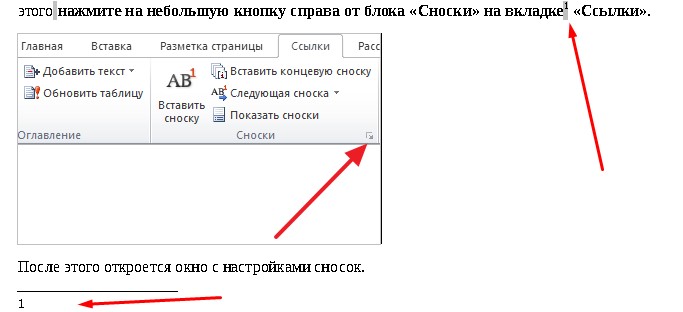
Сноски в Microsoft Word 2010 позволяют сделать документ более интерактивным и удобным для чтения. При должном умении их создание не займёт больше двух секунд, но нужно знать некоторые нюансы.
Зачем их создавать
Сноска в документе позволяет автору более лаконично излагать свои мысли. Рассмотрим конкретный пример: «Вам нужно вставить в текст иностранное слово. Чтобы не перегружать предложение лишними скобками, к термину добавляется символ с расшифровкой в конце странички».
В некоторых случаях авторы используют в своих текстах цитаты известных учёных и политиков. Чтобы не получить клеймо плагиаторов необходимо вставлять сноски на изначальные источники. Это позволит избежать судебных издержек и сделает работу соответствующей научному стилю.
Согласно базовым правилам делопроизводства и оформления научных работ в поясняющей ссылке нужно указать автора, источник и страницу, откуда была взята информация. Некоторые авторитетные журналы требуют от своих литераторов указывать номера строк. Также необходимо прописывать год издания.
Третий самый распространённый случай вывода поясняющей информации за рамки основного тела работы заключается в пояснении терминов.
Допустим, автор употребляет в тексте некую сложную терминологию, требующую расшифровки. В таком случае несколько предложений в конце помогут читателю разобраться в сути.
Ставим сноски
Для того чтобы делать сноски в Word 201 необходимо использовать верхнюю ленту, на которой нужно выбрать вкладку «Ссылки».
После этого алгоритм действий будет следующим:
- вы выделяете нужное слово, предложение, фразу или абзац;
- находите в открытой заранее вкладке значок «АБ1» с подписью «Вставить сноску», после чего жмете на него (произойдёт перенаправление в конец страницы);
- следующим шагом будет введение соответствующего пояснения.
Пояснения могут идти в конце документа, каждой страницы или раздела. Автор сам выбирает наиболее удобный для него вариант. Тем не менее есть некоторые неписаные правила, которым стоит следовать.
Важные правила составления и оформления сносок:
- пояснительные материалы в конце страницы принято обозначать арабскими цифрами;
- римские числа применяются для всего документа;
- использование звёздочек и других символов допускается в неформальных документах и публицистике.
Нумерация может быть как общей, так и раздельной. Соответствующие настройки можно установить в диалоговом окне. При удалении надстрочного знака информация под линией исчезнет.
SSHD — что это такое? Виды и назначение. Узнать тут.
В конце каждой страницы
Автор может делать полезные примечания, как в конце каждой страницы, так и во всём документе. Первый вариант чаще всего используется для обозначения терминов и расшифровки иностранных слов. Маленьким шрифтом под текстом даётся нужная информация. Быстрая комбинация клавиш: CTRL+ALT+F.
В конце документа
Ссылки, идущие в качестве завершения всей работы, выглядят так же, как и предыдущие. Но в данном случае автор может указать 10—15 литературных источников, и это никоим образом не повлияет на читабельность материала. Быстрая комбинация: CTRL+ALT+D.
Настройка в диалоговом окне
Диалоговое окно позволяет настроить точные параметры ссылок. Пользователь может выбрать тип нумерации. Автор также указывает, с какой цифры будет начинаться созданный им список.
В нем можно подобрать уникальные символы для нумерации. Также здесь осуществляется выбор между примечанием в конце страницы и документа. Внизу окошка есть возможность выбрать охват введённых изменений.
Переходы по сноскам
Многие пользователи при использовании перехода испытывают сложности в нахождении отрывка текста, на котором они остановили чтение. Чтобы вернуться к отмеченному термину, достаточно два раза нажать на советующий номер под текстом.
Для экономии времени читатель может выбрать функцию «Показать сноски» и перейти к концу страницы или документа. Повторное нажатие возвращает пользователя обратно к изучаемому фрагменту.
Форматирование сносок Word
Если вы уже знаете, как можно сделать сноску в Ворде, вам может понадобится умение изменять формат примечаний. Как правило, они по умолчанию создаются 10 размера шрифта, имеют разделительную линию. При необходимости можно изменить эти параметры:
- Перейдите к разделу «Формат», нажмите пункт «Стили и форматирование». Должна появиться панель справа от документа.
- Выделите значок или зайдите в текст примечания. Должен появиться «Текст» или «Знак» ссылки в верхнем поле образца на панели задач.
- Установите мышку на это поле, нажмите треугольник, который откроет список команд.
- Жмите вариант «Изменить». Появится новое окно «Изменение стиля».
- Кликните по кнопке «Формат» (внизу окна), щелкните по необходимому для изменения инструменту (Абзац, Шрифт и т. д.), внесите изменения.
- Чтобы сохранить эти изменения для всех последующих документов, нажмите на кнопку «Добавить шаблон». Далее вы сможете его применить к любому тексту.

Как убрать разделитель сноски
Стандартные настройки размещения ссылок создают разделитель, который не всегда устраивает автора работы. При необходимости можно поменять внешний вид или убрать вовсе. Для этого следует сделать следующее:
- Переключитесь на режим «Обычный» с помощью меню «Вид».
- Здесь же нажмите кнопку «Сноски».
- В открывшемся окне найдите «Разделитель сноски».
- Вы можете отредактировать линию на свой вкус или удалить ее совсем.
- Кликните «Закрыть».
- Для восстановления разделителя следует нажать кнопку «Сброс».
Сквозная нумерация сносок
Как правило, сквозная нумерация используется только для концевых пояснений, но при необходимости можно сделать такой формат и для обычных примечаний. Добавлять эту функцию нужно следующим образом:
- После вставки, указания типа примечания вам необходимо перейти к разделу «Формат».
- Выберите символ, который определяет тип нумерации и сноску.
- Для сквозной нумерации выберите вариант «Продолжить».
- При размещении ссылок на каждой странице вам нужно в пункте «Нумерация» выбирать необходимое значение на строке «Начать с…».
Изменение формата номера
Каждый вид оформления сносок в Ворде обладает собственным форматом нумерации. При необходимости вы можете сделать изменения в стандартных настройках следующим образом:
- Положение курсора должно соответствовать разделу, в котором будет изменяться формат сносок. При неразбитом документе установить его можно на любой части текста.
- Перейдите на раздел «Ссылки» и кликните «Сноски».
- Выберите «Параметр».
- В разделе «Формат номера» ставьте необходимый вам вариант.
- Кликните «Применить».
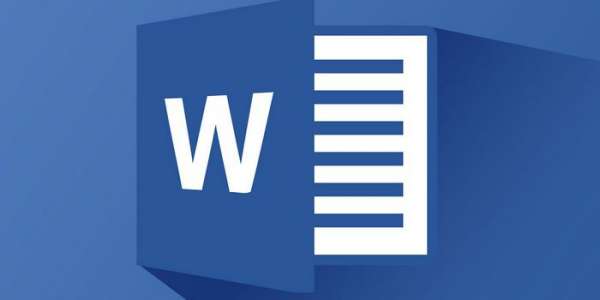
Вместо послесловия
Добавление сноски в документ MS Word 2007 / 2010
Для того, чтобы сделать в MS Office Word 2007 (2010) сноску, рассмотрим не сложный пример.
Допустим, у нас есть фрагмент произвольного текста в документе Word (рис. 1):
 Рис. 1. Фрагмент текста в Word 2010.
Рис. 1. Фрагмент текста в Word 2010.
Для того, чтобы добавить сноску в текст, установите курсор в том месте текста, где будет сноска – ссылка на поясняющий текст.
Затем в ленте инструментов выберите вкладку «Ссылки», а в блоке инструментов «Сноски» нажмите кнопку «Вставить сноску»(рис. 2):
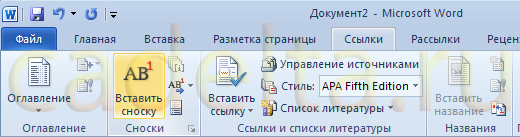 Рис. 2. Добавление сноски.
Рис. 2. Добавление сноски.
После добавления сноски курсор переместится в нижнюю часть листа документа, где отобразится номер сноски и горизонтальная черта. Здесь нужно указать сам пояснительный текст для новой сноски. Например, как показано на рис. 3:
 Рис 3. Добавленная сноска с пояснительным текстом.
Рис 3. Добавленная сноска с пояснительным текстом.
Программа Microsoft Word предлагает возможность просмотреть пояснение к сноске сразу в тексте. Это означает, что нет необходимости прокручивать документ до конца страницы, чтобы прочитать пояснение к сноске – достаточно лишь подвести курсор мыши к цифре-номеру сноски или к слову, после которого эта цифра стоит, и задержать на пару секунд. Появится всплывающая подсказка, в которой будет текст, добавленный нами, как поясняющий, внизу страницы (рис. 4):
 Рис 4. Поясняющий текст сноски в виде всплывающей подсказки.
Рис 4. Поясняющий текст сноски в виде всплывающей подсказки.
Внутристрочные сноски
Если у вас возник вопрос, как сделать квадратные сноски, ответ ниже. Это и есть внутристрочные сноски, которые через запятую указывают на номер источника в библиографическом списке и на страницу, откуда вы взяли цитату. Образец: .
Квадратные скобки можно вставить двумя способами:
- Вручную. Они появляются только при английской раскладке и находятся в верхнем правом углу клавиатуры. Открывающая скобка на русской букве «Х», а закрывающая – на русской букве «Ъ». Не нажатии не держите клавишу Shift, иначе вместо квадратных скобок вы получите фигурные.
- Автоматически. Если вам надоело постоянно переключать раскладку с русского на английский и обратно, найдите квадратные скобки во вкладке «ВСТАВКА». Нажмите на кнопку «Символы» справа на панели меню, затем на «Другие символы» и найдите скобки.
Если у вас ещё не оформлен библиографический список, формируйте внутристрочные ссылки в черновом варианте, вместо номера источника указывая фамилию автора. По завершении работы, когда все используемые книги, статьи и сайты будут упорядочены, вам придётся ещё раз пробежаться по тексту своего научного труда и заменить фамилии автора их порядковыми номерами в вашем списке.
Изменение разделителя сносок
Когда вы вставляете сноски, Microsoft Word также помещает разделительную линию между текстом в документе и секцией сноски. Вы можете изменить способ отображения этого разделителя или удалить разделитель.
- Нажмите Проект на Посмотреть в Просмотр документов раздел. Вы должны быть в черновике, чтобы выполнить эту процедуру.
- Нажмите Показать заметки на Рекомендации в Сноски раздел.
- Выбрать Сепаратор сносокв раскрывающемся меню на панелях заметок.
- Выберите разделитель.
- Нажмите Границы и затенение на Главная в Параграф раздел.
- Нажмите изготовленный на заказна настройки меню.
- Выберите стиль линии разделителя из Стиль меню. Вы также можете выбрать цвет и ширину.
- Убедитесь, что только верхняя строка выбрана в предварительный просмотр раздел. Если отображается больше строк, нажмите на нижнюю, левую и правую линию, чтобы отключить их.
- Нажмите Хорошо, Отображается новый отформатированный разделитель сносок.
Создание пояснений
Создать сноску (замечание) можно в ворде следующих версий: 2003; 2007; 2016; 2010; 2013. Программы различных версий имеют внешние отличия, но их функции идентичны.
Примечание внизу листа можно оформить, установив курсор мыши у слова, к которому необходимо ввести пояснение и нажав кнопку «Вставить сноску» во вкладке «Ссылки».

Чтобы замечание отображалось в конце текста, требуется выбрать пункт «Вставить концевую сноску». Он располагается во вкладке «Ссылки».

Чтобы осуществить настройку примечаний, необходимо открыть меню, находящееся там же, где и сама функция оформления замечаний. В открывшемся окне можно выбрать где будет располагаться и как будет выглядеть создаваемое примечание.
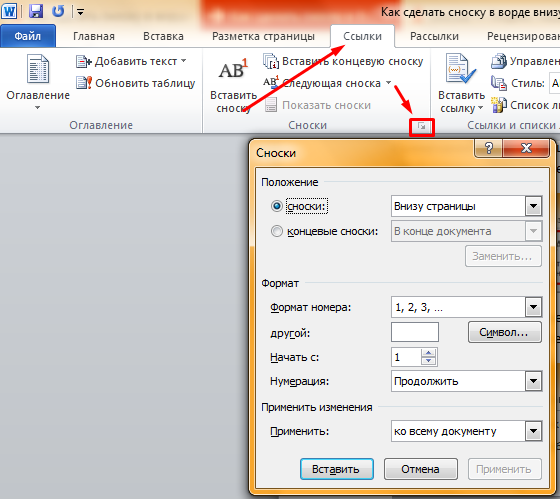
Как удалить примечания конкретного рецензента
В Word 2020 необходимо:
- Зайти в раздел «Рецензирование», подраздел «Отслеживание».
Заходим в раздел «Рецензирование», подраздел «Отслеживание»
- Вызвать выпадающее меню «Показать исправления» и выбрать «Конкретные пользователи».
Вызываем выпадающее меню «Показать исправления» и выбираем «Конкретные пользователи»
- Далее в списке выберите имя пользователя, примечания которого вам необходимо удалить.
- В Word 2013 и 2010 путь выглядит следующим образом: «Рецензирование»—«Отслеживание»—«Показать исправления»—«Рецензенты».
В Word 2010-2013 путь удаления такой — «Рецензирование», «Отслеживание», «Показать исправления», «Рецензенты»
Как сделать ссылку (сноску) в ворде внизу страницы?
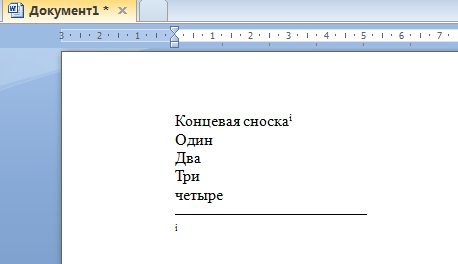
Ссылка в ворде нужна для того, чтобы сослаться на что-либо, будь то адрес интернет страницы, электронная почта или необходимый нам отрывок текста, который находится в другом месте листа.
Главной особенностью ссылок в ворде является их интерактивность, то есть при нажатии на нее, вы попадете на интернет ресурс или в другое место (все зависит от того, что прописано в ссылке.
Есть еще такой инструмент как сноски – они тоже могут располагаться внизу страницы, но функция у них совсем другая.
Сейчас вы узнаете, как их можно сделать.
Для начала выбираете место в тексте, где вы хотите ввести ссылку.
В верхнем меню программы нажимаете на пункт «Ссылки», а внутри нажимаете на «Вставить сноски». Вы увидите, что возле слова вверху появилась цифра с надписью один, а внизу страницы нарисовалась линия, в которой будет стоять мигающий курсор и цифра один. В этом поле записываете текстовое пояснение к своей кнопке.
Если вы хотите установить еще одну, опять ставите курсор в необходимом вам месте и нажимаете на надпись «Вставить сноску». Все аналогично – чуть выше слова и внизу появится цифра два.
Теперь рассмотрим подробнее, что же такое концевая сноска. Для этого, не меняя пункт меню, сверху нажимаете на «Вставить концевую сноску».
Если вам нужно изменить внешний вид этих цифр, нажимаете правой кнопкой мыши на нижнее поле сноски и в открывшемся меню выбираете надпись «Свойства» или «Параметры». В открывшемся еще одном окне вы увидите инструменты для редактирования.
Кликаете на поле правой кнопкой мыши.
Конечную сноску можно увидеть не только в конце документа, но и другим способом. Для этого нажмите на надпись «показать сноску» и вы ее увидите.
Как сделать ссылку в ворде 2007
Запускаете программу, открываете в ней любой текстовый документ и находите слово, фрагмент или же все предложение. Используя левую кнопку мыши выделяете то, что вам нужно. Вы увидите, что текст выделился – вокруг букв появится фон. Кликаете по фону правой кнопкой мыши. Откроется окно с меню, в котором нужно выбрать и нажать на надпись «Гиперссылка».
После этого запустится окно создания гиперссылки. Как видите, тут можно связать текст с адресами интернет ресурсов, с местами в текущем документе и даже с другими файлами жесткого диска компьютера.
Например, адрес сайта можно вставить в поле «Адрес», а взять ее можно, скопировав из верхней строчки вашего браузера и вставив в документ ворд.В этом же меню можно реализовать очень удобную и нужную функцию. Она называется «Подсказка» и сплывает в программе, когда курсор мыши наводится на ссылку. Нажимаете на пункт Подсказка и вписываете туда текст.
Выделенный фрагмент, который вы сделали гиперссылкой, сразу изменит свой цвет в документе. Не забудьте перед закрыванием сохранить изменения, внесенные в текстовый файл.
Как ее сделать в документе Word 2003?
Ворд 2003 более старый, чем 2007, поэтому делается там все немного по-другому.
Заходите в пункт меню «Вставка (в программе слева вверху) и выбираете надпись «Закладка».
В открывшемся окне нажмите «Добавить». Теперь в самой верхней строчке вы можете назвать закладку как вам нравится, но помните, что имя должно начинаться с буквы и не иметь пробелов в названии. Впрочем, там уже создано правильное название, так что можете его не менять.
Открываете текстовый документ и выделяете текст для ссылки. Теперь жмете на выделенную область правой кнопкой мыши и в открывшемся меню выбираете «Гиперссылка».
Я надеюсь, что вы в очередной раз поражены разнообразием функций, которыми обладает ворд.
Ну вот вы и узнали, зачем нужны ссылки и сноски, научились их делать и правильно настраивать. Всем удачи!
Зачем их создавать
Сноска в документе позволяет автору более лаконично излагать свои мысли. Рассмотрим конкретный пример: «Вам нужно вставить в текст иностранное слово. Чтобы не перегружать предложение лишними скобками, к термину добавляется символ с расшифровкой в конце странички».
В некоторых случаях авторы используют в своих текстах цитаты известных учёных и политиков. Чтобы не получить клеймо плагиаторов необходимо вставлять сноски на изначальные источники. Это позволит избежать судебных издержек и сделает работу соответствующей научному стилю.
Согласно базовым правилам делопроизводства и оформления научных работ в поясняющей ссылке нужно указать автора, источник и страницу, откуда была взята информация. Некоторые авторитетные журналы требуют от своих литераторов указывать номера строк. Также необходимо прописывать год издания.
Третий самый распространённый случай вывода поясняющей информации за рамки основного тела работы заключается в пояснении терминов.
Допустим, автор употребляет в тексте некую сложную терминологию, требующую расшифровки. В таком случае несколько предложений в конце помогут читателю разобраться в сути.
Как сделать сноску в Microsoft Word 2007?

Время от времени при создании текстовых документов в Word возникает необходимость в сносках. Благодаря им, всю информацию, которая содержится в документе можно упорядочить, придать ей вид, который является более удобным для чтения, организовать весь текст.
Как правило, все, кто по роду деятельности связан с работой в текстовом редакторе Word, однажды зададутся вопросом наиболее правильного и удобного способа организации сносок.
Если разобраться в этом вопросе, то становится понятно, что на деле все достаточно просто, и Microsoft Office предусмотрел все требования пользователей по этому поводу.
https://youtube.com/watch?v=TqvveOQfbbg
Сноски делятся на два вида. Обычные сноски делаются на текущей странице. Сначала необходимо установить курсор на том месте, где будет размещен значок ссылки. Далее для проставления самой ссылки достаточно открыть главное меню, чтобы увидеть там группу “Ссылки”.
Откроется лента, на которой нужно кликнуть на группу “Сноски”, далее выбрать пункт “Вставить сноску”. Автоматически появится значок ссылки на месте курсора, а внизу страницы появится разделительная линия, которая разграничит основной текст и сноску.
Номер сноски поставится программой, а значение нужно будет заполнить пользователю.
Этот же номер появится внизу листа, и под его значением будет дано описание этого слова либо фразы сноски.
По умолчанию сноска выводится маленьким шрифтом, но пользователь всегда сможет отредактировать ее в зависимости от своего желания.
Подобным образом ставятся и концевые сноски. Только в группе “Сноски” требуется остановить выбор на строке “Вставить концевую сноску”. Там, где стоял курсор, появится значок сноски, но разделительная линия и расшифровка сноски будет размещаться в конце всего документа.
Таким образом, ничего сложного в том, чтобы поставить сноски, нет. Стоит только один раз во всем разобраться, и в дальнейшем подобных вопросов не возникнет.
Шаг 1 Вставляем цифру сноски
Вставляем курсор в нужное место документа, куда необходимо вставить сноску.Выбираем в меню “Ссылки” -> “Вставить сноску” или нажимаем комбинацию клавиш ALT+CTRL+F.
В текст будет вставлена цифра, внизу страницы появится место для расшифровки данной сноски.После цифры пишем источник, желательно с указанием страницы откуда происходит цитирование.
На этом все.При необходимости добавляем в документ произвольное число сносок.
Делаем сноски в Word 2007 через вкладку Ссылки
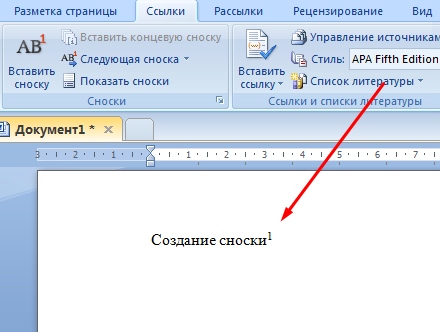
В программе MS Word предусмотрена функция добавления сносок, которая позволяет, не загромождая основной текст, дать необходимые пояснения научным терминам, раскрыть значения незнакомых слов или указать источник информации.
Сносками называют краткие примечания, расположенные внизу страницы или в конце документа. Они делают материал более содержательным и облегчают восприятие. Каждая сноска в документе нумеруется и отделяется от основного текста горизонтальной чертой. В качестве примера попробуем сделать сноски в Ворде 2007.
Добавление сносок внизу страницы
Читателю удобнее анализировать графические данные, когда вся сопутствующая информация и примечания находятся перед глазами. Тот же принцип распространяется и на научный текст, который изобилует сложными терминами.
Для создания пояснений внизу конкретной страницы, потребуется сделать следующее:
- На панели инструментов Word 2007 нужно открыть вкладку «Ссылки»;
- Затем установить курсор после нужного слова в тексте;
- В разделе «Сноски» нажать кнопку «Вставить сноску».
Внизу страницы появится горизонтальная черта, под которой будет порядковый номер сноски и мигающий курсор — здесь нужно написать пояснение.
Если текст, к которому дано примечание, переходит на другую страницу, то и сноска автоматически перемещается на ту же страницу.
Концевые сноски
Для того чтобы переместить пояснения к изложенному материалу в самый конец документа, необходимо выполнить следующие действия:
- Открыть вкладку «Ссылки» на панели инструментов;
- Установить курсор в нужное место в тексте;
- В разделе «Сноски» выбрать функцию «Вставить концевую сноску».
Курсор автоматически переместится в конец документа, где появится возможность добавить примечание.
По умолчанию Ворд 2007 нумерует сноски, используя строчную букву i. Такой вариант допустим, когда в документе не так много примечаний (в пределах от 1 до 5).
Если сносок больше, читателю будет сложно в них ориентироваться. В таком случае потребуется изменить формат номеров, чтобы упростить задачу нахождения нужного пояснения:
- Необходимо открыть диалоговое окно «Сноски», нажав на стрелку, расположенную в правом нижнем углу раздела;
- Выбрать «Концевые сноски»;
- В поле «Формат номера» установить желаемый тип нумерации;
- Нажать кнопку «Вставить»;
- Написать пояснение в конце документа.
Удаление сноски из документа
Ворд 2007 нумерует все пояснения к тексту в автоматическом режиме, то есть можно свободно добавлять и удалять сноски, не опасаясь, что их последовательность нарушится.
Чтобы убрать примечание, нужно установить курсор в тексте перед символом, обозначающим сноску и дважды нажать клавишу «Delete» — одновременно с символом удалится и примечание, с которым оно связано.
Как в ворде сделать сноску внизу страницы
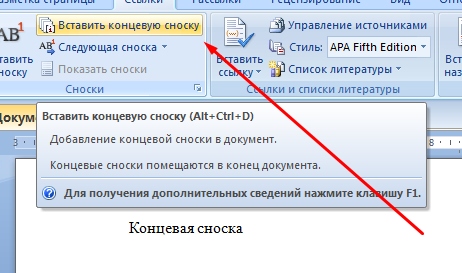
Автор Вероника и Влад Дата Ноя 3, 2016В статье представлены сведения о возможности, присущей текстовому редактору Microsoft Office, — создавать примечания в Word.
Здесь Вы узнаете, что это за функция, для чего она нужна и как нею пользоваться в разных версиях редактора.
Сноска используется в качестве вспомогательного инструмента для конкретизации, уточнения данных, которые содержатся в документе, или для отсылки к другому источнику данных. Выражена в виде неактивной ссылки, преимущественно расположенной внизу страницы.
Как правило, данный инструмент используют в случаях, когда давать определение термина или аббревиатуры в тексте документа неуместно.
Кроме этого, сноска может содержать сведения об источниках данных, используемых в работе, что делает ее более достоверной и обоснованной.
Исходя из вышесказанного можно выделить основные предназначения отсылочного инструмента:
- конкретизировать, уточнить сведения;
- дать определение сложным научным терминам или формулировкам.
Преимущество сносок — ненавязчивый характер, поскольку пользоваться ими не обязательно, возможность ознакомиться со значением специализированной лексики непосредственно в пределах рассматриваемого документа. С помощью сносок автор как бы позаботился о том, чтобы представленный текст был максимально информативен и понятен для читателя.
В статье представлены детальные сведения о способах создания сносок в современных версиях Word 2007, 2010 и в их предшественнике 2003 года.
Выполнение данной операции в текстовом редакторе 2007 и 2010 года предусматривает воспроизведение тождественных действий. То есть, если Вы хотите сделать в ворде 2010 сноску, используйте команды аналогичные тем, что и в версии 2007 года.
Что касается работы со сносками в текстовом редакторе 2003 года, то здесь требуется выполнение других действий.
Как сделать сноску в Word 2007, 2010
Чтобы сделать сноску в ворде 2007, 2010, следуйте инструкции:
- Сначала нужно открыть файл, с которым Вы собираетесь работать. Это должен быть уже готовый текст, к элементам которого требуется добавить сноску.
- Выделите выражение или отдельное слово, к которому необходимо поставить сноску в ворде 2010, 2007. Можно просто установить курсор в конце рассматриваемой фразы.
- Среди инструментов верхней панели задач найдите соответствующую ячейку. Нажмите по ячейке. После этого данная вкладка откроется и в появившемся перечне функций выберите пункт «Вставить сноску», с помощью которого можно сделать постраничные сноски. Кликните по кнопке.
- Введите содержание отсылочного материала возле появившегося в конце страницы числа. В случае необходимости его можно поменять либо удалить. Если Вы выполняете операцию в первый раз, отобразится цифра 1.
- Если Вы правильно выполнили все указания, внизу страницы увидите сноску с соответствующим номером. Чтобы ставить сноски в 2010 ворде к другим фразам документа, проделайте те же действия. Каждой очередной сноске будет присвоен порядковый номер.
Наглядное пособие по созданию сносок Word 2003 года
Чтобы сделать сноску в ворде 2003, выполните следующие действия:
- Открываем текстовый файл.
- Клацаем по ячейке «Вставка».
- В появившемся перечне задач указываем «Ссылка».
- После этого появится новый перечень команд, из которого выбираем первую, чтобы делать сноски в ворде 2003.
В открывшемся разделе Вы можете задать сноске параметры: установить положение, формат, сферу действия.
Последний штрих — введите содержание сноски.
Умение делать сноски может пригодиться при написании курсовых и дипломных работ, а также в других работах, требующих указания источников используемых данных. Следуя предоставленной в статье пошаговой инструкции, выполнить данную операцию не составит труда. Теперь вы знаете, как сделать сноску в ворде.
Управление размещением сносок (Microsoft Word)
Обратите внимание: Эта статья написана для пользователей следующих версий Microsoft Word: 2007, 2010, 2013 и 2016. Если вы используете более раннюю версию (Word 2003 или более раннюю), этот совет может не сработать для вас
Чтобы посмотреть версию этого совета, написанную специально для более ранних версий Word, щелкните здесь: Управление размещением сносок.
В Word сноски можно размещать либо внизу страницы, либо внизу текста, появляющегося на странице. Хотя это может показаться незначительной разницей, обычно это проявляется на последней странице документа.Последняя страница может фактически заканчиваться всего лишь после пары строк, предложений или абзацев. Если вы выберете размещение сносок внизу страницы, между текстом и первой сноской на странице может появиться большая белая область. Если вместо этого вы разместите их внизу текста, первая сноска появится сразу после последнего текста на странице.
Чтобы указать, где Word размещает сноски на странице, выполните следующие действия:
- Отображение вкладки «Справка» на ленте.
- Щелкните значок маленькой стрелки в правом нижнем углу группы сносок. Word отображает диалоговое окно сноски и концевой сноски.
- Убедитесь, что выбран переключатель «Сноски». (См. Рисунок 1.)
Рисунок 1. Диалоговое окно сноски и концевой сноски.
Используя раскрывающийся список справа от радиокнопки «Сноски», выберите, где вы хотите, чтобы Word поместил сноски. Нажмите «Применить», чтобы изменения вступили в силу. Нажмите «Отмена», если вы не хотите добавлять сноску в данный момент; в противном случае нажмите «Вставить».
WordTips — ваш источник экономичного обучения работе с Microsoft Word. (Microsoft Word — самая популярная программа для обработки текстов в мире.) Этот совет (6063) относится к Microsoft Word 2007, 2010, 2013 и 2016. Вы можете найти версию этого совета для старого интерфейса меню Word здесь: Управление размещением сносок .
Автор Биография
Аллен Вятт
Аллен Вятт — всемирно признанный автор, автор более чем 50 научно-популярных книг и многочисленных журнальных статей. Он является президентом Sharon Parq Associates, компании, предоставляющей компьютерные и издательские услуги. Узнать больше о Allen …
Уведомление о бездействии в течение определенного периода времени
Часто, когда вы создаете рабочий лист, вам нужно анализировать даты на этом листе.Один раз такой …
строк в сводной таблице
используются для анализа огромных объемов данных. Количество строк, используемых в сводной таблице, зависит от типа …
Сочетания клавиш для масштабирования
По какой-то причине Microsoft никогда не считала нужным предоставлять встроенные сочетания клавиш для увеличения и уменьшения масштаба. Вот …
Скобки вокруг ссылок на сноски
При вставке сносок в документ Word позволяет изменять форматирование, применяемое к ссылкам на сноски….
Изменение способа нумерации сносок
Большинство сносок в документе начинаются с цифры 1 и переходят оттуда к остальной части документа. …
Нумерация нот по смешиванию
При вставке сносок и концевых сносок в документ большинство из нас не особо задумывается о формате, используемом в …








