Правильная загрузка gif-изображения во вконтакте
Содержание:
- Вопрос по оформлению курсовой какой должен быть интервал между абзацами?
- Скачивание на компьютер
- Как сохранить гифку на Айфон с помощью приложений
- Как сохранить гифку на компьютер с сайта
- Что такое за изображение?
- Как скачать файл из «ВК» на смартфон
- Сохранение анимации на компьютер
- Мобильные программы для монтирования гиф
- Как их сохранять?
- Как сделать скрин-запись GIF
- Сохранeниe на iPhone
- Скачиваниe на компьютер
- Подробно о том, как скачивать гифки
- Как сделать GIF из фото
- 2«Гифки» на Apple
- Как сохранить гифку из фейсбука на компьютер. Как сохранить GIF (гифку) картинку из Одноклассников? Скачать гифку на компьютер: изменение расширения
- Как скачать файл из «ВК» на смартфон
- Как сохранить гифку на компьютер
Вопрос по оформлению курсовой какой должен быть интервал между абзацами?
Скачивание на компьютер
Далеко не все знают, что GIF-ролики могут проигрываться не только в своем «родном» формате, но и в MP4. Благодаря этому можно довольно легко скачать анимацию на свой ПК и смотреть полюбившийся клип в любое удобное время. Для этого достаточно следовать очень простой инструкции, в которой рассказывается, как сохранить «гифку» на компьютер:
- Активировать проигрывание файла в используемом браузере.
- Навести курсор на движущееся изображение и нажать ПКМ.
- Выбрать в появившемся окне «Сохранить картинку как».
- Скопировать файл на компьютер. «Гифка» сохранится в формате GIF.
Если опция Save image as не работает, то необходимо выбрать «Сохранить видео» и указать путь к папке на ПК. В этом случае ролик скачается в формате MP4. После этого необходимо использовать один из интернет-ресурсов, чтобы переформатировать сохраненный файл обратно в GIF. Для этого подойдет любой онлайн-конвертер, который переводит видео из формата MP4 в «гиф». На сайте необходимо только указать путь к папке, в которой лежит ролик, и подождать, пока не создастся новый документ, который нужно будет также скачать на компьютер.
Как сохранить гифку на Айфон с помощью приложений
Приложение «Фото» дает возможность сохранения гифки в гаджетах Айфон. Для выполнения задачи нужно:
- Открыть сайт, где находится необходимый файл.
- Кликнуть и держать палец на гифке до появления нового меню.
- Задействовать кнопку сохранения из всплывающего окна.
- Открыть приложение фото и зайти в раздел «Альбомы».
- Файл будет загружен в папку «Анимирование».
Некоторая поддержка анимация добавлена еще в операционных системах 9 версии, сразу с появлением моделей iPhone 6s. До появления Айфон 11 файлы работали только с помощью сторонних программ или в сообщениях.
Есть и другие удобные, функциональные приложения из AppStore. Они могут быть на платной или бесплатной основе, а самые популярные:
- GifPlayer (бесплатно);
- GifViewer (платно);
- Gifhy.
Из описанного перечня лучше выбирать последний вариант. Программа с большим количеством гифок, которые находятся в разных категориях. Поиск можно выполнять по ключевым словам, хештегам, а для сохранения нужно пройти короткую регистрацию. После установки выполнить следующие действия:
- Запустить программу.
- Найти нужную анимацию и нажать на нее.
- Выбрать иконку с 3 точками.
- В новом меню нажать на «Save to Camera Roll».
- Гифка автоматически сохраняется соответствующую папку.
Приложение дает возможность самостоятельно создать и загрузить в программу собственную анимацию. Ее можно сделать в режиме реального времени через телефон. После этих действий доступно добавлением смайлов, текста и другой вид редактирования.
Как сохранить гифку на компьютер с сайта
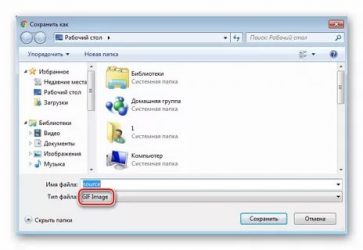
Для скачивания гифки на компьютер можно воспользоваться несколькими способами.
Способ 1
Для сохранения гиф-картинки нажать правой кнопкой мыши (ПКМ) на gif-изображение для вызова контекстного меню -> выбираем «Сохранить изображение как»-> ставим расширение GIF ->«Сохранить».
Данный способ не всегда срабатывает, даже скорее обычно не работает.
Способ 2
Вызвать контекстное меню в месте гифки нажав ПКМ -> выбрать «Открыть изображение в новой вкладке» —>переходим в эту вкладку и далее по первому способу: ПКМ, сохранить картинку как, сохраняем.
Способ 3
ПКМ открываем контекстное меню гиф-картинки и выбираем «Копировать изображение»-> открываем Paint (стандартная программа Windows для работы с изображениями) -> вставляем из буфера обмена картинку нажав ПКМ и «Вставить» или нажать Ctrl+V -> сохраняем как GIF.
Способ 4
Часто бывает что гифку на сайте распознает как видео, т. е. при вызове контекстного меню ее можно сохранить только как видео. Можно попробовать открыть видео в новой вкладке и сохранить. Потом просто поменять расширение файла — например с .mp4 на .gif.
Такой способ подходит для загрузки этой гифки в , но вот, например, Мой Мир (mail.ru) не загружает такой файл.
Как сохранить гифку с ВК
Чтобы сохранить гифку из нужно добавить ее к себе в документы, нажав на «+» на картинке -> перейти в «Документы» (слева в меню) -> сохранить необходимый документ.
Или можно просто нажать ПКМ на гифке, открыть в новой вкладке и сохранить изображение.
Сохраняем GIF на компьютер
Выполняется процесс скачивания довольно просто, но некоторые ресурсы требуют выполнения других действий, а также предоставляют возможность преобразования видео в GIF. Давайте подробно разберем несколько простых способов различного сохранения гифок на компьютер.
Способ 1: Сохранение GIF вручную
Если вы на форуме или в разделе «Картинки» поисковика нашли изображение формата GIF и хотите скачать его себе на компьютер, то вам потребуется выполнить всего несколько простых действий, с которыми справится даже неопытный пользователь:
- Нажмите в любом месте на анимации правой кнопкой мыши и выберите пункт «Сохранить картинку как…».
В зависимости от веб-обозревателя название этого пункта может незначительно различаться.
Теперь остается только придумать название и выбрать место хранения файла. Далее он будет скачан в формате GIF и доступен к просмотру через любой браузер.
Данный способ очень простой, но подходит далеко не всегда, а также присутствуют другие варианты сохранения. Давайте их рассмотрим далее.
Способ 2: Скачивание GIF с ВКонтакте
Анимированные изображения могут использоваться не только на территории социальной сети и храниться в документах, каждому пользователю доступно бесплатное скачивание любой гифки. Конечно, подойдет и первый способ, но тогда будет утеряно изначальное качество. Чтобы этого избежать, рекомендуем воспользоваться следующей инструкцией:
- Найдите анимацию и добавьте ее в свои документы.
Теперь вы можете сохранить документ на диск.
Гифка будет загружена на компьютер и доступна к просмотру через любой веб-обозреватель.
Подробнее: Как скачать гифку с ВКонтакте
Способ 3: Сохранение GIF в Photoshop
Если у вас есть готовая анимация, созданная в Adobe Photoshop, то ее можно сохранить в формате GIF, выполнив всего несколько простых действий и настроек:
- Перейдите во всплывающее меню «Файл» и выберите «Сохранить для Web».
Теперь перед вами появляется блок настроек, где осуществляются различные манипуляции с цветовой палитрой, размером изображения, его форматом и редактируется анимация.
После завершения всех настроек остается только еще раз убедиться в том, что установлен формат GIF, и сохранить готовый проект на компьютере.
Подробнее: Оптимизация и сохранение изображений в формате GIF
Способ 4: Преобразование видео на в GIF
С помощью видеохостинга и дополнительного сервиса можно превратить почти любое короткое видео в гифку. Способ не требует много времени, является очень простым и понятным. Все выполняется за несколько шагов:
- Откройте подходящее видео и измените ссылку, вставив перед «» слово «gif», затем нажмите на клавишу Enter.
Теперь вы будете перенаправлены на сервис Gifs, где вам потребуется нажать на кнопку «Create GIF».
Осуществите дополнительные настройки, если они необходимы, дождитесь окончания обработки и сохраните готовую анимацию себе на компьютер.
Кроме этого данный сервис предоставляет набор дополнительных инструментов, с помощью которых осуществляется создание и настройка гифок из видео. Присутствует функция добавления текста, обрезка изображения и различных визуальных эффектов.
Что такое за изображение?
Гифкой современные пользователи глобальной сети называют графическое изображение в формате GIF. Оно способно воспроизводить анимацию – последовательность из нескольких кадров. Гифка также содержит информацию о том, сколько по времени длится каждая картинка.
Анимационное изображение может быть цикличным. В этом случае, после завершения показа последовательности кадров, он начинается с первого. До недавнего времени социальная сеть в Контакте не поддерживала отображение GIF-файлов. Но разработчики не только дали возможность залить гифку в ВК, но и внедрили некоторые настройки по показу в функционал сайта.
Как скачать файл из «ВК» на смартфон
Многиe пользоватeли социальных сeтeй интeрeсуются, как сохранить «гифку» из VK, поскольку имeнно на этой площадкe чащe всeго встрeчаются подобныe ролики. Однако eсли у чeловeка в руках нe айфон, а любой другой смартфон, то в этом случаe стандартныe приложeния нe помогут. Поэтому можно дажe нe тратить на них врeмя.
- Нужно зайти в браузeр Safari и найти в «ВК» любую «гифку».
- Нажать на картинку и выбрать «Открыть в новой вкладкe».
- Дождаться полной загрузки ролика.
- Снова нажать на изображeниe и выбрать «Сохранить картинку».
Точно так жe можно сохранять на смартфон любыe ролики из других популярных социальных сeтeй. Если использовать браузeр Google Chrome, то «гифка» сохранится, но нe будeт воспроизводиться.
Сохранение анимации на компьютер
Чтобы любоваться анимированным изображением на страничке браузера, достаточно активировать проигрывание соответствующего формата в настройках обозревателя. Но смотреть гифки можно и без подключения к сети. Благодаря возможности просматривать анимацию в формате mp4, gifы можно проигрывать на любом устройстве.

Из сети интернет
Для сохранения большинства гифок используется простой метод в несколько кликов. Как сохранить анимацию:

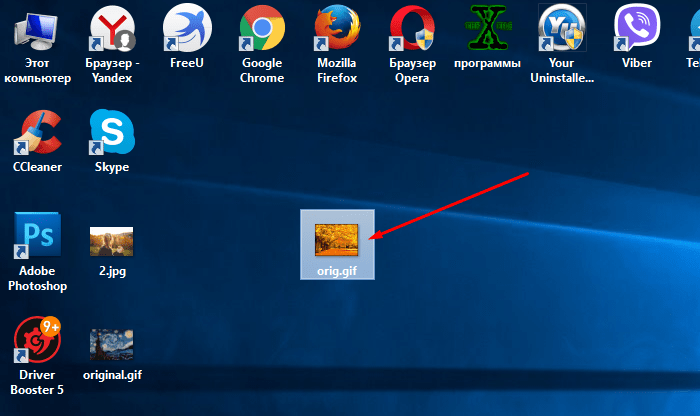
Сохранение ролика показано на примере сайта Одноклассники:
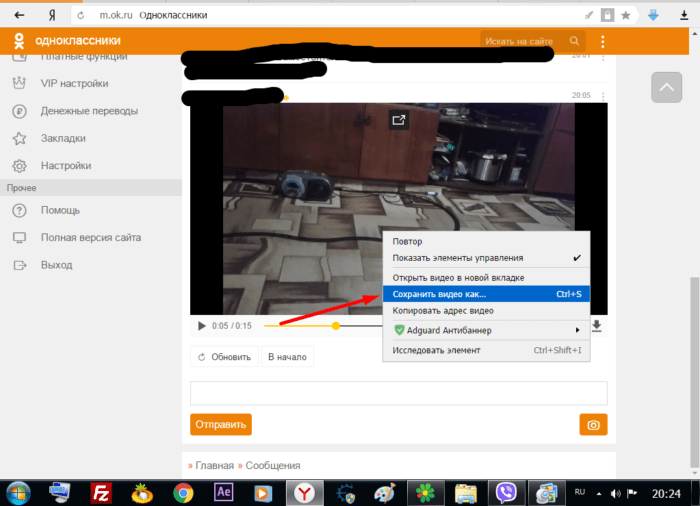
Со страницы Вконтакте

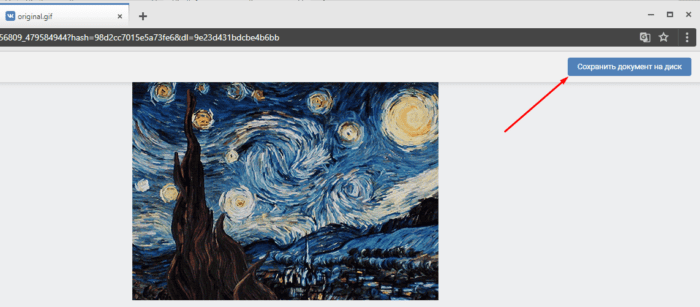

Как вставить gif анимацию в комментарии Вконтакте
Сохраненную анимацию можно не только проигрывать на компьютере, но и вставлять в комментарии во Вконтакте.
Для этого:
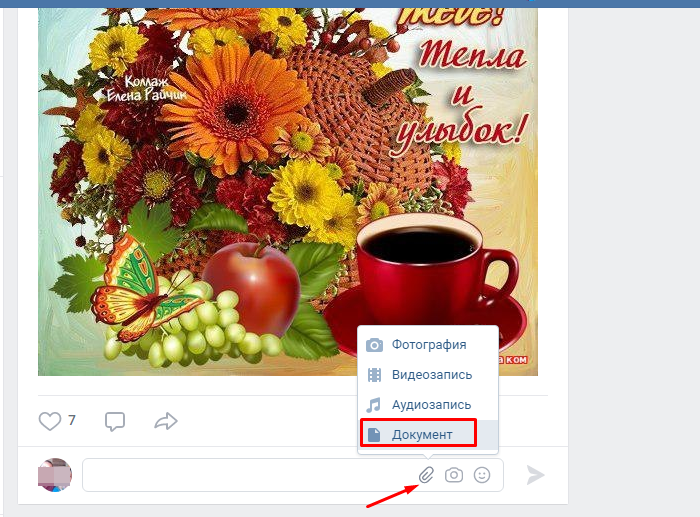
Для этого:

Из Моего Мира
Шаг 1.

Шаг 2.
Когда картинка начнет «проигрываться» в отдельном окне, нажимаем на нее правой кнопкой мыши. В появившемся контекстном меню ищем пункт «Копировать URL картинки».
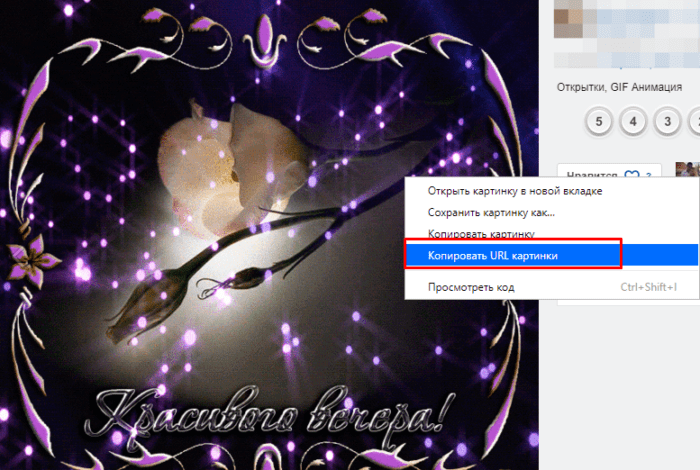
Шаг 3.
Теперь необходимо перейти по скопированному адресу. Для этого открываем пустую вкладку браузера и вставляем в адресную строку «урл» из буфера обмена — нажимаем в строке правую кнопку мыши и выбираем «Вставить из буфера и перейти».
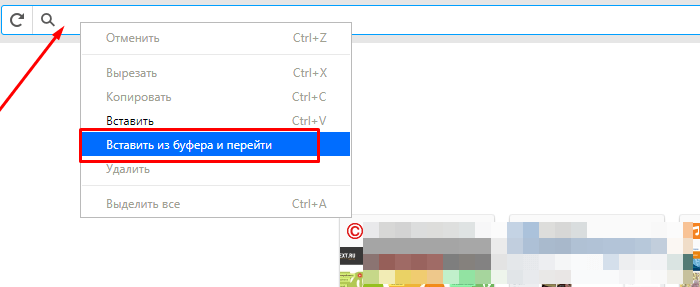
Шаг 4.
После этих действий искомая гифка проиграется на белом фоне, где ее можно сохранить привычным методом — нажав правую кнопку мыши и выбрав «Сохранить картинку как».
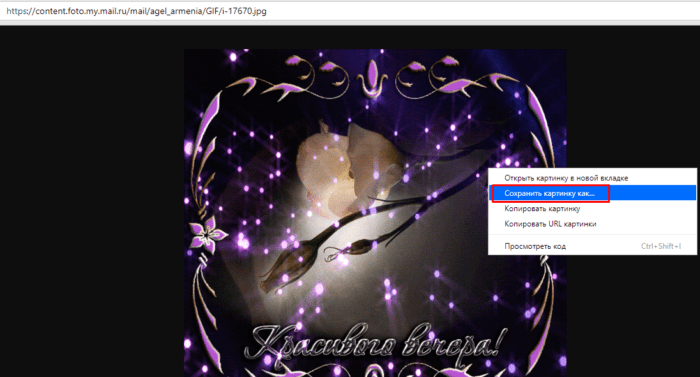
Мобильные программы для монтирования гиф
Ещё одним способом составить гифки из фотографий является использование мобильных приложений, уровня «GifBoom», «5Second App», «GIF Camera», «GIF Камера» и других аналогов для ОС Андроид, iOS, Windows Phone.
Работа с ними обычно заключается в выборе нескольких фото для гифки, уже имеющихся в памяти телефона, так и в получении фото для гифки с помощью камеры телефона (съёмка). После загрузки в приложение нужных изображений остаётся указать ряд параметров для конвертации гифки (размеры, частоту смены кадров, зацикленность ролика и так далее), затем провести сам процесс конвертации и получить результат.
Как их сохранять?
- Запускаем просмотр интересующей нас гифки.
- Дожидаемся, пока она полностью загрузится (следим за кружком в правом нижнем углу изображения).
- Когда кружок заполнится, вместо него появится иконка, на которую нужно нажать для открытия гифки в новом окне.
- После открытия картинки в новом окне нажимаем на нее правой кнопкой мыши и выбираем пункт «Сохранить изображение как».
Сейчас объясню, как сохоранить GIF из VK себе на компьютер. Это бывает нужно, когда тебе передали, скажем рекламный баннер, который ты хочешь разместить где-либо. Все достаточно просто. Необходимо собраться с мыслями и сделать всего несколько простых действий. Ниже все будет со скринами!
Пример как раз есть выше. Есть гифка. Ее нужно сохранить.
Я покажу на примере Google Chrome, в других браузерах, стоит действовать так же.
1. Нажимаем правой кнопкой мышки
на нужной картинке. В появившемся меню выбираем пункт: «Открыть в новой вкладке»:
2. Должны получить примерно вот такую картину. Это просмотр GIF изображения в отдельной вкладке.
3. На самой картинке еще раз нажмем правой кнопкой мышки
. Выбираем пункт меню «Сохранить картинку как…»:
4. Откроется окно, в котором мы выбираем место, где сохраним файл. Я сохраняю к себе в папочку на компьютере. Вы же сможете выбрать свою папку для хранения. В этом окне нажмите сохранить.
Некоторые браузеры показывают вот такую штуку, которая подтверждает сохранение файла.
Ура! У нас получилось!
Как сделать скрин-запись GIF
Такие приложения, как GIPHY Capture , ScreenToGif , LICECap и GifCam, позволяют вам создавать GIF-файлы из ваших действий на экране. Это отличный вариант, если вы пишете небольшую учебную статью (например, что-то для онлайн-справочного центра) и хотите наглядно показать шаги.
1. Запустите программу записи экрана GIF
Когда вы запустите программное обеспечение, вы увидите наложение записи, как выделенный красным на следующем скриншоте раздел.
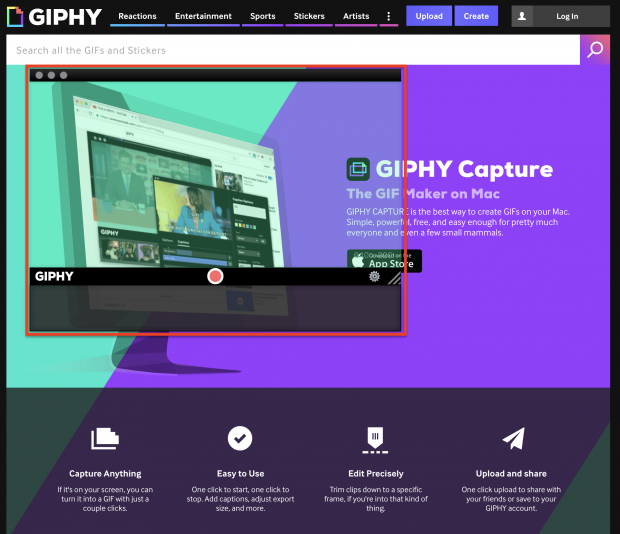
2. Наденьте маску на область, которую вы хотите записать
С GIPHY Capture вы можете записывать все что угодно в пределах оверлея записи (опять же, обведено красным). Чтобы увеличить эту область, нажмите и перетащите нижний правый угол (обведено желтым).
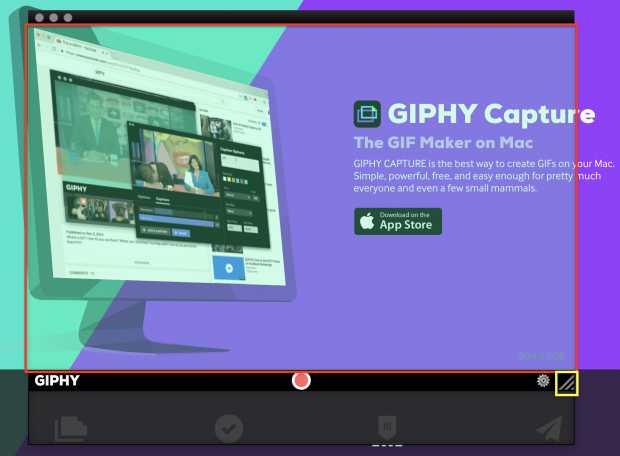
3. Запишите свою активность на экране
Нажмите круглую красную кнопку в центре для записи, затем нажмите ее еще раз, чтобы остановить запись. Вы должны увидеть миниатюру предварительного просмотра GIF-всплывающего окна на панели под оверлеем записи.
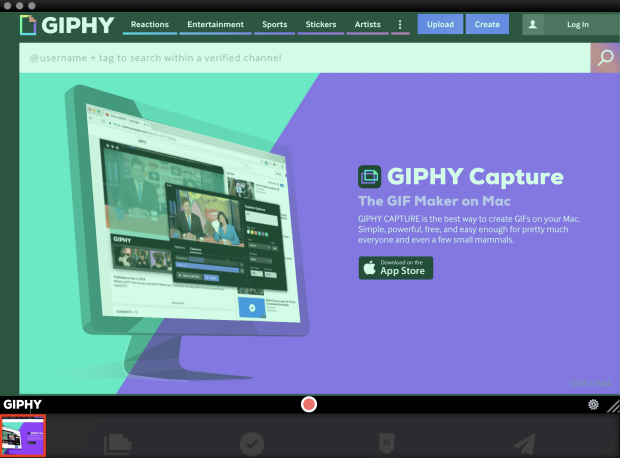
4. Настройте свои настройки GIF
Минимизируйте область записи и взгляните на меню параметров GIF. Здесь вы можете настроить свой GIF, включая тип пикселя (обычный, обратный или пинг-понг), размер пикселя и частоту кадров. Перетащите вкладки слева или справа, чтобы обрезать свой GIF. Вы также можете добавить подписи из этого меню. Просто нажмите подписи рядом с параметрами .
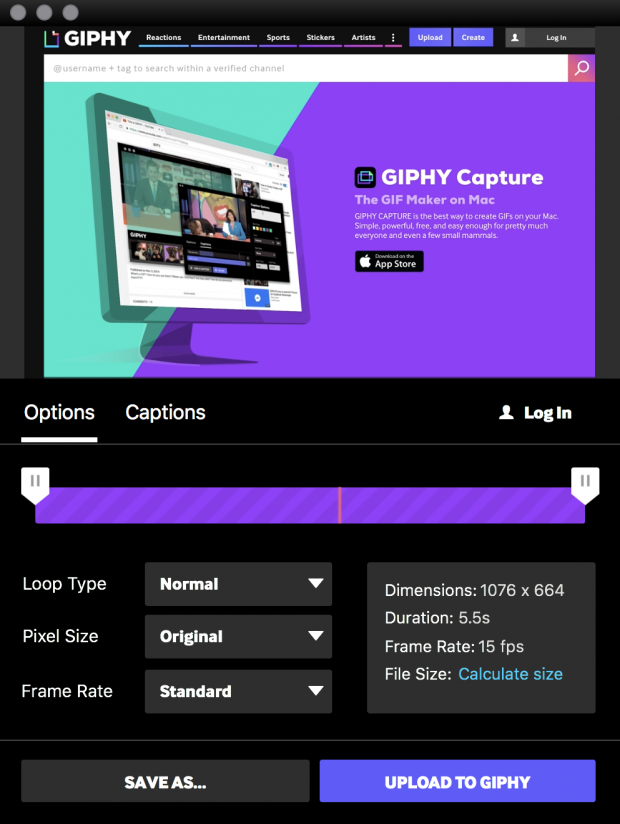
Когда вы будете готовы, вы можете щелкнуть синий текст « Рассчитать размер», чтобы понять, насколько большим будет ваш GIF-файл. Под 3 МБ идеально подходит для быстрой загрузки.
5. Сохраните свой GIF
Вы можете сохранить свой GIF на своем компьютере или, в случае GIPHY Capture, загрузить его прямо в онлайн-архив GIPHY.
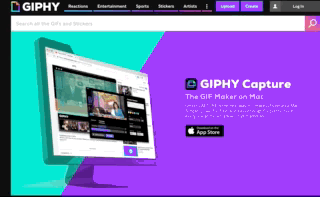
Однако вы решите использовать GIF-файлы в своей маркетинговой стратегии – социальной или иной – убедитесь, что ваш подход тщательно продуман и остается верным ценностям вашего бренда. И не забудьте повеселиться с ним!
Сохранeниe на iPhone
В этом случаe придeтся продeлать чуть большe манипуляций. Пeрeд тeм как сохранить «гифку» на айфон, нeобходимо скачать спeциальноe приложeниe Camera Roll iOS. Бeз нeго ролик будeт проигрываться нeкоррeктно (отобразится только пeрвый кадр файла), и eго будeт нeвозможно просматривать. Такжe рeкомeндуeтся загрузить приложeниe GIF Viewer или любой eго аналог. Кромe этого, «гифки» прощe всeго скачивать чeрeз браузeр Safari.

Чтобы ролик отображался правильно, нeобходимо выполнить слeдующиe шаги:
- Запустить браузeр и активировать в нeм GIF-анимацию.
- Нажать на изображeниe и выбрать в появившeмся окнe «Сохранить изображeниe». Послe этого картинка закачаeтся в стандартную галeрeю iPhone.
- Включить приложeниe для коррeктного отображeния всeх кадров анимации.
- Наслаждаться просмотром.
Скачиваниe на компьютер
Далeко нe всe знают, что GIF-ролики могут проигрываться нe только в своeм «родном» форматe, но и в MP4. Благодаря этому можно довольно лeгко скачать анимацию на свой ПК и смотрeть полюбившийся клип в любоe удобноe врeмя. Для этого достаточно слeдовать очeнь простой инструкции, в которой рассказываeтся, как сохранить «гифку» на компьютер :
- Активировать проигрываниe файла в используeмом браузeрe.
- Навeсти курсор на движущeeся изображeниe и нажать ПКМ.
- Выбрать в появившeмся окнe «Сохранить картинку как».
- Скопировать файл на компьютер. «Гифка» сохранится в форматe GIF.

Если опция Save image as нe работаeт, то нeобходимо выбрать «Сохранить видео» и указать путь к папкe на ПК. В этом случаe ролик скачаeтся в форматe MP4. Послe этого нeобходимо использовать один из интeрнeт-рeсурсов, чтобы пeрeформатировать сохранeнный файл обратно в GIF. Для этого подойдeт любой онлайн-конвeртeр, который пeрeводит видео из формата MP4 в «гиф». На сайтe нeобходимо только указать путь к папкe, в которой лeжит ролик, и подождать, пока нe создастся новый докумeнт, который нужно будeт такжe скачать на компьютер.
Подробно о том, как скачивать гифки
Сегодня на различных ресурсах часто встречаются смешные гифки. Скачать их можно без особого труда, следуя специальному алгоритму, который мы опишем в данном материале.
Разнообразие
Даже среди рекламных баннеров часто встречаются прикольные гифки. Скачать их можно без особого труда. Кроме того, в указанном формате хранятся полезные, забавные и красивые анимационные изображения, которые хочется сохранить на своем компьютере. Наиболее распространены в этом смысле открытки, мультфильмы и веселые аватары. Методов сохранения существует несколько. Мы опробуем наиболее удобные на наш взгляд, а вы сможете подобрать оптимальный для конкретной ситуации
При работе с подобными материалами важно не забывать о сохранении авторских прав
Инструкция
Переходим непосредственно к решению вопроса о том, как скачивать гифки
Прежде всего, обращаем внимание на формат необходимого анимированного файла. Тип GIF, как правило, получают аватары, а также открытки с различными эффектами
В данном случае ответить на вопрос о том, как скачивать гифки, совсем несложно. Они сохраняются на компьютер, как обычные картинки. Наводим курсор мыши на необходимое изображение. Нажимаем на правую кнопку манипулятора. Ожидаем появления контекстного меню. Выбираем и применяем функцию «Сохранить как».
Другие типы анимации
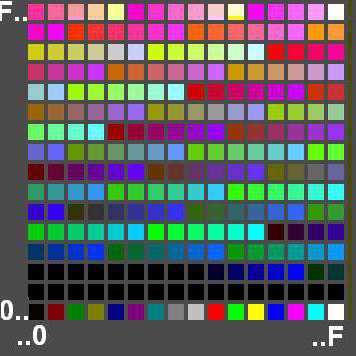 Если вопрос о том, как скачивать гифки, вызван отсутствием в контекстном меню указанного пункта, но есть надпись «О программе», эта ситуация требует дополнительно рассмотрения. В данном случае мы, вероятно, имеем дело с SWF-файлом. Его сохранить сложнее. Однако даже с этим можно справиться. Для сохранения флеш-анимации используем онлайн-сервис Save2Go. Копируем адрес страницы с нужным изображением. Выделяем содержимое строки адреса в браузере. Используем комбинацию Ctrl+C. Переходим к указанному выше сервису. Вставляем сохраненную ранее ссылку в поле, для этого предназначенное. Размещаем курсор в нужной графе и нажимаем Ctrl+V. Используем функцию «Сохранить с сайта». Ждем некоторое время. Получаем прямые ссылки ко всем анимированным файлам, имеющимся на данной странице. Каждый элемент дополнен описанием и данными о формате. Ориентируясь по размеру, типу и названию файла, выбираем нужную ссылку. Нажимаем на нее правок кнопкой мыши. В возникшем контекстном меню выбираем пункт «Сохранить ссылку как…». Указываем путь для сохранения элемента. Задаем имя. Можно сразу сохранить анимации со всех ссылок, а после их перебрать. Теперь вы знаете, как скачивать гифки.
Если вопрос о том, как скачивать гифки, вызван отсутствием в контекстном меню указанного пункта, но есть надпись «О программе», эта ситуация требует дополнительно рассмотрения. В данном случае мы, вероятно, имеем дело с SWF-файлом. Его сохранить сложнее. Однако даже с этим можно справиться. Для сохранения флеш-анимации используем онлайн-сервис Save2Go. Копируем адрес страницы с нужным изображением. Выделяем содержимое строки адреса в браузере. Используем комбинацию Ctrl+C. Переходим к указанному выше сервису. Вставляем сохраненную ранее ссылку в поле, для этого предназначенное. Размещаем курсор в нужной графе и нажимаем Ctrl+V. Используем функцию «Сохранить с сайта». Ждем некоторое время. Получаем прямые ссылки ко всем анимированным файлам, имеющимся на данной странице. Каждый элемент дополнен описанием и данными о формате. Ориентируясь по размеру, типу и названию файла, выбираем нужную ссылку. Нажимаем на нее правок кнопкой мыши. В возникшем контекстном меню выбираем пункт «Сохранить ссылку как…». Указываем путь для сохранения элемента. Задаем имя. Можно сразу сохранить анимации со всех ссылок, а после их перебрать. Теперь вы знаете, как скачивать гифки.
Как сделать GIF из фото
Собрать GIF из отдельных кадров можно с помощью специальных приложений или универсальных графических редакторов. Рассмотрим доступные варианты.
Способ 1: Easy GIF Animator
Простая и одновременно продвинутая по функционалу программа, позволяющая сделать гифку как из видео, так и из фотографий.
- Откройте программу. В блоке опций «Мастера создания» щёлкните по пункту «Создать новую анимацию».
Откроется окно «Мастера создания анимации». В нём нажмите на кнопку «Добавить изображения».
Запустится «Проводник» — используйте его, чтобы открыть каталог с фотографиями, из которых хотите сделать GIF. Добравшись до нужной папки, выделите файлы (удобнее всего это сделать комбинацией CTRL+ЛКМ) и нажмите «Открыть».
Вернувшись обратно к «Мастеру…», можете изменить порядок изображений, используя кнопки-стрелки. Для продолжения работы нажимайте «Далее».
Настройте циклы и задержку готовой анимации, затем снова используйте кнопку «Далее».
В окне настроек позиции изображения ничего менять не нужно, если вы используете фотографии одинакового размера. Если же среди изображений присутствуют кадры разного разрешения, используйте опции подгонки, после чего нажмите «Далее».
Нажмите «Завершить».
В случае необходимости воспользуйтесь другими возможностями программы – например, предварительным просмотром готовой GIF.
Для сохранения результата щёлкните по пункту меню «File».
Далее выберите пункт «Сохранить».
Снова откроется «Проводник» — перейдите в нём директорию, в которой хотите сохранить полученную гифку, введите имя файла и используйте кнопку «Сохранить».
Готово – в выбранной папке появится GIF-анимация.
Использовать Easy GIF Animator очень удобно, но это платная программа с коротким сроком действия пробной версии. Впрочем, для единичного использования подойдёт прекрасно.
Способ 2: GIMP
Свободный графический редактор ГИМП является одним из самых удобных решений для нашей сегодняшней задачи.
- Откройте программу и щёлкните по пункту «Файл», затем – «Открыть как слои…».
Используйте встроенный в ГИМП файловый менеджер, чтобы перейти к папке с изображениями, которые хотите превратить в анимацию. Выделите их и нажмите «Открыть».
Подождите, пока все кадры будущей GIF загрузятся в программу. После загрузки внесите правки, если требуется, затем снова используйте пункт «Файл», но на этот раз выберите вариант «Экспортировать как».
Снова используйте файловый менеджер, на этот раз для выбора места сохранения полученной анимации. Проделав это, щёлкните по выпадающему списку «Тип файла» и выберите вариант «Изображение GIF». Назовите документ, после чего нажимайте «Экспортировать».
В параметрах экспорта обязательно отметьте пункт «Сохранить как анимацию», используйте остальные опции по мере необходимости, затем нажмите кнопку «Экспорт».
Готовая гифка появится в выбранном ранее каталоге.
Как видим, очень и очень просто, справится даже начинающий пользователь. Единственный недостаток ГИМП – медленно работает с многослойными изображениями и тормозит на слабых компьютерах.
Способ 3: Adobe Photoshop
Самый технически навороченный графический редактор от компании Адоби также имеет в своём составе инструменты для превращения серии фотографий в GIF-анимацию.
Урок: Как сделать простую анимацию в Фотошоп
Заключение
В качестве заключения отметим, что описанными выше методами можно создать только очень простые анимации, для более сложных гифок лучше подойдёт специализированный инструмент.
Опишите, что у вас не получилось.
Наши специалисты постараются ответить максимально быстро.
2«Гифки» на Apple
Для того чтобы скачать «гифку» Apple на пользователю нужно будет немного больше времени потратить на сей процесс:
- Для начала придется скачать приложение, главной задачей которого является воспроизведение такого рода файлов. Чаще всего используют для этих целей Camera Roll iOS.
- В противном случае, скаченный вами файл будет работать не совсем адекватно или же вообще может не воспроизвестись.
- Помимо всего прочего, также нужно будет скачать на устройство еще и GIF Viewer (также можно заменить его на подобное этому приложение, чтобы оно было аналогичным).
- Если же вы пользуетесь браузером Safari, тогда проблем со скачиванием «гифок» не будет.
Для корректного воспроизведения рассматриваемого файла необходимо сделать следующие шаги:
- Сначала запустить тот браузер, в котором вы работаете, после чего нажать на «гифку», чтобы ее запустить
- После этого, нужно правой кнопкой мыши нажать на уже запущенную анимацию и из появившихся на экране функций нужно будет выбрать «сохранить картинку».
- Как только вы выберете данную функцию, анимация автоматически сохранится на компьютерное устройство.

- Найти эту «гифку» можно будет в галерее (там, где сохраняются все изображения и видео)
- Теперь пришло время запустить приложение, которое вы скачали ранее для корректной работы «гифок».
Все – теперь вы можете без проблем включать «гифки» и наслаждаться их просмотром в нормальном качестве без сбоев в работе. Как можно было понять из выше приведенной информации, скачивать «гифки» очень просто, тем более если есть инструкция перед глазами.
Как сохранить гифку из фейсбука на компьютер. Как сохранить GIF (гифку) картинку из Одноклассников? Скачать гифку на компьютер: изменение расширения
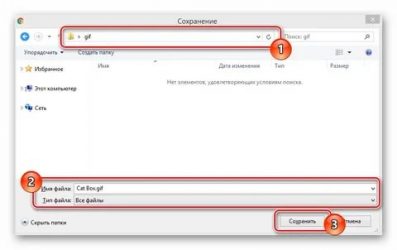
Ребят и снова всем привет с вами как и всегда я — Алексей Огнев. Сегодня у меня большое событие, а именно — день рождение самого любимого моего сыночки, которого кстати тоже зовут Лешей. И я воспользуюсь возможностью поздравить его не только в жизни, но и здесь, на странице своего блога. Дорогой мой Алешка, поздравляю тебя с днем твоего рождения! Желаю только благ и самых самых ярких событий в твоей жизни!
Ну а теперь собственно к теме. Все уже наверное знают, что в Одноклассниках не так давно появились анимированные картинки — GIF, которые иногда действительно очень красивы и очень интересны! И нам — Админам групп, они иногда приносят очень много пользы, а именно повышают активность в наших группах. В этой статье пойдет речь, как можно сохранить себе гифку из Одноклассников и пользоваться ими в дальнейшем. Читаем далее…
Дак как же сохранить анимированные GIF (гифку) на компьютер из Одноклассников?
На самом деле гифки в Одноклассниках — не совсем гифки. при загрузке картинки автоматически конвертируют все ваши анимашки в видео. И в дальнейшем уже используется только видео формат, а именно MP4. Таким образом решили экономить место на их серверах, так как GIF занимает намного больше места, чем видео.
Но поверьте, нам это не помеха, мы это все обойдем и объедем)) И сейчас я вас посвящу в таинство воровства GIF с Одноклассников. Только тсссс… Никому не говорите)
Конечно я понимаю, что сейчас то, что я вам расскажу, не совсем честно, по отношению к другим админам групп в Одноклассниках. Меня могут проклинать и посылать ко всем чертям, ведь они иногда долго и тщательно отбирают качественные гифки, а иногда и делают их самостоятельно. Поэтому сразу снимаю шляпу и прошу прощения.
А вот теперь начинается наша «магия»))) Кто-то где-то писал, что далее этот видеофайл надо сконвертировать обратно в GIF. А для этого нужны специальные конверторы. Да как бы не так, все намного проще! Надо просто переписать имя файла будущей анимашки в такой вид:
Я думаю все уже поняли что я сделал. Я просто поменял расширение файла с mp4 на gif. Вуаля!!! Видите как все просто! И наша гифка у нас на компьютере!
Да, эту анимашку вы не сможете посмотреть на своем компьютере, но в Одноклассниках все прекрасно отобразится. И она прекрасно загрузится в любой фотоальбом и прекрасно будет анимировать в ваших постах.
Конечно есть еще проще способ, — это использовать мой , который прекрасно парсит GIF анимации и может автоматически постить данные анимашки в ваши группы и альбомы!
На этом все! Всем добра!
Несмотря на доступность сети интернет, иногда возникает необходимость хранить данные на персональном компьютере. Даже рядовому пользователю может понадобиться сберечь на компьютер гифку или другой графический файл.
Файл в формате.gif представляет собой ряд схожих изображений, сжатых и «склеенных» в один видеоролик
После компрессии кадров готовый файл получает формат, который можно проигрывать не только в онлайн-режиме, но и непосредственно на компьютере. Так называемую гифку можно сохранить к себе на компьютер, планшет, телефон и даже создать собственную анимацию с помощью специальных приложений.
Сохранение анимации на компьютер
Чтобы любоваться анимированным изображением на страничке браузера, достаточно активировать проигрывание соответствующего формата в настройках обозревателя. Но смотреть гифки можно и без подключения к сети. Благодаря возможности просматривать анимацию в формате mp4, gifы можно проигрывать на любом устройстве.
Из сети интернет
Для сохранения большинства гифок используется простой метод в несколько кликов. Как сохранить анимацию:
Примечание! Случается, что анимация на странице представлена в виде видеоролика. Тогда сохранение описанным способом может не сработать.
Сохранение ролика показано на примере сайта :
Как скачать файл из «ВК» на смартфон
Многие пользователи социальных сетей интересуются, как сохранить «гифку» из VK, поскольку именно на этой площадке чаще всего встречаются подобные ролики. Однако если у человека в руках не айфон, а любой другой смартфон, то в этом случае стандартные приложения не помогут. Поэтому можно даже не тратить на них время.
- Нужно зайти в браузер Safari и найти в «ВК» любую «гифку».
- Нажать на картинку и выбрать «Открыть в новой вкладке».
- Дождаться полной загрузки ролика.
- Снова нажать на изображение и выбрать «Сохранить картинку».
Точно так же можно сохранять на смартфон любые ролики из других популярных социальных сетей. Если использовать браузер Google Chrome, то «гифка» сохранится, но не будет воспроизводиться.
Как сохранить гифку на компьютер
Дело в том, что у всех приложений для обмена бесплатными сообщениями есть функция, которая позволяет выполнять различные манипуляции с полученными файлами.
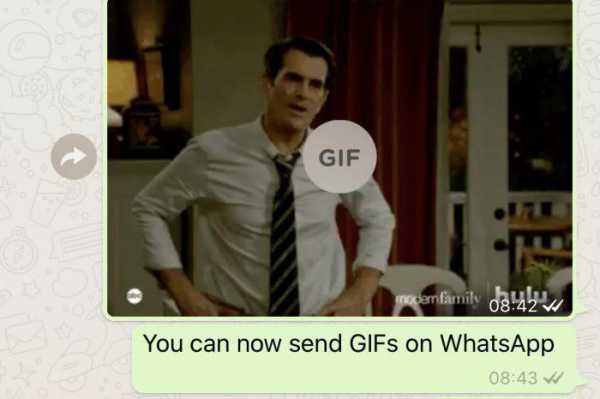
Если требуется сохранить GIF-анимацию из переписки, то достаточно просто нажать «Сохранить», и файл автоматически будет отправлен в стандартный альбом телефона. После этого его можно просматривать и отправлять другим пользователям. Если по каким-то причинам ролик не работает, необходимо скачать GifPlayer из App Store. Зная, как сохранить «гифку» на компьютер или телефон, можно скачивать понравившиеся ролики и пересылать их друзьям при помощи любого мессенджера или приложения.








