Как пригласить в беседу в вк: рабочие способы
Содержание:
- Ссылки на внешние сайты
- Как выйти из режима DFU на iPhone XS, XR или X
- Как пригласить в беседу
- Как снова приступить к общению
- Как добавить бота в беседу ВК
- Как сделать ссылку на группу Вконтакте словом
- Передать создателя беседы в вк. Как создать беседу в Контакте из нескольких человек? Как удалить созданную беседу в ВК
- Упоминание человека в беседе ВК
- Как отметить человека в ВКонтакте на ПК и телефоне
- Как прикрепить ссылку на сторонний ресурс к посту ВКонтакте
- Можно ли отправить сразу всю переписку?
- Приложение
- Как удалить
- Навигация по записям
- Как прикрепить ссылку на сторонний ресурс к посту ВКонтакте
- Часто задаваемые вопросы
- Не удаётся продолжить выполнение кода без msvcp110.dll
- Как посмотреть, кто создал и пригласил в беседу
- Как Вконтакте сохранить историю сообщений: инструкция
- Как найти удаленную переписку ВКонтакте
- Автор материала
- Steps
Ссылки на внешние сайты
Сослаться на внешний сайт с использованием анкора можно только при помощи заметок.
При публикации новой записи в сообществе или в своей ленте в перечне вложений выберите “Заметка”.
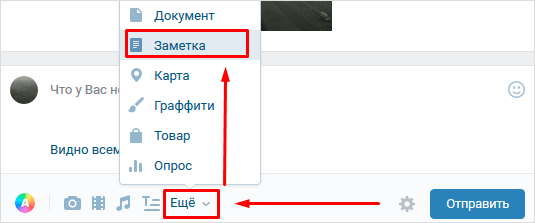
Выделите слово или словосочетание, в которое хотите поместить URL на внешний сайт. Нажмите “Добавить ссылку” (значок в виде стрелки).
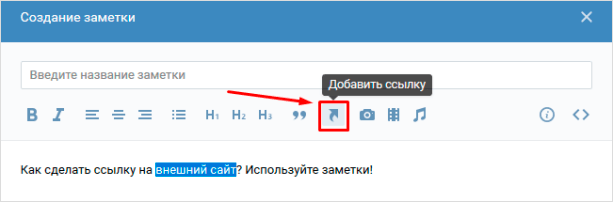
Установите чекбокс в положение “Внешняя ссылка”, укажите адрес в соответствующем поле и нажмите “Добавить”.

Кликните на кнопку “Сохранить и прикрепить заметку”, а потом на “Отправить” для окончательной публикации поста.

Теперь осталось только проверить работоспособность опубликованной заметки. Откройте ее и попробуйте кликнуть на фразу, выделенную синим цветом. Если все сделано правильно, то вы попадете на веб-страницу внешнего ресурса, который спрятали в слово или словосочетание.
В остальных случаях (в постах, комментариях и других записях) придется указывать прямой адрес стороннего ресурса прямо в тексте.

Как выйти из режима DFU на iPhone XS, XR или X
Инструкция, помогающая выйти из режима DFU для айфона хк, несложная, но, как и все остальные, требует четкого выполнения всех шаговых последовательностей:
- Нажать кнопку повышения громкости, отпустить.
- Повторить действия с кнопкой уменьшения громкости.
- Зажать кнопку Питание и держать до тех пор, пока на экране ай фона XR или XS не появится логотип Apple.
Режим восстановления завершен, и смартфон можно использовать по назначению.
Если все действия по выключению и перезагрузке выполнены правильно, но устройство продолжает работать некачественно, то возможно понадобится провести возврат к заводским настройкам. В этом случае телефон вернется к тому состоянию, в котором он находился изначально после покупки.
Если не поможет даже это, а устройство продолжает плохо выключаться и работать, то рекомендуется обратиться в сервисный центр, только там смогут решить данную проблему. Однако подобные обращения часто заканчиваются потерей некоторых данных, потому лучше их вовремя сохранять.
Выключить и перезагрузить яблочное устройство несложно. Существует определенный порядок действий, при выполнении которых айфон возвращается к нормальной работе
Важно четко соблюдать всю последовательность, тогда восстановить устройство получится быстро и без проблем
Как пригласить в беседу
Всего существует два способа, как пригласить кого-то в беседу:
- Через специальную ссылку;
- Из списка друзей.
Поскольку о том, как приглашать товарищей из списка друзей в диалог знает практически каждый, начну я с того, как создать ссылку на беседу.
Как создать ссылку на беседу
Бывают ситуации, когда нужно пригласить в диалог других людей, которые при этом не находятся в списке друзей. Для этого разработчики добавили админам возможность создавать специальную ссылку-приглашение. Для этого:
нажмите на количество участников, которое написано под названием беседы;
щелкните пункт «Ссылка на беседу»;
скопируйте и отправьте тем, кого хотите пригласить.
Если вдруг нужно аннулировать приглашение, то снова заходите в настройки и нажмите «Аннулировать ссылку»:
Как пригласить из списка друзей
Ну, тут все просто и быстро. Вам нужно:
зайти в «Сообщения»;
- выбрать нужную беседу;
- навести на троеточние справа вверху, которое располагается возле аватарок;
щелкнуть «Добавить собеседника»;
выбрать людей и нажать «Добавить собеседника».
Как видите, все это и правда очень просто!
Как снова приступить к общению
Если вы покинули беседу, но не удалили ее из списка сообщений, то снова стать ее участником будет легко. Сначала открываем соответствующий раздел в профиле.
Находим конференцию, из которой вышли. Для ускорения процесса воспользуйтесь строкой поиска, введите название коллективной переписки и кликните на нее, чтобы войти. Сверху будет 3 точки, под ними находится меню. Жмем на них и выбираем пункт «Вернуться в беседу».
Также можно просто написать и отправить новое сообщение и вас автоматически восстановят в качестве участника. Но есть 2 условия: вы удалились сами, и в коллективе меньше 500 человек. Если вас исключили или мест больше нет, возвратиться не получится.
Учтите, что сообщения, отправленные участниками в ваше отсутствие, вы не увидите. Последние 2 записи будут о том, что вы покинули собеседников и затем вернулись.
Как добавить бота в беседу ВК
Чтобы добавить чат-бота в беседу, необходимо зайти на страницу группы бота, и нажать на кнопку «Пригласить в беседу».
После этого появится список чатов в которые можно добавить бота. Выберите чат из списка и нажмите на него — бот будет добавлен в этот чат.
Аналогично можно добавить ботов и со смартфона. Учтите, что это новая функция ВК и она пока что доступна только в официальных клиентах ВК для iOS и Android. На обеих мобильных платформах кнопка для добавления обычно находится на главной группы.
Когда бот добавлен в беседу, чтобы он получил сообщение от вас, нужно чтобы сообщение содержало обращение к нему. Обращение (упоминание) можно сделать на сайте или в клиенте ВК на телефоне, написав при наборе текста сообщения символ «@» и в выпадающем меню выбрав бота к которому вы хотите обратиться. Это работает одинаково, как на сайте так и в мобильных клиентах ВК.
Бота для беседы вы можете найти в поиске ВКонтакте.
Как сделать ссылку на группу Вконтакте словом
Ссылка на группу делается так же как и на человека.
Вводите звездочку или собачку, а потом первые слова названия группы или ее ID.
Покажу на примере собачки.
Введите первые буквы из названия группы и ВК сам предложит варианты
Кликните по нужному из предложенных вариантов и Вконтакте сам дооформит ссылку.
По умолчанию ВК сделает само название группы, но вы можете заменить на любое другое.
Можно написать в ссылке на группу любое слово
Немного самопиара)))
Лучшая группа о ВК
Обратите внимание, мы написали совершенно произвольный текст, при наведении на него курсора, появляется всплывающее окно, прямо в котором можно подписаться на группу или написать сообщение. Чудеса, да и только!)
Чудеса, да и только!)
Передать создателя беседы в вк. Как создать беседу в Контакте из нескольких человек? Как удалить созданную беседу в ВК
Здравствуйте, дорогие друзья! Если вы еще не знали, то сообщаю вам, что в социальной сети Вконтакте можно переписываться не только с одним человеком, но и с несколькими одновременно.
Это может быть полезно во многих ситуациях. Например, очень удобно, если вы хотите обсудить определенную тему с несколькими людьми сразу. Для этого не нужно будет переписываться параллельно с каждым, передавая одному слова другого. Все будет выглядеть намного проще, если создать беседу.
Как это все реализовать технически, мы разберемся в данной статье.
Создаем беседу Вконтакте на компьютере
Запускаем браузер, заходим на свою страничку и в левом меню заходим в раздел «Мои Сообщения».
В открывшемся окошке в правом верхнем углу нажимаем на кнопочку «Написать сообщение»:
В открывшемся окошке в разделе получатель выбираем первого человека, с которым вы хотите вступить в беседу.
Таким образом, добавляем необходимое количество собеседников, заполняем появившееся поле «Тема» и вводим первое сообщение.
Нажимаем на кнопочку «Отправить» и все, чат создан.
Как добавить собеседника или удалить
В своих диалогах вы теперь можете наблюдать данную беседу. Если зайти в нее, то можно увидеть, сколько людей в ней присутствует.
Чтобы удалить какого-нибудь участника (собеседника) достаточно просто нажать на ссылочку с количеством участников
, у нас загрузится полный список. Нажимаем на крестик напротив человека, которого хотим удалить.
В правом верхнем углу находим кнопочку «Действия», нажимаем на нее и у нас выпадает целый список, среди которого присутствует пункт «Добавить собеседника». Именно он то нам и нужен:
Как создать беседу с телефона в мобильном приложении для Андроид
Запускаем приложение и нажимаем на пункт «Сообщения» в левом меню (в виде конвертика):
У нас подгружаются все диалоги, но мы на них не обращаем внимания, нам нужен значок карандашика в правом нижнем углу. Нажимаем на него:
У нас появляется пункт «Создать беседу», нажимаем на него и добавляем необходимых собеседников:
Все, с созданием ничего сложного нет.
Заходим теперь в диалоги и в саму беседу, которая у нас уже имеется в пункте «Мои сообщения». В правом верхнем углу наблюдаем три вертикальных точки. Нажимаем на них – это меню. Из выпавшего списка выбираем «Настройки беседы».
Здесь мы можем как удалять участников, так и добавлять их.
Немаловажным является раздел «Уведомления».
Здесь мы можем отключить звук уведомлений, либо вообще выбрать «Не беспокоить». Дело в том, что как только, кто-то из участников напишет сообщение в беседу, ваш телефон будет уведомлять вас об этом характерным звуком. Не сильно хочется это слушать, например, в час ночи. Поэтому звук уведомлений лучше отключить.
На этом все, дорогие друзья. Мы с вами научились создавать чаты, как в полной версии социальной сети Вконтакте, так и в мобильном приложении.
Если вам вдруг захотелось пообщаться с друзьями в ВКонтакте, причем общение должно проводиться в формате конференции, когда все друзья видят, что написал один из участников беседы, то нет никаких проблем — социальная сеть позволяет создавать беседы, в которых одновременно может принять участие до 30 пользователей. Далее — подробная инструкция.
Упоминание человека в беседе ВК
Рассматриваемая функция по сути является скрытой возможностью без специально отведенных графических элементов, но при этом по желанию ею может воспользоваться каждый юзер, состоящий в беседе. Кроме того, упоминание можно сделать вне зависимости от используемой платформы, будь то веб-сайт или приложение.
Способ 1: Веб-сайт
В полной версии веб-сайта ВКонтакте принцип создания упоминаний пользователя в беседе имеет много общего с другой похожей темой по интеграции ссылок в текст. При этом для реализации данной задачи так или иначе нужный юзер должен состоять в списке участников беседы, даже если с его стороны отсутствует какая-либо активность.
- Перейдите в беседу через раздел «Сообщения» и кликните по блоку «Напишите сообщение». Для начала необходимо вставить символ «@», как показано на скриншоте.

Чтобы указать человека, достаточно воспользоваться автоматически появившимся списком, включающим в себя всех участников беседы. Просто кликните по имени пользователя и ссылка будет готова.

В качестве альтернативы вполне можно самостоятельно указать адрес страницы, включая настоящий идентификатор, но только при условии наличия человека в беседе.

После отправки любого подобного сообщения в разделе «Уведомления» пользователь получит оповещение. Если щелкнуть левой кнопкой мыши по уведомлению, можно быстро перейти к сообщению с упоминанием в беседе.

Из-за того, что упоминание создается в несколько коротких шагов, процедура не должна вызвать затруднений. Тем более здесь присутствует гибкость в лице использования как индивидуальной ссылки, так и номера ID.
Способ 2: Мобильное приложение
Из-за специфики рассматриваемой функции, как можно догадаться, в официальном приложении ВК для мобильных платформ эта задача выполняется схожим образом. Одно из главных отличий в данной версии заключается в невозможности добавления ссылки на людей, не состоящих в беседе.
- Разверните приложение ВКонтакте, с помощью панели в нижней части экрана перейдите на вкладку «Сообщения» и тапните по нужной беседе. Здесь необходимо добавить символ «@» в поле «Напишите сообщение».

После этого шага над указанным блоком появится список людей, участвующих в групповом диалоге. Выберите нужного пользователя, чтобы добавить ссылку в текстовое поле, и опубликуйте сообщение.

В отличие от ПК-версии, где в списке присутствуют все пользователи, включая вас, для упоминания собственной страницы придется самостоятельно указать идентификатор или короткий адрес. По желанию так же можно сделать с любым другим человеком.

Для просмотра уведомления в мобильном приложении потребуется выйти из диалога и с помощью нижней панели открыть страницу «Уведомления». Именно здесь будет размещена соответствующая запись.

Оповещения об отметке будут доступны только тем участникам беседы, в настройках страницы которых включена опция уведомлений. Учитывайте это, так как совершенно никакого значения не играет параметр «Отключить уведомления» в самой беседе.
Способ 3: Мобильная версия
Во многих аспектах как на ПК, так и с телефона, мобильная версия сайта идентична приложению и потому многие функции здесь реализованы не менее удобным образом. Для создания упоминания точно так же придется воспользоваться специальным символом в текстовом поле.
- На странице «Сообщения» откройте беседу и в текстовое поле «Ваше сообщение» вставьте символ «@».

При появлении всплывающего блока с пользователями выберите нужного, кликнув левой кнопкой мыши.

Выполните отправку сообщения, по необходимости добавив текст. Содержимое сразу же станет кликабельной ссылкой.

По аналогии с прочими версиями сайта, после публикации сообщения пользователь получит оповещение. Для просмотра остается воспользоваться разделом «Уведомления», доступным через главное меню.

Во всех случаях каждое сообщение вмещает неограниченное количество ссылок, из-за чего можно упомянуть и привлечь внимание сразу всех участников. При этом указание ID стороннего юзера не повлияет на появление уведомлений
В рамках инструкции мы постарались рассмотреть все возможные варианты упоминаний в беседе, так что при должном изучении материала вряд ли возникнут вопросы.
Опишите, что у вас не получилось.
Наши специалисты постараются ответить максимально быстро.
Как отметить человека в ВКонтакте на ПК и телефоне
Возможность отметки другого пользователя — уникальная функция, позволяющая сделать активную ссылку на страницу другого участника ВК в своей записи. Отдельно рассмотрим алгоритм действий для разных устройств. При этом разберем несколько основных способов.
На компьютере
Пользователи ПК получают максимальный функционал и возможность отметить человека в ВК в тексте или другом контенте. Алгоритм действий зависит от того, имеется ли добавляемый пользователь в списке друзей или нет.
Выбор из перечня
Этот метод можно использовать, чтобы отметить друга в ВК, который имеется в профиле, а также для других пользователей. В отличие от прошлого метода, здесь не нужно искать и вставлять ID, ведь система самостоятельно делает подбор. Достаточно выбрать запись, где необходимо сделать одну или несколько пометок. Как и в прошлом случае, инструкцию можно использовать для добавления ссылки на человека или группу.
Алгоритм действий такой:
- Определитесь с записью, где необходимо отметить человека в ВК.
- Наберите знак @ или *.
- Ниже выберите один из предложенных вариантов в перечне. Поиск осуществляется по принципу от самого популярного и ниже.
- Набирайте имя или название группы, чтобы уменьшить число вариантов.
- Найдите среди совпадений необходимого человека и жмите левой кнопкой мышки для создания кода.
- Укажите в скобках после ID название группы или имя субъекта, которого необходимо отметить.
- Опубликуйте запись и проверьте, что интересующий текст отобразился синим цветом.
Этот метод более удобен, но он требует знания имени пользователя. При добавлении человека необходимо учесть, что он праве пожаловаться администрации на создание такой записи. В случае актуальности такого обращения публикация будет удалена.
Ручное добавление
Такой метод подходит для случаев, когда человека нет в списке друзей и приходится его отмечать по индивидуальному идентификатору (ID). Чтобы получить необходимые сведения, достаточно зайти на страничку интересующего субъекта и в адресной строке скопировать интересующую информацию — ID и числа, которые идут возле него.
Алгоритм такой:
- Войдите на сайт и перейдите к месту, где необходимо указать в ВК человека в записи. Наполнение текста не имеет значения. Здесь пользователь сам решает, что ему писать.
- Выберите место в записи, где необходимо отметить кого-либо. Введите символ @
- Войдите на страницу человека, которого вы решили отметить в ВК.
- Копируйте идентификатор ID с цифрами с правой стороны.
Вставьте после @id… то что скопировали
Важно указывать точные сведения, ведь при нарушении последовательности или случайной замене символа надпись будет указываться в исходной версии. Нужно немного подождать и система найдет нужного пользователя
Готово)
Здесь каждый сам определяет, как ВКонтакте упомянуть человека в зависимости от обстоятельств.
Область вне квадратных скобок позволяет написать любое сообщение, что позволяет написать другой текст или даже отметить пользователя, если это необходимо. На завершающем этапе жмите Сохранить или Отправить в зависимости от типа контента, где делается отметка.
Полезно: хочешь узнать, кто смотрел Историю Вконтакте за 5 минут.
На телефоне
Отмечать людей в записях в ВК можно не только на ПК, но и в приложении на телефоне. Здесь предусмотрен несколько иной алгоритм:
- войдите на личную страницу в ВКонтакте;
- перейдите к созданию новой записи;
- жмите на кнопку с изображением Человека и добавьте необходимых пользователей.
Количество выделенных лиц в этом случае не ограничивается.
Как прикрепить ссылку на сторонний ресурс к посту ВКонтакте
Иногда возникают ситуации, когда пользователю необходимо передать своей аудитории в ВК информацию, размещенную на стороннем ресурсе. Для этого он может скопировать весь материал с другого сайта и оформить в виде поста. Однако это не совсем удобно: во-первых, это займет много времени; во-вторых, нарушит авторские права; в-третьих, будет выглядеть не совсем эстетично, особенно если в материале много изображений и видеоматериалов. В этом случае можно скопировать ссылку страницы в адресной строке браузера, и при составлении поста ВКонтакте прикрепить ее – это позволит поделиться с подписчиками и друзьями интересными новостями.
Для того чтобы сделать ссылку на пост ВК, необходимо:
- Выбрать интересующий материал на стороннем ресурсе.
- Скопировать ссылку на него в адресной строке браузера.
- Сделать запись ВКонтакте и туда же вставить скопированную ссылку.
Прикрепленная информация сразу же появится под самой записью в виде уже оформленного поста. При нажатии на него, пользователь будет переходить на сторонний ресурс, чтобы посмотреть содержимое.
При вставке ссылки к посту ВКонтакте, происходит автоматическое отображение краткого содержания или описания страницы. Это сделано для того, чтобы человек, видя подобную запись, мог решить, стоит ли ему осуществлять переход или нет. Администратор сообщества может публиковать контент подобным образом для того, чтобы увеличить посещаемость сайта. Сделав несколько таких постов, следует посмотреть на реакцию подписчиков: если информация, на которую ссылался автор, оказалась интересной, в статистике будет это отражено в виде лайков, репостов и комментариев. Социальная сеть ВКонтакте предлагает пользователям несколько вариантов прикрепления ссылок: для страниц пользователей, где они могут делиться контентом с друзьями и подписчиками (в этом случае материал будет прикреплен на стене профиля); для аудитории сообщества (пост отобразится на стене группы); а также для личных сообщений.
Как скопировать ссылку на пост в ВК
Возникают ситуации, когда пользователю необходимо получить ссылку на пост в социальной сети. Это может понадобиться для различных целей: отправить запись друзьям, поделиться материалом в сообществе посредством вставки ссылки в другой пост, провести конкурс или просто опубликовать на собственной стене. Помимо этого, ссылка на пост может понадобиться для искусственного увеличения активности аудитории – накрутке отметок «Мне нравится» и «Поделиться», комментариев, при создании заданий на почтовых сервисах, требующих перехода по ссылкам. Чтобы скопировать ссылку на пост ВК, следует:
- Найти пост в сообществе.
- Нажать на дату его создания или открыть в новом окне.
- А адресной строке браузера скопировать ссылку.
- Открыть сообщения или стену, вставить ссылку и нажать кнопку «Отправить».
Стоит отметить, что для того чтобы поделиться постом в группе, необязательно копировать пост – можно просто поместить его на стену, нажав кнопку «Поделиться». При этом здесь отсутствует возможность вставлять скопированную ссылку на пост в виде текста, подобно тому, как это делается с адресом страницы. Чтобы ссылка не выглядела громоздкой, воспользуйтесь сокращателем ссылок от ВК.
Можно ли отправить сразу всю переписку?
Пересылка одного или нескольких сообщений другим пользователям по рассмотренной выше схеме – это простая задача, которая не отнимет ни времени, ни сил. Но, если нужно переслать, например, всю переписку, такое ручное выделение может отнять много времени, поэтому такой способ считается неудобным для больших объемов. Есть ли альтернативные способы пересылки переписки? Как скинуть переписку в полном объеме своему другу? Рассмотрим поэтапно 2 варианта.
Первый вариант пересылки переписки – отправка скриншотов сообщений. Однако, если диалог не маленький, можно запутаться и придется нумеровать все файлы картинок, чтобы сохранить последовательность. Более того, это не совсем быстрый и удобный способ. Так же можно по принципу, описанному выше, копировать сообщения и воспользоваться кнопкой пересылки, но опять же – это долго и для длинных переписок не подходит. Второй вариант гораздо проще. Рассмотрим его.
Для справки!
Можно пересылать такую переписку, сохраненную в файл, не путем прикрепления документа, а просто выделив и скопировав текст в редакторе. Такой вариант проще и пользователь, которому отправляются диалоги, сможет сразу их увидеть в неискаженном виде, не открывая файлы.
Приложение
Официальный клиент социальной сети предоставляет огромное количество различных функций. Все больше людей пользуются данным приложением для общения в ВК. Преимущества программы очевидны:
- Пользоваться им значительно удобнее, чем мобильной версией ВК.
- Приложение выпущено для популярных платформ.
- Программа постоянно обновляется и с каждым месяцем становится все лучше.
- Она потребляет не так много ресурсов.
- Программа подойдет для различных смартфонов, хорошо работает на аппаратах с низкой производительностью.
- Приложение позволяет быстро обмениваться сообщениями.
- В нем поступают уведомления для вашего удобства.
- Освоить программу удается в течение нескольких минут.
Как отметить человека в ВК в беседе в приложении? На момент написания статьи подобной функции в программе нет. Если вы начнете вводить знак @ с именем, то приложение не будет никак реагировать на него.
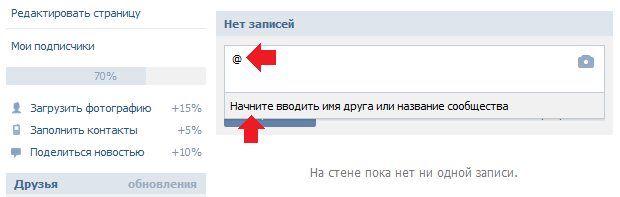
Почему разработчики до сих пор не добавили функцию упоминания в официальный клиент? Точные причины этого неизвестны. Возможно, на данном этапе реализовать подобную функцию в программе нельзя. Не исключено, что она будет добавлена в приложение в дальнейшем.
Пока же вы можете воспользоваться одним из доступных способов:
- Зайти в браузер на смартфоне, чтобы на мобильной версии сделать упоминание.
- Воспользоваться компьютером и полной версией сайта.
Вы узнали о доступных способах упомянуть человека и алгоритме действий. Внимательно изучите схему и попробуйте создать гиперссылку с именем при помощи наших инструкций.
Как удалить
Если же у Вас в списке очень много старых документов, которые уже не нужны, то их можно удалить оттуда.
На странице своего профиля в левом меню выберите пункт, который нам уже известен. Дальше наводите курсор на ненужные файлы и нажимайте напротив них ни крестик.
Как удалить все документы сразу
Нажимаете на значок расширения в правом верхнем углу браузера. Затем нужно выбрать «Моя страница», найти в открывшемся списке раздел «Документы» и нажать «Удаление ….».
Удаление из диалога
Если Вы хотите удалить определенный файл из диалога Вконтакте, то перейдите на страницу с сообщениями и откройте диалог с нужным человеком. Затем в переписке найдите документ для удаления и нажмите возле него по пустому месту, чтобы выделить, и кликните по кнопочке «Удалить».
В открывшемся окне есть четыре вкладки, так можно быстрее найти то, что именно Вас интересует.
Навигация по записям
Как прикрепить ссылку на сторонний ресурс к посту ВКонтакте
- Выбрать интересующий материал на стороннем ресурсе.
- Скопировать ссылку на него в адресной строке браузера.
- Сделать запись ВКонтакте и туда же вставить скопированную ссылку.
Прикрепленная информация сразу же появится под самой записью в виде уже оформленного поста. При нажатии на него, пользователь будет переходить на сторонний ресурс, чтобы посмотреть содержимое.

При вставке ссылки к посту ВКонтакте, происходит автоматическое отображение краткого содержания или описания страницы. Это сделано для того, чтобы человек, видя подобную запись, мог решить, стоит ли ему осуществлять переход или нет. Администратор сообщества может публиковать контент подобным образом для того, чтобы увеличить посещаемость сайта. Сделав несколько таких постов, следует посмотреть на реакцию подписчиков: если информация, на которую ссылался автор, оказалась интересной, в статистике будет это отражено в виде лайков, репостов и комментариев.
Социальная сеть ВКонтакте предлагает пользователям несколько вариантов прикрепления ссылок: для страниц пользователей, где они могут делиться контентом с друзьями и подписчиками (в этом случае материал будет прикреплен на стене профиля); для аудитории сообщества (пост отобразится на стене группы); а также для личных сообщений.
Как скопировать ссылку на пост в ВК
- Найти пост в сообществе.
- Нажать на дату его создания или открыть в новом окне.
- А адресной строке браузера скопировать ссылку.
- Открыть сообщения или стену, вставить ссылку и нажать кнопку «Отправить».
class=»eliadunit»>
Загружая фотографии
в социальную сеть Вконтакте, многие даже не догадываются о том, что здесь есть очень интересная функция, с помощью которой можно отметить друзей
, изображённых на фото. Согласитесь, это очень удобно
Вы не только создадите необычную аватарку, но и привлечёте внимание всех знакомых, которые должны быть щедрыми на лайки
Откройте нужное изображение. Снизу, под фотографией, вы увидите надпись: «Отметить человека
». Нажмите на неё.

-
- Экран чуть потемнеет, а ваша мышка превратится в курсор. Начинаем действовать! Выделите человека
(можно только лицо) которого вы хотите «подписать». - Возле выделенной области появится окошко
, в котором вы увидите список всех ваших друзей. Можно выбрать людей отсюда или написать любое имя и прозвище. В новой версии ВК разрешается выделить даже себя! Кстати, новая версия ВК хороша тем, что отмечать можно не только людей. Например, есть возможность выделить любой объект и подписать его название.
- Экран чуть потемнеет, а ваша мышка превратится в курсор. Начинаем действовать! Выделите человека
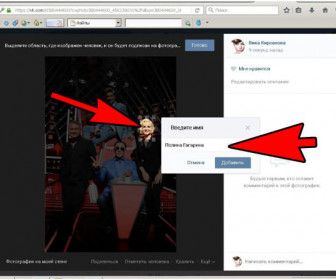
-
- Имена тех, кого вы уже «подписали», будут высвечиваться справа
. При необходимости, вы можете удалить из списка ненужного человека. Тоже самое может сделать и друг, которого вы отметили на фото.
- Имена тех, кого вы уже «подписали», будут высвечиваться справа
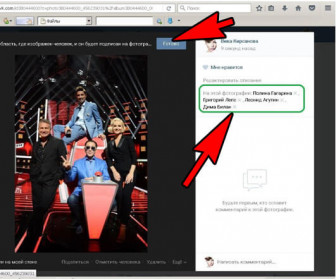
-
- После, нажмите на кнопку «Готово
» вверху экрана. Поздравляю! Вы справились с задачей! Теперь любой, кто наведёт курсор мышки на имя человека, сможет понять кто это!
- После, нажмите на кнопку «Готово
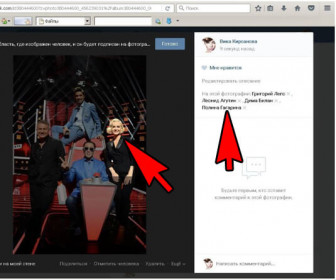
class=»eliadunit»>
- Подписанное вами фото автоматически отошлётся
всем знакомым, которых вы отметили. Но если человек, отмеченный вами, не находится у вас в «друзьях», он не получит фото.
Часто задаваемые вопросы
Как найти созданную беседу в ВК?
Чтобы найти беседу в списке диалогов, Вам необходимо осуществить поиск в поисковой строке диалогам
Те же самые действия выполняются при поиске через мобильную версию и приложение.
Как найти созданную беседу в ВК в мобильной версии
В случае, если историю переписки была очищена, то поиск нужно сделать через браузерную строку. Для этого вводим в адресной строке https://vk.com/im?sel=c#, где # — номер беседы. Самой первой беседе ВК присвоил 1, последующие беседы идут по порядку. Методом подбора цифры, можно найти интересующая Вас беседу.
Как найти созданную беседу в ВК
Как создать беседу вк с самим собой?
Создать беседу с собой можно. Это очень удобно в случае сохранения каких либо ссылок, постов и тд.
Порядок действий такой: зайти в друзья к одному из своих либо можно перейти сразу к диалогу, отправляем сообщение, оно приходим нам же.
Как создать беседу в ВК с самим собой
Как создать беседу в ВК с самим собой. Результат
Почему в вк сама создалась беседа?
В этом случае возможно 2 вариант причины случившегося. Либо это взлом, и нужно поменять пароль либо, если Вы не создатель беседы, то беседа могла создаться каким-то другим пользователем, настройки ВК этого не возбраняют.
Как создать беседу в контакте не с друзьями?
Если человека нет в друзьях, то ему можно просто скинуть ссылку на вступление в беседу. Ссылку можно найти, нажав на надпись под названием беседы, где указано количество участников.
Как создать беседу в контакте не с друзьями
Как создать беседу в контакте не с друзьями. Шаг 2
Как передать права создателя беседы вконтакте?
Передача прав ВК не запрещается. Для этого Вам нужно нажать кнопку в беседе на число участников, перейти в управление. Выйдет окно с параметрами, напротив каждого параметра можно внести человека, которого можно наделить определёнными функциями и правами.
Как передать права создателя беседы Вконтакте
Как передать права создателя беседы Вконтакте. Шаг 2
Чтобы наделить человека правами администратора, то в поиске участников беседы вводим нужную фамилию, справа есть стрелочка рядом с фамилией, кликаем, нам открывается небольшое окошко, именно в нем мы можем данного человека назначить администратором беседы.
Как передать права создателя беседы Вконтакте. Шаг 3
Как узнать создателя беседы в вк?
Кто создатель беседы можно увидеть, открыв информацию обо всех участниках беседы, справа будет надпись «создатель беседы».
Как узнать создателя беседы в ВК
Что может создатель беседы вк?
Создатель беседы может добавлять новых участников беседы, удалять их из переписки, наделять административными правами каких-либо участников беседы.
Можно ли узнать дату создания беседы в ВК?
Можно 2 способами. Либо с помощью колесика мыши, отмотать на самое первое сообщение – это и будет дата создания беседы. Либо поиск через календарь в беседе. Выбрать другой год более поздний. Если беседы пуста, значит позже, так можно попасть на первое сообщение.
Не удаётся продолжить выполнение кода без msvcp110.dll
Как посмотреть, кто создал и пригласил в беседу
Чтобы посмотреть имя человека, который причастен к созданию конфы:
- Откройте беседу.
- Нажмите на количество участников, указанное под названием.
- Перейдите ко вкладке «Все участники».
- Посмотрите на первого с «Создатель беседы» рядом с именем. Этот человек всегда один. Несколько создателей не бывает. Если участника с подобным статусом в списке нет, конференцию он покинул.
Здесь же можно найти и имя пригласившего в конфу. Для этого с компьютера наведите курсор на дату последнего посещения соцсети под именем интересующего человека в списке участников. Информация отобразится в формате «Пригласил Имя Дата». В официальном приложении «ВК» эти данные недоступны. А вот в Kate Mobile указываются непосредственно рядом с именем, никаких дополнительных действий для выяснения предпринимать не приходится.
Как Вконтакте сохранить историю сообщений: инструкция

Необходимость сохранить историю общения с некоторыми людьми у пользователей Вконтакте возникает часто. Но не все находят способы, как это сделать. Просто скопировав все сообщения с пользователем, получается каша, после этого информацию нужно обрабатывать и редактировать. Как обойтись без этих процедур? Можно ли сохранить диалог другим способом?
Способы скопировать переписку
Если ваш диалог с пользователем состоит из десятка сообщений, которые вы хотите сохранить к себе на ПК, то заморачиваться не стоит. Выделите все при помощи мыши, нажмите сочетание клавиш Ctrl+C. Затем откройте блокнот или документ Word и нажмите Ctrl+V. Текст появится в документе.
Также вместо Word можно использовать OpenOffice Calc или Excel. Дело в том, что после копирования и вставки сохранится не только диалог с пользователем, но и ненужная информация. Избавиться от мусора проще в таблице, нежели в текстовом документе. Но форматирование для чтения диалога более удобное именно в текстовом файле типа блокнота.
Но если нужно скачать историю сообщений со всеми пользователями, то копированием вручную тут не справиться. На помощь придет приложение VkOpt.
Это приложение разработано для того, чтобы пользователи Вконтакте имели доступ к расширенным функциям.
Благодаря этому приложению можно управлять своими сообщениями. В программе существуют два списка сообщений:
- список непрочитанных диалогов;
- массовое удаление всех писем.
Эти функции можно отключать или включать.
Кроме этих функций есть возможность посмотреть историю и скачать ее. Кнопка сохранения находится в самой истории переписки.
Как найти удаленную переписку ВКонтакте
Просто снова стать частью коллектива, если удалили диалог из списка сообщений, не выйдет. Сначала нужно его отыскать. Для этого воспользуйтесь специальной ссылкой. Если хотите просмотреть все конференции и выбрать нужную, то вам понадобится адрес такого вида: https://vk.com/im?peers=c2_c3_c4_c5_c6_c7_c8_c9_c10_c11_c12_c13_c14.
Порядковые номера можно продолжать дальше, в зависимости от того, насколько активно вы общаетесь в коллективных переписках. Скопируйте ссылку и вставьте ее в адресную строку браузера. Откроется окно, справа вы увидите названия чатов, удаленных и действующих.
Сверху находятся самые старые переписки, внизу – новые. Если нужны более «свежие» записи, продолжайте ряд «…c15_c16_c17_…»
Есть и другая ссылка, которая позволяет открывать чаты по одному: https://vk.com/im?sel=c20, где число после латинской буквы «c» – порядковый номер диалога. Самый первый с момента регистрации во ВКонтакте обозначается «c1», последний может носить любой номер, в зависимости от вашей общительности. Придется, конечно, постараться, чтобы найти нужную беседу, но при большом желании это возможно.
Учтите, что заново присоединяясь к удаленной конференции, вы не увидите старые сообщения.








