Надежно скрываем приложения на android из списка программ
Содержание:
- Удалить приложения из App Drawer
- 1. Скрыть приложения на устройствах Android OnePlus
- 2. Скрыть приложения на устройствах Xiaomi (Mi / Redmi / Poco)
- 3. Скрыть приложения на Android-устройствах Realme
- 4. Скрыть приложения на устройствах Samsung
- 5. Скрыть приложения на любом устройстве Android (Stock Android, Motorola, Asus, Pixel, LG)
- 6. Скрыть приложения без изменения панели запуска
- 7. Скрыть приложения на устройствах Android
- Другие способы спрятать приложения на Android
- Как скрыть значки приложений стандартными средствами Android
- Лучшее приложение для слежки за смартфоном – Cocospy
- Folder Lock
- Как скрыть приложение на Андроиде: на разных моделях
- Smart Calculator
- Как найти и открыть скрытые элементы в системе Android
- Как спрятать с помощью сторонних программ
- Как спрятать значки от посторонних с программой Hide it Pro
- Приложение Smart Hide Calculator (root)
- Как скрыть файлы на Android
Удалить приложения из App Drawer
1. Скрыть приложения на устройствах Android OnePlus
1. Проведите пальцем вверх от главного экрана, чтобы открыть меню запуска. Теперь проведите пальцем вправо, и откроется «Скрытое пространство». Здесь нажмите кнопку «+».

2. Теперь выберите приложения, которые вы хотите скрыть на вашем Android-устройстве. Вы также можете нажать на 3-точечное меню и включить пароль для доступа к скрытым приложениям.
2. Скрыть приложения на устройствах Xiaomi (Mi / Redmi / Poco)
1. Откройте Настройки и перейдите в Приложения -> Блокировка приложений.

2. Затем проведите пальцем влево и перейдите в раздел «Скрытые приложения», расположенный сверху. Здесь включите переключатель для приложений, которые вы хотите скрыть. Вот и все.

3. Скрыть приложения на Android-устройствах Realme
1. Откройте «Настройки» и перейдите в «Конфиденциальность» -> «Блокировка приложения».

2. Теперь установите секретный код, если вы этого еще не сделали.

3. Теперь нажмите на приложение, которое вы хотите скрыть (в этом примере я скрываю приложение «Фотографии»), и включите переключатель для проверки пароля. Как только вы это сделаете, появится возможность скрыть значок на домашнем экране. Просто включите переключатель, и все будет готово.

4. Скрыть приложения на устройствах Samsung
1. Проведите пальцем вверх, чтобы открыть ящик приложений, и коснитесь трехточечного меню, расположенного в верхнем правом углу. Здесь откройте настройки главного экрана.
2. Перейдите в меню «Скрыть приложение». Здесь выберите приложения, которые вы хотите скрыть, и нажмите «Готово». Вы сделали.

5. Скрыть приложения на любом устройстве Android (Stock Android, Motorola, Asus, Pixel, LG)
Если у вас нет встроенной функции для скрытия приложений на устройстве Android, вам придется использовать стороннюю программу запуска. Здесь мы собираемся показать вам, как скрыть приложения, используя Lawnchair. Тем не менее, имейте в виду, это не верное решение, так как любой может вызвать приложение из приложения Play Store. Таким образом, чтобы полностью защитить скрытые приложения, вы также должны использовать App Locker на вашем Android-устройстве. Сказав все это, давайте теперь пройдемся по шагам.
1. Прежде всего, скачать газон (Свободно) и установите его на свое устройство Android.
2. Затем нажмите и удерживайте на главном экране и откройте «Домашние настройки». Теперь перейдите в раздел «Ящик».

3. Здесь нажмите «Скрытые ярлыки приложений» и выберите приложения, которые вы хотите скрыть. Мгновенно эти выбранные приложения будут скрыты от вашего устройства Android. Это довольно просто, верно?

6. Скрыть приложения без изменения панели запуска
Если вы не хотите менять свою панель запуска, чтобы скрыть приложения, вы можете использовать оригинальный способ замаскировать приложение в панели приложений. Вы можете просто изменить изображение значка на обычное приложение (например, приложение «Калькулятор» или «Звонилка»), чтобы никто не мог услышать ваше приложение. Таким образом, приложение будет находиться в ящике приложения, но скрыто на виду. Вот как вы можете это сделать.
1. Скачать X Icon Changer (Свободно) и установите его.
2. Теперь выберите приложение, выберите значок из его библиотеки и нажмите кнопку «ОК». Теперь он изменит изображение значка из ящика приложения.

7. Скрыть приложения на устройствах Android
1. Прежде всего, установите Hide App (Свободно) и при первом запуске предоставьте права root.

2. Затем нажмите на кнопку «+» и выберите приложение, которое вы хотите скрыть. После этого нажмите на кнопку «Скрыть».

3. Теперь откройте панель запуска по умолчанию, и вы не найдете заблокированное приложение. Фактически, приложение станет недоступным и из Play Store. Например, здесь вы не можете найти приложение Netflix.

Другие способы спрятать приложения на Android
Есть в системе Android и стандартные способы скрыть приложение – не такие продуманные, как в специализированных программах, но для удобства использования устройства их вполне достаточно.
Например, если в списке приложений перечислено вообще все, что есть в системе, в том числе и непонятные сервисы Андроид, его можно отредактировать, чтобы видеть только необходимые программы. Удалить большинство этих сервисов нельзя, поскольку они либо важны для корректной работы всего устройства, либо являются предустановленными и прописанными в прошивку (яркий пример – сервисы Google, большинством из которых никто не пользуется).
Итак, как скрыть «лишние» приложения в Android (на примере системы, рабочий стол которой управляется приложением Apex Launcher):
- Выберите пустое место на экране и дважды нажмите на него, чтобы открыть меню Apex
- Найдите пункт «Скрытые приложения». Если его нет в списке, попробуйте перейти в «Настройки меню приложений» и найти нужный раздел там
- В открывшемся окне, скорее всего, будет пусто, а внизу появится кнопка «Скрыть приложения» — нажмите на нее
- Теперь отметьте галочками приложения, которые вы не хотели бы видеть в списках системы и нажмите «Скрыть приложения»
- Подтвердите свой выбор в следующем открывшемся окне нажатием «Скрыть приложения» внизу экрана
- Теперь, когда вы снова откроете меню в настройках Apex, там отобразятся скрытые на данные момент программы. А в стандартных «Настройках» устройства их, наоборот, не будет
Как скрыть значки приложений стандартными средствами Android
Разработчики предлагают приложения для маскировки неиспользуемых значков, а в системе андроид версии 4.0 и выше действует встроенная функция удаления ненужных иконок. Чтобы спрятать значки, воспользуйтесь инструкциями ниже.
Панель приложений
Панель приложений – меню, в котором собраны иконки установленных программ и игр. Функция скрытия значков предусмотрена на Android 4.0 и выше. Инструкция:
- Зайдите в панель приложений. На смартфоне иконка расположена в нижней панели главного экрана и выглядит, как круг или квадрат с 6-9 квадратиками внутри. Открыв панель, вы увидите иконки установленных программ.
- Вверху вы увидите вкладки «Приложения» и «Виджеты». Перейдите на вкладку приложений.
- Найдите кнопку, открывающую меню дополнительных опций на телефоне. В новых моделях смартфонов она располагается в правом верхнем углу экрана, в предыдущих – в правом или левом нижнем. Коснитесь кнопки и выберите пункт «Скрыть приложения».
- Отметьте галочками иконки, которые хотите скрыть. Количество выбранных значков отображается вверху дисплея.
- Нажмите кнопку «Готово» в верхней части дисплея справа – иконка исчезнет с панели приложений.
Чтобы отобразить ранее скрытые значки, проделайте аналогичные действия и снимите галочки с выделенных приложений, коснувшись каждого.
Как скрыть иконки с помощью панели приложений (галерея)
Настройки телефона
Второй способ спрятать приложения – воспользоваться стандартными настройками. Подходит только для предустановленных программ, которые система не даёт удалить. Функция доступна на Android версии 4.0 и выше. Инструкция:
- Зайдите в настройки телефона на вкладку «Общие» и выберите пункт «Приложения».
- Пролистайте до вкладки «Все».
- Выберите приложение, которое хотите скрыть и коснитесь соответствующего пункта.
- Нажмите кнопку «Откл.» в правой части и подтвердите выбор в диалоговом окне.
- Повторите действие для других приложений.
Чтобы вернуть отключенные приложения в список, снова зайдите в настройки приложений, выберите вкладку «Откл.», откройте отключенные приложения по одному и для каждого нажмите «Включить». Значки появятся на панели приложений.
Лучшее приложение для слежки за смартфоном – Cocospy
Cocospy – лучшее приложение для слежки за чужим телефоном на рынке. Его активно используют миллионы пользователей в 190 странах мира и считают лучшей эту программу далеко не без причин.
Cocospy полностью легальна и выпускается компанией, имеющей идеальную репутацию. Как только приложение будет установлено, его иконку можно удалить, сделав программу полностью невидимой.
Cocospy работает абсолютно незаметно и практически не влияет на расход заряда батареи, поэтому отследить ее деятельность практически невозможно. Это приложение также упомянуто в списке лучших приложений для слежки за супругом, который изменяет.
Как следить за чужим смартфоном без ведома владельца
Step 1: Регистрируемся в Cocospy.
Step 2: Для Android – получаем рут права на телефоне цели и устанавливаем Cocospy.
Step 3: Для iPhone с джейлбрейком – получите доступ к айфону, сделайте джейлбрейк, затем установите приложение.
Step 4: Для iPhone без джейлбрейка – достаточно просто ввести Apple ID и пароль от iCloud интересующего пользователя.
Step 5:Переходим в панель управления и получаем любую информацию, которая интересует.
Зарегистрироваться можно здесь. Демо-версию Cocospy можно скачать отсюда.
Folder Lock
Folder Lock — хранилище для личных снимков, документов, аудио- и видеозаписей с функциями облачной синхронизации. В программу встроен редактор, с помощью которого набирать текстовые заметки можно прямо в её интерфейсе. Для защиты содержимого Folder Lock поддерживает PIN-код, графический ключ и пароль.
Чтобы вы не запутались в списке добавленных в хранилище файлов, приложение упорядочивает их по разделам и папкам. В Folder Lock есть просмотрщик внутренних документов и фотографий, а также проигрыватели музыкальных композиций и видео.
К сожалению, бесплатная версия приложения не копирует файлы в облако и слишком часто показывает рекламу. Но Folder Lock Pro лишена этих неудобств и вдобавок позволяет прятать иконку из списка установленных программ.
Скачать в googleplay Скачать в googleplay
Любое из этих приложений поможет вам спрятать личные данные от посторонних глаз. Основное отличие между ними сводится к способу резервного копирования: GalleryVault создаёт бесплатно копию на вашем ПК, а Folder Lock Pro — на сервере, но это относится только к платной версии программы.
6 января 2016
Операционная система Android известна своей открытостью. В ней можно менять абсолютно всё. Одной из возможностей, которая может изредка пригодиться пользователю, является возможность скрыть некоторые файлы, например, фотографии и видео от посторонних глаз. Это может быть очень удобно. Рассмотрим, как скрыть фото на Андроиде
Обратите внимание, что эти советы можно применить и к любым другим файлам
Простые способы скрытия фотографий и других файлов на Андроид
Как скрыть приложение на Андроиде: на разных моделях
Все смартфоны делят много общего. Независимо от того, кто произвёл то или иное устройство на Android, велики шансы того, что ориентироваться будет легко. Можно установить собственный «лаунчер» – то есть программу, которая меняет интерфейс и настраивает его, как хочется. Среди видных лаунчеров имя себе сделали Apex Launcher и Nova Launcher. Какие-то производители выбирают «чистый» Андроид прямиком с конвейера Google, а какие-то штампуют собственные лаунчеры, которые установлены на телефон по умолчанию. С Samsung, мы говорим о разных интерфейсах в зависимости от возраста гаджета. Не всякая вариация ОС даёт право на скрытое содержимое.
На «Самсунге»
Возьмём, к примеру, уже не новый Samsung Galaxy S5 и его ровесников. Здесь всё просто:
- Снизу экрана выбираем «Приложения», нажимаем на ярлык.
- В правом верхнем углу видны три точки. Нажимаем на них, видим опцию «Скрыть приложения».
- Выбираем неугодные нам ярлыки, нажимаем «Готово».
А если на руках – привлекательный флагман Samsung Galaxy S7 или S8, или телефоны, выпущенные в 2017 вроде A5?

В последних моделях своих устройств «Самсунг» появилась «безопасная папка» (или «секретная папка»), в оригинале Secure Folder. Она позволяет удобно скрыть любую программу, файл или изображение.
Чтобы воспользоваться Secure Folder выполняем следующие шаги. Опция только на ОС Android Nougat 7.0 и выше.
- Нажимаем на «Приложения», тут переходим в «Настройки».
- Ищем пункт «Экран блокировки» или «Биометрика и безопасность»
- Находим Secure Folder. Здесь придётся войти в аккаунт Samsung.
- После авторизации выбираем способ открыть папку. После этого она появится на рабочем столе.
Примечание: Secure Folder можно запрятать. Повторяете действия, выбираете возможность «скрыть» папку.
На Huawei
Ситуация с Huawei получается посложнее. В то время как другие производители предоставляют возможности запрятать ненужные приложения, последние девайсы Huawei на проприетарном EMUI такую возможность не дают. Это относится к несуществующему аналогу Secure Folder.
В EMUI версии 4.X можно развести два пальца на экране (словно увеличивая картинку) и вызвать скрытую папку. В свежих версиях такой возможности нет, но ПО постоянно обновляется, и появляются новые функции. Можно ли в совсем новых флагманах делать подобное, сказать не могу – компания выпускает их с рекордной скоростью.

Если нужно спрятать программу на Huawei, попробуйте традиционный способ:
- Снизу экрана выбираем «Приложения». Нажимаем на него.
- В правом верхнем углу видны три точки. Нажимаем на них, видим опцию «Скрыть приложения».
- Выбираем ярлыки, нажимаем «ОК».
Не помогло? Установите стороннюю оболочку – например, Nova, позволяющий скрывать программы и открыть невидимую папку жестами.
На Xiaomi
Разговор о популярнейших умных устройствах невозможен без упоминания «Сяоми», «Ксиоми» и других попыток русификации слова Xiaomi. Немудрено: компания добивается всё большего успеха, а её доступные флагманы вроде Redmi Note 5 то и дело мелькают в руках встречных. В отличие от Huawei, её лоунчер MIUI, основанный на Andoid, очень сильно модифицирован и всем напоминает iOS компании Apple. Это значит, что, например, вместо привычной всем владельцам.
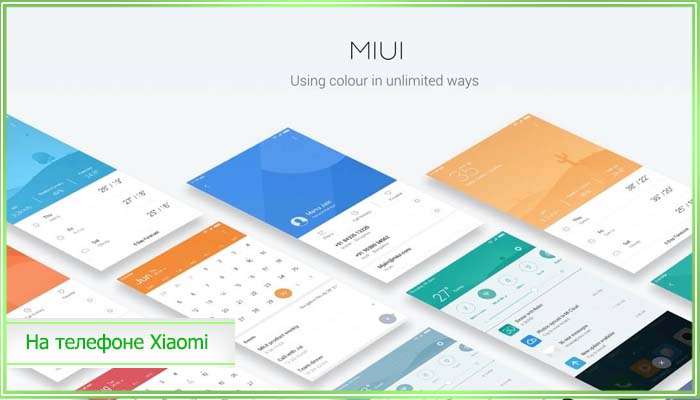
Android панели приложений здесь… ничего. Просто бесконечный рабочий стол, забитый ярлыками. Кто-то скажет – удобно. Кто-то поморщится и тут же полезет в Play Store за альтернативой. Но тем, кто оценил весь богатый арсенал возможностей MIUI, мы расскажем, как упрятать ярлыки всего парой движений.
- Настройки. Выбираем «Защита приложений» с иконкой замочка. Пункт находится в самом низу списка.
- Здесь возможность спрятать нужную программу. Выберите её, и она попадёт в скрытую папку. Сюда помещаем любое приложение кроме системного.
- Выходим из настроек. Раздвигаем пальцами на экране – сразу появится предложение ввести специальный пароль. После ввода появится скрытая папка с программами.
Возможность таким образом спрятать папки относится к свежайшей MIUI 10.
Smart Calculator
Еще один вариант — использовать дополнение Smart Calculator. Такая программа маскируется под обычный калькулятор, а скрытые приложения отображаются после того, как пользователь ввел числовой пароль.
С помощью такой программы можно спрятать не только скрытые дополнения, но и несколько файлов или папки. Скрыть программу можно следующим способом:
- Зайдя в программу, ввести пароль.
- Отыскав скрытую часть, нажать Freeze.
- Отметив нужные приложения, подтвердить действие.
- Для восстановления скрытых иконок снова запустить дополнение и выбрать в скрытой части опцию Unfreeze.
Если пользователь забыл пароль, то надо ввести комбинацию цифр от 1 до 9. Можно использовать подобное приложение и в качестве калькулятора.
Как найти и открыть скрытые элементы в системе Android
Скрытые элементы можно найти, используя встроенный «Диспетчер файлов». Для этого достаточно открыть его и посмотреть, имена каких файлов/папок начинаются с точки.
Для этой же цели можно использовать «ES Проводник»:
Запустите приложение. Откройте боковое меню, в нём найдите пункт «Показывать скрытые файлы».
Найдите пункт «Показывать скрытые файлы» и установите переключатель в положение «Включено»
Установите переключатель в положение «Включено».
Пролистните меню к списку всех папок и файлов. Иконки скрытых файлов и папок будут полупрозрачными.
Помимо этого, вы можете подключить ваше устройство к ноутбуку или ПК и проверить наличие скрытых файлов там. Для этого:
Подключите ваш смартфон к ноутбуку/ПК.
Откройте в «Проводнике» папку, в которой хотели бы найти скрытые файлы.
Если вы ранее не делали их скрытыми и в Windows, то они будут отображаться.
Если делали, то в таком случае войдите в «Пуск» — «Панель управления» — «Оформление и персонализация». Выберите «Параметры папок», а затем вкладку «Вид». В разделе «Дополнительные параметры» нажмите «Показывать скрытые файлы, папки…» и подтвердите выбор, нажав «ОК». Скрытые файлы проявятся.
Как спрятать с помощью сторонних программ
Как скрыть иконку на андроиде еще? Можно воспользоваться сторонними приложениями. Их можно скачать через Play Market. Особой популярностью пользуются следующие:
- Google Family Link;
- Hide It Pro;
- App Hider.
Важно! При скачивании со сторонних ресурсов рекомендуется проверить файл на возможные вирусы и вредоносные программные комплексы, которые могут привести к непоправимым ошибкам системы
Google Family Link
Google Family Link — специальное расширение, предназначенное для контроля за смартфоном. Оно широко используется в качестве родительского контроля, чтобы отслеживать контент, просматриваемый ребенком.
Для начала данную программу нужно скачать из Play Market. Оно абсолютно бесплатно, не содержит платных расширений.
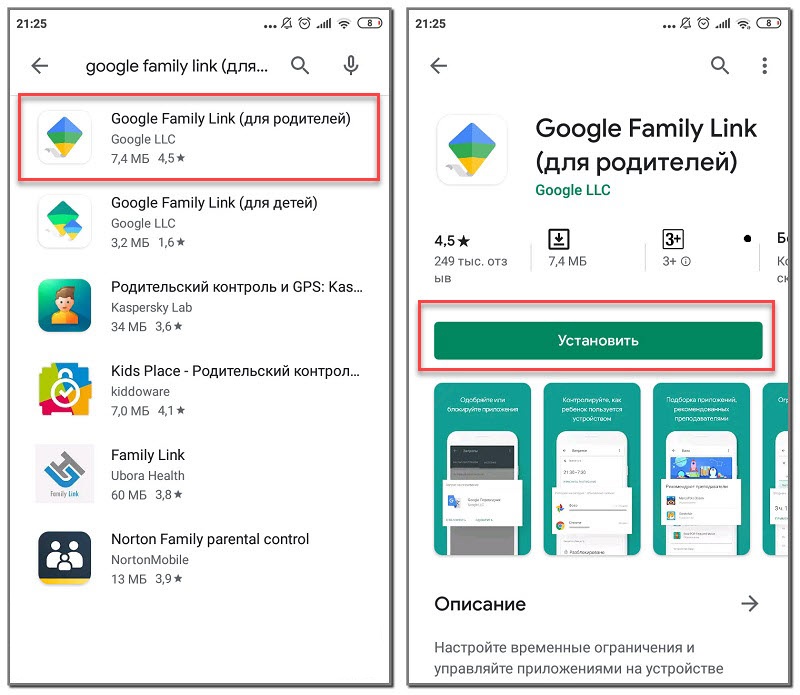
Скрыть можно через Google Family Link
Далее необходимо настроить приложение:
- Открыть его и авторизоваться, используя аккаунт для сервисов Google.
- Выбрать пользователя: ребенок или родитель. На одном устройстве (родителя) выбрать «Родитель», на другом (ребенка) — «Ребенка». Главное, чтобы на обоих девайсах был один и тот же Google аккаунт.
- Подтвердить действия, кликнув по «Присоединиться».
После этого Google Family Link необходимо скрыть через настройки. Данный способ описан выше. Теперь родитель получает полный доступ к устройству ребенка, может отслеживать его действия.
Обратите внимание! Выбрать пользователем и ребенка, и родителя на одном устройстве невозможно. Данный метод трудно назвать универсальным, поскольку он подходит только для семьи
Для остальных случаев рекомендуется использовать другие приложения
Данный метод трудно назвать универсальным, поскольку он подходит только для семьи. Для остальных случаев рекомендуется использовать другие приложения.
Hide It Pro
Hide It Pro — одно из лучших приложений для скрытия данных: картинок, видео, музыки и приложений. Увидеть его не удастся, поскольку оно скрывается в меню под мультимедийным плеером Audio Manager, который защищен паролем, задаваемым пользователем.
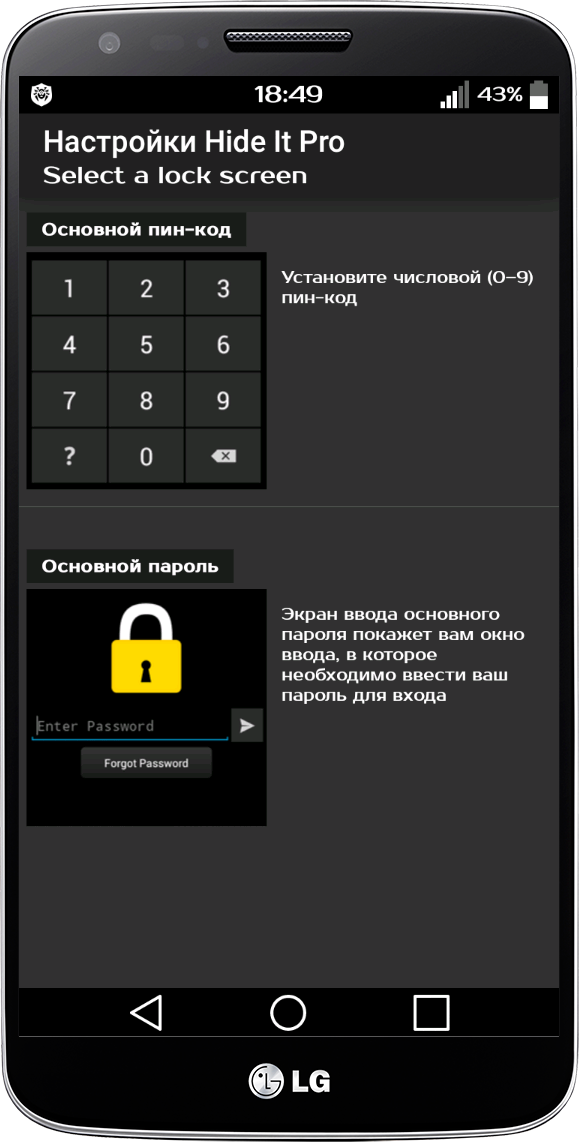
Hide It Pro
Hide It Pro имеет следующие особенности:
- расширение скрыто от третьих лиц под мультимедийным плеером;
- файлы внутри программы можно сортировать по папкам;
- имеется возможность создать резервную копию;
- имеющимися файлами можно поделиться через мессенджеры, например, WhatsApp или Facebook;
- внутренний плеер может воспроизводить видео;
- имеется несколько вариантов блокировки: посредством цифрового пароля или отпечатка пальца.
Таким образом, Hide It Pro позволяет переместить, распределить, удалить или поделиться файлами, при этом приложение скрыто от посторонних глаз.
Обратите внимание! Hide It Pro не совместима с программами очистки, например, Clean Master, поскольку они могут просматривать файлы и удалять их, считая «мусором»
App Hider
Еще одно приложение, чтобы скрыть личные файлы — App Hider. Принцип действия основан на создании клона того расширения, которое необходимо убрать. Именно она располагается на рабочем столе и в диспетчера задач.
Обратите внимание! Подобный способ имеет существенные недостаток: чтобы восстановить скрытое приложение, придется снова установить его, скачав из Play Market, поскольку оригинал удаляется после создания клона. Последовательность работы в App Hider следующая:
Последовательность работы в App Hider следующая:
- Установить App Hider, скачав его с Play Market.
- Открыть приложение и выбрать программу, которую потребуется скрыть.
- Нажать на клавишу «Import Apps». По завершении копия появится на рабочем столе, а оригинал будет удален.
- Для удаления необходимо нажать клавишу «Uninstall» и дождаться завершения процесса деинсталляции.
Чтобы войти в скрытое расширение, необходимо кликнуть по нему один раз и выбрать вариант Launch.
Данный способ считается наилучшим, если пользователь не имеет root-прав.
Как спрятать значки от посторонних с программой Hide it Pro
Программа Hide it Pro позволяет защитить частную «мобильную» жизнь пользователя от вмешательств посторонних. В меню она отображается в виде программы Audio Manager, чтобы незваные гости не распознали истинный функционал. Открыв приложение, вы увидите звуковые настройки – громкость будильника, звонка, уведомлений. Чтобы попасть в секретную часть программы, нажмите на логотип и удерживайте. Программа предложит выбрать способ блокировки – числовой пароль или буквенный. Инструкция к дальнейшим действиям:
- Укажите адрес электронной почты для восстановления пароля. Этот шаг можно пропустить.
- После ввода e-mail откроется меню с настройками звука. Снова нажмите на логотип и выполните вход с помощью созданного пароля. Вы попадёте в основное меню программы.
- Выберите иконку Hide Apps (Скрыть приложения). На предупреждение о необходимости наличия рут-прав для корректной работы программы ответьте «ОК».
- Пройдите на вкладку «Все приложения», выберите пункт, который хотите спрятать, и подтвердите действие.
Помимо иконок, с помощью программы можно скрывать приватные картинки или видео, а также устанавливать пароли на открытие приложений.
Как скрыть приложения с помощью Hide it Pro (галерея)
Шаг 6 — Подтверждите наличия рут-прав
Шаг 5 — Выберите пункт Hide Apps
Шаг 4 — Установите пароль на вход
Шаг 3 — Выберите тип пароля
Шаг 2 — Нажмите на логотип и удерживайте
Эта задача решается достаточно легко. А что если вам нужно скрыть приложение? Ведь это не отдельный файл, к названию которого можно прибавить точку. Но на самом деле скрыть значок приложения немногим сложнее. Как именно это можно сделать — написано в сегодняшней статье.
Современные версии операционной системы Android позволяют буквально заморозить какое-либо приложение, если оно давно вами не используется. Это освободит некоторое количество оперативной памяти, а также позволит скрыть иконку приложения. Само собой, программа перестанет работать в фоне, поэтому данный способ подойдет не для всех пользователей. Если вас это не пугает, то совершите следующие действия:
Шаг 1.
Зайдите в «Настройки
».
Шаг 2.
Нажмите на пункт «Приложения
». Где-то он может называться «Диспетчер приложений
» или как-то иначе. Также может потребоваться переход во вкладку «Общие
».
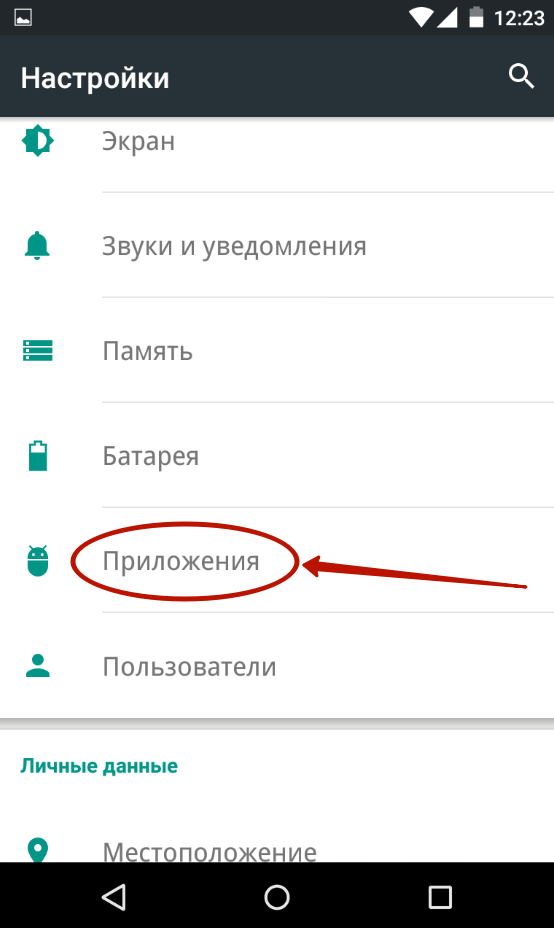
Шаг 3.
Теперь выберите ту программу, которую вы желаете скрыть (отключить).
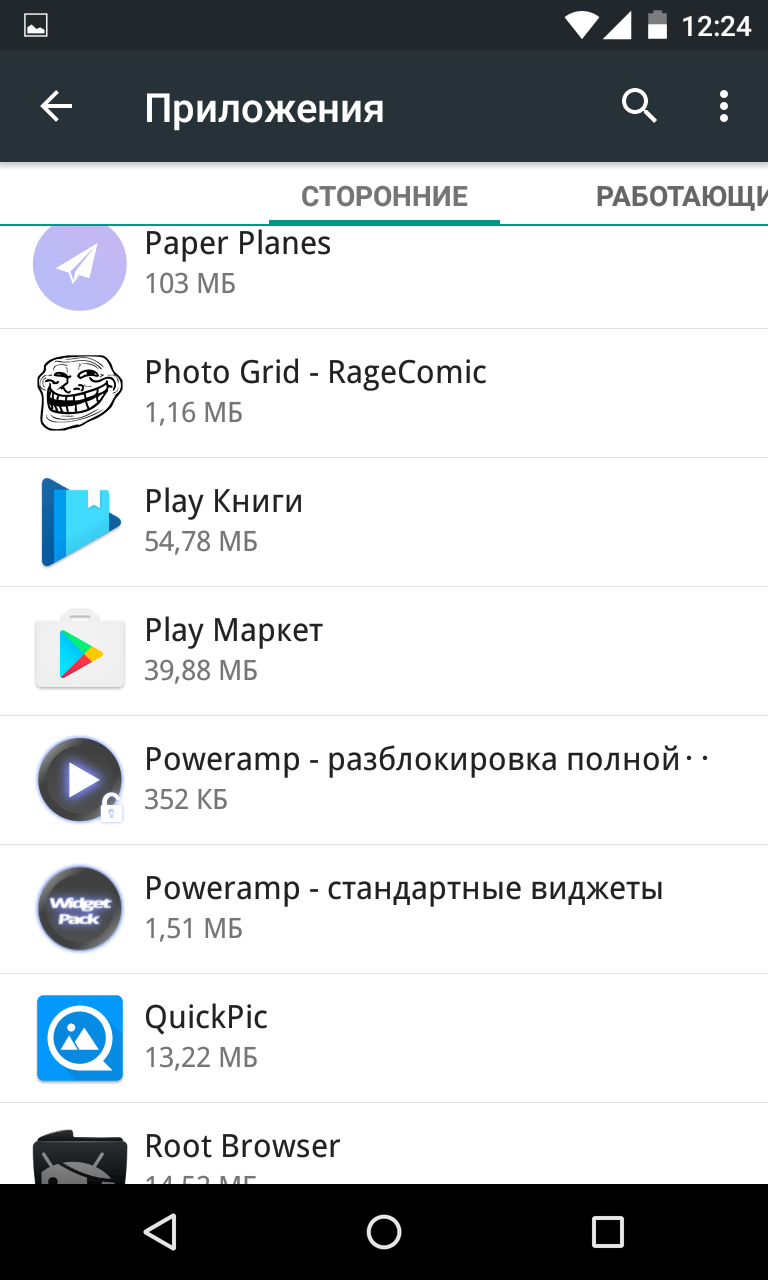
Шаг 4.
Нажмите на кнопку «Отключить
».
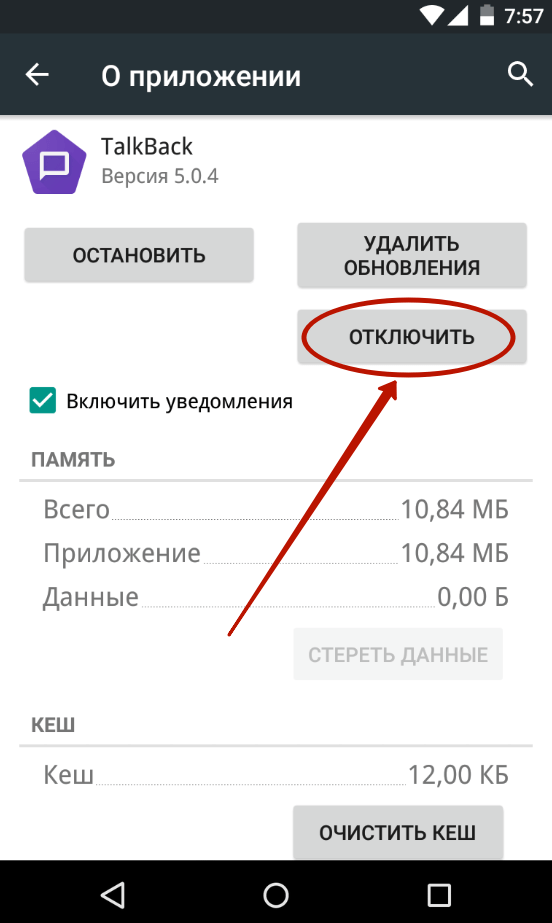
Шаг 5.
Подтвердите своё действие нажатием на кнопку «ОК
».
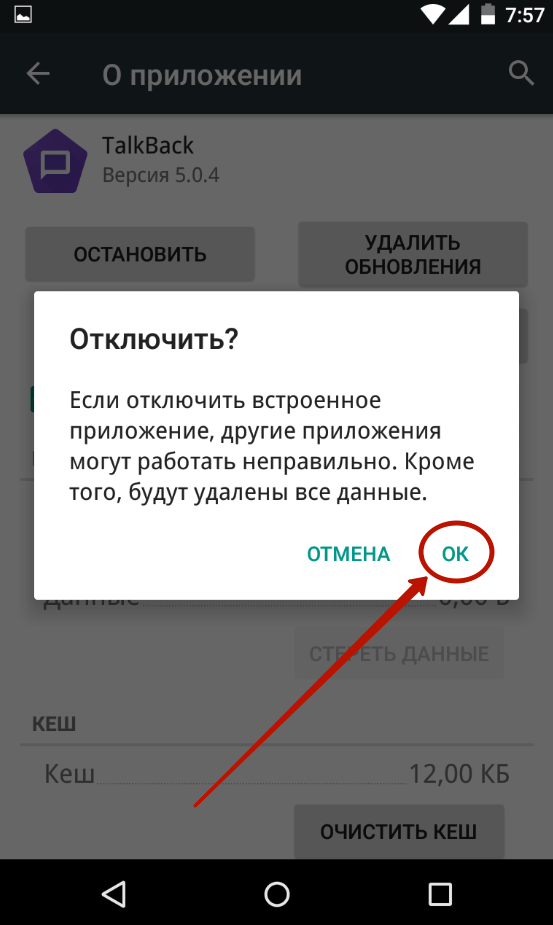
Шаг 6.
Вполне возможно, что вам будет предложено установить исходную версию данного приложения. Если вы с этим не согласитесь, то отключение будет невозможно. Поэтому придется нажать на кнопку «ОК
» и дожидаться окончания процесса.
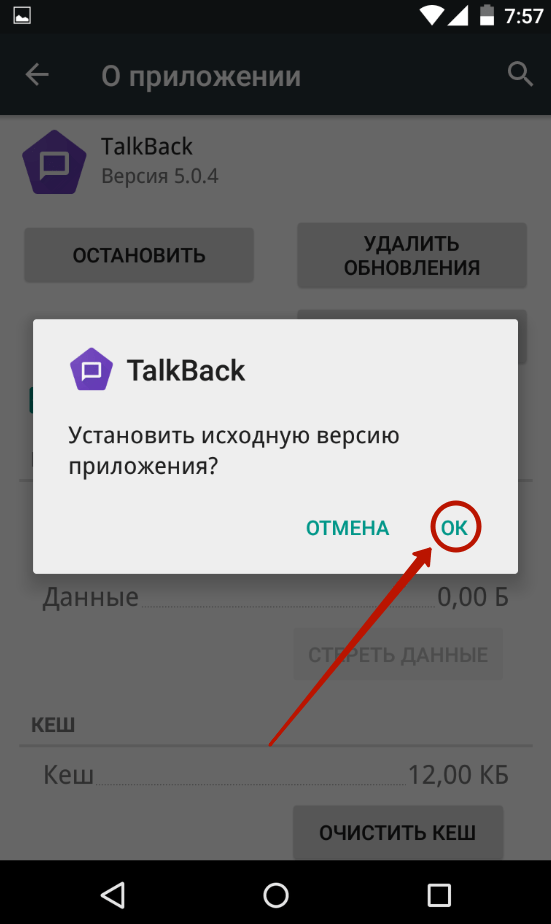
К сожалению, Android позволяет отключать далеко не все программы — у многих из них вы попросту не обнаружите соответствующую кнопку. Ну а если вы захотите вернуть обратно отключенное приложение, то с этим никаких проблем не возникнет. Вам просто нужно зайти в вышеупомянутый раздел «Настроек
» и проследовать во вкладку «Отключенные
». Здесь вы можете тапнуть на понадобившуюся вам программу, после чего нажать на кнопку «Включить
».
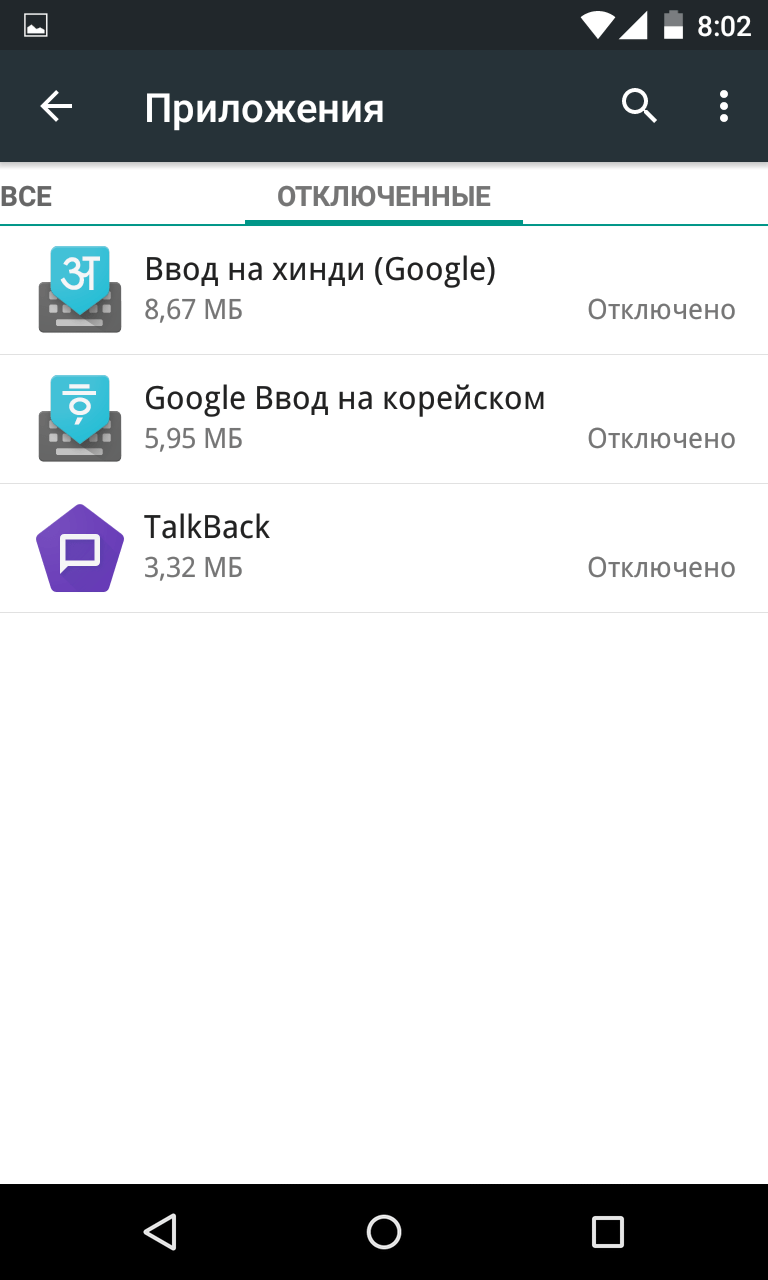
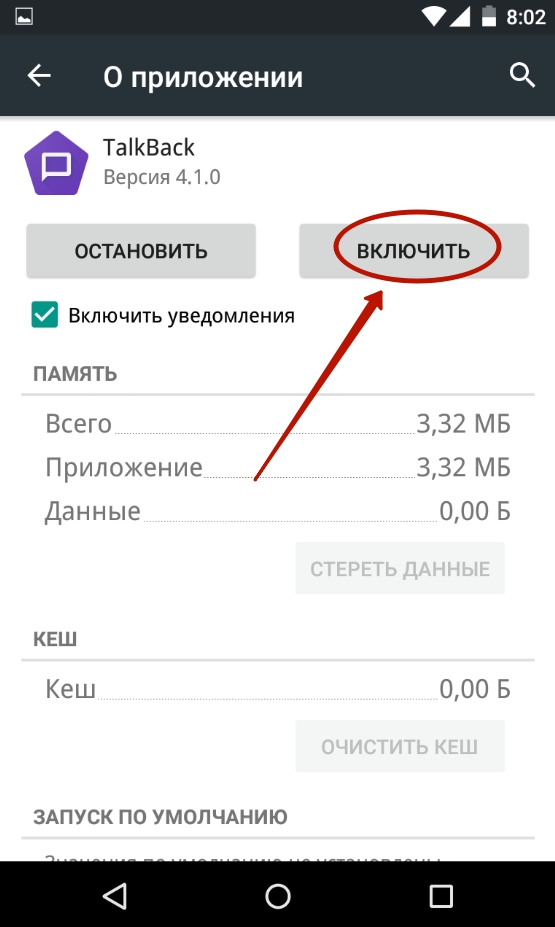
Приложение Smart Hide Calculator (root)
Софт собой представляет калькулятор, имеющий дополнительную опцию – возможность делать иконки невидимыми. Утилита довольно простая в использовании, после скачивания во время первого запуска пользователю следует ввести номер. Данные цифры будут паролем для последующих запусков.
Для работы софта нужны рут-права. Чтобы неиспользуемые программы скрыть, нужно ввести пароль, затем нажать «=».
Калькулятор позволяет выполнять блокировку файлов любого формата. Есть возможность, чтобы спрятать папки и все файлы, которые имеют определенный формат.
Инструкция:
- Открываем Smart Hide Calculator, вводим пароль.
Выбираем раздел «Freeze Apps» в открывшемся окне.
Затем отмечаем программы, которые необходимо сделать невидимыми.
Чтобы все вернуть обратно, нужно выбрать раздел «Un-freeze Apps».
Если при работе с Smart Hide Calculator утерян пароль, а вы не можете зайти в главное меню, то можно сбросить настройки. Для этого в калькуляторе следует ввести 123456789+987654321. Пароль будет сброшен, после чего можно ввести новый.
Как скрыть файлы на Android
Большинство устройств Android фактически не имеют встроенной функции скрывать файлы, поэтому независимо от того, что вы собираетесь делать, вам, вероятно, придется прибегать к сторонним приложениям. Начнем с основ и научимся скрывать некоторые файлы.
Лучшее приложение для этой задачи — File Hide Expert. Это бесплатное приложение, которое позволяет с легкостью скрывать и отображать любые файлы на вашем телефоне. Чтобы начать работу, сначала загрузите приложение из Google Play Store. Когда вы откроете приложение, вы получите сообщение о том, что список скрытых файлов пуст. Нажмите значок папки в правом верхнем углу экрана, чтобы начать скрывать файлы.
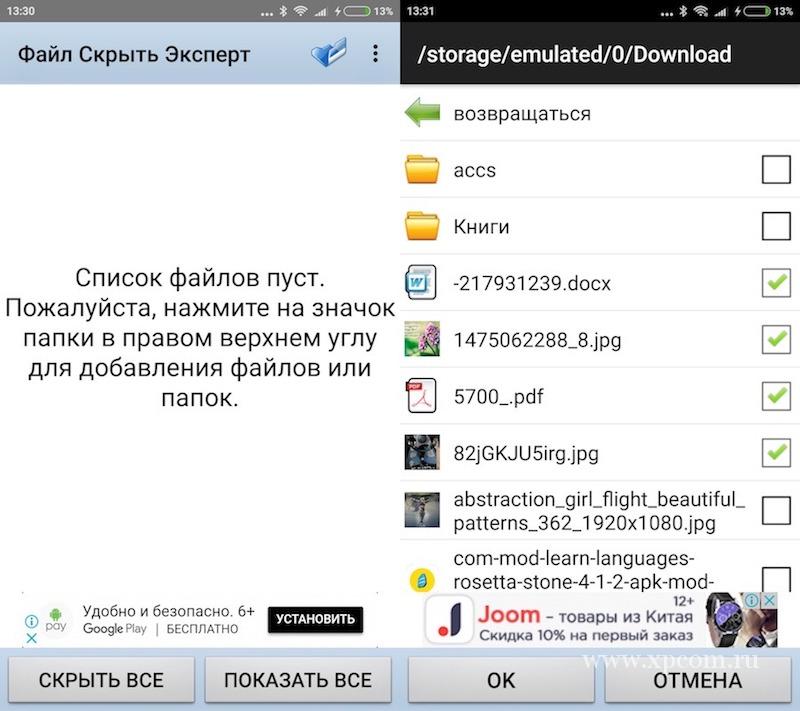
Приложение работает как стандартное приложение управления файлами. Если вы знаете, где находится файл, вы можете скрыть его независимо от типа. Отметьте все файлы, которые вы хотите скрыть, а затем вернитесь на главный экран.
Отсюда, нажав «Скрыть все», будут скрыты все отмечены вами файлы, что сделает их недоступными для тех кто возьмет ваш телефон. Они больше не будут отображаться в других файловых менеджерах или галереях. Чтобы вернуть их, просто откройте File Hide Expert и нажмите «Показать все».
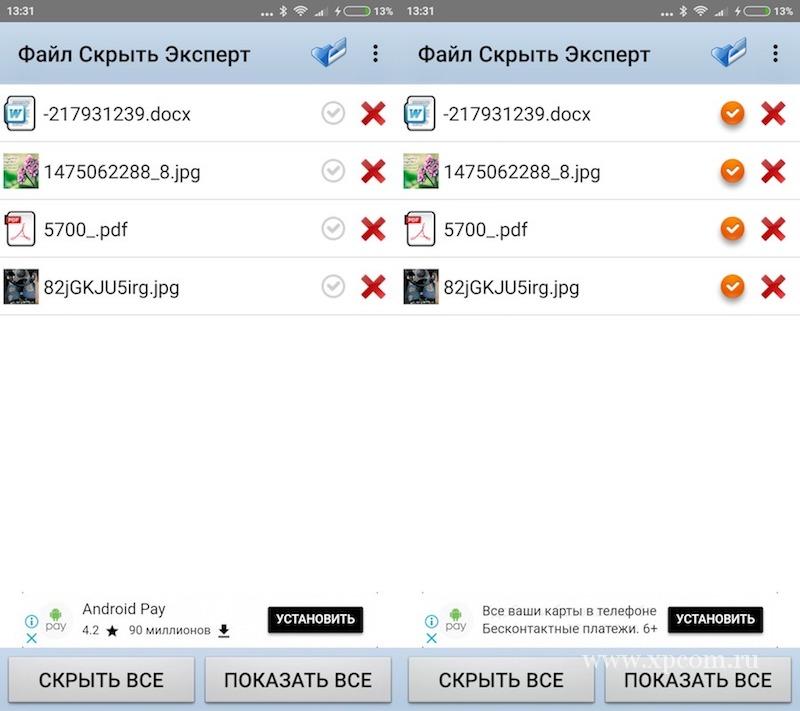
Конечно, просто скрытие не дает 100% гарантии защиты ваших файлов. В конце концов, любой может просто открыть File Hide Expert и посмотреть все файлы, которые вы скрыли. Разумной идеей будет использовать функцию Password File Hide Expert.
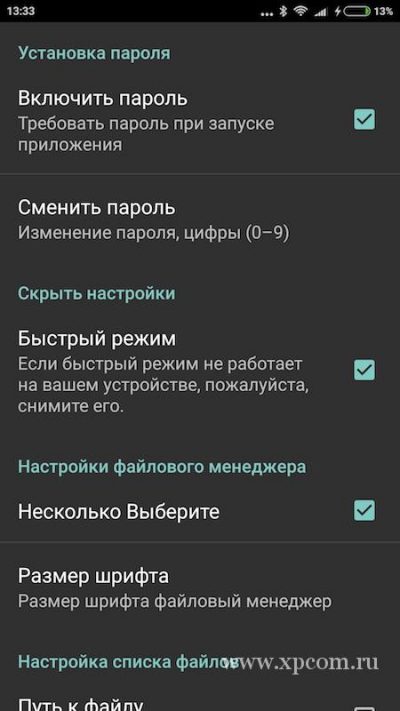
Нажмите кнопку «Меню» (3 точки), а затем «Настройки». Самый первый вариант — включить пароль. Установите этот флажок, и вам будет предложено ввести пароль. Будьте осторожны, обязательно, запомните его, потому что вам нужно будет вводить его каждый раз при загрузке File Hide Expert. Иначе вы можете попасть в ситуацию, когда вы сами не сможете восстановить скрытые файлы!








