Как снять видеокарту с компьютера
Содержание:
- Как снять видеокарту с компьютера
- Примеры использования
- Снятие видеокарты с персонального компьютера
- Необходимая подготовка
- Займемся кулером (вентилятором)
- Откройте корпус компьютера
- Снятие материнской платы
- Как снять видеокарту с компьютера
- Установка видеокарты в компьютер
- Как заказать
- Как снять видеокарту с компьютера и почистить?
- Подключение видеокарты к материнской плате компьютера
- Как поменять видеокарту на ноутбуке?
- Как снять видеокарту
- Можно ли заменить дискретную видеокарту на ноутбуке?
- Снятие видеокарты с ноутбука
- Снятие видеокарты с персонального компьютера
- Чистка и обслуживание видеокарт
- Как поменять видеокарту на ноутбуке?
Как снять видеокарту с компьютера
В погоне за уменьшением габаритов и себестоимости вычислительной техники, производители всё чаще отказываются от классических видеокарт в пользу графических адаптеров, интегрированных в архитектуру процессора. Но есть и обратная сторона медали – из-за отсутствия должного охлаждения, встроенной памяти и вспомогательных комплектующих процессорная графика не может обеспечить достаточную производительность для «тяжелых» программ и новых компьютерных игр. Поэтому дискретные видеокарты остаются актуальными. Как и любая деталь, они нуждаются в периодическом обслуживании и ремонте, а для этого нужно снять видеокарту с материнской платы устройства. Мы поможем решить эту задачу.

Примеры использования
В то время как номер порта прослушивания сервера корректно определен (IANA называет их хорошо известными портами), данный параметр клиента часто выбирается из динамического диапазона. В некоторых случаях клиенты и сервер по отдельности используют определенные TCP-порты, назначенные в IANA. Наглядным примером может служить DHCP, где клиентом во всех случаях используется UDP 68, а сервером — UDP 67.

Снятие видеокарты с персонального компьютера
Демонтаж комплектующих из системного блока – относительно простая задача, которая не требует особых технических навыков. Чтобы снять видеокарту, достаточно выполнить следующие действия:
-
Выключить ПК, выдернуть шнур из розетки и отсоединить все кабели от системного блока, после чего снять боковую крышку, предварительно отвинтив удерживающие её винты на задней панели.
-
Осмотреть материнскую плату. Найти видеокарту и выяснить, подключены ли к ней кабели дополнительно питания. Их следует отсоединить – для этого достаточно потянуть за разъемы (но не за провода). Все кабели, которые могут помешать извлечению видеокарты, нужно достать из разъемов или просто отодвинуть.
-
Отвинтить винты крепления планки видеокарты или открыть фиксирующий её зажим. Иногда видеокарта не фиксируется на корпусе или и вовсе не имеет боковой планки.
-
Определить, какой тип разъема использует видеокарта. Практически все компьютеры, собранные в последнее десятилетие, работают со стандартом PCI-Express x16, в более старых устройствах встречаются карты с разъемом AGP.
-
Открыть фиксатор на краю разъема. В подавляющем большинстве случаев он откидной или ползунковый – достаточно сдвинуть защелку вправо. На некоторых AGP-разъемах есть круглые подпружиненные защелки, которые нужно тянуть на себя.
-
Вынуть видеокарту из гнезда. Постарайтесь держать деталь за наиболее прочные места, например, кожух радиатора или свободный от электронных компонентов текстолит.
На этом демонтаж видеокарты завершён.
Необходимая подготовка
Перед тем, как извлекать графический адаптер из корпуса персонального компьютера, вам необходимо извлечь его в программном обеспечении. Если вы во время чистки видеокарты собираетесь пользоваться ПК со встроенной графикой, то это необходимо сделать. Следуйте представленной инструкции:
- Откройте «Диспетчер устройств».
- В списке подключенного оборудования найдите строку с вашей видеокартой и кликните по ней ПКМ.
- В появившемся меню выберите пункт «Отключить устройство».
- Теперь перезагрузите компьютер и отключите его от сети.
А теперь поговорим о том, как снять видеокарту с компьютера.
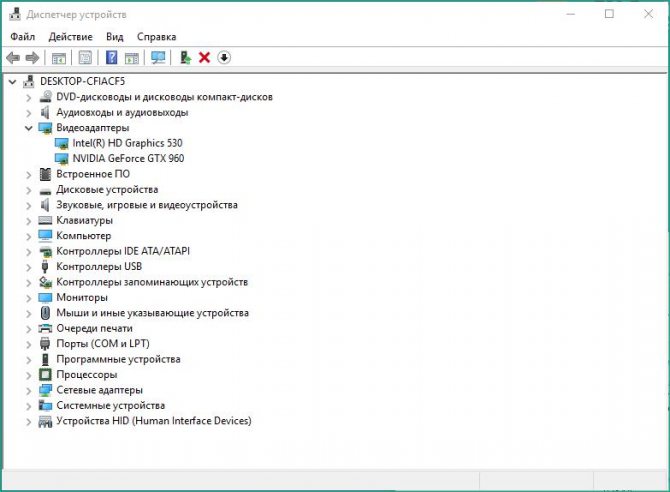
Смотреть галерею
Займемся кулером (вентилятором)
Откройте корпус компьютера
Во-первых, нужно снять боковую панель (крышку) из корпуса компьютера. Она обычно крепится несколькими винтами или зажимами
Снимите крепления, фиксирующие боковую панель, и осторожно извлеките её. Будьте внимательны, если на ней есть вентилятор (кулер), то нужно будет также отсоединить кабель питания
После того, как панель была снята, Вы будете видеть внутренние части компьютера, примерно как на картинке ниже.


Далее, положите корпус компьютера на бок. Материнская плата, в данном случае, будет большой платой, расположенной в нижней части корпуса, под другим внутренним оборудованием.

Снятие материнской платы
После отключение различных кабелей и оборудования, связанного с материнской платой, а также изъятия препятствующего оборудования, переходим к следующему шагу.
Далее нужно выкрутить крепежные винты, которые крепят плату к корпусу компьютера. Будьте осторожны, не позволяйте вашей отвертке соскользнуть и ударить (коснутся) самой материнской платы. Это может привести к её повреждению
После того, как Вы удалили все винты, можно осторожно вытащить материнскую плату из корпуса компьютера
Совет: Если Вы храните материнскую плату и другое оборудование для использования в будущем, рекомендуется, чтобы каждая аппаратная часть хранилась в собственном антистатическом пакете.
Как снять видеокарту с компьютера
В погоне за уменьшением габаритов и себестоимости вычислительной техники, производители всё чаще отказываются от классических видеокарт в пользу графических адаптеров, интегрированных в архитектуру процессора. Но есть и обратная сторона медали – из-за отсутствия должного охлаждения, встроенной памяти и вспомогательных комплектующих процессорная графика не может обеспечить достаточную программ и новых компьютерных игр. Поэтому дискретные видеокарты остаются актуальными. Как и любая деталь, они нуждаются в периодическом обслуживании и ремонте, а для этого нужно снять видеокарту с материнской платы устройства. Мы поможем решить эту задачу.

Установка видеокарты в компьютер
При сборке нового компьютера видеокарта устанавливается одной из самых последних, когда установлены: блок питания, материнская плата, процессор и ОЗУ. Для того чтобы установить видеокарту, её нужно вставить в специальный слот PCI. Но перед тем как вставить в слот видеокарту, с задней стенки системного блока нужно вытащить металлические заглушки.
Для того чтобы узнать, какие именно заглушки необходимо вытащить – приложите видеокарту к слоту. Большинство современных карт занимают место сразу двух заглушек, поэтому вполне возможно, что вам нужно будет снять 2 заглушки. Хотим отметить, что во многих корпусах, чтобы снять заглушку достаточно вытащить планку-фиксатор и заглушка свободно вытаскивается из паза.

Затем аккуратно прикладываем контактную часть карты к слоту и проверяем, чтобы видеокарта не задевала никаких деталей и идеально входила как в материнскую плату, так и в корпус. Теперь аккуратно вставляем видеокарту в слот до упора, при этом должен издаться щелчок, который будет означать, что крепление карты защёлкнулось. После этого проверьте: ровно ли вошла и плотно ли прилегает видеокарта к задней стенке корпуса. Что касается фиксации видеокарты к корпусу, то существует 2 способа, и они зависят от вида самого корпуса. В старых и бюджетных моделях корпусов видеокарта к корпусу фиксируется с помощью винтов, в новых же моделях корпусов видеокарта фиксируется с помощью фиксирующей планки, о которой было сказано чуть выше. В зависимости от особенностей корпуса произведите фиксацию видеокарты.
Сделав первый запуск компьютера, проверьте работоспособность видеокарты, так как бывают случаи, когда она не запускается. Для решения данной проблемы видеокарту нужно вытащить и заново вставить. В некоторых случаях, если имеется интегрированная видеокарта в компьютере, то может произойти её конфликт с установленной. Данную проблему можно решить через BIOS, отключив интегрированную карту.

Как заказать
Вас интересует замена видеокарты на ноутбуке, цена услуги, сроки ее выполнения или другие работы по восстановлению и обслуживанию портативной техники? Специалисты сервисного центра Service812 с удовольствием ответят на эти вопросы по многоканальному телефону +7 (812) 363-17-10. Также ждем вас в офисе по адресу: СПб, ул. Учительская, 23 БЦ «Атолл» (в районе станции метро Гражданский проспект).
Если предстоит не замена, а ремонт видеокарты ноутбука, цена будет зависеть от сложности работы и количества затраченного времени. Оставляйте заявку, и наши сотрудники заберут ноутбук, а после сервиса вернут его полностью рабочим в удобное время по адресу в Санкт-Петербурге.
Как снять видеокарту с компьютера и почистить?
Подключение видеокарты к материнской плате компьютера
Подключение видеокарты к материнской плате — установка видеокарты в компьютер не представляет никакой сложности
Хотя есть несколько моментов, которые желательно принять во внимание при выполнении монтажа. Здесь мы подробно расскажем как правильно подключить графический процессор к системной плате.
Как установить видеокарту в компьютер
Многие специалисты советуют устанавливать GPU на самом последнем этапе при сборке системного блока. Обусловлено это тем, что графический адаптер имеет относительно большие габариты. А это в свою очередь может создать некоторые неудобства при монтаже других компонентов компьютера.
В общем начинаем установку.
-
- 1. В первоочередную задачу входит обесточивания компьютера, а именно, отсоединение вилки из розетки 220v.
-
- 2. Все графические адаптеры последнего поколения предполагают для работы наличие разъема PCI-E на системной плате.
Нужно взять во внимание, что в нашем случае подойдет только слот PCI-Ex16. Когда на материнской плате их установлено более одного, тогда нужно прочитать инструкцию к оборудованию, то есть к материнской плате
Это даст вам возможность разобраться какие именно слоты PCI-E нужно задействовать для вашей видеокарты. В основном, нужный вам слот обычно установлен в самом верху.
-
- 3. На следующим этапе необходимо подготовить пространство для коннекторов видеокарты на тыльной стороне корпуса. Обычно установленные там заглушки просто ломают, но у более крутых компьютеров эти заглушки прикручены винтами, то есть съемные.
Число отверстий обусловливается количеством вертикальных рядов, предусмотренных для установки выходных разъемов для монитора на графическом адаптере.
Помимо этого, в случае присутствия на модуле вентиляционных прорезей, то тогда и для решетки необходимо освободить слот.
4
Осторожно устанавливаем видеокарту в нужный слот до появления своеобразного щелчка, это значит сработало устройство фиксации. Пространственное положение GPU должно быть кулерами к низу
Ошибиться в установке видеокарты невозможно, так как конструктивные особенности модуля не дадут возможности вставить устройство иначе.
-
- 5. Следующий этап заключается в подачи вспомогательного напряжения питания. В случае отсутствия на вашей видеокарте разъема для дополнительного питания, то этот шаг пропускается.
На видеокартах различных производителей коннекторы вспомогательного напряжения питания могут быть разные. Такие как: шести-контактный разъем, восьми-контактный,(6+2), 6+6 контактов (это наш случай) и так далее
При подборе источника питания обратите особое внимание на то, чтобы он имел все необходимые вам коммутационные выводы.
На случай если нужных разъемов нет, тогда подключение GPU выполняется при помощи специального переходного соединителя Molex на шесть или восемь контактов.
На снимке показана видеокарта с подсоединенным вспомогательным питающим напряжением.
-
-
- 6. На последним этапе выполняется крепление модуля с помощью винтов, входящих в комплект графического процессора либо они есть в комплекте корпуса.
-
На этом монтаж и подключение GPU к системной плате компьютера закончено, теперь можно установить на свое место крышку системника, подсоединить провод питания. Далее уже нужно будет поставить драйвера на видеокарту и пользоваться.
Как поменять видеокарту на ноутбуке?
Чтобы успешно заменить видеокарту, нужно не только изъять старый компонент и установить новый, но и провести удаление и установку драйверов.
Пошаговые инструкции замены
Перед покупкой видеокарты нужно определить, какую модель будет поддерживать материнская плата. Это можно сделать с помощью уже упомянутой программы Everest:
- Скачайте и запустите данную программу. Перед вами откроется окно, где слева будет большой список действий. Следует выбрать вкладку «Видео Windows».
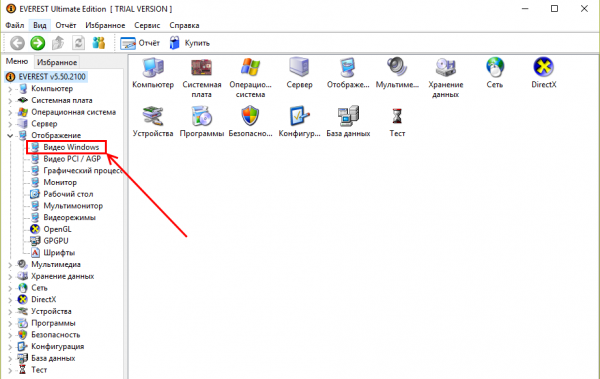
После нажатия программа покажет подробную информацию по поводу установленной на ноутбуке видеокарты и всех взаимосвязанных с ней компонентов.
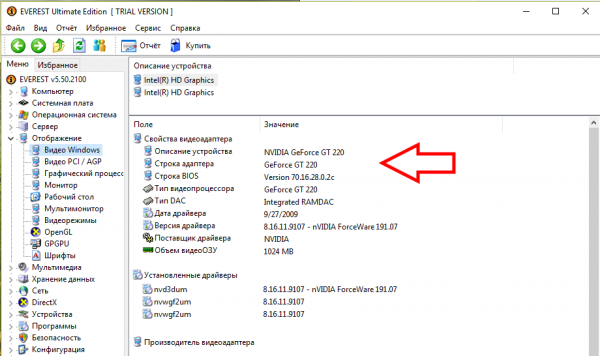
После определения модели установленной видеокарты:
- Отключите ноутбук. Отсоедините все провода.
- Положите ноутбук в горизонтальное положение на ровную поверхность. Снимите батарею.

Открутите винты с задней крышки ноутбука с помощью крестовой отвертки. Винты складывайте в ёмкость, чтобы не потерять.

Изучите схему строения ноутбука, используя инструкцию. Если таковой нет под рукой, сперва найдите кулер (вентилятор). Он является элементом системы охлаждения вместе с радиатором и термотрубками, которые идут к процессору и видеокарте для их охлаждения.

Снимите систему охлаждения, чтобы добраться до видеокарты. Открутите винты у вентилятора, потом перейдите к снятию теплоотводящих площадок процессора и видеокарты. Крепежи у каждой площадки пронумерованы. Отвинчивайте их в обратном порядке, т. е. 4-3-2-1.

Отсоедините штекер питания вентилятора. Снимите кулер.

Аккуратно схватитесь за теплоотводящую площадки, и придерживая за термотрубку, снимите деталь.
Возьмите видеокарту за край, поднимите и потяните её на себя, чтобы снять из слота.
Установите новую карту в защитный кожух. Нанесите термопасту на видеочип тонким слоем толщиной не более 1 мм (не толще).
Установите вентилятор, подсоедините штекер.
Установите видеокарту в слот на EXP GDC.
Как снять видеокарту
Чтобы добраться к детали, необходимо выключить компьютер, отсоединить все провода и отсоединить левую крышку корпуса.
Обычно видеокарта находится в нижней части материнской платы и фиксируется одним болтом к корпусу системного блока. После извлечения болта, необходимо убедиться, не подключена ли видеокарта к дополнительному источнику питания. Премиальные видеокарты довольно часто имеют дополнительный источник питания от 4-пинового разъема блока питания.
После отключения дополнительного питания, необходимо взвести вверх небольшой рычаг, у основания PCI-Express x16 разъема (у разных производителей, крепление может отличаться) и потянуть деталь в том месте, где она крепилась болтом к корпусу.
Можно ли заменить дискретную видеокарту на ноутбуке?
Ноутбуки давно уже представляют собой достойную альтернативу стационарным компьютерам, позволяя выполнять более сложные операции. Если же раньше ноутбуки использовалась больше для просмотра фильмов, работы с файлами или же интернет-сёрфинга, то современные модели предоставляют гораздо более широкие возможности.
И даже несмотря на то, что мобильные модели центральных и графических процессоров являются менее производительными вариантами, их мощности вполне хватает для комфортной игры в требовательные игры или же для работы со сложными 3D-моделями.
К сожалению, видео адаптер наряду с процессором является одной из наиболее дорогих составляющих компьютера поэтому большинство моделей оборудованы не самыми производительными моделями. Так как остальные комплектующие имеют достаточный запас мощности, то владельцы таких компьютеров сталкиваются с необходимостью замены только лишь видеоплаты.

Фото: видеокарта в ноутбуке
Кроме того, замена графических адаптеров также выполняется в случае выхода из строя. Некоторые лэптопы имеют довольно слабую систему охлаждения и требовательные игры в некоторых случаях могут привести к перегреву платы, в результате чего и отпаивается чип.
Несмотря на то что избежать такой поломки довольно просто (достаточно лишь периодически очищать ваш компьютер от пыли, использовать охлаждающую подставку или не подвергать технику длительным нагрузкам) обращения в сервисные центры с необходимостью замены видео карты на рабочую являются довольно распространённым случаем. Если вас постигла эта неприятность, вы можете обратится сюда – https://srtremont.ru/remont-noutbukov.html
Ноутбуки имеют два типа видеокарт: интегрированную и дискретную, каждая из которых предназначена для работы в определённом режиме.

Фото: ассортимент видеоплат
Интегрированные графические процессоры представляет собой менее производительный вариант, благодаря которому энергопотребление, а также соответственно, и температура снижаются при выполнении простых операций, например, работа с файлами текстом и т.д.
При необходимости выполнения сложных графических операций для снижения нагрузки на процессор система включает в работу дискретную графическую плату, которая способна выполнять более сложные задачи, как, например, работа с видеозаписями, 3D моделями или же обработка необходимых объектов игры.
Снятие видеокарты с ноутбука
Прежде всего, убедитесь, что у Вашего ноутбука именно дискретная, а не интегрированная видеокарта. Это можно сделать через Панель управления, а можно найти нужную информацию в Сети. Обычно дискретными видеокартами комплектуются ноутбуки, предназначенные для геймеров. Убедились? Тогда выполните следующее:
- Выключите гаджет, отсоедините аккумуляторную батарею и отвинтите винты крепления нижней крышки. Их количество и расположение может быть разным у разных моделей ноутбуков.


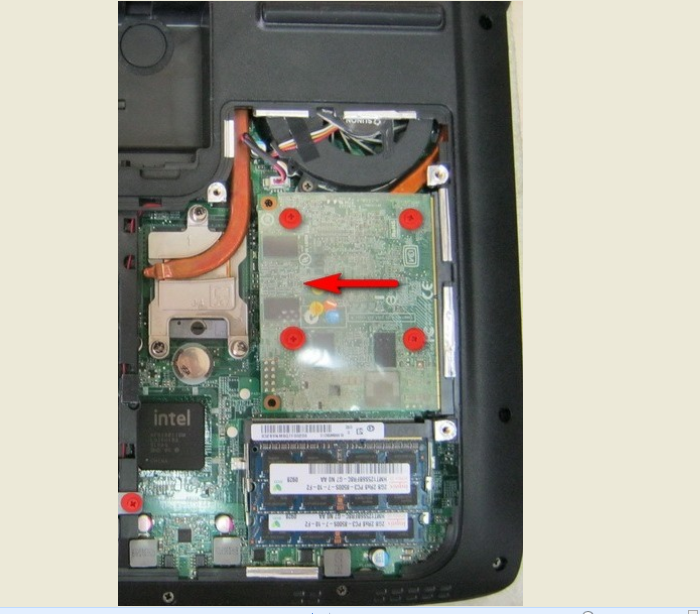
Важно! В некоторых топовых компьютерах и ноутбуках установлено две видеокарты. Вторая деталь снимается так же, как и первая
Кроме того, иногда встречаются карты с жидкостным охлаждением – вместе с ними нужно снимать и весь охлаждающий блок с трубками, насосом и кулером. Мы рекомендуем отказаться от самостоятельного обслуживания таких видеокарт ввиду особой сложности их конструкции.
Снятие видеокарты с персонального компьютера
Демонтаж комплектующих из системного блока – относительно простая задача, которая не требует особых технических навыков. Чтобы снять видеокарту, достаточно выполнить следующие действия:
- Выключить ПК, выдернуть шнур из розетки и отсоединить все кабели от системного блока, после чего снять боковую крышку, предварительно отвинтив удерживающие её винты на задней панели.
Важно! Обратите внимание – она чувствительна даже к самому незначительному статическому электричеству, поэтому постарайтесь не касаться контактов голыми руками
Чистка и обслуживание видеокарт
Прежде всего, самостоятельно обслуживая любые комплектующие, Вы автоматически лишаетесь гарантии на них. Поэтому в домашних условиях лучше работать только с теми видеокартами, срок гарантии которых уже истёк.
 Мягкой кистью очищаем видеокарту и ее кулер от пыли
Мягкой кистью очищаем видеокарту и ее кулер от пыли
Застарелые загрязнения потребуют снятия кожуха радиатора, а иногда – демонтажа вентилятора принудительного охлаждения. Его лопасти можно протереть спиртом. Сложности поджидают лишь тех, кто решит снять радиатор – под ним находится термопаста, которую придётся заменить.
Обычно термопастой покрыта только поверхность основного чипа (красный круг), но у некоторых моделей общий радиатор может охлаждать и другие микросхемы (жёлтые круги).
 Термопастой покрыта только поверхность основного чипа (красный круг)
Термопастой покрыта только поверхность основного чипа (красный круг)
Шаг 1. Замена начинается с удаления застарелой термопасты как с чипов, так и с радиатора. Основную её часть можно снять деревянной лопаткой или даже кончиком линейки.
 Снимаем старую термопасту с помощью деревянной лопаткой, затем остатки удаляем обычным школьным ластиком и обезжириваем спиртом
Снимаем старую термопасту с помощью деревянной лопаткой, затем остатки удаляем обычным школьным ластиком и обезжириваем спиртом
Шаг 2. Новую термопасту наносят из специального шприца. Достаточно одной капли размером со спичечную головку – избыток материала только ухудшит теплоотвод.
 Наносим немного термопасты на видеочип
Наносим немного термопасты на видеочип
Шаг 3. Пасту распределяют по поверхности максимально равномерно, используя всё ту же лопатку или линейку.
 Равномерно распределяем термопасту по поверхности видеочипа тонким слоем с помощью удобного подручного средства
Равномерно распределяем термопасту по поверхности видеочипа тонким слоем с помощью удобного подручного средства
Надеемся, нам удалось дать исчерпывающий ответ на интересующие Вас вопросы. Желаем удачи в обслуживании Вашего компьютера!
Как поменять видеокарту на ноутбуке?
Пошаговые инструкции замены
-
Скачайте и запустите данную программу. Перед вами откроется окно, где слева будет большой список действий. Следует выбрать вкладку «Видео Windows».
-
После нажатия программа покажет подробную информацию по поводу установленной на ноутбуке видеокарты и всех взаимосвязанных с ней компонентов.
Отключите ноутбук. Отсоедините все провода.
Положите ноутбук в горизонтальное положение на ровную поверхность. Снимите батарею.
Открутите винты с задней крышки ноутбука с помощью крестовой отвертки
Винты складывайте в ёмкость, чтобы не потерять.
Если отсеков несколько, то обратите внимание на тот, что у торцевой решетки радиатора.
Изучите схему строения ноутбука, используя инструкцию. Если таковой нет под рукой, сперва найдите кулер (вентилятор)
Он является элементом системы охлаждения вместе с радиатором и термотрубками, которые идут к процессору и видеокарте для их охлаждения.
Снимите систему охлаждения, чтобы добраться до видеокарты. Открутите винты у вентилятора, потом перейдите к снятию теплоотводящих площадок процессора и видеокарты. Крепежи у каждой площадки пронумерованы. Отвинчивайте их в обратном порядке, т. е. 4-3-2-1.
Отсоедините штекер питания вентилятора. Снимите кулер.
Аккуратно схватитесь за теплоотводящую площадки, и придерживая за термотрубку, снимите деталь.
Возьмите видеокарту за край, поднимите и потяните её на себя, чтобы снять из слота.
Установите новую карту в защитный кожух. Нанесите термопасту на видеочип тонким слоем толщиной не более 1 мм (не толще).
Если вы используете в установке бывшую в употреблении карту, то предварительно очистите её от прошлой термопасты салфеткой, пропитанной спиртом. Также заодно рекомендовано заменить термопасту и на процессоре.
Установите вентилятор, подсоедините штекер.
Протрите теплоотводящие площадки ватным диском, пропитанным спиртом, чтобы удалить старую засохшую термопасту.
Уложите термотрубки обратно и закрепите их винтами в порядке 1-2-3-4.
Зафиксируйте заднюю крышку ноутбука винтиками.
Установка драйверов
-
Откройте меню пуск. Нас интересует строка поиска.
-
Введите в поисковой строке «Диспетчер устройств» и нажмите на результат поиска дважды.
-
В появившемся окне выберите пункт «Видеоадаптеры».
-
Нажмите на треугольничек в начале данной строки. В выпадающем списке вы увидите свою видеокарту. Правой кнопкой мыши нажмите на название своей видеокарты для вызова контекстного меню. Нажмите на кнопку «Удалить устройство» и потом на «ОК».
Если в контекстном меню нет данной строки, то нажмите на доступный видеоадаптер два раза левой кнопкой мыши для вызова его свойств.
В появившемся окне выберите вкладку «Драйвер». Нажмите «Удалить» внизу окна.
Или же «Удалить устройство», потом поставить галочку напротив «Удалить программы драйверов…» и закончить действие.
- Вставьте диск в дисковод.
- Ознакомьтесь с информацией и нажмите пункт «Установить драйвера».
- По окончанию установки нужно перезагрузить ноутбук, после чего он будет готов к использованию.
Док-станция

- Полностью выключите ноутбук.
- Подсоедините к станции кабель питания и включите его в сеть.
-
Подключите устройство к ноутбуку через порт Thunderbolt: воткните коннектор в соответствующие разъемы.
- Настройте задержку сигнала с помощью переключателя и приступайте к работе.
Внутренний разъем mPCI-E

Выключите ноутбук, и выньте вилку из розетки тоже. Снимите батарею.
Демонтируйте заднюю крышку ноутбука с помощью отвертки.
Отсоедините плату WI-FI модуля. Сперва открутите винт, который удерживает плату.
Далее снимите клемы (два провода), а потом выньте плату из разъема.
Возьмите кабель, который идёт в комплекте с EXP GDC (у него на концах штекеры mPCI-E и HDMI)
Подключите этот кабель в соответствующие разъемы.
Обратите внимание, mPCI-E вставляется в ноутбук на место Wi-Fi платы!
Установите видеокарту в слот на EXP GDC.
Используйте второй провод из комплекта в качестве дополнительного питания видеокарты. Он имеет 6-пиновый коннектор с одной стороны и двойной – 6 и 6+2 (т
е. 8-пиновый) с другой.
Конец с 6-пиновым коннектором вставьте в соответствующий разъем на EXP GDC, а другой конец (6 или 8-пиновый) подсоедините к видеокарте.
Подключите блок питания, который входит в состав комплекта. Он имеет 8-питовый коннектор.
Вставьте штекер блока питания в нужное гнездо на EXP GDC, а его вилку в розетку.
Подключите батарею ноутбука и пользуйтесь видеокартой.
Не забудьте, что теперь на ноутбуке нет Wi-Fi, поэтому подключите сетевой кабель в LAN разъем на роутере, а второй его конец вставляем в сетевую карту ноутбука.








