Создание альбома с фотографиями
Содержание:
- Способы открытия
- Возможные проблемы
- Важные нюансы
- Как прикрепить альбом к записи вконтакте: методы, особенности
- С какой целью создаются фотоальбомы в группах ВК?
- Как сделать словом ссылку в ВК на группу, профиль или альбом
- Как создать новый фотоальбом в группе ВКонтакте
- Как ВКонтакте добавить фото на личную страницу
- Управление альбомами
- Как добавить фото в группу или сообщество
- Делаем альбом с аудио и видеозаписями в сообществе
- Как удалить альбом на личной странице
- Настройка автопостинга
- На личной странице
- Как сделать закрытый альбом фотографий в группе в Контакте?
Способы открытия
Воспользоваться этим инструментом Яндекс Браузера можно двумя способами:
- через настройки;
- с помощью горячих клавиш.
Открытие через настройки
В этом случае следует выполнять следующую последовательность действий:
1. Запустить Яндекс Браузер.
2. Открыть меню. Значок меню расположен в правом верхнем углу программы и выглядит как три полоски, расположенные горизонтально.
3. Выбрать раздел «Дополнительно» в конце списка.
4. Выбрать подраздел «Дополнительные инструменты».

Здесь содержатся все необходимые функции для взаимодействия с консолью.
Открытие с помощью горячих клавиш
Для более быстрого запуска инструментов браузера разработчиками предусмотрены сочетания горячих клавиш. Они работают независимо от выбранного в данный момент языка и включенной кнопки CapsLock. Такой способ позволяет запускать консоль, не отрываясь от работы с веб-страницами.
Находясь на каком-либо сайте, следует нажать следующие сочетания кнопок:
- «Ctrl» + U – для просмотра исходного кода страницы;
- «Ctrl» + «Shift» +I – открыть инструменты разработчика;
- «Ctrl» + «Shift» +J – включить саму консоль JavaScript.
При запуске исходного кода перед пользователем предстает такая картина:

Непосвященному человеку будет сложно разобраться в этом наборе символов и команд. А вот люди, занимающиеся веб-разработкой, смогут найти здесь много полезного для себя.
Вызов инструментов разработчика откроет новое окно в правой части экрана.

Отсюда же можно будет перейти во вкладку консоли, нажав соответствующий раздел «Console».

Здесь перед пользователем предстает список проблем, возникших при открытии страницы. И также могут быть показаны ошибки при попытке скачать какой-либо файл или загрузить что-либо. Проблемные ситуации подсвечиваются красным, для того чтобы человек сразу мог увидеть их в списке. В некоторых случаях достаточно одной ошибки, для того чтобы работа браузера с данным сайтом была прекращена. В идеале красных элементов во вкладке «Console» быть не должно.
Веб-разаработчики по достоинству оценят вкладку «Console», ведь она поможет сразу отследить конфликтные ситуации в работе скриптов. На экране появляется информация о типе и месте нахождения ошибки, указывается js-file и проблемный элемент в нем.
Теперь, зная, как запустить консоль в Яндекс Браузере, станет проще взаимодействовать с веб-страницами и предпринимать действия по устранению возникающих ошибок. Если какой-то сайт перестает работать, то всегда можно будет написать в техническую поддержку и снабдить сотрудников всей необходимой информацией.
Возможные проблемы
Какие сложности могут возникнуть во время прикрепления фотоальбома? В основном все получается с первого раза, но иногда из-за того, что устройство не поддерживает формат фото или размер альбома превышает допустимую норму, он может не прикрепится к записи. Внимательно нужно следить за тем, чтобы случайно к записи не были прикреплены ненужные изображения.
Также если сеть интернет работает с перебоями, во время процедуры что-то может пойти не так, и снимки не прикрепятся. Перед процессом обязательно проверьте качество интернет-соединения. Если во время прикрепления со стационарного компьютера будет отключена электроэнергия, то все внесенные изменения могут не сохранится, и всю процедуру нужно будет выполнять заново. Во избежание таких проблем лучше постоянно сохраняйте изменения, не делайте одну и ту же работу дважды, экономьте время.
Как видите, прикрепить файл к записи пользователь сможет самостоятельно без посторонней помощи. Прикрепляйте к публикациям снимки и пусть ваши друзья знают о ваших новостях. Надеемся статья станет вам полезной.
Большинство людей примерно понимают, как менять главную страницу профиля или добавлять снимки в собственные альбомы. Однако когда речь идет о самой стене ВК, многие теряются, не понимают, как прикрепить туда то или иное изображение. В этом нет ничего сложного.
Ниже приведена инструкция, которой необходимо придерживаться.
Важные нюансы
В зависимости от выставленных настроек, сделать альбом с фото в группе ВК могут либо только ее админы, либо все участники. Регулировка данных настроек осуществляется через «Управление сообществом» и доступна только редакторам группы:
- Зайдите в свое сообщество ВК;
- Под главным аватаром справа найдите клавишу «Управление», щелкните;

Перейдите в блок настроек «Разделы»;
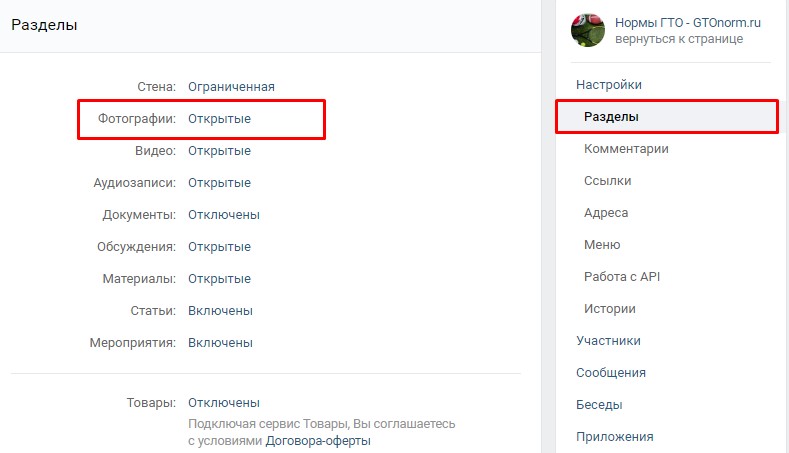
- Выставьте необходимый уровень доступа в пунктах «Фотографии», «Видеозаписи», «Аудиозаписи». При открытом – любой участник группы сможет создать альбом, при ограниченном – только админы и редакторы. Также вы можете полностью отключить данные опции;
- Когда закончите – кликните по клавише «Сохранить».
В ВК существует два основных типа сообществ: группы и публичные страницы. Последние чем-то схожи с Инстаграмм-профилями – пользователи подписываются на них, чтобы следить за жизнью публичных персон, заведений, учреждений в одностороннем порядке. Группы же – это объединения по интересам, где каждый участник может вносить свою лепту в их развитие.
Исходя из сказанного выше, в пабликах добавлять контент и создавать альбомы могут только их владельцы или администраторы. А потому, приведенная выше инструкция пригодна только в отношении группы.
Если вы зайдете в пункт «Управление» публичной страницы ВК, в секторе «Разделы» сможете лишь отрегулировать, какие блоки будут отображаться на стартовом экране. Таким образом, если админ планирует добавлять папки с фотками, видеороликами или музыкой, ему следует выставить галки в нужных строках.
Как прикрепить альбом к записи вконтакте: методы, особенности
В контакте можно обмениваться фотографиями через сообщения, а также прикрепить их к определенной записи на странице. Сегодня мы расскажем, как прикрепить альбом к записи Вконтакте, и вы сможете самостоятельно сделать все необходимое.

Методы прикрепить альбом на стену в ВК
В статье рассматривается два основных способа, которые дают возможность прикреплять изображения, давайте ознакомимся с каждым. Пользователь сможет выбрать для себя подходящий способ.
С мобильного устройства
В начале зайдите на сайт Вконтакте, откройте свою страницу, пройдите процесс авторизации. Далее перейдите во вкладку “Фотографии”, переключитесь на вкладку “Альбомы”, если потребуется, создайте новый альбом. В правом верхнем углу расположен плюсик, нажмите на него, далее напишите название альбома и настройте его приватность.

Расположите в альбоме нужные фотографии. Если не знаете, как это сделать, то следуйте следующей инструкции. Откройте сборник снимков, в верхнем правом углу нажмите кнопку “Добавить фото”. Выберите с галереи нужные фотографии, дождитесь загрузки в выбранную папку, нажмите кнопку “Сохранить”. Если фото нужно загружать с другого носителя, воспользуйтесь usb-шнуром или картой памяти для загрузки файлов.
Теперь сделайте копию ссылки на готовый пакет фотографий и перейдите на запись, к которой нужно прикрепить фото. Создайте новую запись, под постом вставьте скопированную ссылку. Теперь кликните кнопку “Отправить”. Под записью вы увидите обложку альбома. Это весьма удобный способ прорекламировать свою продукцию или услуги. Также таким способом для обмена информацией могут пользоваться участники разных групп и сообществ.
С ПК
Для прикрепления альбома пользователю нужно сделать такие действия:
вначале стоит скопировать ссылку на выбранный альбом, зайдите во вкладку “Фотографии”:
Выберите альбом, который хотите прикрепить, щелкните на него правой кнопкой мышки, откроется контекстное меню. В данном разделе выберите пункт “Копировать ссылку”.

Теперь откройте свой профиль, создайте новую запись (в поле “Что у вас нового?”).

Теперь вставьте ссылку на скопированный объект, после данной процедуры должна показаться обложка альбома.
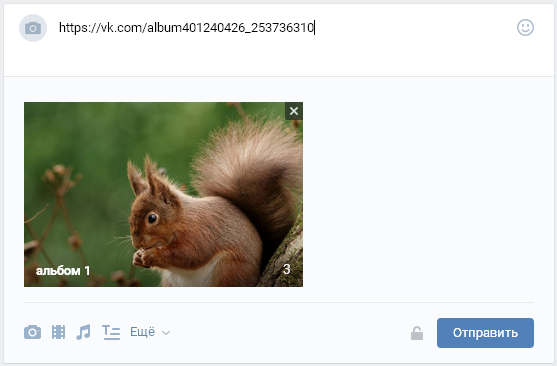
Нажмите клавишу “Отправить”. Теперь альбом прикрепится на стену.
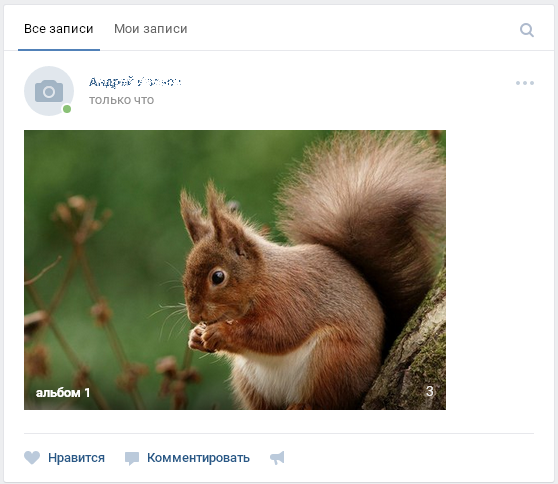
По желанию пользователь сможет добавить описание альбома. Учтите, стоит писать текст после публикации альбома (если напишете сразу, кроме фото в посте будет видна ссылка на них). Кликните на “…” выберите “Редактировать”.
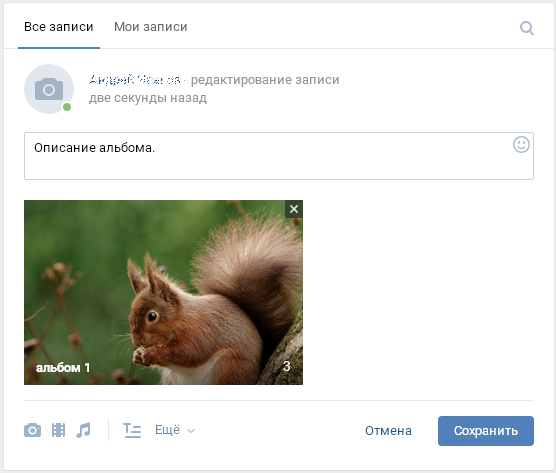
После добавления надписи нажмите кнопку “Сохранить”. Если сделали всё правильно, ваша запись будет иметь такой вид:
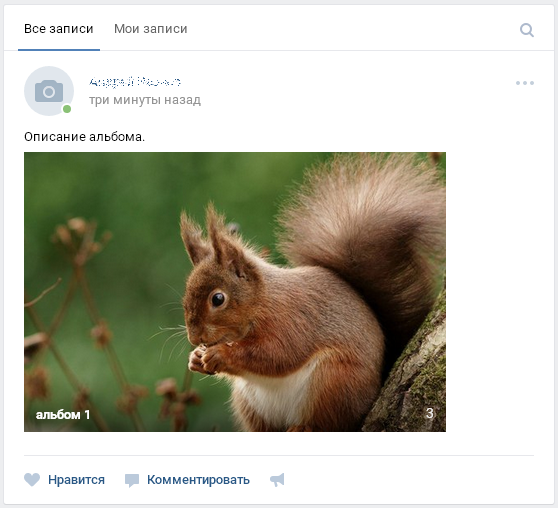
Возможные проблемы
Какие сложности могут возникнуть во время прикрепления фотоальбома? В основном все получается с первого раза, но иногда из-за того, что устройство не поддерживает формат фото или размер альбома превышает допустимую норму, он может не прикрепится к записи. Внимательно нужно следить за тем, чтобы случайно к записи не были прикреплены ненужные изображения.
Также если сеть интернет работает с перебоями, во время процедуры что-то может пойти не так, и снимки не прикрепятся. Перед процессом обязательно проверьте качество интернет-соединения. Если во время прикрепления со стационарного компьютера будет отключена электроэнергия, то все внесенные изменения могут не сохранится, и всю процедуру нужно будет выполнять заново. Во избежание таких проблем лучше постоянно сохраняйте изменения, не делайте одну и ту же работу дважды, экономьте время.
Как видите, прикрепить файл к записи пользователь сможет самостоятельно без посторонней помощи. Прикрепляйте к публикациям снимки и пусть ваши друзья знают о ваших новостях. Надеемся статья станет вам полезной.
С какой целью создаются фотоальбомы в группах ВК?
Все зависит от того, какая тематика у вашего сообщества и какие цели перед ним стоят. Изначально главной задачей альбомов было повышение интереса подписчиков к сообществу.
Но сегодня их используют и в других целях:
- увеличение вовлеченности подписчиков в жизнь сообщества;
- информирование пользователей;
- увеличение продаж, прибыли и т.д.;
- позиционирование бренда и компании;
- повышение уровня доверия потенциальных клиентов.

Некоторые из целей могут переплетаться между собой. Например, компания запустила конкурс с целью увеличения продаж. При этом повышается и вовлеченность участников в жизнь паблика. Ведь для участия и победы в конкурсе необходимо что-то делать.
Для коммерческих пабликов фотоальбомы играют особо важную роль. Это то место, где вы можете познакомить потенциального клиента со своей продукцией, со своей компанией/брендом, повысить уровень доверия, не прибегая к прямому контакту с ним.
Для развлекательных сообществ, альбомы могут стать местом, где простые участники могут делиться своим контентом с другими. Например, в паблике о путешествиях, можно создать альбом, куда люди будут выкладывать свои фото из разных стран, где они побывали.
Фотоальбомы делятся на два типа:
- ограниченные (добавлять фотографии могут только админы);
- открытые (добавлять фотографии могут обычные участники).
Тип альбома зависит от того, с какой целью вы хотите его использовать. Если это цель проинформировать пользователей, рассказать им или показать что-либо (например, добавить фото своих товаров или, если это услуги, фото выполненных работ), тогда создается ограниченный альбом. Доступ к нему имеет только администрация группы. Если, например, вы устроили творческий конкурс (например, на лучший рисунок), дабы повысить вовлеченность аудитории в жизнь сообщества, тогда необходим открытый альбом, доступ к которому будет у всех подписчиков.
Вам таже будет интересно “Для чего создаются обсуждения в группе ВК и как их использовать?“.
Как сделать словом ссылку в ВК на группу, профиль или альбом
Многие из нас не раз замечали как пользователи социальной сети ВКонтакте в постах, на стене или комментариях оставляют текст, содержащий ссылку на страницу человека или сообщество. После нажатия на текст вы автоматически переходите по зашифрованному в слове адресу. Такими приемами в основном пользуются те, кто занимается раскруткой. Так реклама выглядит необычно и заманивает своим видом. Рассмотрим поэтапно, как сделать ссылку в ВК словом.
Делаем ссылку словом
Чтобы переоформить любой тип ссылок в слово, нужно действовать по одному и тому же шаблону. Сослаться получится на сообщество, свою страницу и даже на определенные фотографии или альбомы. Ну и вставлять код можно тоже везде, где есть возможность что-либо написать, например, обсуждение, записи на стене или в сообщении.
На страницу пользователя
Попробуем сделать так, чтобы на сайт вели имя и фамилия. Для начала нам необходимо перейти на страницу интересующего нас человека и скопировать его идентификационный код (id).
Теперь запомните самую простую формулу:
Именно это позволит вам в дальнейшем зашифровать ссылку под любым словом.
- Идентификатор, который мы скопировали, вставляем в строку для отправки сообщения.
- Ставим одну квадратную скобку слева, а после цифр разделительную черту «|».
- Теперь можно вставить слово, которое в итоге будет видно всем и вести на нужную страницу. Например, имя и фамилия человека, на чей сайт перенаправляет ссылка. В конце закрываем квадратной скобкой.

После того как вы отправите написанное на стену, вместо этой формулы будет гиперссылка в виде имени человека.
На группу
По сути, на сообщество или группу все создается по такой же схеме. Однако многие сталкиваются с тем, что в группе вместо идентификационного кода в строке браузера находится слово или фраза.
- Тогда вместо цифрового значения вставьте в формулу после открывающей квадратной скобки именно это слово или фразу.
Копируйте ее без http или www.
Только в случае со словом не нужно писать «id».

Теперь ставим разделительный знак и слово, которое при нажатии на него будет вести на группу.
На альбом или пост
Когда вы создаете гиперссылку на фотоальбом или пост, принцип действия остается таким же.
- Открываем нужный альбом или пост и копируем цифры из браузера.
- Далее вставляем последние цифры в нашу формулу и размещаем там, где это необходимо.
- Потом обязательно ставьте id непосредственно в формуле.

Вот что получается в итоге.
Видео
Закрепить результат можно, просмотрев видеоролик, в котором наглядно рассказано, как слово превратить в гиперссылку.
Как создать новый фотоальбом в группе ВКонтакте
Сделать новый альбом с фото в сообществе в ВК намного проще, чем может показаться на первый взгляд. Ну а чтобы не осталось вопросов я рассмотрю две ситуации:
- При работе с компьютера;
- С телефона.
А теперь приступим.
Создаем с компьютера
Самый простой вариант. Для этого нужно:
- Зайти в свой паблик и перейти в раздел «Фотоальбомы»;
- В правом верхнем углу найти кнопку «Создать»;
Ввести название и описание. Тут же можно сделать так, чтобы комментарии были отключены, а добавлять фотографии могли только администраторы;

Нажимаем «Создать» и всё, готово.
Теперь можно приступить к загрузке фотографий, созданию описания и настроить параметры приватности.
Кстати, скрыть альбом от конкретной группы пользователей нельзя. Поэтому, если вдруг потребовалось заблокировать просмотр какого-то альбома или сделать его закрытым, придется в настройках сообщества отключить видимость вообще всех фотографий, музыки или видео для посетителей и подписчиков.

Вам может быть интересно — «Что такое кредитная карта и как ею правильно пользоваться, чтобы подправить кредитную историю?».
Добавляем с телефона
На телефоне будет чуть сложнее. Вам нужно:
зайти в приложение, перейти на вторую слева вкладку и открыть раздел «Сообщества»;
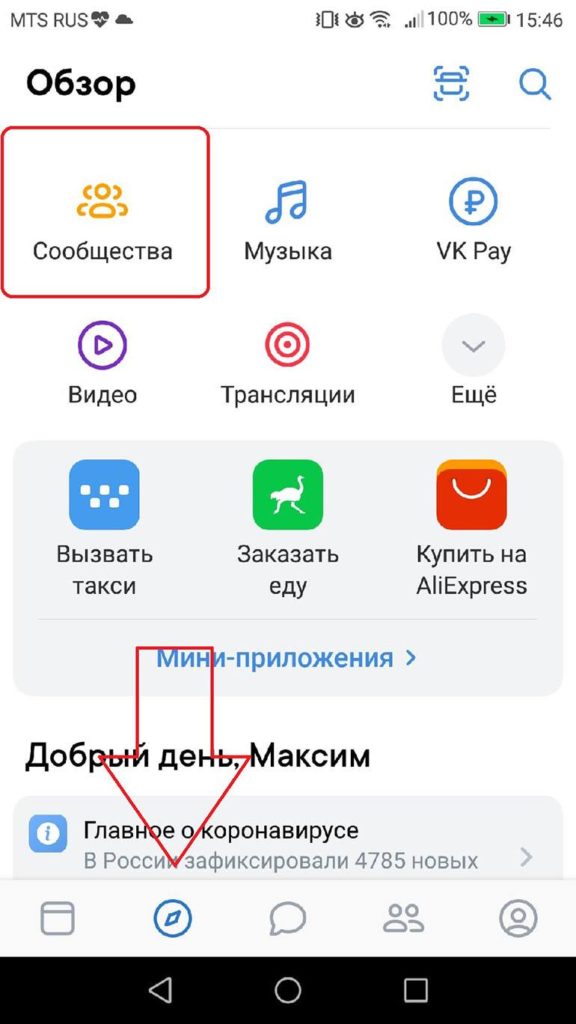
открыть паблик в котором нужно создать фотоальбом;

нажать на кнопку «Фото»;
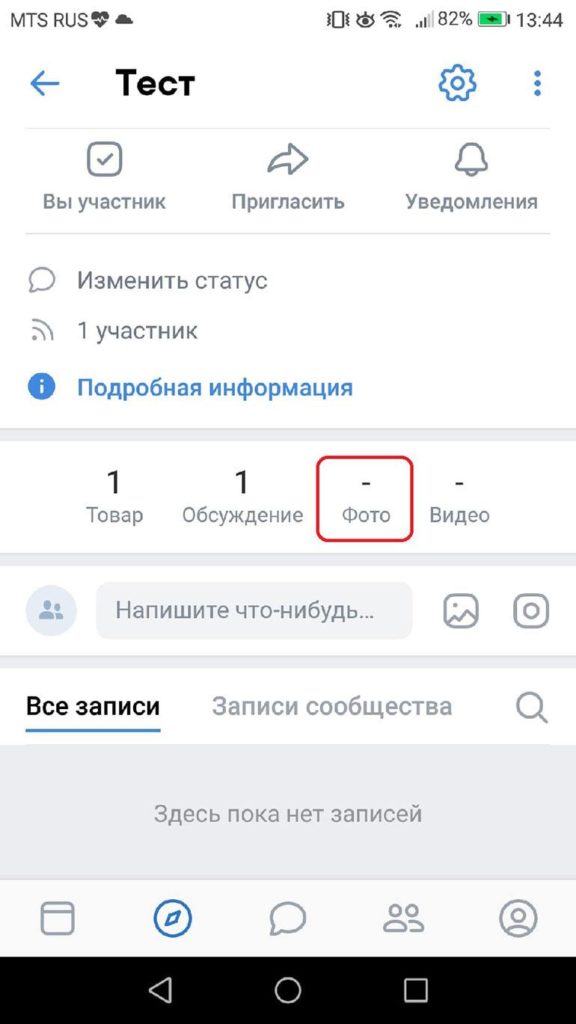
Справа вверху нажать на плюсик;

в открывшемся подменю щелкнуть «Создать альбом»;

ну и, наконец, ввести название, описание альбома и нажать галочку справа вверху. На этом все, альбом создан и можно добавлять в него фото.
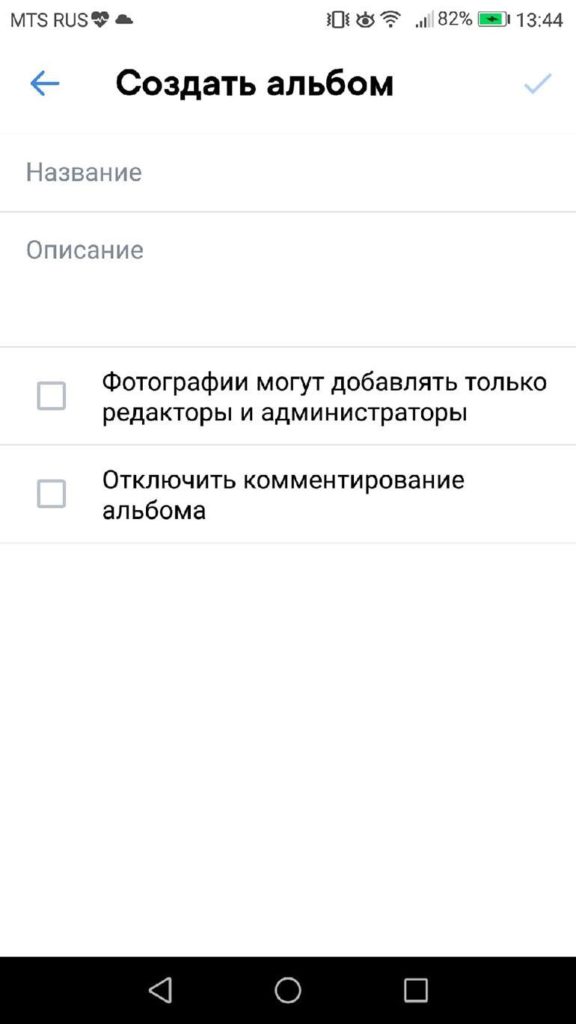
Как ВКонтакте добавить фото на личную страницу
А теперь давайте я расскажу вам о методах загрузки фотографий с компьютера и мобильного телефона на свою стену ВКонтакте, а также в фотоальбомы.
Загружаем с компьютера
С персонального компьютера фотографии очень быстро подгружаются и в альбом, и на стенку. Есть встроенные редактор, который позволяет изменять их в быстром режиме. Например, менять фильтры, добавлять текст, стикеры или обрезать в случае необходимости. О том, как создать альбом я уже писал.
В фотоальбом
Тут всё очень просто:
- Заходим в раздел «Мои фотографии»;
- Выбираем альбом, в который нужно добавить фото;
- Жмём «Добавить» или перетаскиваем картинки из папки в окно браузера;
- Ждем окончания загрузки.
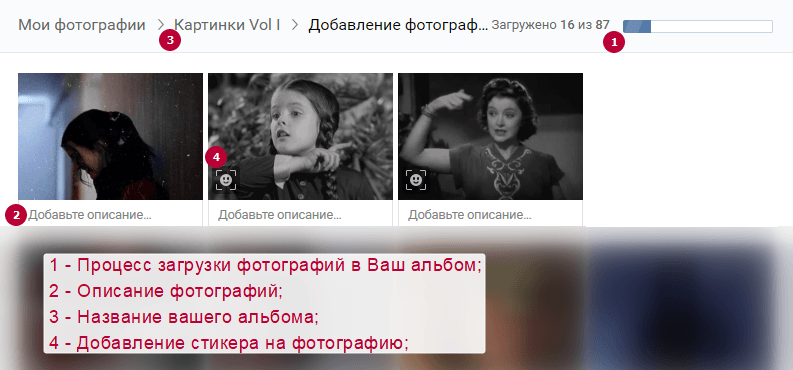
Когда все будет готово, в зависимости от настроек приватности друзья и подписчики смогут их посмотреть.
На стену
Одновременно в посте может быть не более 10 вложений. Изображения можно добавлять следующими способами:
- Из существующих альбомов;
- Загрузить с компьютера;
- Путем вставки URL-адреса.
А теперь пройдемся по каждому из них.
- Из альбомов
Для того, чтобы добавить фото из альбома ВКонтакте, необходимо:
Нажать на значок фотоаппарата под полем, где вводится текст;
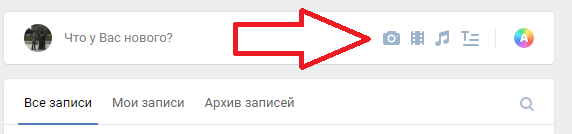
В появившемся окне выбрать до 10 фотографий и нажать «Прикрепить»;
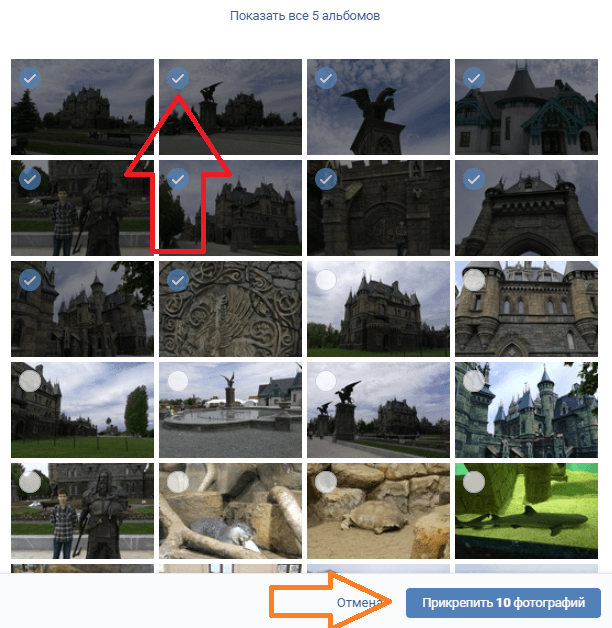
Нажать кнопку «Опубликовать»;
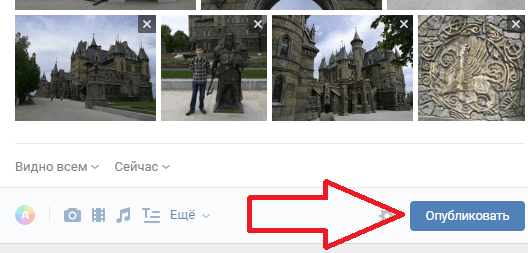
Пост появится на стенке и его смогут увидеть друзья и подписчики.
- Подгружаем с компьютера
Для загрузки с компьютера есть два варианта. Первый – банально перетащить все картинки в окно браузера из папки, в которой они находятся. Второй:
Снова ищем значок фотоаппарата;
В появившемся окне жмём кнопку «Загрузить»;
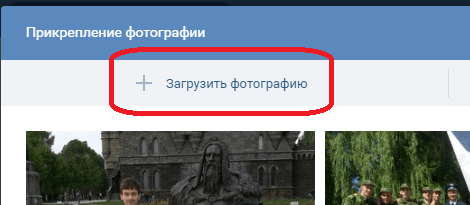
- Выбираем, что хотим опубликовать;
- Дожидаемся загрузки и нажимаем «Прикрепить»;
Правила для обоих случаев едины. Не более 10 вложений одновременно.
- Через URL-адрес
Такой метод считается ненадежным, так как через некоторое время картинки могут пропасть, если будут удалены с ресурса, откуда были взяты.
Итак, для начала нам понадобится URL-адрес изображения. Получить его можно следующим образом:
- Нажимаем правой кнопкой мыши по понравившемуся в интернете изображению;
- Выбираем «Скопировать URL адрес»;
- Полученный адрес вставляем в окошко текста;
- Ждем, пока всё прогрузится, после чего удаляем ссылку;
- Профит.
Загружаем или изменяем фото личного профиля
Изменить или подгрузить аватарку для личного профиля ВКонтакте очень быстро и просто. Для этого наведите курсором на уже размещенную фото и выберите «Обновить фотографию»:
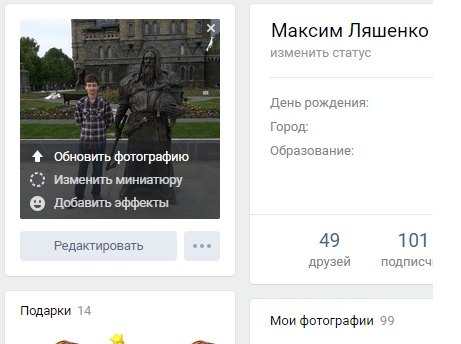
После нажатия вас попросят либо сделать новое фото (если на компе подключена вебка), либо подгрузить уже готовое фото или изображение.
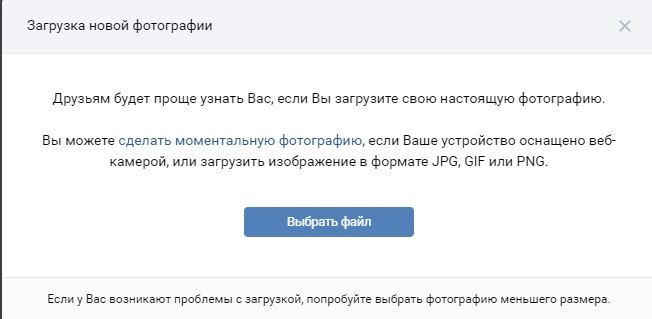
Выбираете, ждете, пока она загрузится, выставляете миниатюру и габариты и жмете «Сохранить». Всё, дело сделано.
С мобильного телефона
Добавлять что-либо с мобильного телефона через официальное приложение ВКонтакте так же просто, как и с компьютера. Разве что вы еще не обновили своё приложение на смартфоне и поэтому инструкция может ввести в заблуждение. Но, после релиза обновы прошло уже более 3-х месяцев, поэтому буду рассчитывать на ваше благоразумие.
Заполняем альбомы
Для того, чтобы наполнить альбом в приложении, нужно:
зайти в приложение и открыть вкладку с личными данными;
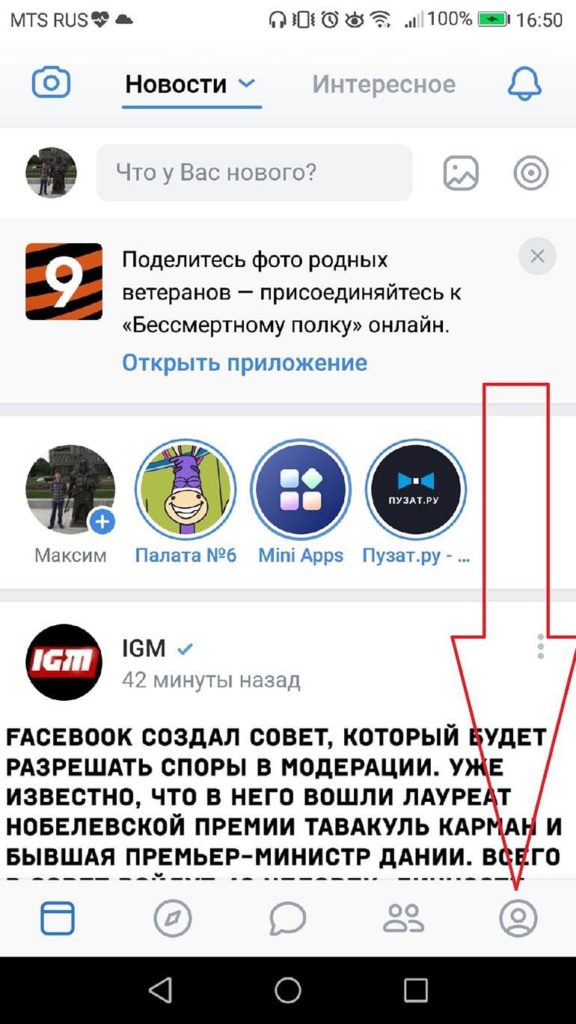
пролистать немного вниз и щелкнуть по кнопке «Фотографии»;

в появившемся окне щелкаем плюсик справа вверху;
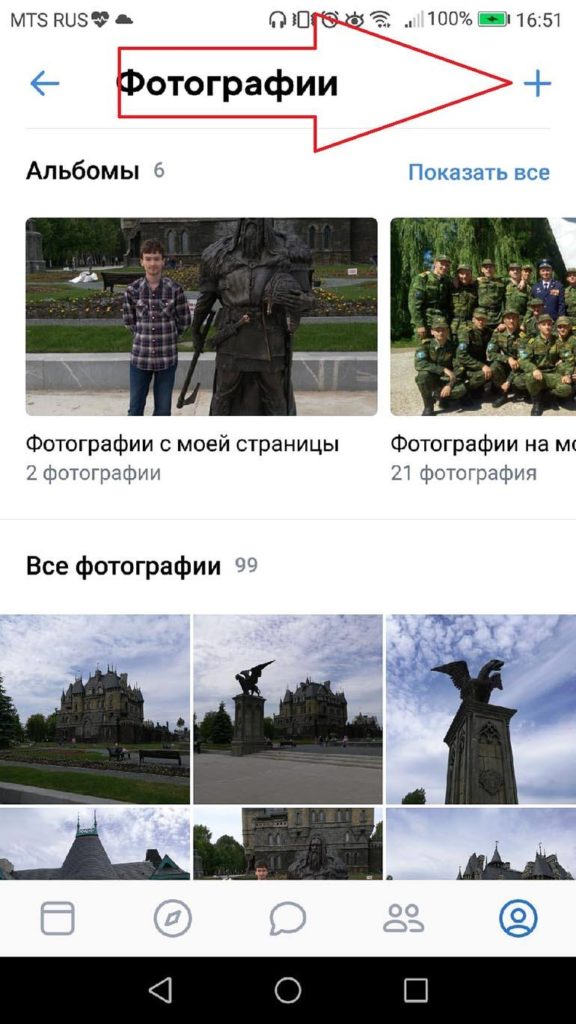
создаем новый альбом или выбираем уже имеющийся;

выбираем фото и нажимаем кнопку «Добавить». Останется только дождаться окончания загрузки.

Если вас вдруг интересует, как добавить описание к фото, то для этого нужно нажать на три точки в правом углу картинки и выбрать «Редактировать». Там ищем пункт «Редактировать описание», выбираем его и пишем текст.
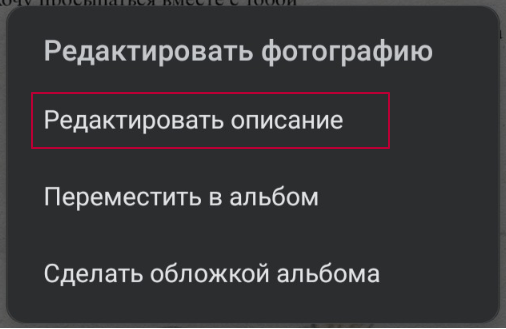
Постим на стену
Чтобы добавить картинку на стенку, нужно:
открыть приложение и перейти на вкладку с данными личной странички;

тапнуть один раз по фрейму «Что у вас нового»;
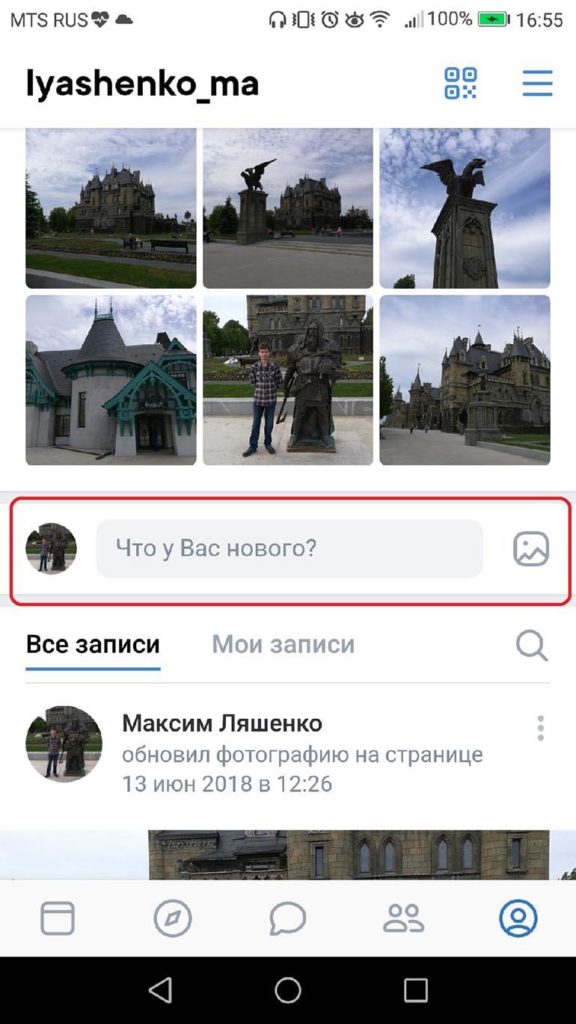
выбрать значок с галерей в нижнем левом углу;
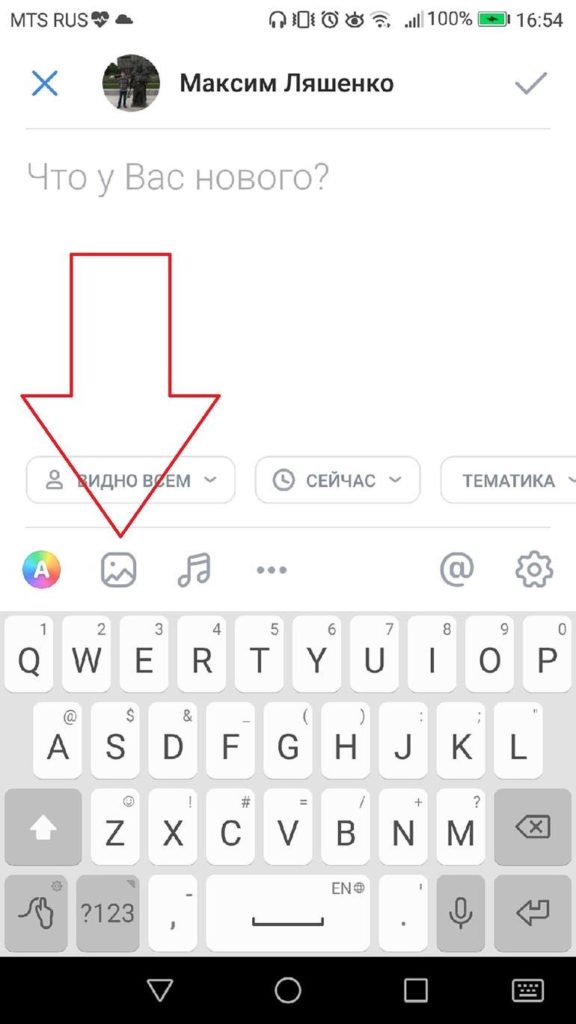
откроется галерея телефона, в которой выбираем необходимые файлы (не более 10 штук на пост) и жмем «Добавить»;
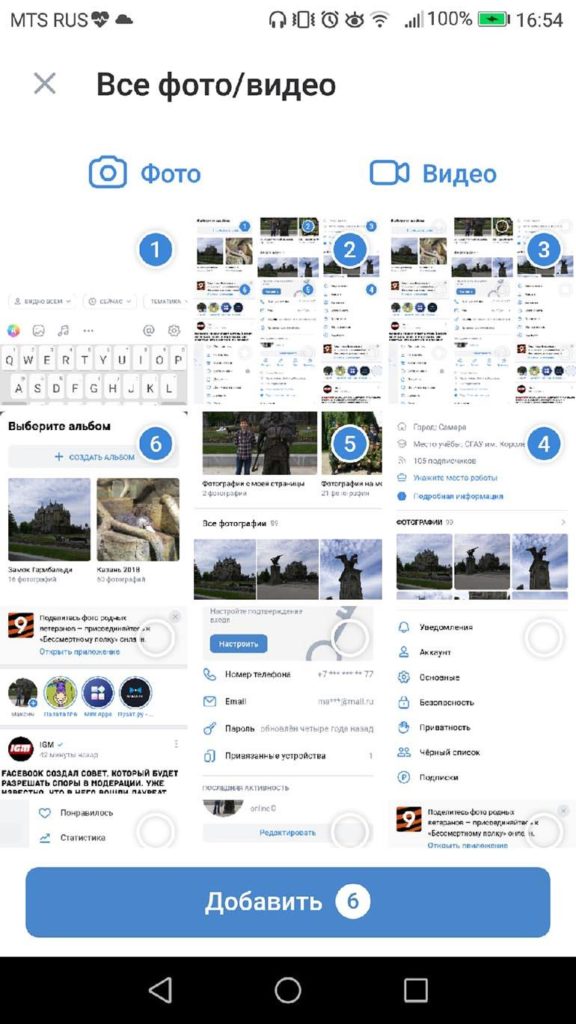
Если необходимо, там же можно сделать фото с камеры;
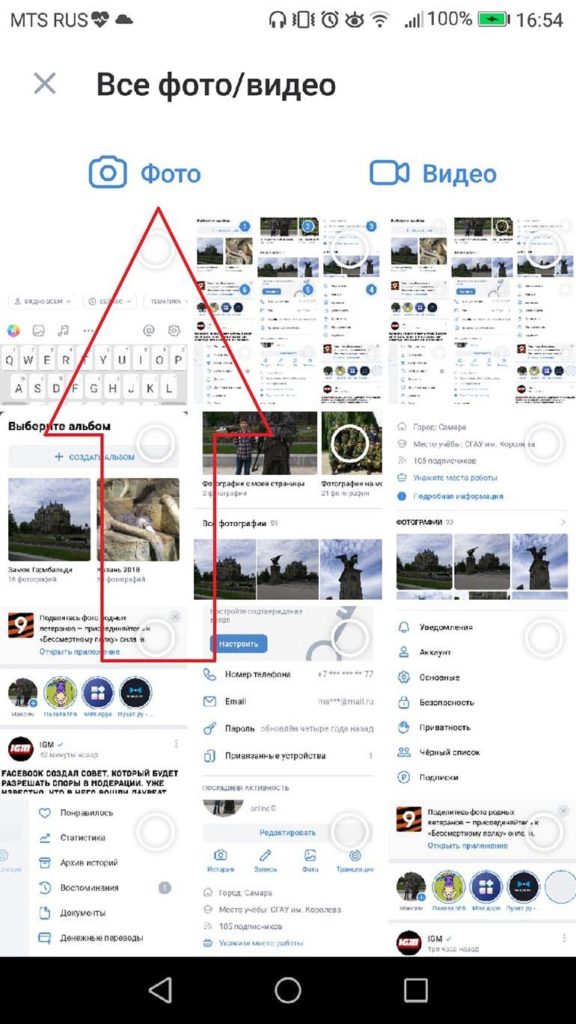
Изменяем аватарку профиля
Чтобы поменять аватарку в профиле через мобильное приложение, нужно:
открыть приложение ВКонтакте и перейти на вкладку с личным профилем;

- щелкнуть по аватарке;
- выбрать «Изменить фотографию»;
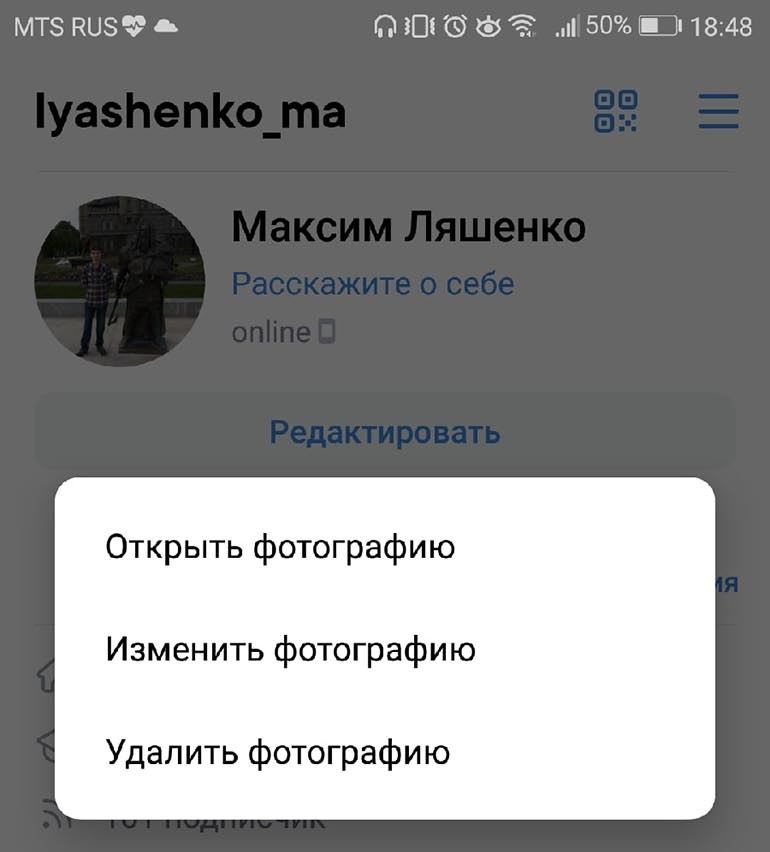
выбрать, хотите ли вы загрузить фото с устройства или воспользоваться камерой;

загрузить/сделать фото и нажать готово.
Как видите, все довольно просто, верно?
Управление альбомами
Под управлением подразумевается добавление фото, настройка альбомов, их удаление и т.д. Давайте же разбираться, что именно мы может делать с фотоальбомами в ВК.
Загружать фотографии
Делается это следующим образом:
- открываем фотоальбом;
- нажимаем кнопку «Добавить фотографии»;
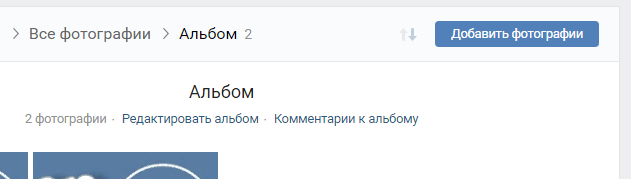
в появившемся окне выбираем фото с компьютера;

ждем загрузки.
Готово! Теперь в нашем альбоме есть первое фото.
Редактировать альбом
Для этого необходимо:
- Открыть блок «Фотоальбомы».
- Выбрать нужный альбом, навести на него курсором мыши, и нажать на появившуюся иконку карандаша.
Далее открывается окно редактирования. Здесь можно выбрать обложку, изменить название и описание, настроить доступ, скрыть комментарии или сделать фотоальбом основным.

Сохранить изменения.
Здесь же в правом верхнем углу есть кнопка удаления, нажав на которую мы удалим выбранный фотоальбом.
Редактировать фотографии
Помимо самого альбома, можно редактировать и его фото. Для этого нам нужно также открыть окно редактирования и спустится ниже, к фотографиям.

Наводя курсор мыши, на каждом фото будут появляться кнопки:
- фоторедактор;
- перемещение в другой альбом;
- удаление.
Также под каждой фотографией есть поле для добавления описания. А выделив несколько фотографий сразу, вы сможете массово переместить или удалить их.

Как добавить фото в группу или сообщество
Процесс публикации в сообществе ничем не отличается от добавления на личную страницу.
С компьютера
Для того, чтобы опубликовать файл в группе, необходимо:
Зайти в сообщество и нажать изображение с фотоаппаратом;

- Выбрать альбом и нужную фотку (для того, чтобы загрузить картинку с ПК, выбираем «Загрузить»);
- Чтобы подгрузить из альбомов, нажимаем в верхней части «Выбрать из моих фотографий»

С мобильного телефона
Через мобильный телефон можно добавлять только то, что находится на устройстве. Поэтому вначале придется скачать всё на смартфон. В остальном процесс аналогичен тому, что мы проделывали при публикации фоток на личную страницу.
Делаем альбом с аудио и видеозаписями в сообществе
Чтобы добавлять материалы в сообщество, сначала нужно перейти в меню “Управление” – “Разделы” и включить видимость аудио и видео.

Теперь сохраняем изменения и переходим в профиль. Справа в меню появились соответствующие пункты.
Нажимаем на “Добавить аудиозапись” и заполняем поля формы. Можно загрузить файлы с компьютера или взять из музыки на своей личной странице.
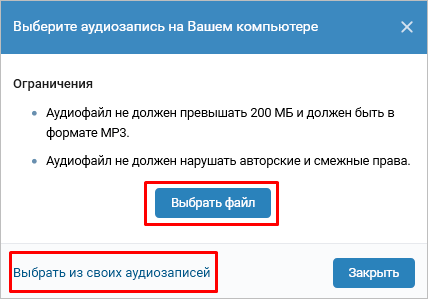
Чтобы сделать папку с видеороликами, ищем в правой части профиля надпись “Добавить видеозапись”, нажимаем на нее. В окне указываем способ:
- выбрать файл (с компьютера),
- создать трансляцию,
- выбрать из видеозаписей (в личном аккаунте),
- добавить с другого сайта.
Я вставлю ролик с компьютера. После этого появится форма редактирования. Заполняем поля, ставим галочки в нужных местах и нажимаем “Готово”
Обратите внимание, что можно сразу опубликовать видеофайл на стене сообщества. Переходим в раздел “Видео” – “Создать альбом”

Теперь переходим к нашим роликам. При наведении на них курсора появляется меню. Нажимаем на пиктограмму со списком, видим всплывающую подсказку.
Остается только, отметив птичкой, переместить файл в нужный каталог.
Как удалить альбом на личной странице
Начнем сегодняшнюю статью с того, что разберемся, как происходит удаление альбома в соц. сети ВКонтакте на личной странице с различных устройств. Сразу стоит сказать, что удалить альбом в ВК можно будет с любого устройства, и это будет достаточно просто сделать.
На компьютере
Для тех пользователей соц. сети, кто желает удалить альбом с фото в ВКонтакте на личной страничке через свой компьютер, поможет следующий набор элементарных действий:
- На личном компьютере переходите в браузер и открываете основную страницу соц. сети ВКонтакте. В левой половине экрана будет представлен список с главными разделами ВК, вам понадобится найти там пункт «Фотографии» и щелкнуть по нему левой клавишей мышки.
- Когда вы это сделаете, вас перебросит на новую вкладку со всеми вашими фотографиями и альбомами в социальной сети ВКонтакте.
Находите на данной странице подходящий альбом для удаления и курсором мышки наводите прямо на него. После этого, в правой верхней части графы с альбомом должен появиться значок в виде карандаша. Клацайте левой кнопкой мышки по данному значку. - Если вы так сделаете, то перед вами откроется специальная страница для редактирования выбранного альбома. Взгляните на правый верхний угол экрана, там должен быть пункт «Удалить альбом». Жмите левой клавишей мыши по этому пункту.
- По центру страницы появится специальное окошко, где нужно будет подтвердить удаление указанного альбома. Если вы уверены в том, что хотите стереть выбранный альбом, то кликайте левой клавишей мышки по графе «Удалить».
- На этом все. Благодаря указанному выше порядку действий, вы без особых усилий сможете удалить альбом в ВК через личный компьютер.
На телефоне
Если сравнивать процесс удаления группы в ВК на устройствах с операционной системой Android и IOS, то там будет небольшое отличие в алгоритме действий. Поэтому, будет разобран способ для каждого устройства по отдельности.
Android
Если вы когда-нибудь захотите удалить альбом в соц. сети ВКонтакте на личной странице, то вам, с устройства на базе Android, придется проделать следующий ряд действий:
- Запускаете на своем гаджете приложение ВКонтакте и кликаете по строчке «Профиль». На скриншоте ниже я отмечу, где находится данная строка.
- Если вы сделали так, как сказано выше, то вас переведет на страничку с вашим аккаунтов в ВКонтакте. Вам понадобится найти пункт «Фотографии» и кликнуть по нему один раз.
- Теперь, на вашем смартфоне будет открыта вкладка со всеми вашими альбомами и фотографиями в ВКонтакте. Вам необходимо будет щелкнуть по тому альбому, который вы хотите удалить.
- Когда откроется какой-либо конкретный альбом, вам понадобится взглянуть на верхнюю правую часть текущей страницы. Там будет находиться значок в виде трех горизонтальных точек, кликайте прямо по нему.
- Выдвинется маленькое окошко с парой пунктов. Вам понадобится клацнуть по строке «Удалить».
- После выполнения действия, которое представлено выше, появится новое окно с текстом. Нужно будет ознакомиться со всей информацией, что представлена в окошке, а затем щелкнуть по кнопке «Да».
- На этом удаление альбома на личной странице в ВК будет завершено. Именно так происходит удаление альбома на устройстве с операционной системой Android.
iPhone
Если вы пользуетесь рассматриваемой социальной сетью на Айфоне, и хотите удалить альбом на своей личной странице, то в этом вам поможет такой порядок действий:
- Для начала, вам придется запустить на своем смартфоне приложение ВК и щелкнуть один раз по значку, который находится в нижнем правом углу страницы.
- На странице с вашим профилем в соц. сети ВКонтакте, вам понадобится найти пункт «Фотографии» и щелкнуть прямо по нему.
- Должна открыться страница с вашими альбомами в рассматриваемой социальной сети. От вас требуется нажать по строке «Показать все», которая расположена под иконкой в виде плюса.
- На следующей вкладке нужно будет отыскать пункт «Изменить», а затем кликнуть прямо по нему.
- Вас перекинет на специальную страницу, где представится возможность удалить любой альбом из представленных. Для этого, в левой половине экрана будут представлены красные круги с черточкой внутри. Кликайте по тому кругу, который находится напротив удаляемого альбома.
- Как вы это сделаете, в правой половине страницы появится красная кнопка «Удалить». Нажмите прямо по ней.
- Для подтверждения своих действий, вам придется щелкнуть по графе «Удалить альбом».
- Готово! Если вы все сделаете в точности, как было представлено в инструкции выше, альбом будет без каких-либо проблем удален с вашей личной страницы в ВКонтакте.
Настройка автопостинга
ВКонтакте существует возможность активации автопостинга из таких соц сетей, как Instagram и Twitter. Для этого нужно:
Зайти в редактирование профиля;

- Выбрать раздел «Контакты»;
- Внизу найти два пункта Instagram и Twitter и подпись «Настроить импорт»;

- Выбираем социальную сеть и в появившемся окне проходим авторизацию;
- Откроется еще одно окно, в котором выбираем место для импорта. Нажимаем «Сохранить»;

Закончив с настройками все посты, которые будут опубликованы в Инстаграме или Твиттере, начнут появляться на страничке ВКонтакте.
Кстати, если вас вдруг интересует, как настроить автопостинг из Instagram одновременно в ВК, ФБ, ОК и даже Telegram, то могу посоветовать воспользоваться сервисом — onemorepost.ru. Он достаточно прост в освоении, но очень удобен и экономит время, если нужно наполнять контентом группы в различных соц сетях.
На личной странице
Открыть или скрыть альбом в ВКонтакте на личной странице можно достаточно просто. Нужно лишь знать правильный порядок действий. Так как компьютерная и мобильная версия социальной сети имеют значительные отличия, каждый вариант будет рассмотрен по отдельности.
На компьютере
Чтобы через персональный компьютер скрыть или открыть альбом в ВКонтакте на личной страничке, необходимо проделать такой ряд действий:
- Заходите на официальную страницу ВКонтакте и переходите в раздел «Фотографии». Там находите подходящий альбом и наводите на него курсор мыши. В правой верхней части альбома должен появиться значок в виде карандаша, клацайте по нему левой клавишей мышки.
- Откроется меню для редактирования альбома. Вам необходимо будет найти пункт «Кто может просматривать этот альбом?». Чуть правее данного пункта будет характерная подпись, по которой вам и нужно будет нажать левой клавишей мышки. В моем случае это строка «Только я».
- После нажатия должно появиться небольшое окошко с несколькими вариантами настройки. Если вы выберите графу «Только я», то данный альбом будет скрыт от всех пользователей социальной сети. Вы можете выбрать вариант «Только друзья». Тогда выбранный альбом будет открыт для ваших друзей в ВК. Кликайте левой кнопкой мыши по нужному варианту.
- Остается лишь нажать ЛКМ по пункту «Сохранить изменения».
- Готово. Таким образом, вы сможете открыть или скрыть альбом в ВК на своей личной страничке через персональный компьютер.
На телефоне
Теперь разберемся, как скрыть или открыть альбом в ВК на личной страничке через мобильное устройство. Ниже будут рассмотрены способы для двух смартфонов.
Android
Начнем с телефона на базе Android. Чтобы открыть или скрыть альбом в ВКонтакте, пользователю понадобится выполнить такой ряд действий:
- Запускаете приложение ВКонтакте и переходите на страницу с вашим профилем в социальной сети. Вам понадобится кликнуть по графе «Фотографии».
- Вас перебросит на вкладку со всеми фотографиями и альбомами, которые есть на личной странице. Жмите по альбому, у которого вам хочется изменить настройку приватности.
- Когда альбом откроется, кликайте по значку в виде трех точек. Данный значок находится в верхней правой части экрана.
- Вылезет небольшое меню. Щелкайте один раз по пункту «Редактировать».
- Откроется специальная страница для настройки альбома. Вам нужно будет клацнуть по графе «Кто может просматривать этот альбом?».
- Появится список с несколькими вариантами настройки приватности. Если хотите, чтобы альбом видели все, то кликайте по графе «Все пользователи». Если выберите вариант «Только я», то альбом будет скрыт от всех пользователей. Вы можете выбрать и любой другой вариант из предложенных. После этого, кликайте по стрелочки для выхода.
- Если вы закончили, то жмите по иконке в виде галочки. Она расположена в правой верхней части страницы.
iPhone
Если вы захотите скрыть, открыть альбом в социальной сети на личной страничке через iPhone, то вам нужно будет воспользоваться следующим алгоритмом действий:
- На своём смартфоне открываете приложение ВКонтакте и переходите в раздел с вашим профилем. Там будет раздел с вашими изображениями, жмите прямо по строчке «Фотографии».
- На следующей странице необходимо будет найти пункт «Показать все» и кликнуть по нему.
- Теперь, посмотрите в правую верхнюю часть страницы. Там будет строка «Изменить», нажмите по ней один раз.
- После чего, клацайте по названию вашего альбома.
- Должна открыться специальная страница для редактирования альбома. Вам необходимо будет щелкнуть по графе «Кто может просматривать этот альбом?».
- Вас перекинет на вкладку для настройки приватности. Если хотите скрыть альбом от всех, то нажмите по графе «Только я». Если наоборот, хотите открыть выбранный альбом для определенного круга лиц, то клацайте по любому другому варианту. Когда сделаете свой выбор, кликните по стрелочке, которая расположена в верхней левой части экрана.
- Вам останется лишь нажать по кнопке «Готово». На этом редактирование альбома будет завершено.
Как сделать закрытый альбом фотографий в группе в Контакте?
Заходите на страницу в группу. Выбираете «управление сообществом» под аватаром группы. В списки возможного наличия контента выбираете на против слова «фотографии» «ограниченные». Потому нажимаете на фотоальбом в правом нижнем углу, после чего вы зайдете на страницу со списком альбомов. У нужного альбома нажимаете на иконку «редактировать», она появляется при наведении на альбом в правом верхнем углу, в виде «карандаша». Жмете ее и в появившемся окне ставити галочки на против двух пунктов.

в избранное ссылка отблагодарить
девушка-за гадка
понятно, что фотографии могут добавлять администраторы, но закрытый альбом, это когда не все могут его просматривать — более года назад
Сегодня социальная сеть «Вконтате» предлагает подобные услуги. Если вы не желаете что бы какие то ваши фото просматривали все посетители страницы, а только определенный круг лиц, вы легко можете это сделать.

На ряду с этим вы так же можете «закрыть» те фотографии на которых вас отметили ваши друзья. Делается это следующим образом —

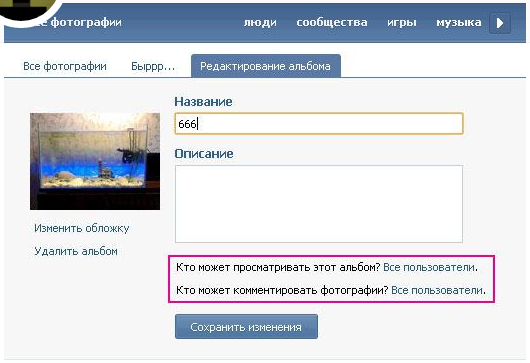
Вы можете отменить и снова поставить ограничения на просмотры в любое время. Услуга эта бесплатная и доступна всегда.
Не знаю, может эта статья покажется Вам смешной, но в связи с тем, что у меня вчера спросили как скрыть фотографии в Контакте я и решил об этом написать, может еще кому-то пригодится.
В социальной сети фотографии с Вами видны всем пользователям, что не очень то и хорошо, не знаю, может это кому-то и нравится Но я думаю, что много кто хотел бы их скрыть, или показывать только друзьям. Сегодня я напишу как это сделать.
1. Заходим на vk.com. входим на сайт под своими данными.
2. Справа нажимаем «Мои настройки»
3. На странице с настройками переходим на вкладку «Приватность»
4. Попадаем на вот такую страничку:
На этой странице находим «Кто может смотреть фотографии со мной» (как видите у меня стоит «Только друзья» ) Вы же можете запретить вообще. Нажмите на «Только друзья» или «Все пользователи» и откроется окошко в котором выберите вариант, который Вам подходит. И не забудьте нажать «Сохранить». Вы так же сможете выбрать конкретно тех, кому фото не будут видны, или же тех кому будут.








